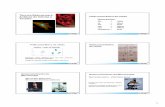Microscópio Eletrônico de Varredura FEI Quanta...
Transcript of Microscópio Eletrônico de Varredura FEI Quanta...
1
Microscópio Eletrônico de Varredura FEI®
Quanta 650FEG
Manual para Treinamento em Operação Básica Modo alto vácuo (SE e BSE)
Versão 1.5 – 19/09/2012
RECOMENDAÇÕES IMPORTANTES
• Não deixar bolsas ou mochilas sobre as mesas da sala durante sua sessão.
• Sempre utilizar luvas para manipular qualquer componente que será colocado no interior do microscópio.
• Guardar todas as ferramentas e porta amostras na caixa de acrílico imediatamente após o uso.
• Caso utilize fita de carbono ou cobre para fixação/aterramento da amostra, economize o máximo possível.
• Ao terminar sua sessão, deixe a mesa limpa e organizada.
• É obrigatório anotar no caderno de controle todos os dados requisitados (horário em que iniciou e terminou sua sessão, nome, instituição, material analisado, detector utilizado, etc).
Sempre que você não tiver absoluta certeza do que fazer, CHAME UM TÉCNICO.
1.0 Principais Recursos Disponíveis no Microscópio
• Operação nos modos: Alto vácuo (< 1,3x10-2 Pa), Baixo Vácuo (10 - 200 Pa) e
Ambiental (130 - 2600 Pa).
• Beam Deceleration: Permite a aplicação de uma tensão negativa de até 4KV no porta amostra, funcionando como uma lente eletrostática e permitindo a obtenção de imagens de elétrons retro-espalhados em condições diferenciadas.
2
• Estágio Peltier (-5oC à 60oC): Para trabalhar com amostras úmidas, aumento de
contraste em amostras não condutivas ou hidrofílicas e realização de experimentos dinâmicos com controle da umidade da amostra.
• Estágio de Aquecimento: Permite a realização de experimentos dinâmicos com o aquecimento controlado de amostras até temperaturas de 1000 oC.
• Detectores:
� ETD - Detector de elétrons secundários para operação em alto vácuo. � vCD - Detector de elétrons retro-espalhados para alto e baixo vácuo. � LFD - Detector de elétrons secundários para operação em baixo vácuo. � GAD - Detector de elétrons retro-espalhados para baixo vácuo (+ EDS). � GSED - Detector de elétrons secundários para operação em modo ambiental. � HT GSED - Detector de elétrons secundários para imagens em alta temperatura.
• Ferramentas Adcionais:
� EDS - Espectroscopia por energia dispersiva em Raio-X (para análise quimíca
qualitativa e quantitativa). � EBSD - Difração de elétrons retro-espalhados (para criação de mapas de
orientação cristalográfica).
2.0 Conhecendo a Interface do Microscópio
Na figura seguinte é apresentada uma visão geral da interface do programa de controle do microscópio (xT Microscope Control). Além das funções disponíveis na barra de ferramentas e no menu do programa, existem diversas funções que ficam disponíveis na coluna de páginas na margem direita. Esta coluna é dividida em módulos que permitem o ajuste e controle das principais funções do microscópio, distribuídas em cinco páginas que podem ser acessadas por meio da aba de seleção de página. São elas: Beam Control : Contêm as principais funções de controle de Vácuo da câmara (HV, LV e ESEM), Coluna (Alta tensão e Spot size), Magnificação, Controle do feixe (Stigmator, Beam Shift, Lens Alignment e Source Tilt), Detectores (Brilho e Constraste) e Status (informações da pressão da câmara, pressão da coluna e corrente do feixe). Navigation : Contêm as funções de controle do estágio (Map, Coordinates, Tilt e Navigation), Rotação, Parâmetros do detector em operação, Detectores (Brilho e Constraste) e Status (informações da pressão da câmara, pressão da coluna e corrente do feixe).
Processing : Contêm as funções de Medida/Anotaçimagem (Enhanced Image) e Detectores (Brilho e Constraste).
Beam Deceleration : Contêm as funções de Coluna (Alta tensão e Controle do feixe (Stigmator, Beam Shift, Lens Alignment e Source Tilt(Beam Deceleration), Detectores (Brilho e Constraste) e câmara, pressão da coluna e corrente do feixe). Temperature Control : Contêm as principais funções de controle de Vácuo da câmara (HV, LV e ESEM), Controle do estágio de temperatura (para controle das condições de operação do estágio frio e do estágio quente), Controle do feixe (Constraste) e Status (informações da pressão da câmara, pressão da coluna e corrente do feixe).
Alignments : Para usuários esta aba permite realizar o alinhamento do astigmatismo e a definição do centro de rotação para rotação compucompucêntrica peça o auxílio do técnico responsável.
Quadro 1
Quadro 3
as funções de Medida/Anotações, Zoom digital, Detectores (Brilho e Constraste).
Contêm as funções de Coluna (Alta tensão e Spot sizeStigmator, Beam Shift, Lens Alignment e Source Tilt), Desaceleração do feixe
), Detectores (Brilho e Constraste) e Status (informações da pressão da câmara, pressão da coluna e corrente do feixe).
Contêm as principais funções de controle de Vácuo da câmara (HV, LV e ESEM), Controle do estágio de temperatura (para controle das condições de operação do estágio frio e do estágio quente), Controle do feixe (Stigmator e Beam Shift
(informações da pressão da câmara, pressão da coluna e corrente do feixe).
ara usuários esta aba permite realizar o alinhamento do astigmatismo e a definição do centro de rotação para rotação compucêntrica do estágio. Caso deseje utilizar a rotação compucêntrica peça o auxílio do técnico responsável.
Quadro 2
Quadro 4
3
Zoom digital, Pós-processamento da
Spot size), Magnificação, ), Desaceleração do feixe
(informações da pressão da
Contêm as principais funções de controle de Vácuo da câmara (HV, LV e ESEM), Controle do estágio de temperatura (para controle das condições de operação do estágio
Beam Shift), Detectores (Brilho e (informações da pressão da câmara, pressão da coluna e corrente do feixe).
ara usuários esta aba permite realizar o alinhamento do astigmatismo e a definição Caso deseje utilizar a rotação
Páginas
4
3.0 Preparação da Amostra A análise de materiais em um microscópio eletrônico de varredura exige que a amostra
apresente características que não apenas permitam sua colocação segura no interior do equipamento, mas também que possibilitem a observação da estrutura desejada. As observações básicas mais importantes são:
• Se a amostra não for eletricamente condutora o acúmulo de cargas elétricas em sua
superfície dificulta ou mesmo impossibilita a obtenção de imagens de elétrons secundários. Para contornar este efeito, existe a possibilidade de fazer um recobrimento metálico (geralmente ouro) ou de carbono para tornar a superfície condutora. Também é possível trabalhar em modo baixo vácuo, de maneira que moléculas de água ionizadas possam anular a carga sobre a superfície da amostra. Caso a amostra receba recobrimento condutor é necessário que sua superfície seja conec tada ao porta-amostra com fita de carbono ou fita de cobre.
• Amostras em forma de pó precisam ser depositadas sobre o Stub através de solução e posteriormente deve-se deixá-la secar completamente antes de colocar no microscópio. Alternativamente também é possível depositar pequena quantidade do pó sobre um Stub coberto com fita de carbono, tomando-se o cuidado de remover todo o excesso (com ar comprimido) antes de colocá-lo no microscópio.
• Caso deseje utilizar amostra magnética em forma de pó, consulte o técnico responsável pelo equipamento.
Além disso, outros procedimentos podem ser necessários para tornar possível observar
detalhes na estrutura do material analisado. Em caso de dúvida, peça o auxílio de um técnico.
4.0 Colocação da Amostra
Se você não está familiarizado com este equipamento, por favor, peça o auxílio de um técnico do laboratório para ajudá-lo na definição e instalação do porta amostra mais adequado.
4.1 Anotar no caderno de controle as informações requisitadas.
4.2 Selecionar a página ‘Beam Control’ e clicar no botão ‘Vent’ (Módulo Vacuum).
Aparecerá uma janela pedindo a confirmação desta operação. Clicar em “Yes” para arejar a câmara do microscópio, permitindo que a porta seja aberta.
4.3 Aguardar a indicação de coluna e câmara ventiladas (cerca de 3 minutos). Este estado pode ser verificado através do ícone mostrado na tabela seguinte (presente no módulo “Status”).
5
4.4 Clicar sobre o quadro 2 na interface do programa para torná-lo ativo. Se precisar alternar o modo de exibição da imagem entre “janela” e “tela inteira” pressionar a tecla F5 no teclado.
4.5 Selecionar a visualização da câmera CCD no menu “Detectors”.
ATENÇÃO: Para garantir que a imagem real esteja sendo mostrada, verificar se o ícone de PAUSE não aparece no canto superior esquerdo da imagem. Caso apareça, clicar no botão PAUSE na barra de ferramentas.
4.6 Abrir a porta do microscópio puxando cuidadosamente pelo puxador localizado na parte inferior da porta.
4.7 Colocar a amostra no microscópio utilizando o porta amostra mais adequado. Em caso de dúvidas chame um técnico.
4.8 Fechar cuidadosamente a porta do microscópio, clicar em “High Vacuum ” e
pressionar o botão “Pump ” (módulo “Vacuum” na página “Beam Control”). Manter a porta levemente pressionada com a mão nos primeiros segundos de bombeamento!
Se a parte mais alta da amostra estiver a menos de 10 mm de distância da peça polar abaixar o estágio através de algum dos controles do eixo Z.
Chame um Técnico!!!
Sempre utilize luvas quando manipular qualquer componente que será colocado no interior do microscópio.
Caso precise abaixar o estágio, colocar o ponteiro do mouse sobre o quadro da CCD, segurar o botão scroll (rodinha do mouse) pressionado e movimentar o mouse para baixo, sempre observando a imagem da câmera.
4.9 Aguardar o vácuo ficar adequado para
5.0 Posicionamento da Amostra
5.1 Clicar no Tab “Coordinatesvalor 0 (zero) para as coordenadas
Preste bastante atenção na imagem da CCD sempre que movimentar o estágio. Como o botão Go To torna- se STOP depois de pressionado, mantenha a seta do m ouse sobre ele
Durante a operação normal do microscópio há al
• Através do Joystick pode-se deslocar o estágio nos eixos
deve-se manter pressionado o botão presente no topo do manche
• Para movimentar no eixo Z segurar pressionado o botão
manche para cima ou para baixo. Para movimentos mais rápidos também
pressionado o botão no topo do manche.
mouse) pressionado e movimentar o mouse para cima ou para baixo.
• Girar o manche fará com que o estágio rotacione no mesmo sentido.
• Dar click duplo com o botão esquerdo do mouse sobre a região desejada na imagem do microscópio
fará com que o estágio centralize a
• Alternativamente, existe na porta do microscópio controles que permitem movimentar todos os eixos
de forma manual.
6.0 Operação do Microscópio
6.1 Selecionar a abertura 5 (30 µm) na lente
6.2 Selecionar a alta tensão do feixe em
Beam Control).
Caso precise abaixar o estágio, colocar o ponteiro do mouse sobre o quadro da CCD, segurar o (rodinha do mouse) pressionado e movimentar o mouse para baixo, sempre
observando a imagem da câmera.
o vácuo ficar adequado para a operação do microscópio
Posicionamento da Amostra e Movimentação do Estágio
Coordinates” (módulo “Stage” na página “Navigationpara as coordenadas X, Y, Z, T, R e clicar no botão
Preste bastante atenção na imagem da CCD sempre que movimentar o estágio. Como o se STOP depois de pressionado, mantenha a seta do m ouse sobre ele
para parar o estágio caso seja necessário.
Durante a operação normal do microscópio há algumas formas diferentes para movimentar o estágio:
se deslocar o estágio nos eixos X e Y. Se desejar movimentos mais rápidos
se manter pressionado o botão presente no topo do manche.
segurar pressionado o botão direito no controle do joystick e mover o
manche para cima ou para baixo. Para movimentos mais rápidos também
pressionado o botão no topo do manche. Também é possível segurar o botão
) pressionado e movimentar o mouse para cima ou para baixo.
Girar o manche fará com que o estágio rotacione no mesmo sentido.
duplo com o botão esquerdo do mouse sobre a região desejada na imagem do microscópio
com que o estágio centralize automaticamente essa região.
Alternativamente, existe na porta do microscópio controles que permitem movimentar todos os eixos
Operação do Microscópio
Selecionar a abertura 5 (30 µm) na lente objetiva.
a alta tensão do feixe em 20kV e SpotSize 3.0 (módulo
6
Caso precise abaixar o estágio, colocar o ponteiro do mouse sobre o quadro da CCD, segurar o (rodinha do mouse) pressionado e movimentar o mouse para baixo, sempre
do microscópio.
e Movimentação do Estágio
Navigation”) e colocar o e clicar no botão GoTo .
Preste bastante atenção na imagem da CCD sempre que movimentar o estágio. Como o se STOP depois de pressionado, mantenha a seta do m ouse sobre ele
para parar o estágio caso seja necessário.
entes para movimentar o estágio:
. Se desejar movimentos mais rápidos
no controle do joystick e mover o
manche para cima ou para baixo. Para movimentos mais rápidos também é necessário manter
Também é possível segurar o botão scroll (rodinha do
duplo com o botão esquerdo do mouse sobre a região desejada na imagem do microscópio
Alternativamente, existe na porta do microscópio controles que permitem movimentar todos os eixos
(módulo Column, página
7
6.3 Clicar no botão Beam On para ligar o feixe (módulo Column, página Beam Control). 6.4 Clicar sobre o quadro 1 na interface do programa para torná-lo ativo. 6.5 Selecionar a visualização do detector Everhart Thornley para elétrons secundários
(ETD) no menu “Detectors”.
Se o ícone de PAUSE estiver visível no canto superi or esquerdo da imagem, pressionar o botão PAUSE na barra de ferramentas.
6.6 Colocar a magnificação em 30 vezes através da mesa de controle ou pelo módulo
“Magnification” na página “Beam Control”.
Também é possível escolher uma magnificação padrão clicando na caixa de texto da magnificação na barra de ferramentas. Caso deseje digitar um valor específico de magnificação, clicar duas vezes no valor da magnificação no módulo “Magnification” e digitar o valor desejado.
6.7 Pressionar o botão “Auto Contraste Brilho” (ACB) para realizar um ajuste inicial no brilho e contraste da imagem.
Sempre que desejado, o ajuste de brilho e contraste pode ser realizado através da mesa de controle ou por meio do módulo ”Detectors” na página “Beam Control”.
6.8 Clicar no ícone de Preset 1, para escolher os parâmetros de imagem mais adequados para alinhar o microscópio.
8
Quando desejado, a velocidade de varredura pode ser alterada clicando na caixa de texto específica na barra de ferramentas e os ícones do coelho e da tartaruga permitem acessar a velocidade mais rápida e mais lenta pré-definidas.
6.9 Caso seja necessário, realizar um ajuste grosseiro de foco através do botão Coarse na mesa de controle.
6.10 Deslocar o estágio (eixos X e Y) para encontrar uma amostra. Esse procedimento pode ser realizado através do joystick ou movendo o mouse enquanto se mantém o botão scroll pressionado (o cursor do mouse precisa estar sobre o quadro da imagem).
IMPORTANTE: Se houver amostras de alturas diferentes instalada s, escolher a amostra mais alta para realizar este pro cedimento.
6.11 Colocar a magnificação em 1.000 vezes e ajustar o foco através dos botões Coarse (ajuste grosseiro) e Fine (ajuste fino) na mesa de controle.
6.12 Escolher algum detalhe pequeno na imagem para realizar o ajuste inicial de foco e clicar duas vezes com o botão esquerdo do mouse sobre a região escolhida para centralizá-la na tela.
6.13 Colocar a magnificação em 10.000 vezes e repetir o ajuste de foco.
6.14 Fazer um link entre a distância de trabalho e o valor do eixo Z no controle do estágio
clicando no botão indicado abaixo e presente na barra de ferramentas.
A realização deste procedimento é obrigatória e dev e ser sempre realizada para garantir uma operação mais segura do microscópio!
Imagem para Navegação
Este procedimento permite criar uma imagem do porta amostra que facilita a localização rápida das amostras instaladas no microscópio. Isto é útil no caso de trabalhar com muitas amostras simultaneamente ou caso precise localizar regiões específicas em baixa magnificação. Se este procedimento não for necessário pular para o passo 6.15.
Antes Depois
9
6.14.1 Clicar sobre o quadro 4 e selecionar a visualização do detector ETD no menu “Detectors”. Se o ícone de PAUSE estiver ativo liberar a imagem no botão da barra de ferramentas.
6.14.2 Clicar no ícone de Preset 1.
6.14.3 Realizar um ajuste de alto contraste e brilho.
6.14.4 Clicar no Tab “Coordinates” (módulo “Stage” na página “Navigation”), colocar o valor 0 (zero) para as coordenadas X e Y e clicar no botão GoTo.
6.14.5 Ajustar a magnificação para o menor valor possível sem que apareça a borda preta
(extremidade da peça polar).
6.14.6 Clicar no menu ”Stage” e selecionar a opção Navigation Montage...
6.14.7 Na janela do Navigation Montage deslocar o cursor de Target HFW para uma largura que seja suficiente para cobrir todo o porta amostra (normalmente 70mm é suficiente).
6.14.8 Clicar em START e aguardar o término da montagem (o tempo estimado para terminar é apresentado em Estimated Time). Quando terminar clicar em CLOSE.
No quadro 4 o ícone de PAUSE ficará visível no canto superior esquerdo e o ícone de Navegação ficará visível no canto superior direito. Não retirar o pause desta imagem!
6.14.9 Salvar a imagem de navegação clicando em File > Save As...
Em “Save in:” escolha “Usuarios onseu nome se necessário).
6.15 Mover o estágio MANUALMENTE
a parte mais alta da amostra alcance a marca de 10
Preste bastante atenção na imagem da CCse movendo. Nunca permita que qualquer parte da amostra fique acima da linha de 10
mm. Caso precise trabalhar com distâncias de trabalho menores
6.16 Verificar o ícone de
indicado refazer os passos
6.17 Ajustar a distância de trabalho de 10 mm movendo o estágio através de qualquer
ATENÇÃO: Nunca digitar o valor de
Este procedimento está proibido!
Preste bastante atenção na imagem da CCD enquanto o estágio estiver
6.18 Uma vez que a distância de “ Lock” para travar o movimento no eixo Z.movimentos acidentais reduzindo o risco ao equipamento.
Usuarios on ‘LME15’(R:)” e salve dentro de sua pasta (crie uma com
MANUALMENTE através de algum dos controles do eixo a parte mais alta da amostra alcance a marca de 10 mm no quadro da CCD.
Preste bastante atenção na imagem da CC D enquanto o estágio estiver Nunca permita que qualquer parte da amostra fique acima da linha de 10
mm. Caso precise trabalhar com distâncias de trabalho menores chame um técnico
Verificar o ícone de Link na barra de ferramentas. Se tiver mudado para o ícone indicado refazer os passos 6.10, 6.11, 6.12, 6.13, 6.14 e 6.16
Ajustar a distância de trabalho de 10 mm movendo o estágio através de qualquer controle do eixo Z e verificar o valor na caixa de texto
Nunca digitar o valor de Z diretamente na caixa de texto.
Este procedimento está proibido!
Preste bastante atenção na imagem da CCD enquanto o estágio estiver se movendo.
Uma vez que a distância de trabalho (WD) já tenha sido definidapara travar o movimento no eixo Z. Isso impedirá a realização de
movimentos acidentais reduzindo o risco ao equipamento.
10
” e salve dentro de sua pasta (crie uma com o
através de algum dos controles do eixo Z até que mm no quadro da CCD.
D enquanto o estágio estiver Nunca permita que qualquer parte da amostra fique acima da linha de 10
chame um técnico .
na barra de ferramentas. Se tiver mudado para o ícone 6.
Ajustar a distância de trabalho de 10 mm movendo o estágio MANUALMENTE na caixa de texto .
diretamente na caixa de texto.
Preste bastante atenção na imagem da CCD enquanto o estágio estiver
já tenha sido definida, clicar no botão Isso impedirá a realização de
11
Caso posteriormente deseje alterar a distância de trabalho retire a trava do Z para liberar o movimento, devendo remarcá-lo assim que a distância for alterada.
6.19 Clicar sobre o quadro 2 (CCD) e apertar o botão de PAUSE na barra de ferramentas para desligar a CCD.
6.20 Se foi realizada uma imagem para navegação, clicar duas vezes com o mouse diretamente sobre a região desejada. Caso contrário, procurar a amostra movendo o estágio.
6.21 Clicar sobre o quadro 1 (ETD) e apertar a tecla F5 no teclado para colocar a
imagem em tela cheia. 6.22 Escolher algum detalhe pequeno na imagem (magnificação maior que 10.000X),
clicar sobre ele duas vezes para centralizá-lo na tela e realizar o ajuste de foco . 6.23 Corrigir o astigmatismo nos eixos X e Y utilizando os botões específicos na mesa de
controle. Quando estiver astigmática a imagem irá distorcer na diagonal quando o foco for alterado para a condição de under-focus e over-focus. Para corrigir o astigmatismo deve-se primeiro acertar o ajuste de foco de forma que a imagem não fique distorcida para nenhum dos lados.
6.24 Clicar no botão “Lens Align” no módulo “Tuning” (página “Beam Control”) para ativar a modulação da lente objetiva.
6.25 Realizar o alinhamento eletrônico da objetiva utilizando o controle “Lens Alignment”. O objetivo deste ajuste é anular o deslocamento da imagem, de maneira que ela fique apenas parada e pulsando (entrando e saindo de foco).
Uma boa dica é deslocar o mouse em algum sentido na mesma direção de deslocamento da imagem. Se piorar, mover o mouse no sentido contrário.
Under-focus e
astigmática Over-focus e
astigmática
Em foco e astigmática Foco e astigmatismo
corrigidos
12
6.26 Clicar novamente no botão “Lens Align” para desligar a modulação da lente objetiva.
6.27 Repetir o ajuste de foco e astigmatismo para conseguir uma imagem de melhor qualidade. Recomenda-se realizar os ajustes na seguinte sequência:
Foco – Astigmatismo X – Astigmatismo Y – Astigmatis mo X – Foco
DICA: Sempre realize estes ajustes em uma magnificação no mínimo duas vezes superior à magnificação de trabalho desejada.
Para garantir imagens de boa qualidade, recomenda-se realizar ajustes finos de foco e astigmatismo sempre que estiver trabalhando em uma região da amostra diferente daquela no qual os ajustes anteriores foram realizados. Adicionalmente é necessário realizar estes ajustes novamente sempre que os seguintes parâmetros forem alterados:
• Spot Size. • Abertura da lente objetiva.
• Alta tensão do canhão. • Distância de trabalho (WD).
7.0 Coletando e Salvando as Imagens
7.1 Definir a magnificação desejada e realizar os ajustes de foco e astigmatismo no
preset 1 .
7.2 Ajustar o brilho e o contraste da imagem ou fazer um ajuste automático.
7.3 Para amostra condutiva segurar a tecla Ctrl do teclado pressionada e clicar no preset 4 com o botão esquerdo do mouse. Para amostra não-condutiva segurar a tecla Ctrl pressionada e clicar no preset 2.
Também é possível escolher uma velocidade de varredura na barra de ferramentas e clicar no botão PAUSE para parar a imagem.
7.4 Aguardar o ícone de PAUSE no canto superior esquerdo da imagem parar de piscar.
13
7.5 Salvar a imagem clicando em File > Save As... Em “Save in:” escolha “Usuarios on ‘LME15’(R:)” e salve dentro de sua pasta (crie uma com o seu nome se necessário).
IMPORTANTE: Marcar a opção “ Save Image with Databar ” e salvar as imagens no formato TIFF 24 bits.
7.6 Selecionar novamente o preset 1 para continuar a fazer imagens.
8.0 Imagem de Elétrons Retro-espalhados
8.1 Clicar no quadro 3 da interface do programa para torná-lo ativo (Se a imagem
estiver em tela cheia, pressionar a tecla F5 no teclado para exibir os quadros).
8.2 Selecionar a visualização do detector vCD para elétrons retro-espalhados no menu “Detectors”. Se o ícone de pause estiver visível no canto superior esquerdo da imagem clicar no botão de PAUSE.
8.3 Realizar um ajuste de auto contraste e brilho.
Fique atento que para obter sinal suficiente é necessário utilizar tensões e/ou spot sizes mais elevados quando estiver fazendo imagens com elétrons retro-espalhados.
Caso o detector vCD não apareça na lista de detectores, pode ser necessária sua instalação. Nesse caso: CHAME UM TÉCNICO!
9.0 Encerrando a Operação do Microscópio 9.1 Destravar o movimento do eixo Z e abaixar o estágio até que a parte mais alta da
amostra fique à no mínimo 10 mm da peça polar (distância de trabalho maior que 10 mm). Retire o pause da CCD se necessário .
9.2 Clicar no botão “Beam On ” para desligar o canhão (módulo Column, página Beam Control).
14
9.3 Clicar no botão “Vent ” e em “Yes” na caixa de diálogo para arejar a câmara (módulo “Vacuum” na página “Beam Control”).
9.4 Aguardar a indicação de câmara arejada para abrir a porta e retirar a amostra. 9.5 Fechar a porta do microscópio e pressionar o botão “Pump ” (módulo “Vacuum” na
página “Beam Control”). Manter a porta levemente pressionada com a mão nos primeiros segundos de bombeamento!
9.6 Clicar sobre o quadro 2 para torná-lo ativo e desligar a CCD clicando sobre o botão
de PAUSE na barra de ferramentas. O ícone de PAUSE deverá ficar ativo no canto superior esquerdo da imagem.
9.7 No computador de suporte (monitor do lado esquerdo) clicar sobre a pasta
Usuarios e copiar seus arquivos para dentro do Repositorio Quanta .
9.8 Aguardar a liberação do vácuo para deixar a sala.
IMPORTANTE: Somente deixe a sala após certificar-se de que o vácuo na câmara foi atingido e o microscópio esteja com o feixe desligado.
15
10.0 Aspectos Adicionais para Operação do Microscóp io
10.1 Beam Deceleration
Esta ferramenta permite aplicar uma tensão negativa no estágio, o que aumenta a energia dos
elétrons secundários e retro-espalhados que são emitidos pela amostra. Embora possa ser utilizado com o detector SE seu principal uso limita-se a detectores BSE, reduzindo o efeito de carregamento da amostra e aumentando a resolução das imagens quando se utiliza tensões mais baixas no canhão. Também possibilita detectar elétrons emitidos paralelamente à superfície da amostra, o que permite obter melhores imagens de superfícies rugosas. O módulo “Beam Deceleration” pode ser encontrado na página “Beam Deceleration” e permite ligar e desligar a tensão de bias do estágio, além de controlar seu valor entre 50 V e 4kV.
Caso deseje utilizar este recurso, chame um técnico!
10.2 Filtros
Live – Imagem padrão, sem filtragem ou qualquer tratamento.
Average – Realiza continuamente uma média de frames (número especificado) para melhorar a relação sinal/ruído. Útil para velocidades de varredura elevadas.
Integrate – Permite redução acumulativa de ruído através da integração sobre um número especificado de frames. Assim que a varredura do número de frames escolhido é atingida, a imagem entra em pause automaticamente. Útil para amostras que estejam carregando.
16
10.3 Parâmetros Iniciais Sugeridos
ETD (High Vacuum) Working Distance: From > 20 mm to 5 mm; Optimum WD: 5mm, Tilt= 10deg Beam Conditions: 10kV, Spot 3. ETD & vCD (High Vacuum) Working Distance: From > 20 mm to 6 mm; Optimum WD: 8.5mm Beam Conditions: 10kV, Spot 3. vCD (High Vacuum with Beam Deceleration) Working Distance: From 10 mm to 6 mm; Beam Conditions: Beam Deceleration Mode On; Landing Energy 2 keV, Spot 2
10.4 Aberturas da Lente Objetiva
Nº Abertura Recomendação 1 1000 µm Alinhamento / Manutenção 2 - - 3 50 µm Aplicações em Alta Corrente 4 40 µm EDS (Elementos leves em baixas voltagens) 5 30 µm Imagem / EDS 6 30 µm Imagem / EDS 7 20 µm Imagem em Alta Resolução
10.5 Spot Sizes e Recomendações de Uso
Spot Size Recomendação
1, 2 Resolução Muito Alta (Mag > 50.000) 3, 4, 5 Imagem Padrão (SE, BSED) 5, 6 BSED, EDS