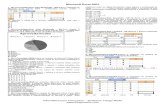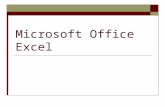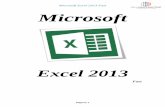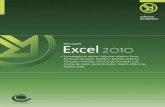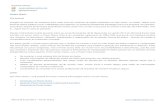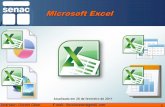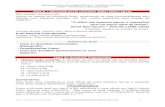Microsoft Excel 200 Excel 2010 · Excel 200 1 із версії Excel 2003 Перехід до...
Transcript of Microsoft Excel 200 Excel 2010 · Excel 200 1 із версії Excel 2003 Перехід до...
Excel 2001
із версії Excel 2003
Перехід до програми Excel 2010
Microsoft®
Вміст посібника Програма Microsoft Excel 2010 значно відрізняється від програми Excel 2003. Цей посібник призначено для швидкого вивчення нової програми. У ньому подано відомості про основні частини нового інтерфейсу, безкоштовний навчальний курс із програми Excel 2010, розташування функцій, таких як «Попередній перегляд» і діалогове вікно «Параметри», обмін файлами книг із користувачами, на комп’ютерах яких не інстальовано програму Excel 2010, а також про ввімкнення надбудов і отримання доступу до макросів та інших корисних функцій.
© Корпорація Майкрософт (Microsoft Corp.), 2010.
Усі права захищено.
Панель швидкого доступу Команди, розташовані тут, відображаються завжди. Ви можете додавати найуживаніші команди до цієї панелі інструментів.
Групи стрічки Кожна вкладка стрічки містить групи, а кожна група містить набір пов’язаних команд. Наприклад, група Число вкладки Основне містить команди для відображення числових значень як грошових одиниць, відсотків тощо.
Подання Backstage Виберіть вкладку Файл, щоб ввійти до подання Backstage, де можна відкривати, зберігати, друкувати файли Excel і керувати ними.
Щоб вийти з подання Backstage, виберіть будь-яку вкладку на стрічці.
Приховання стрічки Потрібно більше простору на екрані? Натисніть цю піктограму або сполучення клавіш CTRL+F1, щоб приховати або відобразити стрічку.
Запускачі діалогових вікон Якщо поруч із заголовком групи стрічки відображається піктограма запускача діалогових вікон ( ), натисніть її, щоб відкрити діалогове вікно з додатковими параметрами для цієї групи.
Перехід між поданнями Натискайте кнопки Звичайний, Макет сторінки та Розмітка сторінки для відображення поточного аркуша в різних поданнях.
Збільшення або зменшення масштабу
Натисніть кнопку масштабування 100%, щоб вибрати рівень масштабування, або перетягніть повзунок масштабування вправо чи вліво.
Контекстні вкладки стрічки Деякі вкладки відображаються на стрічці лише за потреби. Наприклад, якщо ви вставляєте або вибираєте діаграму, відображається вкладка Знаряддя для діаграм, яка містить три додаткові вкладки: Конструктор, Макет і Формат.
Вкладки стрічки Виберіть будь-яку вкладку на стрічці, щоб відобразити її кнопки та команди.
Excel 2001
із версії Excel 2003
Перехід до програми Excel 2010
Microsoft®
Початок роботи із програмою Excel 2010
Якщо ви довгий час користувалися програмою Microsoft Excel 2003, у вас неодмінно виникнуть запитання щодо розташування команд і кнопок панелей інструментів Excel 2003 у програмі Excel 2010.
До вашої уваги запропоновано численні безкоштовні ресурси, які допоможуть освоїти програму Excel 2010, наприклад навчальні курси та посібники з порівняннями меню та стрічки. Щоб знайти ці матеріали, у головному вікні програми виберіть вкладку Файл і пункт Довідка. Потім у розділі Підтримка натисніть кнопку Початок роботи.
Де розташовуються меню та панелі
інструментів?
У програмі Excel 2010 у верхній частині головного вікна програми розташовується широка смуга. Це стрічка, яка заміняє старі меню та панелі інструментів. Кожна вкладка на стрічці містить різні кнопки та команди, упорядковані у групи стрічки.
Після відкривання програми Excel 2010 на стрічці відображається вкладка Основне. На цій вкладці розташовується багато найуживаніших команд програми Excel. Зверніть увагу на команди, які розташовуються праворуч, наприклад у групах Клітинки та Редагування. З першого погляду їх можна й не помітити. У групі Клітинки розташовуються команди для вставлення, видалення та форматування аркушів, рядків і стовпців. У групі Редагування праворуч цієї групи знаходиться кнопка Автосума, а також команди для заповнення та очищення клітинок.
На веб-сторінці, яка відкриється, виберіть посилання на потрібні
матеріали. Наприклад, на інтерактивний посібник, у якому зіставлено
меню та стрічка, і який дійсно допомагає заощадити час. Вибравши
в ньому будь-яку команду Excel 2003, ви побачите точне
розташування команди у програмі Excel 2010.
Вигляд стрічки настроюється відповідно до розміру та роздільної здатності екрана комп’ютера. На малих екранах для деяких груп стрічки можуть відображатися лише імена без команд. У такому разі просто натисніть невелику стрілку на кнопці групи, щоб відобразити команди.
Excel 2001
із версії Excel 2003
Перехід до програми Excel 2010
Microsoft®
Найнеобхідніше
Перегляньте таблицю нижче, щоб знайти деякі поширені та знайомі елементи у програмі Excel 2010. Цей список не вичерпний і призначений для початку роботи. Для отримання повного списку команд Excel 2010 перейдіть на вкладку Файл, виберіть пункт Довідка та натисніть кнопку Початок роботи.
Операція Далі Натиснути
Створення, відкривання, збереження, друк, попередній перегляд, захист і перетворення файлів
Подання Backstage (вибирайте посилання в лівій частині цього подання)
Вставлення, видалення, форматування та пошук даних у клітинках, стовпцях і рядках
Групи стрічки Число, Стилі, Клітинки й Редагування
Додавання зведених таблиць, таблиць Excel (раніше відомих як списки), діаграм, міні-діаграм, гіперпосилань і колонтитулів
Групи стрічки Таблиці, Діаграми, Міні-діаграми, Посилання й Текст
Настроювання полів сторінки, розривів сторінок, області друку та повторення рядків
Групи стрічки Параметри сторінки та Припасування
Пошук функцій, визначення імен і виправлення помилок формул Групи стрічки Бібліотека функцій, Визначені імена й Аудит формули
Імпортування даних, підключення до джерела даних, сортування, фільтрування, перевірка даних і виконання аналізу «what-if»
Групи стрічки Отримати зовнішні дані, Підключення, Сортування та фільтр і Знаряддя даних
Перевірка орфографії, рецензування, виправлення та захист книги Групи стрічки Правопис, Примітки та Зміни
Перехід між поданнями аркушів і активними книгами, упорядкування вікон, закріплення областей та записування макросів
Групи стрічки Режими перегляду книги, Вікно й Макроси
Excel 2001
із версії Excel 2003
Перехід до програми Excel 2010
Microsoft®
Де розташовано команду попереднього
перегляду?
У програмі Excel 2010 попередній перегляд книги більше не відображається в окремому вікні. Його розташовано в поданні Backstage поруч з іншими корисними параметрами, пов’язаними із друком.
Що сталося з меню
«Знаряддя | Параметри»?
Шукаєте настройки програми Excel, які дають змогу вказувати кількість пустих аркушів під час створення книги, шрифт і розмір шрифту за промовчанням?
Виберіть вкладку Файл і пункт Параметри. Відкриється діалогове вікно Параметри Excel, у якому можна настроїти параметри програми Excel.
Перейдіть на вкладку Файл і виберіть пункт Друк. У правій частині вікна відображається попередній перегляд поточного аркуша перед друком. Якщо аркуш пустий, попередній перегляд не відображається.
Ви можете використовувати ліву частину вікна для настроювання параметрів, наприклад припасування всіх стовпців аркуша для друку на одній сторінці та змінення орієнтації із книжкової на альбомну.
Якщо потрібно настроїти додаткові параметри друку, виберіть посилання Параметри сторінки в розділі параметрів або вкладку Розмітка сторінки на стрічці, щоб закрити подання Backstage і відобразити інші параметри.
Деякі параметри в діалоговому вікні Параметри Excel застосовуються лише до відкритої книги та до певного аркуша. Інші ж параметри застосовуються до програми Excel у загальному та впливають на всі книги. А деякі параметри (наприклад, колірна схема) застосовуються до всіх інших програм Microsoft Office 2010, інстальованих на комп’ютері.
Excel 2001
із версії Excel 2003
Перехід до програми Excel 2010
Microsoft®
Зручний доступ до команд
Панель швидкого доступу у верхньому лівому куті вікна програми Excel містить сполучення клавіш для найуживаніших команд.
Додаючи кнопки до цієї панелі інструментів, ви можете забезпечити постійне відо-браження всіх найуживаніших команд навіть під час перемикання вкладок стрічки.
Створення власних вкладок і груп стрічки
Ви можете настроювати команди стрічки, розміщуючи кнопки у групах стрічки на власний розсуд або створюючи власні настроювані вкладки стрічки.
Клацніть правою кнопкою миші будь-яку групу стрічки та виберіть команду Настроїти стрічку. У діалоговому вікні Параметри Excel можна додавати команди до власних вкладок і груп. Наприклад ви можете створити вкладку Швидке форматування та додати найуживаніші команди з форматування до настроюваної групи на цій вкладці.
Якщо ви допустите помилку, скористайтеся кнопкою Скинути, щоб скинути всі настройки та повернутися до («заводських») параметрів за промовчанням.
Не всі команди попередніх версій Excel відображаються на стрічці, але вони доступні. Якщо деякі старі команди дуже потрібні, просто додайте їх до стрічки або до панелі швидкого доступу.
У діалоговому вікні Параметри Excel у списку Вибрати команди з виберіть пункт Команди, відсутні на стрічці. Далі знайдіть потрібну команду та додайте її до настроюваної вкладки або групи стрічки.
Натисніть стрілку розкривного списку поруч із панеллю швидкого доступу, щоб увімкнути або вимкнути будь-які команди в контекстному меню. Якщо команда, яку потрібно додати, не відображається у списку, виберіть вкладку стрічки з потрібною кнопкою та клацніть кнопку правою кнопкою миші. У контекстному меню, яке з’явиться, виберіть команду Додати до панелі швидкого доступу.
Excel 2001
із версії Excel 2003
Перехід до програми Excel 2010
Microsoft®
Підказки клавіш
Програма Excel 2010 містить сполучення клавіш для стрічки, які називаються підказками клавіш. Вони дають змогу швидко виконувати завдання без використання миші.
Чи працюють сполучення клавіш?
Сполучення клавіш, доступні у програмі Excel 2003, так само доступні у програмі Excel 2010. Якщо ви знаєте сполучення клавіш, використовуйте їх. Наприклад, за допомогою сполучення клавіш CTRL+C можна так само копіювати вибрані відомості до буфера обміну, за допомогою CTRL+S – відкривати діалогове вікно Зберегти як, за допомогою ALT+F11 – відкривати редактор Microsoft Visual Basic for Applications (VBA) тощо.
Якщо ви розпочинаєте вводити сполучення клавіш ALT, відкривається вікно:
Якщо ви знаєте потрібне сполучення клавіш повністю, використовуйте його. Наприклад, послідовно натискаючи клавіші ALT, T, O, можна відкрити діалогове вікно Параметри Excel (відоме раніше як меню Знаряддя | Параметри) тощо. Аналогічно, у разі натискання клавіш ALT, T, I відкривається діалогове вікно Надбудови (відоме раніше як меню «Знаряддя | Надбудови») тощо.
Якщо ви не пам’ятаєте (або ніколи не знали) певні сполучення клавіш ALT, натисніть клавішу ESC, щоб скасувати ввід і скористатися підказками клавіш.
Щоб переглянути повний список підтримуваних сполучень клавіш у програмі Excel 2010, натисніть клавішу F1. Відкриється довідка. Введіть пошуковий термін «сполучення клавіш».
Щоб відобразити підказки клавіш на стрічці, натисніть клавішу ALT.
Далі перейдіть на вкладку стрічки за допомогою клавіатури, натиснувши клавішу з буквою, яка відображається під цією вкладкою. У наведеному вище прикладі потрібно натиснути клавішу N, щоб відкрити вкладку Вставлення, клавішу P – щоб відкрити вкладку Розмітка сторінки, клавішу M – щоб відкрити вкладку Формули тощо.
Після переходу до вкладки стрічки таким чином усі доступні підказки клавіш для вкладки відображатимуться на екрані. Ви можете завершити введення сполучення клавіш, натиснувши останню клавішу (або клавіші) для потрібної команди.
Щоб перейти до попереднього рівня сполучення клавіш, натисніть клавішу ESC. Якщо зробити це кілька разів підряд, режим підказок клавіш буде скасовано.
Excel 2001
із версії Excel 2003
Перехід до програми Excel 2010
Microsoft®
Робота з користувачами, на комп’ютерах яких не інстальовано програму Excel 2010
Програми Excel 2010 (і Excel 2007) використовують новий формат для збереження файлів. Якщо користувачі, з якими ви працюєте, використовують різні версії програми Excel, не хвилюйтеся – ви все ще можете відкривати та редагувати книги попередніх версій у програмі Excel 2010 і надавати спільний доступ до файлів іншим особам, на комп’ютерах яких не інстальовано програму Excel 2010.
Операція у програмі Excel 2010
Результат Далі
Відкривання книги, створеної у програмі Excel 2003.
Поруч з ім’ям файлу в рядку заголовка вікна програми Excel 2010 відобразяться слова [Режим сумісності].
Таким чином, ви знатимете, що хоча наразі й відкрито програму Excel 2010, фактично ви працюєте з ранішою версією формату файлу. Отже, ви не матимете змоги скористатися функціями Excel 2010, такими як міні-діаграми й обмеження великих рядків і стовпців, доки не перетворите файл у формат Excel 2010.
Щоб вийти з режиму сумісності та перетворити файл Excel 2003 на новий формат Excel 2010, перейдіть на вкладку Файл, виберіть пункт Відомості та натисніть кнопку Перетворити.
Перед перетворенням файлу подумайте, чи потрібно працювати над книгою спільно з користувачами, на комп’ютерах яких інстальовано програму Excel 2003 (або навіть ранішу версію). Якщо так, можливо, слід продовжити роботу в режимі сумісності, щоб випадково не використати нові функції, які не підтримуються у форматі файлу ранішої версії.
Збереження книги як файлу Excel 2010.
Якщо користувач відкриває книгу у програмі Excel 2003, з’являється запит із посиланням на завантаження безкоштовного пакета сумісності (за умови, що вже інстальовано найостанніші виправлення та пакети оновлень). Пакет сумісності необхідний для того, щоб у програмі Excel 2003 можна було відкривати та працювати із книгами програми Excel 2010.
Якщо у книзі використано нові функції або форматування Excel 2010, наприклад міні-діаграми або нові типи піктограм умовного форматування, користувачі програми Excel 2003 можуть отримати попередження про те, що непідтримувані функції та форматування можуть не відображатись у файлі.
Якщо користувачам програми Excel 2003 потрібно працювати із книгою, створеною у програмі Excel 2010, необхідно запустити засіб перевірки сумісності, щоб переконатися в належній роботі файлу.
Щоб перевірити сумісність, перейдіть на вкладку Файл, виберіть пункт Відомості, натисніть кнопку Перевірити на наявність проблем і виберіть команду Перевірити сумісність.
Засіб повідомляє про нові функції Excel 2010, які не підтримуються в попередніх версіях. Пізніше можна видалити ці функції, щоб попередження не відображались у програмі Excel 2003.
Збереження книги як файлу Excel 2003.
Якщо користувач відкриває книгу у програмі Excel 2003, файл відкриється як завжди – пакет сумісності інсталювати не потрібно.
Якщо у книзі використано нові функції або форматування Excel 2010, наприклад міні-діаграми або нові типи піктограм умовного форматування, користувачі програми Excel 2003 можуть отримати попередження про те, що непідтримувані функції та форматування можуть не відображатись у файлі.
Нічого не потрібно робити.
У разі збереження файлу у форматі Excel 2003 засіб перевірки сумісності запускатиметься автоматично та попереджатиме про всі непідтримувані функції. чином можна внести всі потрібні зміни в оформлення файлу.
Excel 2001
із версії Excel 2003
Перехід до програми Excel 2010
Microsoft®
Додаткові функції
Якщо ви плануєте регулярно використовувати програму Excel 2010 для створення макросів, форм, рішень XML і VBA, ви можете додати вкладку Розробник до стрічки Excel.
Увімкнення пошуку розв’язання та
інших надбудов
Програма Excel 2010 постачається з кількома надбудовами – програмами, які підключаються до програми Excel для надання додаткових функцій. До них належать пакет аналізу й оновлена версія пошуку розв’язання. Однак ці та інші надбудови не відображатимуться на стрічці, доки їх не ввімкнути.
Ви можете керувати надбудовами Excel одним із двох способів:
Якщо ввімкнуто вкладку Розробник (як описано ліворуч). Виберіть її та знайдіть групу Надбудови. Далі натисніть кнопку Надбудови, щоб відкрити діалогове вікно Надбудови.
Або можна вибрати вкладку Файл і пункт Параметри. У діалоговому вікні Параметри Excel виберіть пункт Надбудови. У нижній частині екрана знайдіть поле Керування. Переконайтеся, що вибрано пункт Надбудови Excel. Натисніть кнопку Перейти.
Порада. Якщо все, що потрібно зробити, – це записати макроси у програмі Excel 2010, вкладку Розробник додавати не потрібно. Просто виберіть вкладку Вигляд і знайдіть групу Макроси в її правій частині.
На стрічці виберіть вкладку Файл і пункт Параметри. У діалоговому вікні Параметри Excel виберіть пункт Настроїти стрічку та встановіть прапорець Розробник у списку праворуч. Натисніть кнопку ОК, щоб закрити діалогове вікно Параметри Excel.
Вкладка Розробник відобразиться праворуч від вкладки Вигляд на стрічці. У діалоговому вікні Надбудови
встановіть прапорці Пакет аналізу та Пошук розв’язання (можна вибрати також інші) і натисніть кнопку OK. Після ввімкнення надбудови пакет аналізу та пошук розв’язання відобразяться на вкладці Дані у групі Аналіз.