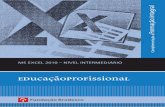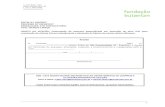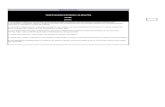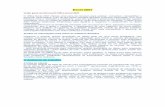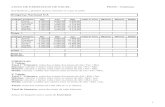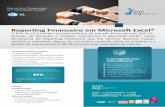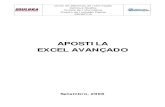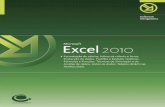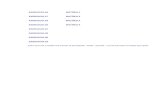Microsoft Excel 2010 Ênfase Gerenciamento Financeiro · Microsoft Excel 2010 Ênfase Gerenciamento...
Transcript of Microsoft Excel 2010 Ênfase Gerenciamento Financeiro · Microsoft Excel 2010 Ênfase Gerenciamento...

Microsoft Excel 2010
Ênfase Gerenciamento Financeiro
Eng. Paulo José De Fazzio Junior
As marcas citadas são de seus respectivos proprietários.

2
Reprodução Permitida - Propriedade de Paulo José De Fazzio Junior defazzio.com
Sumário
Introdução ..................................................................................................................................... 4
Microsoft Excel .............................................................................................................................. 4
Acessando o Excel ......................................................................................................................... 4
Sair do Excel .................................................................................................................................. 5
O que é uma célula ........................................................................................................................ 7
Como mover o ponteiro de célula da planilha .............................................................................. 7
Entrando com textos ................................................................................................................... 10
Retorno automático do texto ...................................................................................................... 10
Número no formato texto ........................................................................................................... 12
Alterando o conteúdo de uma célula .......................................................................................... 12
Alterando a largura de uma célula .............................................................................................. 13
Alterando a altura de uma célula ................................................................................................ 14
Alterando o tamanho da fonte.................................................................................................... 15
Alterando o tipo da fonte ............................................................................................................ 15
Alterando o estilo da fonte ......................................................................................................... 16
Alinhando texto na célula ........................................................................................................... 17
Desfazendo e refazendo alterações ............................................................................................ 17
Excluindo uma planilha da pasta de trabalho ............................................................................. 17
Criando uma nova planilha ......................................................................................................... 18
Centralizando títulos na planilha ................................................................................................ 18
Selecionando intervalos .............................................................................................................. 18
Movendo células ou faixas de células ......................................................................................... 20
Copiando células ou faixa de células ........................................................................................... 20
Alça de preenchimento ............................................................................................................... 22
Apagando células ou faixas de células ........................................................................................ 22
Formatação de células ................................................................................................................ 23
Montando uma planilha .............................................................................................................. 24
Corrigindo ortografia ................................................................................................................... 26
Salvando a planilha ..................................................................................................................... 27
Abrindo uma planilha existente .................................................................................................. 28
Elaborando fórmulas ................................................................................................................... 28
Funções especiais ........................................................................................................................ 29

3
Reprodução Permitida - Propriedade de Paulo José De Fazzio Junior defazzio.com
Refinando a apresentação da planilha ........................................................................................ 31
Cor da fonte................................................................................................................................. 32
Cor do padrão (fundo) ................................................................................................................. 32
Centralizando texto na célula ...................................................................................................... 32
Formatando células ..................................................................................................................... 32
Imprimindo uma planilha ............................................................................................................ 40
Criando um gráfico ...................................................................................................................... 44
Escondendo uma coluna ou uma linha: ...................................................................................... 47
Inserindo linhas ou colunas ......................................................................................................... 48
Apagando linhas ou colunas ........................................................................................................ 48
Dividindo uma planilha na horizontal ou vertical ....................................................................... 49
Trabalhando com diversas planilhas ........................................................................................... 49
Introdução à matemática financeira ........................................................................................... 53
Atingir meta ................................................................................................................................. 55
Regimes de capitalização ............................................................................................................ 57
Juros simples ............................................................................................................................... 58
Hot money ................................................................................................................................... 60
Juro exato e juro comercial ......................................................................................................... 60
Juros compostos .......................................................................................................................... 61
Assistente de função ................................................................................................................... 63

4
Reprodução Permitida - Propriedade de Paulo José De Fazzio Junior defazzio.com
Introdução Uma planilha é simplesmente um conjunto de linhas e colunas, as intersecções de
uma linha com uma coluna denominaram célula, que é a unidade básica da planilha,
onde ficam armazenados os dados. Cada célula possui um endereço próprio, formado
pela letra da coluna e pelo número de linha.
Exemplo: A1 identifica a célula da coluna A com a linha 1.
Uma planilha é dita eletrônica por permitir a construção e gravação em meios
magnéticos, o que possibilita a recuperação e alterações eficientes, confiáveis e
velozes, além de impressão.
As planilhas ficaram na história como umas das que levaram a microinformática para
frente, Sendo que as planilhas foram um dos motivos que levou o sucesso dos
microcomputadores no início da década de 1980, onde a principal representante foi a
Visicalc, depois o Lotus 123, que foi a planilha mais utilizada nos últimos tempos. E
com a criação do ambiente gráfico Windows, foi lançado o Excel, o qual já dominou o
mercado, agora com o lançamento do Windows 95, veio uma versão atualizada do
Excel.
Uma planilha tem como função substituir o processo manual ou mecânico de registrar
contas comerciais e cálculos, sendo mais utilizadas para formulações de projeções
tabelas, folhas de pagamento, etc.
Microsoft Excel Microsoft Excel é uma poderosa planilha eletrônica que pode ser imaginada como uma
grande folha de papel dividida em 256 colunas e 16.384 linhas nas quais podemos
armazenar textos e números. Mas a grande vantagem do Excel está no fato de que os
valores e textos armazenados nele podem ser manipulados da forma que o usuário
achar melhor para o seu propósito, através de um grande número de fórmulas
disponíveis para serem usadas a qualquer momento que se fizer necessário.
Acessando o Excel Estando com o computador ligado e usando o Windows, clique no botão INICIAR,
clique no item Programas e selecione o aplicativo Microsoft Excel.

5
Reprodução Permitida - Propriedade de Paulo José De Fazzio Junior defazzio.com
Sair do Excel Para sair do Excel, você pode fechar a janela, conforme visto no Windows, ou
selecionar a opção Sair do menu Arquivo.
- Saia do Excel.
- Entre no Excel novamente.

6
Reprodução Permitida - Propriedade de Paulo José De Fazzio Junior defazzio.com
Elementos da Tela do Excel
A tela do Excel é composta pela barra de título, que contém o nome do programa, o
nome dos arquivos e os botões que fecham, maximizam e minimizam a janela. Logo a
seguir, estão a barra de menus, a barra de ferramentas padrão e a barra de
formatação.
Logo abaixo da barra de formatação está a barra de fórmulas que é dividida em três
partes: a primeira parte contém a indicação do endereço atual do ponteiro de células;
a segunda parte contém os botões de entrada e cancelamento que são reconhecidos
respectivamente por um “check” () e por um xís (), que só aparecem no momento
da digitação; e a terceira parte está sempre mostrando o conteúdo da célula atual que
também é usada para a digitação ou alteração de um valor ou texto para uma célula.
A baixo da barra de fórmulas está a janela da planilha na qual criamos nossas
tabelas. Ela é composta por barras de rolagem e horizontal, além da indicação do
nome de cada uma das colunas e o número de cada uma das linhas.
Um pouco mais abaixo está a barra de status que exibe informações sobre os estado
atual do programa. A parte esquerda desta barra apresenta mensagens indicando a
atividade em curso, ou o último comando selecionado na barra de menus do Excel. Já
o lado direito da barra de status contém uma série de quadros que abrigam
indicadores de teclas, como por exemplo, Num Lock, Caps Lock e Scroll Lock, se
estão ou não ativas.

7
Reprodução Permitida - Propriedade de Paulo José De Fazzio Junior defazzio.com
O que é uma célula Célula é o nome dado ao retângulo que se forma no cruzamento de uma coluna com
uma linha. Cada célula tem o seu endereço particular que é formado pela letra da
coluna mais o número da linha que a originou. Por exemplo, a célula que se forma
com o cruzamento da coluna “A” com a linha 10 é reconhecida pelo endereço “A10”. O
ponteiro de célula nada mais é do que aquele retângulo formado por linhas mais
grossas e que está sempre indicando a célula onde estamos trabalhando no momento.
Como mover o ponteiro de célula da planilha Há duas alternativas: ou usa-se o mouse ou usa-se o teclado.
- Com o mouse é possível rolar o texto horizontal ou verticalmente movendo-se os ponteiros das barras de rolagem e clicando diretamente sobre a célula desejada.
- Com o teclado podemos usar as seguintes teclas:
Tecla Movimentação
Seta para baixo uma célula abaixo
Seta para cima uma célula acima
Seta para direita uma célula à direita
Seta para esquerda uma célula à esquerda
Home célula na coluna A da linha atual
Ctrl + Home primeira célula da planilha (A1)
PgUp uma tela acima na mesma coluna
PgDn uma tela abaixo na mesma coluna
Ctrl + PgUp uma tela à esquerda na mesma linha
Ctrl + PgDn uma tela à direta na mesma linha
Ctrl + primeira célula ocupada à direita na mesma
linha
Ctrl + primeira célula ocupada à esquerda na mesma
linha
Ctrl + primeira célula ocupara acima na mesma
coluna
Ctrl + primeira célula ocupada abaixo na mesma
coluna

8
Reprodução Permitida - Propriedade de Paulo José De Fazzio Junior defazzio.com
Para que possamos introduzir informações em uma célula, temos que torná-la ativa.
Para identificar a célula ativa é só observar aquela que tem a sua borda mais grossa.
Sendo que esta também pode ser identificada ao lado esquerda da barra de fórmulas.
A notação A1 representa a célula ativa. Todas as informações que você introduzir será
apresentado na Barra de Fórmulas.
Para que uma célula se torne ativa, dê um clique com o botão esquerdo do mouse ou
use as teclas de direção, até que a borda da célula esteja destacada.
É muito simples inserir conteúdo em uma célula. Para isso você precisa torná-la ativa,
em seguida, basta digitar o conteúdo.
O Excel sempre classificará tudo que está sendo digitado dentro de uma célula em
quatro categorias:
1. um número
2. um texto ou um título
3. uma fórmula
4. um comando
O Excel consegue diferenciar um número de um texto, pelo primeiro caractere que
está sendo digitado. Como padrão, ele alinha um número à direita e um texto à
esquerda da célula.
Construa a planilha abaixo:

9
Reprodução Permitida - Propriedade de Paulo José De Fazzio Junior defazzio.com
Para inserir número com valores fracionários, você deve usar a vírgula como
separador se o Windows estiver configurado para o português, ou então, o ponto
decimal se o Windows estiver configurado para inglês. Como o Windows que usamos
está configurado para português, se tivéssemos, por engano, usado o ponto decimal, o
Excel consideraria que estava sendo digitado um texto e não um número, alinhando-o
pelo lado esquerdo da célula.
Obs: Observe que ao começar a digitar, a Barra de Fórmulas muda e exibir três
botões, sendo que tudo que você digita aparece ao lado destes botões.
EXERCÍCIO
1) Posicione o ponteiro de células na célula A1 e digite o seu nome completo nela.
2) Posicione o ponteiro de células na célula B4 e digite o valor 10000 nela.
3) Posicione o ponteiro de células na célula K50 e digite Curso de Excel nela.

10
Reprodução Permitida - Propriedade de Paulo José De Fazzio Junior defazzio.com
Entrando com textos Um texto no Excel é a combinação de letras, números e símbolos que não seja
identificado por ele como outra categoria de dados. Independentemente da largura da
célula, se o texto digitado for maior do que a largura da célula, ele ultrapassará para a
célula da direita.
Veja o exemplo abaixo:
Observe que no exemplo acima, o texto “Média dos alunos da 1 série”, está digitado
somente na célula A1, mas o texto é maior que a largura da célula, assim ele se
apropria da célula vizinha para ser totalmente exibido. Se a célula B1 tivesse algum
conteúdo, o texto exibido pela célula A1 seria apenas aquele que cabe na largura da
célula. Neste caso, você teria que aumentar a largura da célula A1 para que seja
exibido todo o texto ou usar o recurso Retorno Automático de Texto.
Retorno automático do texto Esse recurso faz com que a célula seja tratada como uma linha de um processador de
textos, ou seja, ao atingir a margem direita da célula, a palavra é deslocada para
alinha seguinte, mudando a altura da célula de forma que acomode mais de uma linha
de texto. Para utilizar este recurso, selecione a célula em que você deseja digitar o
texto, e ative o comando “formatar/células”, como mostra a figura abaixo:
Este comando abre uma caixa de diálogo referente à formatação do conteúdo de uma
célula. Dê um clique sobre a guia Alinhamento, e marque a opção “Retorno automático
de texto” e pressione o botão de Ok.

11
Reprodução Permitida - Propriedade de Paulo José De Fazzio Junior defazzio.com
Veja a figura abaixo:
Digite o mesmo texto do exemplo acima na célula que você selecionou e observe que,
à medida que o texto é digitado, as palavras são deslocadas, veja o exemplo abaixo:
Quando for pressionada a tecla Enter, observe que a altura de todas as células
daquela linha será alterada, mas elas não possuem o recurso de ajuste automático de
texto. Você pode utilizar este recurso para uma faixa de células. Utilize a ferramenta
pincel para copiar o formato de uma célula, para várias outras células.

12
Reprodução Permitida - Propriedade de Paulo José De Fazzio Junior defazzio.com
Número no formato texto Muitas vezes você precisa digitar um texto que na verdade é um número. Se o número
for digitado diretamente, ele será alinhado pela direita. Para que o número seja
alinhado pela esquerda diretamente na digitação, você deve pressionar o acento
agudo (‘) antes de digitar o número.
Veja o exemplo abaixo:
Observe que o número que está na célula A1 foi digitado diretamente e foi alinhado
pela direita, e o que foi digitado com o sinal de acento agudo (célula A2), como você
pode ver na barra de fórmulas, foi alinhado pela esquerda. Portanto, quando você
precisar alinhar um número pela esquerda, antes de digitar o número digite o sinal do
acento agudo (‘), depois clique no ponto de exclamação e ignore a observação do
Excel.
Alterando o conteúdo de uma célula Primeiramente, é preciso posicionar a ponte sobre a célula a ser alterada. Em seguida,
ou você digita o valor/texto novamente, ou você edita a célula em questão para alterar
o seu conteúdo. Caso opte pela edição, pressione a tecla F2, ou clique na barra de
fórmulas sobre o conteúdo da célula que ali está sendo mostrado e altere-o. Para
confirmar a alteração, você deve pressionar a tecla ENTER ou clicar no botão de
entrada ( ) na barra de fórmulas.

13
Reprodução Permitida - Propriedade de Paulo José De Fazzio Junior defazzio.com
EXERCÍCIO
1. Altere o valor digitado na célula B4 para 150000;
2. Altere o conteúdo da célula K50 para Curso de Computação - Excel;
3. Apague o último sobrenome da célula A1;
4. Digite na célula A5 o valor 154896000000.
Alterando a largura de uma célula Posicione o ponteiro do mouse na moldura da planilha (onde estão as letras das
colunas), sobre a borda direita da coluna cuja largura você deseja modificar. Quando o
ponteiro assumir o formato de uma seta de duas pontas apontando para a direita e
para a esquerda, clique e arraste a borda direita da coluna até ajustá-la à largura que
você deseja.
Para alterar a largura através da caixa de diálogo, selecione o número da coluna e vá
até o menu formatar, clique na opção coluna e aparecerá outra caixa de diálogo,
escolha a opção “largura”.
Veja afigura abaixo:

14
Reprodução Permitida - Propriedade de Paulo José De Fazzio Junior defazzio.com
Clique o botão direito do mouse no título da coluna e selecione largura da coluna.Esta
opção exibe mais uma caixa de diálogo, onde você deve informar a largura da coluna,
observe a caixa de diálogo abaixo:
Pressione o botão de Ok e as colunas irão automaticamente para a nova largura.
Para efetuar o auto ajuste leve o cursos na divisa da célua (lado direito) e dê 2 cliques
do mouse.
Alterando a altura de uma célula Para você alterar a altura da linha, o processo é semelhante com a alteração da
largura da coluna, basta você posicionar o cursor do mouse na lateral da planilha no
campo numerado com os títulos da linhas.
EXERCÍCIO
1. Altere a largura da coluna A de modo que caiba o valor contido na célula A5.
2. Digite XLK INFORMÁTICA na célula C1.
3. Altera a largura da coluna C de modo que ela acomode completamente a frase XLK
INFORMÁTICA.
4. Altere a altura da linha 3 até mais ou mesmo o tripulo de sua altura normal.
5. Altere a altura da linha 5 até mais ou menos o dobro da sua altura normal.

15
Reprodução Permitida - Propriedade de Paulo José De Fazzio Junior defazzio.com
Alterando o tamanho da fonte
Clique sobre o botão, ao lado do campo que indica o tamanho atual
da letra, para abrir a lista com os tamanhos. Esta lista você deve
selecionar um item, conforme o tamanho desejado.
EXERCÍCIO
1. Altere o tamanho da fonte de letra da célula A1 para 18.
2. Altere o tamanho da fonte de letra da célula K50 para 16.
3. Altere o tamanho da fonte de letra da célula A5 para 6.
Alterando o tipo da fonte
Clique sobre o botão, ao lado do campo que indica o
tipo atual da letra, para abrir a lista com os tipos.
Desta lista você deve selecionar um item, conforme o
tipo desejado.
EXERCÍCIO
1. Altere o tipo de fonte de letra da célula A1 para Arial.
2. Altere o tipo da fonte de letra da célula B4 para Currier New.
3. Altere o tipo da fonte de letra A4 para Modern.

16
Reprodução Permitida - Propriedade de Paulo José De Fazzio Junior defazzio.com
Alterando o estilo da fonte
Existem quatro estilos de fontes disponíveis para serem usados no Excel:
NEGRITO, ITÁLICO e SUBLINHADO
Para usar um destes estilos em uma célula, basta posicionar o ponteiro de células
desejado e clicar nos respectivos ícones da barra de formatação.
EXERCÍCIO
1. Altere o estilo da fonte da célula A1 para Negrito.
2. Altere o estilo da fonte da célula B4 para Itálico.
3. Altere o estilo da fonte da célula A4 para Sublinhado.

17
Reprodução Permitida - Propriedade de Paulo José De Fazzio Junior defazzio.com
Alinhando texto na célula Ao digitar uma informação para uma célula, o Excel usa o
alinhamento padrão para aquele tipo de dado. Para alterar o
alinhamento, posicione o ponteiro na célula a ser alterada e clique
em um dos botões de alinhamento: ou à esquerda, ou à direita, ou ao centro. Células
do tipo numérico que ainda não tenham sido formatadas também podem ser
modificadas no seu alinhamento.
EXERCÍCIO
1. Altere o alinhamento da célula A1 para o centro;
2. Altere o alinhamento da célula C1 para à direita;
3. Altere o alinhamento da célula K50 para o centro;
4. Altere o alinhamento da célula K50 para à esquerda.
Desfazendo e refazendo alterações Quando você quiser desfazer a sua última entrada de dados ou o último comando
executado, selecione o comando “Editar/voltar” na barra de menu ou dê um clique
sobre o botão Voltar, que está localizado na Barra de Ferramentas padrão. O
comando voltar mostra a última ação executada, que pode ser desfeita. Para utilizar o
comando voltar, você deve ativá-lo logo após a operação que deseja desfazer.
Se você quiser repetir o último comando executado, selecione o comando
“Editar/Repetir” na barra de menu ou dê um clique sobre o botão Repetir, que está
localizado na Barra de Ferramentas padrão ao lado do botão Voltar.
Excluindo uma planilha da pasta de trabalho Para apagar uma planilha da pasta de trabalho, você deve selecioná-la, dando um
clique no botão direito sobre a guia que corresponde à planilha (Ex.Plan1) que você
deseja excluir, e ativar o comando de menu “Excluir”.

18
Reprodução Permitida - Propriedade de Paulo José De Fazzio Junior defazzio.com
Como mostra a próxima figura:
Após a exclusão de uma planilha, as demais que estavam à sua direita tomam o seu
lugar, sem mudar o nome.
Criando uma nova planilha Se você quiser iniciar uma nova planilha, acabou de entrar no Excel e ainda não abriu
nenhuma planilha do disco, pode começar a criar. Se você já iniciou ou abriu uma
planilha existente no disco e quiser começar uma nova, clique no botão Abrir Planilha
Nova. Se houver na planilha atual algo que ainda não tenha sido gravado, o Excel
perguntará se deseja salvar as alterações.
Centralizando títulos na planilha Certifique-se de que o título foi digitado na primeira coluna da planilha. Depois
destaque a partir da célula onde está digitado o título até a extremidade direita da
planilha, mas somente a linha do título. A seguir, clique no botão de Centralizar.
Selecionando intervalos Muitas vezes você pode precisar realizar uma mesma operação para um agrupamento
de células, ao invés de uma célula, somente. Para evitar ter que aplicar a operação
para cada célula individualmente, você pode destacar todas as células e fazê-la para o
grupo todo. É um processo bastante simples que, no entanto, poupa muito do seu
trabalho.

19
Reprodução Permitida - Propriedade de Paulo José De Fazzio Junior defazzio.com
Para selecionar células utilizando o mouse:
Primeiro, posicione o ponteiro de células na célula mais a esquerda e mais acima do
grupo a ser selecionado. Depois, clique o botão esquerdo do mouse e, mantendo
pressionado, arraste-o na diagonal até chegar à célula mais a direita e mais abaixo do
grupo a ser selecionado, e então solte o botão do mouse. Pronto, está feita a seleção
do grupo de células.
Usando o teclado:
Primeiro, usando as teclas de seta, posicione o ponteiro de células na célula mis à
esquerda e mais acima do grupo a ser selecionado. Depois, pressione a tecla Shift e
não solte. A seguir, usando as teclas de seta desloque o ponteiro de células até a
célula mais a direita e mais abaixo do grupo de células a ser selecionado. Então solte
a tecla Shift e o grupo estará selecionado.
Obs: Para cancelar a seleção basta selecionar uma outra célula isolada com o mouse
ou com o teclado.
EXERCÍCIO
1. Digite para as seguintes células os seguintes valores:
A1 : 100 B1 : 200 C1 : 300
A2 : 50 B2 : 150 C2 : 250
A3 : 150 B3 : 250 C3 : 300
2. Selecione o grupo de células A1 : A3 com o mouse.
3. Selecione o grupo de células B1 : B3 com o mouse.
4. Selecione o grupo de células C1 : C3 com o mouse.
5. Selecione o grupo de células A1 : B3 com o mouse.
6. Selecione o grupo de células B1 : C3 com o mouse.
7. Selecione o grupo de células A1 : C3 com o mouse.
8. Selecione o grupo de células B1 : B3 com o mouse.
9. Selecione o grupo de células A1 : A3 com o teclado.
10. Selecione o grupo de células C1 : C3 com o teclado.
11. Selecione o grupo de células A1 : B3 com o teclado.
12. Selecione o grupo de células B1 : C3 com o teclado.
13. Selecione o grupo de células A1 : C3 com o teclado.

20
Reprodução Permitida - Propriedade de Paulo José De Fazzio Junior defazzio.com
Movendo células ou faixas de células Para movimentação ou cópia de grupos de células, você pode usar tanto os botões da
barra de ferramentas padrão, como as opções do menu Editar e as opções do menu
de Atalho, que pode ser acessado com um clique no botão direito do mouse sobre a
área da planilha. Nós usaremos os botões da barra de ferramentas padrão por ser de
fácil assimilação e padrão para todos os programas do Windows.
Para mover células, ou seja, tirar de onde está e colocar em outro lugar, você deve
primeiramente selecioná-las da maneira que foi vista anteriormente. Em seguida,
clique no botão Recortar, para passar o grupo para a área de transferência. Uma
moldura de tracinhos luminosos envolverá a área selecionada. Depois, clique na célula
a partir da qual o grupo terá que ser movido. Em seguida, clique no botão Colar e o
grupo de células será transferido para a nova posição.
Obs: Após ter clicado no botão Recortar, pressione ESC, se quiser cancelar o
processo.
Copiando células ou faixa de células Para copiar, ou seja, manter onde está
mas também colocar em outro lugar,
selecione primeiro o grupo de células a
ser copiado. Em seguida clique no botão
Copiar para passar para a área de
transferência. Uma moldura com
tracinhos luminosos envolverá a área
selecionada. Depois, clique na célula a
partir da qual o grupo deverá ser copiado. Em seguida, clique no botão Colar e o grupo
de células serão copiados na nova posição.
É possível, também, copiar o conteúdo de apenas uma célula para uma faixa com
várias células, utilizando o mesmo procedimento. A única diferença é que você
selecionará apenas uma célula para copiar e uma faixa com várias células para Colar.
Obs: Após ter clicado no botão Copiar, pressione ESC, se quiser cancelar o processo.
EXERCÍCIO
Colar
Copiar
Recortar

21
Reprodução Permitida - Propriedade de Paulo José De Fazzio Junior defazzio.com
1. Copie o grupo de células A1 : A3 para A5.
2. Copie a célula B1 para a faixa B5 : B10.
3. Copie o grupo de células A1 : C2 para C7.
4. Copie o grupo de células B1 : C3 para C10.
5. Copie o grupo de células A1 : C3 para E1.

22
Reprodução Permitida - Propriedade de Paulo José De Fazzio Junior defazzio.com
Alça de preenchimento Alça de preenchimento é aquele pequeno pontinho preto que existe no canto inferior
direito da célula selecionada. Ela é bastante útil em muitas tarefas. Dentre elas:
Copiar: Selecione a célula (ou grupo de células) que deseja cópias, clique na alça de
preenchimento e arraste na direção desejada indicando o número de cópias.
Seqüências: Você pode poupar muito trabalho em criação de seqüências de datas,
números, meses, etc. fazendo uso da alça. Para isso, digite os dois primeiros valores
da seqüência (um ao lado do outro ou um sobre o outro), por exemplo: A1 = janeiro A2
= Fevereiro. Depois selecione as duas células e arraste a alça de preenchimento
indicando a direção e a extensão da seqüência.
Obs: Caso queira seqüências não consecutivas (1, 2, 4, 6 ou janeiro, abril, julho,
outubro) deve digitar os dois primeiros valores com a diferença desejada entre cada
item da seqüência.
EXERCÍCIO
1) Crie a seguinte tabela, sendo que as seqüências deverão ser criadas pela alça de
preenchimento.
Vendas
Código Nome Janeiro Fevereiro Março Abril
101 João Bertoldo 500 600 700 800
201 Arnoldo Ribafrades 100 200 300 400
301 Osmaralho Felisberto 1 5 9 13
401 Marivaldina Esquinigrena 14 23 32 41
501 Juvenaldo Ostrogofrindo 10 12 14 16
601 Esmerlindo Jubaribi 4 8 12 16
Apagando células ou faixas de células Para apagar o conteúdo de células, selecione a célula ou o grupo de células e
pressione a tecla Delete (ou Del). O conteúdo das células é imediatamente apagado.

23
Reprodução Permitida - Propriedade de Paulo José De Fazzio Junior defazzio.com
EXERCÍCIO
1. Apague o conteúdo das células da faixa A5 : A8.
2. Apague o conteúdo das células da faixa B5 : B10.
3. Apague o conteúdo das células da faixa C7 : E8.
4. Apague o conteúdo das células da faixa C10 : D12.
5. Apague o conteúdo das células da faixa E1 : G3.
1) Crie a Planilha a seguir:
Formatação de células
Para que os números sejam mostrados com um ponto a cada três dígitos e a vírgula
decimal, é preciso formatá-los. Você pode aplicar o formato moeda (R$ 950.340,00),
percentual (50,00%) ou o separador de milhares (847.873,88). Para formatar uma
Aumenta Nr. de casas decimais
Diminui Nr. de casas decimais
Separador de milhares
Formato Percentual
Formato moeda

24
Reprodução Permitida - Propriedade de Paulo José De Fazzio Junior defazzio.com
célula, clique na célula mais acima e mais à esquerda e araste até a célula mais
abaixo e mais à direita do grupo. Em seguida, clique no botão do formato desejado.
Formate as células da planilha que contém valores com o Separador de Milhares.
Montando uma planilha
Analise a seguinte planilha:
Para construir acima, siga os passos a seguir:
1) Coloque o ponteiro de células na célula A1 e digite o título todo em
maiúsculo;
2) Coloque o ponteiro de células na célula A3 e digite o subtítulo também em
maiúsculo;
3) Digite na célula A6 a palavra DEPARTAMENTO 1, e nas células A7, A8,
A9, A10 e A11, os departamentos 2, 3, 4, 5, e 6;
4) Digite nas células B5 a palavra JANEIRO, na célula C5 a palavra
FEVEREIRO e na célula D5 a palavra MARÇO, todas as linhas à direita;
5) Digite os valores nos seus devidos lugares;
6) Altere a largura das colunas até que elas fiquem do tamanho adequado;

25
Reprodução Permitida - Propriedade de Paulo José De Fazzio Junior defazzio.com
7) Posicione o ponteiro de células na célula A1 e aumente o tamanho da fonte
para 16;
8) Posicione o ponteiro de células na célula A3 e aumente o tamanho da fonte
para 14;
9) Posicione o ponteiro de células na célula A1 e coloque o seu conteúdo em
negrito;
10) Posicione o ponteiro de células na célula A3 e coloque o seu conteúdo em
itálico.

26
Reprodução Permitida - Propriedade de Paulo José De Fazzio Junior defazzio.com
Corrigindo ortografia O Excel tem um corretor ortográfico, o funcionamento dele é semelhante ao corretor
ortográfico do Word for Windows.
Para utilizar o corretor ortográfico, selecione uma única célula se você quer verificar a
ortografia da pasta inteira; selecione uma faixa se você quer verificar uma parte da
planilha, como por exemplo, um gráfico; ou ainda, selecione uma única palavra ou
expressão na barra de fórmulas para verificar palavras individuais.
Depois de selecionada a planilha, a faixa ou a palavra que você deseja, pressione o
botão Verificar Ortografia ou use no menu Ferramentas o comando Verificar
Ortografia.
Se o verificador de ortografia encontrar algum erro, ele, lhe apresentará a seguinte
caixa de diálogo:
Na caixa de diálogo acima você pode optar pela opção ignorar o erro, usando o botão
Ignorar. Substituí-lo pela ortografia correta mostrada na caixa sugestões, usando o
botão alterar, ou incluir a palavra no dicionário, usando o botão adicionar.
Depois de terminada a correção ortográfica, o verificador ortográfico apresenta a
seguinte caixa de diálogo:
Pressione o botão de Ok, e a ortografia da sua planilha ou célula está pronta.

27
Reprodução Permitida - Propriedade de Paulo José De Fazzio Junior defazzio.com
Salvando a planilha Todo o complexo e delicado trabalho que se realiza em uma planilha permanecem sob
risco de ser perdido até o documento ser gravado no disco. Se faltar energia ou se o
computador entrar em pane, adeus. Você terá que recomeçar tudo de novo, desde o
princípio. Para se manter afastado de catástrofes desse tipo, é suficiente adotar uma
regra muito simples: salve a sua planilha imediatamente após ter introduzido nela
qualquer informação valiosa.
Para gravar a planilha, clique no botão do disquete ou selecione a opção Salvar do
menu Arquivo. Sempre que você grava uma planilha pela primeira vez, o Excel exibe
uma caixa de diálogo chamado Salvar Como. Selecione o diretório onde deseja salvar
e no campo Nome do Arquivo digite TABELA. Depois é só clicar sobre o botão Ok e a
planilha será salva no diretório selecionado com o nome de TABELA. Depois da
primeira vez, o Excel não mais exibe a caixa de diálogo Salvar Como. Se desejar
salvar a planilha com outro nome, selecione a opção Salvar Como do menu Arquivo.

28
Reprodução Permitida - Propriedade de Paulo José De Fazzio Junior defazzio.com
Abrindo uma planilha existente Sempre que você desejar fazer alterações em uma planilha criada anteriormente e
armazenada em disco, será necessário primeiro abri-la, ou seja, trazê-la para a tela do
Excel. Para fazer isto, clique no botão Abrir Planilha Existente ou selecione a opção
abrir do menu Arquivo. A seguir, o Excel exibe a caixa de diálogo Abrir Planilha, muito
semelhante à caixa de diálogo Salvar Como. Nesta caixa você deve selecionar o
diretório e informar o nome da planilha a ser recuperada ou selecioná-la na lista de
planilhas mostradas na tela. Em seguida, clique no botão Ok para que a planilha seja
trazida para a tela do Excel.
Abra a planilha de nome TABELA gravada anteriormente.
EXERCÍCIO
Construa a planilha a seguir:
Elaborando fórmulas As fórmulas constituem a genuína força motriz de uma planilha. Se você definir
adequadamente uma fórmula, ela calculará a resposta correta quando for introduzida
em uma célula, e daí por diante se manterá sempre atualizada, recalculando os
resultados sempre que qualquer um de seus valores for modificado. É como dispor de
um batalhão de escravos dóceis, rápidos e, o que é melhor, inteligente. Sempre que
você for digitar uma fórmula em uma célula, obrigatoriamente ela deve começar com
um sinal de igual (=). As fórmulas se constituem de endereços de células, operadores
aritméticos e, ocasionalmente, valores.

29
Reprodução Permitida - Propriedade de Paulo José De Fazzio Junior defazzio.com
Os operadores aritméticos que podem ser usados em uma fórmula são os seguintes:
+ (Sinal de adição) Somar
- (Sinal de subtração) Subtrair
* (Asterisco) Multiplicar
/ (Barra) Dividir
^ (Circunflexo) Potenciação
Digite para a célula A1 o valor 100, para a célula B1 o valor 150 e para a célula C1 o
valor 50. Para criar uma fórmula na célula A3 que some os três valores, digite em A3 o
seguinte: = A1 + B1 + C1.
Outros exemplos de fórmulas:
Para a célula A4 : = A1 * B1 / C1
Para a célula A5 : = (B1 + C1)*A1
Para a célula A6 : = (B1 - A1)^C1
Funções especiais Uma função nada mais é do que uma fórmula pré-definida que efetua um tipo de
cálculo específico. Tudo o que você precisa para utilizar uma função é fornecer a ela
os valores apropriados para efetuar esses cálculos. Tal como as fórmulas criadas pelo
usuário, as funções devem começar com um sinal de igual (=) para que o Excel saiba
interpretá-las como fórmulas e não como texto. É aconselhável digitar o nome da
função e o nome das células em maiúsculo.

30
Reprodução Permitida - Propriedade de Paulo José De Fazzio Junior defazzio.com
= SOMA() : Soma todos os valores do grupo ou células indicadas.
Ex.: = SOMA(A1 : C1) ou =SOMA (A1 ; B1 ; C1)
= MÉDIA() : Calcula o valor médio do grupo ou célula indicadas.
Ex.: =MÉDIA(A1 : C1) ou =MÉDIA (A1 ; B1 ; C1)
= Raiz(): Calcula a raiz quadrada da célula indicada.
Ex.: = RAIZ(A1)
EXERCÍCIO
Construa a planilha a seguir:
Para a célula F8, digite a seguinte fórmula: =D8 * E8
Copie a fórmula da célula F8 para o grupo F9 : F12
Para a célula F14, digite a seguinte fórmula: =SOMA(F8 : F12)

31
Reprodução Permitida - Propriedade de Paulo José De Fazzio Junior defazzio.com
Refinando a apresentação da planilha As linhas de grade exibidas na sua planilha são
simplesmente referências, que têm por objetivo auxiliar o
usuário a se situar enquanto trabalha na planilha. Mas
você pode optar por imprimi-las ou não junto com os
dados da planilha. Para destacar seções específicas da
planilha, você pode acrescentar bordas ou sombreados a
suas células. Não confunda as linhas das bordas,
acrescentadas para realçar uma determinada faixa de
células, com as linhas de grade utilizadas para definir as
bordas das células na planilha. As bordas acrescentadas
com propósitos estéticos serão impressas mesmo que você decida não imprimir as
linhas da grade da planilha.
Para poder visualizar melhor a borda acrescentada às células, remova as linhas de
grade da planilha. Para remover as linhas de grade da planilha, basta abrir o menu
Ferramentas, clicar sobre a opção Opções e, na caixa de diálogo que será aberta,
desativar a opção Linhas de Grade. Caso deseje colocar novamente as linhas de
grade é só repetir o processo e ativar a opção linhas de grade.
Para envolver um grupo de células com bordas, destaque o grupo e clique no botão
Tipos de Bordas. Selecione o tipo de borda desejado.
EXERCÍCIO
1. Construa a planilha a seguir, mas só desative as linhas de grade quando for inserir
as bordas.

32
Reprodução Permitida - Propriedade de Paulo José De Fazzio Junior defazzio.com
Cor da fonte Outro recurso usado para melhorar o visual de sua planilha é a utilização de cores. A
alteração da cor do texto de uma célula é feita por meio do botão Cor da Fonte, que
está localizado na barra de formação. A letra T indica que ele altera a cor do texto e o
quadrado sobreposto ao T mostra as cores atuais da fonte, que é preta como padrão.
Para selecionar outra cor, dê um clique sobre a seta que está ao lado do botão para
abrir a caixa de seleção de cores.
Cor do padrão (fundo) Para mudar a cor de fundo de uma célula é preciso usar o botão cor, que possui a
figura de um balde. Selecione a faixa de células B5 até E13 e dê um clique sobre a
seta ao lado do botão Cor.
Saiba que as cores utilizadas na planilha apenas serão impressas se você estiver
usando uma impressora colorida.
Centralizando texto na célula Com este botão você pode centralizar colunas selecionadas, ou seja, centralizar títulos
em várias células. Para utilizá-lo escreva o título, selecione as células na qual você
deseja que o título seja centralizado e pressione o botão centralizar nas colunas.
Pronto! O título da sua planilha já está centralizado.
Formatando células Pressione o botão direito do mouse e selecione a função formatar célula.
Veja a figura seguinte:

33
Reprodução Permitida - Propriedade de Paulo José De Fazzio Junior defazzio.com
Após utilizar este comando, o Excel lhe apresentará uma caixa de diálogo com cinco
pastas, sendo as mais utilizadas as de formatação de números e a de formatação de
texto.

34
Reprodução Permitida - Propriedade de Paulo José De Fazzio Junior defazzio.com
Veja abaixo a pasta fontes que será a primeira que veremos:
Para alterar o formato dos dados contidos em uma célula ou uma faixa de células
através da caixa de diálogo formatar células, selecione a célula ou a faixa de células
que você deseja formatar. Na pasta fontes você pode alterar a apresentação dos
caracteres que estejam na área selecionada. Na lista fonte selecione a fonte que você
quer usar, se normal, itálico, negrito ou ainda negrito e itálico. Na lista tamanho, você
escolhe o tamanho da fonte. Na lista sublinhada, selecione o tipo de sublinhado, que
pode ser nenhum, simples, duplo, contábil simples e contábil duplo. Na lista cor,
selecione uma cor, se a sua impressora é em preto e branco, selecione a opção
automática. No grupo efeitos, selecione qualquer combinação, tachado, sobrescrito,
subscrito. E por último, visualize sua opção na área de visualização para verificar se o
seu texto “amostra” está como você deseja, se não estiver, escolha outra opção. Dê
um clique sobre o botão de Ok ou pressione a tecla Enter.

35
Reprodução Permitida - Propriedade de Paulo José De Fazzio Junior defazzio.com
Obs: O modo mais rápido de se formatar uma célula ou uma faixa de célula é pela
barra de ferramentas formatação.
Veja abaixo a pasta de Alinhamento:
Esta pasta é ma das mais utilizadas. Para utilizar os recurso que esta pasta possui,
selecione, uma célula ou uma faixa de células e escolha a opção que você deseja
aplicar. Na lista horizontal, você escolhe como você quer que saia o seu texto na

36
Reprodução Permitida - Propriedade de Paulo José De Fazzio Junior defazzio.com
horizontal. Na área Vertical também, você escolhe como você quer que saio o texto na
vertical. Na área Orientação, você escolhe como você quer que o texto seja
visualizado.
Agora veremos a pasta número, observe a figura abaixo:

37
Reprodução Permitida - Propriedade de Paulo José De Fazzio Junior defazzio.com
Nesta pasta você escolhe opções para a formatação de números, contidos em uma
célula ou em uma faixa de células. Para utilizar esta pasta, selecione uma célula ou
uma faixa de células que contenha números. Na lista categoria, selecione o tipo de
número que você deseja formatar. Na lista códigos de formatação escolha um código
e observe que irá aparecer um exemplo abaixo da área código. Na área código você
digita, ou modifica um código. Pressione o botão de Ok e sua formatação de números
está concluída.
Obs: Para formatação de números rápida, utilize os botões que estão na barra de
ferramentas formatação.

38
Reprodução Permitida - Propriedade de Paulo José De Fazzio Junior defazzio.com
Vamos ver agora a pasta padrões de preenchimento:
Nesta pasta você escolhe a cor que você quer aplicar em uma célula ou em uma faixa
de células. Para utilizar este recurso, selecione a célula ou a faixa de células e escolha
a cor desejada.

39
Reprodução Permitida - Propriedade de Paulo José De Fazzio Junior defazzio.com
Obs: Um modo mais rápido de utilizar este recurso é utilizando os botões Cor e Cor da
fonte na barra de ferramentas formatação.
Na pasta bordas, escolha o tipo de borda que você deseja introduzir na sua célula ou
em sua planilha.
Para utilizar este recurso, selecione a célula ou a faixa de células que você deseja
colocar uma borda e na área borda escolha qual o lado que a borda será introduzida.
A área estilo, o tipo de borda e na área cor a cor da borda. Pressione o botão de Ok,
ou a tecla Enter e a borda que você escolheu será colocada na céula ou faixa de
células que você selecionou.
Obs: Este recurso você poderá utilizar pelo botão Tipos de Bordas na Barra de
ferramentas formatação.
Vamos ver agora a pasta padrões de bordas:

40
Reprodução Permitida - Propriedade de Paulo José De Fazzio Junior defazzio.com
Imprimindo uma planilha Depois de construída a planilha, completada com dados e fórmulas ajustada
esteticamente, é natural que você queira imprimi-la. Antes, porém, de iniciar a
impressão, é necessário checar como que ela sairá no papel. O Excel possui um
recurso chamado ajustar as margens e ver na tela como será a impressão no papel.

41
Reprodução Permitida - Propriedade de Paulo José De Fazzio Junior defazzio.com
Para imprimir usando todas as definições padrões do Excel, você pode clicar no botão
Imprimir, ou selecionar a opção Imprimir do menu Arquivo e clicar Ok.
Para imprimir mais de uma cópia da planilha, na caixa de diálogo Imprimir, digite a
quantidade desejada. Para imprimir somente algumas páginas, selecione a opção
Páginas e digite a página inicial e final nas caixas de texto de e até. Em seguida,
clique no botão Ok.
Para ver na tela como sairá à impressão antes de imprimir a planilha, clique no botão
Visualizar Impressão. Para alterar as margens, clique sobre o botão Margens e arraste
as linhas que aparecem delimitando as margens esquerda, direita, superior e inferior.
Para alterar outros detalhes como cabeçalho e rodapé, por exemplo, devemos clicar
sobre o botão Configurar para abrir a caixa de diálogo Configurar Página, onde
poderemos optar por clicar os botões Cabeçalho ou Rodapé para defini-los ou excluí-
los. Para definir se a impressão será no estilo retrato ou paisagem, se a largura e
altura da planilha deverão ser ajustadas para uma página ou se deverá ser impressa
no seu tamanho normal, sendo partida em páginas, basta selecionar os referidos
botões. Depois de tudo alterado, não esqueça de clicar o botão Ok da caixa de diálogo
Configurar Página.
Para visualizar diversas páginas, caso sua planilha seja bastante grande, clique os
botões Anterior ou Próximo da janela da Impressão Prévia.

42
Reprodução Permitida - Propriedade de Paulo José De Fazzio Junior defazzio.com
Depois é só clicar o botão Imprimir e sua planilha será enviada para a impressora.
Obs. 1: Caso sua planilha seja muito grande e não caiba em uma única folha, o Excel
a dividirá em páginas da seguinte forma: primeiro para baixo e depois para o lado.
Obs. 2: Caso deseje imprimir apenas um pedaço da planilha você terá que clicar no
botão Configurar Página da Janela Imprimir e, na janela Configurar Página, clicar o
botão Planilha. Na caixa de texto área de Impressão informe a área a imprimir no
formato célula superior e esquerda: célula superior direita (por exemplo: B5 : D10).
Clique Ok para voltar á janela Imprimir.
Obs. 3: Caso deseje verificar se você não errou nada durante a digitação dos títulos e
de qualquer texto que você tenha digitado, basta posicionar o ponteiro de células no
célula A1, abrir o menu Ferramentas e clicar sobre a opção Verificar Ortografia. O
Excel irá parar na primeira palavra desconhecida que ele encontrar, dando
possibilidades para você de trocar a palavra por uma outra sugerida, ou corrigir à que
está errada e colocá-la de volta na planilha, ou ainda ignorá-la caso esteja correta.
Sempre antes de imprimir uma planilha é bom verificar a ortografia.

43
Reprodução Permitida - Propriedade de Paulo José De Fazzio Junior defazzio.com
EXERCÍCIO
1. Construa a planilha a seguir:
Méd. Bim. 1 = Média (N1 : N3)
Méd. Bim. 2 = Média (N1 : N3)
Méd. Final = Média(Bim1;Bim2)
2. Faça a correção ortográfica e depois Imprima esta planilha.
3. Construa mais esta planilha:
Valor Juros = (Dias atrasados *Perc.Juros) * Valor
Valor a pagar = Valor + Valor Juros

44
Reprodução Permitida - Propriedade de Paulo José De Fazzio Junior defazzio.com
4. Faça a correção ortográfica e depois imprima também esta tabela.
Criando um gráfico Todos sabemos que nossas mentes registram mais facilmente uma imagem do que
texto ou números. É também muito mais fácil analisar um gráfico do que uma planilha.
Através de um gráfico obtêm-se, rapidamente, uma idéia dos números que ele
representa. Numa planilha, ao contrário, é preciso comparar cada número com outros
para, só depois, saber o que eles realmente significam.
Acrescentar gráficos às planilhas, ao contrário do que você possa pensar, é
relativamente simples. O Excel oferece diversos tipos de gráficos pré-definidos, o que
simplifica o nosso trabalho a apenas informar alguns detalhes tais como: a faixa de
células onde estão às informações que serão usadas no gráfico, o tipo de gráfico, o
título principal, do eixo x, do eixo y e alguns outros.
Construa a pequena planilha a seguir:

45
Reprodução Permitida - Propriedade de Paulo José De Fazzio Junior defazzio.com
Para criarmos um gráfico devemos seguir alguns passos, os quais serão descritos a
seguir:
- A primeira coisa a fazer é selecionar a faixa de células que contém as informações
que deverão ser representadas o gráfico. Selecione a faixa A1:D4.
- Clique o ícone Auxiliar Gráfico que irá iniciar a criação do gráfico.
- Pressione o botão esquerdo do mouse para confirmar a faixa selecionada.
- Logo após você ter soltado o botão do mouse o Excel exibirá a caixa de diálogo
Auxiliar Gráfico - Etapa 1 de 5. Neste momento o Excel está pedindo para você
conferir a faixa de células usadas para criar o gráfico. Caso esteja errado arrume-o.
Clique o botão Próximo ou pressione ENTER para confirmar e passar à próxima etapa.
- O Excel passará à etapa 2 de 5, na qual você deverá escolher o tipo de gráfico que
deseja usar. Para isto, basta clicar no quadro referente ao gráfico desejado. Depois de
escolhido o tipo de gráfico não esqueça de clicar o botão Próximo ou pressionar
ENTER para seguir adiante.
- Agora o Excel está na etapa 3 de 5, onde você deverá escolher uma das possíveis
variações do tipo de gráfico escolhido no passo anterior. Depois de escolher uma das
variações confirme a operação passando à próxima etapa clicando o botão Próximo.
- Neste momento estamos na etapa 4 de 5, onde o Excel exibe uma prévia do gráfico.
Normalmente o Excel converte cada linha de valores da tabela selecionada em uma
série de dados separada no gráfico. A legenda identifica cada uma das séries de
dados do gráfico. Como o gráfico representa as séries de dados através de colunas, o
Excel utiliza os dados da primeira linha para rotular o eixo X. Os dados da primeira
coluna são usados como os itens de legenda. Se quiser, você pode trocar as séries de
dados selecionando a opção colunas ao invés de linhas, o que irá inverter a
representação no gráfico. Não esqueça de confirmar esta etapa clicando o botão
Próximo.
- Agora o Excel se encontra na etapa 5 de 5. Neste momento você deve introduzir o
título principal, o do eixo X e o do eixo Y. Coloque como título principal a frase “Contas
do Trimestre”. Para título do eixo X, digite “Meses” e, para o título do eixo Y, digite
“Contas”. Você pode pressionar o botão Finalizar ou teclar ENTER para que o gráfico
esteja terminado e visível na tela.
Uma vez criado o gráfico, é fácil movê-lo ou dimensioná-lo. Basta dar um clique sobre
ele e, em seguida, aparecerão vários quadrinhos sobre as bordas do gráfico. A partir
daí, é só arrastar um dos quadrinhos para aumentar ou diminuir o seu tamanho. Para
movimentar a gráfico, basta posicionar o ponteiro do mouse sobre ele e arrastá-lo para
a nova posição.
EXERCÍCIO

46
Reprodução Permitida - Propriedade de Paulo José De Fazzio Junior defazzio.com
Construa a planilha abaixo:
Faça a correção ortográfica e imprima a planilha.
Construa um gráfico para esta planilha seguindo os seguintes passos:
- Destaque a faixa de células A3 : H9.
- Clique sobre o botão Auxiliar Gráfico.
- Na caixa de diálogo Etapa 1 de 5 verifique se a faixa de células está correta.
Caso não esteja, arrume-a e depois clique sobre o botão Próximo.
- Na caixa de diálogo Etapa 2 de 5 selecione o tipo de gráfico de colunas e
confirme a operação pressionando a tecla ENTER.
- Na caixa de diálogo Etapa 3 de 5 selecione uma das variações do gráfico de
colunas e depois confirme a operação pressionando a tecla ENTER.
- Na caixa de diálogo Etapa 4 de 5 apenas clique o botão Próxima para passar
à próxima etapa.
- Na caixa de diálogo Etapa 5 de 5 digite os seguintes títulos para o gráfico:
principal - DEMONSTRATIVO DE VENDAS, eixo X - FILIAIS, eixo Y -
VENDAS. Após ter digitado os títulos, confirme a operação pressionando a
tecla ENTER.

47
Reprodução Permitida - Propriedade de Paulo José De Fazzio Junior defazzio.com
BIM
1
BIM
3
BIM
5
TUBARÃO
LAGUNA
PALHOÇA
0,00
5.000,00
10.000,00
15.000,00
DEMOSTRATIVO DE VENDAS
TUBARÃO
CRICIÚMA
LAGUNA
IMBITUBA
PALHOÇA
SÃO JOSÉ
Escondendo uma coluna ou uma linha: Carregue a planilha da Indústria Construtora Civil Ltda.
Muitas vezes em uma planilha existem informações que são vitais para o cálculo das
fórmulas, mas ou outro lado, você não gostaria que estas informações chegassem ao
conhecimento de qualquer pessoa. Como por exemplo, o valor dos salários dos
diversos funcionários de uma empresa, é vital para o cálculo da folha de pagamento,
porém, não seria ético que os funcionários tomassem conhecimento dos salários de
seus colegas.
Felizmente o Excel tem um recurso que resolve este problema. É possível, através
dele, esconder uma ou mais linhas e/ou colunas da planilha.
Para esconder uma coluna ou uma linha, siga os passos abaixo:
- Clique sobre a letra da coluna ou número da linha para selecioná-la. Isto deve
ser feito sobre a borda da área de planilha.
- Clique sobre a linha ou coluna com o botão direito do mouse para chamar o
menu de atalho.
- Clique o botão ocultar e a coluna ou linha desaparecerá.
- Esconda as colunas C e G e as linhas 4 e 8.

48
Reprodução Permitida - Propriedade de Paulo José De Fazzio Junior defazzio.com
REEXIBINDO COLUNA OU LINHA
Para reexibir a coluna ou linha escondida, siga os seguintes passos:
- Com o ponteiro do mouse sobre a borda selecione duas linhas ou colunas, a
que está a esquerda e a que está à direita da coluna escondida, se for coluna;
ou a que está abaixo e a que está acima da linha escondida, se for linha.
- Clique com o botão direito do mouse sobre as linhas ou colunas selecionadas.
- No menu Atalho, escolha a opção Reexibir e a sua linha ou coluna estará
visível novamente.
- Reexiba as colunas C e G e as linhas 4 e 8.
Inserindo linhas ou colunas Para inserir linhas ou colunas inteiras:
Para inserir uma linha em branco ou uma coluna em branco, clique, na borda da área
de planilha, sobre a linha ou a coluna que deverá se deslocar para dar espaço à nova
linha ou coluna. Então clique no botão direito do mouse e, no menu Atalho, selecione a
opção Inserir. Uma nova linha ou coluna aparecerá em branco na planilha.
- Insira colunas novas em C e F.
- Insira linhas novas em 3 e 7.
Apagando linhas ou colunas Para apagar linhas ou colunas inteiras:
Para apagar uma linha ou coluna, clique, na borda da área de planilha, sobre a linha
ou coluna que deverá ser apagada. Então clique no botão direito do mouse e, no menu
Atalho, selecione a opção Excluir. A linha ou coluna selecionada é apagada, puxando
a seguinte para seu lugar.
- Apague as colunas em branco inseridas;
- Apague as linhas em branco inseridas;

49
Reprodução Permitida - Propriedade de Paulo José De Fazzio Junior defazzio.com
Dividindo uma planilha na horizontal ou vertical Muitas vezes, ao trabalhar com planilha muito grandes, no sentido horizontal e/ou
vertical, tem-se a necessidade de repartir a tela em duas para poder ver duas partes
da mesma planilha ao mesmo tempo.
Para repartir a planilha é muito simples, seja na horizontal ou vertical. Basta posicionar
o ponteiro do mouse sobre uma pequena folha visível na extremidade superior da
barra de rolagem vertical ou sobre a extremidade esquerda da barra de rolagem
horizontal, quando o mouse estiver posicionando, ele assumirá a forma de uma cruz
dividida ao meio e com flechas em duas direções. Nesse momento, você deve
pressionar o botão esquerdo do mouse e arrastar a linha que divide a planilha para a
posição desejada.
Para voltar à planilha ao normal, basta arrastar a divisão de volta ao seu lugar de
origem.
Trabalhando com diversas planilhas O Excel dispõe de até 16 planilhas por arquivo. Isto é, você pode criar uma planilha de
compras, de vendas, de estoque, de preços, etc. em apenas um arquivo. Para tanto,
na parte inferior da tela do Excel, existem guias, cada qual representando uma planilha
do arquivo atual (Plan1, Plan2, Plan3...). Para começar uma planilha nova em seu
arquivo, clique em um dos Plans e crie-a.
A parte mais interessante do uso de várias planilhas em um mesmo arquivo, é que
você pode relacioná-las, isto é, trabalhar com valores de planilhas diferentes, bastando
para isso, em suas fórmulas, indicar a planilha a que a célula pertence. Exemplo:
=Plan2!G8 + Plan4!D15
No exemplo acima, a fórmula retornaria o valor da soma entre a célula G8 da Plan2 e
a célula D15 da Plan4.
EXERCÍCIO
1) Crie as seguintes tabelas:
Plan1

50
Reprodução Permitida - Propriedade de Paulo José De Fazzio Junior defazzio.com
D4=C4+(C4*C$2)
Plan2
A4=Plan1!A4
B4=Plan1!B4
D4=Plan1!D4*C4
Tabela de Preços reajustados
Reajuste para venda: 25%
Códig
o
Descrição Custo Venda
15 Berinjela R$4,00 R$5,00
20 Goiaba R$3,00 R$3,75
25 Maçã R$8,00 R$10,00
30 Laranja R$6,00 R$7,50
35 Uva R$7,00 R$8,75
40 Manga R$9,00 R$11,25
45 Mamão R$3,00 R$3,75
Vendas do Mês
Código Descrição Quantidade Total
15 Berinjela 35 R$ 175,00
20 Goiaba 48 R$ 180,00
25 Maçã 93 R$ 930,00
30 Laranja 21 R$ 157,50
35 Uva 63 R$ 551,25
40 Manga 46 R$ 517,50

51
Reprodução Permitida - Propriedade de Paulo José De Fazzio Junior defazzio.com
Plan3
A4=Plan1!A4
B4=Plan1!B4
D4=Plan1!D4*C4
Plan4
A4=Plan1!A4
B4=Plan1!B4
C4=Plan3!C4-Plan2!C4
D4=Plan2!D4-(Plan2!C4*Plan1!C4)
E4=SE(C4<=15; “Produto em
falta!!!”; “O estoque está em ordem”)
Lucros e Estoque
45 Mamão 87 R$ 326,25
Compras do Mês
Código Descrição Quantidade Total
15 Berinjela 60 R$ 240,00
20 Goiaba 53 R$ 159,00
25 Maçã 120 R$ 960,00
30 Laranja 35 R$ 210,00
35 Uva 89 R$ 623,00
40 Manga 62 R$ 558,00
45 Mamão 98 R$ 294,00

52
Reprodução Permitida - Propriedade de Paulo José De Fazzio Junior defazzio.com
Código Descrição Estoque Lucro Observação
15 Berinjela 25 R$ 35,00 O estoque está em
ordem
20 Goiaba 5 R$ 36,00 Produto em falta!!!
25 Maçã 27 R$ 186,00 O estoque está em
ordem
30 Laranja 14 R$ 31,50 Produto em falta!!!
35 Uva 26 R$ 110,25 O estoque está em
ordem
40 Manga 16 R$ 103,50 O estoque está em
ordem
45 Mamão 11 R$ 65,25 Produto em falta!!!
A função SE que você utilizou na última planilha, tem as seguintes opções:
SE (expressão; valor se verdadeiro; valor se falso)
A expressão é qualquer expressão que retorne um valor verdadeiro ou falso. Por
exemplo, numa função “A5=1” se A5 for igual a 1 então a célula possuirá o texto ou
valor inserido em Valor se verdadeiro, pelo contrário retornará o Valor se falso.

53
Reprodução Permitida - Propriedade de Paulo José De Fazzio Junior defazzio.com
Introdução à matemática financeira O objetivo da matemática financeira é de estudar a evolução do dinheiro no tempo.
Veja que quando vamos aplicar uma quantia em um banco falamos em diversos
termos tais como juros, taxa de juros, resgate, portanto iremos agora definir os
principais termos que utilizaremos em nosso trabalho.
Juros (J): é a remuneração exigida na utilização de capital de terceiros, obeserve que
os juros recebidos representam um rendimento em moeda e os juros pagos
representam um custo em moeda.
Taxa de Juros (i): é o coeficiente entre a razão dos juros de um período e o capital
tomado, sendo o mesmo representado de forma percentual (3%) ou até mesmo
decimal (0,03).
Período (n): uma operação financeira pode ser visualizada como se envolvesse um
único período de tempo, ou ainda envolvendo múltiplos ou frações de períodos.
Montante (M) ou Valor Futuro (VF): é a quantidade monetária resultante de uma
operação financeira.
Capital (C) ou Valor Presente (VP): é a quantidade inicial utilizada para o cálculo de
um valor final ou montante.
Fórmulas
As fórmulas abaixo são relações entre as variáveis mostradas acima, salientando que
utilizaremos o prazo igual a 1.
Fórmula 1: M=C+J - Obtem-se o Montante ($)
Fórmula 2: J=C*i - Obtem-se Juros ($)
Fórmula 3: M=C*(1+i) - Obtem-se Montante ($)

54
Reprodução Permitida - Propriedade de Paulo José De Fazzio Junior defazzio.com
Fórmula 4: i=(M/C)-1 - Obtem-se taxa de juros (% taxa ou decimal)
O resultado desta fórmula 4 será decimal para transformá-lo em percentual basta
multiplicá-lo por 100.

55
Reprodução Permitida - Propriedade de Paulo José De Fazzio Junior defazzio.com
Exemplo:
Tomo um empréstimo de R$10.000,00 (VP) sendo a taxa de juros de 15% a.m. (i).
Quanto será o montante desta operação?
Primeiramente devo ter em mente a fórmula correta, que no caso é a fórmula 3, onde
é expresso que M=C*(1+i), ou seja, M é o montante, C é o valor do empréstimo, i é
taxa de juros aplicada na operação.
Note que a célula B1 corresponde ao valor presente (VF), a célula B2 corresponde à
taxa de juros (i), portanto a célula B3 deve ser formulada como:
=B1*(1+B2)
Atingir meta Iremos supor o valor do montante acima R$11.500,00, se quisermos saber o valor
presente, devemos utilizar o recurso atingir meta, para esta situação será necessário
informar a fórmula do valor futuro (VF) na célula B3, pois ela servirá ao computador
com referência para o cálculo do valor presente (VP).
1º PASSO

56
Reprodução Permitida - Propriedade de Paulo José De Fazzio Junior defazzio.com
2º PASSO
No menu FERRAMENTA, seleciona a opção ATINGIR META.
3º PASSO
Depois de digitado os campos solicitados
Definir célula: célula onde será mostrado o resultado.
Para valor: valor utilizado como base de cálculo.
Alternando célula: célula onde a formula é informada para cálculo.
Clicando em OK, o valor será colocado na célula indicada, ou seja, B1.

57
Reprodução Permitida - Propriedade de Paulo José De Fazzio Junior defazzio.com
Regimes de capitalização Regime de capitalização é a forma em que se verifica o crescimento do capital, este
pode ser pelo regime de capitalização simples ou composta.
No regime de capitalização simples os juros são calculados utilizando como base o
capital inicial (VP), já no regime de capitalização composta as taxas de juros são
aplicados sobre o capital acumulado dos juros.
Exemplo:
Empréstimo de R$1000,00 por 3 meses, a taxa de 10% a.m.

58
Reprodução Permitida - Propriedade de Paulo José De Fazzio Junior defazzio.com
Juros simples O regime de capitalização simples mostra que o capital aumenta de forma linear.
Em nosso país este regime de capitalização não é muito utilizado por instituições
financeiras, pois com o regime de capitalização composta se obtém lucros maiores em
empréstimos.
Fórmulas
J=C*i*n
M=C*(1+i*n)
EXEMPLO
Necessito controlar duplicatas de minha empresa, sabendo que a taxa de juros
cobrada pelo banco é de 3,5% a.m., quero calcular o montante de liquidação das
duplicatas.
Valor Duplicata Vencimento Pagamento Montante
R$ 20.000,00 01/08/2002 15/08/2002 ?
R$ 30.000,00 10/08/2002 20/08/2002 ?
R$ 50.000,00 17/08/2002 20/08/2002 ?

59
Reprodução Permitida - Propriedade de Paulo José De Fazzio Junior defazzio.com
Lembre-se de formatar as células nos formatos devidos, vencimento e pagamento no
formato data, e as demais como moeda.

60
Reprodução Permitida - Propriedade de Paulo José De Fazzio Junior defazzio.com
Hot money É a operação de curtíssimo prazo que bancos fazem à empresas para ajuste de fluxo
de caixa.
A taxa de juros do hot money é linear, a mesma é apresentada na forma de taxa
mensal, ou seja, multiplicada por 30.
Juro exato e juro comercial Para juro exato temos que utilizar o número de dias do calendário, entretanto o
mercado utiliza o número de dias do mês sendo 30 e o ano com 360 dias, portanto ao
calcular juros onde datas são mencionadas devemos fazer os ajuste conforme o
exemplo abaixo.
=DIAS360(“15/8/2002”;”15/11/2002”), resulta em 90 dias
=”15/8/2002”-“15/11/2002”, resulta em 92 dias

61
Reprodução Permitida - Propriedade de Paulo José De Fazzio Junior defazzio.com
Juros compostos Neste método o cálculo é efetuado através do método exponencial, ou seja, juros são
computados sobre os juros anteriormente calculados.
Fórmula
M=C*(1+i)^n
I=(M/C)^1/n – 1
EXEMPLO
Tomo um empréstimo de R$100.000,00 por 120 dias, a uma taxa de 3,5% a.m. Qual
seria o montante a ser desembolsado para o pagamento do empréstimo?
Em diversos casos você terá o valor final e necessitará do valor inicial, neste caso
teremos que utilizar o recurso atingir meta.
1º PASSO

62
Reprodução Permitida - Propriedade de Paulo José De Fazzio Junior defazzio.com
2º PASSO
Selecione no menu a função FERRAMENTAS, e a opção ATINGIR META.
3º PASSO
Depois de digitado os campos solicitados
Definir célula: célula onde será mostrado o resultado.
Para valor: valor utilizado como base de cálculo.
Alternando célula: célula onde a formula é informada para cálculo.
Clique em OK e o resultado será posicionado na célula B1.

63
Reprodução Permitida - Propriedade de Paulo José De Fazzio Junior defazzio.com
EXEMPLO
Necessito da taxa de juros aplicada na operação financeira.
Lembre-se de formatar as células B1 e B4 como moeda, B2 e B3 como data, e B5
como percentual.
A formula utilizada na célula B5 é =(B4/B1)^(30/(B3-B2))-1
EXEMPLO
Necessito calcular o prazo de uma aplicação
Assistente de função Um item relevante do excel é o assistente de funções onde se encontra formulações
matemática, trigonométricas, estatísticas, financeiras entre outras.

64
Reprodução Permitida - Propriedade de Paulo José De Fazzio Junior defazzio.com
Para acessar esta função basta acionar o menu INSERIR e selecionar a opção
FUNÇÃO (Fx).
Para calcular o valor futuro selecionamos a categoria Financeira e a função VF, neste
instante abrirá um assistente onde informaremos os valores de taxa, período,
pagamento, valor presente e tipo, efetuado este procedimento o excel irá calcular o
resultado desejado.
EXEMPLO
1º PASSO
Construa a planilha abaixo

65
Reprodução Permitida - Propriedade de Paulo José De Fazzio Junior defazzio.com

66
Reprodução Permitida - Propriedade de Paulo José De Fazzio Junior defazzio.com
2º PASSO
Posicione o cursor na célula onde será exibido o resultado, selecione o menu
INSERIR, selecionar a opção FUNÇÃO, em seguida selecione a categoria
FINANCEIRA e a função VF.
Pronto seu montante (VF) já está calculado.