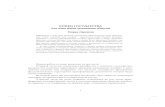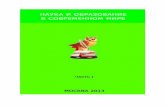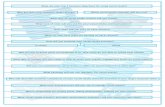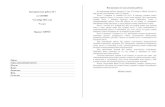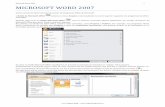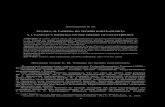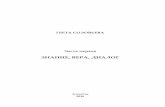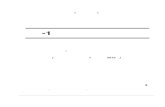MICROSOFT ОFFICE 2010 · 2013. 6. 12. · ния по работе в приложениях...
Transcript of MICROSOFT ОFFICE 2010 · 2013. 6. 12. · ния по работе в приложениях...

Министерство образования и науки Российской Федерации
ФГБОУ ВПО «Нижегородский государственный педагогический университет имени Козьмы Минина»
Л.Н. БАХТИЯРОВА
MICROSOFT ОFFICE 2010
Часть II
Работа в приложении Microsoft Office Access 2010
Работа в приложении Microsoft Office PowerPoint 2010
Учебное пособие
Нижний Новгород
2012
2 Работа в приложении Microsoft Access
УДК 84 ББК 32.973
Б 30
Рецензенты: доктор педагогических наук, профессор М.В. Лагунова доктор технических наук, профессор А.И. Аспидов
Бахтиярова Л.Н. Б 30 Microsoft Office 2010. Часть II: Работа в приложении Microsoft Office Access 2010. Работа в приложе-
нии Microsoft Office PowerPoint 2010: Учебно-методическое пособие. – Н. Новгород: ВГИПУ, 2012. – 125 c.
Пособие состоит из двух частей и содержит практические и контрольные задания, методические указа-
ния по работе в приложениях Microsoft Office 2010: Word, Excel – Часть I; Access, PowerPoint – Часть II. Учебное пособие предназначено для студентов, обучающихся по направлению подготовки 080200 – Ме-
неджмент и других направлений подготовки, и может быть использовано как при проведении практических занятий по курсу «Информатика», так и для самостоятельной работы студентов.
УДК 84 ББК 32.973
© Бахтиярова Л.Н., 2012 © НГПУ, 2012

Практические задания и методические указания 3
СОДЕРЖАНИЕ
ПРЕДИСЛОВИЕ .............................................................................................................................. 4
ВВЕДЕНИЕ ........................................................................................................................................ 5
ГЛАВА 3. РАБОТА В ПРИЛОЖЕНИИ MICROSOFT OFFICE ACCESS 2010 ...................................................... 6 Введение в базы данных .................................................................................................. 7 Основы работы в приложении Microsoft Office Access 2010 ...................................... 10
Задание 3.1. Создание базы данных «Сотрудник» .................................................... 33 Задание 3.2. Создание базы данных «Пособие» ........................................................ 61 Задание 3.3. Создание базы данных «Преподаватель» .............................................. 85
Задание 3.4. Создание теста по информатике средствами приложения Microsoft Access ..................................................................................................... 109
ГЛАВА 4. РАБОТА В ПРИЛОЖЕНИИ MICROSOFT OFFICE POWERPOINT 2010 ......................................... 112 Основы работы в приложении Microsoft Office PowerPoint 2010 ............................. 113
Задание 4.1. Создание презентации на основе шаблона .......................................... 122 Задание 4.2. Создание презентации к сообщению по информатике ...................... 123
ИСТОЧНИКИ ИНФОРМАЦИИ ......................................................................................................... 125
4 Работа в приложении Microsoft Access
ПРЕДИСЛОВИЕ
Информатика как область человеческих знаний, индустрия и дисциплина играет с каж-дым годом все большую роль в жизни социума. По большинству направлений подготовки студентов (исключая профильное образование по информатике), в том числе, по направле-нию 080200 – Менеджмент, дисциплина «Информатика» относится к математическому и ес-тественнонаучному циклу.
Как правило, изучение курса базируется на знаниях студентов, полученных в ходе изу-чения школьной программы. Курс информатики предшествует специализированным курсам, таким как «Информационные технологии в менеджменте» и т.п.
Процесс изучения дисциплины направлен на формирование таких компетенций как по-нимание роли и значения информации и информационных технологий в развитии современ-ного общества и экономических знаний, обладание способностью работать с информацией в глобальных компьютерных сетях и корпоративных информационных системах. В том числе, на формирование у студентов владения основными методами, способами и средствами полу-чения, хранения, переработки информации, навыками работы с компьютером как средством управления информацией. Именно эти задачи были поставлены при разработке настоящего учебного пособия, которое включает практические и контрольные задания, методические указания по работе в приложениях Microsoft Office 2010.
Отличие данного издания от предыдущего «Microsoft Office 2007» заключается в изме-нении практических заданий и методических указаний, основанных на различиях версий офисных приложений Microsoft Office.

Практические задания и методические указания 5
Введение
Учебно-методическое пособие состоит из двух частей. Часть I включает практические задания и методические указания по работе в приложениях Microsoft Office 2010 – Word, Ex-cel. В Части II пособия предложены практические задания и методические указания по рабо-те в приложениях Microsoft Office 2010 – Access, PowerPoint.
Объем настоящего пособия и время, отведенное на изучение курса, не позволили рас-смотреть все возможности приложений Microsoft Office.
Комплект заданий, предложенный для работы в приложении Microsoft Access, включает:
• знакомство с основными концепциями баз данных; • создание таблиц, форм, запросов и отчетов; • разработку баз данных со связанными таблицами; • разработку теста на базе Access. Практические задания в приложении презентационной графики PowerPoint включают: • исследование возможностей приложения; • изучение порядка разработки презентации; • создание отдельных слайдов и компоновку презентации; • демонстрацию презентации. Все задания включают описание основных функций, используемых при выполнении
практических заданий, и сопровождаются методическими указаниями к их выполнению.
6 Работа в приложении Microsoft Access
РАБОТА
В ПРИЛОЖЕНИИ
MICROSOFT
OFFICE
ACCESS 2010
Г л а в а 3
Введение в базы данных
Основы работы в приложении
Microsoft Office Access 2010
Задание 3.1. Создание базы данных
«Сотрудник»
Задание 3.2. Создание базы данных
«Пособие»
Задание 3.3. Создание базы данных
«Преподаватель»
Задание 3.4. Создание теста по информатике
средствами приложения
Microsoft Access

Практические задания и методические указания 7
Введение в базы данных
База данных (БД) – это организованная совокупность данных. Примерами баз данных могут служить адресная или телефонная книга, словарь и т.п. Хранимые в базе данные име-ют определенную логическую структуру. Различают следующие модели баз данных:
• иерархическая, где данные представлены в виде древовидной (иерархической) структуры;
• сетевая, где данные представлены в виде произвольного графа; • реляционная, где данные представлены в виде одной или нескольких таблиц, между
которыми установлены отношения (relations); • объектно-ориентированная, объединяющая в себе две модели, реляционную и сете-
вую (используется для создания больших БД со сложными структурами данных). База данных, созданная в приложении Microsoft Access, представляет собой реляцион-
ную БД, состоящую из набора таблиц, форм, запросов и отчетов, используемых для хране-ния, обработки и представления данных.
Данные (в информатике) – это сведения, представленные в формализованном виде (имеющие определенную структуру), что обеспечивает возможность их хранения, обработки и передачи.
Таблицы в Access – это специальные объекты, в которых хранятся данные. Как прави-ло, одна БД содержит несколько таблиц. Комбинация всех таблиц и взаимных связей состав-ляет фундамент БД. В таблице БД столбец – это поле, а строка – это запись. Поле представ-ляет данные одного типа, например, текстовый. Все записи таблицы описываются одним набором полей, но могут иметь различные данные. Например в таблице Комплект некой БД
8 Работа в приложении Microsoft Access
– четыре поля: Комплектующие (текстовый тип данных), Цена (денежный), Количество (число), Примечание (текстовый); таблица содержит четыре записи (таблица 3.1).
Форма представляет собой окно для ввода данных и похожа на обычный бланк с по-лями. Форму удобно использовать для ввода большого количества данных, относящихся к одной записи.
Запрос – это способ выделения группы записей из БД для просмотра по определенному алгоритму. С помощью запросов можно выбрать из базы данных часть информации и упоря-дочить ее для использования в отчете или для просмотра на экране в форме или таблице.
Отчет, как правило, предназначен для вывода данных на печать. Конструирование от-чета позволяет не только выводить информацию в удобном и привлекательном виде, но и комбинировать данные из нескольких таблиц.
Простейшая база данных может включать одну или несколько таблиц. Данные в табли-цах могут быть отсортированы или отфильтрованы определенным образом по желанию
Таблица 3.1 – Пример таблицы «Комплект»
Комплектующие Цена Количество Примечание
А1 900,55р. 3 Поставлять в комплекте с В1
А2 50,00р. 5 В1 365,00р. 3 Поставлять в комплекте с А1 С3 12,50р. 20
Запись Поле

Практические задания и методические указания 9
пользователя или представлены различными формами и отчетами. Сведения, хранящиеся в БД, можно выбирать по условиям запросов, и на основе запросов создавать отчеты.
ПРОЕКТИРОВАНИЕ БАЗЫ ДАННЫХ Процесс создания БД основан на определенных принципах: • Исключение повторяющихся данных (устранение избыточности), что позволит со-
кратить объем хранящейся информации на диске, повысить скорость обработки данных, снизить вероятность возникновения ошибок.
• Ввод и хранение в БД корректных и актуальных сведений, что позволит выводить из БД точную информацию, адекватную требованиям ситуации и времени.
Пред тем как приступить к созданию БД, необходимо решить следующие вопросы: • Установить, какую выходную информацию необходимо получить, в каком виде
(формы, отчеты, запросы), какие данные будет содержать выходная информация. Это опре-делит набор входных данных и информацию, которая будет храниться в БД.
• Определить, какие действия будут выполняться с входными данными в процессе функционирования БД. Это выявит, какие формы или отчеты потребуются для ввода инфор-мации.
• Распределить всю информацию, которая будет храниться в БД, по таблицам. • Для каждой таблицы определить первичный ключ, роль которого играет поле
(столбец), позволяющий однозначным образом распознать каждую запись. • Определить связи между таблицами. Для сокращения объема информации, содер-
жащейся в БД, стараться избегать повторения данных, использовать коды, выбирать опти-мальный вариант структуры каждой таблицы.
10 Работа в приложении Microsoft Access
Основы работы в Microsoft Office Access 2007
После запуска Microsoft Office Access 2010 открывается окно диалога Microsoft Access. Для создания новой базы данных используйте активную кнопку Новая база данных (рису-нок 3.1).
Рисунок 3.1 – Диалоговое окно «Microsoft Office Access 2010»

Практические задания и методические указания 11
Рисунок 3.2 – Область
создания БД
Вкладка Работа с базами данных предназначена для поддержки работы открытой БД: создание макросов, схемы базы данных, определение зависимости между объектами, анализ базы данных, ее компиляция.
В открывшуюся справа область создания новой базы данных (рисунок 3.2) вводится имя БД, а при помощи кноп-ки виде папки определяется «расположение» файла. Базаданных студента должна быть создана в его личной папке.
Рабочий экран Access представлен на рисунок 3.3. В верхней части экрана находится лента, содержащая вкладки: Файл, Главная, Создание, Внешние данные, Работа с ба-зами данных, Надстройки. При создании новой БД на лен-те открывается дополнительные вкладки Поля и Таблица, вкладка Поля является активной (текущей).
Вкладка Главная содержит основные команды, обеспе-чивающие работу с записями (поиск, фильтрацию, сорти-ровку), а также выбор представления данных, операции с буфером обмена и настройку параметров шрифта.
Вкладка Создание предназначена для создания основ-ных структурных компонентов базы данных – таблиц, форм, запросов, отчетов, макросов.
Вкладка Внешние данные обеспечивает организацию импорта-экспорта данных, также позволяет организовать сбор данных по сети.
12 Работа в приложении Microsoft Access
Рисунок 3.3 – Рабочий экран Access
Данные в БД хранятся в виде таблиц, поэтому ее создание начинается с формирования таблицы. В Access с таблицами можно работать в двух режимах: Конструктор и Режим таблицы. В режиме Конструктор осуществляется описание таблицы, создается ее струк-тура. В Режиме таблицы, как правило, либо вводят данные, либо просматривают их.
Переход из одного режима в другой можно выполнить либо при помощи кнопки Ре-жим на ленте, либо при помощи соответствующей пиктограммы в строке состояния в пра-

Практические задания и методические указания 13
вом нижнем углу рабочего экрана Access (рисунок 3.3). Во вновь создаваемой БД первичный переход в режим конструктора требует сохранения имени таблицы (рисунок 3.3).
В левой части рабочего экрана находится Область переходов, ширину которой можно регулировать. Из этой области осуществляется запуск на выполнение объектов БД: таблиц, форм, запросов, отчетов, макросов. При открытии ранее созданной базы данных все объекты будут представлены в Области переходов. СОЗДАНИЕ СТРУКТУРЫ ТАБЛИЦЫ
Создание таблицы начинается с описания ее структуры в режиме конструктора: Созда-ние – Таблицы – Конструктор таблиц (рисунок 3.4).
Рисунок 3.4 – Открытие режима конструктора для описания структуры таблицы
14 Работа в приложении Microsoft Access
В области работы с объектом (таблица, форма, запрос, отчет) вводятся следующие ха-рактеристики: Имя поля, Тип данных, Описание (рисунок 3.5).
Рисунок 3.5 – Описание структуры таблицы в режиме «Конструктор»

Практические задания и методические указания 15
Характеристика Имя поля может состоять не более чем из 64 символов, пробел в име-ни поля лучше не использовать, а имя поля начинать с буквы. В именах полей Access запре-щены следующие символы: / – черта дроби; * – звездочка; точка с запятой; двоеточие; вос-клицательный знак; вопросительный знак; дефис (минус); двойные кавычки; ‘– апостроф; # – решетка; & – амперсанд; $ – доллар; % – процент.
Данные в Access могут быть представлены следующими типами: • Текстовый – любые символы и цифры, количество хранимых символов от 0 до 255,
изменение значения вносится в характеристику Размер поля. • Поле МЕМО – может содержать любые символы и цифры, до 64000 символов. • Числовой – числовые выражения, которые используются в математических расчетах
(размер и тип числа определяются характеристикой Размер поля). • Дата/время – содержит любые допустимые календарные даты, этот тип допускает
хронологическую сортировку и вычисления с данными. • Денежный – число, имеющее денежный формат. • Счетчик – автоматически добавляет к каждой записи номер по порядку. • Логический – хранение значения «истина/ложь». • Поле объекта OLE – содержит объект (лист Excel, документ Word, рисунок, звук,
анимацию, видеоклип). При просмотре изображения или документа из базы данных с помо-щью технологии OLE отображается растровое изображение, а не исходный файл.
• Гиперссылка – содержит ссылку на местонахождение другого объекта БД. • Вложение – хранение одного или нескольких файлов различного формата. При ис-
пользовании вложений документы и другие файлы, не являющиеся изображениями, откры-
16 Работа в приложении Microsoft Access
ваются в соответствующих программах, так что эти файлы можно находить и редактировать непосредственно в приложении Access.
• Вычисляемый – позволят создать поле, вычисляемое по формулам. • Мастер подстановок – вставляет в поле раскрывающийся список, из которого
можно выбрать значение для каждой записи (справочник). Характеристика Описание в процессе создания структуры таблицы заполняется при
необходимости. Для указания ключевого поля выбранное поле выделяется и отжимается кнопка Клю-
чевое поле (пиктограмма в виде ключа).
СОЗДАНИЕ ФОРМЫ
В Access 2010 формы могут создаваться при помощи разных команд: Форма, Конст-руктор форм, Пустая форма, Мастер форм, Несколько элементов, Разделенная форма. Пиктограммы команд создания формы расположены на вкладке Создание в разделе Формы (рисунок 3.6).
Работать с формой можно в трех режимах: • Режим формы – ввод, просмотр и корректировка данных; • Режим макета – изменение макета формы; • Режим конструктора – конструирование формы. Команда Форма позволяет создать форму на основе одной таблицы одним щелчком
мыши. Для этого необходимо:

Практические задания и методические указания 17
1. Перейти в Область переходов и выделить имя таблицы или запроса, на основе ко-торого будет создана форма.
Рисунок 3.6 – Создание формы командой «Форма»
18 Работа в приложении Microsoft Access
2. Перейти во вкладку Создание, в группе Формы щелкнуть по пиктограмме Форма. Вновь созданная форма отобразится в режиме макета и будет содержать все поля, входящие в таблицу или запрос. Кроме того, в форму будет включена таблица, связанная с исходной таблицей по ключевому полю (рисунок 3.7).
Рисунок 3.7 – Переход в «Режим формы»

Практические задания и методические указания 19
3. Внести изменения в таблицу в режиме макета или конструктора (при необходимо-сти: переименовать поля, расширить область ввода значений данных, удалить поля, удалить связанную таблицу и т.д.).
4. Сохранить форму с определенным именем. Команда Разделенная форма позволяет создать форму представления данных в двух
видах одновременно: по одной записи и в виде таблицы (рисунок 3.8). Разделенная форма создается аналогично предыдущему виду формы.
Рисунок 3.8 – Создание разделенной формы
20 Работа в приложении Microsoft Access
Команда Несколько элементов позволяет создать форму, в которой отображается не-сколько записей (рисунок 3.9). Создание формы выполняется в том же порядке, что и преды-дущими командами.
Рисунок 3.9 – Пример формы, созданной командой «Несколько элементов»

Практические задания и методические указания 21
Команда Пустая форма предназначена для создания «болванки» формы, которую в дальнейшем можно наполнить содержимым.
Способ разработки формы командой Конструктор обеспечивает наибольшую гиб-кость, но достаточно сложный. Эта команда может быть успешно использована в целях ре-дактирования форм после их создания другими командами.
Создание формы командой Мастер форм
Рисунок 3.10 – Вызов команды «Мастер форм» для создания формы
Не имея большого опыта работы в MS Access, для соз-дания форм лучше использо-вать Мастер форм. Команда Мастер форм позволяет соз-давать формы на основе полей из нескольких таблиц и запро-сов, назначать способы груп-пировки и сортировки данных. Команда Мастер форм вызы-вается из спускающегося ме-ню пиктограммы Другие фор-мы, в разделе Формы (рису-нок 3.10).
22 Работа в приложении Microsoft Access
Команда Мастер форм открывает окно диалога Создание форм (рисунок 3.11).
Рисунок 3.11 – Окно диалога «Создание форм»

Практические задания и методические указания 23
Далее последовательно выполняются предлагаемые мастером шаги: 1. Выбрать из спускающегося списка Таблицы и запросы таблицу (запрос), поля кото-
рой будут вставлены в форму. 2. Переместить требуемые поля из окна Доступные поля в окно Выбранные поля. 3. Если форма создается на основе нескольких таблиц, п.п. 1-2 следует повторить, но
при этом следует помнить, каким образом связаны таблицы. Переход к следующему шагу осуществляется при помощи кнопки Далее.
4. Для продолжения создания формы необходимо последовательно: выбрать вид пред-ставления данных, внешний вид формы, требуемый стиль, дать форме имя.
5. Изменения в форму можно внести в режиме макета или конструктора. На рисунке 3.12 приведен пример формы, созданной на основе двух таблиц, одна из ко-
торых в процессе формирования выступила в качестве основной (Авторы), другая – в каче-стве подчиненной (Книги).
СОЗДАНИЕ ЗАПРОСА Одним из способов представления данных в БД является запрос. Запрос – это способ
выделения группы записей из БД для просмотра по определенному алгоритму. С помощью запросов можно:
• выбрать часть полей для просмотра записей; • расположить поля в нужном порядке; • указать критерии фильтрации для каждого поля; • определить порядок сортировки данных по одному или нескольким полям.
24 Работа в приложении Microsoft Access
Рисунок 3.12 – Пример формы, созданной на основе двух таблиц командой «Мастер форм»
В MS Access можно создавать несколько видов запросов (рисунок 3.13): • простой запрос – выбор записей по указанному набору полей из нескольких таблиц
и запросов; • перекрестный запрос – выводит из одного поля итоговые значения (суммы, средние
значения) и группирует их по одному набору факторов, перечисленных в виде заголовков строк, и по другому набору факторов, перечисленных в виде заголовков столбцов;

Практические задания и методические указания 25
• повторяющиеся записи – сравнивает две таблицы и находит все записи, имеющиеся в обеих таблицах;
• записи без подчиненных – сравнивает две таблицы и находит все записи, которые присутствуют только в одной из этих таблиц.
Рисунок 3.13 – Вызов команды «Мастер запросов»
Access предлагает два спосо-ба создания запросов:
• в режиме конструктора; • с помощью мастера. Для начинающих проще соз-
давать запрос с помощью мастера. Для этого используется пиктограм-ма Мастер запросов на вкладке Создание в разделе Другие (рису-нок 3.13).
В открывшемся окне Новый запрос необходимо выбрать вид запроса, далее по шагам, предла-гаемым мастером, выбираются по-ля, вид отчета (подробный или ито-говый), задается имя запроса.
В режиме Конструктор из-меняется макет запроса, например, вводится условие отбора (рису-нок 3.14).
26 Работа в приложении Microsoft Access
Рисунок 3.14 – Изменение макета запроса в режиме «Конструктор»

Практические задания и методические указания 27
Результаты выполнения запроса можно посмотреть в режиме таблицы (рисунок 3.15). Переход в Режим таблицы выполняется при помощи контекстного меню, которое открыва-ется правой кнопкой мыши при установке указателя на имя запроса (рисунок 3.14).
Рисунок 3.15 – Пример результатов выборки по запросу
СОЗДАНИЕ ОТЧЕТА
Как результат работы с базой БД можно распечатать любую таблицу, форму, запрос, но внешний вид этих документов будет выглядеть непрезентабельно. Для изменения и улучше-ния внешнего вида выходной информации в MS Access создаются отчеты.
28 Работа в приложении Microsoft Access
Инструментальные средства Microsoft Office Access 2007 обеспечивают создание отче-тов практически любой степени сложности. На вкладке Создание в разделе Отчеты пред-ставлены команды формирования отчетов:
• Отчет – создание простого отчета на основе данных текущей таблицы или запроса, к которым можно добавить дополнительные компоненты (группы, итоги);
• Конструктор отчетов – создание сложных отчетов и изменение уже созданных отчетов;
• Пустой отчет – создание пустого отчета, в который можно вставить поля и эле-менты управления;
• Мастер отчетов – позволяющий создавать отчеты на основе нескольких таблиц и запросов;
• Наклейки – запуск мастера наклеек, который позволяет создавать простые или спе-циальные наклейки.
Для тех, кто делает первые шаги в разработке баз данных, проще создавать отчеты при помощи команды Мастер отчетов, а корректировать внешний вид или вносить изменения – в режиме макета.
Порядок создания отчета с помощью команды Мастер отчетов следующий: 1. Активизировать вкладку Создание. 2. Выбрать команду Мастер отчетов в разделе Отчеты. 3. В открывшемся окне мастера отчетов Создание отчетов в спускающемся списке
Таблицы и запросы выбрать таблицу (запрос), необходимые для отчета поля переместить из окна Допустимые поля в окно Выбранные поля. Для выбора полей допускается использо-вание нескольких таблиц и запросов.
4. При необходимости задать уровни группировки.

Практические задания и методические указания 29
5. Выбрать порядок сортировки записей, макет отчета, стиль. 6. Задать имя отчета. Изменение внешнего вида отчета можно выполнять либо в режиме макета, либо в ре-
жиме конструктора (рисунок 3.16).
Рисунок 3.16 – Внесение изменений в макет отчета в режиме конструктора
30 Работа в приложении Microsoft Access
В режиме Конструктор можно: выделять и перемещать объекты, изменять размеры объектов, форматировать текстовые объекты, добавлять и удалять поля и т.д. Сходный по назначению с режимом конструктора режим макета предполагает корректировку внешнего представления отчета, но возможности этого режима ограничены.
Просмотр отчета можно выполнить с помощью двух команд: Представление отчета и Предварительный просмотр (рисунок 3.17).
Рисунок 3.17 – Выбор режима работы с отчетом

Практические задания и методические указания 31
На рисунок 3.18. показан пример отчета в режиме Представление отчета.
Рисунок 3.18 – Просмотр отчета командой «Представление отчета»
32 Работа в приложении Microsoft Access
Следует помнить, что при работе в Microsoft Access в базе данных сохраняется каждый отдельный объект (таблица, форма, запрос, отчет, запись, макрос), а команда Сохранить в диалоговом окне, которое открывается кнопкой Office, выполняется для текущего объекта. Поэтому если в процессе работы с объектами Вы их сохраняли, то дополнительного сохра-нения базы данных не требуется.
Команда Сохранить как… позволяет сохранить текущий объект в БД с новым именем или в виде нового объекта БД, например, таблицу – в качестве формы. Кроме того команда Сохранить как… обеспечивает сохранение копии БД в форматах Access 2007-2010, Access 2002-2003, Access 2000.

Практические задания и методические указания 33
ЗАДАНИЕ 3.1
Создание базы данных «Сотрудник»
1. На основе исходных данных (таблица 3.2) создайте БД «Сотрудник» для получе-
ния следующих сведений: фамилия, имя, отчество, дата рождения, домашний, рабочий,
мобильный телефоны, домашний адрес. Файл БД поместите в личную папку с именем
Ваша фамилия_Сотрудник.
2. Создайте форму для ввода и просмотра данных. В готовом виде форма должна
содержать сведения: фамилию, имя, отчество, фотографию, дату рождения, возраст в го-
дах на текущую дату, домашний, рабочий, мобильный телефоны, домашний адрес.
3. Отсортируйте записи по фамилии в порядке возрастания; проверьте работу функ-
ции «Фильтр».
4. Создайте запросы на поиск информации по фамилии (Химкина), имени (с буквы
«А»), дате рождения (1967 год), номеру домашнего телефона (вторая и третья цифры –
95).
5. Определите, чем отличается фильтрация БД от запросов.
6. Создайте отчет в виде приглашения на заседание кафедры.
34 Работа в приложении Microsoft Access
ИСХОДНЫЕ ДАННЫЕ Таблица 3.2. – Сведения о сотрудниках
ФИО Дата рождения
Телефоны Домашний адрес
домашний рабочий мобильный Миронов Андрей Павлович
13.04.1967 218-13-13 462-65-78 906-805-12-13 ул. Логинова, д. 9, корп. 2, кв. 135
Смирнова Людмила Владимировна
9.07.1969 295-43-73 225-15-45 904-542-10-10 пр. Мира, д. 12, кв. 7
Химкина Татьяна Анатольевна
7.01.1962 475-65-56 433-47-74 910-233-01-02 пер. Прямой, д. 20, кв. 1
Леонов Андрей Львович
26.02.1975 448-33-22 462-65-78 902-666-88-77 ул. Береговая, д. 97, кв. 203
ПОСТАНОВКА ЗАДАЧИ
Выходная информация БД «Сотрудник»: • таблица, содержащая сведения о сотрудниках; • форма для ввода, корректировки и просмотра полного объема сведений об одном
сотруднике; • запросы на поиск записей по фамилии, имени, дате рождения, номеру телефона; • отчеты различного наполнения.

Практические задания и методические указания 35
Всю представленную информацию можно поместить в одну таблицу, назовем ее Со-трудники. Сведения в графе «ФИО» следует разделить на отдельные поля Фамилия, Имя, Отчество, так как предполагается осуществлять поиск в БД по фамилии и имени отдельно. Кроме данных, представленных в таблице 3.2, в таблицу БД следует ввести поле с типом данных Вложение, в котором будут содержатся файлы фотографий сотрудников.
В качестве ключевого поля следует использовать дополнительное поле со счетчиком для того, чтобы однозначно идентифицировать записи, так как, например, фамилии могут совпадать. В соответствии с вышеизложенным опишем структуру таблицы Сотрудники (таблица 3.3).
Таблица 3.3 – Описание структуры таблицы БД «Сотрудники»
Имя поля Тип данных Дополнительные сведения Код Счетчик Ключевое поле Фамилия Текстовый Размер поля – 15 Имя Текстовый Размер поля – 15 Отчество Текстовый Размер поля – 15 ДатаРождения Дата/время Формат поля – краткий формат даты;
подпись – Дата рождения ТелефонДомашний Текстовый Размер поля – 9; подпись – Домашний ТелефонРабочий Текстовый Размер поля – 9; подпись – Рабочий ТелефонМобильный Текстовый Размер поля – 15; подпись – Мобильный ДомашнийАдрес Текстовый Размер поля – 50; подпись – Домашний адрес Фото Вложение
36 Работа в приложении Microsoft Access
АЛГОРИТМ СОЗДАНИЯ БАЗЫ ДАННЫХ «СОТРУДНИК»
I. Присвоение имени файлу БД. II. Создание структуры таблицы Сотрудники. III. Создание формы на основе таблицы Сотрудники для ввода, корректировки и про-
смотра данных. IV. Ввод данных. V. Сортировка и фильтрация записей. VI. Создание запросов и поиск записей по заданным условиям. VII. Создание отчета.
МЕТОДИЧЕСКИЕ УКАЗАНИЯ ПО ВЫПОЛНЕНИЮ ЗАДАНИЯ
I. Присвоение имени файлу БД Запустите приложение Microsoft Office Access 2010. Создайте новую базу данных. По-
местите ее в Вашей папке, задайте имя файла в соответствии с заданием.
II. Создание структуры таблицы Сотрудники 1. Перейдите в режим Конструктор и опишите структуру таблицы Сотрудники в со-
ответствии с таблицей 3.3. На рисунке 3.19 представлена структура таблицы. Обратите внимание на тот факт, что сведения из графы «Дополнительные сведения»
вводятся в соответствующие поля области Свойства поля (рис. 3.19).

Практические задания и методические указания 37
Рисунок 3.19 – Структура таблицы «Сотрудники» (в режиме конструктора)
38 Работа в приложении Microsoft Access
2. Перейдете в режим таблицы (рисунок 3.20), откройте полноэкранный режим работы в приложении Microsoft Access. Очевидно, что в режиме таблицы работать с данными слож-но: либо значения полей будут видны частично, либо не все поля будут в поле зрения.
В данном случае для удобства работы с информацией лучше создать форму, на которой можно будет постранично просматривать сведения о каждом сотруднике.
Рисунок 3.20 – Таблица «Сотрудники» в режиме таблицы
III. Создание формы на основе таблицы Сотрудники 1. Перейдите во вкладку Создание, в группе Формы щелкните пиктограмму Другие
формы и выберите команду Мастер форм (рисунок 3.10). В открывшемся окне Создание форм переместите в окно Выбранные поля все поля таблицы Сотрудники, кроме поля Код

Практические задания и методические указания 39
(рисунок 3.21), так как поле Код формируется автоматически (тип данного – Счетчик) и его присутствие в форме, предназначенной для редактирования, просмотра и ввода данных, из-лишне.
Рисунок 3.21 – Первый шаг создания формы «Ф_Сотрудник»
40 Работа в приложении Microsoft Access
На следующих шагах выберите внешний вид формы (выровненный), требуемый стиль, задайте имя формы – Ф_Сотрудник. Завершите работу в мастере создания форм открытием формы для просмотра (рисунок 3.22).
Рисунок 3.22 – Форма «Ф_Сотрудник», созданная командой «Мастер форм»
Для выбранного в примере стиля формы характерно следующее: • поля для ввода данных выделены светлым фоном; • поля-подписи выделены только рамкой.

Практические задания и методические указания 41
2. Измените внешний вид формы (рисунок 3.23). Используйте для этого режимы макета и конструктора. Для перемещения объектов (полей-подписей и полей-данных) удобнее Ре-жим макета, для работы с отдельными объектами и их идентификации – удобнее Режим конструктора.
Рисунок 3.23 – Форма «Ф_Сотрудник» в режимах макета и конструктора
42 Работа в приложении Microsoft Access
2.1. Перейдите в Режим макета. Измените заголовок формы – Личные данные со-трудника. Переместите поля. Для полей Имя, Отчество, Фото удалите поля-подписи. Для поля Фамилия переименуйте поле-подпись – ФИО. Для всех полей-подписей увеличьте размер шрифта до 10 пт. Для всех полей-данных измените шрифт (Calibri), увеличьте раз-мер шрифта (12) и жирность (Ж).
2.2. Перейдите в Режим конструктора. Для выделения группы полей «Телефоны» вставьте рамку (элемент управления – Прямоугольник). Добавьте поле-подпись Телефоны, используя элемент управления Подпись (Надпись). Добавьте поле с подписью «Полных лет» (рисунок 3.23), используя элемент управления Поле.
Рисунок 3.24 – Окно свойств текущего поля
2.3. Вставьте выражение для вы-числения возраста сотрудника в поле с подписью «Полных лет». Выделите по-ле для ввода данных, используя правую кнопку мыши, откройте контекстное меню и выберите команду Свойства. Справа от формы откроется Окно свойств текущего поля (рисунок 3.24).
Перейдете во вкладку Данные. Отожмите кнопку с многоточием для открытия окна Построитель выраже-ний (рисунок 3.25).

Практические задания и методические указания 43
Рисунок 3.25 – Окно «Построитель выражений»
Для определения возраста сотрудника используйте функцию DateDiff(), которая воз-вращает число интервалов времени между двумя указанными датами. Упрощенный формат
44 Работа в приложении Microsoft Access
функции для написания выражения в полях формы или запроса выглядит следующим обра-зом:
DateDiff(“interval”;date1;date2),
где interval – интервал, определяющий единицу измерения разницы между аргументами date1 и date2, для решения поставленной задачи – годы (yyyy – четыре игрека); date1 – вычитаемое, для данной задачи – поле ДатаРождения, в соответствии с син-
таксисом заключается в квадратные скобки; date2 – уменьшаемое, для данной задачи – текущая дата, которая представлена в выра-
жении Date(). Создайте выражение в свободном поле окна Построитель выражения: • введите знак «равно»; • наберите с клавиатуры выражение DateDiff(“yyyy”;) ; • выберите в средней колонке из списка полей поле ДатаРождения (рисунок 3.25),
вставьте поле после символа «точка с запятой», поставьте символ «точка с запятой»; • выберите в левой колонке папку Общие выражения, раскройте ее; в средней колон-
ке выделите выражение Текущая дата, вставьте выбранное выражение после символа «точ-ка с запятой»;
• в результате выражение должно иметь вид:
=DateDiff(“yyyy”;[ ДатаРождения];Date())
• нажмите кнопку ОК, закроется окно Построитель выражений; • затем закройте Окно свойств текущего поля; обратите внимание, что в поле отобра-
зилось выражение (рисунок 3.23 – справа).

Практические задания и методические указания 45
IV. Ввод данных 1. Введите данные в созданную форму в соответствии с таблицей 3.2. Данные вводятся
в режиме формы. 2. Ввод файла фотографии осуществляется в следующем порядке: • выделите поле Фото; • дважды щелкните мышкой на поле или в контекстном меню выберите функцию
Управление вложениями;
Рисунок 3.26 – Диалоговое окно «Вложения»
• откроется окно Вложения (рисунок 3.26);
• используя кнопку Добавить, выберите соот-ветствующий файл с фото-графией (папка с файлами Фото установлена в папке группы);
• подтвердите свой выбор кнопкой ОК.
Результат ввода сведе-ний о сотруднике в форму представлен на рисунке 3.27.
46 Работа в приложении Microsoft Access
Рисунок 3.27 – Форма для ввода, корректировки и просмотра сведений о сотруднике

Практические задания и методические указания 47
При вводе данных перемещение по полям удобно выполнять при помощи клавиши En-ter. Переход к следующей записи реализуется клавишей Enter, также возможно перемещение при помощи пиктограмм со стрелками в строке Запись (рисунок 3.27).
После того как все данные в БД введены, можно осуществлять поиск информации по заданным условиям.
V. Сортировка и фильтрация записей 1. Отсортируйте записи БД «Сотрудник» по полю Фамилия в порядке возрастания. Для
сортировки используйте соответствующие пиктограммы в группе Сортировка и фильтр на вкладке Главная. Просмотрите БД, открыв объекты: таблица Сотрудники и форма Ф_Сотрудник.
2. Откройте форму Ф_Сотрудник. Проверьте различные способы фильтрации записей в БД. Для фильтрации используйте соответствующие пиктограммы в группе Сортировка и фильтр на вкладке Главная. Для включения фильтра по определенному значению поля, на-пример, Миронов, активизируйте поле, щелкните пиктограмму Выделение в группе Сорти-ровка и фильтр, выберите последовательно все способы фильтрации.
В конце работы снимите фильтр (пиктограмма Удалить фильтр в группе Сортировка и фильтр).
VI. Создание запросов и поиск записей по заданным условиям
1. Создайте шаблон запроса З_Сотрудники для поиска записей в БД Сотрудник по различным условиям.
48 Работа в приложении Microsoft Access
• В Области переходов активизируйте таблицу Сотрудники, на основе которой будет создан запрос. Щелкните пиктограмму Мастер запросов в группе Другие на вкладке Созда-ние.
• В окне Новый запрос (рисунок 3.13) выберите Простой запрос, щелкните кнопку ОК. Откроется окно Создание простых запросов (рисунок 3.28). Переместите поля Фами-лия, Имя, Отчество, ДатаРождения, ДомашнийТелефон, РабочийТелефон, Мобиль-ныйТелефон, ДомашнийАдрес, Фото.
Рисунок 3.28 – Окно создания простых запросов

Практические задания и методические указания 49
• На последнем шаге мастера запросов задайте имя запроса – З_Сотрудники, и мар-кируйте переключатель Открыть запрос для просмотра данных.
• После завершения работы мастера запросов откроются результаты поиска (рису-нок 3.29). Так как условия поиска заданы не были, в запросе выведены все записи БД.
Рисунок 3.29 – Результаты запроса без условий отбора
2. Создайте запрос на поиск записей в БД «Сотрудник», у которых значение поля Фа-милия – Химкина.
• В области переходов скопируйте шаблон запроса З_Сотрудники. Дайте ему имя З_Химкина.
• Откройте запрос З_Химкина в режиме конструктора и введите условие отбора в столбец Фамилия – Химкина (рисунок 3.30).
• Закройте запрос с сохранением изменений макета и структуры запроса.
50 Работа в приложении Microsoft Access
• Откройте запрос З_Химкина в режиме таблицы. Программа выбрала одну запись из БД.
Рисунок 3.30 – Запрос с условием отбора по полю «Фамилия» 3. Создайте запрос на поиск записей в БД «Сотрудник», у которых значение поля Имя
начинается с буквы «А». • В области переходов скопируйте шаблон запроса З_Сотрудники. Дайте ему имя
З_Имя_А.

Практические задания и методические указания 51
• Откройте запрос З_Имя_А в режиме конструктора и введите условие отбора в стол-бец Имя – А* .
• Закройте запрос с сохранением изменений макета и структуры запроса. • Откройте запрос З_Имя_А в режиме таблицы. Программа выбрала две записи из БД
(рисунок 3.31).
Рисунок 3.31 – Результат запроса с условием отбора по полю «Имя»
4. Создайте запрос на поиск записей в БД «Сотрудник», у которых значение поля Да-таРождения включает значение 1967 год.
• В области переходов скопируйте шаблон запроса З_Сотрудники. Дайте ему имя З_ДатаРождения.
• Откройте запрос З_ДатаРождения в режиме конструктора и введите условие отбо-ра в столбец ДатаРождения – *.*.1967 (вместо числа и месяца – символ «звездочка», кото-рый означает – «любое значение»).
• Закройте запрос с сохранением изменений макета и структуры запроса.
52 Работа в приложении Microsoft Access
• Откройте запрос З_ДатаРождения в режиме таблицы. Программа выбрала одну за-пись из БД.
• Откройте запрос в режиме конструктора (рисунок 3.32). Обратите внимание, что программа «дописала» Ваше условие.
Рисунок 3.32 – Запрос с условием отбора по полю «ДатаРождения»
5. Создайте запрос на поиск записей в БД «Сотрудник», у которых значение поля До-машнийТелефон включает второй и третий символы «95».
• В области переходов скопируйте запрос З_Сотрудники. Дайте ему имя З_Телефон. • Откройте запрос З_Телефон в режиме конструктора и введите условие отбора в
столбец ДомашнийТелефон – “?95*”. Знак вопроса означает «любой символ в указанной позиции», в данном примере – в первой позиции.
• Закройте запрос с сохранением изменений макета и структуры запроса. Откройте запрос З_Телефон в режиме таблицы. Программа выбрала одну запись из БД.

Практические задания и методические указания 53
VII. Создание отчета В тексте приглашения на заседание кафедры переменной информацией являются имена
и отчества сотрудников. Поэтому для формирования отчета потребуется два поля из таблицы Сотрудники: Имя и Отчество.
1. В области переходов активизируйте таблицу Сотрудники. Щелкните пиктограмму
Мастер отчетов в группе Отчеты на вкладке Создание. В окне Создание отчетов пере-местите поля Имя и Отчество в окно Выбранные поля.
Уровень группировки не задавайте. Далее выполните следующие действия: • Задайте порядок сортировки: по полю Имя – по возрастанию. • Маркируйте: Макет – выровненный; Ориентация – книжная. • Выберите стиль – Борей. • Задайте имя отчета – О_Приглашение. Откройте отчет для просмотра (рисунок
3.33). • Измените макет отчета. Выберите команду Режим макета (рисунок 3.33 – вторая
кнопка справа в правом нижнем углу). • Измените заголовок: «Приглашение на заседание кафедры». • Удалите подписи полей Имя и Отчество. Переместите влево поля Имя и Отчест-
во, измените шрифт – 14 пт, полужирный курсив. • Увеличьте рамку одной записи, измените цвет рамки – черный.
54 Работа в приложении Microsoft Access
Рисунок 3.33 – Отчет, созданный функцией «Мастер отчетов», в режиме «Представление отчета»

Практические задания и методические указания 55
3. Завершите редактирование отчета в режиме конструктора (рисунок 3.34).
Рисунок 3.34 – Формирование отчета в режиме конструктора
56 Работа в приложении Microsoft Access
• Удалите рамки у полей Имя и Отчество. Активизируйте поле, в контекстном меню выберите функцию Свойства (рисунок 3.34). В свойстве Тип границы выберите значение Отсутствует.
• Добавьте три элемента управления Подпись (рисунок 3.34 – группа Элементы управления на вкладке Конструктор).
• В одном элементе управления Подпись наберите текст: «Уважаемый(ая)», шрифт – 14 пт, курсив. Во втором элементе управления Подпись наберите текст: «Приглашаю Вас на заседание кафедры, которое состоится 22 марта с.г. в 15:00 в ауд. 231» – шрифт 14 пт. В третий элемент управления Подпись наберите текст: «Заведующий кафедрой» (рисунок 3.35).
Рисунок 3.35 – Фрагмент отчета в режиме конструктора

Практические задания и методические указания 57
• Вставьте элемент управления Рисунок, который находится в группе Элементы управления на вкладке Конструктор. Возможный адрес для поиска рисунка – \Program Files\Microsoft Office\Clipart\Pub60cor.
• Откройте отчет в режиме Представление отчета (рисунок 3.36). Обратите внима-ние, на тот факт, что между именем и отчеством большое расстояние. Это связано с тем, что длину рамки для значения поля Имя мы раздвинули по максимальной длине имени. Для ре-шения возникшей проблемы необходимо объединить два поля Имя и Отчество в одно.
Рисунок 3.36 – Фрагмент отчета в режиме «Представление отчета»
• Откройте отчет О_Приглашение в режиме конструктора.. Вставьте объект Поле. Удалите подпись поля.
• Для значения нового поля (Свободный) откройте окно свойств. Во вкладке Все заме-ните имя поля – ИО. Во вкладке Данные отожмите кнопку с многоточием. Откроется окно Построитель выражений (рисунок 3.37).
58 Работа в приложении Microsoft Access
Рисунок 3.37 – Объединение значений полей «Имя» и «Отчество»
• Введите выражение:
= [Имя]&” “&[ Отчество]&”!”
пробел

Практические задания и методические указания 59
Для вставки в выражение полей Имя и Отчество используйте строки в правом столб-це (рисунок 3.37). Для вставки оператора «равно» и оператора объединения строковых вы-ражений (& ) используйте соответствующие кнопки. Обратите внимание, текстовая инфор-мация (пробел, восклицательный знак) в выражении заключается в кавычки.
• Завершите работу в окне Построитель выражений кнопкой ОК. • Закройте окно свойств для вновь созданного поля ИО. Удалите поля Имя и Отче-
ство. Переместите поле ИО по тексту, измените шрифт: размер – 14 пт, полужирный кур-сив. При необходимости увеличьте размер поля. Откройте сформированный отчет в режиме Предварительный просмотр (рисунок 3.38).
Таким образом, созданная база данных Сотрудник содержит: одну таблицу, пять за-просов, одну форму, один отчет (рисунок 3.38, область переходов).
Ответьте на следующие вопросы: • Какое поле необходимо вставить в таблицу Сотрудники, чтобы в отчете
(рис.унок3.38) можно было без скобок записать «Уважаемый» или «Уважаемая»? • Увеличится ли при этом количество запросов и отчетов, если «да», то насколько?
60 Работа в приложении Microsoft Access
Рисунок 3.38 – Фрагмент отчета «О_Приглашение» в режиме предварительного просмотра

Практические задания и методические указания 61
ЗАДАНИЕ 3.2
Создание базы данных «Пособие»
1. Создайте базу данных «Пособие», которая позволит получать сведения об учеб-
но-методических пособиях сотрудников: фамилия, имя, отчество автора; название посо-
бия; раздел; год издания; количество; заметки об авторах; вид пособия. При создании БД
учтите следующее: несколько пособий могут относиться к одному разделу или одному
автору. Файл БД с именем Ваша фамилия_Пособие при создании поместите в личной
папке.
2. Создайте формы для ввода данных об авторах, пособиях. Заполните БД «Посо-
бие» данными (таблица 3.3).
3. Создайте запрос на выборку всех пособий из разделов «Информатика» и «Мате-
матика». Запрос должен содержать следующую информацию: название пособия, фами-
лию и инициалы автора, раздел.
4. Создайте итоговый запрос, позволяющий определить количество пособий по ви-
ду пособий (учебник, учебное пособие, учебно-методическое пособие).
5. Создайте отчет «Пособия Смирновой Л.В.», который должен содержать следую-
щие данные: фамилию, имя, отчество автора, заметки об авторе, название пособия, вид
пособия, год издания, количество, раздел.
62 Работа в приложении Microsoft Access
ИСХОДНЫЕ ДАННЫЕ
Таблица 3.3 – Сведения о пособиях и авторах
ФИО автора
Заметки об авторе
Название пособия Год издания
Раздел Коли-чест-во
Вид пособия
Миронов Андрей Павлович
Соискатель сте-пени кандидата физико-математических наук
Сборник заданий по математическому анализу
2006 Матема-тика
200 Учебно-методическое пособие
Смирнова Людмила Владимировна
Кандидат тех-нических наук, доцент
Информатика 2005 Инфор-матика
55 Учебное пособие Современные информационные технологии
2006 100 Учебно-методическое пособие
Химкина Татьяна Анатольевна
Доктор педаго-гических наук, профессор,
Профессиональная педагогика
2003 Педаго-гика
200 Учебник
Леонов Андрей Львович
Аспирант заочной формы обучения
Сборник психологических тестов
2007 Психо-логия
150 Учебно-методическое пособие

Практические задания и методические указания 63
ПОСТАНОВКА ЗАДАЧИ
Выходной информацией в создаваемой БД будут формы, запросы и отчеты следующе-го содержания:
• все пособия одного автора; • все пособия из одного или нескольких разделов; • пособия, выпущенные в определенном году; • пособия, тираж которых соответствует определенной величине и т.д. Всю представленную информацию (таблица 3.3) можно распределить по трем табли-
цам: Пособия, Авторы, Разделы. Описание структуры таблицы Пособия дано в таблице 3.4.
Таблица 3.4 – Описание структуры таблицы «Пособия»
Имя поля Тип данных Дополнительные сведения Код Счетчик Ключевое поле Название Текстовый Размер поля – 255 Автор Текстовый Подстановка, значение – Фамилия И.О. ГодИздания Числовой Раздел Текстовый Подстановка из таблицы Разделы Количество Числовой ВидПособия Текстовый Список значений: Учебник; Учебное посо-
бие; Учебно-методическое пособие
64 Работа в приложении Microsoft Access
Сведения об авторах будут содержаться в отдельной таблице Авторы, так как одному автору может принадлежать несколько пособий. Описание структуры таблицы Авторы дано в таблице 3.5.
Таблица 3.5 – Описание структуры таблицы «Авторы»
Имя поля Тип данных Дополнительные сведения Код Счетчик Ключевое поле Фамилия Текстовый Размер поля – 15 Имя Текстовый Размер поля – 15 Отчество Текстовый Размер поля – 15 Заметки Текстовый Размер поля - 255
Часть данных таблицы «Авторы» (значения полей Код, Фамилия, Имя, Отчество)
имеются в таблице Сотрудники в БД Сотрудник (задание 3.1), которую можно импортиро-вать в БД Пособие, удалить из нее ненужные поля и добавить поле Заметки.
Так как к одному и тому же разделу можно отнести несколько пособий, названия раз-делов удобнее вынести в отдельную таблицу Раздел, которая будет содержать сведения только о названиях разделов. В структуре таблицы будет только одно поле Раздел, которое и будет ключевым полем, максимальный размер значения поля – 50.
Информация в столбце «Вид пособия» (таблица 3.3) содержит повторяющиеся для раз-личных записей значения и фиксированный набор этих значений не превышает 10 (Access позволяет больше), поэтому для поля ВидПособия рациональным будет создание фиксиро-ванного списка значений.

Практические задания и методические указания 65
Таким образом, при вводе данных в таблицу Пособия значение поля Раздел можно бу-дет взять из таблицы Разделы; значение поля ВидПособия – из списка значений. Значение поля Автор в таблицу Пособия можно вставить из запроса, созданного на основе таблицы Авторы, в котором одно из полей будет содержать: значение поля Фамилия, значения пер-вых символов полей Имя и Отчество с точками после этих символов (Фамилия И.О.).
АЛГОРИТМ СОЗДАНИЯ БАЗЫ ДАННЫХ «ПОСОБИЕ»
I. Присвоение имени файлу БД. II. Создание структуры таблицы: Разделы; заполнение таблицы. III. Импортирование таблицы Сотрудники из БД Сотрудник и создание на ее основе
таблицы Авторы. IV. Создание формы Ф_Авторы на основе таблицы Авторы. Ввод данных с помощью
формы. V. Создание запроса З_Авторы_ФамилияИО с полем содержащим значение в виде
«Фамилия И.О.». VI. Создание структуры таблицы Пособия. Использование функции Мастер подста-
новок. Создание фиксированного списка значений. VII. Создание формы Ф_Пособия на основе таблицы Пособия. Ввод данных с помо-
щью формы. VIII. Создание запросов и поиск записей по заданным условиям. IX. Создание отчета.
66 Работа в приложении Microsoft Access
МЕТОДИЧЕСКИЕ УКАЗАНИЯ ПО ВЫПОЛНЕНИЮ ЗАДАНИЯ
I. Присвоение имени файлу БД Запустите приложение Microsoft Office Access 2007. Создайте новую базу данных. По-
местите ее в Вашей папке, задайте имя файла в соответствии с заданием. II. Создание структуры таблицы: Разделы. Заполнение таблицы В режиме конструктора создайте структуру таблицы Разделы (рисунок 3.39). В режиме
таблицы введите данные в соответствии с таблицей 3.3.
Рисунок 3.39 – Структура таблицы «Разделы»

Практические задания и методические указания 67
III. Копирование таблицы Сотрудники из БД Сотрудник. Создание структуры таблицы Авторы 1. Импортируйте таблицу Сотрудники из БД Сотрудник. • Откройте вкладку Внешние данные. В разделе Импорт отожмите пиктограмму Ac-
cess. • Откроется окно Внешние данные – База данных Access. Используя кнопку Обзор,
укажите источник данных (таблица Сотрудники из БД Сотрудник в личной папке). Завер-шите шаг кнопкой ОК.
• В открывшемся окне Импорт объектов во вкладке Таблицы выделите таблицу Со-трудники. Отожмите кнопку ОК.
• Закройте следующее окно без сохранения шагов импорта. • В области переходов БД Пособие отобразилось название таблицы Сотрудники. 2. Создайте структуру таблицы Авторы. • В области переходов выделите имя таблицы Сотрудники, переименуйте – Авторы. • Откройте таблицу в режиме конструктора. Приведите структуру таблицы в соответ-
ствие с табл. 3.5: удалите лишние поля, добавьте поле Заметки.
IV. Создание формы Ф_Авторы. Ввод данных с помощью формы 1. Создайте форму Ф_Авторы на основе таблицы Авторы. Используйте функцию
Мастер форм, внешний вид формы – Выровненный. Измените макет формы, шрифт подпи-сей и значений (рисунок 3.40).
68 Работа в приложении Microsoft Access
Рисунок 3.40 – Форма «Ф_Авторы»

Практические задания и методические указания 69
2. Откройте форму Ф_Авторы в режиме формы, введите данные в соответствии с табл. 3.3. Обратите внимание, поля Фамилия, Имя, Отчество для четырех записей уже за-полнены.
V. Создание запроса З_Авторы_ФамилияИО
В соответствии с постановкой задачи в таблице Пособия значение поля Автор должно иметь вид «Фамилия И.О.» (таблица 3.4). В таблице Авторы нет такого поля, но имеется три поля: Фамилия, Имя, Отчество, из значений которых можно сформировать требуемый вид поля Автор.
1. Создайте простой запрос З_Авторы_ФамилияИО на основе таблицы Авторы. Включите в него все поля, кроме поля Код. Откройте запрос в режиме конструктора.
2. Добавьте в созданный запрос столбец, в строке «Поле» введите имя ФамилияИО, поставьте знак «двоеточие», правой кнопкой мыши откройте контекстное меню, выберите функцию Построить, запустите ее. Откроется окно Построитель выражений. Допишите выражение, используя для вставки имен полей средний столбец и кнопку Вставить. Выра-жение должно иметь вид:
где Left() – функция, которая возвращает текстовое значение, содержащее указанное число знаков от левого края. Функция имеет формат: Left(строка, длина).
3. Выйдите из окна Построитель выражений, используя кнопку ОК. Запрос З_Авторы_ФамилияИО в режиме конструктора представлен на рисунке 3.41.
ФамилияИО: [Фамилия]&” ”&Left([ Имя];1)&”.”&Left([ Отчество];1)&”.”
70 Работа в приложении Microsoft Access
Рисунок 3.41 – Запрос «З_Авторы_ФамилияИО» в режиме конструктора 4. Откройте запрос в режиме таблицы (рисунок 3.42). В поле ФамилияИО представле-
ны значения записей в соответствии с постановкой задачи.

Практические задания и методические указания 71
Рисунок 3.42 – Запрос «З_Авторы_ФамилияИО» в режиме таблицы VI. Создание структуры таблицы Пособия. Использование функции Мастер подстановок. Создание фиксированного набора значений 1. В режиме конструктора создайте структуру таблицы Пособия в соответствии с таб-
лицей 3.4. Таблица Пособия имеет два поля, значения которых уже содержатся в других объектах
БД: поле Автор – в запросе З_Авторы_ФамилияИО, поле Раздел – в таблице Разделы. Для
72 Работа в приложении Microsoft Access
того чтобы при вводе данных в таблицу эти значения можно было взять из указанных объек-тов, используйте Мастер подстановок последовательно для каждого из полей.
2. Для поля Автор укажите, откуда будут браться значения: • В столбце Тип данных для поля Автор раскройте спускающийся список (рису-
нок 3.43). Выберите функцию Мастер подстановок, запустите ее.
Рисунок 3.43 – Использование функции «Мастер подстановки»

Практические задания и методические указания 73
• В открывшемся окне Создание подстановки согласитесь с предложением использо-вания значений из таблицы или запроса.
• На следующем шаге выберите запрос З_Авторы_ФамилияИО, который будет со-держать поле подстановки ФамилияИО.
• Далее переместите поле ФамилияИО в окно Выбранные поля. • На следующих шагах порядок сортировки можно не задавать, ширину столбцов не
изменять, подпись столбцов оставить Автор. 3. Для поля Раздел аналогично создайте подстановку с учетом соответствующего ис-
точника значений – таблица Разделы. 4. Для поля ВидПособия создайте фиксированный набор значений. • Активизируйте поле ВидПособия. Откройте вкладку Подстановка в разделе Свой-
ства поля (рисунок 3.44). • В строке Тип элемента управления выберите – Поле со списком. • В строке Тип источника строк выберите – Список значений. • В строку Источник строк введите значения в соответствии с таблицей 3.4. В каче-
стве разделителя используйте символ точка с запятой. 5. Откройте таблицу Пособия в режиме таблицы. Если подстановка выполнена пра-
вильно, то для полей Автор, Раздел, ВидПособия будут открываться спускающиеся списки (рисунок 3.45).
74 Работа в приложении Microsoft Access
Рисунок 3.44 – Создание фиксированного списка значений
Рисунок 3.45 – Спускающийся список в поле подстановки «Автор»

Практические задания и методические указания 75
VII. Создание формы Ф_Пособия на основе таблицы Пособия. Ввод данных
1. Создайте форму Ф_Пособия на основе таблицы Пособия. Используйте функцию Мастер форм. Включите в нее все поля, кроме поля Код. Внешний вид формы – выровнен-ный.
2. Измените макет формы, шрифт подписей и значений, заголовок формы (рису-нок 3.46).
Рисунок 3.46 – Форма «Ф_Пособия»
76 Работа в приложении Microsoft Access
3. В режиме формы введите значения в соответствии с таблицей 3.3.
VIII. Создание запросов и поиск записей по заданным условиям
1. Создайте запрос на выборку всех пособий из разделов «Информатика» и «Математи-ка».
• Используя функцию Мастер запросов, создайте простой запрос на основе таблицы Пособия, включите в него поля: Название, Автор, Раздел. Задайте имя запроса – З_Пособия_Инф_матем.
• Откройте созданный запрос в режиме конструктора. В ячейку на пересечении строки «Условие отбора» и столбца «Раздел» введите: Информатика. В ячейку на пересечении строки «или» и столбца «Раздел» введите: Математика.
• Откройте запрос в режиме таблицы (рисунок 3.47), сохранив изменения структуры запроса.
Рисунок 3.47 – Результат запроса на выборку пособий по информатике и математике

Практические задания и методические указания 77
2. Создайте итоговый запрос подсчета количества пособий по видам: • Используя функцию Мастер запросов, создайте простой запрос на основе таблицы
Пособия. • Для запроса выберите поля: Количество, ВидПособия. • На следующем шаге маркируйте переключатель итоговый, отожмите кнопку Ито-
ги. • В открывшемся окне маркируйте функцию Sum для поля Количество и функцию
Подсчет числа записей. • В конце задайте имя запроса З_Пособия_КолВид. • Откройте запрос для просмотра (рисунок 3.48).
Рисунок 3.48 – Результат итогового запроса, определяющего количество пособий по видам
78 Работа в приложении Microsoft Access
IX. Создание отчета В соответствии с заданием отчет «Пособия Смирновой Л.В.» должен содержать сле-
дующие данные: фамилию, имя, отчество автора, заметки об авторе, название пособия, вид пособия, год издания, количество, раздел. В базе данных Пособие нет таблицы, которая бы содержала все названные данные только для сотрудника Смирновой Л.В.
Очевидно, что возникает необходимость создания запроса на выборку искомых дан-ных. Источниками данных являются таблица Пособие и запрос З_Авторы_ФамилияИО, ко-торые могут быть идентифицированы по полям соответственно: Автор и ФамилияИО. Создание одного запроса, включающего все необходимые данные, невозможно, так как поле Автор в таблице Пособия создано на основе поля ФамилияИО из запроса З_Авторы_ФамилияИО.
Таким образом, запросов будет два: • один запрос на выборку с полями: ФамилияИО, Фамилия, Имя, Отчество, За-
метки – на основе запроса З_Авторы_ФамилияИО; • другой запрос на выборку с полями: ФамилияИО, Название, ВидПособия, ГодИз-
дания, Количество, Раздел – на основе таблицы Пособия. На базе первого запроса будет создан основной отчет, второй запрос станет основой
для подчиненного отчета. 1. Создайте запрос на выборку данных об авторе – Смирновой Л.В. • В области переходов скопируйте запрос З_Авторы_ФамилияИО. Переименуйте его
– З_Авторы_ФамилияИО_СмирноваЛВ. • Откройте запрос в режиме конструктора. В столбце «ФамилияИО» введите условие
отбора – " Смирнова Л.В.” .

Практические задания и методические указания 79
• Откройте запрос в режиме таблицы, он должен содержать одну запись (рису-нок 3.49).
Рис. 3.49 – Результат запроса на выборку сведений об авторе – Смирновой Л.В.
2. Создайте запрос на выборку данных о пособиях Смирновой Л.В. • Используя функцию Мастер запросов, создайте простой запрос на основе таблицы
Пособия, включите в него требуемые поля. • Задайте имя запроса – З_Пособия_СмирновойЛВ. • Откройте запрос в режиме конструктора. В ячейку на пересечении столбца «Авто-
ры» и строки «Условие отбора» введите – “Смирнова Л.В.” . • Откройте запрос в режиме таблицы, он должен содержать две записи (рисунок 3.50).
80 Работа в приложении Microsoft Access
Рисунок 3.50 – Результат запроса на выборку данных о пособиях Смирновой Л.В.
3. Создайте основной отчет на базе запроса З_Авторы_ФамилияИО_СмирноваЛВ. • Используя функцию Мастер отчетов, из запроса выберите поля: Фамилия, Имя,
Отчество, Заметки. • Не добавляя уровней группировки и не задавая порядка сортировки, выберите: макет
отчета – «выровненный»; требуемый стиль. Задайте имя отчета – О_Пособия_СмрновойЛВ. • Откройте отчет в режиме конструктора (рисунок 3.51). 4. Создайте подчиненный отчет на базе запроса З_Пособия_СмирновойЛВ. • Раздвиньте область данных, опустив вниз нижний колонтитул (рисунок 3.51). • В области переходов выделите запрос З_Пособия_СмирновойЛВ. • Переместите запрос на свободное поле области данных основного отчета.

Практические задания и методические указания 81
Рисунок 3.51 – Создание отчета «О_Пособия_СмирновойЛВ» (режим конструктора)
82 Работа в приложении Microsoft Access
• В открывшемся окне Мастер подчиненных отчетов определите связи между глав-ным и подчиненными отчетами (рисунок 3.52).
• Задайте имя подчиненного отчета – пО_Пособия_СмирновойЛВ.
Рисунок 3.52 – Диалоговое окно «Мастер подчиненных отчетов»

Практические задания и методические указания 83
5. В режиме конструктора доработайте отчет. • Измените заголовок отчета – «Пособия Смирновой Л.В.». • Удалите в основном отчете подписи полей Фамилия, Имя, Отчество, Заметки. • Удалите в основном отчете рамки вокруг значений (используйте функцию Страни-
ца свойств). • Отформатируйте текст полей в основном отчете. • Удалите подпись подчиненного отчета. • Разместите таблицу подчиненного отчета. • Отформатируйте заголовки и текст значений подчиненного отчета. • Откройте отчет в режиме Представление отчета (рисунок 3.53). Созданная база данных Пособия содержит: 3 таблицы; 5 запросов; 2 формы; 1 отчет,
состоящий из основного и починенного отчетов (рисунок 3.53, область переходов). Ответьте на вопросы: 1. Какие действия надо предпринять, чтобы получить аналогичные отчеты по осталь-
ным авторам? 2. Сколько будет запросов и отчетов?
84 Работа в приложении Microsoft Access
Рисунок 3.53 – Отчет «Пособия Смирновой Л.В.» в режиме представления отчета

Практические задания и методические указания 85
ЗАДАНИЕ 3.3
СОЗДАНИЕ БАЗЫ ДАННЫХ «ПРЕПОДАВАТЕЛЬ»
1. На основе информации (таблицы 3.6 – 3.9) создайте БД «Преподаватель» для
получения следующих сведений о преподавателях: Фамилия И.О., должность, оклад,
надбавка, стаж, кафедра, предмет, вид занятий, группа. БД должна занимать по возмож-
ности минимальный объем. Файл вновь создаваемой БД поместите в личную папку с
именем Ваша фамилия_Преподаватель.
2. Создайте форму для ввода и просмотра сведений о сотруднике, состоящую из
двух вкладок: «Личные данные», «Общие сведения». Вкладка «Личные данные» должна
содержать следующие сведения: фамилия, имя, отчество, дата рождения, телефоны (до-
машний, рабочий, мобильный), домашний адрес, фото. Вкладка «Общие сведения»
должна содержать сведения: кафедра, должность, стаж.
3. Создайте запрос на выборку дисциплин одной из кафедр.
4. Создайте запрос на выборку преподавателей одной из кафедр. В готовом виде
запрос должен содержать сведения: название кафедры, фамилию и инициалы препода-
вателя, должность, стаж, оклад, надбавку к окладу.
5. На основе созданного запроса создайте отчет «Сотрудники кафедры …». Подсчи-
тайте итог (оклад + надбавка).
86 Работа в приложении Microsoft Access
ИСХОДНЫЕ ДАННЫЕ Таблица 3.6 – Список сотрудников
Фамилия Должность Стаж Кафедра Миронов А.П. ст. преподаватель 5 ЕНД Смирнова Л.В. доцент 8 ЕНД
Химкина Т.А. профессор 10 ППД Леонов А.Л. преподаватель 4 ППД
Таблица 3.7 – Распределение предметов, групп, видов занятий
Фамилия Дисциплина Группа Вид занятий
Миронов А.П. математика А-00 Лекция Миронов А.П. математика Б-00 Лекция Миронов А.П. математика В-00 Лекция Миронов А.П. математика А-00 Практические занятия Смирнова Л.В. информатика А-00 Лекция Смирнова Л.В. информатика Б-00 Лекция Смирнова Л.В. информатика В-00 Лекция Смирнова Л.В. информатика Б-00 Лабораторная работа Химкина Т.А. педагогика А-00 Лекция Химкина Т.А. педагогика Б-00 Лекция Химкина Т.А. педагогика В-00 Лекция Химкина Т.А. педагогика В-00 Практические занятия Леонов А.Л. психология А-00 Практические занятия Леонов А.Л. психология Б-00 Практические занятия Леонов А.Л. психология В-00 Практические занятия

Практические задания и методические указания 87
Таблица 3.8 – Список должностей и окладов
Должность Оклад профессор 15000 доцент 12000 ст. преподаватель 8000 преподаватель 5000
Таблица 3.9 – Зависимость надбавки от стажа работы
Стаж Надбавка
4 400 5 500 6 600 7 700 8 800 9 900
10 1000
ПОСТАНОВКА ЗАДАЧИ
Выходной информацией в создаваемой БД могут быть отчеты и запросы следующего содержания:
• список преподавателей одной из кафедр; • список дисциплин, закрепленных за кафедрой;
88 Работа в приложении Microsoft Access
• список преподавателей, стаж которых в заданных пределах; • фонд заработной платы подразделения; • список преподавателей, ведущих один из видов занятий в одной из групп; • список преподавателей по определенной дисциплине и т.д. Всю представленную информацию (таблицы 3.6-3.9) можно поместить в 8 таблиц: Со-
трудники, Распределение, С_ДолжностьОклад, С_СтажНадбавка, С_Кафедры, С_Дисциплины, С_ВидыЗанятий, С_Группы.
Описание структуры таблицы Сотрудники представлено в табл. 3.10.
Таблица 3.10 – Описание структуры таблицы «Сотрудники»
Имя поля Тип данных Дополнительные сведения Код Счетчик Ключевое поле Фамилия Текстовый Размер поля – 15 Имя Текстовый Размер поля – 15 Отчество Текстовый Размер поля – 15 ДатаРождения Дата/время Формат поля – краткий формат даты;
подпись – Дата рождения ТелефонДомашний Текстовый Размер поля – 9; подпись – Домашний ТелефонРабочий Текстовый Размер поля – 9; подпись – Рабочий ТелефонМобильный Текстовый Размер поля – 15; подпись – Мобильный ДомашнийАдрес Текстовый Размер поля – 50; подпись – Домашний адрес Фото Вложение Должность Числовой Подстановка из таблицы С_ДолжностьОклад, хранится код долж-
ности, при открытии таблицы показывает название должности Стаж Числовой Подстановка из таблицы С_СтажНадбавка Кафедра Текстовый Размер поля – 5. Подстановка из таблицы С_Кафедры

Практические задания и методические указания 89
Часть структуры таблицы Сотрудники и ее содержимое соответствует структуре и со-держимому таблицы Сотрудники из базы данных Сотрудник (задание 3.1), поэтому табли-цу Сотрудники в базу данных Преподаватель можно импортировать из базы данных Со-трудник и дополнить ее недостающими полями и данными.
Структура таблицы С_ДолжностьОклад содержит три поля: КодДолжности – счет-чик; Должность – текстовый (размер поля – 30); Оклад – числовой. Ключевое поле – Код-Должности.
Структура таблицы С_СтажНабавка содержит два поля: Стаж – числовой; Надбав-ка – числовой. Ключевое поле – Стаж.
Структура таблицы С_Кафедры содержит одно поле: Кафедра – текстовый (размер по-ля – 5). Ключевое поле – Кафедра.
Описание структуры таблицы Распределение представлено в таблице 3.11.
Таблица 3.11 – Описание структуры таблицы «Распределение»
Имя поля Тип данных Дополнительные сведения Фамилия Текстовый Размер поля – 15. Индексное поле
Подстановка из таблицы Сотрудники Дисциплина Текстовый Размер поля – 25
Подстановка из таблицы С_Дисциплины Группа Текстовый Размер поля – 10. Подстановка из таблицы С_Группы ВидЗанятий Текстовый Размер поля – 20
Подстановка из таблицы С_ВидыЗанятий
90 Работа в приложении Microsoft Access
Структура таблицы С_Дисциплины содержит одно (ключевое) поле: Дисциплина – текстовый (размер поля – 25).
Структура таблицы С_Группы содержит одно (ключевое) поле: Группа – тексто-вый (10).
Структура таблицы С_ВидыЗанятий содержит одно (ключевое) поле: ВидЗанятий – текстовый (20). АЛГОРИТМ СОЗДАНИЯ БАЗЫ ДАННЫХ «ПРЕПОДАВАТЕЛЬ»
I. Присвоение имени файлу БД. II. Создание структур таблиц С_ДолжностьОклад, С_СтажНабавка, С_Кафедры,
С_Дисциплины, С_Группы, С_ВидыЗанятий. Ввод данных в таблицы. III. Импорт таблицы Сотрудники из базы данных Сотрудник. Корректировка струк-
туры таблицы Сотрудники. IV. Создание структуры таблицы Распределение. V. Установка связей между таблицами. VI. Создание формы на основе таблицы Сотрудники с использованием макета формы
Ф_Сотрудник из базы данных Сотрудник. Ввод данных. VII. Ввод данных в таблицу Распределение. VIII. Создание запросов и поиск записей по заданным условиям. IX. Создание отчета.

Практические задания и методические указания 91
МЕТОДИЧЕСКИЕ УКАЗАНИЯ ПО ВЫПОЛНЕНИЮ ЗАДАНИЯ
I. Присвоение имени файлу БД Запустите приложение Microsoft Office Access 2007. Создайте новую базу данных. По-
местите ее в Вашей папке, задайте имя файла в соответствии с заданием.
II. Создание структур таблиц С_ДолжностьОклад, С_СтажНабавка, С_Кафедры, С_Дисциплины, С_Группы, С_ВидыЗанятий. Ввод данных в таблицы Создайте структуры таблиц в соответствии с описанием. Введите данные в режиме
таблицы в соответствии с табл. 3.7-3.9.
III. Импорт таблицы Сотрудники из базы данных Сотрудник. Корректировка структуры таблицы Сотрудники
1. Импортируйте таблицу Сотрудники из базы данных Сотрудник. 2. Откорректируйте таблицу в соответствии с описанием ее структуры (таблица 3.10). • Откройте таблицу Сотрудники в режиме конструктора. • Вставьте три новых поля: Должность, Стаж, Кафедра (см. постановку задачи и
рисунок 3.54). • Для новых полей создайте подстановку, используя функцию Мастер подстановок.
При создании подстановки для поля Должность выберите два поля из таблицы С_ДолжностьОклад: КодДолжности и Должность. Это позволит присоединить к полю Должность в таблице Сотрудники ключевое поле КодДолжности, а для идентификации выводить поле Должность.
92 Работа в приложении Microsoft Access
Рисунок 3.54 – Структура таблицы «Сотрудники» в БД «Преподаватель»
IV. Создание структуры таблицы Распределение 1. В режиме конструктора создайте структуру таблицы Распределение в соответствии с
таблицей 3.11. Обратите внимание, в таблице нет ключевого поля, но есть индексное поле – Фамилия. Индексное поле фиксируется при помощи пиктограммы Индексы на дополни-

Практические задания и методические указания 93
тельной вкладке Конструктор при работе с таблицей в режиме конструктора (рисунок 3.55). При сохранении структуры таблицы необходимо отказаться от создания ключевого поля.
Рисунок 3.55 – Установка индексного поля в таблице «Распределение»
2. Введите подстановку для поля Фамилия. Для подстановки выберите два поля из таб-лицы Сотрудники – Код, Фамилия, так как в таблице Распределение храниться будет зна-чение поля Код, а идентификация для пользователя будет производиться по полю Фамилия.
3. Введите подстановку в поле Дисциплина. Значение поля будет выбираться из поля Дисциплина в таблице С_Дисциплины.
94 Работа в приложении Microsoft Access
4. Введите подстановку в поле Группа. Значение поля будет выбираться из поля Груп-па в таблице С_Группы.
5. Введите подстановку в поле ВидЗанятий. Значение поля будет выбираться из поля ВидЗанятий в таблице С_ВидыЗанятий.
Структура таблицы Распределение представлена на рисунке 3.56.
Рисунок 3.56 – Структура таблицы «Распределение»
V. Установка связей между таблицами База данных Преподаватель содержит восемь таблиц, в отдельных полях таблиц ис-
пользована подстановка. Для правильной работы с данными необходимо установить связи между таблицами.
1. Откройте на Ленте вкладку Работа с базами данных, используя пиктограмму Схе-ма данных (в группе Показать и скрыть), откройте окно Схема данных (рисунок 3.57).

Практические задания и методические указания 95
Рисунок 3.57 – Окно «Схема данных»
96 Работа в приложении Microsoft Access
2. Скорее всего, таблицы на схеме будут представлены в «беспорядке», возможно не все восемь таблиц будут на схеме. Для удобства работы со схемой разместите таблицы так, как показано на рисунке 3.57. Для добавления таблиц используйте контекстное меню.
3. Измените тип связей. Все связи должны иметь тип отношения один-ко-многим. • Выделите одну из связей, откройте контекстное меню, выберите функцию Изме-
нить связь. • В открывшемся окне Изменение связей (рисунок 3.58) проверьте поля основной и
связанной таблиц.
Рисунок 3.58 – Диалоговое окно «Изменение связей»
• Маркируйте пункты Обеспече-ние целостности данных, каскадное обновление связанных полей и каскад-ное удаление связанных полей.
• Завершите работу в окне под-тверждением внесенных изменений (кнопка ОК). 4. Аналогичные изменения внесите для всех связей схемы данных. В результате схема данных должна иметь вид, пред-ставленный на рисунке 3.59.

Практические задания и методические указания 97
Рисунок 3.59 – Схема данных в базе данных «Преподаватель»
98 Работа в приложении Microsoft Access
VI. Создание формы на основе таблицы Сотрудники. Ввод данных
Часть сведений в таблицу Сотрудники была импортирована из базы данных Сотруд-ник. В соответствии с постановкой задачи в таблицу Сотрудники необходимо ввести новые сведения (должность, стаж, кафедра).
Новая форма будет содержать две вкладки: • в одной вкладке – Личные данные – данные из формы Ф_Сотрудник; • в другой вкладке – Общие сведения – данные в соответствии с таблицей 3.6. (долж-
ность, стаж, кафедра). Макет формы Ф_Сотрудник может быть использован для создания новой формы. 1. Импортируйте форму Ф_Сотрудник из базы данных Сотрудник в базу данных
Преподаватель. 2. Откройте окно конструктора форм (Лента – вкладка Создание – группа Формы –
пиктограмма Конструктор форм). Измените размер области данных: ширина ~ 16 см; высо-та ~ 12 см.
3. На инструментальной ленте в группе Элементы управления на вкладке Конструк-тор выберите элемент управления Вкладка, разместите его в области данных.
4. Используя пиктограмму Страница свойств в группе Сервис подпишите вкладки: Вкладка1 – Личные данные; Вкладка2 – Общие сведения.
5. Перейдите во вкладку Общие сведения. В целях обеспечения доступа к данным таб-лицы Сотрудники, «перетащите» все поля, кроме поля Код, во вкладку Общие сведения (рисунок 3.60). Используйте для этого пиктограмму Добавить поля (группа Сервис).

Практические задания и методические указания 99
Рисунок 3.60 – Создание формы, состоящей из двух вкладок
100 Работа в приложении Microsoft Access
6. Перейдите во вкладку Личные данные. Откройте форму Ф_Сотрудник в режиме конструктора. Выделите в ней все элементы, скопируйте информацию в буфер. Откройте вновь создаваемую форму (вкладку Личные данные), вставьте информацию из буфера.
7. В целях идентификации записей при работе с вкладками во вновь создаваемую фор-му добавьте заголовок. Для этого выделите полоску Область данных, откройте контекстное меню и выберите функцию Заголовок/примечание формы. Настройте высоту заголовка.
8. Добавьте в область заголовка элемент управления Поле, удалите подпись поля. Ис-пользуя окно Построитель выражений (Свойства – Данные – …), во вновь добавленное поле введите выражение:
= [Фамилия]&” ”&Left([ Имя];1)&”.”&Left([ Отчество];1)&”.”
Увеличьте размер шрифта, жирность. 9. Добавьте в область заголовка элемент управления Подпись. Введите в него текст:
«Сведения о сотруднике», измените формат шрифта. 10. Перейдите во вкладку Общие сведения. Удалите все поля, кроме полей Кафедра,
Должность, Стаж. Разместите и отформатируйте их в соответствии с вкладкой Личные данные (рисунок 3.61).
11. Сохраните форму с именем Фо_Сотрудник. Удалите форму Ф_Сотрудник. 12. Откройте форму Фо_Сотрудник в режиме формы. Введите данные в соответствии
с таблицей 3.6. VII. Ввод данных в таблицу Распределение В режиме таблицы введите данные в таблицу Распределение в соответствии с табли-
цей 3.7.

Практические задания и методические указания 101
Рисунок 3.61 – Форма «Фо_Сотрудник»
102 Работа в приложении Microsoft Access
VIII. Создание запросов и поиск записей по заданным условиям
1. Создайте запрос на выборку дисциплин одной из кафедр. • При помощи Матера запросов создайте простой запрос на основе таблиц
С_Кафедры и С_Дисциплины, выберите из них соответственно поля Кафедра и Дисципли-на. Задайте имя запроса: З_Кафедры_Дисциплины_всеЗаписи.
• Откройте запрос в режиме таблицы. Запрос содержит 15 записей с повторяющимися данными. Для того чтобы сгруппировать данные по полям Кафедра и Дисциплина, необхо-димо создать еще один запрос.
• На основе запроса З_Кафедры_Дисциплины_всеЗаписи при помощи Мастера за-просов создайте повторяющийся запрос. Задайте имя запроса З_ЕНД_Дисциплины. В режи-ме конструктора по полю Кафедра введите условие отбора – ЕНД.
• Результатом реализации запроса З_ЕНД_Дисциплины будут две записи. • Откройте запрос З_Кафедры_Дисциплины_всеЗаписи в режиме конструктора. Об-
ратите внимание, несмотря на то, что он был создан на основе двух таблиц Кафедры и Дис-циплины, в обработке информации были задействованы четыре таблицы базы данных (ри-сунок 3.62).
2. Создайте запрос на выборку преподавателей одной из кафедр. • Определите, какие поля и из каких таблиц будете выбирать. • Создайте простой запрос на основе выбранных таблиц. • В режиме конструктора введите новое поле ФамилияИО; используя функцию По-
строитель выражений, создайте выражение, позволяющее вставить в поле данные: фами-лию и инициалы (аналогично выражению в Задании 3.2, п. 2 (V. Создание запроса

Практические задания и методические указания 103
З_Авторы_ФамилияИО). Введите условие отбора кафедры по ее названию. Снимите маркер вывода на экран ненужных полей.
Рисунок 3.62 – Запрос «З_Кафедры_Дисциплины_всеЗаписи» в режиме конструктора
104 Работа в приложении Microsoft Access
• Примерный вид запроса в режиме таблицы представлен на рисунке 3.63.
Рисунок 3.63 – Результат реализации запроса на выборку преподавателей кафедры ППД IX. Создание отчета 1. На основе последнего запроса при помощи функции Мастер отчетов создайте от-
чет «Сотрудники кафедры ППД». Включите все поля, кроме поля, содержащего название кафедры.
2. В режиме конструктора выполните следующее: • В области данных добавьте элемент управления Поле, подпишите поле – Всего. Ис-
пользуя функцию Построитель выражений, создайте выражение, определяющее сумму значений полей Оклад и Надбавка (рисунок 3.64).
• В области данных удалите подписи всех полей.

Практические задания и методические указания 105
Рисунок 3.64 – Определение суммы значений двух полей
106 Работа в приложении Microsoft Access
• В область верхнего колонтитула добавьте поля с соответствующими подписями для столбцов отчета.
В области заголовка измените заголовок: «Сотрудники кафедры ППД». Измените шрифт.
3. В режиме макета подсчитайте итог по полям Оклад и Надбавка. • Откройте отчет в режиме макета. • Выделите одно из значений поля Оклад. Откройте для него контекстное меню. • Выберите функцию Итог Оклад – Сумма (рисунок 3.65). В итоговой строке отобра-
зится сумма.
Рисунок 3.65 – Добавление суммы в режиме макета

Практические задания и методические указания 107
• Аналогично поступите с полем Надбавка. 4. Для подведения общего итога перейдите в режим конструктора: • В область Примечание отчета вставьте управляющий элемент Подпись с текстом
«ИТОГО:». Измените шрифт поля. • В область Примечание отчета вставьте управляющий элемент Поле. Удалите под-
пись элемента. При помощи функции Построитель выражений подсчитайте сумму итого-вых полей Оклад и Надбавка. Выражение будет иметь вид:
=[AccessTotalsОклад]+[ AccessTotalsНадбавка]
Поля AccessTotalsОклад и AccessTotalsНадбавка вставляются из среднего столбца в окне Построитель выражений.
• Отформатируйте отчет в виде таблицы (рисунок 3.66). 5. Откройте отчет в режиме представления отчета (рисунок 3.66). Созданная база данных Преподаватель содержит восемь таблиц, одну форму, три за-
проса, один отчет. Ответьте на вопрос: Какие надо внести изменения в базу данных, чтобы ввести данные о новом сотруднике
кафедры ППД: должность – зав. кафедрой; стаж – 15 лет; преподаваемая дисциплина – «Профессиональная педагогика» (лекции – во всех группах)?
Решите эту задачу практически.
108 Работа в приложении Microsoft Access
Рисунок 3.66 – Отчет о сотрудниках кафедры «ППД»

Практические задания и методические указания 109
Задание заключается в создании тестовой программы по информатике в среде Mi-
crosoft Access. Вариант темы соответствует последней цифре номера Вашей рабочей станции.
ЗАДАНИЕ 3.4
СОЗДАНИЕ ТЕСТА ПО ИНФОРМАТИКЕ НА ОСНОВЕ ПРИЛОЖЕНИЯ MICROSOFT ACCESS
1. В среде Microsoft Access создайте тест:
• тест должен содержать 5 вопросов по заданной теме (таблица 3.12);
• каждому вопросу соответствуют 4 ответа, один из которых – правильный;
• БД включает фамилию и имя студента (как одно поле), шифр группы вводится из
справочника;
• вопросы должны быть четкими и ясными, ответы – не очевидными;
• тест должен помещаться на одном экране;
• тест должен предусматривать выборку записей с правильными и неправильны-
ми ответами;
• файл сохраните в личной папке с именем Ваша фамилия_Тест.
2. Протестируйте 3-х человек.
3. Создайте запрос на выборку всех, кто ответил правильно на все вопросы.
110 Работа в приложении Microsoft Access
Таблица 3.12 – Варианты тем для создания тестовой программы
Вариант Тема 1 Информация и информационные технологии 2 Базовые аппаратные средства ПК 3 Дополнительные аппаратные средства ПК 4 Программное обеспечение ПК 5 Локальные компьютерные сети 6 Глобальные компьютерные сети 7 Операционные системы 8 Текстовые редакторы 9 Табличные процессоры 10 Системы управления базами данных 11 Графические средства ПК 12 Защита информации
Рекомендации к выполнению задания
• Продумайте вопросы и ответы. Ответы лучше сделать короткими. • Решите, сколько таблиц будет содержать БД, как они будут связаны между собой. • Тестирование осуществляется в режиме формы.
Работа оценивается по следующим критериям:
• Умение работать в среде Microsoft Access (создавать таблицы, формы, запросы, ус-танавливать связи между таблицами).

Практические задания и методические указания 111
• Способность решать поставленную задачу и принимать нестандартные решения. • Владение информацией (смысловое содержание вопросов и ответов). • Умение представить работу (компоновка и дизайн теста). На рисунке 3.67 показан внешний вид анкеты, которая создана средствами приложения
Microsoft Access.
Рисунок 3.67 – Внешний вид анкеты, созданной средствами Microsoft Access
112 Работа в приложении Microsoft Access
Работа
В ПРИЛОЖЕНИИ
MICROSOFT
OFFICE
POWERPOINT 2010
Г л а в а 4
Основы работы в приложении
Microsoft Office PowerPoint 2010
Задание 4.1. Создание презентации
на основе шаблона
Задание 4.2. Создание презентации
к сообщению по информатике

Практические задания и методические указания 113
ОСНОВЫ РАБОТЫ В ПРИЛОЖЕНИИ MICROSOFT OFFICE POWERPOINT 2010
После запуска приложения Microsoft Office PowerPoint 2010 открывается рабочий эк-ран приложения (рисунок 4.1).
Рисунок 4.1 – Рабочий экран приложения PowerPoint 2010
114 Работа в приложении Microsoft Access
СОЗДАНИЕ НОВОЙ ПРЕЗЕНТАЦИИ
Запуск программы позволяет без дополнительных действий начать создание новой пре-зентации. Кроме того, создание новой презентации можно осуществить, выполнив команду Файл – Создать – Новая презентация - Создать (рисунок 4.2).
Рисунок 4.2 – Диалоговое окно «Создание презентации»

Практические задания и методические указания 115
Новая презентация может быть создана на основе: • пустой презентации или последних использовавшихся шаблонов; • установленных шаблонов (несколько готовых презентаций); • установленных тем (каждая из тем представляет собой шаблон дизайна одного
слайда); • шаблонов, разработанных пользователем и зарегистрированных в категории Мои
шаблоны; • имеющейся презентации, которая выбирается из диалогового окна открытия файла; • интерактивной функции Microsoft Office Online, которая предлагает множество пре-
зентаций, разработанных пользователями всего мира.
РЕЖИМЫ РАБОТЫ СО СЛАЙДАМИ И ПРОСМОТРА ПРЕЗЕНТАЦИИ
В приложении PowerPoint для облегчения навигации предусмотрено несколько спосо-бов работы со слайдами и просмотра презентации:
• Обычный режим предназначен для работы со слайдами и содержит три области: па-нель просмотра слайдов, область текущего (активного) слайда, область заметок (рису-нок 4.1). Размеры областей могут меняться. Панель просмотра слайдов предполагает два ре-жима: Слайды и Структура. Режим Слайды показывает уменьшенные модели всех слайдов презентации. Режим Структура представляет структуру (заголовок, текст и т.д.) каждого слайда презентации.
• Сортировщик слайдов удобен для установки порядка размещения слайдов. В этом режиме между Инструментальной лентой приложения и Строкой состояния на Панели просмотра располагаются уменьшенные эскизы слайдов.
116 Работа в приложении Microsoft Access
• Показ слайдов используется для демонстрации презентации. Режим позволяет уви-деть изменения на экране при смене слайдов, услышать включенные в презентацию звуко-вые эффекты.
Смена режимов может выполняться при помощи соответствующих пиктограмм из Строки состояния (рисунок 4.1), либо из группы Режимы просмотра презентации на вкладке Вид (рисунок 4.3).
Рисунок 4.3 – Вкладка «Вид» на инструментальной ленте приложения PowerPoint
В группе Режимы просмотра презентации на вкладке Вид можно найти еще не-сколько режимов работы со слайдами:
• Страницы заметок. Предназначен для создания заметок, облегчающих процесс проведения презентации.
• Образец слайдов. Обеспечивает изменение дизайна и макета образцов всех слайдов презентации.
• Образец выдач. Позволяет изменить дизайн материалов, выводимых на печать. • Образец заметок. Предназначен для изменения оформления заметок к слайдам.

Практические задания и методические указания 117
ДОБАВЛЕНИЕ СЛАЙДОВ В ПРЕЗЕНТАЦИЮ
Добавление слайдов выполняется командой: вкладка Главная – группа Слайды – пик-тограмма Создать слайд. КОМПОНОВКА СЛАЙДА
Слайд может включать различные объекты: текст, рисунки, клипы, видеоролики, звуки, диаграммы, таблицы и т.д.
Для вставки объектов используются соответствующие пиктограммы на вкладке Встав-ка. Форматирование объектов выполняется при помощи пиктограмм на дополнительных вкладках Формат, Конструктор, Макет, Параметры. В зависимости от объекта отобра-жается от одной до трех дополнительных вкладок.
Текст на слайде вводится в объект Надпись. Форматирование текста осуществляется при помощи пиктограмм из групп Шрифт и Абзац на вкладке Главная.
ИЗМЕНЕНИЕ ДИЗАЙНА СЛАЙДА
Пользователь может сам создавать дизайн презентации, но часто удобнее воспользо-ваться имеющимися готовыми средствами приложения. Например, можно оформить презен-тацию в стиле темы, предлагаемой при создании презентации, или на основе шаблона пре-зентации.
Кроме того, есть инструментальное средство, специально предназначенное для оформ-ления слайдов – это вкладка Дизайн (рисунок 4.4).
118 Работа в приложении Microsoft Access
Рисунок 4.4 – Вкладка «Дизайн»
Группа Параметры страницы предназначена для определения параметров страницы (размеры, порядок нумерации) и выбора ориентации слайдов.
Группа Темы обеспечивает быстрое изменение цветового оформления слайдов презен-тации. Для изменения оформления отдельного слайда удобно использовать пикограмму Стили фона в группе Фон.
ПРИМЕНЕНИЕ АНИМАЦИИ К ОБЪЕКТАМ СЛАЙДА
Эффект анимации устанавливается к активному объекту текущего слайда посредством функций (кнопок), расположенных на вкладке Анимация (рисунок 4.5)
Рисунок 4.5 – Вкладка «Анимация»

Практические задания и методические указания 119
Группа Анимация позволяет выбрать эффекты движения объекта. Спускающееся ме-ню содержит функции входа, выхода, движения объектов, дополнительных эффектов раз-личных стадий жизни объекта на слайде.
Кнопка Параметры эффектов обеспечивает выбор различных параметров эффектов, примененных к объекту.
Группа Расширенная анимация служит для: • добавления эффектов анимации к выбранным объектам (Добавить анимацию); • создания пользовательской области анимации (Область анимации); • выбора начального условия для анимации (Триггер); • копирования анимации одного объекта на другой объект. Группа Время показа слайдов позволяет установить следующие параметры: • время начала воспроизведения анимации (Начало); • продолжительность анимации (Длительность); • время задержки начла анимации (Задержка); • изменение порядка анимации (Переместить назад, Переместить вперед). Кнопка Просмотр предназначена для предварительного просмотра анимации на теку-
щем слайде.
УСТАНОВКА РЕЖИМА СМЕНЫ СЛАЙДОВ
Смена слайдов во время показа презентации может выполняться по щелчку мыши или автоматически, без анимации или с использованием анимации. Настоящая версия PowerPoint
120 Работа в приложении Microsoft Access
предлагает пользователю различные варианты. Изменение режима смены слайдов выполня-ется при помощи функций вкладки Переходы (рисунок 4.6).
Рис. 4.6 – Вкладка «Переходы»
Переход к определенному слайду можно выполнять при помощи управляющих объек-тов, в качестве которых могут выступать: Управляющая кнопка, Фигуры, Рисунок, Надпись и др. Настройка объекта выполняется из диалогового окна Настройка действия (рису-нок 4.7).
Для открытия окна Настройка действия необходимо активизировать настраиваемый объект и выполнить команду: вкладка Вставка – группа Связи – пиктограмма Действие.
Настройка действия осуществляется относительно возникновения одного из событий: щелчок мыши или наведение указателя мыши на управляющий объект.
ДЕМОНСТРАЦИЯ ПРЕЗЕНТАЦИИ
Переход от слайда к слайду во время презентации может осуществляться несколькими способами:

Практические задания и методические указания 121
Рисунок 4.7 – Окно «Настройка действия»
• по щечку левой кнопки устройства мышь;
• автоматически (через ука-занное разработчиком время);
• с использованием меню, которое открывается щелчком кнопки, расположенной в левом нижнем углу слайда;
• при помощи управляющих кнопок, если такие используются в слайде.
122 Работа в приложении Microsoft Access
МЕТОДИЧЕСКИЕ УКАЗАНИЯ
Задание заключается в том, чтобы познакомиться с новыми возможностями предлагае-мой версии. После просмотра презентации «Знакомство с PowerPoint 2010» изучите новые возможности, в основном два направления, разработку и улучшение презентации. Для справ-ки используйте раздел «Основы работы в приложении Microsoft Office PowerPoint 2010» .
ЗАДАНИЕ 4.1
Создание презентации на основе шаблона
1. Запустите приложение PowerPoint. 2. Откройте шаблон Знакомство с PowerPoint 2010 командой Файл – Создать – Образцы
шаблонов.
3. Сохраните файл презентации в личной папке с именем Ваша фамилия_РР_2010. 4. Просмотрите презентацию в режиме демонстрации.
5. Измените презентацию, в которой рассмотрите две из новых возможностей: разработка
и улучшение презентации. Количество слайдов – не более 10 6. Измените дизайн презентации. Включите эффекты анимации объектов и вывода слай-
дов.
7. Презентация должна включать вывод слайдов в определенном порядке.

Практические задания и методические указания 123
ЗАДАНИЕ 4.2
Создание презентации к сообщению по информатике
1. Создайте презентацию. Тема презентации соответствует теме тестовой программы, вы-
полненной в MS Access.
2. Требования к презентации:
• презентация должна содержать 10 слайдов;
• презентация должна быть создана на основе собственного дизайна, соответствующего
теме доклада;
• презентация должна отражать тему доклада и включать текст и рисунки, поясняющие и
демонстрирующие суть доклада.
3. Критерии оценки презентации:
• умение использовать функции в PowerPoint;
• умение представить информацию лаконично и наглядно.
4. Сохраните файл презентации в обычном формате презентации и в формате демонстрации
в личной папке с именем Ваша фамилия_PP_Сообщение.
124 Работа в приложении Microsoft Access
МЕТОДИЧЕСКИЕ УКАЗАНИЯ
Задание состоит в том, чтобы познакомиться с порядком создания презентации. Пред-лагаемый порядок разработки и формирования презентации могут быть скорректированы с приобретением опыта работы в PowerPoint. Но если Вы делаете первые шаги в приложении, лучше придерживаться рекомендуемой последовательности.
Алгоритм создания презентации
1. Выполните команду Файл – Создать. 2. В окне диалога выберите способ создания презентации: Новая презентация. 3. Выберите макет слайда: Пустой (вкладка Главная – группа Слайды – Макет). 4. Выберите дизайн слайда: Тема, Цвета, Стиль фона или вставьте фоновый рису-
нок (вкладка Дизайн). 5. Вставьте нужное количество слайдов. 6. Оформите слайды. При необходимости добавьте анимацию. 7. Определите порядок показа слайдов. Для порядка размещения слайдов используйте
режим сортировки слайдов. 8. Сохраните презентацию в личной папке в обычном формате. 9. Для сохранения презентации в формате демонстрации выполните команду Главная
– Сохранить как – Демонстрация PowerPoint.

Практические задания и методические указания 125
ИСТОЧНИКИ ИНФОРМАЦИИ
1. Алышанский, А.Н. Самоучитель Office 2010. Все программы пакета / П.П. Алы-шанский, Тихомирова А.Н., Прокди Р.Г. – М.: Наука и техника, 2011. – 624 с.
2. Васильев, А.А. Microsoft Office 2010. Самоучитель / А.А. Васильев, Ю.А. Стоцкий, И.С. Телина. – СПб.: Питер, 2011. – 432 с.
3. Бекаревич, Ю. Самоучитель Access 2010 / Ю. Бекаревич, Н. Пушкина. – СПБ.: БХВ-Петербург, 2011. – 360 с.
4. Киселев, С.В. Оператор ЭВМ. Офисные приложения MS Office / С.В. Киселев. – М.: Академия, 2011. – 800 с.
5. Курбатова, Е.А. Microsoft Office 2010. Самоучитель / Е.А. Курбатова. – М.: Виль-ямс, Диалектика, 2010. – 416 с.
6. Сергеев, А.П. Microsoft Office 2010. Самоучитель / А.П. Сергеев. – М.: Вильямс, 2010. – 624 с.
7. Сурядный, А.С. Microsoft Office 2010. Новейший самоучитель / А.С. Сурядный. – М.: Астрель, 2011. – 640 с.
8. Прокди, Р.Г. Windows 7 + Office 2010 / Р.Г. Прокди. – М.: Наука и техника, 2011. – 560 с.
9. Тихомиров, А.Н. Весь Office 2010. 8 книг в 1: Полное руководство / А.Н. Тихоми-ров, П.В. Колосов, Р.Г. Прокди. – М.: Наука и техника. – 780 с.
10. http://www.3dnews.ru/software/office2010_tech_preview/ – Microsoft Office 2010: об-зор версий и пакетов.
11. http://office.microsoft.com/ru-ru/ – Официальный сайт Microsoft Office.