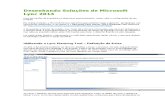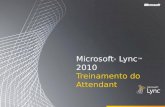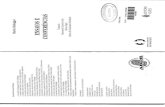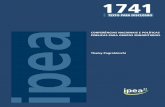Microsoft ® Lync 2010 Formação em Conferências e Colaboração.
Transcript of Microsoft ® Lync 2010 Formação em Conferências e Colaboração.

Microsoft® Lync™ 2010Formação em Conferências e Colaboração

Objetivos
Neste curso, vai aprender a:
• Preparar Reuniões OnlineConferências por acesso telefónico e ID Pessoal
• Agendar uma Reunião OnlineReuniões de múltiplos intervenientes/plataformas com o Lync e o Outlook
• Fazer uma Apresentação Profissional Apresentações formais com Partilha de Ecrã, PowerPoint e Quadro
• Trabalhar com Qualquer Pessoa em Qualquer Lugar Colaboração com colegas independentemente da sua localização
• Utilizar o Microsoft Lync AttendeeParticipar em reuniões online mesmo não tendo o Lync instalado

Preparar Reuniões Online
Esta secção abrange o seguinte:
• Conferências por Acesso Telefónico
• Configurar o seu número de identificação pessoal (PIN)
VOLTAR AOS OBJETIVOS

Compreender as Conferências por Acesso TelefónicoConferências por Acesso TelefónicoAs conferências por acesso telefónico são uma opção de áudio para reuniões online que permite aos participantes, dentro ou fora da sua organização, participar no áudio da reunião com um telefone. Basta que os seus participantes marquem o número indicado no seu convite para a reunião, introduzam o ID da conferência e participem no áudio.
Número de Identificação Pessoal (PIN)Se não estiver na rede da sua empresa e quiser aceder a uma reunião por telefone, como coordenador ou autor da chamada autenticado, vai precisar da sua extensão e PIN.
Um autor da chamada autenticado é um utilizador da mesma empresa do organizador da reunião ou federado com a empresa. Cada utilizador da sua empresa pode participar como autor da chamada autenticado utilizando o respetivo PIN e extensão. Quando utilizar o seu PIN, é identificado e autenticado e o seu nome aparece na Lista de Participantes, juntamente com a sua função.
Nota: Se não utilizar o seu PIN, pode aceder à reunião por telefone na mesma, mas não será autenticado nem poderá iniciar a chamada como coordenador.
VOLTAR AOS OBJETIVOS

Configurar o Seu Número de Identificação Pessoal
Aceda à página de definições do PIN executando um dos seguintes procedimentos:
• Abra o Microsoft Lync, clique no menu pendente junto ao botão Opções, clique em Ferramentas e, em seguida, clique em Definições de Conferências por Acesso Telefónico.
• Abra o Lync, clique no botão Telefone e, em seguida, clique em PIN.
Ver as definições do seu PIN
1. Na página de definições do PIN, em Número de Identificação Pessoal, clique em Iniciar Sessão.
2. Na lista Idioma, clique no seu idioma preferido e, em seguida, clique em Iniciar Sessão.
3. Na página Criar Novo PIN, clique em PIN ou Alterar PIN.Escreva um número que cumpra os requisitos do PIN na caixa de texto do PIN e, em seguida, volte a escrever o seu novo PIN na caixa de texto Confirmar PIN. Quando terminar, clique em OK.
NOTA: Tem de estar na rede da sua empresa para configurar o seu PIN.
VOLTAR AOS OBJETIVOS

Definições de Conferências por Acesso Telefónico Na página Definições de Conferências por Acesso Telefónico, repare noutras informações úteis, tais como:
• Informações de Conferência AtribuídasEstas informações são o seu URL de Reunião e ID de Conferência Atribuídos, que são preenchidos automaticamente no seu convite de reunião quando agendar uma reunião com o Suplemento do Outlook. De referir que pode repor as suas informações de conferência atribuídas através da hiperligação fornecida na página.
• Números de Acesso Telefónico de ConferênciasOs seus participantes podem utilizar esta lista para encontrar números de telefone locais da respetiva localização.
• Controlos DTMF em Conferência (sinalização multifrequência) Utilize estes comandos multifrequência para controlar funcionalidades na sua reunião, tais como desativar som, ativar som, bloquear, desbloquear, etc.

Agendar uma Reunião Online
VOLTAR AOS OBJETIVOS
Esta secção abrange o seguinte:
• Agendar uma Reunião Online com o Outlook
• Selecionar as Suas Opções de Reunião
• Selecionar as Suas Opções de Áudio

Agendar uma Reunião Online
O Suplemento de Reunião Online para o Microsoft Outlook é instalado automaticamente quando instalar o Lync.
Utilize uma das seguintes opções para agendar uma reunião online:
VOLTAR AOS OBJETIVOS
• No separador Base do Outlook, clique em Novos Itens e, em seguida, clique em Reunião Online. Aceda à vista Calendário no Outlook e clique em Nova Reunião Online no friso do Outlook para agendar a sua reunião.
OU
• Na vista Calendário, faça duplo clique na hora em que pretende realizar a reunião. Clique em Reunião Online na barra de ferramentas.
Reunião Online

O Convite para a Reunião
Um convite para uma reunião online abre-se com as seguintes informações incluídas:
• Hiperligação "Participar em reunião online"
• Informações sobre o áudio
• ID da conferência
• Opção de reposição do PIN
• Ajuda para novos utilizadores
VOLTAR AOS OBJETIVOS
Nota: Pode adicionar a ordem de trabalhos da sua reunião acima ou abaixo das linhas pontilhadas do convite. Não altere as informações da reunião entre as linhas pontilhadas, uma vez que isso pode impedir a participação das pessoas na sua reunião.

Personalizar as Suas Opções de Reunião
Para alterar as opções de reunião predefinidas, clique em Opções de Reunião no friso do Outlook para personalizar as opções Nível de acesso, Apresentadores, e Áudio.
Selecione Personalizar o acesso e os apresentadores desta reunião. Tenha em atenção que, ao selecionar esta opção, terá uma nova hiperligação de reunião e um novo ID de conferência.
Na secção Acesso e Apresentadores, selecione as opções, conforme o caso. As opções são apresentadas em detalhe nesta secção.
VOLTAR AOS OBJETIVOS

Personalizar o Acesso à Reunião
Decida quem pode iniciar sessão na sua reunião sem aguardar na sala de espera da reunião. A sala de espera é um local de espera virtual e apenas o organizador e os apresentadores podem decidir quem irão admitir a partir da sala de espera. Na secção Acesso, selecione uma das seguintes opções:
VOLTAR AOS OBJETIVOS
Apenas organizador (bloqueado): Apenas o organizador da reunião vai iniciar sessão diretamente na reunião sem aguardar na sala de espera.
Pessoas que eu convido da minha empresa: Apenas as pessoas que convidou e que estejam autenticadas na rede da sua empresa não irão aguardar na sala de espera.
Pessoas da minha empresa: Qualquer pessoa na rede da sua empresa que tiver a hiperligação da reunião pode aceder diretamente à reunião sem aguardar na sala de espera.
Todos incluindo pessoas fora da minha empresa (sem restrições): Qualquer pessoa que tiver a hiperligação da sua reunião não tem de aguardar na sala de espera.
Pessoas com acesso telefónico não aguardam na sala de espera: Qualquer pessoa que tenha acedido à reunião por telefone não tem de aguardar na sala de espera (exceto quando a reunião estiver bloqueada).
Opções de Acesso

Personalizar as Opções do Apresentador
Por predefinição, apenas os apresentadores e os organizadores podem partilhar o seu ambiente de trabalho e aplicações, apresentar ficheiros e gerir as opções de reunião, o que inclui admitir pessoas na reunião. Na secção Apresentadores, selecione uma das seguintes opções: • Organizador apenas: Apenas o organizador da
reunião pode partilhar conteúdos e admitir pessoas a partir da sala de espera.
• Pessoas da minha empresa: Qualquer pessoa da sua empresa pode partilhar conteúdos e admitir pessoas a partir da sala de espera.
• Todos incluindo pessoas fora da minha empresa (sem restrições): Todas as pessoas, incluindo pessoas que não sejam da sua empresa e não estejam autenticadas, poderão partilhar conteúdos e admitir pessoas a partir da sala de espera.
• Pessoas escolhidas por mim: Para escolher determinadas pessoas para serem apresentadores, clique em Gerir apresentadores e, em seguida, adicione pessoas que esteja a convidar à lista de apresentadores.
Nota: Também pode promover participantes a apresentadores e despromovê-los a participantes durante a reunião. Clique com o botão direito do rato no nome do participante no painel Pessoas da sua reunião e, em seguida, clique em Criar um Apresentador.
VOLTAR AOS OBJETIVOS

Personalizar as Opções de Áudio
Para personalizar as opções de áudio, clique no separador Áudio e Telefone na janela Opções da Reunião.
• Selecione o local de onde a maioria dos seus participantes vai aceder por telefone.
• Se precisar de repor o seu PIN, clique em Obter o Seu PIN para aceder à página Definições de Conferências por Acesso Telefónico e de gestão do PIN.
• Se quiser ativar o anúncio de entradas/saídas, assinale a caixa de verificação da ativação do anúncio de entradas e saídas desta reunião. Nota: Também pode alterar a opção de anúncio de entradas/saídas durante a reunião.
VOLTAR AOS OBJETIVOS

Guardar as Suas Definições Personalizadas
Pode guardar as suas definições preferidas para que as suas futuras reuniões utilizem as mesmas definições por predefinição.
1. Clique em Memorizar definições.
2. Clique em OK.
VOLTAR AOS OBJETIVOS
Memorizar definições

Enviar o Seu Convite
Depois de concluir a configuração das opções da reunião, pode adicionar os seus participantes, verificar se tem a data e hora corretas e, em seguida, enviar o convite.
O pedido de reunião aparece no seu calendário e são enviados convites para os seus participantes.
VOLTAR AOS OBJETIVOS

Atividade 1
Agendar uma reunião utilizando o Outlook e definir as funções e permissões.
1. Abra o Outlook e aceda à vista de calendário.
2. Clique em Nova Reunião Online no friso do Outlook.
3. Escreva o assunto da reunião e, em seguida, selecione a data, a hora e os participantes.
4. Clique em Opções da Reunião no friso do Outlook e, em seguida, clique em Personalizar o acesso e os apresentadores desta reunião.
5. Em Acesso, escolha quem pode participar na sua reunião sem ter de aguardar na sala de espera.
6. Em Apresentadores, selecione Pessoas escolhidas por mim e, em seguida, clique em Gerir apresentadores e adicione os apresentadores.
7. Clique em OK quando tiver concluído e, em seguida, envie o seu convite.
VOLTAR AOS OBJETIVOS

Atividade 2
Converter uma reunião existente do Outlook numa reunião online.
1. Abra uma reunião normal do Outlook que já tenha agendado.
2. Clique em Reunião Online no friso do Outlook.
3. O convite para a reunião é atualizado com as informações da Reunião Online
4. As opções Participar em reunião online e Opções da Reunião ficam disponíveis no friso do Outlook.
5. Clique em Opções da Reunião no friso do Outlook e, em seguida, clique em Personalizar o acesso e os apresentadores desta reunião.
6. Em Acesso, selecione Pessoas da minha empresa.
7. Em Apresentadores, selecione Pessoas escolhidas por mim, clique em Gerir apresentadores e, em seguida, adicione os apresentadores.
8. Clique em OK quando tiver concluído e, em seguida, clique em Enviar atualização.
VOLTAR AOS OBJETIVOS

Fazer uma Apresentação Profissional
VOLTAR AOS OBJETIVOS
Esta secção abrange o seguinte:
• Participar na Sua Reunião
• Selecionar o Seu Áudio
• Partilhar Conteúdos e Colaborar
• Descobrir Ferramentas de Apresentação Adicionais
• Gravar a Sua Reunião

Participar na Reunião
Para participar numa reunião, escolha um dos seguintes métodos:
• No convite do Outlook, clique em Participar em reunião online ou na hiperligação da reunião.
• Se tiver o Microsoft Outlook, clique em Participar Online no lembrete do Outlook.
• Copie e cole a hiperligação da reunião para uma janela do browser.
VOLTAR AOS OBJETIVOS
Participar em reunião online

Selecionar o Áudio da Sua Reunião
Escolha uma das opções de áudio abaixo:
Não participar no áudio: Selecione esta opção se quiser aceder ao áudio da reunião por telefone, utilizando os números de conferência e o ID da conferência. Tenha em atenção que, se estiver a aceder telefonicamente como coordenador ou o autor da chamada autenticado, também vai precisar do seu PIN e número de extensão.
Utilizar o Lync (áudio e vídeo integrados): Selecione esta opção se quiser utilizar o áudio do computador. Certifique-se de que o seu microfone e altifalantes estão a funcionar corretamente utilizando as Definições de Dispositivo de Áudio. Na reunião, clique em Definições na barra de menus e, em seguida, clique em Definições de Dispositivo de Áudio. Telefonar-me para o: Selecione esta opção se quiser que o Lync lhe telefone automaticamente e inicie a sua sessão na reunião. Utilizando esta opção, vai participar na reunião com o Lync, mas vai escutar a parte de áudio da reunião no seu telefone. Não precisa de introduzir um número de telefone ou ID de conferência.
VOLTAR AOS OBJETIVOS

Partilhar o Seu Ambiente de Trabalho
Para partilhar o seu ambiente de trabalho:
1. Na sua reunião online, clique em Partilhar.
2. No menu pendente Partilhar, clique em Ambiente de Trabalho.
3. Aparece uma barra na parte superior do ecrã e surge um brilho à volta do ecrã.
4. Clique em Parar de Partilhar para parar de mostrar o seu ambiente de trabalho.
VOLTAR AOS OBJETIVOS
Depois de iniciar sessão na reunião, pode partilhar o seu ambiente de trabalho ou um programa, mostrar uma apresentação do PowerPoint, inserir um diapositivo de Quadro ou de Inquérito e adicionar anexos, entre outras opções.

Partilhar um Programa
VOLTAR AOS OBJETIVOS
Para partilhar um programa e respetivas janelas:
1. Clique em Partilhar na sua reunião online.
2. No menu pendente Partilhar, clique em Programa.
3. Selecione o programa que pretende partilhar.
4. Aparece uma barra na parte superior do ecrã e surge um brilho à volta da janela da aplicação, indicando o que está a ser partilhado.
5. Para deixar de partilhar a sua aplicação a qualquer altura, clique em Parar de Partilhar.
Parar de Partilhar

Conceder e Assumir o Controlo da Sua Sessão de Partilha
Atribuir Controlo
1. Clique em Atribuir Controlo na barra de partilha na parte superior do ecrã.
2. Clique no nome de uma pessoa com quem vai partilhar o controlo e, em seguida, clique em OK na caixa de confirmação para prosseguir.
3. Essa pessoa assumiu agora o controlo da sua sessão de partilha, podendo utilizar o respetivo teclado e rato para controlar o seu conteúdo partilhado. A opção Libertar Controlo também fica disponível na barra de ferramentas da Reunião Online dessa pessoa.
4. Para recuperar o controlo, clique em Recuperar o Controlo no menu Atribuir Controlo.
VOLTAR AOS OBJETIVOS
Quando começar a partilhar, é a única pessoa que controla o que está a ser mostrado no palco da reunião. Pode permitir que outras pessoas assumam o controlo da sua sessão de partilha e pode recuperar o controlo a qualquer altura.
Atribuir Controlo

Pedir o Controlo de uma Sessão de Partilha
Os participantes podem pedir o controlo da sua sessão de partilha a qualquer altura e o utilizador irá receber uma notificação para Aceitar ou Recusar o pedido. Pode permitir que todos os participantes assumam o controlo da sua sessão de partilha automaticamente seguindo os passos seguintes:
1. Na barra de partilha na parte superior do ecrã, clique em Atribuir Controlo e, em seguida, clique em Aceitar Automaticamente Pedidos de Controlo. Clique em OK.
2. A opção Pedir o Controlo está disponível a todos os participantes na reunião eos pedidos são aceites automaticamente.
Pode desmarcar a opção a qualquer altura com os comandos do menu Atribuir Controlo. Os participantes também dispõem da opção de libertar o controlo.
VOLTAR AOS OBJETIVOS
Nota: Apenas uma pessoa pode assumir o controlo de cada vez.

Fazer uma Apresentação de PowerPoint
Para fazer uma apresentação de PowerPoint:
1. Clique em Partilhar na sua reunião.
2. Clique em Partilhar e, em seguida, clique em Apresentação do PowerPoint.
3. Faça duplo clique no ficheiro PPT que pretende partilhar.
4. Os diapositivos serão apresentados na área Fase.
5. Para mover os diapositivos, utilize as setas do canto inferior direito da janela da reunião.
6. Clique em Mostrar Notas do Apresentador para ver as suas notas.
7. Para mostrar as miniaturas, clique no ícone Mostrar Miniaturas.
8. Utilize os controlos na parte inferior da sua reunião para tomar notas nos diapositivos, utilizar um apontador de laser, inserir uma imagem, etc.
9. Para parar de mostrar a apresentação do PowerPoint, clique em Parar de Apresentar.
VOLTAR AOS OBJETIVOS
Mostrar MiniaturasFerramentas de Anotação
Mostrar Notas do Apresentador

Inserir um Quadro
Utilize o Quadro para publicar uma nota para todos os participantes na reunião ou utilize-o como uma nova página para um debate de ideias. Todos os participantes da reunião podem escrever e desenhar no Quadro.
VOLTAR AOS OBJETIVOS
1. Clique em Partilhar na sua reunião.
2. No menu pendente Partilhar, clique em Novo Quadro.
3. Uma página do Quadro é inserida na área Fase.
4. Para começar a escrever ou desenhar noQuadro, utilize as ferramentas na parte inferior da reunião.
5. Clique em Parar de Partilhar quando tiver concluído.

Inserir um Diapositivo de Inquérito
Para criar um diapositivo de Inquérito na sua reunião:
1. Clique em Partilhar na sua reunião.
2. No menu pendente Partilhar, clique em Novo Inquérito.
3. Escreva um nome para a página de inquérito, uma pergunta e as escolhas.
4. Clique em OK quando tiver concluído.Uma página de Inquérito é inserida na área Fase da sua reunião e os participantes podem clicar nas opções para responder à sua pergunta.
Utilize os botões de controlo na parte inferior da página de inquérito para geri-la, por exemplo, abrir, fechar, mostrar ou ocultar os resultados.
VOLTAR AOS OBJETIVOS

Tomar Notas da Reunião com o OneNote
1. Na barra de ferramentas da Reunião Online, clique em Ações.
Nota: Se não vir a barra de ferramentas, prima a tecla Alt no teclado para ativar a barra de ferramentas.
2. Clique em Tomar Notas Utilizando o OneNote.
3. O OneNote abre-se e pode escrever as notas da sua reunião.
4. Uma lista dos participantes da reunião também é automaticamente inserida no OneNote.
VOLTAR AOS OBJETIVOS
Utilize o Microsoft OneNote para tomar notas na sua reunião. Os nomes dos participantes da reunião serão retirados automaticamente da reunião e guardados no OneNote.

Adicionar Vídeo à Sua Reunião
Adicionar vídeo à sua reunião:
1. Configure a sua câmara Web baseando-se nas instruções do dispositivo.
2. Clique na seta do menu Vídeo e, em seguida, clique em Definições de Dispositivo de Vídeo.
3. Configure as definições da sua câmara Web conforme o caso e, em seguida, clique em OK.
4. Clique na seta do menu Vídeo e, em seguida, clique em Adicionar Vídeo. O seu vídeo será mostrado a todos os participantes da reunião.
5. Clique com o botão direito do rato no vídeo e utilize o menu para realizar os seguintes comandos, conforme o caso: Colocar em Pausa o Meu Vídeo, Ocultar a Minha Pré-visualização, Expandir a Minha Pré-visualização, Vídeo em Pop Out, Ver Ecrã Inteiro e Definições de Dispositivo de Vídeo.
Nota: Depois de realizar qualquer das tarefas acima, pode voltar a clicar com o botão direito do rato no vídeo para anular o comando. Por exemplo, depois de colocar o seu vídeo em pausa, volte a clicar com o botão direito do rato e clique em Iniciar o Meu Vídeo para mostrar o seu vídeo.
Também pode utilizar os controlos na parte superior do vídeo para colocá-lo em pausa, vê-lo em ecrã inteiro, colocar o vídeo em pop out, etc.
VOLTAR AOS OBJETIVOS

Adicionar ou Ver Anexos
Para adicionar um ficheiro à sua reunião, tal como um folheto ou a sua apresentação para os participantes transferirem:
1. Clique no botão Adicionar ou ver anexos. 2. Na caixa de diálogo Anexos, clique em Adicionar Anexos.3. Selecione o ficheiro que pretende carregar e clique em Abrir. 4. Por predefinição, todos os participantes da reunião podem guardar o anexo
localmente. Para controlar o acesso, clique na seta junto ao ficheiro, aponte para Disponibilizar Apenas Para e escolha uma das seguintes opções: Organizador da Reunião, Apresentadores, Todos. Pode alterar o nível de acesso a qualquer altura durante a reunião.
Sugestão: Para manter os seus participantes concentrados na sua apresentação e evitar distrações, pode restringir o acesso ao Organizador ou aos Apresentadores no início da reunião e disponibilizar o ficheiro a Todos depois de concluir a sua apresentação.
Os participantes da reunião podem clicar no botão Adicionar ou ver anexos e, em seguida, clicar no ficheiro para transferi-lo localmente.
VOLTAR AOS OBJETIVOS

Gravar uma Reunião
Gravar uma reunião:
1. Clique no botão Mais opções na sua reunião e, em seguida, clique em Iniciar a Gravação.
2. Os comandos Colocar em Pausa e Parar ficam disponíveis na parte inferior da janela da reunião.
3. Clique no botão Parar e personalize as opções na janela Parar Gravação.
4. Por predefinição, o Lync guarda as suas gravações no formato de gravação do Lync na localização: C:\Utilizadores\nome de utilizador\LyncRecordings. Clique em Procurar para guardar a sua gravação noutra localização.
5. Por predefinição, a opção para guardar a gravação no formato .wmv também está ativada. Caso contrário, selecione a caixa de verificação Também pode criar uma versão que pode publicar para as outras pessoas (.wmv). Esta opção guarda a sua gravação num único vídeo de formato .wmv, que pode enviar para outras pessoas.
VOLTAR AOS OBJETIVOS

Visualizar a Sua Gravação
Visualizar a sua gravação:
1. Clique em Iniciar, Todos os Programas, Microsoft Lync e, em seguida, clique em Gestor de Gravações do Microsoft Lync.
Sugestão: Também pode aceder ao Gestor de Gravações a partir do Lync. Clique em Ferramentas na barra de menus e, em seguida, clique em Gestor de Gravações.
2. Na janela do Gestor de Gravações, selecione se pretende visualizar a gravação no formato de gravação do Lync ou no formato de Gravações do Windows Media. Clique no separador adequado na parte superior da janela do Gestor de Gravações.
3. Selecione uma gravação e clique em Reproduzir.
4. Se tiver selecionado o formato Gravações do Windows Media, a gravação será reproduzida no Windows Media Player. Se tiver selecionado o formato do Lync, a gravação será reproduzida no Leitor de Gravações do Lync.
VOLTAR AOS OBJETIVOS

Partilhar a Sua Gravação
Partilhar a sua gravação com outras pessoas:
1. Abra o Gestor de Gravações, e clique no separador Gravações do Windows Media.
2. Selecione a sua gravação e clique em Procurar até à localização onde a sua gravação foi guardada.
3. Copie o ficheiro e publique-o num local onde outras pessoas possam aceder ao mesmo.
Se tiver gravado a sua gravação apenas no formato de gravação do Lync e quiser ter também uma versão em formato WMV, siga os passos seguintes:
1. Clique no separador Gravações do Lync.
2. Selecione a sua gravação e clique em Publicar.
3. Na janela Guardar e Publicar, altere o nome e caminho da gravação, se quiser, e clique em OK.
VOLTAR AOS OBJETIVOS
SUGESTÃO: Também pode publicar a gravação diretamente numa localização acessível a outras pessoas, tal como num site de equipa do SharePoint.

Partilhar o seu ambiente de trabalho e aplicações
Atividade 3
1. Clique em Participar em reunião online para iniciar sessão na sua reunião.
2. No menu pendente Partilhar, clique em Ambiente de Trabalho.
3. Repare na barra de partilha na parte superior do ecrã e na barra dourada na sua reunião que indica o seu estado de partilha. Clique em Pré-visualizar para abrir a área de fase. Clique em Parar de Partilhar na barra de ferramentas de partilha.
4. No menu pendente Partilhar, clique em Programa.
5. Selecione um programa para partilhar. Repare na barra de partilha e na notificação na sua reunião.
6. Clique em Parar de Partilhar.
VOLTAR AOS OBJETIVOS

Fazer uma apresentação de PowerPoint
Atividade 4
1. No menu pendente Partilhar, clique em Apresentação do PowerPoint.
2. Selecione o ficheiro do PowerPoint e clique em Abrir.
3. Utilize as ferramentas na parte inferior do ecrã para mover os diapositivos ou tomar notas nos seus diapositivos do PowerPoint.
4. Clique em Parar de Partilhar.
VOLTAR AOS OBJETIVOS

Inserir e utilizar um Quadro
Atividade 5
1. No menu pendente Partilhar, clique em Novo Quadro.
2. É inserida uma página de Quadro na sua reunião.
3. Utilize as ferramentas na parte inferior do ecrã para tomar notas no seu
Quadro.
4. Clique em Inserir Imagem e selecione uma imagem para inserir no seu
Quadro.
5. Utilize o botão de carimbos para inserir Carimbos de Seta, de
Verificação e X.
6. Clique em Parar de Partilhar.
VOLTAR AOS OBJETIVOS

Trabalhar com Qualquer Pessoa em Qualquer Lugar
VOLTAR AOS OBJETIVOS
Esta secção abrange o seguinte:
• Colaborar com os Seus Contactos
• Iniciar uma Reunião Online Não Agendada
• Iniciar uma Chamada de Conferência Não Agendada

Colaborar com os Seus Contactos
1. Faça duplo clique no nome de um contacto para abrir uma janela de conversação.
2. No menu pendente Partilhar, escolha uma das opções de apresentação:
• Ambiente de Trabalho
• Programas
• Apresentação do PowerPoint
• Novo Quadro
• Novo Inquérito
3. Pode utilizar as funcionalidades de colaboração e as opções de partilha da mesma forma que o faz com reuniões agendadas.
VOLTAR AOS OBJETIVOS
Pode utilizar o Lync para tirar partido das funcionalidades de conferência e colaboração, sem a necessidade de agendar uma reunião online.
Pode partilhar o seu ecrã com um colega noutro local, fazer uma apresentação de PowerPoint ou partilhar ideias no Quadro online.

Iniciar uma Reunião Online Não Agendada
1. Abra o Lync, clique na seta Mostrar menu junto ao botão Opções e, em seguida, clique em Participar Agora.
2. Selecione uma opção de áudio e inicie a sessão na reunião.
3. Para convidar participantes, clique no menu pendente Opções de Pessoas.
4. Para adicionar pessoas da sua organização e de organizações federadas ou para convidar alguém por telefone, clique em Convidar por Nome ou Número de Telefone. Também pode arrastar contactos a partir da sua lista de Contactos e largá-los na janela de reunião.
5. Para enviar um convite por correio eletrónico a alguém dentro ou fora da sua organização, clique em Convidar por Correio Eletrónico e envie o convite do Outlook que se abre automaticamente.
VOLTAR AOS OBJETIVOS
Utilize a opção Participar Agora para iniciar rapidamente uma reunião online imprevista e convidar participantes.

Participar numa chamada de conferência não agendada
Se tiver sido convidado para uma chamada de conferência, clique no alerta de pop-up de convite para conferência que aparece no canto inferior direito do seu computador e será adicionado à chamada de conferência.
Iniciar uma Chamada de Conferência Não Agendada Iniciar uma chamada de conferência não agendada com múltiplos contactos
1. Na lista de Contactos, mantenha premida a tecla CTRL e, em seguida, selecione os contactos a quem pretende telefonar.
2. Clique com o botão direito do rato na imagem ou botão de presença do último contacto e, em seguida, aponte para Iniciar uma Chamada de Conferência e clique em Lync.
3. Os seus contactos recebem um alerta de convite para conferência que lhes permite participar na sua conferência.
VOLTAR AOS OBJETIVOS
Alerta de convite para conferência

Iniciar uma Reunião Online Não Agendada (Participar Agora)
Atividade 6
1. Abra o Lync, clique na seta Mostrar menu junto ao botão Opções e, em seguida, clique em Participar Agora.
2. Clique no botão Opções de Pessoas e, em seguida, clique em Convidar por Nome ou Número de Telefone.
3. Procure um contacto ou selecione a partir da lista e, em seguida, clique em OK.
4. O seu convidado vai receber um alerta e pode participar clicando na notificação de pop-up ou em Aceitar.
VOLTAR AOS OBJETIVOS

Microsoft® Lync™ 2010 Attendee
VOLTAR AOS OBJETIVOS
Esta secção abrange o seguinte:
• Compreender o Lync Attendee
• Participar numa Reunião com o Lync Attendee
• Configurar o Áudio e o Vídeo
• Opções do Lync Attendee

Microsoft Lync 2010 Attendee
O Lync Attendee é um cliente avançado que lhe permite participar em reuniões online. Não vai precisar do Lync ou de uma conta no servidor onde a reunião será alojada.
FuncionalidadesO Lync Attendee proporciona modalidades de MI, áudio, vídeo e de colaboração de dados enquanto estiver na conferência.
VOLTAR AOS OBJETIVOS
InteroperabilidadeSe tanto o Lync Attendee como o Communicator 2007 R2 estiverem instalados, o programa correto para a reunião abre-se automaticamente quando participar em reuniões online.

Requisitos do Lync Attendee
• Se tiver o Windows, só precisa do Lync Attendee e da hiperligação da reunião, que normalmente é enviada numa mensagem de correio eletrónico proveniente do organizador.
• O Lync Attendee seleciona automaticamente a melhor combinação possível de definições de dispositivo a utilizar para a reunião online ou pode personalizar as definições.
• Quando tanto o Communicator 2007 R2 como o Lync Attendee estiverem instalados, as definições de dispositivo que forem alteradas e guardadas num cliente serão guardadas no outro.
• O Lync Attendee poderá ter sido instalado no seu computador pela sua organização ou pode transferi-lo, se a sua organização o permitir, a partir de:
http://go.microsoft.com/fwlink/?LinkID=164090
VOLTAR AOS OBJETIVOS

Participar Com as Suas Credenciais de Empresa Para utilizar as suas credenciais de rede:
1. Clique na hiperligação da reunião no seu convite para abrir a janela de início de sessão do Lync Attendee.
2. Selecione Participar utilizando as credenciais da empresa.
3. Na caixa Endereço de início de sessão, escreva o seu endereço de correio eletrónico, conforme mostrado no exemplo.
4. Clique em Participar.
5. Selecione uma opção de Áudio e clique em OK.
6. Vai iniciar sessão na reunião e pode utilizar áudio, vídeo ou MI para comunicar com outros participantes.
VOLTAR AOS OBJETIVOS

Para participar como convidado:
1. Na janela de início de sessão, selecione Participar como Convidado.
2. Escreva o seu nome tal como pretende que apareça na reunião e, em seguida, clique em Participar.
3. Se o organizador tiver ativado a sala de espera, será enviado para a sala de espera da reunião até que um apresentador o admita na reunião. Caso contrário, iniciará sessão automaticamente.
VOLTAR AOS OBJETIVOS
Sala de espera
Participar Como Convidado

Aceder às Opções de Áudio e Vídeo
O Lync Attendee configura automaticamente as definições, consoante o dispositivo a que se liga.
Verificar as Definições de Áudio
1. Na barra de ferramentas, clique em Definições. Se não vir a barra de ferramentas, prima a tecla Alt no seu teclado para ativar a barra de ferramentas.
2. Clique em Definições de Dispositivo de Áudio.
3. Na janela Opções do Lync Attendee, clique no separador Dispositivo de Áudio.
VOLTAR AOS OBJETIVOS

Configurar o Áudio e o Vídeo
1. No separador Dispositivo de Áudio, verifique os seus altifalantes e microfone e regule-os, se necessário.
2. Clique no separador Dispositivo de Vídeo e selecione a câmara Web que pretende utilizar.
3. Clique em Definições da Câmara Web para ajustar as opções, se necessário.
VOLTAR AOS OBJETIVOS
Dispositivo de Áudio
Dispositivo de Vídeo

Opções do Lync Attendee
Também pode consultar ou modificar as opções do Lync Attendee antes do início da reunião.
1. Clique em Iniciar e, em seguida, clique em Todos os Programas.
2. Clique em Microsoft Lync Attendee.
3. Na janela Opções do Lync Attendee, reveja e modifique qualquer das opções, se necessário.
VOLTAR AOS OBJETIVOS

Revisão
Este curso de formação abordou os seguintes tópicos:
• Preparar Reuniões OnlineConferências por acesso telefónico e ID Pessoal
• Agendar uma Reunião OnlineReuniões de múltiplos intervenientes/plataformas com o Lync e o Outlook
• Fazer uma Apresentação Profissional Apresentações formais com Partilha de Ecrã, PowerPoint e Quadro
• Trabalhar com Qualquer Pessoa em Qualquer Lugar Colaboração com colegas independentemente da sua localização
• Utilizar o Microsoft Lync AttendeeParticipar em reuniões online mesmo não tendo o Lync instalado

VOLTAR AOS OBJETIVOS
© 2010 Microsoft Corporation. Todos os direitos reservados. Microsoft, Exchange ActiveSync, Excel, Lync, Outlook, PowerPoint, SharePoint, SQL Server, Windows, Windows Live, Windows Mobile, Windows Server e outros nomes de produtos são ou poderão ser marcas registadas nos Estados Unidos da América e/ou noutros países/regiões. A informação contida neste documento serve apenas para efeitos de
informação e representa a perspectiva atual da Microsoft Corporation na data desta apresentação. Dado que a Microsoft necessita de reagir às alterações das condições de mercado, este documento não deve ser interpretado como um compromisso da parte da Microsoft e a Microsoft não pode garantir a exatidão de qualquer informação providenciada após a data desta apresentação. A MICROSOFT NÃO
CONCEDE GARANTIAS, EXPRESSAS, IMPLÍCITAS OU PREVISTAS POR LEI, QUANTO À INFORMAÇÃO CONTIDA NESTA APRESENTAÇÃO.