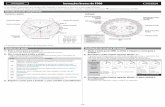Microsoft Power Point · ser aplicados à sua apresentação. Posicione o ponteiro sobre um ......
Transcript of Microsoft Power Point · ser aplicados à sua apresentação. Posicione o ponteiro sobre um ......

Microsoft Power Point
1- Introdução........................................................................................................... 2
2- Criar uma apresentação ....................................................................................... 3
3- Criar uma apresentação com base no modelo de design ...................................... 3
4- Cor do fundo da apresentação ............................................................................. 4
5- Ferramentas de Desenho ..................................................................................... 6
6- Inserir figuras...................................................................................................... 7
7- Inserir gráficos .................................................................................................... 9
8- Inserir filmes e sons ............................................................................................ 9
9- Inserir vínculo (hiperlink) ................................................................................. 10
10- Inserir botões de ação.................................................................................... 11
11- Salvar (guardar) o seu trabalho: .................................................................... 12
12- Compilar a apresentação para usar em outro computador.............................. 13
13- Transição de slides ......................................................................................... 15
14- Personalizar animação ................................................................................... 16
15- Visualizando a apresentação .......................................................................... 16
16- Imprimir......................................................................................................... 16

1- Introdução O Microsoft PowerPoint é um aplicativo cuja função básica é auxiliar o usuário a montar apresentações, na forma de uma seqüência de telas para projeções. Através dele, você poderá criar apresentações de forma simples e rápida. As telas podem ser compostas por textos, gráficos, sons e imagens. Estas apresentações podem ser exibidas na tela do computador ou em aparelho de projeção (TV, Datashow, telões, canhão de luz), como também em papel, slides, transparências.
* Modos de exibição
K H o u s e P U C - R i o 2 0 0 5 - 2 -

2- Criar uma apresentação Ao iniciar o processo de criação da apresentação no Power Point, estarão disponivéis as seguintes informações: Slide em branco: com ele se inicia a costrução da apresentação em branco. Apresentação existente: através deste comando, pode-se abrir outras apresentações existentes e alterar seus conteúdos para uma nova apresentação. Modelo de estrutura: Aqui você poderá construir sua apresentação em um modelo com um design já existente , fontes e esquemas de cores conceituadas. Além de pode utilizar modelos que você mesmo criou. Modelos com sugestões de conteúdo:Para aplicar um modelo de estrutura que contenha sugestões para o texto de seus slides, basta usar o Assistente de Autoconteúdo e em seguida digite o texto que você deseja. Um modelo em um site da Web:Aqui pode-se cria uma apresentação em Power Point utilizando um modelo situado em um site da Internet. Um modelo do Microsoft.com: Aqui você pode escolher um modelo no Microsoft Office Template Gallery do PowerPoint, que estão organizados de acordo com o tipo de apresentação.
3- Criar uma apresentação com base no modelo de design Para criar uma apresentação com base no modelo de Design, você poderá optar desde preenchimentos especiais até figuras como fundo e usar a criatividade. Selecione através do menu Formatar Design do Slide. O Painel de tarefas exibirá as opções:
Caso queira você poderá optar pela mudança do esquema de cores do slide selecione Esquema de cores no próprio painel de tarefas. Serão exibidos os esquemas de cores, como mostrado ao lado, que podem ser aplicados à sua apresentação. Posicione o ponteiro sobre um esquema de cores e, em seguida, clique na seta para baixo. Selecione uma das opções: para aplicar em todos ou alguns dos slides selecionados.
K H o u s e P U C - R i o 2 0 0 5 - 3 -

4- Cor do fundo da apresentação Através do menu Formatar Segundo Plano Depois disto, escolha uma cor ou efeito de preenchimento de seus slides. Para preencher o fundo do slide de forma diferente, você terá a oportunidade de utilizar em seu trabalho diferentes efeitos gráficos, com a mistura de várias cores utilizando preenchimento gradiente. Você só terá que selecionar o item mais cores ou efeitos de preenchimento no Plano de fundo.
a) Opção Mais cores...
K H o u s e P U C - R i o 2 0 0 5 - 4 -

b) Opção Efeitos de Preenchimento...
Gradiente
1. Escolha entre: uma cor, duas cores ou predefinidas. Em Predefinidas, você terá lindas misturas para compor os seus trabalhos. 2. Defina a cor a ser utilizada. Se quiser escureça ou clareie a cor utilizando esta opção abaixo (somente para uma cor). 3. Selecione as cores de 1º e 2º planos se desejar. 4. Aqui você encontra vários Estilos de sombreado, ou seja, várias formas de distribuição das cores. 5. Escolha entre uma cor, duas cores ou predefinidas. Em predefinidas, você terá lindas misturas para compor os seus trabalhos.
Textura Para imitar com perfeição várias texturas como mármore, madeira e papel amassado, você pode utilizar o preenchimento texturizado. Padrão
Nesta opção você encontra vários padrões de desenhos e formas de misturar cores para preencher o fundo da sua apresentação. Você deve escolher uma cor para o primeiro plano, outra para o plano de fundo e um padrão.
Figura
Mais uma opção de preenchimento é colocar uma figura como fundo da sua apresentação. Clique em “Selecionar figura...” e busque a imagem que desejar dentro do seu computador.
K H o u s e P U C - R i o 2 0 0 5 - 5 -

5- Ferramentas de Desenho Desenhar: Várias formas de posicionamento de objetos. Para usar esta ferramenta você deverá antes selecionar o objeto com o qual deseja trabalhar.
Selecionar objetos: A ferramenta seleção é utilizada para selecionar os objetos que estão sendo trabalhados para que eles possam ser editados. Por exemplo: selecionar um quadrado para que se possa aplicar a cor de fundo azul; ou serve também para selecionar mais de um objeto.
Auto formas: Aqui são oferecidas várias formas já prontas para serem utilizadas no trabalho, como cubos, corações, e várias figuras geométricas.
Linha : Com esta ferramenta traçamos linhas em nosso trabalho. Seta: Com esta ferramenta inserimos setas em nosso documento. Retângulo: Usada para traçar retângulos ou quadrados Elipse: Círculos podem ser construídos por esta ferramenta. Caixa de texto: Com a ferramenta texto inserimos o texto em nosso trabalho.
Inserir word art : Com esta ferramenta poderão ser criados belos textos artísticos.
1. Selecione um modelo, clique sobre ele e em seguida OK . 2. Escreva o texto no local indicado e clique OK.
Você pode alterar alguns atributos como tamanho e cor clicando sobre o Word art depois de pronto e utilizando as ferramentas de desenho: cor da linha e cor do preenchimento.
Inserir diagrama ou organograma
Pode-se inserir um diagrama clicando sobre seu ícone ou através do menu Inserir Diagrama. Depois basta selecionar um tipo de diagrama, clicar OK e escrever seu texto nos campos.
Inserir clipart – Será visto no item 06 deste manual. Inserir figura / do arquivo… - Será visto no item 06 deste manual.
Cor do preenchimento: Altera a cor de preenchimento dos objetos selecionados. É a ferramenta que oferece ao usuário belíssimos tipos de preenchimento.
Cor da linha: Altera a cor das linhas que existem em volta dos objetos selecionados.
K H o u s e P U C - R i o 2 0 0 5 - 6 -

Cor da fonte: Altera a cor do texto.
Estilo de linha: Escolha entre os vários estilos de linha um que melhor se encaixe em torno do seu objeto, ou para que seja simplesmente uma linha diferente das demais.
Estilo do tracejado: Estilos de linha tracejados encontram-se à disposição do usuário neste botão.
Estilo da seta: Para que sua linha apresente em uma das pontas (ou nas duas) uma seta, escolha o estilo neste botão.
Sombra: Essa ferramenta insere uma pequena sombra no objeto desejado. 3d: Insere formas 3D (Idéia de 3ª dimensão) nos objetos selecionados
6- Inserir figuras
a)
Clip-Art:
b) Do arquivo:
Procure a imagem dentro do computador em que está trabalhando, em um disquete ou em um CD. Selecione a figura desejada na lista que aparecerá abaixo do nome do diretório e clique em inserir.
K H o u s e P U C - R i o 2 0 0 5 - 7 -

Quando inserimos uma figura (clip-art ou do arquivo) e clicamos sobre ela aparece automaticamente uma barra com uma série de opções que podem ser utilizadas para a deixarmos exatamente da maneira que desejamos:
Inserir Figura
Cor
Cortar
Mais / menos contraste
Mais/ menos brilho
Girar para a esquerda
Estilo da linha
Compactar figura
Disposição do texto Formatar figura Cores e Linhas:
Preenchimento � Cor, efeitos Linha � cor, estilo, tracejado e peso Setas � Estilos e tamanho
Tamanho Tamanho e rotação Dimensão
Layout Disposição do texto
Alinhamento horizontal Figura
Cortar lados Controle de imagem (brilho e contraste)
Web Texto alternativo � função avançada para elaboração de páginas para a Web
Definir cor transparente
Redefinir figura – Se você fez alguma alteração na imagem (tamanho, brilho, contraste etc.) ao clicar neste ícone a imagem volta para a sua forma original.
K H o u s e P U C - R i o 2 0 0 5 - 8 -

7- Inserir gráficos Através do menu Inserir Gráfico Ao acessar está opção abre-se uma planilha de dados para que você digite os valores nos quais seu gráfico se baseará. Inicialmente, o tipo de gráfico é somente o de colunas 3D. Depois de informar os dados, dê um duplo clique no gráfico. Agora, clique nele com o botão direito e acione Tipo de Gráfico. Na nova tela, escolha pizza, linha, área, barra etc.
Tipo de gráfico: escolha o formato do seu gráfico (pizza, barras, colunas, etc).
Opções de gráfico: escreva neste campo o título do seu gráfico; escolha o posicionamento da legenda (ex.: fonte); rótulo de dados; e outros.
Exibição 3D: caso seu gráfico seja em 3D, esta opção ajudará na escolha do melhor ângulo.
Folha de dados: planilha de dados que o usuário ira colocar os dados do gráfico.
Formatar paredes e formatar área do gráfico: nestes dois espaços, você escolhe a espessura, cor e estilo da borda do seu gráfico. Mas em Formatar área do gráfico é permitido ainda trocar o tamanho da fonte e a fonte.
8- Inserir filmes e sons Através do menu Inserir Filmes e sons
O Power Point aceita arquivos de imagens e sons de vários tipos.
Ao inserir o vídeo ou som aparece automaticamente a opção de que ele seja executado automaticamente ou apenas ao clique durante a apresentação.
Você pode utilizar arquivos próprios ou da galeria de medias do computador.
K H o u s e P U C - R i o 2 0 0 5 - 9 -

9- Inserir vínculo (hiperlink) Um grande atrativo do Power Point é a possibilidade de apresentar documentos com o conceito de hipertexto: um slide se liga a outros slides, páginas da web, documentos de texto etc... por meio de conexões especiais chamadas vínculos (hiperlinks).
Estas conexões podem ser dadas através de uma palavra, texto ou um objeto como uma imagem, gráfico, forma ou WordArt.
No Power Point, os hiperlinks tornam-se ativos quando você executa sua apresentação, não enquanto você a cria. Durante a apresentação, quando apontamos para um hiperlink, automaticamente, a seta do mouse se transforma em um símbolo de mão, indicando que consiste em algo que se pode clicar. O texto que representa um hiperlink é exibido sublinhado.
Para inserir hiperlinks siga as seguintes instruções: 1. Escolha o texto ou objeto que deve representar o hiperlink. 2. Através do menu Inserir Hiperlink ou através do ícone na barra de ferramentas 3. Na janela que abrir, em Vincular a selecione um dos procedimentos de acordo com a necessidade:
Um hiperlink é automaticamente criado quando você digita um email ou um endereço de em um slide ou em uma estrutura de tópicos.
Dica: Antes de executar a apresentação, sempre verifique se há hiperlinks desfeitos e teste os hiperlinks para destinos externos. Um hiperlink desfeito será aquele que tiver um destino inválido - ao clicar no hiperlink, o Power Point ou o navegador da Web exibirá uma mensagem de erro. A causa pode ser um simples erro na digitação do URL ou um hiperlink para um destino que foi movido ou excluído da rede (Internet).
K H o u s e P U C - R i o 2 0 0 5 - 1 0
-

10- Inserir botões de ação Existem vários botões de ação que podem ser utilizados em sua apresentação, conforme a figura abaixo.
Use os botões de ação para incluir símbolos de fácil compreensão referentes às ações de ir para o próximo, anterior, primeiro e último slide. Exemplo: setas e formas geométricas. O Power Point também possui botões de ação que executam filmes ou sons.
Através do menu Apresentações Botões de Ação 1. Selecione a forma que desenha usar 2. Clique no local do slide em que deseja colocar o botão e arraste para formá-lo. Você pode selecionar para a ação ocorrer com um clique ou simplesmente quando passamos o mouse sobre o botão
Aqui você deve escolher o tipo de ação que seu botão executará: Nenhuma � botão meramente ilustrativo Hiperlink para � O botão irá nos levar a outro local: outro slide nesta mesma apresentação, a uma página da web, outra apresentação em Power Point, uma imagem ou a um arquivo qualquer. Executar programa � Deve-se selecionar o programa que deseja abrir ao clicar sobre o botão. Tocar som � Pode-se escolher um som que será executado ao clicarmos sobre o botão.
Após inserir o botão, ainda podemos mudar sua cor, tamanho e posição. Para isto, clique com o botão direito do mouse sobre o botão e selecione a opção Formatar AutoFormas.
K H o u s e P U C - R i o 2 0 0 5 - 1 1
-

11- Salvar (guardar) o seu trabalho: Selecione no menu Arquivo Salvar ou clique no desenho do disquete na barra de ferramentas
Você pode salvar no disquete, CD ou em algum diretório do seu computador. Selecione o desejado
Utilize esta tabela para descobrir a melhor forma de salvar seu trabalho
Salvar como tipo
Apresentação
Metarquivo do Windows
Extensão
.ppt
.wmf
Use para salvar
Uma apresentação típica do Microsoft PowerPoint Um ou todos os slides como uma imagem.
Formato GIF, JPEG ou PNG .gif/jpg/png
Estrutura de tópicos/RTF .rtf
Mostra o documento em forma de texto organizado em tópicos.
Modelo de estrutura
Apresentação do PowerPoint
.pot
.pps
Uma apresentação como um modelo.
Uma apresentação que sempre abrirá como uma apresentação de slides (para visualização) e não para edição.
Página da Web
Arquivo da Web
.htm/html Uma página da Web como uma pasta com um arquivo .htm e todos os arquivos auxiliares.
.mht/mhtml Uma página da Web como um arquivo único incluindo todos os arquivos auxiliares.
K H o u s e P U C - R i o 2 0 0 5 - 1 2
-

Atenção! Não usar acentos, pontuação, espaços no nome do arquivo ou caracteres especiasis como #, @, * etc.. Clique em salvar.
OBS: Utilize SALVAR para atualização de um arquivo já existente e que foi modificado. Utilize SALVAR COMO para gravar um arquivo pela primeira vez ou fazer uma cópia de um documento já existente (para isto devemos dar outro nome a ele).
12- Compilar a apresentação para usar em outro computador Quando você desejar executar sua apresentação em outro computador, pode-se usar o Assistente para viagem. O assistente coloca juntos, em um só arquivo, todos os arquivos (vídeos, sons) e fontes utilizadas na apresentação. Se não souber se o computador que vai executar sua apresentação tem o Power Point instalado, você pode optar por colocar junto com a apresentação o PowerPoint Viewer, desta maneira a apresentação funcionará sem problemas em qualquer computador.
Selecione no menu Arquivo Assistente para viagem... e seguir as instruções passo a passo: Na primeira tela do assistente, clique em Avançar e selecione as opções em cada tela subseqüente antes de clicar em Avançar.
1- Se a apresentação que deseja “empacotar” for a que está aberta utilize a opção apresentação ativa. Se quiser incluir várias apresentações no pacote, marque a caixa de seleção Outra(s) apresentação(ões). Clique em Procurar e selecione várias apresentações. Clique em avançar.
2- Selecione onde deseja salvar sua apresentação empacotada: no disquete ou em algum lugar dentro do seu computador.
K H o u s e P U C - R i o 2 0 0 5 - 1 3
-

3- No assistente, se você optar por incluir objetos, ou seja, o objeto (som ou vídeo) vai fazer parte do arquivo de destino. As alterações no objeto serão automaticamente atualizadas no arquivo de destino. Fontes TrueType não podem ser incorporadas pois tem restrições internas de copyright. É recomendável testar sua apresentação antes de mostrá-la para certificar-se de que você tenha todas as fontes desejadas.
4- Se você planejar executar a apresentação compactada em um computador que não tenha o Microsoft PowerPoint instalado, inclua o Visualizador do Microsoft PowerPoint no pacote. Quando a opção Visualizador do Microsoft Windows aparece disponível, selecione-a e prossiga com o assistente. Caso esta opção não esteja disponível, será necessário instalar o visualizador. Na mesma tela, clique em Fazer download do visualizador para conectar-se com o site da Web Microsoft Office e instalar o visualizador. Siga as instruções para concluir o download. Quando terminar, feche a janela do navegador e, no assistente, selecione a opção Visualizador do Microsoft Windows e prossiga com o assistente.
5- Ao terminar clique Concluir que seu arquivo será salvo.
Dica: Se você fizer alterações na sua apresentação após ter utilizado o Assistente para viagem simplesmente execute o assistente novamente para atualizá-la.
K H o u s e P U C - R i o 2 0 0 5 - 1 4
-

13- Transição de slides A passagem de um slide para outro não precisa ser brusca. Você pode acrescentar transições a cada slide ou a todos ao mesmo tempo. Para fazer isto de uma maneira mais simples selecione através do menu Exibir Classificação de slides . Desta forma aparecerão todos os slides de uma vez.
Os slides poderão ser configurados individualmente, podendo assim apresentar-se de forma diferente na mesma apresentação. Através do menu Apresentações Transição de slides... ou clicando com o botão direito do mouse sobre algum slide e selecionando está opção aparece no painel de tarefas uma serie de opções a serem configuradas.
Para configurar a transição dos slides da sua apresentação será necessário decidir uma série de funções da caixa de efeitos de transição. O primeiro passo será escolher a maneira que os slides irão entrar durante a apresentação (sem transição, persiana horizontal, persiana vertical, quadro fechar, quadro abrir,...). O segundo passo será a escolha da velocidade de transição dos slides e decidir também se a apresentação terá som ou não. Por último será definido como os slides irão avançar (ao clicar com o mouse ou automaticamente após alguns segundos, determinados pelo usuário). Depois é só aplicar a todos os slides selecionados ou um a um e assistir sua apresentação.
K H o u s e P U C - R i o 2 0 0 5 - 1 5
-

14- Personalizar animação Selecione no menu Apresentações Personalizar animação.. Aparecerá no painel de tarefas
Para personalizar animação, primeiro você deve selecionar (clicar sobre) o que deseja animar: figura ou texto. A seguir clique no botão adicionar efeito e escolha uma das opções mostradas: Depois disto você pode ainda ajustar a sua animação para que fique exatamente como deseja: Início:
Direção: as opções variam de acordo com o tipo de animação escolhido.
Velocidade em que a animação acontece: lento, muito lento, rápido, muito rápido ou médio.
Para visualizar a apresentação do slide atual clique em Executar e para ver a apresentação toda clique em Apresentação de slides. Para cancelar a animação escolhida clique sobre a figura ou texto e a seguir no botão Remover
OBS: Excesso de efeitos muitas vezes atrapalham, até mesmo, a letura.
15- Visualizando a apresentação Para visualizar sua apresentação clique no botão Apresentação de Slides localizado na parte inferior à esquerda da tela do Power Point ou utilize o menu Exibir Apresentação de slide.
16- Visualizando a impressão Para evitar a impressão do conteúdo de forma incorreta, utilizamos o Visualizar Impressão. Isto pode ser feito através do menu Arquivo Visualizar Impressão, ou acionado por um só clique no ícone:
K H o u s e P U C - R i o 2 0 0 5 - 1 6
-

17- Imprimir O momento de impressão do documento é muito importante... Depois de verificar o conteúdo da sua apresentação, você deve checar os parâmetros que estão definidos na impressora para evitar erros e imprimir exatamente o que deseja. O caminho é menu opção: Arquivo Imprimir.
Em Intervalo de impressão selecione
uma das opções: Tudo � toda a apresentação Slide atual � somente o slide que está
sendo editado neste momento. Seleção � slide(s) selecionado(s). Slides � números ou intervalos
específicos de slides.
Em Cópias escolha o número desejado.
Em Imprimir você encontrará algumas opções: K H o u s e P U C - R i o 2 0 0 5 - 1 7
-

Slides: um slide em cada folha Folhetos: Quantidade variada de slides por folha e a posição que estarão dispostos. * No caso de três slides por folha pode-se também acrescentar anotações.
Anotações: Quando se deseja que as anotações feitas durante a elaboração dos slides também sejam impressas. Estrutura de tópicos: Todos os slides se apresentarão em tópicos e numerados. Permite a visualização da quantidade de slides feitos. Nas quatro opções as impressões podem ser coloridas, em preto e branco ou escalas de cinzas. Abraços, José Leonardo Torres Natal, Rn - Brasil

K H o u s e P U C - R i o 2 0 0 5 - 1 8
-