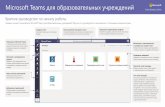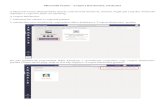Microsoft Teams для освіти Дізнайтеся більше про · Microsoft Teams...
Transcript of Microsoft Teams для освіти Дізнайтеся більше про · Microsoft Teams...
Microsoft Teams для освіти Дізнайтеся більше про
Короткий посібник користувача Ще не користувались Microsoft Teams для освіти? Дізнайтесь головне в цьому посібнику
Почніть новий чат Спілкуйтесь один на один або в невеликій групі.
Користуйтесь універсальним полем Знаходьте конкретні речі або людей, вживайте швидких дій та запускайте програми.
Керуйте параметрами профілю Змінюйте налаштування програми, змініть своє фото або завантажте мобільну програму.
Навігація в Microsoft Teams За допомогою цих кнопок ви можете перемикатися між інформаційним каналом активності, чатом, своїми командами, завданнями, календарем та файлами.
Переглядайте та впорядковуйте команди Клацніть, щоб переглянути свої команди. Ви можете змінити порядок команд, перетягуючи їх плитки.
Знайдіть особисті програми Клацніть, щоб знайти особисті програми й керувати ними.
Додавайте програми Запустіть «Програми», щоб переглянути наявні програми або шукати програми, які можна додати у Teams.
Приєднуйтесь або створіть команду Знайдіть потрібну команду та приєднайтесь за допомогою коду або створіть свою власну команду.
Керуйте своєю командою Додавайте або видаляйте учасників, створіть новий канал або отримайте посилання на команду.
Перегляньте свою команду Клацніть, щоб відкрити свою команду класу або персоналу.
Що таке команда? Ви можете створити свою команду або приєднатися до наявної команди для співпраці з певною групою людей. Спілкуйтесь, поширюйте файли та користуйтеся спільними інструментами з групою — все в одній програмі. Команда може складатися з групи студентів і викладачів, групи персоналу та викладачів, які разом працюють над певною темою, або навіть із групи студентського клубу чи інших факультативів.
Microsoft Teams для освіти Дізнайтеся більше про
Команди класів Команди класів надають спеціальні можливості, адаптовані для викладання та навчання
Додайте канали та керуйте своєю командою Ви можете змінювати налаштування команди, додавати учасників у команду класу й додавати канали.
Завдання та оцінки У цьому розділі викладачі можуть створювати та роздавати завдання. Студенти виконують та здають свої завдання, не виходячи з програми. Для надання зворотнього зв'язку та контролю успішності студентів викладачі користуються вкладкою «Оцінки». Студенти також бачать свою успішність.
Відформатуйте своє повідомлення Додайте тему, форматуйте текст, перетворіть повідомлення на оголошення, опублікуйте в декількох командах або обмежте коло учасників, які можуть відповідати, тощо.
Додавайте вкладки Знаходьте й відмічайте програми, інструменти, документи тощо, які урізноманітнять ваші заняття. Ми постійно додаємо нові вкладки для освітян. Тож заглядайте час від часу.
Поширюйте файли Надайте класу доступ до файлу для спільного перегляду та співпраці над ним.
Почніть обговорення з класом Тут ви можете ввести та відформатувати повідомлення або оголошення. Додайте файл, смайли, GIF або наклейку, щоб оживити текст!
Додаткові варіанти повідомлень Клацніть тут, щоб додати нові варіанти повідомлень, такі як опитування, подяка тощо, що збагатить ваше обговорення в класі.
Кожна команда має канали Вибравши один із каналів, можна переглянути файли та розмови з певної Можна навіть створити приватні канали для групових проектів! Кожна команда має загальний канал. В налаштуваннях каналів можна додавати нові канали, керувати сповіщеннями та іншими параметрами.
Microsoft Teams для освіти Дізнайтеся більше про
Заплануйте нараду зі своєю командою чи класом Проводьте заняття, наради персоналу або тренінги за допомогою онлайн-нарад
Натисніть Почати нараду під полем, де ви вводите повідомлення, щоб почати нараду на каналі. (Якщо натиснути Відповісти, потім Почати нараду, нарада проводиться на основі цієї розмови.) Введіть назву наради й почніть запрошувати людей.
Виберіть Почати нараду, щоб почати нараду одразу, або Запланувати нараду, щоб запланувати нараду на майбутнє. Учасники каналу побачать запрошення на нараду в своєму календарі, якщо ви вирішили запланувати її на потім.
Microsoft Teams для освіти Дізнайтеся більше про
Заплануйте нараду зі своєю командою чи класом Проводьте заняття, наради персоналу або тренінги за допомогою онлайн-нарад
Почніть нараду одразу Додавання учасників безпосередньо в нараду, яка починається відразу.
Додайте нову нараду Заплануйте нову нараду для обговорення наживо у групі до 250 учасників або заплануйте трансляцію наживо з більшою аудиторією.
Microsoft Teams для освіти Дізнайтеся більше про
Приєднайтесь до наради Проводьте заняття, наради персоналу або тренінги за допомогою онлайн-нарад
Знайдіть запрошення на нараду на каналі своєї команди або в своєму календарі Teams Натисніть Приєднатися, щоб приєднатись до наради.
Microsoft Teams для освіти Дізнайтеся більше про
Приєднайтесь до наради Проводьте заняття, наради персоналу або тренінги за допомогою онлайн-нарад
Знайдіть запрошення на нараду на каналі своєї команди або в своєму календарі Teams Клацніть, щоб відкрити рядок наради та виберіть Приєднатися.
Уважно перевірте аудіо- та відеовхід, увімкніть камеру й мікрофон, щоб вас було чути. Виберіть Приєднатися зараз, щоб приєднатися до наради.
Microsoft Teams для освіти Дізнайтеся більше про
Візьміть участь у нараді Транслюйте відео, голосове повідомлення або свій екран під час онлайн-дзвінка.
Надсилайте повідомлення в чаті Надсилайте повідомлення в чаті, діліться посиланнями, додайте файл тощо. Поширені вами ресурси залишаться доступними й після наради.
Залиште нараду Нарада продовжиться навіть після того, як ви її залишите.
Можна додавати учасників до наради.
Додаткові можливості керування дзвінками Почніть запис наради, змініть налаштування свого пристрою тощо.
Доступна трансляція екрана та звуків з вашого комп’ютера.
Ви можете увімкнути або вимкнути свій звуковий канал.
Ви можете увімкнути або вимкнути свій відеоканал.
Microsoft Teams для освіти Дізнайтеся більше про
Завдання Створюйте навчальні заходи для учнів за допомогою інтегрованих додатків Office
Завдання для класів та окремих учнів Можна роздати однакове завдання у кількох класах або підготувати індивідуальне завдання для окремого учня.
Переглядайте майбутні завдання Ви можете переглянути майбутні та вже здані завдання або всі завдання у всіх класах. Вибравши завдання, ви можете здати його або переглянути зворотній зв'язок та оцінки.
Додавайте ресурси У свої завдання можна додавати контент із OneDrive, зі свого пристрою, посилань тощо.
Редагуйте строки, дату закриття та план завдань Ви можете редагувати всі дати та час, важливі для виконання завдання.
Додайте рубрику оцінювання Інструмент рубрик допомагає створювати рубрики, які можна налаштовувати та використовувати повторно. Вони доступні учням для довідки та вам для оцінювання їх робіт.
Microsoft Teams для освіти Дізнайтеся більше про
Оцінки На вкладці «Оцінки» можна залишити зворотній зв'язок для учнів, виставити оцінки та відстежувати успішність учнів.
Переглядайте майбутні завдання Ви можете переглянути майбутні та вже здані завдання або всі завдання у всіх класах. Вибравши завдання, ви можете здати його або переглянути зворотній зв'язок та оцінки.
Повертайте та рецензуйте завдання за допомогою циклу зворотного зв’язку В поданні оцінювання можна залишати коментарі, редагувати, оцінювати за певними критеріями/стандартами, перевіряти на схожість тощо.
Microsoft Teams для освіти Дізнайтеся більше про
Вхід На пристрої Windows натисніть Пуск > Microsoft Teams. На пристрої Mac відкрийте папку Програми й виберіть Microsoft Teams. On mobile, tap theTeams icon. Потім увійдіть із адресою електронної пошти та паролем своєї школи.
Почніть розмову З усією командою... Натисніть Команди, виберіть команду й канал, напишіть своє повідомлення та натисніть Надіслати.
З одним учасником чи групою... Натисніть Новий чат, введіть ім’я учасника або групи в полі Кому, напишіть повідомлення й натисніть Надіслати.
Microsoft Teams для освіти Дізнайтеся більше про
Оживіть свої дописи на каналі Створюйте оголошення та публікації для класу. Ви можете відредагувати свою публікацію, щоб привернути увагу учнів, обмежити коло тих, хто може відповідати, та опублікувати повідомлення на кількох каналах.
Виберіть тип повідомлення Ви можете почати нову тему розмови або опублікувати оголошення на свій вибір.
Обмежте коло тих, хто може відповідати Можна дозволити всім відповідати на повідомлення або надати можливість відповідати лише модераторам.
Дописи в будь-якому каналі чи команді Ви можете опублікувати своє повідомлення в будь-якій із своїх команд і каналів відразу. Ця функція чудово підходить для трансляції важливих оголошень!
Змініть важливість свого повідомлення Ви можете позначити своє повідомлення як важливе, якщо вам треба привернути більше уваги до свого допису.
Відформатуйте текст Можна змінити колір, формат та стиль свого тексту.
Додайте тему Додавши тему, ви можете чітко зазначити, чого стосується ваш допис.
Додайте тему Клацніть тут, щоб перейти в режим розширеного форматування свого повідомлення.
Microsoft Teams для освіти Дізнайтеся більше про
Голосові та відеовиклики Натисніть Відеовиклик або Голосовий виклик, щоб зателефонувати комусь із чату. Щоб набрати номер, натисніть Виклики ліворуч і введіть номер телефону. Там же можна переглянути історію своїх викликів і голосову пошту.
Відповідайте у розмові Розмови каналу впорядковуються за датою, а потім діляться на ланцюжки. Знайдіть ланцюжок, в якому ви хотіли б відповісти, і натисніть Відповісти. Додайте свої міркування й натисніть Надіслати.
Ви можете @згадати когось Щоб привернути чиюсь увагу, введіть @, потім ім'я користувача (або виберіть його зі списку на екрані). Введіть @команда, щоб написати повідомлення для кожного у команді, або @канал, щоб сповістити усіх, хто має цей канал в уподобаннях.
Додайте смайл, мем або GIF Натисніть ярлик Наклейка під полем, в якому ви пишете повідомлення, та виберіть мем або наклейку з однієї з категорій. Також є кнопки для додавання смайликів або GIF. Щоб робота була веселішою, шукайте MicrosoftEDU в пошуку GIF!
Microsoft Teams для освіти Дізнайтеся більше про
Будьте в курсі подій Натисніть Активність ліворуч. У розділі Канал наводяться всі ваші сповіщення та все, що відбулося останнім часом на каналах, на які ви підписались. Тут ви побачите також сповіщення про свої завдання.
Додайте вкладку в каналі Натисніть поряд із вкладками угорі каналу, клацніть потрібну програму та дотримуйтеся підказок. Застосуйте Пошук, якщо не бачите потрібну програму.
Поширюйте файли Натисніть Вкласти під полем, в якому ви пишете повідомлення, виберіть розташування файлу, а потім потрібний файл. Залежно від місця розташування файлу, ви зможете передати копію, поширити посилання або скористатися іншими можливостями спільного доступу.
Працюйте з файлами Натисніть Файли ліворуч, щоб переглянути всі файли, поширені для всіх ваших команд. Натисніть Файли угорі каналу, щоб переглянути всі файли, поширені в цьому каналі. Натисніть Додаткові параметри..., поруч із файлом, щоб переглянути, що можна з ним зробити. Угорі на каналі можна миттєво перетворити файл на вкладку!
Microsoft Teams для освіти Дізнайтеся більше про
Користуйтесь пошуком Введіть фразу в універсальне поле вгорі програми та натисніть клавішу вводу. Потім виберіть вкладку Повідомлення, Люди або Файли. Виберіть потрібне або натисніть Фільтрщоб отримати точніші результати пошуку.
Додавайте програми Натисніть Програми ліворуч. Тут можна вибрати програми, якими ви хотіли б користуватись у Teams, налаштувати відповідні параметри та Додати.
Знайдіть свої особисті програми Натисніть Інші додані програми, щоб переглянути свої особисті програми. Ви можете їх відкрити або видалити тут. Додати інші програми можна в розділі Програми.
Подальша робота з Microsoft Teams Отримайте рекомендації з викладання та навчання з Teams. Ви також можете натиснути ярлик довідки у Teams та переглянути теми довідки та тренінги.
Статті з практичними вказівками щодо викладання в Teams.
1-годинні онлайн-курси в Освітньому центрі Microsoft: • Як вчителі використовують Teams у своїй роботі. Трансформація
навчання із Microsoft Teams. • Викладання в командах класу. Створення навчального середовища для
співпраці за допомогою команд класу.
Отримайте інші короткі посібники користувача Щоб завантажити наші безкоштовні короткі посібники користувача для інших своїх улюблених програм, перейдіть на сторінку https://go.microsoft.com/fwlink/?linkid=2008317.
















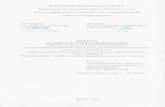
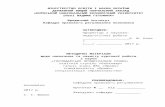
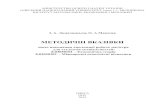







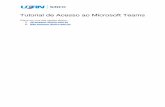

![Microsoft Teams 사용자 및 관자 가이드 · 2020-06-12 · Microsoft Teams 관자 및 사용자 가이드 3 1. [이론편-서비스 이해] 타이틀을 Ctrl+클하여 영상](https://static.fdocumentos.com/doc/165x107/5f49d637706bf504ff3b176f/microsoft-teams-e-e-eeoe-2020-06-12-microsoft-teams-e.jpg)