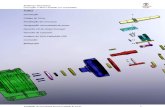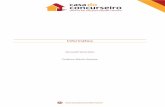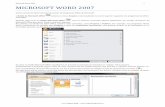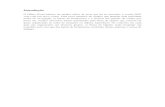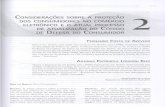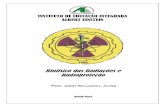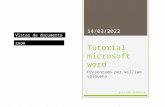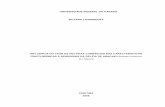Microsoft Word
-
Upload
edielton-paulo -
Category
Documents
-
view
30 -
download
4
Transcript of Microsoft Word
-
MICROSOFT WORD 2007George Gomes Cabral
-
AMBIENTE DE TRABALHO1. Barra de ttulo2. Aba (agrupa as antigas barras demenus e barra de ferramentas)3. Boto do Office 4. Boto salvar 5. Boto de acesso Ajuda 6. Cursor digitao7. Cursor do Mouse8. Rgua 9. Barra de rolagem vertical10. Sugestougesto de correo gramatical11. Sugesto de correo ortogrfica12. Indicador de nmero de pgina12. Indicador de nmero de pgina13. Indicador de erros14. Indicador de macros15. Visualizao layout de impresso16. Visualizao de tela inteira17. Visualizao em Layout WEB18. Visualizao Estrutura de Tpicos19. Visualizao Rascunho20. Cursor de ampliao/reduo da pgina21. Pgina anterior22. Pgina seguinte23. Procurar objeto (tabela, imagem, ttulo, etc.)24. Mostrar/Esconder Regua
-
ABAS
Aba Incio
Esta aba surge quando criamos um documento novo e estamos introduzindo texto. Inclui comandos e ferramentas relacionados com a formatao bsica: tipo de letra, alinhamento, estilos, cores, etc.
-
ABAS
Aba Inserir
Referente aos comandos de insero de tabelas, imagens, hiperlinks, etc.
-
ABAS
Aba Layout da Pgina
Comandos relacionados com a formatao do documento, incluindo margens, dimenso da folha, espaamentos, nmero de colunas da pgina, etc.
-
ABAS
Aba Referncias
A aba Referncias agrupa comandos e funes relativos a notas de rodap, ndice, referncias cruzadas, etc.
-
ABAS
Aba Correspondncias
Aba que permite usar o Word para edio de e-mails. Uma funcionalidade muito interessante, porm, cuja utilizao no muito intuitiva at agora.
-
ABAS
Aba Reviso
Aba onde esto tambm agrupados os comandos de correo ortogrfica, gesto de alteraes, etc.
-
ABAS
Aba Exibio
Agrupa as funes relativas visualizao do documento.
-
O BOTO DO OFFICE
Neste boto se agrupam muitas funcionalidades que antes sem encontravam no menu Arquivo do Word 2003, tais como Abrir, Salvar, Imprimir, etc. Imprimir, etc.
As trs primeiras opes (Novo, Abrir e Salvar) e a ltima (Fechar) so diretas; as restantes, que tm uma pequena seta (tringulo) frente, tm subopes.
-
BOTO NOVO
Pode-se escolher o modelo do documento ou simplesmente um novo documento em branco
-
BOTO SALVAR COMO
Pode-se salvar com vrias extenses (tipos de documentos), porm, as mais utilizadas so as extenses .doc (word 97-2003) e .docx (word 2003) e .docx (word 2007).
-
BOTO IMPRIMIR
Pode ser usado diretamente ou pressionando simultaneamente em Ctrl + P, o que far surgir o dilogo padro surgir o dilogo padro de impresso o formato da caixa de dilogo varia ligeiramente consoante a sua impressora.
-
BOTO PREPARAR
O boto Preparar rene funcionalidades relacionadas com as propriedades do documento (autor, ttulo, etc.), possibilidades de proteo, possibilidades de proteo, entre outras.
-
BOTO ENVIAR
O boto Enviar destina-se a enviar o seu documento para outra pessoa atravs de correio eletrnico ou fax neste caso, atravs de um servio de fax pela Internet.servio de fax pela Internet.
-
BOTO PUBLICAR
O Boto Publicar permite usar o documento que tem aberto no momento para um blog na Internet ou para um portal de gesto de documentos online.documentos online.
-
BARRA DE FERRAMENTAS
Barra de ferramentas de acesso rpido.
Ao lado do boto do Office e por cima das abas, existe uma cima das abas, existe uma pequena rea chamada Barra de ferramentas de acesso rpido, cuja predefinio inclui trs cones mas que pode ser personalizada com mais alguns.
-
BARRA DE FERRAMENTAS
Barra de Ferramentas Flutuante
-
AJUDA
Caso pressione F1 quando est realizando uma funo qualquer, ou quando tem uma caixa de dilogo caixa de dilogo aberta, o texto exibido ser logo relacionado com o que sendo feito no momento.
-
BOTO CONTAR PALAVRAS
Ao se clicar no boto inferior do lado esquerdo (palavras), mais estatsticas aparecem sobre seu documento.
-
COMANDO ZOOM
O comando Zoom no canto inferior direito da barra de estado, permite ajustar o documento janela do Word.
Pode-se clicar e arrastar o cursor central para ajustar dinamicamente o tamanho da pgina ou pode clicar nos sinais mais (+) e menos (-) de cada um dos lados, de forma a sinais mais (+) e menos (-) de cada um dos lados, de forma a aumentar ou diminuir o tamanho da pgina em incrementos de 10%.
-
PERSONALIZANDO O WORD
Como no existem duas pessoas que utilizem o Word da mesma forma, devemos personalizar o programa de acordo com a sua forma de trabalhar.
-
PERSONALIZANDO O WORD
Mais usados
-
PERSONALIZANDO O WORD
Algumas das opes do grupo mais usadas so as opes alterar esquema de cores e adicionar a aba desenvolvedor na aba de opes
-
PERSONALIZANDO O WORD
Grupo de opes Reviso de Texto
-
ABRIR MLTIPLOS DOCUMENTOS
O Word permite manter abertos mais do que um documento o total teoricamente limitado pela capacidade de memria e processamento do seu computador
-
MODOS DE VISUALIZAO
Layout de Impresso - o documento apresentado na tela mostrando cada uma das pginas, tal como surgir ao enviar para a impressora.
-
MODOS DE VISUALIZAO
Leitura em tela inteira - utiliza todo espao disponvel na tela; mais adequado para leitura.
-
MODOS DE VISUALIZAO
Layout Web - o modo de leitura layout Web mostra o documento tal como ele seria visualizado caso fosse publicado na Web, isto , gravado com o formato HTML.
-
SELEO DE TEXTO
Seleo de Palavra Para selecionar uma palavra pode-se clicar o mouse antes dele a
arrast-lo at seu fim. Mas pode tambm usar uma forma mais simples e rpida fazendo duplo clique com o cursor do mouse sobre a palavra que se pretende selecionar.
Seleo de Frase Para selecionar uma frase num texto, basta clicar com o cursor do
mouse sobre a frase que se pretende selecionar enquanto aperta a tecla Ctrl.
Seleo de Pargrafo Para selecionar um pargrafo num texto, basta clicar trs vezes sobre o
pargrafo pretendido. Os dois primeiros cliques vo selecionar a palavra sobre a qual clicou, o terceiro clique vai selecionar todo o pargrafo.
-
SELEO DE TEXTO
Selecionar todo o texto do documento Pressionar Ctrl + T
Seleo de Elementos no contguos Para fazer isso, devemos usar o mouse em conjunto Para fazer isso, devemos usar o mouse em conjunto
com o tecla Ctrl. Comece selecionando o primeiro bloco de texto pretendido com o mouse; depois aperte Ctrl e, sem largar a tecla, seleccione os restantes blocos que pretende.
-
FORMATAO DE TEXTO
A maioria das funes de formatao de texto pode ser feita simplesmente com o mouse, depois de selecionado o texto a formatar. Pode formatar letras, palavras, pargrafos, etc.
Destacando palavrasMesmo usado um tipo de letra idntico, pode dar nfase a Mesmo usado um tipo de letra idntico, pode dar nfase a determinadas palavras ou frases num texto alternando os atributos dos caracteres com negrito, itlico, sublinhado, ou qualquer conjugao entre estes.
Para isso deve-se selecionar o texto a destacar e usar os atalhos de teclas Ctrl+N (negrito),Ctrl+I (itlico) e Ctrl+S (sublinhado).
-
FORMATAO DE TEXTO
Para se escolher o tipo de fonte ou atributos mais especficos de fontes, deve se selecionar na aba inicio a fonte desejada ou se o atributo a ser alterado no se encontrar no grupo fonte, deve-se buscar em funcionalidades avanadas.
-
FORMATAO DE PARGRAFOS
-
FORMATAO DE PARGRAFOS
Justificado Hifenizao A justificao permite apresentar uma mancha de texto mais
uniforme mas coloca espaos adicionais entre palavras, o que nem sempre muito esttico. Para evitar isto, devemos ativar a hifenizao que, infelizmente, no se encontra num local muito lgico, mas sim na aba Layout de pgina.
Texto Hifenizado
-
FORMATAO DE PARGRAFOS
Espaamento entre linhas
Opes de espaamento entre linhas no pargrafo
-
FORMATAO DE PARGRAFOS
Dica: quando se quer terminar a pgina sem adicionar mais contedo, podemos, ao invs de pressionar sucessivamente a tecla Enter, apertar Ctrl + Enter.
-
INSERINDO NDICE
O Word permite a criao automtica de ndices num documento, o que til em documentos longos, livros, etc.
O ndice no Word pode ser criado e atualizado O ndice no Word pode ser criado e atualizado automaticamente desde que sejam usados estilos na formatao dos diferentes captulos do documento. A atualizao inclui, no apenas os diferentes captulos do documento, como os respectivos nmeros de pgina.
-
INSERINDO NDICE
Ao clicar em sumrio deve-se escolher o estilo do sumrio
-
INSERINDO NDICE
Ao se digitar o texto, deve-se atribuir seu nvel no sumrio (ou explicitar que ele no entra no sumrio).
Ao passar o mouse por Ao passar o mouse por cima da palavra Sumrio e clicar na mesma, aparecer a frase atualizar sumrio. Para que a alterao tenha efeito, devemos clicar em atualizar ndice inteiro.
-
NOTA DE RODAP
Fornece um maior esclarecimento sobre alguma parte do texto
-
CABEALHOS, RODAPS E NMEROS DEPGINA
Todos os documentos do Word tm rea (normalmente invisveis) de cabealhos e de rodap, no inicio e no final de cada pgina, respectivamente. Estas reas so teis para l colocar referncias comuns a todas as pginas do documento. Pode ser um logtipo de uma empresa, o nome do documento, etc. As referncias podem tambm ser do documento, etc. As referncias podem tambm ser dinmicas, como o caso do s nmeros de pgina, que o Word atualiza automaticamente ao longo do documento.
Para inserir estas referncias, v aba Inserir e escolha o cone correspondente do grupo Cabealho e Rodap.
-
Grupo Cabealho e Rodap
CABEALHOS, RODAPS E NMEROS DEPGINA
Exemplo de Pgina com cabealho e rodap
-
IMAGENS
A insero de imagens num documento Word muito fcil. Contudo, tenha alguns cuidados para no escolher imagens que no tenham uma dimenso muito grande, para no tornar o arquivo do Word muito pesado.
Podemos incluir uma imagem em qualquer ponto do Podemos incluir uma imagem em qualquer ponto do documento por um dos seguintes mtodos: copiando e colando (ou seja copiando o arquivo da sua localizao original no Windows e colando-o no documento de Word), arrastando e soltando o arquivo de um local do Windows para dentro do Word, ou usando os cones do grupo na aba Inserir.
-
IMAGENS
Adio de imagem atravs da aba inserir
-
TABELAS
NA insero de uma tabela mostrado um quadro com coordenadas que correspondem ao nmero de linhas e de colunas da tabela a ser inserida.
-
TABELAS PR-DEFINIDAS
O Word 2007 possui tambm algumas tabelas predefinidas, que podemos colocar que podemos colocar diretamente na pgina. Entre estas chamadas Tabelas rpidas incluem-se calendrios e tabelas j pr-formatadas, com cabealhos, ttulos, etc.
-
PAGINAO
O modo normal de insero de texto no Word criar uma coluna nica de texto, de um extremo ao outro da pgina. Porm, podemos querer apresentar o seu texto em duas ou mais colunas.
Devemos fazer isto, de preferncia, depois de ter concludo o documento, pois a formatao ser mais fcil.
Todas as funes de formatao da pgina esto na aba Layout da Pgina.
-
PAGINAO
Selecione o texto a aplicar as colunas; clique no cone Colunas e escolha o nmero de colunas que de colunas que pretende exibir na pgina.
-
REFERNCIAS CRUZADAS
Imagine voc criando uma bibliografia no projeto de pesquisa, j com os itens 1 e 2. Algumas frases no decorrer do projeto esto assim:
...de acordo com a teoria de Gedel1...
...e feitos com o mtodo do RSA2......e feitos com o mtodo do RSA2...
E no final do projeto h uma bibliografia para estes itens. Porm, se voc quiser adicionar um terceiro que est entre estes dois, o dois passaria a ser 3. Ento teria de mudar a bibliografia e teria de mudar o numero 2 nesta segunda frase. Porm imagine mudar para umas 15 bibliografias e a cada reviso, voc coloca mais referncias. Ento perde-se bastante tempo com a manuteno do documento.
-
REFERNCIAS CRUZADAS
Para se ter uma referncia cruzada devemos adicionar uma lista enumerada. Essa lista ir conter os objetos referenciados.
-
COMO INSERIR NUMERAO DE PGINASNO WORD 2007 APENAS NAS PGINAS DESEJADAS
A quebra de seo no Word faz que seja possvel dividir o documento em partes, como se existisse mais de um arquivo dentro do mesmo documento. atravs dessa funo que podemos colocar as numeraes nas pginas desejadas. E no fica restrito s a numerao, mas sim em colocar cabealhos e roda ps diferentes em um mesmo documento.
Abra o arquivo Abra o arquivo desejado no Word 2007. Entre no Guia de menu Inserir e escolha o menu Cabealho; E opo Editar Cabealho.
-
Aps esse procedimento, feche as opes de cabealho e rodap; Bom, agora j inserimos as numeraes de pgina do documento, agora vamos editar essa numerao com a Quebra de seo.
COMO INSERIR NUMERAO DE PGINASNO WORD 2007 APENAS NAS PGINAS DESEJADAS
Clique em qualquer pgina desejada, e pgina desejada, e entre na guia Layout de Pgina, e escolha o menu Quebra que abrir as opes de Quebra de Seo, escolha a opo Prxima Pgina;
-
Aps esse procedimento retorne as opes de Cabealho, dando um duplo clique em cima do nmero da pgina ou cabealho da folha desejada onde necessita que d inicio contagem de pginas do documento. Abrir novamente as opes de Cabealho e Rodap. Desmarque a opo Vincular ao documento anterior;
COMO INSERIR NUMERAO DE PGINASNO WORD 2007 APENAS NAS PGINAS DESEJADAS
opo Vincular ao documento anterior;
-
Na mesma guia de Design de propriedades de Cabealho e Rodap, escolha a opo Nmeros de pgina, e em seguida a opo Formatar nmeros de pgina. Marque a opo Iniciar em: e insira o nmero de pgina que deseja que comece a contagem das pginas do documento.
COMO INSERIR NUMERAO DE PGINASNO WORD 2007 APENAS NAS PGINAS DESEJADAS