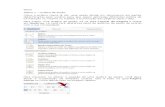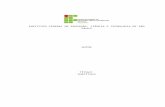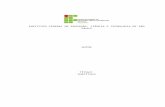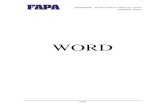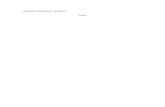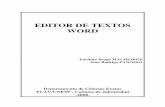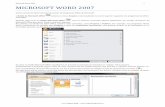Microsoft Word - Página do curso de Informática...
-
Upload
hoangxuyen -
Category
Documents
-
view
221 -
download
0
Transcript of Microsoft Word - Página do curso de Informática...

DATA CONTROL – Capacitação Administrativa
62
Microsoft Word
EDUCAÇÃO E TECNOLOGIA

DATA CONTROL – Capacitação Administrativa
63
Introdução
O Word é um software que possibilita a criação de documentos em um computador. Você pode usá-lo para criar belos textos usando ilustrações ou fotografias coloridas como imagens ou plano de fundo, além de adicionar figuras como mapas e tabelas. Além disso, o Word oferece vários recursos auxiliares para a criação de texto, para que você possa concluir documentos de negócios, como artigos ou relatórios, facilmente. Também é possível imprimir endereços em cartões postais ou envelopes.
O Word faz parte do "Office", um conjunto de produtos que combina vários tipos de softwares para a criação de documentos, planilhas e apresentações, bem como para o gerenciamento de emails.
Boletim Informativo
(Um documento com textos e
imagens)
Cartão de Correspondência
(Um documento com uma
tabela)
Cartão Postal
(Impressão de um cartão
postal)
Por que se chama "Office"?
Você pode estar se perguntando por que os softwares de criação de documentos e planilhas que você usa em casa fazem parte de um conjunto de softwares chamado de "Office". Existe um motivo histórico para isso. Antigamente, softwares como esses eram usados principalmente para trabalho. Eles estavam combinados em um conjunto de softwares para trabalho que, por causa disso, se chamava "Office", cuja tradução significa "Escritório". Desde então, os computadores pessoais tornaram-se populares até mesmo no ambiente doméstico, mas o conjunto de softwares, que combina softwares de criação de documentos e planilhas, ainda se chama "Office".
Fazendo referência ao Word
O Word é geralmente indicado como "Word" nas telas ou na ajuda do software. Às vezes, ele também é citado como "Microsoft Word", "Office Word" e "Microsoft Office Word 2007". Todos esses nomes representam o software de criação de documentos Word.
Vamos iniciar o Word
Para usar o Word, procure o ícone do programa no menu Iniciar e clique nele.
Inicie o Word usando as seguintes etapas.
Exiba o menu Iniciar.
Clique em (botão Iniciar).
Procure o ícone do Word.

DATA CONTROL – Capacitação Administrativa
64
Aponte para Todos os Programas. Em seguida, aponte para Microsoft Office e clique em Microsoft Office Word 2007.
A tela de inicialização é exibida e o Word é iniciado.
Encerrar o Word
Vamos encerrar o Word usando as etapas a seguir.
Clique no botão , localizado no canto superior direito da tela do Word.

DATA CONTROL – Capacitação Administrativa
65
Clique no botão .
O Word é encerrado.
E se a mensagem "Deseja salvar as alterações em Documento1" aparecer?
Se você fizer alterações, mesmo que pequenas, em um documento e clicar no botão , uma caixa de mensagem semelhante à seguinte será exibida.
Para salvar as alterações, clique em Sim. Para sair sem salvar as alterações, clique em
Não. Se você tiver clicado no botão por engano, clique em Cancelar.
E se eu clicar no botão por engano?
Se você clicar por engano no botão , que está próximo ao botão , a janela do Word desaparecerá, mas o programa não será encerrado.
Para reexibir a janela do Word, clique no nome do arquivo do Word que você deseja abrir na barra de tarefas.
Interface gráfica do Word

DATA CONTROL – Capacitação Administrativa
66
Barra de título: exibe o nome de arquivo do documento que está sendo editado e o nome do software que você está usando.
Botão Office: clique nesse botão quando estiver usando comandos básicos, como Novo, Abrir, Salvar como, Imprimir e Fechar.
Barra de Ferramentas de Acesso Rápido: os comandos usados com freqüência, como Salvar e Desfazer, estão localizados aqui. Você também pode adicionar os seus comandos favoritos.
Faixa de Opções: os comandos necessários para o seu trabalho estão localizados aqui. A Faixa de Opções corresponde a "Menus" ou "barras de ferramentas" em outros softwares.
Janela de Edição: mostra o documento que você está editando.
Botões de Exibição: permitem alterar o modo de exibição do documento que você está editando, para atender às suas necessidades.
Barra de Rolagem: permite alterar a posição de exibição do documento que você está editando.
Controle Deslizante de Zoom: permite alterar as configurações de zoom do documento que você está editando.
Barra de Status: exibe informações sobre o documento que você está editando.
O que é a "Faixa de Opções"?
A "Faixa de Opções" é a área horizontal, como uma faixa, espalhada pela parte superior dos softwares do Office quando você inicia o Word. Os comandos necessários para o seu trabalho estão agrupados e localizados em guias, como Início e Inserir. Você pode alterar o conjunto de comandos exibido clicando nas guias.
Salvando e abrindo um documento
Vamos salvar um documento
Agora, salvaremos um documento que nós criamos e editamos no Word. No Word, quando você interrompe ou encerra o seu trabalho, para evitar a perda dos dados, é necessário "Salvar". Isso faz com que o seu documento seja salvo como um "arquivo" no computador. Mais tarde, você pode abrir esse arquivo, modificá-lo e imprimi-lo.
Vamos salvar um documento usando as etapas a seguir.
Clique em (botão Salvar).

DATA CONTROL – Capacitação Administrativa
67
Clique em na Barra de Ferramentas de Acesso Rápido.
Especifique o local para salvar o documento.
Na caixa Salvar em, especifique o local em que você deseja salvar o documento. A pasta Meus Documentos anteriormente selecionada é exibida aqui.
A primeira linha de texto do documento é previamente preenchida como o nome do arquivo na caixa Nome do arquivo.
Para alterar o nome do arquivo, digite um novo nome de arquivo.
Clique em Salvar.
O documento é salvo como um "arquivo".
O nome do arquivo na Barra de Título muda de "Documento1" para o nome de arquivo salvo.
Verifique o local em que o arquivo foi salvo.
Clique em (botão Iniciar) e em Meus Documentos.
Verificar se o arquivo salvo está na pasta Meus Documentos.
Caracteres que não podem ser usados em nomes de arquivos
Observe que os caracteres a seguir não podem ser usados em um nome de arquivo.

DATA CONTROL – Capacitação Administrativa
68
/ Barra * Asterisco
| Hífen \ Barra invertida
? Ponto de interrogação : Dois pontos
>< Sinal de menor que ou maior que
" Aspas duplas
Definir uma senha para modificar um documento
Para permitir que somente pessoas autorizadas modifiquem o conteúdo, faça o seguinte:
Clique no Botão Microsoft Office e, em seguida, clique em Salvar como.
Clique em Ferramentas e, em seguida, clique em Opções gerais.
Digite as senhas.
Clique em OK.
Quando solicitado, digite novamente as senhas para confirmá-las e clique em OK.
Na caixa de diálogo Salvar como, clique em Salvar.
Se solicitado, clique em Sim para substituir o documento existente.
Criptografar e definir uma senha para abrir um documento
Para criptografar seu arquivo e definir senhas para abri-lo, faça o seguinte:
Clique no Botão do Microsoft Office , aponte para Preparar e clique em Criptografar Documento.

DATA CONTROL – Capacitação Administrativa
69
Na caixa de diálogo Criptografar Documento, na caixa Senha, digite uma senha e clique em OK.
Você pode digitar até 255 caracteres. A criptografia é um método padrão usado para ajudar a tornar o seu arquivo mais seguro.
Na caixa de diálogo Confirmar Senha, na caixa Digite a senha novamente, digite a senha novamente e clique em OK.
Para salvar a senha, salve o arquivo.
Vamos abrir um documento
Vamos abrir o arquivo que você acabou de salvar. A abertura do arquivo permite reiniciar o trabalho.
Abriremos o arquivo de documento usando as etapas a seguir.
Clique em (botão Iniciar) e em Meus Documentos.
O arquivo salvo está na pasta Meus Documentos.
Clique duas vezes no arquivo. A tela de inicialização do Word é exibida, e o documento aparece.
Dica: você também pode usar a função Abrir do Botão Office
Quando você clica no (Botão Office) do Word, o comando Abrir está no menu exibido. É possível usar Abrir para abrir um documento.

DATA CONTROL – Capacitação Administrativa
70
Clique em (Botão Office) e em Abrir.
Selecione o documento que deseja abrir e clique em Abrir.
Também é possível usar o comando "Histórico" para abrir documentos que foram salvos recentemente
Quando você clica no (Botão Office) do Word, uma lista de arquivos recentemente salvos com o uso do Word aparece na parte inferior do menu exibido como "Histórico". É possível selecionar um arquivo dessa lista "Histórico" e abri-lo.
Clique em (Botão Office) e selecione o arquivo de documento que você deseja abrir na lista "Histórico".

DATA CONTROL – Capacitação Administrativa
71
Criando um documento
Vamos inserir um texto
Em primeiro lugar, crie uma frase como a seguinte.
Vamos selecionar um texto e aumentar seu tamanho
Posicione o cursor no início do texto e pressione o botão esquerdo (operação de "clicar").
Enquanto mantém o botão esquerdo pressionado, mova o mouse para a direita (operação de "arrastar") para selecionar o texto.
Uma cor de plano de fundo é adicionada no local do texto selecionado, para indicar o intervalo de seleção. Esta é a aparência do texto selecionado. Sem alterar essa condição, prossiga até a próxima etapa.
Selecione 20 em Tamanho da Fonte em Fonte, na guia Início da Faixa de Opções.
O tamanho do texto aumenta.
Salve o documento.
Tipos de formatação de texto
A formatação de texto está disponível principalmente em Fonte, na guia Início da Faixa de Opções.

DATA CONTROL – Capacitação Administrativa
72
Consulte a tabela a seguir para conhecer os nomes e as funções dos botões exibidos na Faixa de Opções. Vamos combiná-los e tentar formatar um texto.
Botão Nome Função
Fonte Altera a fonte.
Tamanho da Fonte Altera o tamanho do texto.
Aumentar Fonte Aumenta o tamanho do texto.
Reduzir Fonte Diminui o tamanho do texto.
Limpar Formatação Limpa toda a formatação do texto selecionado,
deixando apenas o texto sem formatação.
Borda do Caractere Aplica uma borda ao redor de um conjunto de
caracteres ou de uma frase.
Negrito Aplica negrito ao texto selecionado.
Itálico Formata o texto selecionado em itálico.
Sublinhado Desenha uma linha sob o texto selecionado.
Tachado Desenha uma linha pelo meio do texto selecionado.
Subscrito Cria pequenas letras abaixo da linha de base do
texto.
Sobrescrito Cria pequenas letras acima da linha do texto.
Maiúsculas e Minúsculas
Altera todo o texto selecionado para MAIÚSCULAS, minúsculas ou outras formatações comuns de
maiúsculas e minúsculas.
Cor de Realce do
Texto Faz o texto parecer como se tivesse sido marcado
com um marca-texto.
Cor da Fonte Altera a cor do texto.
Sombreamento do
Caractere Sombreia o plano de fundo de uma linha inteira. Isso se chama de sombreamento de caractere.
Um botão da Faixa de Opções pode estar selecionado e não selecionado
Entre os botões usados para formatação de texto, existe o botão selecionado (Amarelo:
) e o não selecionado (mesma cor que a Faixa de Opções: ). É possível alternar entre esses dois estados clicando no botão.
"Selecionado" significa que o recurso está aplicado. A propósito, se você alterar a posição atual do cursor, o estado do botão para esse local será refletido.
Vamos formatar algum texto
Abra o documento, digite a frase abaixo e selecione a palavra "Nikko".

DATA CONTROL – Capacitação Administrativa
73
Quando selecionei o texto, uma pequena barra de ferramentas apareceu?
Quando você seleciona texto, os comandos utilizados com freqüência aparecem perto do cursor. Isso é bastante útil. Vamos usá-los!
Em Fonte, selecione Arial Black.
Com o texto selecionado, altere a sua cor.
A fonte e a cor da palavra "Nikko" são alteradas.
Selecione as palavras "Tour do ônibus".
Vamos clicar em Negrito para selecioná-lo e alterar a cor.

DATA CONTROL – Capacitação Administrativa
74
A espessura do texto e sua cor são modificadas.
Selecione "Anúncio" e altere a fonte e a cor.
A cor de "Anúncio" é alterada.
Desse mesmo jeito, vamos tentar combinar vários comandos para formatar texto. Eles são comandos básicos. Vamos tentar novamente e praticar até aprendermos tudo.
Verificar a ortografia e a gramática (linhas vermelhas, azuis e verdes)
Talvez você esteja procurando um meio de localizar e corrigir erros do documento com mais rapidez e facilidade? Ou talvez não queira ver linhas onduladas vermelhas que o programa do Microsoft Office exibe no documento.
Como funciona a verificação ortográfica automática
Quando você verifica a ortografia automaticamente enquanto digita, pode ter certeza de que não terá que corrigir um monte de erros ortográficos quando estiver pronto para entregar o documento. O programa do Microsoft Office pode sinalizar palavras grafadas incorretamente enquanto você trabalha, assim é mais fácil vê-las, como no exemplo a seguir.
Você pode clicar com o botão direito do mouse na palavra incorreta para ver as correções sugeridas.
Dependendo do programa do Microsoft Office em uso, clicar na palavra com o botão direito pode oferecer outras opções, como incluir a palavra no seu dicionário personalizado.
Depois que você habilitar a verificação gramatical automática, o Word sinaliza erros de gramática e estilo enquanto você trabalha nos documentos do Word, como mostrado no exemplo a seguir.

DATA CONTROL – Capacitação Administrativa
75
Você pode clicar com o botão direito do mouse no erro para mais opções.
No menu que aparece, pode haver uma sugestão de correção. Você também pode decidir ignorar o erro ou clicar em Sobre esta Sentença para ver por que o programa considera o texto um erro.
Modos de Visualização
Visualização de Impressão
Clique em (Botão Office), aponte para Imprimir e clique em Visualização de Impressão.
Uma visualização de impressão do documento é exibida.

DATA CONTROL – Capacitação Administrativa
76
Quando o documento tiver várias páginas
Quando houver muitas páginas em um documento, clique em Próxima Página em Visualizar, na guia Visualização de Impressão, para exibir a próxima página da visualização de impressão. Você também pode clicar em Página Anterior nessa guia para exibir a página anterior.
Exibindo a Visualização de Impressão
Você pode aumentar o tamanho de exibição e ajustar a exibição à tela em Visualização de Impressão.
Os comandos relacionados à exibição de Visualização de Impressão estão agrupados em Zoom, na guia Visualização de Impressão.
Consulte a tabela a seguir para conhecer os nomes e as funções dos comandos exibidos na Faixa de Opções.
Comando Nome Função
Zoom Abre a caixa de diálogo Zoom. Você pode definir as configurações de zoom da visualização de impressão.
100% Exibe a visualização de impressão a 100%.
Uma
Página Aumenta o zoom (aumenta/diminui a configuração de zoom)
do documento, de forma que uma página inteira caiba na janela.
Duas
Páginas Aumenta o zoom (aumenta/diminui a configuração de zoom) do documento, de forma que duas páginas caibam na janela.
Largura da
Página Aumenta o zoom (aumenta/diminui as configurações de zoom) do documento, de forma que a largura da página
corresponda à largura da janela.
Vamos alterar as configurações de zoom da visualização de impressão
Vamos alterar o zoom da visualização de impressão para 75%.
Clique em Zoom, na opção Zoom da guia Visualização de Impressão.

DATA CONTROL – Capacitação Administrativa
77
A caixa de diálogo Zoom aparece.
Clique em 75% e no botão OK.
A configuração de zoom muda para 75%.
Qual é a % atual de zoom?
A configuração de zoom atual é exibida na parte inferior da janela.
Você pode alterar a configuração de zoom movendo o controle deslizante.
Vamos aumentar o zoom na visualização de impressão
Você pode clicar na Visualização de Impressão e aumentar o zoom da exibição.
Posicione o cursor sobre o documento em Visualização de Impressão.
Confirme se o mudou e clique em Visualização de Impressão.

DATA CONTROL – Capacitação Administrativa
78
A exibição de Visualização de Impressão é ampliada, e o cursor se transforma em .
Confirme se o cursor se transformou em e clique na visualização de impressão.
A exibição de Visualização de Impressão retorna à configuração de zoom original.
Configurações de página
Enquanto verifica a imagem de impressão, você pode alterar as margens ou a orientação da página.
Os comandos de configuração de página estão agrupados em Configurar Página, na guia Visualização de Impressão.
Consulte a tabela a seguir para conhecer os nomes e as funções dos comandos exibidos na Faixa de Opções.
Comando Nome Função
Margens Selecione os tamanhos de margem para o documento.
Orientação Você pode alterar a orientação da página de retrato para paisagem.
Tamanho Selecione um tamanho de papel para o documento.

DATA CONTROL – Capacitação Administrativa
79
Configuração da página
Em primeiro lugar, defina o tamanho do papel antes de começar a criar o documento. Clique em Tamanho em Configurar Página, na guia Layout da Página, e clique em Carta.
Vamos alterar o tamanho das margens
Clique em Margens em Configurar Página, na guia Visualização de Impressão, e selecione o tamanho das margens. Vamos selecionar Moderada.
O tamanho das margens é alterado.
Vamos sair da Visualização de Impressão
Clique em Fechar Visualização de Impressão em Visualizar, na guia Visualização de Impressão.

DATA CONTROL – Capacitação Administrativa
80
A janela Visualização de Impressão é fechada e você retorna para a janela de edição. Para salvar as configurações de impressão alteradas na janela Visualização de Impressão, vamos salvar o documento.
Definir um Recuo
"Recuo" é um comando que permite recuar a primeira linha e alterar a largura entre a margem esquerda do papel e a posição em que o texto é exibido. Ao definir o recuo, você pode mover a posição inicial do texto para a direita.
Vamos alterar a posição inicial do texto e modificar a sua aparência.
Como exemplo, defina recuos para os detalhes de "Anúncio de Reunião" na carta que você criou anteriormente.Clique na primeira linha dos detalhes.
Clique no botão (botão Aumentar Recuo) em Parágrafo, na guia Início.
O recuo é definido, e o início da frase é recuado.

DATA CONTROL – Capacitação Administrativa
81
Sempre que você clica no (botão Aumentar Recuo), o recuo aumenta em um nível. Vamos clicar algumas vezes.
Como posso desfazer o recuo?
Para desfazer o recuo definido, clique na linha recuada e no (botão Diminuir Recuo) em Parágrafo, na guia Início. Com cada clique, o recuo diminui em um nível.
Vamos selecionar o texto da segunda até a quinta linha de detalhes e definir o recuo. Clique no início da segunda linha e arraste o mouse para baixo enquanto mantém pressionado o botão esquerdo do mouse. Quando selecionar a quinta linha, solte o botão do mouse.
Como "arrastar"
Chamados de "arrastar" o ato de mover o mouse enquanto mantemos pressionado seu botão esquerdo.
Use essa operação para selecionar vários caracteres ou linhas.
Como se trata de uma operação que ocorre com freqüência, é importante memorizá-la.
Clique no botão (botão Aumentar Recuo) em Parágrafo, na guia Início. Clique algumas vezes até que o texto selecionado fique alinhado com o início da linha "Data", para definir o recuo.
Da mesma forma, digite a frase a seguir e defina o recuo para o endereço, o número do telefone e as linhas de nomes.

DATA CONTROL – Capacitação Administrativa
82
Você conseguiu definir os recuos?
Quando terminar a carta, não deixe de salvar o documento.
Tabulações
Tabulações são usadas com freqüência para criar documentos em formatos fáceis de usar, mas as opções de layout de documento podem fazer o trabalho pode você.
Por exemplo, você pode criar facilmente um sumário ou um índice sem definir uma única tabulação. Também é possível usar a tabela criada previamente e as opções de cabeçalho e rodapé.
Definir as paradas de tabulação
Você pode usar a régua para definir tabulações manuais no lado esquerdo, no meio e no lado direito do documento.
É possível definir tabulações rapidamente clicando no seletor de tabulação na extremidade esquerda da régua até que ela exiba o tipo de tabulação que você deseja. Em seguida, clique na régua no local desejado. Mas que tipo de tabulação você deve usar?
Uma tabulação Esquerda define a posição de início do texto, que correrá para a direita conforme você digita.
Uma tabulação Centralizada define a posição do meio do texto. O texto é centralizado nessa posição conforme você digita.
Uma tabulação Direita define a extremidade do texto à direita. Conforme você digita, o texto é movido para a esquerda.
Uma tabulação Decimal alinha números ao redor de um ponto decimal. Independentemente do número de dígitos, o ponto decimal ficará na mesma posição.
Uma tabulação Barra não posiciona o texto. Ela insere uma barra vertical na posição de tabulação.
Se você deseja que sua tabulação pare em posições precisas que não podem ser obtidas clicando na régua, ou se deseja inserir um caractere específico (de preenchimento) antes da tabulação, pode usar a caixa de diálogo Tabulações. Para exibir essa caixa de diálogo, clique duas vezes em qualquer tabulação da régua.

DATA CONTROL – Capacitação Administrativa
83
Alterar o espaçamento entre as tabulações padrão
Se você definir tabulações manuais, elas interromperão as tabulações padrão. As tabulações manuais definidas na régua substituem as configurações de tabulação padrão .
Na guia Layout da Página, clique no Inicializador de Caixa de Diálogo de Parágrafo.
Símbolos
Clique no lugar em que você deseja inserir o símbolo.
Na guia Inserir, no grupo Símbolos, clique em Símbolo.
Siga um destes procedimentos:
Clique no símbolo que deseja na lista suspensa.
Se o símbolo que deseja inserir não estiver na lista, clique em Mais Símbolos. Na caixa Fonte, clique na fonte que deseja, clique no símbolo que deseja inserir e clique em Inserir.
Marcadores ou números
Está com o tipo de lista errado? Iniciou com marcadores mas agora está achando que os números seriam melhores ou vice-versa? Não se preocupe, é fácil trocar. Basta clicar em qualquer lugar na lista e, em seguida, clicar no botão Marcadores ou Numeração na Faixa de Opções.
Você também pode usar esses botões para iniciar novas listas. Clique no botão e comece a digitar para criar o primeiro item da lista ou selecione o texto que já digitou e clique no botão Marcadores ou Numeração para alterar cada parágrafo em um item de lista.

DATA CONTROL – Capacitação Administrativa
84
Cabeçalhos e rodapés
Os cabeçalhos e rodapés são áreas situadas nas margens (margem: o espaço em branco fora da área de impressão de uma página.) superior, inferior e lateral de cada página de um documento.
Você pode inserir ou alterar textos ou gráficos em cabeçalhos e rodapés. Por exemplo, é possível adicionar números de página, a hora e a data, uma logomarca de empresa, o título do documento ou o nome do arquivo ou do autor.
Inserir o mesmo cabeçalho e rodapé em todo o documento
Na guia Inserir, no grupo Cabeçalho e Rodapé, clique em Cabeçalho ou Rodapé.
Clique no design de cabeçalho e rodapé que deseja.
O cabeçalho ou rodapé é inserido em todas as páginas do documento.
No Microsoft Office Word 2007 e no Microsoft Office PowerPoint 2007, você pode alterar o uso de maiúscula em palavras, sentenças ou parágrafos fazendo o seguinte:
Selecione o texto no qual deseja alterar o uso de maiúscula.
Na guia Início, no grupo Fonte, clique em Maiúsculas e Minúsculas e clique na opção de uso de maiúscula desejada.
Para colocar maiúscula na primeira letra de uma sentença e deixar todas as outras letras em minúsculas, clique em Primeira letra da sentença em maiúscula.
Para colocar minúscula em todas as letras, clique em minúscula.
Para colocar maiúscula em todas as letras, clique em MAIÚSCULA.
Para colocar maiúscula na primeira letra de cada palavra e deixar as outras em minúscula, clique em Colocar Cada Palavra em Maiúscula.

DATA CONTROL – Capacitação Administrativa
85
Para alternar entre maiúsculas e minúsculas (por exemplo, para alternar entre Colocar Cada Palavra em Maiúscula e o oposto, cOLOCAR cADA pALAVRA eM mAIÚSCULA), clique em Inverter.
Tabela
No Microsoft Office Word 2007, é possível inserir uma tabela escolhendo a partir de uma seleção de tabelas pré-formatadas , completas com dados de amostra , ou selecionar o número de linhas e colunas que deseja. É possível inserir uma tabela em um documento ou inserir uma tabela em outra tabela para criar uma tabela mais complexa.
Usar os modelos de tabela
É possível usar modelos de tabelas para inserir uma tabela com base em uma galeria de tabelas pré-formatadas. Os modelos de tabela contêm dados de amostra para ajudá-lo a visualizar qual será a aparência da tabela quando adicionar seus dados.
Clique no local que deseja inserir uma tabela.
Na guia Inserir, no grupo Tabelas, clique em Tabela, aponte para Tabelas Rápidas e clique no modelo que deseja.
Substitua os dados no modelo pelos dados que deseja.
Use o menu Tabela
Clique no local que deseja inserir uma tabela.
Na guia Inserir, no grupo Tabelas, clique em Tabela e, em Inserir tabela, arraste para selecionar o número de linhas e colunas que deseja.
Usar o comando Inserir tabela
O comando Inserir tabela permite que você especifique as dimensões e o formato da tabela antes da inserção da tabela em um documento.
Clique no local que deseja inserir uma tabela.
Na guia Inserir, no grupo Tabelas, clique em Tabela e, em seguida, clique em Inserir Tabela.
Em Tamanho da tabela, insira o número de colunas e linhas.
Em Comportamento de AutoAjuste, escolha as opções para ajustar o tamanho da tabela.
Criar uma tabela
É possível criar uma tabela desenhando as linhas e colunas que deseja ou convertendo texto em um tabela.

DATA CONTROL – Capacitação Administrativa
86
Desenhar uma tabela
É possível desenhar uma tabela complexa , por exemplo, uma que contenha células de tamanhos diferentes ou um número variável de colunas por linha.
Clique no local em que você deseja criar a tabela.
Na guia Inserir, no grupo Tabelas, clique em Tabela e, em seguida, clique em Desenhar Tabela.
O ponteiro muda para um lápis.
Para definir os limites externos da tabela, desenhe um retângulo. Em seguida, desenha as linhas das colunas e das linhas dentro do retângulo.
Para apagar uma linha ou um bloco de linhas, em Ferramentas de tabela, na guia Estrutura, no grupo Desenhar bordas, clique em Borracha.
Clique na linha que deseja apagar. Para apagar toda a tabela, Ao terminar de desenhar a tabela, clique em uma célula e comece a digitar ou inserir um objeto.
Colunas
Para dividir o texto em duas ou mais colunas. Clique na guia inserir e logo em seguida clique em Colunas.
Escolha o número de colunas ou clique em Mais colunas para outras opções.

DATA CONTROL – Capacitação Administrativa
87
Capitular
A capitular, uma letra inicial maiúscula grande, pode ser usada para começar um documento ou capítulo, ou para chamar atenção em um boletim informativo ou convite.
Capitular
Capitular na margem
Clique no parágrafo que deseja iniciar com uma capitular.
O parágrafo deve conter texto.
Na guia Inserir, clique em Letra Capitular.
Clique em Capitular ou Na margem.
Inserir Data/Hora
Clique no local em que você deseja inserir a data ou hora.
Na guia Inserir, no grupo Texto, clique em Data e hora.
Na caixa Formatos de Data, clique no formato de data e hora que deseja — por exemplo, 12/02/2008 21:45 ou 12 de fevereiro de 2009.
Inserir Número de páginas
Você pode selecionar entre vários designs de numeração de página disponíveis na galeria.
Insira números de página ou números de página Página. Na guia Inserir, no grupo Cabeçalho e Rodapé, clique em Número da Página.

DATA CONTROL – Capacitação Administrativa
88
Clique em Início da Página, Fim da Página ou Margens da Página, dependendo de onde deseje exibir os números no documento.
Escolha um design de numeração de página na galeria de designs.
Inserir uma quebra de página manual
Clique no local em que você deseja iniciar uma nova página.
Na guia Inserir, no grupo Páginas, clique em Quebra de Página.
Inserir uma quebra de seção
Na guia Layout da Página, no grupo Configurar Página, clique em Quebras.
No grupo Quebras de Seção, clique no tipo de quebra de seção adequada ao tipo de alteração que deseja fazer.
Por exemplo, se estiver dividindo um documento em capítulos, cada capítulo pode começar em uma página ímpar. Clique em Página Ímpar no grupo Quebras de Seção.
Bordas e Sombreamento
A borda pode adicionar algo mais e dar ênfase a diversas partes do seu documento. É possível adicionar bordas à páginas, texto, tabelas células de tabela, objetos gráficos e imagens.
É possível adicionar uma borda a qualquer lado, ou todos eles, de cada página de um documento, às páginas em uma seção, somente á primeira página, ou para todas as páginas exceto a primeira. Também é possível adicionar bordas de página em vários estilos de linha e cores, bem como uma grande variedade de bordas de elementos gráficos.
Você pode separar um texto do resto de um documento adicionando bordas.
É possível adicionar bordas a uma tabela ou a uma célula individual.

DATA CONTROL – Capacitação Administrativa
89
É possível adicionar bordas aos objetos de desenho e imagens. Você pode alterar ou formatar a borda de um objeto da mesma forma que fariam com uma linha.
Adicionar uma borda a uma imagem, uma tabela ou um texto
Selecione a imagem, a tabela ou o texto ao qual deseja aplicar a borda.
Para aplicar uma borda a células específicas da tabela, selecione as células, incluindo os marcadores de final de célula.
Observação Pressione CTRL+* para ativar as marcas de parágrafo Mostrar/Ocultar e exibir as marcas de final de célula.
Na guia Layout de Página, no grupo Plano de Fundo da Página, clique em Bordas de Página.
Na caixa de diálogo Bordas e Sombreamento, clique na guia Bordas e, em seguida, clique em uma das opções de borda em Configurações.
Selecione o estilo, a cor e a largura da borda.
Siga um destes procedimentos:
Para colocar as bordas apenas em lados específicos da área selecionada, clique em Personalizar em Configurar. Em Visualização, clique nos lados do diagrama ou clique nos botões para aplicar e remover bordas.
Para especificar a posição exata de uma borda de parágrafo com relação ao texto, clique em Parágrafo em Aplicar a, clique em Opções e, em seguida, selecione as opções que deseja.
Para especificar uma célula ou uma tabela na qual deseja que a borda apareça, clique na opção que deseja em Aplicar a.
Adicionar uma borda a uma página
Na guia Layout de Página, no grupo Plano de Fundo da Página, clique em Bordas de Página.

DATA CONTROL – Capacitação Administrativa
90
Verifique se está na guia Borda da Página na caixa de diálogo Bordas e Sombreamento.
Clique uma das opções de bordas em Configurações.
Para especificar que a borda aparece em um determinado lado de uma página, tal como somente na parte superior, clique em Outra em Definição. Em Visualização, clique no lugar onde você deseja que a borda seja apresentada.
Selecione o estilo, a cor e a largura da borda.
Para especificar uma borda artística, como árvores, selecione uma opção na caixa Arte.
Siga um destes procedimentos:
Para especificar uma página ou seção específica na qual a borda aparecerá, clique na opção que deseja em Aplicar a.
Para especificar a posição exata da borda na página, clique em Opções e, em seguida, selecione as opções que deseja.
Inserir um clip art
Na guia Inserir, no grupo Ilustrações, clique em Clip-art.
No painel de tarefas Clip Art, na caixa de texto Pesquisar por, digite uma palavra ou frase que descreva o clip art que deseja, ou digite todo ou parte do nome do arquivo do clip art.
Para deixar sua pesquisa mais precisa, execute uma das seguintes ações:
Para limitar os resultados da pesquisa para uma coleção específica de clip art, na caixa Pesquisar em, clique na seta e selecione a coleção que deseja pesquisar.
Para limitar os resultados da pesquisa de clip art, clique na seta na caixa Os resultados devem ser e marque a caixa de seleção ao lado de Clip Art.
No painel de tarefas Clip Art, também é possível pesquisar por fotografias, filmes e sons. Para incluir qualquer um dos tipos de mídias, marque a caixa de seleção ao lado deles.
Clique em Ir.
Na lista de resultados, clique no clip art para inseri-lo.
Inserir uma imagem a partir de uma página da Web
Abra o documento do Microsoft Office Word 2007.
A partir da página da Web, arraste a imagem que deseja para o documento do Word.
Verifique se a imagem que você escolheu não é um vínculo para outra página da Web. Se você arrastar uma imagem que seja vinculada, ela será inserida no seu documento como um vínculo em vez de uma imagem.
Inserir uma imagem vinculada a partir de uma página da Web
Abra o documento do Word.

DATA CONTROL – Capacitação Administrativa
91
Na página da Web, clique com o botão direito do mouse na imagem que deseja e, em seguida, clique em Copiar.
No documento do Word, clique com o botão direito do mouse no local que deseja inserir a imagem e, em seguida, clique em Colar.
Inserir uma imagem a partir de um arquivo
Clique onde deseja inserir a imagem.
Na guia Inserir, no grupo Ilustrações, clique em Imagem.
Localize a imagem que deseja inserir.
Clique duas vezes na imagem que deseja inserir.
Observação Por padrão, o Microsoft Word incorpora imagens em um documento. É possível reduzir o tamanho de um arquivo vinculando com uma imagem. Na caixa de diálogo Inserir Imagem, clique na seta ao lado de Inserir e, em seguida, clique em Vincular ao arquivo.
Alterar uma imagem entre linhas para uma imagem sobreposta e vice-versa
Se a imagem não estiver na tela de desenho (tela de desenho: uma área na qual é possível desenhar várias formas. Como as formas estão contidas na tela de desenho, elas podem ser movidas e redimensionadas como uma unidade.), selecione a imagem. Se estiver na tela de desenho, selecione a tela.
Em Ferramentas de Imagem, na guia Formatar, no grupo Organizar, clique em Posição.
Se você não vir Posição, clique em Organizar e, em seguida, clique em Posição.
Siga um destes procedimentos:
Para alterar uma imagem linha para uma imagem flutuante, selecione o estilo de quebra automática que deseja.
Para alterar uma imagem flutuante para uma imagem em linha, selecione Em Linha com o Texto (Normal).
Adicionar WordArt
Na guia Inserir, no grupo Texto, clique em WordArt e, em seguida, clique no estilo de WordArt desejado.
Digite o texto.

DATA CONTROL – Capacitação Administrativa
92
Marca D’água
Em uma marca-d'água personalizada, você pode usar um texto ou uma imagem. Estas etapas mostram como criar uma marca-d'água de imagem.
Na guia Layout da Página, clique em Marca-d'água para abrir a galeria.
Clique em Personalizar Marca-D'Água, na parte inferior da galeria.
Clique em Marca-d'água de imagem e selecione a sua imagem. Use qualquer imagem no computador ou clip-art no Microsoft Clip Organizer. Observe que você pode aumentá-la e optar por desbotar a cor para que ela não fique tão visível por trás do texto do documento.
O resultado terá uma aparência semelhante à do exemplo mostrado.
Se você desejar uma marca-d'água de texto personalizada, selecione o texto de uma lista na mesma caixa de diálogo mostrada nesta imagem ou digite o texto desejado. Você pode selecionar a fonte, o tamanho e a cor, definir a transparência e escolher um layout diagonal ou horizontal.
Digitar um comentário
Selecione o texto ou o item sobre o qual você deseja fazer um comentário ou clique no final do texto.
Na guia Revisão, no grupo Comentários, clique em Novo Comentário.
Digite o texto do comentário no balão de comentários ou no Painel de Revisão.
Localizar e substituir texto
É possível substituir automaticamente uma palavra ou frase por outra , por exemplo, é possível substituir Prato por Copo.
Na guia Início, no grupo Edição, clique em Substituir.

DATA CONTROL – Capacitação Administrativa
93
Clique na guia Substituir.
Na caixa Localizar, digite o texto que deseja pesquisar.
Na caixa Substituir por, digite o texto de substituição.
Siga um destes procedimentos:
Para localizar a próxima ocorrência do texto, clique em Localizar próximo.
Para substituir uma ocorrência no texto, clique em Substituir. Após clicar em Substituir, o Office Word 2007 moverá para a próxima ocorrência do texto.
Para substituir todas as ocorrências do texto, clique em Substituir tudo.
Imprimir
Esta é uma explicação de como imprimir quando a sua impressora está conectada ao computador.
Clique em (Botão Office), aponte para Imprimir e clique em Visualização de Impressão.
A caixa de diálogo Imprimir é exibida.
Selecione a impressora que você deseja usar na caixa Nome e clique em OK.

DATA CONTROL – Capacitação Administrativa
94
Teclas de atalho
Para fazer isso Pressione
Alterna para a próxima janela. ALT+TAB
Alterna para a janela anterior. ALT+SHIFT+TAB
Fecha a janela ativa. CTRL+W ou CTRL+F4
Rearmazene o tamanho da janela ativa após maximizá-la. ALT+F5
Move para um painel de tarefas de outro painel na janela do programa (direção no sentido horário). (Talvez você precise pressionar F6 mais
de uma vez.)
F6
Move para um painel de tarefas de outro painel na janela do programa (direção no sentido anti-horário).
SHIFT+F6
Quando houver mais de uma janela aberta, alterne para a próxima janela.
CTRL+F6
Alterna para a janela anterior. CTRL+SHIFT+F6
Maximiza ou restaura a janela selecionada. CTRL+F10
Copia uma imagem da tela para a Área de transferência. PRINT SCREEN
Copia uma imagem da janela selecionada para a Área de transferência.
ALT+PRINT SCREEN
Sai de uma caixa de diálogo aberta e volta para o documento, em casos de caixas de diálogo, como Localizar e Substituir, que
suportam esse comportamento.
ALT+F6
Avança para a próxima opção ou para o próximo grupo. TAB
Volta para a opção ou o grupo de opções anterior. SHIFT+TAB
Alterna para a próxima guia da caixa de diálogo. CTRL+TAB
Alterna para a guia anterior da caixa de diálogo. CTRL+SHIFT+TAB
Alterna entre as opções da lista suspensa aberta ou de um grupo de opções.
Teclas de direção
Executa a ação atribuída ao botão selecionado; marca ou desmarca a caixa de seleção destacada.
BARRA DE ESPAÇOS
Seleciona uma opção; marca ou desmarca caixas de seleção. ALT+ a letra sublinhada em uma
opção
Abre a lista suspensa selecionada. ALT+ SETA PARA BAIXO
Seleciona uma opção da lista suspensa. Primeira letra de uma opção em uma
lista suspensa
Fecha a lista suspensa selecionada; cancela um comando e fecha caixas de diálogo.
ESC
Executa o comando selecionado. ENTER
Vai para o início da entrada. HOME

DATA CONTROL – Capacitação Administrativa
95
Vai para o fim da entrada. END
Avança ou retrocede um caractere. SETA PARA A ESQUERDA ou SETA PARA A
DIREITA
Retrocede uma palavra à esquerda. CTRL+SETA PARA A ESQUERDA
Avança uma palavra à direita. CTRL+SETA PARA A DIREITA
Marca ou desmarca um caractere à esquerda. SHIFT+SETA PARA A ESQUERDA
Marca ou desmarca um caractere à direita. SHIFT+SETA PARA A DIREITA
Marca ou desmarca uma palavra à esquerda. CTRL+SHIFT+SETA PARA A
ESQUERDA
Marca ou desmarca uma palavra à direita. CTRL+SHIFT+SETA PARA A DIREITA
Seleciona do ponto de inserção ao início da entrada. SHIFT+HOME
Seleciona do ponto de inserção ao fim da entrada. SHIFT+END
Exibe a caixa de diálogo Abrir. CTRL+F12 ou CTRL+O
Exibe a caixa de diálogo Salvar como. F12
Volta para a pasta anterior ( ). ALT+1
Botaõ Um Nível Acima : abre a pasta um nível acima da pasta aberta.
ALT+2
Botão Excluir : exclui a pasta ou arquivo selecionado. DELETE
Botão Criar Nova Pasta : criar uma pasta nova. ALT+4
Botão Modos de exibição : alterna entre os modos de exibição disponíveis da pasta.
ALT+5
Exibe um menu de atalho para o item selecionado, como uma pasta ou um arquivo.
SHIFT+F10
Alterna entre as opções ou as áreas da caixa de diálogo. TAB
Abre a lista Examinar em. F4 ou ALT+I
Atualiza a lista de arquivos. F5
Cancela uma ação. ESC
Desfaz uma ação. CTRL+Z
Refaz ou repete uma ação. CTRL+Y
Move para um painel de tarefas de outro painel na janela do programa. (Talvez você precise pressionar F6 mais de uma vez.)
F6
Quando um menu estiver ativo, move para um painel de tarefas. CTRL+TAB

DATA CONTROL – Capacitação Administrativa
96
(Talvez você precise pressionar CTRL+TAB mais de uma vez.)
Quando um painel de tarefas estiver ativo, seleciona a próxima opção ou a opção anterior no painel de tarefas.
TAB ou SHIFT+TAB
Exibe o conjunto completo de comandos no menu painel de tarefas. CTRL+BARRA DE ESPAÇOS
Executa a ação atribuída ao botão selecionado. BARRA DE ESPAÇOS ou
ENTER
Abre um menu suspenso do item de galeria selecionado. SHIFT+F10
Seleciona o primeiro ou último item em uma galeria. HOME ou END
Rola para cima ou para baixo na lista da galeria selecionada. PAGE UP ou PAGE DOWN
Anotações ________________________________________________________________________________________________________________________________________________________________________________________________________________________________________________________________________________________________________________________________________________________________________________________________________________________________________________________________________________________________________________________________________________________________________________________________________________________________________________________________________________________________________________________________________________________________________________________________________________________________________________________________________________________________________________________________________________________________________________________________________________________________________________________________________________________________________________________________________________________________________

DATA CONTROL – Capacitação Administrativa
97
Atividade 01
MINISTÉRIO DA EDUCAÇÃO
SECRETARIA DE EDUCAÇÃO CONTINUADA, ALFABETIZAÇÃO E DIVERSIDADE DIRETORIA DE POLÍTICAS DE EDUCAÇÃO DE JOVENS E ADULTOS
Ofício Circular nº 06/2008 - Brasília, 05 de março de 2008. MEC/SECAD/DPEJA Senhor Secretário,
1. Fazemos referência ao Ofício Circular nº 01/2008 - SECAD/MEC, de 24 de janeiro de 2008, o qual informou sobre a realização das Oficinas de Formação em Organização e Análise de Dados para o Diagnóstico da Educação de Jovens e Adultos.
2. Os participantes das oficinas, representantes dos segmentos Coordenação de EJA Estadual, Coordenação de EJA municipal (capital), Fórum de EJA, UNDIME Estadual e Comitê Estadual de Educação do Campo ou Coordenação Estadual de Educação do Campo, serão os responsáveis pela elaboração de um diagnóstico sobre a situação da educação e aprendizagens de jovens e adultos através de levantamento dos dados da EJA em seu Estado conforme roteiro em anexo.
3. A base e análise dos dados da Educação de Jovens e Adultos subsidiarão as atividades a serem desenvolvidas, durante o ano de 2008, nas reuniões técnicas com os coordenadores estaduais de EJA, coordenadores de EJA das capitais, fóruns de EJA e Undime e, sem dúvida, a política de Educação de Jovens e Adultos de cada Estado, além de compor o Relatório Estadual sobre a situação da educação e aprendizagens de adultos que será apresentado no Encontro Estadual Preparatório à VI CONFINTEA a ser realizado no mês de março de 2008.
4. Para que o diagnóstico seja concluído, antes do Encontro de seu Estado – conforme Ofício Circular nº 08/2008 - SECAD/MEC -, é imprescindível que os participantes das oficinas recebam o apoio necessário para a realização desse trabalho. Assim, solicitamos que a Secretaria de Educação do Estado disponibilize os dados solicitados, dê acesso a documentos produzidos para a modalidade de EJA e apóie as reuniões dos segmentos em seu Estado, além de outras ações necessárias à conclusão desta atividade.
5. Confiantes em nossa parceria para contribuir na consolidação de políticas públicas de Estado que assegurem a ampliação do acesso à educação continuada de qualidade aos jovens, adultos e idosos de seu estado, nos colocamos à disposição.
Atenciosamente,
MARIA APARECIDA ZANETTI Diretora de Políticas de Educação de Jovens e Adultos
SECAD/MEC

DATA CONTROL – Capacitação Administrativa
98
Atividade 02
Crie a carta de apresentação com essas especificações abaixo para duas empresas:
Papel: A4
Margem superior: 3cm
Margem Inferior: 2,5cm
Margem Esquerda:2,5cm
Margem Direita:2,5cm
Crie Duas páginas. Uma para você e a segunda sua amiga de prova
Digite o texto abaixo e faça a adaptação para cada aluno.
Texto justificado
Recuo de primeira linha em todos os parágrafos:2cm
Parágrafo com entre linhas de 1,5linha
Fonte: Verdana
Tamanha: 12
Insira qualquer figura no cabeçalho da pagina.
Ajuste os parágrafos de tal forma que fique bem distribuído nas páginas.
DATA CONTROL Educação e Tecnologia
D E C L A R A Ç Ã O
Declaramos para fins de comprovação perante a Data Control - Educação
e tecnologia, que (Seu nome) estagiou nesta empresa, no Administrativo
(Departamento/Seção), cumprindo 40horas, com o objetivo específico de efetuar o
trabalho sob o título técnico em Administração necessário para a obtenção do
Certificado em Técnico em Administração.
(Data)
______________________
nome e assinatura

DATA CONTROL – Capacitação Administrativa
99
Atividade 03
CONSULTORIA DE COBRANÇA - DATAPAG
Para: Teofolônio Marques Atenção a: Vencimento de Parcela De: Datapag Assunto: Carta de cobrança Prezado Senhor,
Nosso controle de pagamentos acusa, em sua conta, prestação vencida
há mais de 10 dias, motivo pelo qual pedimos a V. Sa. sua imediata
regularização.
Tendo em vista que a emissão deste aviso é automática, caso V. Sa. já
tenha efetuado o pagamento, solicitamos desconsiderá-lo.
Atenciosamente,
_____________________________ Paulo Henrique Lopes Pinheiro Supervisor de Cobrança

DATA CONTROL – Capacitação Administrativa
100
Atividade 04
CARDÁPIO
Entrada:
• Canapés ............................................................................................................ 6,00
• Barquinhas de maionese ................................................................................. 10,00
• Batidas .............................................................................................................. 8,00
• Coquetel de frutas ............................................................................................. 5,00
Bebidas:
• Refrigerantes variados inclusive diet e light ....................................................... 9,00
• Água mineral .................................................................................................... 4,50
• Sucos ............................................................................................................... 3,30
• Cerveja e outras bebidas alcoólicas por conta do cliente. ................................. 2,00
Lanchonete:
• Mini dog ............................................................................................................. 4,00
• Mini hambúrguer ................................................................................................ 5,00
• Algodão ............................................................................................................ 0,50
• Doce .................................................................................................................. 1,00
• Pipoca ............................................................................................................... 2,00
• Carne maluca .................................................................................................... 3,00
Salgados:
• Risolis ( queijo, queijo/presunto,ricota e palmito) .............................................. 5,00
• Esfiha ( calabresa,carne e frango ) ................................................................... 4,50
• Enroladinho ( presunto ) .................................................................................... 3,00
• Empada ( palmito e frango ) ............................................................................... 6,00
• Folhados ( ricota, frango,palmito, camarão e bacalhau) ..................................... 2,00
• Pasteizinhos ( carne e palmito ) ......................................................................... 3,50
• Mini pizza de mussarela .................................................................................... 4,00
• Coxinha ............................................................................................................. 8,00
• Bolinho de Bacalhau (carne e queijo) ............................................................... 9,00
• Croquete ( carne e milho ) ................................................................................ 6,00
• Kibe ................................................................................................................... 6,00
Doces:
• Brigadeiro preto e colorido Ameixa .................................................................... 5,00
• Brigadeiro branco .............................................................................................. 2,00
• Beijinho .............................................................................................................. 3,00
• Bicho de pé ........................................................................................................ 5,00
• Casadinho ......................................................................................................... 4,00

DATA CONTROL – Capacitação Administrativa
101
Atividade 05
[Clique aqui e digite o endereço do destinatário] [Coloque o telefone, fax e email aqui]
Paulo Henrique Lopes Pinheiro
Objetivo Digite o Objetivo.
Experiência 1990–1994 Sapataria Bom Pé Campinas - SP
Gerente geral de vendas
• Aumentou as vendas R$50.000,00 para R$100.000,00.
• Dobrou as vendas por representante de R$5.000,00 para R$10.000,00.
• Sugeriu novos produtos que aumentaram os lucros em 23%.
1985–1990 Grupo Bardel Campinas - SP
Representante regional de vendas
• Aumentou as vendas regionais de R$25.000,00 para R$100.000,00.
• Gerenciou 250 representantes de vendas em 6 estados do Norte/Nordeste.
• Implementou curso de treinamento para novos funcionários — aumento da lucratividade.
1980–1984 Vinhal Dantas Campinas - SP
Representante de vendas sênior
• Expandiu a equipe de vendas de 50 para 100 representantes.
• Triplicou a cota de lucros de cada sócio.
• Aumentou as vendas para ampliar mercado.
1975–1980 Iluminações, Ltda. Campinas - SP
Representante de vendas
• Expandiu as vendas em 400%.
• Recebeu o prêmio de melhor representante de vendas durante quatro anos consecutivos.
• Desenvolveu o curso de treinamento Excelência em Vendas.
Formação 1971–1975 Universidade de Campinas Campinas - SP
• Bacharelado em Administração de Empresas e Ciência da Computação.
• Graduada com summa cum laude.
Interesses Conselho de Diretores de Campinas, corrida, jardinagem e tapeçaria.
Dicas Selecione o texto que deseja substituir e digite o currículo.

DATA CONTROL – Capacitação Administrativa
102
Atividade 06
MICRO INFO – CONSULTORIA EM INFORMÁTICA® : ACESSÓRIOS E TECNOLOGIA EM SUPRIMENTOS
De: Paulo Henrique Para: Ligia ATT.: Sra. Ligia
Segue abaixo nossa tabela de preços com os principais acessórios e
serviços disponíveis no momento, caso desejar algum equipamento e/ou serviços que
não esteja na tabela, favor acessar nosso site www.microinfo.com ou entre em
contato pelo nosso e-mail [email protected]
TABELA DE PREÇOS
DESCRIÇÃO DO ITEM / MODELO PREÇO QTD. EM ESTOQUE HARD DISK QUANTUM 20 GB R$ 420,00 50 PENTE DE MEMÓRIA EDORAM 128 MB R$ 102,00 110 PENTIUM IV 550 Mhz R$ 860,00 70 ZIP DRIVE – 1 GB R$ 360,00 30 CD-RW HI-SHIRP R$ 10,00 40 TOTAL ITENS
Informações Bancária Nome Ag Conta Tel. CPF
Rua Jerônimo de Albuquerque, s/n –Cohab Fone: (99) 9999-9999

DATA CONTROL – Capacitação Administrativa
103
Atividade 07
Design Editoration O melhor em designer Rua dos Intelectuais – nº 243 – Centro CEP: 37845 – São Luís – Ma Tel: (098) 243 - 3455
PEDIDO DE COMPRA
O NÚMERO DESTE PEDIDO DEVE CONSTAR DE TODA CORRESPONDÊNCIA RELACIONADA À ELE, PAPÉIS DE EXPEDIÇÃO E FATURA: Nº DO PEDIDO
Endereço para faturamento Endereço para entrega
DATA DO PEDIDO COMPRADOR OU USUÁRIO FINAL EXPEDIÇÃO MODO DE
PAGAMENTO OUTROS TERMOS
QTDE UNIDADE DESCRIÇÃO PREÇO UNIT. TOTAL SUBTOTAL ENTREGA OUTROS TOTAL
1 – Favor anexar duas cópias da fatura 2 – Registrar este pedido de acordo com os preços termos e condições acima
Autorizado por:
CURSOS DATA SHOW PHOTO SHOP
COREL DRAW
VISUAL BASIC
WEB DESIGN
PAGE MAKER
30H 20H 50H 70H 25H

DATA CONTROL – Capacitação Administrativa
104
Atividade 08
MALA DIRETA Documento principal: É o documento que servirá para todos os outros documentos da Mala Direta. Ex: Convite, uma Cobrança. Fonte de dados: É um arquivo banco de dados que irá armazenar as informações que serão compartilhadas com o documento principal da Mala Direta.(os registros). * Vamos Digitar o documento principal, os campos serão NOME, BAIRRO, PRODUTO, VALOR, DATA e CÓDIGO.
Prezado Sr. < > Bairro < >
Encontramos em nossos registros um débito seu, referente a compra de um < >, no valor de < >. Compra efetuada em < >. Contamos com sua cooperação para efetuar pagamento mais breve possível.
Para facilitar seu atendimento em nossas lojas informe seu código ao
balconista. Nº < >
Cordialmente Obs: Digitar todo texto na fonte arial, 13, justificado

DATA CONTROL – Capacitação Administrativa
105
Atividade 09
Vírus Sober deve se espalhar pela web hoje, alerta especialistas.
m novo vírus chamado Sober , que surgiu na internet esta madrugada , pode causar
alguns estragos hoje. A praga chega por e-mail e, como esconde seu código HTML, é ativada pela simples abertura da mensagem.
Uma vez ativada, a praga se estala no PC como “drv.exe”, “similare.exe” ou “systemchk. exe”. Em seguida ela se dissemina para todos os e-mails contidos no catálogo
de endereços do Outlook. Esses e-mails usam remetentes falsos, o que dificulta descobrir de onde vem, de fato, a mensagem infectada.
O CAMINHO DOS ANJOS A SERVIÇO DA VIDA
MARIA _________________________________________________________________ MÃE DE JESUS
JOSÉ _______________________________________________________________ ESPOSO DE MARIA
ESPÍRITO SANTO ________________________________________________________________ DEUS
U
Utilize o Plantão e Laboratório!!!

DATA CONTROL – Capacitação Administrativa
106
Anotações ______________________________________________________________________________________________________________________________________________________________________________________________________________________________________________________________________________________________________________________________________________________________________________________________________________________________________________________________________________________________________________________________________________________________________________________________________________________________________________________________________________________________________________________________________________________________________________________________________________________________________________________________________________________________________________________________________________________________________________________________________________________________________________________________________________________________________________________________________________________________________________________________________________________________________________________________________________________________________________________________________________________________________________________________________________________________________________________________________________________________________________________________________________________________________________________________________________________________________________________________

DATA CONTROL – Capacitação Administrativa
107
Microsoft Excel
EDUCAÇÃO E TECNOLOGIA

DATA CONTROL – Capacitação Administrativa
108
Introdução
O Excel é o software com o qual você pode criar tabelas e calcular e analisar dados. Esse tipo de software é chamado de software de planilha. O Excel permite criar tabelas que calculam automaticamente os totais dos valores numéricos que você insere e também permite imprimir tabelas em layouts elegantes e criar gráficos simples. O Excel faz parte do "Office", um conjunto de produtos que combina vários tipos de softwares para a criação de documentos, planilhas e apresentações, bem como para o gerenciamento de emails.
Orçamento pessoal
(Calcular totais)
Planejador de refeições
(Imprimir uma tabela formatada)
Controlador de pressão sanguínea
(Criar gráfico simples)
O que é a “Faixa de Opções"?
A "Faixa de Opções" é a área horizontal, como uma faixa, espalhada pela parte superior dos softwares do Office quando você inicia o Excel. Os comandos necessários para o seu trabalho estão agrupados e localizados em guias, como Início e Inserir. Você pode alterar o conjunto de comandos exibido clicando nas guias.
Vamos iniciar o Excel
Para usar o Excel, procure o ícone do programa no menu Iniciar e clique nele.
Inicie o Excel usando as seguintes etapas.
Exiba o menu Iniciar. Clique em (botão Iniciar).
Procure o ícone do Excel.

DATA CONTROL – Capacitação Administrativa
109
Aponte para Todos os Programas. Em seguida, aponte para Microsoft Office e clique em Microsoft Office Excel 2007.
A tela de inicialização é exibida e o Excel é iniciado.
Encerrar o Excel
Vamos encerrar o Excel usando as etapas a seguir.
Clique no botão , localizado no canto superior direito da tela do Excel.
Clique no botão .
O Excel é encerrado.
O que fazer se a mensagem "Deseja salvar as alterações feitas em Pasta1" aparecer?
Se você fizer alterações, mesmo que pequenas, em uma planilha e clicar no botão , uma caixa de mensagem semelhante à seguinte será exibida.
Para salvar as alterações, clique em Sim. Para sair sem salvar as alterações, clique em
Não. Se você tiver clicado no botão por engano, clique em Cancelar.
E se eu clicar no botão por engano?
Se você clicar por engano no botão , que está próximo ao botão , a janela do Excel desaparecerá, mas o programa não será encerrado.

DATA CONTROL – Capacitação Administrativa
110
Para reexibir a janela do Excel, clique no nome de arquivo apropriado do Excel na barra de tarefas.
Fazendo referência ao Excel
O Excel é geralmente indicado como "Excel" nas telas ou na ajuda do software. Às vezes, ele também é citado como "Microsoft Excel", "Office Excel" e "Microsoft Office Excel 2007". Todos esses nomes representam o software de planilhas Excel.O Excel é um software de planilhas.
Interface gráfica do Excel
Barra de Título: exibe o nome de arquivo da planilha que está sendo editada e o nome do software que você está usando.
Botão Office: clique nesse botão quando estiver usando comandos básicos, como Novo, Abrir, Salvar como, Imprimir e Fechar.
Barra de Ferramentas de Acesso Rápido: os comandos usados com freqüência, como Salvar e Desfazer, estão localizados aqui. Você também pode adicionar os seus comandos favoritos.
Faixa de Opções: os comandos necessários para o seu trabalho estão localizados aqui. A Faixa de Opções corresponde a "Menus" ou "barras de ferramentas" em outros softwares.

DATA CONTROL – Capacitação Administrativa
111
Janela de Edição: mostra a planilha que você está editando. Planilhas são formadas por linhas e colunas. É possível inserir ou editar dados. Os quadrados de uma planilha se chamam "células".
Botões de Exibição: permitem alterar o modo de exibição da planilha que você está editando, para atender às suas necessidades.
Barra de Rolagem: permite alterar a posição de exibição na planilha que você está editando.
Controle Deslizante de Zoom: permite alterar a configuração de zoom da planilha que você está editando.
Barra de Status: exibe informações sobre a planilha que você está editando.
Salvando uma planilha
Agora, salvaremos uma planilha do Excel que nós criamos e editamos. No Excel, quando você interrompe ou encerra o seu trabalho, para evitar a perda dos dados, é necessário "Salvar". Isso faz com que a sua planilha seja salva como um "arquivo" no computador. Mais tarde, você pode abrir esse arquivo, modificá-lo e imprimi-lo.
Vamos salvar uma planilha usando as etapas a seguir.
Clique em (botão Salvar).
Clique em na Barra de Ferramentas de Acesso Rápido.
Especifique o local para salvar a planilha.
Na caixa Salvar em, especifique o local em que você deseja salvar a planilha. A pasta Meus Documentos anteriormente selecionada é exibida aqui.
"Pasta1" aparece na caixa Nome de arquivo para você.

DATA CONTROL – Capacitação Administrativa
112
Para alterar o nome do arquivo, digite um novo nome de arquivo.
Clique em Salvar.
A planilha é salva como um "arquivo".
O nome do arquivo na Barra de Título muda de "Pasta1" para o nome de arquivo salvo.
Verifique o local em que o arquivo foi salvo.
Clique em (botão Iniciar) e em Meus Documentos.
Vamos verificar se o arquivo salvo está na pasta Meus Documentos.
Caracteres que não podem ser usados em nomes de arquivos
Observe que os caracteres a seguir não podem ser usados em um nome de arquivo.
/ Barra * Asterisco
| Hífen \ Barra invertida
? Ponto de interrogação : Dois pontos
>< Sinal de menor que ou maior que
" Aspas duplas
Definir uma senha para modificar um documento
Para permitir que somente pessoas autorizadas modifiquem o conteúdo, faça o seguinte:
Clique no Botão Microsoft Office e, em seguida, clique em Salvar como.
Clique em Ferramentas e, em seguida, clique em Opções gerais.

DATA CONTROL – Capacitação Administrativa
113
Digite as senhas.
Clique em OK.
Quando solicitado, digite novamente as senhas para confirmá-las e clique em OK.
Na caixa de diálogo Salvar como, clique em Salvar.
Se solicitado, clique em Sim para substituir o documento existente.
Criptografar e definir uma senha para abrir um documento
Para criptografar seu arquivo e definir senhas para abri-lo, faça o seguinte:
Clique no Botão do Microsoft Office , aponte para Preparar e clique em Criptografar Documento.
Na caixa de diálogo Criptografar Documento, na caixa Senha, digite uma senha e clique em OK.
Você pode digitar até 255 caracteres. A criptografia é um método padrão usado para ajudar a tornar o seu arquivo mais seguro.
Na caixa de diálogo Confirmar Senha, na caixa Digite a senha novamente, digite a senha novamente e clique em OK.
Para salvar a senha, salve o arquivo.

DATA CONTROL – Capacitação Administrativa
114
Vamos abrir uma planilha
Vamos abrir o arquivo que você acabou de salvar. A abertura do arquivo permite reiniciar o trabalho.
Abriremos o arquivo de planilha usando as etapas a seguir.
Clique em (botão Iniciar) e em Meus Documentos.
O arquivo salvo está na pasta Meus Documentos.
Clique duas vezes no arquivo.
A tela de inicialização do Excel é exibida, e a planilha aparece.
Você também pode usar a função Abrir do Botão Office
Quando você clica no (Botão Office) do Excel, o comando Abrir está no menu exibido. É possível usar Abrir para abrir uma planilha.
Clique em (Botão Office) e em Abrir.

DATA CONTROL – Capacitação Administrativa
115
Selecione a planilha que deseja abrir e clique em Abrir.
Também é possível usar o comando "Histórico" para abrir planilhas que foram salvas recentemente
Quando você clica no (Botão Office) do Excel, uma lista de arquivos recentemente salvos aparece na parte inferior do menu exibido como "Histórico". É possível selecionar um arquivo dessa lista "Histórico" e abri-lo.
Clique em (Botão Office) e selecione o arquivo de planilha que você deseja abrir na lista "Histórico".

DATA CONTROL – Capacitação Administrativa
116
Conceitos Básicos de Planilha
"Célula", "Planilha" e "Pasta de Trabalho" foram conceitos que apareceram na explicação até agora, mas eu não os entendi direito. Seria possível explicá-los um pouco mais?
Esses conceitos são muito importantes enquanto aprendemos o Excel. É muito importante que você os compreenda completamente.
Sobre células
O que é uma célula? O que é possível fazer com ela?
Uma célula é um quadrado de uma planilha. Você pode inserir texto, números e fórmulas. As linhas são representadas por números e as colunas, pelas letras do alfabeto. Veja a figura abaixo.
Entendi! Os números estão escritos nas linhas, e A, B e C estão escritos nas colunas. Elas contêm texto e números, certo?
Sim. Isso é uma célula. Você pode inserir texto ou números nas células desse jeito, além de digitar fórmulas também.
Parece difícil. O texto e os números estão todos misturados.
Parece difícil a princípio; mas, depois que você compreender alguns pontos, tudo ficará mais fácil.
Por exemplo, vamos considerar a célula em que a palavra "Maçã" está digitada. "Maçã" está na célula onde a coluna de letra e a linha de número fazem interseção, não é mesmo? Portanto, se lhe perguntarem qual palavra se encontra em "A2", você responderá "Maçã". Então, onde está digitada a palavra "Empresa"?
Vejamos. É o ponto em que a letra B e o número 1 fazem interseção; ou seja, "B1"?
Sim, é isso mesmo! OK. Observe a figura abaixo. Se você digitar "A" usando o teclado, que célula será exibida?
Isso é difícil. A célula está delimitada com uma margem preta e, portanto, é "B3"?
Correto! Se você prestar atenção na figura, "B3" está indicado no canto superior esquerdo, não está? Esse é o endereço da célula na qual você está inserindo texto ou números. A célula é indicada por uma margem preta que a delimita e isso se chama "endereço de célula".

DATA CONTROL – Capacitação Administrativa
117
Então, como você chama a célula que está delimitada na margem preta? É uma célula, só que diferente das demais.
Se ela possui uma margem preta, então ela é a "célula ativa". Há sempre uma única célula ativa na sua planilha de trabalho. Se fosse um mapa, seria a marca "Você está aqui". Em outras palavras, o "endereço da célula" indica o endereço de "Você está aqui", enquanto a célula ativa é o seu local atual.
Sobre planilhas
Entendi. Então, uma "planilha" é como um mapa?
Isso mesmo. Uma "planilha" é algo que comporta várias "células". Sendo assim, vamos considerá-la como uma página de um livro de mapas. Na figura abaixo, "Planilha1", "Planilha2" e "Planilha3" estão nas seções delineadas em azul, certo? Elas são como a "Página 1", a "Página 2" e a "Página 3" de um livro.
Sobre pastas de trabalho
Então, uma "pasta de trabalho" é semelhante a um livro de mapas?
Exatamente! Uma "pasta de trabalho" é algo que comporta "planilhas" e, sendo assim, é como um livro que possui várias páginas.
Tipos de Formatação

DATA CONTROL – Capacitação Administrativa
118
A formatação de texto está disponível principalmente em Fonte, na guia Início da Faixa de Opções.
Consulte a tabela a seguir para conhecer os nomes e as funções dos botões exibidos na Faixa de Opções. Vamos combiná-los e tentar formatar um texto.
Botão Nome Função
Fonte Altera a fonte.
Tamanho da Fonte Altera o tamanho do texto.
Aumentar Tamanho da
Fonte Torna o texto maior.
Diminuir Tamanho da
Fonte Torna o texto menor.
Negrito Aplica negrito ao texto selecionado.
Itálico Formata o texto selecionado em itálico.
Sublinhado Desenha uma linha sob o texto
selecionado.
Borda Inferior Aplica uma borda à célula atualmente
selecionada.
Cor de Preenchimento Colore o plano de fundo das células
selecionadas.
Dica: um botão da Faixa de Opções pode estar selecionado e não selecionado
Entre os botões usados para formatação de texto, existe o botão selecionado (Amarelo:
) e o não selecionado (mesma cor que a Faixa de Opções: ). É possível alternar entre esses dois estados clicando no botão.
"Selecionado" significa que o recurso está aplicado. A propósito, se você alterar a posição atual do cursor, o estado do botão para esse local será refletido.
Formatar um texto
Abra a pasta de trabalho que você salvou anteriormente e selecione a célula "A1".

DATA CONTROL – Capacitação Administrativa
119
A célula selecionada se chama a "célula ativa".
A célula selecionada é a "célula ativa", e o "endereço da célula" é a marca "Você está aqui", que indica a posição dessa célula.
Digite "Lista de participantes do tour de ônibus do Nikko" e pressione Enter.
E se o texto digitado desaparecer!!
Se você digitar texto em uma célula que não é larga o suficiente, o texto digitado poderá desaparecer. No entanto, é possível vê-lo aumentando a largura da célula.
Posicione o cursor entre a coluna A e a coluna B. Quando você fizer isso, ele se transformará em uma cruz. Clique duas vezes no local.
O texto se torna visível. No Excel, clicar duas vezes ajusta a célula de acordo com a largura apropriada.
Selecione a palavra "Nikko".
Alterar as informações em uma célula
Quando você seleciona uma célula que contém dados, o conteúdo dela é exibido acima, no que chamamos de "Barra de Fórmulas". Memorize esse nome, pois a Barra de Fórmulas irá mostrar muita coisa daqui por diante.
Em Fonte, selecione Arial Black.

DATA CONTROL – Capacitação Administrativa
120
Com a palavra "Nikko" selecionada, altere a cor do texto.
Selecione as palavras "Tour de ônibus" na Barra de Fórmulas.
Vamos clicar em Negrito para selecioná-lo e alterar a cor.
A espessura do texto e sua cor são modificadas.
Selecione "Lista de participantes" e altere a fonte e a cor.
Criando uma Tabela
No Excel, você pode criar uma tabela e calcular e analisar os dados que ela contém. Como primeira etapa de utilização do Excel, criaremos uma tabela.
Vamos criar uma tabela
Arraste para selecionar o intervalo de células a ser usado para criar a tabela.
Clique em Tabela, na opção Tabela da guia Inserir.

DATA CONTROL – Capacitação Administrativa
121
A caixa de diálogo Criar Tabela é exibida. Clique no botão OK.
O intervalo de células selecionado é convertido em uma tabela.
Quando criei a tabela, uma nova guia apareceu?
Quando você cria uma tabela, as Ferramentas de Tabela são exibidas, e a guia Design é automaticamente adicionada à Faixa de Opções. Os comandos para alterar o nome e o tamanho da tabela, bem como o seu design, estão agrupados na guia Design.
A guia Design fica oculta quando você clica em uma célula fora da tabela. Clique em qualquer célula da tabela para reexibir a guia Design.
Quando criei a tabela, apareceram células contendo texto!
Quando você cria uma tabela, "Coluna1", "Coluna2" e números semelhantes são inseridos automaticamente na primeira linha do intervalo de células selecionado. Isso é chamado de "linha de cabeçalho".

DATA CONTROL – Capacitação Administrativa
122
Criando uma tabela com a primeira linha como a linha de cabeçalho
Se quiser incluir cabeçalhos de tabela no intervalo de células usado para criar a tabela, marque a caixa de seleção Minha tabela tem cabeçalhos, na caixa de diálogo Criar Tabela. A primeira linha do intervalo de células selecionado se transforma na linha de cabeçalho. Vamos inserir um cabeçalho de tabela e transformar a primeira linha da tabela na linha de cabeçalho.
Abra uma nova planilha e digite nas células o texto a ser transformado em cabeçalho de tabela. Por exemplo, insira "Café-da-manhã" em "A1", "Almoço" em "B1" e "Jantar" em "C1".
Arraste para selecionar o intervalo de células a ser usado para criar a tabela. Aqui, criaremos uma tabela da célula "A1" até a célula "C4".
Clique em Tabela, na opção Tabela da guia Inserir.
A caixa de diálogo Criar Tabela é exibida. Marque a caixa de seleção Minha tabela tem cabeçalhos e clique no botão OK.
O intervalo de células selecionado é convertido em uma tabela. As células contendo os dados da Etapa 1 são alteradas para o estilo de linha do cabeçalho.

DATA CONTROL – Capacitação Administrativa
123
Se você tiver criado uma tabela com a caixa de seleção Minha tabela tem cabeçalhos desmarcada, uma linha de cabeçalho será adicionada automaticamente.
Vamos alterar o design de uma tabela
É possível alterar a cor e o estilo de uma tabela que você criar; por exemplo, adicionando um padrão de tiras. Ao alterar o design, você pode criar uma tabela mais fácil de interpretar. Modificaremos o design da tabela criada em "Vamos criar uma tabela".
Clique em qualquer célula na tabela.
As Ferramentas de Tabela são exibidas, e a guia Design é adicionada automaticamente à Faixa de Opções.
Altere a cor da tabela. Clique na cor da tabela em Estilos de Tabela, na guia Design.
Uma dica sobre Estilos de Tabela

DATA CONTROL – Capacitação Administrativa
124
Quando a janela do Excel não está no modo de tela inteira, a opção Estilos Rápidos de Tabela é exibida em Estilos de Tabela. Clique em Estilos Rápidos de Tabela para exibir uma lista de cores de tabela.
Quando o cursor fica alinhado com uma cor de tabela exibida em Estilos de Tabela, a cor da tabela exibida na planilha é alterada. Use esse recurso quando quiser verificar a aparência da tabela quando ela é colorida.
A cor da tabela foi alterada.
Existem outros tipos de cores de tabela?
Você pode percorrer uma lista de cores disponíveis clicando na seta suspensa à direita de
Estilos de Tabela, na guia Design. Também pode clicar em (botão Mais) para exibir uma lista de cores.
Se não quiser mostrar cores ou linhas, clique na opção Limpar, exibida na parte inferior da lista. O estilo de tabela é removido.

DATA CONTROL – Capacitação Administrativa
125
Em seguida, trocaremos o padrão de tiras que distingue linhas por um padrão de tiras que distingue colunas. Desmarque a caixa de seleção Linhas em Tiras em Opções de Estilo de Tabela, na guia Design.
O padrão em tiras da linha é removido.
Marque a caixa de seleção Colunas em Tiras em Opções de Estilo de Tabela, na guia Design.
O padrão em tiras é aplicado à coluna.
Vamos inserir um título e cabeçalhos de tabela
Vamos digitar texto nas células e criar um título de tabela e cabeçalhos de tabela.
Digite o título da tabela.
Exemplo: digite "Despesas de uma semana" na célula "A1"
Em seguida, digite os dados do cabeçalho. A linha de cabeçalho dos dados tem "Coluna1", "Coluna2" e números semelhantes automaticamente inseridos. Clique na célula de cabeçalho e digite o texto.
Exemplo: digite "N°" em "A2" (a célula que contém "Coluna1")
Vamos digitar os outros cabeçalhos da mesma maneira.
Salve a planilha.

DATA CONTROL – Capacitação Administrativa
126
Formatação condicional
Ao analisar dados, você sempre formula questões como:
Onde estão as exceções em um resumo de lucros nos últimos cinco anos?
Quais são as tendências em uma pesquisa de opinião de marketing ao longo dos últimos dois anos?
Quem vendeu mais do que R$ 50.000 este mês?
Qual é a distribuição etária geral dos empregados?
Quais produtos têm aumentos de faturamento acima de 10% de um ano para outro?
Quais são os alunos com melhor e pior desempenho na classe novata?
A formatação condicional ajuda a responder essas questões tornando mais fácil destacar células ou intervalos de células, enfatizar valores não-usuais e visualizar dados usando barras de dados, escalas de cores e conjuntos de ícones. Um formato condicional altera a aparência de um intervalo de células com base em uma condição (ou critério). Se a condição for verdadeira, o intervalo de células será formatado com base nessa condição; se a condição for falsa, o intervalo de células não será formatado com base nessa condição.
Usando a Formatação condicional
Selecione um intervalo de células ou verifique se a célula ativa está na tabela.
Na guia Início, no grupo Estilos, clique na seta ao lado de Formatação Condicional e, em seguida, aplique as regras de acordo com a necessidade.
Limpar formatos condicionais
Siga um destes procedimentos:
Planilha
Na guia Início, no grupo Estilos, clique na seta ao lado de Formatação Condicional e, em seguida, clique em Limpar Regras.
Clique em Planilha Inteira.
Um intervalo de células, uma tabela ou uma tabela dinâmica
Selecione o intervalo de células, a tabela ou a tabela dinâmica para que deseja limpar os formatos condicionais.

DATA CONTROL – Capacitação Administrativa
127
Na guia Início, no grupo Estilos, clique na seta ao lado de Formatação Condicional e, em seguida, clique em Limpar Regras.
Dependendo do que você selecionou, clique em Células Selecionadas, Esta Tabela ou Esta Tabela Dinâmica.
Inserir células em branco em uma planilha
Selecione a célula ou o intervalo de células onde deseja inserir as novas células em branco. Selecione um número de células equivalente ao número de células que deseja inserir. Por exemplo, para inserir cinco células em branco, você precisará selecionar cinco células.
Na guia Início, no grupo Células, clique na seta ao lado de Inserir e, em seguida, clique em Inserir Células.
Você também pode clicar com o botão direito do mouse nas células selecionadas e, em seguida, clicar em Inserir no menu de atalho.
Na caixa de diálogo Inserir, clique na direção para a qual deseja deslocar as células adjacentes.
Inserir linhas
Para inserir uma única linha, selecione a linha ou a célula na linha acima da qual deseja inserir a nova linha. Por exemplo, para inserir uma nova linha acima da linha 5, clique em uma célula na linha 5.
Para inserir várias linhas, selecione as linhas acima daquela em que deseja inserir linhas. Selecione um número de linhas equivalente ao número de linhas que deseja inserir. Por exemplo, para inserir três novas linhas, você precisará selecionar três linhas.
Para inserir linhas não-adjacentes, mantenha pressionada a tecla CTRL enquanto seleciona linhas não-adjacentes.
Na guia Início, no grupo Células, clique na seta ao lado de Inserir e, em seguida, clique em Inserir Linhas na Planilha.
Você também pode clicar com o botão direito do mouse nas linhas selecionadas e, em seguida, clicar em Inserir no menu de atalho.
Inserir colunas
Para inserir uma única coluna, selecione a coluna ou uma célula na coluna imediatamente à direita de onde deseja inserir a nova coluna. Por exemplo, para inserir uma nova coluna à esquerda da coluna B, clique em uma célula na coluna B.

DATA CONTROL – Capacitação Administrativa
128
Para inserir várias colunas, selecione as colunas imediatamente à direita de onde deseja inserir colunas. Selecione um número de colunas equivalente ao número de colunas que deseja inserir. Por exemplo, para inserir três novas colunas, você precisará selecionar três colunas.
Para inserir colunas não-adjacentes, mantenha pressionada a tecla CTRL enquanto seleciona colunas não-adjacentes.
Na guia Início, no grupo Células, clique na seta ao lado de Inserir e, em seguida, clique em Inserir Colunas na Planilha.
Você também pode clicar com o botão direito do mouse nas células selecionadas e, em seguida, clicar em Inserir no menu de atalho.
Excluir células, linhas ou colunas
Selecione as células, linhas ou colunas que deseja excluir.
Na guia Início, no grupo Células, siga um destes procedimentos:
Para excluir células selecionadas, clique na seta ao lado de Excluir e, em seguida, clique em Excluir Células.
Para excluir linhas selecionadas, clique na seta ao lado de Excluir e, em seguida, clique em Excluir Linhas da Planilha.
Para excluir colunas selecionadas, clique na seta ao lado de Excluir e, em seguida, clique em Excluir Colunas da Planilha.
Você também pode clicar com o botão direito do mouse em uma seleção de células, linhas ou colunas, clicar em Excluir no menu de atalho e, em seguida, clicar na opção desejada.
Dados em série
No Excel, você pode inserir números seqüenciais, datas e horários automaticamente. Quando você clica em uma célula na planilha para selecioná-la, um pequeno quadrado preto aparece no canto inferior direito da célula selecionada. Esse quadrado se chama "alça de preenchimento".
Usando a alça de preenchimento, você pode inserir uma série de dados e copiar dados rapidamente. Quando o cursor fica alinhado com a alça de preenchimento, ele se transforma em uma cruz preta ( ).
Vamos inserir dados da 'série'.
Neste exemplo, insira números seqüenciais na coluna "N°".

DATA CONTROL – Capacitação Administrativa
129
Selecione a primeira célula na qual você deseja inserir uma série de dados. Nesse exemplo, selecione a primeira linha em "N°".
Insira o primeiro valor da série de dados. Neste exemplo, digite "1" para inserir números a partir de um.
Na célula seguinte, digite o próximo valor da série de dados. Digite "2", já que este é o próximo valor depois de "1".
Selecione as células contendo os valores da série de dados.
Arraste a (alça de preenchimento) para baixo.
A série de dados é inserida.

DATA CONTROL – Capacitação Administrativa
130
Usar a opção AutoPreenchimento
Quando você arrasta a (alça de preenchimento), (Opções de AutoPreenchimento) aparecem no canto inferior direito da célula. Vamos inserir uma série de dados na coluna "N°" usando as Opções de AutoPreenchimento.
Selecione a primeira célula na qual você deseja inserir uma série de dados. Nesse exemplo, selecione a primeira linha em "N°".
Insira o primeiro valor da série de dados. Neste exemplo, digite "1" para inserir números a partir de um.
Arraste a (alça de preenchimento) para baixo.

DATA CONTROL – Capacitação Administrativa
131
Clique em (Opções de AutoPreenchimento) e em Preencher Série.
A série de dados é inserida.
Que padrões podem ser usados para preencher dados em uma série?
Além de números, datas e dias da semana, existem vários tipos diferentes de dados que podem ser inseridos como séries de dados.
Além disso, é possível adicionar o seu padrão favorito a uma série de preenchimento personalizada que você definir.
Nomes de meses JaneiroìFevereiroìMarço...JanìFevìMar...
Dias da semana DomingoìSegunda-feiraìTerça-feira...DomìSegìTer...
Se números forem inseridos em qualquer cadeia de caracteres, os números mais próximos da extremidade da cadeia de caracteres poderão ser tratados como uma série de dados.
Exemplo: 123ABC1DEF, 123ABC2 DEF, 123ABC3DEF, 123ABC4DEF…

DATA CONTROL – Capacitação Administrativa
132
Visualização de Impressão
Clique em (Botão Office), aponte para Imprimir e clique em Visualização de Impressão.
Uma visualização de impressão da planilha é exibida.
Para uma planilha de várias páginas
Quando houver muitas páginas em uma planilha, clique em Próxima Página em Visualizar, na guia Visualização de Impressão, para exibir a próxima página da visualização de impressão. Você também pode clicar em Página Anterior nessa guia para exibir a página anterior.

DATA CONTROL – Capacitação Administrativa
133
Aumentar o zoom na Visualização de Impressão usando a Faixa de Opções
A Visualização de Impressão é primeiramente exibida com uma página ocupando a janela inteira. Você pode aumentar o zoom na exibição e visualizar a página em uma configuração de 100% de zoom.
Usando o comando Zoom na Faixa de Opções, vamos aumentar o zoom da exibição.
[Clique em Zoom, na opção Zoom da guia Visualização de Impressão.
A configuração de zoom muda para 100%.
[Clique em Zoom, na opção Zoom da guia Visualização de Impressão.
A exibição de Visualização de Impressão retorna à configuração de zoom original.
Clicar em Visualização de Impressão e aumentar o zoom na Visualização de Impressão
Você pode clicar em Visualização de Impressão e aumentar o zoom da exibição.
Posicione o cursor sobre a planilha em Visualização de Impressão.

DATA CONTROL – Capacitação Administrativa
134
Confirme se o cursor se transformou em e clique na visualização de impressão.
A exibição de Visualização de Impressão é ampliada, e o cursor se transforma em .
Confirme se o cursor se transformou em e clique na visualização de impressão.
A exibição de Visualização de Impressão retorna à configuração de zoom original.
Configuração de Página
Usando os comandos Configurar Página em Imprimir, na guia Visualização de Impressão, você pode alterar as margens e a orientação da página enquanto confere a imagem de impressão. Neste exemplo, modificaremos a orientação da página de Retrato para Paisagem.
Clique em Configurar Página em Imprimir, na guia Visualização de Impressão.

DATA CONTROL – Capacitação Administrativa
135
A caixa de diálogo Configurar Página é exibida.Clique na guia Página e em Paisagem.
Clique no botão OK.
A orientação da página muda para Paisagem. Logo em seguida você poderá fazer outras configurações.
Vamos encerrar a Visualização de Impressão
Clique em Fechar Visualização de Impressão em Visualizar, na guia Visualização de Impressão.
A janela Visualização de Impressão é fechada e você retorna para a janela de edição. Para salvar as configurações de impressão alteradas na janela Visualização de Impressão, vamos salvar a pasta de trabalho.

DATA CONTROL – Capacitação Administrativa
136
Criando um Livro contábil pessoal
No Excel, você pode fazer muitas coisas com os dados que inserir. Usando como exemplo o processo de criação de um livro contábil pessoal, explicaremos como definir o formato de exibição dos dados, realizar cálculos usando os dados inseridos e finalmente criar um gráfico.
Usando o Excel, você pode inserir dados ou um cabeçalho de dados em uma célula e escolher um dos padrões de cores e designs de tabela fornecidos. É possível criar uma tabela atraente com a simples seleção de um menu.
Vamos criar uma tabela contendo dados para elaborar um livro contábil pessoal.
Em cada célula, digite "Data", "Conteúdo" e outros cabeçalhos necessários em um livro contábil pessoal.
Arraste para selecionar o intervalo de células que criam a tabela, começando com a linha de cabeçalhos que você inseriu.
Aqui, criaremos uma tabela da célula "A1" até a célula "A20".
Clique em Tabela, na opção Tabela da guia Inserir.

DATA CONTROL – Capacitação Administrativa
137
A caixa de diálogo Criar Tabela é exibida.
Marque a caixa de seleção Minha tabela tem cabeçalhos e clique no botão OK.
O intervalo de células selecionado é convertido em uma tabela.
As células contendo os dados da Etapa 1 são alteradas para o estilo de linha do cabeçalho.
Iremos inserir dados para um livro contábil pessoal.
No Excel, você pode definir uma célula de forma que os números inseridos sejam exibidos em um formato definido. Vejamos o formato para cada célula na tabela que você criou como um livro contábil pessoal de acordo com a sua finalidade.
O que é um formato?
Você pode definir o formato de uma célula. Ao digitar um texto ou números na célula, o formato selecionado é exibido. Por exemplo, se você definir o formato como "Data Completa", mesmo que insira "7/5", o valor será exibido automaticamente como "15 de julho de 2007".
Arraste para selecionar a coluna "Data".

DATA CONTROL – Capacitação Administrativa
138
Clique em Data Abreviada, em Formato de Exibição, na opção Número da guia Início.
Os números inseridos aparecem no formato de data abreviada.

DATA CONTROL – Capacitação Administrativa
139
Arraste para selecionar o intervalo de "Refeições" até "Outros". Defina o formato para "Refeições" até "Outros" como "Moeda", já que você irá inserir suas despesas.
Clique em Moeda, em Formato de Exibição, na opção Número da guia Início.
Os números inseridos são exibidos com o símbolo do Real (R$).

DATA CONTROL – Capacitação Administrativa
140
Fórmulas
Fórmulas são equações que executam cálculos sobre valores na planilha. Uma fórmula inicia com um sinal de igual (=). Por exemplo, a fórmula a seguir multiplica 2 por 3 e depois adiciona 5 ao resultado.
=5+2*3
Uma fórmula também pode conter um ou todos os seguintes elementos:funções, referências, operadores e constantes.
Partes de uma fórmula
Funções: a função PI() retorna o valor de pi: 3.142...
Referências: A2 retorna o valor na célula A2.
Constantes: números ou valores de texto inseridos diretamente em uma fórmula como, por exemplo, o 2.
Operadores: o operador ^ (acento circunflexo) eleva um número a uma potência e o operador * (asterisco) multiplica.
No Excel, você pode criar uma fórmula usando o conteúdo de células e exibir os resultados em outra célula. Criaremos uma fórmula que calcula a quantia total de cada tipo de despesa, para criar um livro contábil pessoal.
Vamos criar uma tabela
Começaremos criando uma tabela na qual inserir a nossa fórmula.
Digite os mesmos cabeçalhos existentes em um livro contábil pessoal, como "Refeições" e "Reservas para Diversão".
Comece com a linha na qual você inseriu os cabeçalhos. Crie uma tabela selecionando Tabela, no menu Inserir.
Defina o formato da célula que exibe as quantias totais como Moeda. Esse menu suspenso encontra-se na paleta Número da guia Início.
Vamos experimentar fórmulas simples
Vamos inserir uma fórmula que calcula automaticamente cada um dos totais de despesas. Neste exemplo, as despesas informadas no livro contábil pessoal para cada dia são totalizadas por tipo, e os resultados são exibidos.
Selecione a célula na qual deseja inserir a fórmula.

DATA CONTROL – Capacitação Administrativa
141
Clique na célula "Refeições".
Clique em AutoSoma em Biblioteca de Funções, na guia Fórmulas.
A fórmula é exibida na célula "Refeições".
O intervalo de cálculo é automaticamente reconhecido. Neste exemplo, as duas colunas consecutivas, ao lado da coluna Refeições, são reconhecidas.
O que é SOMA?
No Excel, "Funções" são fornecidas para gerar a maioria dos valores inserida em células. Existem funções para inserir fórmulas, funções para fornecer o valor máximo ou médio para o intervalo selecionado e funções para contar quantas vezes um caractere específico aparece no intervalo selecionado. "SOMA" é uma função que fornece o total dos números no intervalo selecionado.
Arraste para selecionar "Refeições" na tabela original.

DATA CONTROL – Capacitação Administrativa
142
A fórmula é exibida na célula "Refeições".
Pressione a tecla Enter.
Os resultados do cálculo são exibidos.
Vamos inserir uma fórmula usando "AutoSoma" para outros itens da mesma maneira.
Você pode inserir uma fórmula diretamente
Você pode inserir uma fórmula diretamente em uma célula sem usar uma das funções "Preparadas". No Excel, existem regras para inserir fórmulas em células. Fórmulas sempre começam com o sinal de igual (=). O texto ou os números que seguem o sinal de igual são considerados a fórmula. Após o sinal de igual, você pode digitar o número da célula, os números ou os símbolos e criar uma fórmula.
Usando constantes em fórmulas
Uma constante é um valor não calculado. Por exemplo, a data 09/10/2008, o número 210 e o texto "Receitas trimestrais" são todos constantes. Uma expressão, ou um valor resultante de uma expressão, não é uma constante. Se você usar valores de constantes na fórmula em vez de referências a células (por exemplo, =30+70+110), o resultado se alterará apenas se você próprio modificar a fórmula.
Usando operadores de cálculo em fórmulas
Os operadores especificam o tipo de cálculo que você deseja efetuar nos elementos de uma fórmula. Há uma ordem padrão segundo a qual os cálculos ocorrem, mas você pode mudar essa ordem utilizando parênteses.
Tipos de operadores
Há quatro diferentes tipos de operadores de cálculo: aritmético, de comparação, de concatenação de texto e de referência.
Operadores aritméticos
Para efetuar operações matemáticas básicas, como adição, subtração ou multiplicação, combinar números e produzir resultados numéricos, use estes operadores aritméticos.
Operador aritmético Significado Exemplo
+ (sinal de mais) Adição 3+3

DATA CONTROL – Capacitação Administrativa
143
– (sinal de menos) Subtração Negação
3–1 –1
* (asterisco) Multiplicação 3*3
/ (sinal de divisão) Divisão 3/3
% (sinal de porcentagem) Porcentagem 20%
^ (acento circunflexo) Exponenciação) 3^2
Operadores de comparação
Você pode comparar dois valores com os operadores a seguir. Quando dois valores são comparados usando esses operadores
Operador de comparação Significado Exemplo
= (sinal de igual) Igual a A1=B1
> (sinal de maior que) Maior que A1>B1
< (sinal de menor que) Menor que A1<B1
>= (sinal de maior ou igual a) Maior ou igual a A1>B1
<= (sinal de menor ou igual a) Menor ou igual a A1<B1
<> (sinal de diferente de) Diferente de A1<>B1
operadores, o resultado é um valor lógico VERDADEIRO ou FALSO.
Operador de concatenação de texto
Use o 'E' comercial (&) para associar, ou concatenar, uma ou mais seqüências de caracteres de texto para produzir um único texto.
Operador de texto Significado Exemplo
& (E comercial) Conecta ou concatena dois valores para produzir um valor de texto contínuo
"Norte"&"vento"
Operadores de referência
Combine intervalos de células para cálculos com estes operadores.
Operador de referência Significado Exemplo
: (dois-pontos) Operador de intervalo, que produz uma referência para todas as células entre duas referências,
incluindo as duas referências
B5:B15
, (vírgula) Operador de união, que combina diversas referências em uma referência
SOMA(B5:B15,D5:D15)
(espaço) Operador de interseção, que produz uma referência a células comuns a duas referências
B7:D7 C6:C8
A ordem em que o Excel efetua operações em fórmulas
Em alguns casos, a ordem em que o cálculo é efetuado pode afetar o valor retornado pela fórmula. Portanto, é importante entender como a ordem é determinada e como é possível alterá-la para obter os resultados desejados.

DATA CONTROL – Capacitação Administrativa
144
Ordem de cálculo
As fórmulas calculam valores segundo uma ordem específica. Uma fórmula no Excel sempre começa com um sinal de igual (=). O sinal de igual informa ao Excel que os caracteres a seguir constituem uma fórmula. Depois do sinal de igual estão os elementos a serem calculados (os operandos), que são separados por operadores de cálculo. O Excel calcula a fórmula da esquerda para a direita, de acordo com uma ordem específica para cada operador da fórmula.
Precedência de operadores
Se você combinar vários operadores em uma única fórmula, o Excel executará as operações de acordo com a ordem mostrada na tabela a seguir. Se uma fórmula contiver operadores com a mesma precedência — por exemplo, se uma fórmula contiver um operador de multiplicação e divisão — o Excel avaliará os operadores da esquerda para a direita.
Operador Descrição
: (dois-pontos) (espaço simples)
, (vírgula)
Operadores de referência
– Negação (como em –1)
% Porcentagem
^ Exponenciação
* e / Multiplicação e divisão
+ e – Adição e subtração
& Conecta duas seqüências de texto (concatenação)
= < > <= >= <>
Comparação
Uso de parâmetros
Para alterar a ordem da avaliação, coloque entre parênteses a parte da fórmula a ser calculada primeiro. Por exemplo, a fórmula a seguir retorna 11 porque o Excel calcula a multiplicação antes da adição. A fórmula multiplica 2 por 3 e, em seguida, soma 5 ao resultado.
=5+2*3
Por outro lado, se você usar parênteses para alterar a sintaxe, o Excel somará 5 e 2 e, em seguida, multiplicará o resultado por 3 para produzir 21.
=(5+2)*3
No exemplo abaixo, os parênteses na primeira parte da fórmula forçam o Excel a calcular B4+25 primeiro e, em seguida, dividir o resultado pela soma dos valores nas células D5, E5 e F5.
=(B4+25)/SOMA(D5:F5)
Usando funções e funções aninhadas em fórmulas
Funções são fórmulas predefinidas que efetuam cálculos usando valores específicos, denominados argumentos, em uma determinada ordem ou estrutura. As funções podem ser usadas para executar cálculos simples ou complexos.

DATA CONTROL – Capacitação Administrativa
145
A sintaxe de funções
O seguinte exemplo da função ARRED para arredondar um número na célula A10 ilustra a sintaxe de uma função.
Estrutura de uma função
Estrutura. A estrutura de uma função começa com um sinal de igual (=), seguido do nome da função, um parêntese de abertura, os argumentos da função separados por vírgulas e um parêntese de fechamento.
Nome da função. Para obter uma lista das funções disponíveis, clique em uma célula e pressione SHIFT+F3.
Argumentos. Os argumentos podem ser números, texto, valores lógicos, como VERDADEIRO ou FALSO, matrizes (matriz: usada para criar fórmulas únicas que produzem vários resultados ou que operam em um grupo de argumentos organizados em linhas e colunas. Um intervalo de matrizes compartilha uma fórmula comum; uma constante de matriz é um grupo de constantes usado como um argumento.), valores de erro como #N/D ou referências de célula (referência de célula: o conjunto de coordenadas que a célula abrange em uma planilha. Por exemplo, a referência da célula que aparece na interseção da coluna B e linha 3 é B3.). O argumento que você atribuir deve produzir um valor válido para esse argumento. Os argumentos também podem ser constantes (constante: um valor que não é calculado, e que portanto não é alterado. Por exemplo, o número 210 e o texto "Ganhos do trimestre" são constantes. Uma expressão ou um valor resultante de uma expressão não é uma constante.), fórmulas ou outras funções.
Dica de ferramenta de argumentos. Uma dica de ferramenta com a sintaxe e os argumentos é exibida à medida que você digita a função. Por exemplo, digite =ARRED( e a dica de ferramenta aparecerá. As dicas de ferramenta são exibidas somente para funções internas.
Inserindo funções
Ao criar uma fórmula que contém uma função, a caixa de diálogo Inserir Função ajudará você a inserir funções de planilha. Enquanto você digita uma função na fórmula, a caixa de diálogo Inserir Função exibe o nome da função, cada um de seus argumentos, as descrições, seu resultado atual e o resultado atual da fórmula inteira.
Para facilitar a criação e a edição de fórmulas e minimizar erros de digitação e de sintaxe, utilize o preenchimento automático de fórmulas. Depois que você digitar = (sinal de igual) e as primeiras letras ou um disparador de exibição, o Microsoft Office Excel exibirá abaixo da célula uma lista suspensa dinâmica de funções válidas, argumentos e nomes que coincidem com as letras ou o disparador. Você poderá então inserir um item da lista suspensa na fórmula.
Funções aninhadas
Em determinados casos, talvez você precise usar uma função como um dos argumentos (argumento: os valores que uma função usa para executar operações ou cálculos. O tipo de argumento que uma função usa é específico à função. Os argumentos comuns usados em funções incluem números, texto, referências de célula e nomes.) de outra função. Por exemplo, a fórmula a seguir usa uma função aninhada MÉDIA e compara o resultado com o valor 50.

DATA CONTROL – Capacitação Administrativa
146
As funções MÉDIA e SOMA são aninhadas na função SE.
Retornos válidos Quando uma função aninhada é usada como argumento, ela deve retornar o mesmo tipo de valor utilizado pelo argumento. Por exemplo, se o argumento retornar um valor VERDADEIRO ou FALSO, a função aninhada deverá retornar VERDADEIRO ou FALSO. Se não retornar, o Microsoft Excel exibirá um valor de erro #VALOR!
Limites no nível de aninhamento Uma fórmula pode conter até sete níveis de funções aninhadas. Quando a Função B for usada como argumento na Função A, a Função B será de segundo nível. Por exemplo, as funções MÉDIA e SOMA são de segundo nível, pois são argumentos da função SE. Uma função aninhada na função MÉDIA seria de terceiro nível, e assim por diante.
Usando referências em fórmulas
Uma referência identifica uma célula ou um intervalo de células em uma planilha e informa ao Microsoft Excel onde procurar pelos valores ou dados a serem usados em uma fórmula. Com referências, você pode usar dados contidos em partes diferentes de uma planilha em uma fórmula ou usar o valor de uma célula em várias fórmulas. Você também pode se referir a células de outras planilhas na mesma pasta de trabalho e a outras pastas de trabalho. Referências de células em outras pastas de trabalho são chamadas de vínculos ou referências externas
O estilo de referência A1
O estilo de referência padrão Por padrão, o Excel usa o estilo de referência A1, que se refere a colunas com letras (A até XFD, para um total de 16.384 colunas) e se refere a linhas com números (1 até 1.048.576). Essas letras e números são chamados de títulos de linha e coluna. Para referir-se a uma célula, insira a letra da coluna seguida do número da linha. Por exemplo, B2 se refere à célula na interseção da coluna B com a linha 2.
Para se referir a Use
A célula na coluna A e linha 10 A10
O intervalo de células na coluna A e linhas 10 a 20 A10:A20
O intervalo de células na linha 15 e colunas B até E B15:E15
Todas as células na linha 5 5:5
Todas as células nas linhas 5 a 10 05:10:00
Todas as células na coluna H H:H
Todas as células nas colunas H a J H:J
O intervalo de células nas colunas A a E e linhas 10 a 20 A10:E20
A diferença entre referências absolutas, relativas e mistas
Referências relativas Uma referência relativa em uma fórmula, como A1, é baseada na posição relativa da célula que contém a fórmula e da célula à qual a referência se refere. Se a posição da célula que contém a fórmula se alterar, a referência será alterada. Se você copiar ou preencher a fórmula ao longo de linhas ou de colunas, a referência se ajustará automaticamente. Por padrão, novas fórmulas usam referências relativas. Por exemplo, se você copiar ou preencher uma referência relativa da célula B2 para a B3, ela se ajustará automaticamente de =A1 para =A2.

DATA CONTROL – Capacitação Administrativa
147
Fórmula copiada com referência relativa
Referências absolutas Uma referência absoluta de célula em uma fórmula, como $A$1, sempre se refere a uma célula em um local específico. Se a posição da célula que contém a fórmula se alterar, a referência absoluta permanecerá a mesma. Se você copiar ou preencher a fórmula ao longo de linhas ou colunas, a referência absoluta não se ajustará. Por padrão, novas fórmulas usam referências relativas, e talvez você precise trocá-las por referências absolutas. Por exemplo, se você copiar ou preencher uma referência absoluta da célula B2 para a célula B3, ela permanecerá a mesma em ambas as células =$A$1.
Fórmula copiada com referência absoluta
Referências mistas Uma referência mista tem uma coluna absoluta e uma linha relativa, ou uma linha absoluta e uma coluna relativa. Uma referência de coluna absoluta tem o formato $A1, $B1 e assim por diante. Uma referência de linha absoluta tem o formato A$1, B$1 e assim por diante. Se a posição da célula que contém a fórmula se alterar, a referência relativa será alterada e a referência absoluta não se alterará. Se você copiar ou preencher a fórmula ao longo de linhas ou colunas, a referência relativa se ajustará automaticamente e a referência absoluta não se ajustará. Por exemplo, se você copiar ou preencher uma referência mista da célula A2 para B3, ela se ajustará de =A$1 para =B$1.
Fórmula copiada com referência mista
O estilo de referência 3D
Fazendo referência a várias planilhas convenientemente Se você quiser analisar dados na mesma célula ou em um intervalo de células em várias planilhas dentro da pasta de trabalho, use a referência 3D. Uma referência 3D inclui a referência de célula ou intervalo, precedida por um intervalo de nomes de planilhas. O Excel usa qualquer planilha armazenada entre os nomes iniciais e finais da referência. Por exemplo, =SOMA(Planilha2:Planilha13!B5) soma todos os valores contidos na célula B5 em todas as planilhas do intervalo incluindo a Planilha 2 e Planilha 13.
Você pode usar referências 3D para se referir a células em outras planilhas, definir nomes e criar fórmulas usando estas funções: SOMA, MÉDIA, MÉDIAA, CONT.NUM, CONT.VALORES, MÁXIMO, MÁXIMOA, MÍNIMO, MÍNIMOA, MULT, DESVPAD, DESVPADA, DESVPADP, DESVPADPA, VAR, VARA, VARP e VARPA.
As referências 3D não podem ser usadas em fórmulas de matriz (fórmula de matriz: uma fórmula que executa vários cálculos em um ou mais conjuntos de valores e retorna um único resultado ou vários resultados. As fórmulas de matriz ficam entre chaves { } e são inseridas pressionando-se CTRL+SHIFT+ENTER.).

DATA CONTROL – Capacitação Administrativa
148
As referências 3D não podem ser usadas com o operador (operador: um sinal ou símbolo que especifica o tipo de cálculo a ser executado dentro de uma expressão. Existem operadores matemáticos, de comparação, lógicos e de referência.) de interseção (um espaço simples) ou em fórmulas que usam interseção implícita (interseção implícita: uma referência a um intervalo de células, em vez de uma única célula, calculado como se fosse uma única célula. Se a célula C10 contiver a fórmula =B5:B15*5, o Excel multiplicará o valor da célula B10 por 5, porque as células B10 e C10 estão na mesma linha.).
O que acontece quando você move, copia, insere ou exclui planilhas Os exemplos a seguir explicam o que acontece quando você move, copia, insere ou exclui planilhas incluídas em uma referência 3D. Os exemplos usam a fórmula =SOMA(Planilha2:Planilha6!A2:A5) para somar as células A2 a A5 nas planilhas 2 a 6.
Inserir ou copiar Se você inserir ou copiar planilhas entre a Planilha2 e a Planilha6 (os pontos extremos neste exemplo), o Microsoft Excel incluirá todos os valores nas células A2 a A5 das planilhas adicionadas nos cálculos.
Excluir: Se você excluir planilhas entre a Planilha2 e a Planilha6, o Excel removerá seus valores do cálculo.
Mover: Se você mover planilhas da Planilha2 até a Planilha6 para um local fora do intervalo de planilha referido, o Excel removerá seus valores do cálculo.
Mover um ponto extremo: Se você mover a Planilha2 ou a Planilha6 para outro local na mesma pasta de trabalho, o Excel ajustará o cálculo para acomodar o novo intervalo de planilhas entre elas.
Excluir um ponto extremo: Se você excluir a Planilha2 ou a Planilha6, o Excel ajustará o cálculo para acomodar o intervalo de planilhas entre elas.
Copiar uma fórmula em vez de criar uma nova fórmula
Arraste a cruz preta da célula que contém a fórmula até a célula na qual essa fórmula será copiada e, em seguida, solte a alça de preenchimento.
O botão Opções de AutoPreenchimento é exibido, mas nenhuma ação é necessária.
Funções
SOMA
Retorna a soma de todos os números na lista de argumentos.
Sintaxe
=SOMA(núm1;núm2; ...)
Núm1, núm2, ... são argumentos de 1 a 255 cuja soma ou valor total você deseja obter.

DATA CONTROL – Capacitação Administrativa
149
MÉDIA
Retorna a média (média aritmética) dos argumentos. Por exemplo, se o intervalo A1:A20 contiver números, a fórmula =MÉDIA(A1:A20) retornará a média desses números.
Sintaxe
=MÉDIA(núm1, [núm2],...)
A sintaxe da função MÉDIA tem os seguintes argumentos :
núm1 Necessário. O primeiro número, referência de célula ou intervalo para o qual você deseja a média.
núm2, ... Opcional. Números adicionais, referências de célula ou intervalos para os quais você deseja a média, até no máximo 255.
MULT
A função MULT multiplica todos os números especificados como argumentos e retorna o produto. Por exemplo, se as células A1 e A2 contiverem números, você poderá usar a fórmula =MULT(A1, A2) para multiplicar esses dois números juntos. A mesma operação também pode ser realizada usando o operador matemático de multiplicação (*); por exemplo, =A1 * A2.
A função MULT é útil quando você precisa multiplicar várias células ao mesmo tempo. Por exemplo, a fórmula =MULT(A1:A3, C1:C3) equivale a =A1 * A2 * A3 * C1 * C2 * C3.
Sintaxe
=MULT(núm1, [núm2], ...)
A sintaxe da função MULT tem os seguintes argumentos:
núm1 Necessário. O primeiro número ou intervalo que você deseja multiplicar.
núm2, ... Opcional. Números ou intervalos adicionais que você deseja multiplicar, até um máximo de 255 argumentos.
MÍNIMO
Retorna o menor número na lista de argumentos.
Sintaxe
=MÍNIMO(núm1;núm2;...)
Núm1, núm2,... são de 1 a 255 números cujo valor mínimo você deseja saber.
MÁXIMO
Retorna o valor máximo de um conjunto de valores.
Sintaxe
=MÁXIMO(núm1;núm2; ...)
Núm1, núm2,... são de 1 a 255 números cujo valor máximo você deseja saber.
SE
Retorna um valor se uma condição que você especificou avaliar como VERDADEIRO e um outro valor se for avaliado como FALSO.

DATA CONTROL – Capacitação Administrativa
150
Use SE para efetuar testes condicionais com valores e fórmulas.
Sintaxe
=SE(teste_lógico;valor_se_verdadeiro;valor_se_falso)
Teste_lógico é qualquer valor ou expressão que possa ser avaliado como VERDADEIRO ou FALSO. Por exemplo, A10=100 é uma expressão lógica; se o valor da célula A10 for igual a 100, a expressão será considerada VERDADEIRO. Caso contrário, a expressão será considerada FALSO. Esse argumento pode usar qualquer operador de cálculo de comparação.
Valor_se_verdadeiro é o valor retornado se teste_lógico for VERDADEIRO. Por exemplo, se esse argumento for a seqüência de caracteres de texto "Dentro do orçamento" e o argumento teste_lógico for considerado VERDADEIRO, a função SE exibirá o texto "Dentro do orçamento". Se teste_lógico for VERDADEIRO e valor_se_verdadeiro for vazio, o argumento retornará 0 (zero). Para exibir a palavra VERDADEIRO, use o valor lógico VERDADEIRO para esse argumento. Valor_se_verdadeiro pode ser outra fórmula.
Valor_se_falso é o valor retornado se teste_lógico for FALSO. Por exemplo, se esse argumento for a seqüência de caracteres de texto "Acima do orçamento" e o argumento teste_lógico for considerado FALSO, a função SE exibirá o texto "Acima do orçamento". Se teste_lógico for FALSO e valor_se_falso for omitido (ou seja, se não houver vírgula após valor_se_verdadeiro), o valor lógico FALSO será retornado. Se teste_lógico for FALSO e valor_se_falso for vazio (ou seja, se houver uma vírgula após valor_se_verdadeiro seguida do parênteses de fechamento), o valor 0 (zero) será retornado. Valor_se_falso pode ser outra fórmula.
SOMASE
Use a função SOMASE para somar os valores em um intervalo que atendem aos critérios que você especificar. Por exemplo, suponha que em uma coluna que contém números, você deseja somar apenas os valores maiores que 5. É possível usar a seguinte fórmula:
=SOMASE(B2:B25,">5")
Nesse exemplo, os critérios são aplicados aos mesmos valores que estão sendo somados. Se desejar, você pode aplicar os critérios a um intervalo e somar os valores correspondentes em um intervalo correspondente. Por exemplo, a fórmula =SOMASE(B2:B5, "John", C2:C5) soma apenas os valores no intervalo C2:C5, em que as células correspondentes no intervalo B2:B5 equivalem a "John".
Sintaxe
SOMASE(intervalo, critérios, [intervalo_soma])
A sintaxe da função SOMASE tem os seguintes argumentos (argumento: um valor que fornece informações a uma ação, um evento, um método, uma função ou um procedimento.):
intervalo Necessário. O intervalo de células que se deseja calcular por critérios. As células em cada intervalo devem ser números e nomes, matrizes ou referências que contêm números. Espaços em branco e valores de texto são ignorados.
critérios Necessário. Os critérios na forma de um número, expressão, referência de célula, texto ou função que define quais células serão adicionadas. Por exemplo, os critérios podem ser expressos como 32, ">32", B5, 32, "32", "maçãs" ou HOJE().

DATA CONTROL – Capacitação Administrativa
151
CONT.VALORES
A função CONT.VALORES conta o número de células que não estão vazias em um intervalo (intervalo: duas ou mais células em uma planilha. As células de um intervalo podem ser adjacentes ou não adjacentes.).
Sintaxe
=CONT.VALORES(valor1, [valor2], ...)
A sintaxe da função CONT.VALORES tem os seguintes argumentos (argumento: um valor que fornece informações a uma ação, um evento, um método, uma função ou um procedimento.):
valor1 Necessário. O primeiro argumento que representa os valores que você deseja contar.
valor2, ... Opcional. Argumentos adicionais que representam os valores que você deseja contar, até o máximo de 255 argumentos.
CONT.SE
A função CONT.SE conta o número de células dentro de um intervalo que atendem a um único critério que você especifica. Por exemplo, é possível contar todas as células que começam com uma certa letra ou todas as células que contêm um número maior do que ou menor do que um número que você especificar. Por exemplo, suponha uma planilha que contenha uma lista de tarefas na coluna A e o nome da pessoa atribuída a cada tarefa na coluna B. Você pode usar a função CONT.SE para contar quantas vezes o nome de uma pessoa aparece na coluna B e, dessa maneira, determinar quantas tarefas são atribuídas a essa pessoa. Por exemplo:
=CONT.SE(B2:B25,"Nancy")
Sintaxe
=CONT.SE(intervalo, critérios)
A sintaxe da função CONT.SE tem os seguintes argumentos (argumento: um valor que fornece informações a uma ação, um evento, um método, uma função ou um procedimento.):
intervalo Necessário. Uma ou mais células a serem contadas, incluindo números ou nomes, matrizes ou referências que contêm números. Campos em branco e valores de texto são ignorados.
critérios Necessário. Um número, uma expressão, uma referência de célula ou uma cadeia de texto que define quais células serão contadas. Por exemplo, os critérios podem ser expressos como 32, "32", ">32", "maçãs" ou B4.
Observações
Você pode usar os caracteres curinga — o ponto de interrogação (?) e o asterisco (*) — em critérios. Um ponto de interrogação corresponde qualquer caractere simples, e um asterisco corresponde qualquer seqüência de caracteres. Se quiser localizar um ponto de interrogação ou asterisco real, digite um til (~) antes do caractere.
Critérios não fazem distinção entre maiúsculas e minúsculas; por exemplo, a cadeia "maçãs" e a cadeia "MAÇÃS" corresponderão as mesmas células.

DATA CONTROL – Capacitação Administrativa
152
PROCV
Localiza um valor na primeira coluna de uma matriz de tabela e retorna um valor na mesma linha de outra coluna na matriz da tabela.
O V em PROCV significa vertical. Use PROCV, em vez de PROCH, quando os valores da comparação estiverem localizados em uma coluna à esquerda dos dados que você deseja encontrar.
Sintaxe
=PROCV(valor_procurado;matriz_tabela;núm_índice_coluna;procurar_intervalo)
Valor_procurado O valor a ser localizado na primeira coluna da matriz (matriz: usada para criar fórmulas únicas que produzem vários resultados ou que operam em um grupo de argumentos organizados em linhas e colunas. Um intervalo de matrizes compartilha uma fórmula comum; uma constante de matriz é um grupo de constantes usado como um argumento.) da tabela. Valor_procurado pode ser um valor ou uma referência. Se valor_procurado for menor do que o menor valor na primeira coluna de matriz_tabela, PROCV fornecerá o valor de erro #N/D.
Matriz_tabela Duas ou mais colunas de dados. Use uma referência a um intervalo ou nome de intervalo. Os valores na primeira coluna de matriz_tabela são aqueles procurados por valor_procurado. Esses valores podem ser texto, números ou valores lógicos. Textos em maiúsculas e minúsculas são equivalentes.
núm_índice_coluna É o número da coluna em matriz_tabela a partir do qual o valor correspondente deve ser retornado. Um núm_índice_coluna de 1 retornará o valor na primeira coluna em matriz_tabela; um núm_índice_coluna de 2 retornará o valor na segunda coluna em matriz_tabela, e assim por diante. Se núm_índice_coluna for:
Menor do que 1, PROCV retornará o valor de erro #VALOR!.
Maior que o número de colunas em matriz_tabela, PROCV fornecerá o valor de erro #REF!.
Procurar_intervalo Um valor lógico que especifica se você deseja que PROCV localize uma correspondência exata ou aproximada.
Se VERDADEIRO ou omitida, uma correspondência aproximada será retornada. Se uma correspondência exata não for encontrada, o valor maior mais próximo que é menor que o valor_procurado será retornado.
Os valores na primeira coluna de matriz_tabela devem ser colocados em ordem de classificação crescente; caso contrário, PROCV poderá não fornecer o valor correto. Você pode colocar os valores em ordem ascendente escolhendo o comando Classificar no menu Dados e selecionando Crescente.
Se FALSO, PROCV somente localizará uma correspondência exata. Nesse caso, os valores na primeira coluna de matriz_tabela não precisam ser classificados. Se houver dois ou mais valores na primeira coluna de matriz_tabela que corresponderem ao valor_procurado, o primeiro valor encontrado será usado. Se uma correspondência exata não for encontrada, o valor de erro #N/D será retornado.
PGTO
Retorna o pagamento periódico de uma anuidade de acordo com pagamentos constantes e com uma taxa de juros constante.
Sintaxe
=PGTO(taxa;nper;vp;vf;tipo)

DATA CONTROL – Capacitação Administrativa
153
Taxa é a taxa de juros por período.
Nper é o número total de pagamentos pelo empréstimo.
Vp é o valor presente — o valor total presente de uma série de pagamentos futuros.
Vf é o valor futuro, ou o saldo, que você deseja obter depois do último pagamento. Se vf for omitido, será considerado 0 (o valor futuro de determinado empréstimo, por exemplo, 0).
Tipo é o número 0 ou 1 e indica as datas de vencimento.
Definir tipo para Se os vencimentos forem
0 ou não especificado No final do período
1 No início do período
AGORA
Retorna o número de série da data e da hora atual. Se o formato da célula era Geral antes de a função ter sido inserida, o Excel irá transformar o formato dessa célula no mesmo formato de data e hora especificado nas configurações regionais de data e hora do Painel de Controle. Você pode alterar o formato de data e hora da célula usando os comandos no grupo Número da guia Início, na Faixa de Opções.
A função AGORA é útil quando você precisa exibir a data e a hora atuais em uma planilha ou calcular um valor com base na data e na hora atuais e ter esse valor atualizado sempre que abrir a planilha.
Observação Se a função AGORA não atualizar os valores de células conforme esperado, talvez seja necessário alterar as configurações que controlam quando a pasta de trabalho ou a planilha é recalculada.
Sintaxe
=AGORA()
A sintaxe da função AGORA não tem argumentos.
DIAS360
A função DIAS360 retorna o número de dias entre duas datas com base em um ano de 360 dias (doze meses de 30 dias). Use essa função para ajudar no cálculo de pagamentos, se o seu sistema contábil estiver baseado em doze meses de 30 dias.
Sintaxe
=DIAS360(data_inicial, data_final, [método])
A sintaxe da função DIAS360 tem os seguintes argumentos (argumento: um valor que fornece informações a uma ação, um evento, um método, uma função ou um procedimento.):
data_inicial, data_final Necessário. As duas datas entre as quais você deseja saber o número de dias. Se data_inicial ocorrer depois de data_final, a função DIAS360 retornará um número negativo. As datas devem ser inseridas com o uso da função DATA, ou devem ser derivadas dos resultados de outras fórmulas ou funções. Por exemplo, use DATA(2008,5,23) para retornar o vigésimo terceiro dia de maio de 2008. Poderão ocorrer problemas se as datas forem inseridas como texto.

DATA CONTROL – Capacitação Administrativa
154
Método Definido
FALSO ou omitido
Método americano (NASD). Se a data inicial for o último dia do um mês, ela se tornará igual ao dia 30 do mesmo mês. Se a data final for o último dia do mês e a data inicial for anterior ao trigésimo dia de um mês, a data final se
tornará igual ao dia primeiro do próximo mês. Caso contrário, a data final se tornará igual ao trigésimo dia do mesmo mês.
VERDADEIRO Método europeu. A data inicial e final que ocorrer no dia 31 de um mês se tornará igual ao trigésimo dia do mesmo mês.
Observação:
O Excel armazena datas como números de série seqüenciais de forma que eles possam ser usados em cálculos. Por padrão, 1° de janeiro de 1900 é o número de série 1 e 1° de janeiro de 2008 é o número de série 39448, porque corresponde a 39.447 dias de 1° de janeiro de 1900. O Microsoft Excel para usuários do Macintosh usa um sistema de datas diferente como padrão.
ARRED
A função ARRED arredonda um número para um número especificado de dígitos. Por exemplo, se a célula A1 contiver 23,7825 e você quiser arredondar esse valor para duas casas decimais, poderá usar a seguinte fórmula:
=ARRED(A1, 2)
O resultado dessa função é 23,78.
Sintaxe
=ARRED(número, núm_dígitos)
A sintaxe da função ARRED tem os seguintes argumentos:
número Necessário. O número que você deseja arredondar.
núm_dígitos Necessário. O número de dígitos para o qual você deseja arredondar o argumento número.
Comentários
Você pode adicionar anotações a uma planilha usando comentários. O uso de comentários pode ajudá-lo a tornar uma planilha mais fácil de entender fornecendo mais contexto para os dados nela contidos. Por exemplo, você pode usar um comentário como uma anotação que fornece informações sobre os dados em uma célula individual ou pode adicionar um comentário ao cabeçalho de uma coluna para fornecer orientações sobre os dados que o usuário deve inserir.
Quando uma célula tem um comentário, um indicador vermelho aparece no canto dela. Quando você coloca o ponteiro na célula, o comentário aparece.
Após adicionar comentários, você pode editar e formatar o texto nos comentários, movê-los ou redimensioná-los, copiá-los, exibi-los ou ocultá-los ou controlar a exibição deles e de seus indicadores. Quando não precisar mais dos comentários, você poderá excluí-los.
Adicionar um comentário
Selecione a célula à qual você deseja adicionar um comentário.

DATA CONTROL – Capacitação Administrativa
155
Na guia Revisão, no grupo Comentários, clique em Novo Comentário.
Atalho do teclado Também é possível pressionar SHIFT+F2.
Um novo comentário é criado e o ponteiro passa para ele. Um indicador aparece no canto da célula.
Por padrão, o novo comentário recebe um nome. Para usar outro nome, selecione o nome no comentário e digite um novo nome. Ou, para remover o nome, pressione DELETE.
No corpo do comentário, digite o texto.
Clique fora da caixa de comentário.
A caixa de comentário desaparece, mas o indicador de comentário é mantido. Para manter o comentário visível, siga este procedimento:
Selecione a célula.
No grupo Comentários na guia Revisão, clique em Mostrar/Ocultar Comentário.
Cabeçalho ou rodapé
Clique na planilha à qual deseja adicionar cabeçalhos e rodapés, ou que contenha cabeçalhos ou rodapés que deseja alterar.
Na guia Inserir, no grupo Texto, clique em Cabeçalho e Rodapé.
O Excel exibe a planilha o modo de exibição Layout da Página. Também é possível clicar
em Modo de Exibição de Layout de Página na barra de status para exibir este modo de exibição.
Para adicionar um cabeçalho ou rodapé, clique na caixa de texto do cabeçalho ou do rodapé à esquerda, à direita ou centralizada nas partes superior ou inferior da página da planilha.
Para alterar um cabeçalho ou rodapé, clique na caixa de texto do cabeçalho ou do rodapé nas partes superior ou inferior da página da planilha respectivamente e selecione o texto a ser alterado.
Digite o novo texto do cabeçalho ou rodapé.
Inserir números de página
Clique na planilha em que deseja inserir números de página.
Na guia Inserir, no grupo Texto, clique em Cabeçalho e Rodapé.

DATA CONTROL – Capacitação Administrativa
156
Observação O Excel exibe a planilha no modo de exibição Layout de Página. Você
também pode clicar em Layout de Página na barra de status para exibir esse modo de exibição.
Na planilha, clique em Clique para adicionar cabeçalho ou Clique para adicionar rodapé.
Isso exibe Ferramentas de Cabeçalho e Rodapé, adicionando a guia Design.
Para especificar em que lugar do cabeçalho ou rodapé você deseja que o número da página apareça, clique dentro da caixa Seção da esquerda, Seção central ou Seção da direita do cabeçalho ou do rodapé.
Na guia Design, no grupo Elementos de Cabeçalho e Rodapé, clique em Número de Página.
O espaço reservado &[Página] aparece na seção selecionada.
Para adicionar o número de páginas total, digite um espaço depois de &[Página], digite a palavra de seguida de um espaço e, no grupo Elementos de Cabeçalho e Rodapé, clique em Número de Páginas.
O espaço reservado &[Página] de &[Páginas] aparece na seção selecionada.
Clique em qualquer lugar fora da área de cabeçalho ou rodapé para exibir os números de página reais no modo de exibição Layout de Página.
Depois de terminar de trabalhar no modo de exibição Layout de Página, na guia Exibir, no grupo Modos de Exibição de Pasta de Trabalho, clique em Normal.
Também é possível clicar em Normal na barra de status.
Formulários de dados
Um formulário de dados fornece uma maneira conveniente de inserir ou exibir uma linha completa de informações em um intervalo ou tabela sem rolar horizontalmente. Você descobrirá que usar um formulário de dados pode tornar o processo de entrada dos dados muito mais fácil do que passar de uma coluna de dados para a outra nos casos em que a quantidade delas é superior ao limite que pode ser visualizado na tela. Use um formulário de dados quando um formulário simples de caixas de texto listando os títulos de colunas como rótulos for suficiente, e você não precisar de recursos sofisticados ou personalizados, como uma caixa de listagem ou um botão de rotação.

DATA CONTROL – Capacitação Administrativa
157
O Microsoft Office Excel pode gerar automaticamente um formulário de dados embutido para o seu intervalo ou sua tabela. Esse formulário exibe todos os cabeçalhos de coluna como rótulos em uma única caixa de diálogo, e cada rótulo apresenta uma caixa de texto em branco adjacente na qual é possível inserir dados para cada coluna, até um máximo de 32 colunas. Em um formulário de dados, é possível inserir novas linhas, localizar novas linhas navegando ou (com base no conteúdo da célula) atualizar e excluir linhas. Se uma célula contiver uma, o resultado desta será exibido no formulário de dados, mas você não poderá usá-lo para alterar essa fórmula.
Criar um formulário de dados
Se necessário, adicione um cabeçalho de coluna a cada coluna no intervalo ou tabela. O Excel usa esses cabeçalhos de modo a criar rótulos para cada campo do formulário.
Verifique se não há linhas em branco no intervalo de dados.
Clique em uma célula no intervalo ou tabela ao qual você deseja adicionar o formulário.
Para adicionar o botão Formulário à Barra de Ferramentas de Acesso Rápido, faça o seguinte:
Clique na seta ao lado de Barra de Ferramentas de Acesso Rápido e clique em Mais Comandos.
Na caixa Escolher comandos em, clique em Todos os Comandos e selecione o botão
Formulário na lista.
Clique em Adicionar e em OK.
Classificar
Você pode classificar dados por texto (A a Z ou Z a A), números (dos menores para os maiores ou dos maiores para os menores) e datas e horas (da mais antiga para o mais nova e da mais nova para o mais antiga) em uma ou mais colunas. Você também poderá classificar por uma lista de clientes (como Grande, Médio e Pequeno) ou por formato, incluindo a cor da célula, a cor da fonte ou o conjunto de ícones. A maioria das operações de classificação é identificada por coluna, mas você também poderá identificar por linhas.
Os critérios de classificação são salvos com a pasta de trabalho de forma que você possa reaplicar a classificação toda vez que você abrir a pasta de trabalho para uma tabela do Excel, mas não para um intervalo de células. Se você desejar salvar os critérios de classificação de forma que possa reaplicar, periodicamente, uma classificação quando abrir uma pasta de

DATA CONTROL – Capacitação Administrativa
158
trabalho, então, é recomendável usar uma tabela. Este procedimento será especialmente importante para classificações em várias colunas ou para classificações que demandam muito tempo para serem criadas.
Classificar texto
Selecione uma coluna de dados alfanuméricos em um intervalo de células ou certifique-se de que a célula ativa está em uma coluna da tabela que contenha dados alfanuméricos.
Na guia Início, no grupo Editar e, em seguida, clique em Classificar e Filtrar
Para classificar em ordem alfanumérica crescente, clique em Classificar de A a Z.
Para classificar em ordem alfanumérica decrescente, clique em Classificar de Z a A.
Como opção, você pode fazer uma classificação que diferencie letras maiúsculas de minúsculas.
Filtro
Os dados filtrados exibem somente as linhas que atendem aos critérios especificados e oculta as linhas que não deseja exibir. Depois de filtrar os dados, você pode copiar, localizar, editar, formatar, fazer gráfico e imprimir o subconjunto de dados filtrados sem reorganizá-los nem movê-los.
Você também pode filtrar por mais de uma coluna. Os filtros são aditivos, o que significa que cada filtro adicional baseia-se no filtro atual e ainda reduz o subconjunto de dados.
Utilizando AutoFiltro, você pode criar três tipos de filtro: por valores de uma lista, por um formato ou por critérios. Cada um desses tipos de filtros é exclusivo para cada intervalo de célula ou tabela de coluna. Por exemplo, você pode filtrar por cor de célula ou por uma lista de números, mas não pelos dois; é possível filtrar por ícone ou por um filtro personalizado, mas não pelos dois.
Selecione um intervalo de célula que contenha dados.
Na guia Início, no grupo Edição, clique em Classificar e Filtrar e, em seguida, clique em Filtrar.
Certifique-se de que a célula ativa esteja em uma coluna da tabela que contenha dados.
Clique na seta no cabeçalho da coluna, e escolha a informação que será filtrada.

DATA CONTROL – Capacitação Administrativa
159
Gráfico
Um gráfico transmite a sua mensagem — rapidamente. Com um gráfico, é possível transformar os dados de uma planilha para mostrar comparações, padrões e tendências.
Por exemplo, é possível mostrar instantaneamente se as vendas caíram ou aumentaram no presente trimestre.
Um gráfico básico no Excel.
Crie um gráfico
Para criar o gráfico, selecione os dados que deseja plotar, inclusive os títulos das colunas e os rótulos das linhas.
Em seguida, clique na guia Inserir e, no grupo Gráficos, clique no botão Colunas. É possível selecionar outro tipo de gráfico.
Depois de clicar em Colunas, será possível escolher entre vários tipos de gráficos de colunas. Clique em Colunas Agrupadas, o primeiro gráfico de colunas da lista Colunas 2D. Uma Dica de Tela exibe o nome do tipo de gráfico ao posicionar o ponteiro do mouse sobre qualquer tipo de gráfico. A Dica de Tela também fornece uma descrição do tipo de gráfico e informa quando cada tipo deve ser usado.
Se quiser modificar o tipo do gráfico depois de criá-lo, clique dentro do gráfico. Na guia Design sob Ferramentas de Gráfico, no grupo Tipo, clique em Alterar Tipo de Gráfico e selecione outro tipo.

DATA CONTROL – Capacitação Administrativa
160
Definir uma área de impressão
Na planilha, selecione as células que deseja definir como área de impressão.
Na guia Layout da Página, no grupo Configurar Página, clique em Área de Impressão e, em seguida, clique em Definir Área de Impressão.
A área de impressão definida é salva quando você salva a pasta de trabalho.
Adicionar células a uma área de impressão existente
Na planilha, selecione as células que deseja adicionar à área de impressão existente.
Na guia Layout da Página, no grupo Configurar Página, clique em Área de Impressão e, em seguida, clique em Adicionar à Área de Impressão.
Limpar uma área de impressão
Clique em qualquer lugar da planilha na qual você deseja limpar a área de impressão.
Na guia Layout da Página, no grupo Configurar Página, clique em Limpar Área de Impressão.
Imprimir
Esta é uma explicação de como imprimir quando a sua impressora está conectada ao computador.
Clique em (Botão Office), aponte para Imprimir e clique em Visualização de Impressão.
A caixa de diálogo Imprimir é exibida.

DATA CONTROL – Capacitação Administrativa
161
Selecione a impressora que você deseja usar na caixa Nome e clique em OK.
Anotações ____________________________________________________________________________________________________________________________________________________________________________________________________________________________________________________________________________________________________________________________________________________________________________________________________________________________________________________________________________________________________________________________________________________________________________________________________________________________________________________________________________________________________________________________________________________________________________________________________________________________________________________________________________________________________________________________________________________________________________

DATA CONTROL – Capacitação Administrativa
162
Teclas de atalho
Tecla Descrição
CTRL+SHIFT+( Exibe novamente as linhas ocultas dentro da seleção.
CTRL+SHIFT+) Exibe novamente as colunas ocultas dentro da seleção.
CTRL+SHIFT+& Aplica o contorno às células selecionadas.
CTRL+SHIFT_ Remove o contorno das células selecionadas.
CTRL+SHIFT+~ Aplica o formato de número Geral.
CTRL+SHIFT+$ Aplica o formato Moeda com duas casas decimais (números negativos entre parênteses)
CTRL+SHIFT+% Aplica o formato Porcentagem sem casas decimais.
CTRL+SHIFT+^ Aplica o formato de número Exponencial com duas casas decimais.
CTRL+SHIFT+# Aplica o formato Data com dia, mês e ano.
CTRL+SHIFT+@ Aplica o formato Hora com a hora e os minutos, AM ou PM.
CTRL+SHIFT+! Aplica o formato Número com duas casas decimais, separador de milhar e sinal de menos (-) para valores negativos.
CTRL+SHIFT+* Seleciona a região atual em torno da célula ativa (a área de dados circunscrita por linhas e colunas vazias).
Em uma tabela dinâmica, seleciona o relatório inteiro.
CTRL+SHIFT+: Insere a hora atual.
CTRL+SHIFT+" Copia o valor da célula que está acima da célula ativa para a célula ou a barra de fórmulas.
CTRL+SHIFT+Mais (+)
Exibe a caixa de diálogo Inserir para inserir células em branco.
CTRL+Menos (-) Exibe a caixa de diálogo Excluir para excluir as células selecionadas.
CTRL+; Insere a data atual.
CTRL+` Alterna entre a exibição dos valores da célula e a exibição de fórmulas na planilha.
CTRL+' Copia uma fórmula da célula que está acima da célula ativa para a célula ou a barra de fórmulas.

DATA CONTROL – Capacitação Administrativa
163
CTRL+1 Exibe a caixa de diálogo Formatar Células.
CTRL+2 Aplica ou remove formatação em negrito.
CTRL+3 Aplica ou remove formatação em itálico.
CTRL+4 Aplica ou remove sublinhado.
CTRL+5 Aplica ou remove tachado.
CTRL+6 Alterna entre ocultar objetos, exibir objetos e exibir espaços reservados para objetos.
CTRL+8 Exibe ou oculta os símbolos de estrutura de tópicos.
CTRL+9 Oculta as linhas selecionadas.
CTRL+0 Oculta as colunas selecionadas.
CTRL+A Seleciona a planilha inteira.
Se a planilha contiver dados, CTRL+A seleciona a região atual. Pressionar CTRL+A novamente seleciona a região atual e suas linhas de resumo. Pressionar CTRL+A novamente seleciona a planilha inteira.
Quando o ponto de inserção está à direita de um nome de função em uma fórmula, exibe a caixa de diálogo Argumentos da função.
CTRL+SHIFT+A insere os nomes e os parênteses do argumento quando o ponto de inserção está à direita de um nome de função em uma fórmula.
CTRL+N Aplica ou remove formatação em negrito.
CTRL+C Copia as células selecionadas.
CTRL+C seguido por outro CTRL+C exibe a Área de Transferência.
CTRL+D Usa o comando Preencher Abaixo para copiar o conteúdo e o formato da célula mais acima de um intervalo selecionado nas células abaixo.
CTRL+F Exibe a caixa de diálogo Localizar e Substituir com a guia Localizar selecionada.
SHIFT+F5 também exibe essa guia, enquanto SHIFT+F4 repete a última ação de Localizar.
CTRL+SHIFT+F abre a caixa de diálogo Formatar Células com a guia Fonte selecionada.

DATA CONTROL – Capacitação Administrativa
164
CTRL+G Exibe a caixa de diálogo Ir para.
F5 também exibe essa caixa de diálogo.
CTRL+H Exibe a caixa de diálogo Localizar e Substituir com a guia Substituir selecionada.
CTRL+I Aplica ou remove formatação em itálico.
CTRL+K Exibe a caixa de diálogo Inserir Hiperlink para novos hiperlinks ou a caixa de diálogo Editar Hiperlink para os hiperlinks existentes que estão selecionados.
CTRL+N Cria uma nova pasta de trabalho em branco
CTRL+O Exibe a caixa de diálogo Abrir para abrir ou localizar um arquivo.
CTRL+SHIFT+O seleciona todas as células que contêm comentários.
CTRL+P Exibe a caixa de diálogo Imprimir.
CTRL+SHIFT+P abre a caixa de diálogo Formatar Células com a guia Fonte selecionada.
CTRL+R Usa o comando Preencher à Direita para copiar o conteúdo e o formato da célula mais à esquerda de um intervalo selecionado nas células à direita.
CTRL+B Salva o arquivo ativo com seu nome de arquivo, local e formato atual.
CTRL+T Exibe a caixa de diálogo Criar Tabela.
CTRL+S Aplica ou remove sublinhado.
CTRL+SHIFT+S alterna entre a expansão e a redução da barra de fórmulas.
CTRL+V Insere o conteúdo da Área de Transferência no ponto de inserção e substitui qualquer seleção. Disponível somente depois de ter recortado ou copiado um objeto, texto ou conteúdo de célula.
CTRL+ALT+V exibe a caixa de diálogo Colar Especial, disponível somente depois que você recortar ou copiar um objeto, textos ou conteúdo de célula em uma planilha ou em outro programa.
CTRL+W Fecha a janela da pasta de trabalho selecionada.
CTRL+X Recorta as células selecionadas.
CTRL+Y Repete o último comando ou ação, se possível.
CTRL+Z Usa o comando Desfazer para reverter o último comando ou excluir a

DATA CONTROL – Capacitação Administrativa
165
última entrada digitada.
CTRL+SHIFT+Z usa o comando Desfazer ou Refazer para reverter ou restaurar a correção automática quando Marcas Inteligentes de AutoCorreção são exibidas.
Teclas de função
Tecla Descrição
F1 Exibe o painel de tarefas da Ajuda do Microsoft Office Excel.
CTRL+F1 exibe ou oculta a Faixa de Opções, um componente da Interface de usuário Microsoft Office Fluent.
ALT+F1 cria um gráfico dos dados no intervalo atual.
ALT+SHIFT+F1 insere uma nova planilha.
F2 Edita a célula ativa e posiciona o ponto de inserção no fim do conteúdo da célula. Ele também move o ponto de inserção para a Barra de Fórmulas para edição em uma célula desativada.
SHIFT+F2 adiciona ou edita um comentário de célula.
CTRL+F2 exibe a janela Visualizar Impressão.
F3 Exibe a caixa de diálogo Colar Nome.
SHIFT+F3 exibe a caixa de diálogo Inserir Função.
F4 Repete o último comando ou ação, se possível.
CTRL+F4 fecha a janela da pasta de trabalho selecionada.
F5 Exibe a caixa de diálogo Ir para.
CTRL+F5 restaura o tamanho da janela da pasta de trabalho selecionada.
F6 Alterna entre a planilha, a Faixa de Opções, o painel de tarefas e os controles de zoom. Em uma planilha que foi dividida (menu Exibir, comando Gerenciar Esta Janela, Congelar Painéis, Dividir Janela), F6 inclui os painéis divididos ao alternar entre painéis e a área da Faixa de Opções.
SHIFT+F6 alterna entre a planilha, os controles de zoom, o painel de tarefas e a Faixa de Opções.
CTRL+F6 alterna para a próxima janela da pasta de trabalho quando mais de uma janela da pasta de trabalho é aberta.
F7 Exibe a caixa de diálogo Verificar ortografia para verificar a ortografia na planilha ativa ou no intervalo selecionado.
CTRL+F7 executa o comando Mover na janela da pasta de trabalho quando ela não está maximizada. Use as teclas de direção para mover a janela e, quando terminar, pressione ENTER ou ESC para cancelar.

DATA CONTROL – Capacitação Administrativa
166
F8 Ativa ou desativa o modo estendido. Nesse modo, Seleção Estendida aparece na linha de status e as teclas de direção estendem a seleção.
SHIFT+F8 permite adicionar uma célula não adjacente ou um intervalo a uma seleção de células, utilizando as teclas de direção.
CTRL+F8 executa o comando Tamanho (no menu Controle da janela da pasta de trabalho), quando uma pasta de trabalho não está maximizada.
ALT+F8 exibe a caixa de diálogo Macro para criar, executar, editar ou excluir uma macro.
F9 Calcula todas as planilhas em todas as pastas de trabalho abertas.
SHIFT+F9 calcula a planilha ativa.
CTRL+ALT+F9 calcula todas as planilhas em todas as pastas de trabalho abertas, independentemente de elas terem sido ou não alteradas desde o último cálculo.
CTRL+ALT+SHIFT+F9 verifica novamente as fórmulas dependentes e depois calcula todas as células em todas as pastas de trabalho abertas, inclusive as células que não estão marcadas para serem calculadas.
CTRL+F9 minimiza a janela da pasta de trabalho para um ícone.
F10 Ativa e desativa as dicas de tecla.
SHIFT+F10 exibe o menu de atalho para um item selecionado.
ALT+SHIFT+F10 exibe o menu ou a mensagem de uma marca inteligente. Se mais de uma marca inteligente estiver presente, alterna para a marca inteligente seguinte e exibe seu menu ou sua mensagem.
CTRL+F10 maximiza ou restaura a janela da pasta de trabalho selecionada.
F11 Cria um gráfico dos dados no intervalo selecionado.
SHIFT+F11 insere uma nova planilha.
ALT+F11 abre o Editor do Microsoft Visual Basic, no qual você pode criar uma macro utilizando o VBA (Visual Basic for Applications).
F12 Exibe a caixa de diálogo Salvar Como.
Outras teclas de atalho.
Tecla Descrição
TECLAS DE DIREÇÃO
Move uma célula para cima, para baixo, para a esquerda ou para a direita na planilha.
CTRL+TECLAS DE DIREÇÃO move para a margem da região de dados (região de dados: um intervalo de células que contém dados e é delimitado por células vazias ou bordas de folha de dados.) atual em uma planilha.
SHIFT+TECLAS DE DIREÇÃO estende a seleção das células em uma célula.

DATA CONTROL – Capacitação Administrativa
167
CTRL+SHIFT+TECLAS DE DIREÇÃO estende a seleção de células à última célula preenchida na mesma coluna ou linha como a célula ativa ou, se a próxima célula estiver em branco, estende a seleção para a próxima célula preenchida.
SETA PARA A ESQUERDA ou SETA PARA A DIREITA seleciona a guia à esquerda ou à direita quando a Faixa de Opções está selecionada. Quando um submenu está aberto ou selecionado, essas teclas de direção alternam entre o menu principal e o submenu. Quando uma guia da Faixa de Opções está selecionada, essas teclas navegam entre os botões da guia.
SETA PARA BAIXO ou SETA PARA CIMA seleciona o próximo comando ou o comando anterior quando um menu ou submenu está aberto. Quando uma guia da Faixa de Opções está selecionada, essas teclas navegam para cima ou para baixo no grupo da guia.
Na caixa de diálogo, as teclas de direção se movem entre opções em uma lista suspensa aberta ou entre opções em um grupo de opções
SETA PARA BAIXO ou ALT+SETA PARA BAIXO abre uma lista suspensa selecionada.
BACKSPACE Exclui um caractere à esquerda na Barra de Fórmulas.
Além disso, desmarca o conteúdo da célula ativa.
No modo edição de célula, ele exclui o caractere à esquerda do ponto de inserção.
DELETE Remove o conteúdo da célula (dados e fórmulas) das células selecionadas sem afetar os formatos de célula ou os comentários.
No modo edição de célula, ele exclui o caractere à direita do ponto de inserção.
END Move para a célula no canto inferior direito da janela quando SCROLL LOCK está ativado.
Também seleciona o último comando no menu quando um menu ou submenu fica visível.
CTRL+END move para a última célula na planilha, na linha usada mais abaixo da coluna usada mais à direita. Se o cursor estiver na barra de fórmulas, CTRL+END move o cursor para o final do texto.
CTRL+SHIFT+END estende a seleção das células para a última célula utilizada na planilha (canto inferior direito). Se o cursor estiver na barra de fórmulas, CTRL+SHIFT+END seleciona todos os textos na barra de fórmulas da posição do cursor até o final — isso não afeta a altura da barra de fórmulas.
ENTER Conclui uma entrada de célula da célula ou da Barra de Fórmulas e seleciona a célula abaixo (por padrão).
No formulário de dados, ele move para o primeiro campo no próximo registro.
Abre um menu selecionado (pressione F10 para ativar a barra de menus) ou executa a ação para um comando selecionado.

DATA CONTROL – Capacitação Administrativa
168
Na caixa de diálogo, ele executa a ação do botão de comando padrão na caixa de diálogo (o botão com o contorno em negrito, geralmente o botão OK).
ALT+ENTER inicia uma nova linha na mesma célula.
CTRL+ENTER preenche o intervalo de células selecionado com a entrada atual.
SHIFT+ENTER conclui uma entrada de célula e seleciona a célula de cima.
ESC Cancela uma entrada na célula ou na barra de fórmulas.
Fecha um menu ou um submenu, uma caixa de diálogo ou uma janela de mensagens aberta.
Também fecha o modo de exibição de tela inteira, quando esse modo está aplicado, e retorna ao modo de exibição de tela normal para exibir novamente a faixa de opções e a barra de status.
HOME Move para o início de uma linha em uma planilha.
Move para a célula no canto superior esquerdo da janela quando SCROLL LOCK está ativado.
Seleciona o primeiro comando no menu quando um menu ou submenu fica visível.
CTRL+HOME move para o início de uma planilha.
CTRL+SHIFT+HOME estende a seleção de células até o início da planilha.
PAGE DOWN Move uma tela para baixo na planilha.
ALT+PAGE DOWN move uma tela para a direita na planilha.
CTRL+PAGE DOWN move para a próxima planilha na pasta de trabalho.
CTRL+SHIFT+PAGE DOWN seleciona a planilha atual e a próxima planilha na pasta de trabalho.
PAGE UP Move uma tela para cima na planilha.
ALT+PAGE UP move uma tela para a esquerda na planilha.
CTRL+PAGE UP move para a planilha anterior na pasta de trabalho.
CTRL+SHIFT+PAGE UP seleciona a planilha atual e a anterior na pasta de trabalho.
BARRA DE ESPAÇOS
Em uma caixa de diálogo, executa a ação para o botão selecionado ou marca uma caixa de seleção.
CTRL+BARRA DE ESPAÇOS seleciona uma coluna inteira na planilha.
SHIFT+BARRA DE ESPAÇOS seleciona uma linha inteira na planilha.
CTRL+SHIFT+BARRA DE ESPAÇOS seleciona a planilha inteira.
Se a planilha contiver dados, CTRL+SHIFT+BARRA DE ESPAÇOS seleciona

DATA CONTROL – Capacitação Administrativa
169
a região atual. Pressionar CTRL+SHIFT+BARRA DE ESPAÇOS novamente seleciona a região atual e suas linhas de resumo. Pressionar CTRL+SHIFT+BARRA DE ESPAÇOS mais uma vez seleciona a planilha inteira.
Quando um objeto é selecionado, CTRL+SHIFT+BARRA DE ESPAÇOS seleciona todos os objetos em uma planilha.
ALT+BARRA DE ESPAÇOS exibe o menu Controle para a janela do Microsoft Office Excel.
TAB Move uma célula para a direita em uma planilha.
Move entre células desprotegidas em uma planilha protegida.
Move para a próxima opção ou para o grupo de opções em uma caixa de diálogo.
SHIFT+TAB move para a célula anterior em uma planilha ou para a opção anterior em uma caixa de diálogo.
CTRL+TAB alternar para a próxima guia na caixa de diálogo.
CTRL+SHIFT+TAB alterna para a guia anterior em uma caixa de diálogo
Anotações _____________________________________________________________________________________________________________________________________________________________________________________________________________________________________________________________________________________________________________________________________________________________________________________________________________________________________________________________________________________________________________________________________________________________________________________________________________________________________________________________________________________________________________________________________________________________________________________________________________________________________________________________________________________________________________________________

DATA CONTROL – Capacitação Administrativa
170
Atividade 01

DATA CONTROL – Capacitação Administrativa
171
Atividade 02

DATA CONTROL – Capacitação Administrativa
172
Atividade 03

DATA CONTROL – Capacitação Administrativa
173
Atividade 04
Código Passageiro Região Valor Desconto Vr. c/ Desconto
7% 0001 José Maria da Silva Nordeste 0002 Fernanda Andrade Sudeste 0003 Lucas Matias Centro-Oeste 0004 Fabia de Lima Norte 0005 Juliana Araújo Sul 0006 Cristina Pacheco Sudeste
0007 Carlos Cesar Pereira Nordeste
0008 Maria de Sousa Fé Centro-Oeste 0009 Adriana Peçanha Norte
0010 Hélio de Castro Neto Sudeste
Construa uma funçao SE, para preencher a coluna valor, de acordo com a coluna região: Se a célula da região for igual a Norte, o resultado será 250; Se a célula da região for igual a Nordeste, o resultado será 200; Se a célula da região for igual a Centro-Oeste, o resultado será 300; Se a célula da região for igual a Sudeste, o resultado será 400; Se a célula da região for igual a Sul, o resultado será 450; O valor da coluna desconto, será a célula do valor * a célula do percentual 7% O valor da coluna Vr. c/ Desconto, será a célula do valor - a célula do desconto Encontre o total de toda a coluna valor utilizando uma função: Encontre o maior valor da coluna Vr. c/ Desconto, utilizando uma função: Encontre o menor valor da coluna Desconto, utilizando uma função: Encontre a média da coluna valor, utilizando uma função: Formate a planilha colocando bordas internas e externas na mesma. Crie um gráfico do tipo cilindro, com base nas colunas Passageiros, Região e Vr. c/ Desconto e conclua o gráfico como uma nova planilha. Visualize a impressão da planilha e configure-a: Orientação: Paisagem Margens: Superior e Inferior: 3 cm, Esquerda e Direita: 1 cm. Centrazar na página: Horizontal e Vertical Cabeçalho: Revisão de Excel Rodapé: Digite seu nome.

DATA CONTROL – Capacitação Administrativa
174
Atividade 05

DATA CONTROL – Capacitação Administrativa
175
Atividade 06

DATA CONTROL – Capacitação Administrativa
176
Atividade 07

DATA CONTROL – Capacitação Administrativa
177
Atividade 08

DATA CONTROL – Capacitação Administrativa
178
Atividade 09

DATA CONTROL – Capacitação Administrativa
179
Atividade 10

DATA CONTROL – Capacitação Administrativa
180
Atividade 11
INSTRUÇÕES Salve constantemente o arquivo com o seu nome
Quando considerar pronto, chame o professor. O nome e a matrícula do aluno também devem ser
preenchidas no texto que será entregue para o professor.
Bilheteria Cinema 1 Valor Bilhete: Código Filmes Semana1 Semana2 Semana3 Público Total Recebido Tipo
1 O Patriota 2 ET 1 De volta para o Futuro 2 O Homem-Aranha 2 A Bela e a Fera
Total Maior público: Menor público: Média de Público Semana1: Média de Público Semana2: Média de Público Semana3: Questão 1: A coluna "Público Total" é a soma de público das três semanas. Caso o "Público Total" em algum dos filmes for superior a 500 a fonte de
apresentação do valor nesta coluna deve ter fonte vermelha e negrito.
Questão 2: O "Maior Público" e o "Menor Público" é o maior e o menor número de expectadores, respectivamente, que assistiram algum dos filmes em alguma semana. Questão 3: A "Média de Público Semana1", 2 e 3 é a média de expectadores em cada uma das semanas. Questão 4: Informando o "Valor Bilhete" a planilha deve calcular na coluna "Recebido" o "Valor Bilhete" multiplicado pelo "Público Total". O "Valor Bilhete" e a coluna "Recebido" devem ser formatados como moeda (R$) com duas casas decimais. Questão 5: Na linha "Total" deve ser calculado o total de expectadores de cada semana (Semana1, Semana2, Semana3).
Questão 6: Na coluna "Tipo" escreva "Aventura" se na coluna "Código" o valor for
igual a 1, e "Infantil" se na coluna "Código" o valor for igual a 2 Questão 7: Observe a apresentação das linhas e colunas para a impressão da planilha. Utilize para isso a opção "Formatar/Células/Bordas". Questão 8: Se a "Média de Público" de alguma semana ultrapassar o número de 300 expectadores a fonte deve ser apresentada na cor azul. Questão 9: Coloque o seguinte comentário na coluna "Recebido": Esta coluna representa o valor do bilhete multiplicado pelo Público Total Questão 10: Troque o nome da planilha de "Plan1" para "Bilheteria Cinema 1".
Conforme indicação da seta. Não confundir com o nome externo
da planilha que continua sendo o que consta nas instruções.

DATA CONTROL – Capacitação Administrativa
181
Anotações ______________________________________________________________________________________________________________________________________________________________________________________________________________________________________________________________________________________________________________________________________________________________________________________________________________________________________________________________________________________________________________________________________________________________________________________________________________________________________________________________________________________________________________________________________________________________________________________________________________________________________________________________________________________________________________________________________________________________________________________________________________________________________________________________________________________________________________________________________________________________________________________________________________________________________________________________________________________________________________________________________________________________________________________________________________________________________________________________________________________________________________________________________________________________________________________________________________________________________________________________

DATA CONTROL – Capacitação Administrativa
182
Microsoft Power Point
EDUCAÇÃO E TECNOLOGIA

DATA CONTROL – Capacitação Administrativa
183
Introdução
O PowerPoint é um software com o qual é possível criar materiais que podem ser apresentados com o uso de um projetor. Chamamos de apresentação o recurso que utiliza esse material para anunciar um relatório ou uma proposta. Usando o PowerPoint, você pode criar telas que incorporam eficientemente fotografias e textos coloridos, além de ilustrações, desenhos, tabelas, gráficos, filmes e transições de um para o outro, como em uma apresentação de slides. Você pode animar textos e ilustrações na tela usando o recurso de animação, além de adicionar efeitos sonoros e narrações. Também é possível imprimir materiais para distribuição enquanto você estiver fazendo uma apresentação.
O PowerPoint faz parte do "Office", um conjunto de produtos que combina vários tipos de softwares para a criação de documentos, planilhas e apresentações, bem como para o gerenciamento de emails.
(Material de apresentação com desenhos e imagens)
(Material de apresentação com
texto)
(Material de apresentação
com gráficos e tabelas)
Álbum de fotos
Apresentação de slides - Feira de ciências
O PowerPoint é geralmente indicado como "PowerPoint" nas telas ou na ajuda do software. Às vezes, ele também é citado como "Microsoft PowerPoint", "Office PowerPoint" e "Microsoft Office PowerPoint 2007". Todos esses nomes representam o software de apresentações PowerPoint.
É possível usar o PowerPoint com o objetivo de imprimir materiais para reuniões?
O PowerPoint é utilizado principalmente com o objetivo de criar telas para apresentações e de projetá-las com o uso de um projetor. Porém, ele também é bastante usado para organizar textos e desenhos em formatos grandes de papel, como o A3, já que ele possibilita a organização livre desses elementos.
Vamos iniciar o PowerPoint
Para usar o PowerPoint, procure o ícone do programa no menu Iniciar e clique nele.
Inicie o PowerPoint usando as seguintes etapas.

DATA CONTROL – Capacitação Administrativa
184
Exiba o menu Iniciar.
Clique em (botão Iniciar).
Procure o ícone do PowerPoint.
Aponte para Todos os Programas. Em seguida, aponte para Microsoft Office e clique em Microsoft Office PowerPoint 2007.
A tela de inicialização é exibida e o PowerPoint é iniciado.
Vamos encerrar o PowerPoint
Vamos encerrar o PowerPoint usando as etapas a seguir.
Clique no botão , localizado no canto superior direito da tela do PowerPoint.

DATA CONTROL – Capacitação Administrativa
185
Clique no botão .
O PowerPoint é encerrado.
E se a mensagem "Deseja salvar as alterações feitas em Apresentação1" aparecer?
Se você fizer alterações, mesmo que pequenas, em uma apresentação e clicar no botão
, uma caixa de mensagem semelhante à seguinte será exibida.
Para salvar as alterações, clique em Sim. Para sair sem salvar as alterações, clique em
Não. Se você tiver clicado no botão por engano, clique em Cancelar.
E se eu clicar no botão por engano?
Se você clicar por engano no botão , que está próximo ao botão , a janela do PowerPoint desaparecerá, mas o programa não será encerrado.
Para reexibir a janela do PowerPoint, clique no nome do arquivo do PowerPoint que você deseja abrir na barra de tarefas.
Interface gráfica do Powerpoint

DATA CONTROL – Capacitação Administrativa
186
Barra de título: exibe o nome de arquivo da apresentação que está sendo editada e o nome do software que você está usando.
Botão Office: clique nesse botão quando estiver usando comandos básicos, como Novo, Abrir, Salvar como, Imprimir e Fechar.
Barra de Ferramentas de Acesso Rápido: os comandos usados com freqüência, como Salvar e Desfazer, estão localizados aqui. Você também pode adicionar os seus comandos favoritos.
Faixa de Opções: os comandos necessários para o seu trabalho estão localizados aqui. A Faixa de Opções corresponde a "Menus" ou "barras de ferramentas" em outros softwares.
Janela de Edição: mostra a apresentação que você está editando.
Botões de Exibição: permitem alterar o modo de exibição da apresentação que você está editando, para atender às suas necessidades.
Barra de Rolagem: permite alterar a posição de exibição da apresentação que você está editando.
Controle Deslizante de Zoom: permite alterar a configuração de zoom do documento que você está editando.
Barra de Status: exibe informações sobre a apresentação que você está editando.
O que é a "Faixa de Opções"?
A "Faixa de Opções" é a área horizontal, como uma faixa, espalhada pela parte superior dos softwares do Office quando você inicia o PowerPoint. Os comandos necessários para o seu trabalho estão agrupados e localizados em guias, como Início e Inserir. Você pode alterar o conjunto de comandos exibido clicando nas guias.
Vamos salvar uma apresentação
Se você criou ou editou uma apresentação no PowerPoint, vamos agora salvar essa apresentação. No PowerPoint, quando você interrompe ou encerra o seu trabalho, para evitar a perda dos dados, é necessário "Salvar". Isso faz com que a sua apresentação seja salva como um "arquivo" no computador. Mais tarde, você pode abrir esse arquivo, modificá-lo e imprimi-lo.
Vamos salvar uma apresentação usando as etapas a seguir.
Clique em (botão Salvar).
Clique em na Barra de Ferramentas de Acesso Rápido.
Especifique o local para salvar a apresentação.

DATA CONTROL – Capacitação Administrativa
187
Na caixa Salvar em, especifique o local em que você deseja salvar a apresentação. A pasta Meus Documentos anteriormente selecionada é exibida aqui.
A primeira linha de texto da apresentação é previamente preenchida como o nome do arquivo na caixa Nome do arquivo.
Para alterar o nome do arquivo, digite um novo nome de arquivo.
Clique em Salvar.
A apresentação é salva como um "arquivo".
O nome do arquivo na Barra de Título muda de "Apresentação1" para o nome de arquivo salvo.
Verifique o local em que o arquivo foi salvo.
Clique em (botão Iniciar) e em Meus Documentos.
Vamos verificar se o arquivo salvo está na pasta Meus Documentos.
Caracteres que não podem ser usados em nomes de arquivos
Observe que os caracteres a seguir não podem ser usados em um nome de arquivo.
/ Barra * Asterisco
| Hífen \ Barra invertida
? Ponto de interrogação : Dois pontos
>< Sinal de menor que ou maior que
" Aspas duplas

DATA CONTROL – Capacitação Administrativa
188
Vamos abrir uma apresentação
Vamos abrir o arquivo de apresentação que você acabou de salvar. A abertura do arquivo permite reiniciar o trabalho.
Abriremos o arquivo de apresentação usando as etapas a seguir.
Clique em (botão Iniciar) e em Meus Documentos.
O arquivo salvo está na pasta Meus Documentos.
Clique duas vezes no arquivo.
A tela de inicialização do PowerPoint é exibida, e a apresentação aparece.
Você também pode usar a função Abrir do Botão Office
Quando você clica no (Botão Office) do PowerPoint, o comando Abrir está no menu exibido. É possível usar Abrir para abrir uma apresentação.
Clique em (Botão Office) e em Abrir.

DATA CONTROL – Capacitação Administrativa
189
Selecione a apresentação que deseja abrir e clique em Abrir.
Também é possível usar o comando "Histórico" para abrir apresentações que foram salvas recentemente.
Quando você clica no (Botão Office) do PowerPoint, uma lista de arquivos recentemente salvos aparece na parte inferior do menu exibido como "Histórico". É possível selecionar um arquivo dessa lista "Histórico" e abri-lo.
Clique em (Botão Office) e selecione o arquivo de apresentação que você deseja abrir na lista "Histórico".
Caixa de texto
Desejo inserir texto no PowerPoint exatamente como eu faço no Word, mas não consigo. Por que não?

DATA CONTROL – Capacitação Administrativa
190
No PowerPoint, você deve inserir texto em uma caixa de texto. A caixa de texto é o local que exibe "Clique para adicionar um título".
O que é uma "caixa de texto"? Uma "caixa" de "texto"?
Exatamente! É uma área retangular na qual você pode inserir texto. Como o nome implica, ela é usada exclusivamente para texto.
Mas, quando observo a tela, já existe texto. Como faço para inserir mais texto?
Observe a tela atentamente. No canto superior esquerdo, existem pequenos slides. Não há nenhum texto exibido.
Em outras palavras, não há nada inserido. As mensagens "Clique para adicionar um título" e "Clique para adicionar uma legenda" não são textos realmente inseridos, mas somente instruções para o usuário digitar um texto adequado em cada uma das caixas de texto. Se você realmente digitar um título e uma legenda, conseguirá entender. O texto aparece nos pequenos slides no canto superior esquerdo.
Existem várias caixas disponíveis no PowerPoint. Você pode inserir gráficos, imagens e músicas.
Nome Função
Inserir Tabela Insere uma tabela.

DATA CONTROL – Capacitação Administrativa
191
Inserir Gráfico Insere um gráfico.
Inserir Elemento Gráfico
SmartArt Insere um elemento gráfico SmartArt para comunicar
informações visualmente.
Inserir Imagem do
Arquivo Insere uma imagem ou fotografia a partir de um arquivo.
Clip-art Insere um Clip-art.
Inserir Clipe de Mídia Você pode inserir filmes ou músicas.
Uau! Impressionante! Posso inserir vários arquivos diferentes!
Tipos de formatação de texto
A formatação de texto está disponível principalmente em Fonte, na guia Início da Faixa de Opções.
Consulte a tabela a seguir para conhecer os nomes e as funções dos botões exibidos na Faixa de Opções. Vamos combiná-los e tentar formatar um texto.
Botão Nome Função
Fonte Altera a fonte.
Tamanho da Fonte Altera o tamanho do texto.
Aumentar Tamanho
da Fonte Torna o texto maior.
Diminuir Tamanho
da Fonte Torna o texto menor.

DATA CONTROL – Capacitação Administrativa
192
Limpar Toda Formatação
Limpa toda a formatação do texto selecionado, deixando apenas o texto sem formatação.
Negrito Aplica negrito ao texto selecionado.
Itálico Formata o texto selecionado em itálico.
Sublinhado Desenha uma linha sob o texto selecionado.
Tachado Desenha uma linha pelo meio do texto selecionado.
Sombra de Texto Adiciona uma sombra atrás do texto selecionado para ajudar a destacá-lo no slide.
Espaçamento entre
Caracteres Ajusta o espaçamento entre os caracteres
Maiúsculas e Minúsculas
Altera todo o texto selecionado para MAIÚSCULAS, minúsculas ou outras formatações comuns de maiúsculas
e minúsculas.
Cor da Fonte Altera a cor do texto.
Um botão da Faixa de Opções pode estar selecionado e não selecionado
Entre os botões usados para formatação de texto, existe o botão selecionado (Amarelo:
) e o não selecionado (mesma cor que a Faixa de Opções: ).
"Selecionado" significa que o recurso está aplicado. A propósito, se você alterar a posição atual do cursor, o estado do botão para esse local será refletido.
Vamos formatar algum texto
Abra a apresentação que você salvou e clique em "Clique para adicionar um título" na caixa de texto.
Digite "Reunião estratégica para novo produto".
Selecione as palavras "Novo produto".
Quando selecionei o texto, uma pequena barra de ferramentas apareceu?
Quando você seleciona texto, os comandos utilizados com freqüência aparecem perto do cursor. Isso é bastante útil. Vamos experimentá-los!

DATA CONTROL – Capacitação Administrativa
193
Em Fonte, selecione Arial Black.
Com o texto selecionado, altere a cor da fonte.
Selecione as palavras "Reunião estratégica".
Selecione Times New Roman em "Fonte".
Com o texto selecionado, altere a cor da fonte.
Alterações de fontes e cores.
Selecione a borda da caixa de texto.

DATA CONTROL – Capacitação Administrativa
194
A borda desapareceu!?
Se a borda de linhas pontilhadas (caixa de texto) desaparecer, clique entre dois caracteres para reexibi-la.
Clique em "Aumentar Tamanho da Fonte" três vezes para aumentar o tamanho do texto.
Em seguida, clique em "Sombra de Texto" para adicionar uma sombra.
O texto se torna maior e uma sombra é adicionada.
Há dois tipos de seleção de texto!?
Quando você seleciona o texto propriamente dito, a formatação do texto selecionado é alterada. Quando você seleciona a caixa de texto, a formatação de todo o texto na caixa é alterada.
Adicionando um novo slide
Vamos adicionar um novo slide a uma apresentação. Você pode alterar o layout da caixa de texto exibida e mover as caixas para o local desejado no novo slide.
Vamos inserir um texto
Quando você inicia o PowerPoint, é exibido o slide que será a capa da apresentação. O slide que será a capa se chama "Slide de Título".
Vamos inserir um texto nesse slide de título.
Vamos adicionar um slide e alterar seu layout
Vamos adicionar um novo slide a uma apresentação. Quando você adicionar o slide seguinte ao Slide de Título, será adicionado um slide com um layout adequado para a inserção de conteúdo na apresentação. Se necessário, é possível trocar esse layout por outro.
Clique em Novo Slide em Slides, na guia Início.

DATA CONTROL – Capacitação Administrativa
195
Um slide é adicionado após o Slide de Título. Também são fornecidas uma caixa de texto na qual você pode digitar o título e outra caixa de texto para a inserção do conteúdo.
Altere o layout do slide adicionado. Vamos alterar o layout e usar uma opção que permita dispor duas caixas de texto, uma ao lado da outra, e comparar o conteúdo.
Clique em Layout em Slides, na guia Início. Em seguida, clique em Comparação.
O layout do slide é alterado.
Digite texto no slide que você adicionou, conforme indicado a seguir.

DATA CONTROL – Capacitação Administrativa
196
Faça a mesma coisa para adicionar um novo slide após o slide que você acabou de adicionar.
Um slide é adicionado.
O layout do slide é diferente de antes?
Com exceção do slide adicionado após o Slide de Título, os slides que você adicionar terão o mesmo layout do slide da página anterior. O slide da página anterior usou o layout Comparação e, por isso, esse slide usa o mesmo layout Comparação.
Vamos alterar o layout do slide adicionado a Título e Conteúdo e digitar um texto.
Vamos adicionar um novo slide entre dois slides
Agora, vamos adicionar um novo slide entre dois slides existentes. Ao adicionar um novo slide entre slides, utilize os pequenos slides que aparecem no lado esquerdo da janela.
Clique na área no lado esquerdo da janela em que você deseja adicionar o slide. Neste exemplo, clique entre a segunda página e a terceira página.
Clique em Novo Slide em Slides, na guia Início.

DATA CONTROL – Capacitação Administrativa
197
Um novo slide é adicionado entre a segunda página e a terceira página.
Vamos alterar o layout do slide adicionado a Título e Conteúdo e digitar um texto.

DATA CONTROL – Capacitação Administrativa
198
Ao adicionar um slide, você também pode escolher um layout!
Ao adicionar um slide, você pode clicar no triângulo para baixo em Novo Slide, em Slide, na guia Início. A lista de layouts de slides será exibida. Clique em um layout na lista para adicionar um slide com esse layout.
Vamos mover um slide
Usando os pequenos slides exibidos no lado esquerdo da janela, é possível mover slides facilmente.
Vamos mover o quarto slide entre a primeira página (Slide de Título) e a segunda página.
Na área exibida no lado esquerdo da janela, clique para selecionar o slide que você deseja mover. Selecione o slide da quarta página.
Enquanto mantém pressionado o botão esquerdo do mouse, mova o mouse até o local onde deseja mover o slide e solte esse botão. Mova o slide entre os slides da primeira página e da segunda página.
Aprender a "arrastar e soltar"
A ação consecutiva de selecionar um slide ou um item específico, mover o mouse enquanto mantém o botão esquerdo pressionado e soltar esse botão do mouse em outro local se chama de "arrastar e soltar".
Como se trata de uma operação que ocorre com freqüência, é importante memorizá-la.

DATA CONTROL – Capacitação Administrativa
199
Para onde você pode mover o slide?
Pratique repetidamente até conseguir mover um slide até um local desejado.
Salve a apresentação.
No Office, é fácil visualizar qual será a aparência do layout impresso sem mesmo precisar imprimi-lo. A imagem de impressão exibida na tela se chama "Visualização de Impressão". É possível exibir a Visualização de Impressão mesmo que a impressora não esteja conectada ao computador.
Exibir a Visualização de Impressão
Clique em (Botão Office), aponte para Imprimir e clique em Visualização de Impressão.
Uma visualização de impressão da apresentação é exibida.
Como exibir a página seguinte?
Para exibir a página seguinte da visualização de impressão, clique em Próxima Página em Visualizar, na guia Visualização de Impressão. Você também pode clicar em Página Anterior nessa guia para exibir a página anterior.

DATA CONTROL – Capacitação Administrativa
200
Sobre o zoom de Visualização de Impressão
Na Visualização de Impressão, você pode ampliar o tamanho de exibição e ajustar a visualização de acordo com o tamanho da janela. Os comandos relacionados às configurações de zoom de Visualização de Impressão estão agrupados em Zoom, na guia Visualização de Impressão.
Consulte a tabela a seguir para conhecer os nomes e as funções dos comandos exibidos na Faixa de Opções.
Comando Nome Função
Zoom Abre a caixa de diálogo Zoom. Você pode definir as configurações de zoom da visualização de impressão.
Ajustar à Janela
Aumenta o zoom da apresentação, para o slide preencha a janela.
Alterar as configurações de zoom da visualização de impressão
Vamos alterar o zoom da visualização de impressão para 33%.
[Clique em Zoom, na opção Zoom da guia Visualização de Impressão.
[A caixa de diálogo Zoom é exibida.
[Clique em 33% e no botão OK.

DATA CONTROL – Capacitação Administrativa
201
A configuração de zoom muda para 33%.
Qual é a % atual de zoom?
A configuração de zoom atual é exibida na parte inferior da janela.
Você pode alterar a configuração de zoom movendo o controle deslizante.
Aumentar o zoom na visualização de impressão
Você pode clicar em Visualização de Impressão e aumentar o zoom da exibição.
Posicione o cursor sobre a apresentação em Visualização de Impressão.
Confirme se o cursor se transformou em e clique na visualização de impressão.
A exibição de Visualização de Impressão é ampliada, e o cursor se transforma em .
Confirme se o cursor se transformou em e clique na visualização de impressão.
A exibição de Visualização de Impressão retorna à configuração de zoom original.
Configurações de página
Enquanto verifica a imagem de impressão, você pode alterar o conteúdo a ser impresso ou a orientação da página. Os comandos de configuração de página estão agrupados em Configurar Página, na guia Visualização de Impressão.

DATA CONTROL – Capacitação Administrativa
202
Consulte a tabela a seguir para conhecer os nomes e as funções dos comandos exibidos na Faixa de Opções.
Comando Nome Função
Imprimir É possível selecionar o que você deseja imprimir em uma página. As opções são Folhetos (1 Slide por Página), Folhetos (Vários
Slides por Página), Anotações ou Estrutura de Tópicos.
Orientação Você pode alterar a orientação da página de retrato para paisagem.
Alterar o destino de impressão
Neste exemplo, altere as configurações de forma a agrupar três slides em uma folha de papel e imprimir essa folha.
Clique em Imprimir em Configurar Página, na guia Visualização de Impressão, e selecione o que deseja imprimir. Selecione Folhetos (3 Slides por Página).
O conteúdo que você deseja imprimir é alterado.
Vamos encerrar a Visualização de Impressão
Clique em Fechar Visualização de Impressão em Visualizar, na guia Visualização de Impressão.

DATA CONTROL – Capacitação Administrativa
203
A janela Visualização de Impressão é fechada e você retorna para a janela de edição. Para salvar as configurações de impressão alteradas na janela Visualização de Impressão, vamos salvar a apresentação.
Salve a apresentação.
Vamos reproduzir na tela a apresentação que você criou. Ao reproduzir uma apresentação, é possível exibir os slides um após o outro no modo de tela inteira. Quando uma apresentação é reproduzida, ela se chama de "apresentação de slides".
Vamos reproduzir uma apresentação
Vamos reproduzir uma apresentação do início ao fim.
Clique em Do Começo, em Iniciar Apresentação de Slides, na guia Apresentação de Slides.
A apresentação começa a ser reproduzida, e o primeiro slide aparece na tela do computador.
O cursor desapareceu!
Quando uma apresentação de slides começa, o cursor fica oculto. Quando você movimenta o mouse, o cursor volta a aparecer. Por isso, tente fazer isso por alguns instantes. Quando parar de movimentar o mouse, o cursor ficará novamente oculto.
E quando eu quiser usar um projetor?
Você precisará preparar o seguinte quando quiser usar um laptop e um projetor para projetar uma apresentação em tela. No início, existe muito o que fazer. Veja com antecedência como operar cada um dos itens.

DATA CONTROL – Capacitação Administrativa
204
Conecte o laptop ao projetor usando um cabo.
Ligue o projetor.
Corresponda a resolução de tela do laptop com uma resolução suportada pelo projetor.
Use o teclado para alterar o sinal de imagem do laptop, de forma que a saída seja exibida tanto na tela do laptop quanto no projetor.
Para obter mais informações sobre configuração e instalação, consulte os manuais que acompanham seu laptop e seu projetor.
Pressione o botão esquerdo do mouse (chamado de "clique") para acessar o slide seguinte. Pressione a tela DIRECIONAL DIREITA no teclado para acessar o slide seguinte.
Como retornar para um slide anterior?
Pressione a tela DIRECIONAL ESQUERDA no teclado para acessar o slide anterior.
Vamos clicar até chegarmos ao último slide. Quando você clicar no último slide, irá acessar uma tela em branco, que corresponde ao final da apresentação de slides. A opção "Clique para sair" aparece.
Ao clicar nessa opção, a reprodução da apresentação será interrompida e você retornará à janela de edição.
Outras formas de reproduzir
Existem outras maneiras de reproduzir uma apresentação. Clique em F5 no teclado para reproduzir uma apresentação desde o começo, conforme as etapas anteriores. Clique em Do Slide Atual, em Iniciar Apresentação de Slides, na guia Apresentação de Slides, para reproduzir a apresentação a partir do slide atualmente exibido.

DATA CONTROL – Capacitação Administrativa
205
Você também pode reproduzir a apresentação de slides a partir do slide atualmente exibido, clicando no botão Apresentação de Slides no canto inferior da janela.
Operações disponíveis ao reproduzir uma apresentação
Ao reproduzir uma apresentação, você não só pode ir para a página seguinte e retornar à página anterior, como também pode acessar rapidamente um slide específico e editá-lo.
Ir para um slide específico
Abra uma apresentação.
Pressione o botão direito do mouse (chamado de "clique direito") na janela em que a apresentação está sendo reproduzida.
Aponte para Ir para Slide e clique em um número de slide.
O slide no qual você clicou aparece.
Sair no meio de uma apresentação
Você pode sair no meio de uma apresentação sem exibi-la até o final.
Abra uma apresentação.
Clique com o botão direito do mouse na janela de reprodução da apresentação.
Clique em Finalizar Apresentação no menu exibido.

DATA CONTROL – Capacitação Administrativa
206
A reprodução da apresentação é interrompida, e você retorna à janela de edição.
Escrever no slide
Ao reproduzir a apresentação, você pode usar o mouse para sublinhar, circular ou enfatizar um texto no slide. Vamos usar o comando "Caneta Hidrográfica" para escrever em um slide.
Abra uma apresentação.
Clique com o botão direito do mouse na janela de reprodução da apresentação.
No menu exibido, aponte para Opções de Ponteiro e clique em Caneta Hidrográfica.
Agora, você pode usar o mouse para escrever em um slide. O cursor se transforma no ponto vermelho da caneta hidrográfica.
Mova o mouse enquanto mantém o botão esquerdo do mouse pressionado e escreva no slide.

DATA CONTROL – Capacitação Administrativa
207
Se você tiver escrito no slide, a seguinte mensagem será exibida quando a apresentação de slides for encerrada.
Clique em Manter para retornar à janela de edição mantendo o que você escreveu. Nessa janela, é possível conferir o conteúdo escrito. Clique em Descartar para excluir o conteúdo escrito e retornar à janela de edição.
Salvando o conteúdo escrito
Se quiser salvar o conteúdo escrito, salve a apresentação
Colocaremos agora textos e fotografias de forma bem organizada em uma apresentação e criaremos um álbum de fotos. Em seguida, distribuiremos esse álbum de fotos como um arquivo reproduzível.
Vamos selecionar um tema de slide
No PowerPoint, são fornecidos vários modelos que combinam o esquema de cores, o plano de fundo e a formatação de um slide em harmonia com diversos temas. Esses modelos se chamam "Temas de Slides". Você pode tornar o design de todos os slides consistente com o mesmo tema, selecionando um "tema de slide" e aplicando-o à sua apresentação.
Vamos selecionar o tema de slide do álbum de fotos.
Inicie o PowerPoint e crie uma nova apresentação.
Digite texto no slide de título.

DATA CONTROL – Capacitação Administrativa
208
Clique em Novo Slide em Slides, na guia Início, para adicionar um novo slide.
Digite texto no slide adicionado.
Selecione o tema do slide.
Clique em um tema de slide em Temas, na guia Design.
Selecionar um tema de slide
Você pode percorrer uma lista de temas disponíveis clicando em em Temas. Além
disso, ao clicar em (botão Mais), todos os temas de slides disponíveis são exibidos.
Verificar temas de slides
Você pode verificar a aparência que um tema terá quando for aplicado. Para isso, aponte para o tema de slide em Temas.
O tema de slide é aplicado a todos os slides.

DATA CONTROL – Capacitação Administrativa
209
No PowerPoint, é fornecido um recurso denominado "SmartArt". Vários formulários predefinidos são fornecidos no SmartArt. Você pode criar facilmente um diagrama escolhendo simplesmente uma opção na lista. É possível colar uma fotografia ou digitar texto nos formulários. Vamos usar o SmartArt e exibir uma fotografia e um título em um slide.
Vamos inserir SmartArt em um slide
Insira um SmartArt no qual iremos colar uma fotografia mais tarde em um slide.
Inicie o PowerPoint e crie uma nova apresentação.
Clique em SmartArt em Ilustrações, na guia Inserir.
Clique em Lista na caixa de diálogo Escolher Elemento Gráfico SmartArt e clique em OK.
A Lista de SmartArt é inserida no slide, e o Painel de Texto é exibido.
Inserir o SmartArt e uma nova guia apareceu?
Quando você insere um SmartArt, as Ferramentas SmartArt são exibidas, e as guias Design e Formato são automaticamente adicionadas à Faixa de Opções. Os comandos que permitem alterar o tipo e o design do SmartArt estão agrupados na guia Design. Os comandos para modificar o formato de desenhos estão agrupados na guia Formato.

DATA CONTROL – Capacitação Administrativa
210
As Ferramentas SmartArt ficam ocultas quando você clica fora do SmartArt inserido ou do Painel de Texto. Para reexibi-las, clique no SmartArt.
Digitar o título da fotografia
Usando o Painel de Texto, vamos digitar o título do fotografia.
Se o Painel de Texto não for exibido
O Painel de Texto é uma janela que permite digitar ou editar o texto exibido no elemento gráfico SmartArt. Normalmente, ele aparece quando você insere um SmartArt ou quando um SmartArt é selecionado. Se o Painel de Texto não aparecer, clique em Painel de Texto em Criar Gráficos, na guia Design.
Verifique se o cursor está na primeira linha do Painel de Texto e digite o título da primeira fotografia.
Digite "Encontrei na praia".
Vá para a próxima linha. Pressione a tecla direcional PARA BAIXO.
O cursor move para a segunda linha do Painel de Texto.
Adicione uma lista de elementos gráficos. Digite o título da fotografia na segunda linha e pressione a tecla Enter.
Uma nova linha é adicionada ao Painel de Texto, e um item de lista de elementos gráficos é adicionado.
Adicionar um item de lista a partir do Painel de Texto
Para adicionar um item à lista de elementos gráficos, pressione a tecla Enter no Painel de Texto.Quando você pressiona a tecla Enter no início do primeiro item na lista, um novo item de lista é adicionado antes dos itens de lista existentes. Quando você pressiona a tecla Enter no final do item de lista, um novo item de lista é adicionado após os existentes.
Digite títulos para as outras fotografias usando o Painel de Texto.

DATA CONTROL – Capacitação Administrativa
211
Vamos colar uma fotografia
Vamos colar uma fotografia na lista de elementos gráficos.
Clique em no item da lista de elementos gráficos em que você deseja colar a fotografia.
Na caixa Inserir Imagem, selecione a imagem que você deseja colar e clique em Inserir.
A fotografia é colada no item da lista de elementos gráficos.

DATA CONTROL – Capacitação Administrativa
212
Faça o mesmo para colar fotografias em todos os itens da lista de elementos gráficos.
Adicionar uma lista na guia Design
Outra forma de adicionar uma lista de elementos gráficos é usar a guia Design nas Ferramentas SmartArt. Você pode adicionar uma lista de elementos gráficos clicando em Adicionar Forma em Criar Gráfico, na guia Design das Ferramentas SmartArt.
É possível salvar um arquivo PowerPoint no formato de "Apresentação de Slides". Você pode fornecer um arquivo salvo no formato de apresentação de slides via email ou salvá-lo em um CD-R e distribuí-lo. Se o computador de destino tiver o PowerPoint ou o Visualizador do PowerPoint instalado, a pessoa que receber um arquivo nesse formato poderá reproduzi-lo.
Salvar um álbum de fotos no formato de apresentação de slides
Clique em (botão Office), aponte para Salvar como e clique em Apresentação de Slides do PowerPoint.
Especifique onde você deseja salvar a apresentação de slides.
Especifique a pasta Meus Documentos.

DATA CONTROL – Capacitação Administrativa
213
Digite o nome da apresentação de slides que você está salvando na caixa Nome do arquivo e clique em Salvar.
A apresentação de slides é salva.
Salvar como um formato de apresentação
Não é possível editar um arquivo salvo como apresentação de slides. Por isso, você precisa salvá-lo em um formato de apresentação para poder editá-lo quando ele for aberto.
Vamos reproduzir o arquivo no formato de apresentação de slides
Vamos reproduzir o arquivo no formato de apresentação de slides que você salvou.
Clique duas vezes no arquivo de apresentação de slides, na pasta em que ele foi salvo.
A apresentação de slides é reproduzida.

DATA CONTROL – Capacitação Administrativa
214
Adicionar transições entre slides
As transições de slide são os efeitos semelhantes à animação que ocorrem no modo de exibição Apresentação de Slides quando você move de um slide para o próximo. É possível controlar a velocidade de cada efeito de transição de slides e também adicionar som.
O Microsoft Office PowerPoint 2007 inclui vários tipos diferentes de transições de slides, incluindo (mas não se limitando) ao seguinte:
Sem transição
Persiana Horizontal
Persiana Vertical
Quadro Fechar
Quadro Abrir
Quadriculado na Horizontal
Quadriculado na Vertical
Pente Horizontal
Pente Vertical
Para consultar mais efeitos de transição, na lista Estilos Rápidos, clique no botão Mais , conforme mostrado no diagrama acima.
animação de textos e objetos
Você pode animar sons, hiperlinks, textos, elementos gráficos, diagramas, gráficos e objetos para focar em pontos importantes, controlar o fluxo de informações e tornar sua apresentação mais interessante.
Para simplificar o design com animações, aplique um efeito de animação interno padrão aos itens em todos os slides, a slides selecionados no slide mestre ou a layouts de slide personalizados no Modo de Exibição de Slide Mestre.
Você pode aplicar animações personalizadas a itens em um slide, a um espaço reservado ou a um parágrafo, incluindo marcadores simples e itens de lista. Por exemplo, você pode aplicar uma animação surgir em um slide ou pode aplicar a animação a um único parágrafo em uma lista com marcadores. Use opções de entrada, ênfase ou saída além de predefinir ou personalizar caminhos da animação. Você também pode aplicar mais de uma animação a um item para poder fazer um item de marcador surgir e depois sair.
A maioria das opções de animação inclui efeitos associados que podem ser escolhidos. Os efeitos associados incluem opções para executar um som com uma animação e animações de texto que podem ser aplicadas a uma letra, palavra ou parágrafo. Você pode visualizar a animação de textos e objetos para um slide ou para a apresentação inteira.

DATA CONTROL – Capacitação Administrativa
215
Painel de tarefas Personalizar animação
Para controlar como e quando você deseja que um item apareça durante a apresentação — por exemplo, para surgir da esquerda quando você clica no mouse — use o painel de tarefas (painel de tarefas: uma janela dentro de um aplicativo do Office que fornece os comandos mais usados. Seu local e tamanho pequeno permitem que você use esses comandos enquanto ainda estiver trabalhando com seus arquivos.) Personalizar Animação . O painel de tarefas Personalizar Animação permite ver informações importantes sobre um efeito de animação, incluindo o tipo de efeito de animação, a ordem de vários efeitos de animação entre si e uma parte do texto do efeito de animação.
Os ícones indicam o intervalo do efeito de animação em relação aos outros eventos no slide. As opções incluem o seguinte:
Iniciar ao Clicar (ícone do mouse, mostrado aqui): O efeito de animação começa quando você clica no slide.
Iniciar com o Anterior (sem ícone): O efeito de animação começa ao mesmo tempo em que é iniciada a execução do efeito anterior (ou seja, um clique executa dois ou mais efeitos de animação).
Iniciar Após o Anterior (ícone de relógio): O efeito de animação começa imediatamente após o término da execução do efeito anterior na lista (ou seja, não é necessário um clique adicional para fazer o próximo efeito de animação ser iniciado).
Selecione um item na lista para ver o ícone do menu (triângulo) e, em seguida, clique no ícone para revelar o menu.
Os números indicam a ordem na qual os efeitos de animação são executados e correspondem aos rótulos associados com os itens animados no modo de exibição Normal, com o painel de tarefas Personalizar Animação exibido.
Os ícones representam o tipo de efeito de animação. Neste exemplo, é um efeito Ênfase.
Os itens animados são anotados no slide por uma marca numerada de não impressão. Essa marca corresponde aos efeitos na lista Personalizar Animação e é exibida ao lado do texto ou objeto. A marca aparece apenas no modo de exibição Normal com o painel de tarefas Personalizar Animação exibido.
Aplicar um efeito de animação padrão a um texto ou objeto
Clique no texto ou objeto que deseja animar.

DATA CONTROL – Capacitação Administrativa
216
Na guia Animações, no grupo Animações, selecione o efeito de animação desejado na lista Animar.
Criar e aplicar um efeito de animação personalizado a um texto ou objeto
Clique no texto ou objeto que deseja animar.
Na guia Animações, no grupo Animações, clique em Animação Personalizada.
No painel de tarefas Personalizar Animação, clique em Adicionar Efeito e siga um ou mais dos procedimentos a seguir:
Para que o texto ou objeto seja inserido com um efeito, aponte para Entrada e, em seguida, clique em um efeito.
Para adicionar um efeito a um texto ou objeto que já está visível no slide, como um efeito de rotação, aponte para Ênfase e, em seguida, clique em um efeito.
Para adicionar um efeito a um texto ou objeto que faz o item sair do em algum ponto, aponte para Sair e, em seguida, clique em um efeito.
Para adicionar um efeito que faz um texto ou objeto se mover em um padrão especificado, aponte para Caminhos da Animação e, em seguida, clique em um caminho.
Para especificar como o efeito é aplicado ao texto ou objeto, clique com o botão direito do mouse no efeito de animação personalizado na lista Personalizar Animação e, em seguida, clique em Opções de Efeitos.
Para especificar as configurações para o texto, nas guias Efeito, Intervalo e Animação de Texto, clique nas opções que você deseja usar para animar o texto.
Para especificar as configurações para um objeto, nas guias Efeito e Intervalo, clique nas opções que deseja usar para animar o objeto.
Adicionar um som
Para evitar possíveis problemas com vínculos, recomenda-se copiar os sons para a mesma pasta onde se encontra a sua apresentação antes de adicioná-los.
No painel que contém as guias Tópicos e Slides, clique na guia Slides.
Clique no slide ao qual você deseja adicionar um som.
Na guia Inserir, no grupo Clipes de Mídia, clique na seta abaixo de Som.
Clique em Som do Arquivo, localize a pasta que contém o arquivo, e clique duas vezes no arquivo que deseja adicionar.
Clique em Som do Media Gallery, role até encontrar o clipe desejado no painel de tarefas do Clip-art, e clique sobre ele para que seja adicionado ao slide.
Dica Você pode ter uma prévia do clipe antes de adicioná-lo à sua apresentação. No painel de tarefas do Clip-art, na caixa Resultados, que exibe os clipes disponíveis, mova o ponteiro do seu mouse por sobre a miniatura do clipe. Clique na seta que aparece, e em seguida clique em Visualizar/Propriedades.

DATA CONTROL – Capacitação Administrativa
217
Tocar a prévia de um som
No slide, clique no ícone de som .
Em Ferramentas de Som, na guia Opções, no grupo Executar, clique em Visualizar. Você também pode clicar duas vezes no ícone de som.
Escolha entre as opções Automaticamente ou Quando Clicado
Quando você insere um som, recebe uma mensagem perguntando-lhe a maneira pela qual deseja que o som seja iniciado: automaticamente (Automaticamente) ou ao se clicar sobre ele (Quando Clicado).
Para iniciar o som automaticamente quando o slide for apresentado, clique em Automaticamente.
O som é executado automaticamente quando se exibe o slide, a menos que existam outros efeitos de mídia nesse slide. No caso de haver outros efeitos, como uma animação, o som será executado após esse efeito.
Para iniciar o som manualmente ao se clicar no slide, clique em Quando Clicado.
Quando você insere um som, é adicionado um efeito disparador de execução. Esse recurso é conhecido como disparador porque para executar o som, você deve clicar em algo específico, em vez de clicar sobre o slide simplesmente.
Observação Múltiplos sons são adicionados em seqüência e são executados de acordo com a ordem em que foram adicionados. Se você quiser que cada som seja iniciado ao se clicar sobre ele, arraste os ícones de som de cada um após inseri-los.
Tocar um som continuamente
Você pode fazer com que um som toque continuamente durante um slide apenas ou por vários slides.
Tocar um som continuamente em um slide
Clique no ícone de som .
Em Ferramentas de Som, na guia Opções, no grupo Opções de Som, marque a caixa de seleção Repetir Até Parar.
Observação Quando você repete um som, ele é executado continuamente até que se avance para o slide seguinte.
Tocar um som entre múltiplos slides
Na guia Animações, no grupo Animações, clique em Animação Personalizada.

DATA CONTROL – Capacitação Administrativa
218
No painel de tarefas Personalizar Animação, clique na seta à direita do som selecionado na lista Personalizar Animação, e em seguida clique em Opções de Efeito.
Na guia Efeito, em Parar execução, clique em Após, e selecione o número total de slides onde o arquivo será executado.
O arquivo de som deve ser tão extenso quanto os tempos de exibição especificados para os slides. Você pode verificar a duração do seu arquivo de som na guia Configurações de Som, em Informações.
Ocultar o ícone de som
Utilize essa opção somente se você configurar o som para ser executado automaticamente, ou se tiver criado algum outro tipo de controle, como o de um disparador, para tocar o som por meio de um clique. (Um disparador é um elemento em seu slide, assim como uma imagem, forma, botão, parágrafo ou texto, ou caixa de texto, que ativa uma ação quando se clica sobre ele.) Observe que o ícone de som permanece sempre visível no modo de exibição Normal, a menos que você arraste-o para fora do slide.
Clique no ícone de som .
Em Ferramentas de Som, na guia Opções, no grupo Opções de Som, marque a caixa de seleção Ocultar Durante Apresentação.
Definir as opções de execução e parada do som
Para ajustar as configurações de quando o som deve ser executado ou parado, clique
com o botão direito no ícone de som .
Na guia Animações, no grupo Animações, clique em Animação Personalizada.
No painel de tarefas Personalizar Animação, clique na seta à direita do som selecionado na lista Personalizar Animação, e em seguida clique em Opções de Efeito.
Siga um destes procedimentos:
Escolha quando iniciar a execução de um som
Na guia Efeito, em Iniciar execução, siga um destes procedimentos:
Para iniciar o arquivo de som imediatamente, clique em Desde o início.

DATA CONTROL – Capacitação Administrativa
219
Para iniciar o arquivo de som a partir da última faixa executada no CD, clique em A partir da última posição.
Para iniciar o arquivo de som após um retardo de tempo, clique em A partir de, e digite o número total de segundos para o retardo.
Escolha quando um som deve parar de tocar
Na guia Efeito, em Parar a execução, siga um destes procedimentos:
Para interromper a execução do arquivo de som com um mouse clique nesse slide, e então clique em Ao clicar (o padrão).
Para interromper a execução do arquivo de som após esse slide, clique em Após o slide atual.
Para manter o arquivo de som tocando em vários slides, clique em Após, e digite o número total de slides onde o arquivo deve ser executado.
Observação Para essas duas últimas opções, o som deve ser tão extenso quanto os tempos de exibição especificados para os slides. Você pode verificar a duração do seu arquivo de som na guia Configurações de Som, em Informações.
Adicionar um filme
Para evitar possíveis problemas com os vínculos, é uma boa idéia copiar os filmes na mesma pasta da sua apresentação antes de adicionar os filmes à sua apresentação.
No modo de exibição Normal, clique no slide ao qual você deseja adicionar um filme ou arquivo de GIF animado.
Na guia Inserir, no grupo Clipes de Mídia, clique na seta abaixo de Filme.
Clique em Filme do Arquivo, localize a pasta que contém o arquivo, e clique duas vezes no arquivo que deseja adicionar.
Clique em Filme do Media Gallery, role para encontrar o clipe que deseja no painel de tarefas (painel de tarefas: uma janela dentro de um aplicativo do Office que fornece os comandos mais usados. Seu local e tamanho pequeno permitem que você use esses comandos enquanto ainda estiver trabalhando com seus arquivos.) do Clip-art , e clique sobre ele para adicioná-lo ao slide.
Você pode visualizar um clipe antes de adicioná-lo à sua apresentação. No painel de tarefas do Clip-art, na caixa Resultados, que mostra os clipes disponíveis, mova o ponteiro do seu mouse sobre as miniaturas dos clipes, clique na seta que aparece e, em seguida, clique em Visualização/Propriedades.
Escolha entre as opções Automaticamente ou Quando Clicado
Quando você insere um filme, aparece uma mensagem perguntando o modo pelo qual prefere iniciar o filme: automaticamente (Automaticamente) ou ao clicar sobre o filme (Quando Clicado).

DATA CONTROL – Capacitação Administrativa
220
Para que a reprodução do filme seja iniciada automaticamente quando o slide for exibido, clique em Automaticamente. Você pode pausar um filme durante a sua execução clicando sobre ele. Para continuar a reprodução, clique sobre ele mais uma vez.
Para que a reprodução do filme seja iniciada manualmente quando você clicar no slide, clique em Quando Clicado.
Quando você insere um filme, é adicionado um efeito disparador de pausa. Esse recurso é conhecido como disparador porque é necessário que você clique em algo no slide para iniciar a reprodução do filme. Por exemplo, em uma apresentação, você clica no quadro do filme para pausá-lo e clica novamente para continuar a reprodução.
Observação Você poderá alterar essa opção a qualquer momento. Clique no filme e, em Ferramentas de Filme, clique na guia Opções. No grupo Opções de Filme, selecione a opção desejada na lista Executar Filme.
Passar um filme em tela inteira
Você pode executar um filme de forma que ocupe toda a tela enquanto faz a sua apresentação, em vez de executá-lo como parte de um slide na apresentação. Isto é conhecido como passar um filme em tela inteira. Dependendo da resolução do seu arquivo de filme original, ele pode parecer distorcido quando for ampliado. Você deve sempre visualizar seus filmes para que, caso apareçam distorcidos ou borrados, ainda seja possível desfazer a opção de tela inteira. Geralmente, um filme de baixa resolução que é configurado para a reprodução em tela inteira não terá boa aparência ao ser ampliado.
Se você configurar o filme para passar em tela inteira e para que a sua reprodução seja iniciada automaticamente, você pode arrastar o quadro do filme para fora do slide, dentro da área cinza, de forma que não fique visível no slide, ou pisque brevemente antes do filme ser exibido em tela inteira.
No modo de exibição Normal, clique no quadro do filme no slide que você deseja passar em tela inteira.
Em Ferramentas de Filme, na guia Opções, no grupo Opções de Filme, marque a caixa de seleção Passar em Tela Inteira.
Visualizar um filme
No modo de exibição Normal, clique no quadro do filme no slide que você deseja visualizar.
Em Ferramentas de Filme, na guia Opções, no grupo Reproduzir, clique em Visualizar.

DATA CONTROL – Capacitação Administrativa
221
Você também pode visualizar um filme no modo de exibição Normal, clicando duas vezes sobre ele.
Se o seu filme ou arquivo GIF animado for parte de uma seqüência de animação personalizada, para visualizá-lo, clique em Executar no painel de tarefas (painel de tarefas: uma janela dentro de um aplicativo do Office que fornece os comandos mais usados. Seu local e tamanho pequeno permitem que você use esses comandos enquanto ainda estiver trabalhando com seus arquivos.). Personalizar Animação.
Se houver múltiplos slides na sua apresentação, utilize o espaço reservado para títulos a fim de identificar o slide que contenha o quadro do filme, assim você fica sabendo em qual slide deve clicar para iniciar a reprodução.
Se você tiver inserido um filme como um objeto para ser executado no Microsoft Windows Media Player, terá de clicar nos botões Parar, Iniciar, e Pausa no Windows Media Player para controlar o seu filme.
Passar um filme em vários slides
Talvez você queira que o filme inserido em uma apresentação continue a passar mesmo ao avançar para o próximo slide. Para se fazer isso, você deve especificar quando a execução do filme será interrompida. Caso contrário, ele será interrompido da próxima vez que for clicado com o mouse.
Você deve ter aplicado um efeito de execução para adotar o procedimento a seguir. Caso já tenha inserido o filme e escolhido Quando Clicado ao ser solicitado, você poderá alternar para Automaticamente a fim de adicionar um efeito de execução.
Alternar do modo Quando Clicado para Automaticamente
No modo de exibição Normal, clique sobre o filme.
Em Ferramentas de Filme, na guia Opções, no grupo Opções de Filme, na lista Executar Filme, clique em Executar entre slides.
Manter o filme em execução pelos slides
Esse procedimento executa o filme uma vez, de acordo com a duração do arquivo do filme. Ele não reproduz o filme repetidamente.
No modo de exibição Normal, clique no quadro do filme no slide.
Em Ferramentas de Filme, na guia Opções, no grupo Opções de Filme, na lista Executar Filme, clique em Automaticamente.

DATA CONTROL – Capacitação Administrativa
222
Na guia Animações, no grupo Animações, clique em Personalizar Animação.
No painel de tarefas Animação, clique na linha que representa o efeito de execução de filme (a linha com o triângulo), clique na seta, e em seguida clique em Opções de Efeito.
Para manter o filme executando por diversos slides, em Parar execução, clique em Após, e em seguida defina o número total de slides em que o arquivo deverá ser executado.
Dica Se você definir esse valor em 999 (o máximo), e o filme for extenso o suficiente, ele será executado por toda a apresentação, sem que você precise ajustar o valor toda vez que adicionar ou excluir slides da sua apresentação.
Passar um filme continuamente em toda a apresentação
Talvez você queira que um filme seja executado durante toda a apresentação, ou que se mantenha em execução até que você tenha de pará-lo. Se a duração do filme for menor que a duração da apresentação, você poderá configurar o filme para que seja iniciado novamente assim que terminar, de maneira que algum trecho do filme estará sempre em execução durante a sua apresentação.
No modo de exibição Normal, clique no quadro do filme no slide.
Em Ferramentas de Filme, na guia Opções, no grupo Opções de Filme, marque a caixa de seleção Repetir Até Parar.
Quando você repete um filme, ele é executado repetidamente até que se clique sobre ele. Você também pode passar um filme entre múltiplos slides.
Formatos de arquivos de áudio
Formato de arquivo Extensão Mais informações
Arquivo de áudio AIFF
.aiff Audio Interchange File Format Esse formato de som foi originalmente utilizado nos computadores Apple e Silicon Graphics
(SGI). Arquivos em waveform são armazenados em um formato monoaural de 8 bits (mono ou um canal), que não é compactado e
pode resultar em arquivos maiores.
Arquivo de áudio AU
.au UNIX Audio Esse formato de arquivo é geralmente utilizado para a criação de arquivos de som para os computadores UNIX ou para a
Web.

DATA CONTROL – Capacitação Administrativa
223
Arquivo MIDI .mid ou .midi
Musical Instrument Digital Interface Esse é um formato padrão de troca de informações musicais entre instrumentos musicais,
sintetizadores, e computadores.
Arquivo de áudio MP3
.mp3 MPEG Audio Layer 3 Esse é um arquivo de som compactado pela utilização do codec (codec: uma forma abreviada para
compactação/descompactação. O software ou hardware usado para compactar e descompactar mídia digital.) MPEG Audio Layer
3, desenvolvido pelo Instituto Fraunhofer.
Arquivo de áudio do Windows
.wav Wave Form Esse formato de arquivo de áudio armazena sons em forma de ondas. Dependendo de vários fatores, um minuto de som pode ocupar o equivalente a apenas 644 kilobytes ou tanto quanto
27 megabytes de armazenamento.
Arquivo Windows
Media Audio
.wma Windows Media Audio Esse é um arquivo de som compactado pela utilização do codec (codec: uma forma abreviada para
compactação/descompactação. O software ou hardware usado para compactar e descompactar mídia digital.) Microsoft Windows
Media Audio, um esquema de codificação de áudio digital desenvolvido pela Microsoft que é utilizado para se distribuir
música gravada, geralmente pela Internet.
Formatos de arquivos de vídeo
Formato de arquivo Extensão Mais informações
Arquivo de mídia do Windows
.asf Advanced Streaming Format Esse formato de arquivo armazena dados de multimídia sincronizados e pode ser
utilizado para conduzir conteúdo de áudio e vídeo, imagens, e comandos de script pela rede.
Arquivo de vídeo do Windows
.avi Audio Video Interleave Esse é um formato de arquivo multimídia para armazenamento de som e imagens em
movimento no formato RIFF (Microsoft Resource Interchange File Format). É um dos formatos mais populares em função do conteúdo de áudio ou vídeo ser compactado por uma ampla
variedade de codecs (codec: uma forma abreviada para compactação/descompactação. O software ou hardware usado para compactar e descompactar mídia digital.) que podem ser
armazenados em um arquivo .avi.
Arquivo de filme .mpg ou .mpeg
Moving Picture Experts Group Esse é um conjunto de padrões para compressão de áudio e vídeo desenvolvido por Moving Picture Experts Group. Esse formato de arquivo foi projetado especificamente para ser usado com mídias Video-CD e CD-i.
Arquivo Windows Media Video
.wmv Windows Media Video Esse formato de arquivo compacta áudio e vídeo por meio do codec (codec: uma forma abreviada para compactação/descompactação. O software ou hardware
usado para compactar e descompactar mídia digital.) Windows Media Video, um formato de compressão avançada que requer
uma quantidade mínima de espaço de armazenamento no disco rígido do seu computador.
Embora o seu arquivo de som ou filme possa ter a mesma extensão dos arquivo que estão relacionados acima, talvez não seja executado adequadamente se a versão correta do codec não estiver instalada, ou se o arquivo não estiver codificado em formato que é reconhecido pela sua versão do Microsoft Windows. A codificação é o processo de conversão de dados em um fluxo de uns e zeros.

DATA CONTROL – Capacitação Administrativa
224
Impressão de slides
A maioria das apresentações é criada em cores, mas os slides e os folhetos são geralmente impressos em preto-e-branco ou em variações de cinza, também conhecidas como escala de cinza. A impressão em escala de cinza, converte as cores das imagens em tons de cinza que variam entre o preto e o branco.
Quando você imprime os slides, o PowerPoint configura as cores da apresentação para que se ajustem aos recursos da impressora selecionada.
Você pode dimensionar os slides para tamanhos de papel diferentes, incluindo carta e ledger, ou ainda especificar um tamanho de papel personalizado.
Definir o tamanho e a orientação do slide para impressão
Para alterar as opções de impressão, siga estas etapas:
Na guia Estrutura , no grupo Configurar página, clique em Configurar página.
Na lista Slides dimensionados para, clique no tamanho de papel desejado para impressão.
Se clicar em Personalizado, digite ou selecione as dimensões do papel nas caixas Largura e Altura.
Para imprimir em transparências, clique em Transparência.
Para definir a orientação da página para os slides, em Orientação, na caixa Slides, clique em Paisagem ou Retrato.
Todos os slides de uma apresentação devem ter a mesma orientação.
Imprimir os slides
Clique no Botão Microsoft Office , clique na seta ao lado de Imprimir e, em seguida, clique em Visualizar impressão.
No grupo Configurar página, da lista Imprimir, selecione Slides.
Clique em Opções, aponte para Cor/escala de cinza e, em seguida, clique em uma das opções:
Cor Se estiver usando uma impressora colorida, essa opção realizará a impressão em cores.
Cor (em impressora preto-e-branco) Se estiver usando uma impressora preto-e-branco, essa opção realizará a impressão em escala de cinza.
Preto-e-branco puro Essa opção imprime o folheto sem preenchimentos em cinza.

DATA CONTROL – Capacitação Administrativa
225
Clique em Imprimir.
Logo em seguida clique em ok.
Anotações ______________________________________________________________________________________________________________________________________________________________________________________________________________________________________________________________________________________________________________________________________________________________________________________________________________________________________________________________________________________________________________________________________________________________________________________________________________________________________________________________________________________________________________________________________________________________________________________________________________________________________________________________________________

DATA CONTROL – Capacitação Administrativa
226
Teclas de atalho
Para isso Pressione
Alternar para a próxima janela. ALT+TAB
Alternar para a janela anterior. ALT+SHIFT+TAB
Fechar a janela ativa. CTRL+W ou CTRL+F4
Restaurar o tamanho da janela ativa depois de maximizá-la. CTRL+F5
Mover para um painel de tarefas de outro painel na janela do programa (no sentido horário). Talvez você precise pressionar F6 mais de uma vez.
F6
Ir para um painel a partir de outro painel da janela do programa (no sentido anti-horário).
SHIFT+F6
Se houver mais de uma janela aberta, alternar para a próxima janela. CTRL+F6
Alternar para a janela anterior. CTRL+SHIFT+F6
Se uma janela de documento não estiver maximizada, executar o comando Mover (do menu Controle da janela). Use as teclas de direção para mover a
janela e, ao terminar, pressione ESC.
CTRL+F7
Se uma janela de documento não estiver maximizada, executar o comando Dimensionar (no menu Controle da janela). Pressione as teclas de direção
para redimensionar a janela e, ao terminar, pressione ESC.
CTRL+F8
Minimizar uma janela, transformando-a em um ícone (funciona apenas em alguns programas do Microsoft Office).
CTRL+F9
Maximizar ou restaurar uma janela selecionada. CTRL+F10
Copiar uma imagem da tela para a área de transferência. PRINT SCREEN
Copiar uma imagem da janela selecionada para a área de transferência. ALT+PRINT SCREEN
Alterar a fonte. CTRL+SHIFT+F
Alterar o tamanho da fonte. CTRL+SHIFT+P
Aumentar o tamanho da fonte do texto selecionado. CTRL+SHIFT+>
Diminuir o tamanho da fonte do texto selecionado. CTRL+SHIFT+<
Mover um caractere à esquerda. SETA PARA A ESQUERDA
Mover um caractere à direita. SETA PARA A DIREITA
Mover uma linha acima. SETA PARA CIMA
Mover uma linha abaixo. SETA PARA BAIXO

DATA CONTROL – Capacitação Administrativa
227
Mover uma palavra à esquerda. CTRL+SETA PARA A
ESQUERDA
Mover uma palavra à direita. CTRL+SETA PARA A DIREITA
Mover para o final de uma linha. END
Mover para o início de uma linha. HOME
Mover um parágrafo acima. CTRL+SETA PARA CIMA
Mover um parágrafo abaixo. CTRL+SETA PARA BAIXO
Mover para o final de uma caixa de texto. CTRL+END
Mover para o início de uma caixa de texto. CTRL+HOME
No Microsoft Office PowerPoint, ir para o próximo título ou espaço reservado de corpo de texto. Se for o último espaço reservado em um slide,
será inserido um novo slide com o mesmo layout do slide original.
CTRL+ENTER
Repetir a última ação Localizar. SHIFT+F4
Abrir a caixa de diálogo Localizar. CTRL+F
Abrir a caixa de diálogo Substituir. CTRL+O
Repetir a última ação Localizar. SHIFT+F4
Mover para a próxima célula. TAB
Mover para a célula anterior. SHIFT+TAB
Mover para a próxima linha. SETA PARA BAIXO
Anotações __________________________________________________________________________________________________________________________________________________________________________________________________________________________________________________________________________________________

DATA CONTROL – Capacitação Administrativa
228
Atividade 01

DATA CONTROL – Capacitação Administrativa
229
Atividade 02

DATA CONTROL – Capacitação Administrativa
230
Atividade 03

DATA CONTROL – Capacitação Administrativa
231
Atividade 04

DATA CONTROL – Capacitação Administrativa
232
Atividade 05

DATA CONTROL – Capacitação Administrativa
233
Anotações ______________________________________________________________________________________________________________________________________________________________________________________________________________________________________________________________________________________________________________________________________________________________________________________________________________________________________________________________________________________________________________________________________________________________________________________________________________________________________________________________________________________________________________________________________________________________________________________________________________________________________________________________________________________________________________________________________________________________________________________________________________________________________________________________________________________________________________________________________________________________________________________________________________________________________________________________________________________________________________________________________________________________________________________________________________________________________________________________________________________________________________________________________________________________________________________________________________________________________________________________

DATA CONTROL – Capacitação Administrativa
234
Arte de se empregar
EDUCAÇÃO E TECNOLOGIA

DATA CONTROL – Capacitação Administrativa
235
Introdução
Com a evolução do mercado e a concorrência frenética entre as empresas a aumentar, já não é suficiente apenas contratar, mas sim tentar contratar o melhor possível. Com o aumento do leque de escolhas, no mercado, de pessoal qualificado, surge a necessidade de recorrer às entrevistas de seleção que permitem a determinada empresa avaliar o perfil e personalidade dos vários candidatos, para assim decidir qual destes será melhor qualificado para ocupar o cargo disponível e assim servir o melhor possível os interesses da empresa.
Desta forma, o candidato deverá mentalizar-se da importância desta fase decisiva na procura de emprego e, como tal, quanto melhor estiver preparado maiores serão as probabilidades de sucesso.
A Data Control, por contribuir para a formação profissional de jovens e adultos, procura acompanhar as mudanças sociais, econômicas e tecnológicas, buscando uma qualificação profissional sintonizada com as exigências criadas pela modernização das empresas, oferecendo além do Treinamento em Informática, a Preparação Para o Trabalho, tem como objetivo principal a orientação para que os alunos, futuros profissionais consigam se manter neste tão competitivo mercado de trabalho.
Assim, neste livro pretende-se apresentar de uma forma concisa os aspectos mais relevantes na preparação de um candidato a uma entrevista de emprego.
Marketing Pessoal
O grande desafio do Marketing é criar marcas fortes que vão ao encontro das necessidades e desejos dos consumidores e, por essa via, possam aspirar uma vida longa. Se assim acontece com os produtos e os serviços, da mesma forma acontece com as pessoas.
O Marketing Pessoal tornou-se uma ferramenta estratégica essencial no processo de se conduzir com sucesso uma marca pessoal no mundo atual em que vivemos.
Na dose certa e de forma planejada, é possível criar e desenvolver uma imagem coerente e consistente, envolta em associações psicológicas positivas que dêem visibilidade necessária para que uma pessoa se transforme em uma referência no seu ambiente vivencial e possa fazer parte dos projetos de vida das outras pessoas.
O grande desafio para se praticar o marketing pessoal ou gerenciar a própria marca pessoal com excelência está em responder à seguinte questão: "O que e como fazer para que a pessoas nos escolham para fazermos parte da vida delas?". Deve-se ter em conta o público-alvo com o qual a nossa marca pessoal deseja e precisa se relacionar para que as ações sejam especificamente dirigidas a este público, no momento certo e no lugar certo.
O auto-conhecimento é fundamental para um bom Marketing Pessoal. Ao refletir pergunte a si mesmo:
• Eu sei quais são as minhas capacidades?
• Como tenho mostrado o meu potencial?
• O que tenho feito para ampliar meus conhecimentos?
Compreenda as pessoas e melhore o seu relacionamento interpessoal no trabalho:
Em todo grupo de trabalho existem pessoas que se relacionam com maior ou menor facilidade. Já sabemos que o relacionamento interpessoal é uma das

DATA CONTROL – Capacitação Administrativa
236
características (ou competências) mais exigidas dos profissionais na atualidade. E também, por outro lado, o quanto lidar com pessoas pode ser difícil.
Abaixo você verá quatro tipos distintos de pessoas. Longe de encerrar o assunto, o objetivo principal da caracterização destes perfis é auxiliá-lo (no papel de gestor, facilitador, colega ou “o próprio”) a estabelecer melhor contato com os profissionais ao seu redor que se assemelham a um tipo (ou uma mistura deles).
Sozinho ou Solitário
Muitas pessoas sentem necessidade de ficar só, gostam da sua própria companhia, apreciam a reserva. Quem curte esta característica é sozinho; quem sofre com ela é solitário. Por um motivo ou outro prefere manter-se em seu canto, tem dificuldade de estabelecer comunicação mais profunda e prefere ficar na superficialidade; aprecia o trabalho individual (ou individualista, quando extremo); com facilidade forma seu próprio mundo e vive em função dele (o que o separa cada vez mais do grupo).
Compreensão, respeito à reserva e aos limites de indivíduo são palavras-chave para lidar com essa pessoa. As comparações e as pressões sobre ele aparecem com freqüência e devem ser evitadas. Por exemplo:
- Novamente todos nós fomos tomar uma cerveja, menos você... - Vamos lá. Agora você vai sair conosco na marra! Vai fazer-lhe muito bem.
Você pode:
• Aproximar-se devagar, sem impor nada;
• Respeitar a individualidade e o silêncio buscando, passo a passo, aumentar a proximidade e a comunicação verbal;
• Aprender a ouvir estas pessoas – e o seu silêncio. Isto é fundamental, pois costumeiramente são muito sensíveis;
• Iniciar um diálogo por meio de suas considerações, já que os “sozinhos” têm senso de observação apurado. Exemplos: - O que você observou daquele cliente? - Vejo que você é sempre muito atento. Se você fosse um cliente externo, o que você consideraria interessante ou não neste ambiente?
• Incentivar cada idéia, cada participação, por menor que seja: - Muito bom seu comentário, João. - Gostei da sua contribuição, Maria. Quero conversar com você mais vezes.
Tímido
Pode ser confundido com o Sozinho ou Solitário, mas suas características são diferentes: sente vergonha de se expor preferindo ficar no seu canto; foge dos grupos (em casos extremos, mais de três pessoas já é uma multidão); teme ser criticado ou rejeitado; sente-se incapaz mesmo que não o seja; freqüentemente percebe-se inferior aos demais; tem baixa auto-estima, o mesmo em relação à autoconfiança e auto-conceito. Sua reserva pode ser entendida como arrogância ou antipatia, o que o afasta ainda mais do grupo.
Compreensão, aceitação, incentivo, suporte, estímulo constante às competências demonstradas, sorriso aberto e franco e receptividade são estratégias eficazes para lidar com este profissional.

DATA CONTROL – Capacitação Administrativa
237
Você pode:
• Incentivá-lo, a princípio, reservadamente, a cada opinião adequada emitida, cada comportamento assertivo e competente, cada demonstração de autoconfiança. Aos poucos ele se sentirá mais à vontade para ser elogiado grupalmente;
• Utilizar palavras positivas e pequenos gestos de aceitação: sorriso, tapinha nas costas, aperto de mão, um “obrigado” especial;
• Aceitar e compreender a necessidade de reserva deste profissional sem, contudo, incentivá-lo a isto; o dar-lhe tarefas em que você tem certeza de que ele se sairá bem, aumentando paulatinamente o grau de dificuldade de execução;
• Demonstrar, a cada conquista, sua possibilidade de crescer, evoluir; seu valor pessoal e profissional; o cativar sua amizade, franca e sinceramente. De forma geral o tímido só se sente à vontade com quem pode depositar sua confiança.
Desconfiado ou Pessimista
Sua característica principal é a falta de confiança em todos e em tudo ao seu redor. Parece que só o que ele fala ou faz é o melhor, é aceitável, é verdadeiro. No ponto extremo o desconfiado leva tudo para o mal, podendo até se sentir perseguido. Em vendas, por exemplo, é aquele típico profissional que desconfia que um produto possa fazer tudo aquilo que consta no manual. É um tipo que irrita. Como precisa se preparar para todas as argumentações que surgem, costuma ser ótimo estrategista. Muitas destas pessoas sofrem pelo elevado grau de desconfiança, pois, bem no fundo, não acreditam em ninguém e isto pode gerar muito desgaste emocional e físico. Ele se vê como “realista” e os outros o vêem como “pessimista”.
Para melhor lidar com este profissional é importante à compreensão, respeito aos limites e imparcialidade na receptividade dos seus comentários, pois, se levados para o lado pessoal, podem afastá-lo ainda mais do grupo.
Você pode:
• Tratá-lo com igualdade, evitando discriminá-lo por seus comentários maldosos ou pessimistas (se houver);
• Incentivá-lo a cada pequeno gesto de positividade, assertividade, de confiança no outro;
• Dialogar francamente quando surge um conflito, demonstrando que, como gestor, você está apto a considerar igualmente todas as partes envolvidas;
• Evitar interpretar o que ele diz. Procure saber exatamente o que ele quer transmitir;
• Demonstrar os fatos, imparcialmente. Como dizem os advogados: contra fatos não há argumentos;
• Evitar diálogos vagos e não explicativos, pois dão margem a um número de interpretações. Explique o que deseja;
• Utilizar sua argumentação e consideração dos detalhes para auxiliar você a tomar decisões estratégicas;
• Ouvir sua opinião sobre diferentes assuntos dando ênfase e incentivo aos comentários imparciais e objetivos;
• Utilizar, sempre, argumentos profissionais evitando os pessoais e as críticas destrutivas. Veja a diferença neste diálogo: - Você é muito desconfiado... Até afugentou o cliente. Assim não dá!

DATA CONTROL – Capacitação Administrativa
238
- Neste atendimento parece-me que você demonstrou desconfiança se o cliente poderia ou não arcar com esta despesa. Como você chegou a esta conclusão?
Sedutor ou Cínico
Por onde passa deixa seu rastro de afetividade e otimismo. O problema é que, muitas vezes, não se sabe o quanto disto é real e verdadeiro... Adora ser apreciado, valorizado, paparicado, “estar no palco”. Costuma ter elevadíssimos auto-conceito e auto-estima; confia nele próprio desconfiando dos demais (acredita que os outros podem ter comportamento similar ao dele). Pode aparentar ser desde um conquistador barato até o maior galã do momento. Quando verdadeiro, é um excelente amigo e colega de trabalho que realiza suas atividades com empenho, interesse e competência.
São comportamentos estratégicos para lidar com este profissional: compreensão e respeito, principalmente de sua necessidade de “aparecer” sem, contudo, incentivá-lo; imparcialidade na captação de seus comentários e observações; consideração positiva incondicional, o que significa que é possível que ele seja apreciado e valorizado pelo que é, sem necessidade de criar nenhum “personagem”.
Você pode:
• Dar atenção a ele nas horas em que demonstrar ser ele mesmo, entre uma sedução e outra, por exemplo;
• Evitar levar seus sorrisos e olhares para o lado pessoal. Ele não quer, realmente, conquistar as pessoas sensual e sexualmente;
• Considerar seus abraços, olhares e puxa-saquismo geral como parte do indivíduo que ele criou sem incentivá-lo nem tampouco rechaçá-lo por isto;
• Incentivar os comentários imparciais, ponderados e objetivos que realizar;
• estimular seu lado “real” com pequenos comentários. Veja algumas possibilidades: - É ótimo conversar com você desta forma franca e aberta. - Muito bom seu comentário. Suas considerações imparciais e ponderadas são muito boas para nosso negócio.
Vou para uma entrevista de emprego. E agora?
Uma entrevista de emprego é sempre um momento especial. Mesmo para os candidatos mais preparados, é comum e compreensível que se fique nervoso, já que a ansiedade é um ingrediente que normalmente influencia o comportamento.
Embora sendo natural, a ansiedade não deve ser encarada com preocupação significativa. O problema está no fato de que temos a tendência de ampliar este estado e ao invés de controla-lo, permitimos que o mesmo se transforme em insegurança. Isso sim pode ser bastante prejudicial antes e durante a entrevista.
2. O que é uma entrevista
A definição de entrevista pode ser algo como uma comunicação bilateral em que uma das partes se procura informar dos conhecimentos, motivações e sentimentos da outra parte. Num contexto de uma candidatura para um emprego, a idéia geral é que o entrevistador controla a situação e é o único a colocar questões de uma forma bastante mais unilateral.

DATA CONTROL – Capacitação Administrativa
239
Mas isso não é necessariamente assim. Um candidato pode e deve tentar influenciar o rumo da entrevista, colocar questões sobre a empresa e sobre as suas atividades, e tentar estabelecer uma relação de maior proximidade com o seu entrevistador.
Assim, uma entrevista deve ser encarada como uma forma de comunicação em dois sentidos, e se bem que as perspectivas sejam diferentes, os objetivos de ambos são semelhantes: conhecerem-se melhor, candidato e empresa, e estabelecer as compatibilidades entre eles.
O candidato deve ser capaz de cativar o empregador, mesmo que à partida considere que as suas qualificações são fracas. Uma entrevista dá a oportunidade de revelar outros aspectos para além do que está no currículo, de acentuar as capacidades de comunicação, a autoconfiança, a energia, a criatividade que permitirão ao entrevistador formar uma imagem favorável do candidato.
3. A entrevista
Antes:
Recolha de informação:
A entrevista em si deve começar antes do dia marcado. O candidato deve preparar-se, lendo revistas e jornais para se manter atualizado sobre temas do cotidiano, além de obter informações sobre a empresa que o entrevistará, tais como:
• Nome completo da empresa e como é oficialmente conhecida;
• Tipo de negócio que trata;
• Posição atual no mercado;
• Estrutura organizacional;
• Mercado em que se insere;
• Público alvo;
• Empresas concorrentes;
• Possibilidade de crescimento no mercado.
O candidato deverá também informar-se acerca do cargo que irá desempenhar, quais as suas responsabilidades, competências, principais tarefas, inserção na organização empresarial e qualificações que o cargo requer.
Estas informações poderão ser adquiridas com recurso à Internet, a livros ou revistas sobre o setor de trabalho em questão, a publicações da própria empresa ou mesmo a atuais empregados da empresa.
Motivação psicológica:
O candidato deverá rever os motivos que o tornam um ótimo candidato. De preferência, anotar num papel as suas habilidades, competências, conquistas e qualidades pessoais e ter sempre em mente os principais dados do seu Curriculum Vitae (deverá também levar uma cópia deste por prevenção no caso de surgir alguma necessidade inesperada). Isto deixará seu pensamento mais claro quando estiver diante do entrevistador, além de reforçar a auto-imagem.
Trabalhar a imagem:
O primeiro contato é sempre muito importante para o entrevistador que começa logo a formar uma opinião acerca do candidato que poderá vir a ser decisiva; por isso uma boa maneira de o impressionar é o candidato ter uma boa imagem.

DATA CONTROL – Capacitação Administrativa
240
Para dar uma boa imagem de si próprio o candidato deve vestir-se de modo sóbrio e com a melhor qualidade que puder. As cores a usar deverão passar pelo tradicional azul-escuro, preto ou cinza. Aceitam-se outras cores, como bege ou castanho, desde que o bom gosto e a discrição sejam mantidos. Estudos feitos, provam que o homem que usa cabelo comprido, assim como barba ou bigode tem muito menos hipóteses de garantir o lugar. As mulheres deverão evitar roupas ousadas ou maquiagem em excesso.
Acima de tudo optar pela discrição e naturalidade, porque neste caso os excessos poderão ser determinantemente negativos.
Durante:
A pontualidade é essencial, ninguém vai querer empregar uma pessoa que chega atrasada à primeira entrevista! Por isso, para evitar surpresas desagradáveis e também para se ambientar ao local e perder algum do nervosismo inicial, o candidato deverá comparecer no local com pelo menos 20 minutos de antecedência da hora marcada.
Comportamento a seguir:
Para começar, o candidato deverá evitar a todo o custo fumar ou mascar chiclete.
Deve cumprimentar o entrevistador com delicadeza e vitalidade, tentando mostrar confiança, mas nunca com arrogância. Deve sentar-se só quando for convidado, fazendo-o de uma forma ereta mas natural. Evitar cruzar os braços e as pernas simultaneamente. Deverá mostrar-se receptivo e atento.
O primeiro olhar, o primeiro contato dão uma imagem fundamental ao entrevistador que nesses primeiros instantes forma uma opinião que pode ser decisiva. Isto não significa que o decorrer da entrevista não possa modificar essa impressão geral, mas começar com uma imagem favorável aumenta as hipóteses de sucesso.
É óbvio que ao longo de toda a entrevista é necessário manter a mesma atitude, dando sempre o máximo de atenção à linguagem corporal, ao comportamento e à aparência. A imagem projetada pelo candidato durante a entrevista é fundamental e muitas vezes decisiva.
O uso de linguagem não verbal, quando tal ajudar à compressão da mensagem que se pretende transmitir, tem sempre grande efeito. O candidato deverá demonstrar à vontade e serenidade. Um contato visual frequente “olhos nos olhos” com o entrevistador, sorrir frequentemente e fazer uso de gestos, transmitem segurança e capacidade de concentração por parte do candidato.
Para além do comportamento não verbal descrito anteriormente também o tom de voz se torna num elemento que causa impacto durante uma entrevista. Deve-se falar num tom natural com alterações de ritmo e volume de voz para se dar uma impressão entusiástica e enérgica. Deve-se evitar falar sempre no mesmo tom, falar muito rápido, muito alto ou baixo.
Ainda algumas recomendações suplementares:
Confiança – O candidato deve mostrar-se à vontade com a situação, não hesitar nas respostas e olhar sempre de frente para o entrevistador.
Nervosismo – Podem surgir perguntas desconfortáveis e inesperadas que servem para testar a reação do candidato sobre tensão. Este deve manter a calma, não demonstrar nervosismo, refletir bem na resposta e não gesticular em demasia, porque não disfarça o nervosismo podendo dar a idéia de ter uma personalidade potencialmente conflituosa.
Esclarecimento – Se o candidato tiver dúvidas numa pergunta, deve pedir delicadamente ao entrevistador que esclareça o sentido da pergunta sugerindo o que parecer mais lógico, em vez de tentar responder logo uma vez que tanto pode acertar como falhar no sentido da pergunta.
Prudência – Quando questionado sobre assuntos mais sensíveis do emprego anterior ou da sua vida pessoal o candidato deve ter muito cuidado, pois o entrevistador pode estar a avaliar a sua discrição e não o conhecimento.
Objetividade - Ser objetivo e claro. Rodeios são insuportáveis. Ainda mais se o entrevistador tem uma dezena de entrevistas à frente!

DATA CONTROL – Capacitação Administrativa
241
Cuidados:
• Evitar falar mais de 2 minutos seguidos, bem como responder a várias perguntas com um “sim” ou “não” somente. Falar pouco não ajuda;
• Sinceridade – Ser sincero e honesto;
• Contenção;
• Nunca falar mal do seu anterior chefe;
• Não passar a idéia de estar desesperado pelo emprego;
• Não fazer referências a quantias de ordenados, pelo menos na primeira entrevista, a não ser que seja indicado pelo entrevistador.
As 12 perguntas mais freqüentes numa entrevista de emprego.
Tem uma entrevista de emprego e não sabe o que vão perguntar? Nós daremos uma ajuda para saber o que responder. Leia com atenção, treine e boa sorte!
1. Fale sobre si. Esta pergunta é quase obrigatória em uma entrevista de emprego e deverá ser muito bem praticada para uma resposta sucinta, direta e, acima de tudo, que valorize o seu perfil profissional.
2. Quais são seus objetivos a curto prazo? E a longo prazo? Seja específico e tente aproximar, de alguma forma, os seus objetivos aos da própria empresa. Respostas como "ganhar bem" ou "aposentar-se" são totalmente proibidas.
3. O que o levou a enviar o seu curriculum a esta empresa? Aproveite esta deixa para demonstrar que fez o seu "trabalho de casa" e fale sobre a atividade da empresa e a forma como o posicionamento desta a torna uma empresa de elevado interesse para qualquer profissional. Naturalmente, para responder a esta pergunta, é preciso fazer previamente uma pesquisa sobre a empresa. Vá ao site institucional, faça pesquisas usando mecanismos de busca, leia revistas da especialidade e converse com pessoas que trabalham ou já trabalharam lá.
4. Qual foi a decisão mais difícil que tomou até hoje? O que é pretendido com esta questão, é que os candidatos sejam capazes de identificar uma situação em que tenham sido confrontados com um problema ou dúvida, e que tenham sido capazes de analisar alternativas e conseqüências e decidir da melhor forma.
5. O que procura num emprego? As hipóteses de resposta são várias: desenvolvimento profissional e pessoal, desafios, envolvimento, participação num projeto ou organização de sucesso, contribuição para o sucesso da sua empresa, etc.
6. Você é capaz de trabalhar sob pressão e com prazos definidos? Um "não" a esta pergunta pode destruir por completo as suas hipóteses de ser o candidato escolhido, demonstre-se capaz de trabalhar por prazos e dê exemplos de situações vividas em trabalhos anteriores.
7. Dê-nos um motivo para o escolhermos em vez dos outros candidatos. Esta é sempre das perguntas mais complicadas, mas o que se espera é que o candidato saiba "vender" o seu produto. Isto é, deverá focar-se nas suas capacidades e valorizar o seu perfil como o mais adequado para aquela função e a forma como poderá trazer benefícios e lucros para a empresa.

DATA CONTROL – Capacitação Administrativa
242
8. O que você faz no seu tempo livre? Seja sincero, mas, sobretudo lembre-se que os seus hobbies e ocupações demonstram não só a capacidade de gerir o seu tempo, preocupações com o seu desenvolvimento pessoal e facilidade no relacionamento interpessoal.
9. Quais são as suas maiores qualidades? Aponte aquelas características universalmente relacionadas com um bom profissional: pro atividade, empenho, responsabilidade, entusiasmo, criatividade, persistência, dedicação, iniciativa, e competência.
10. E pontos negativos/defeitos? Naturalmente que a resposta não poderá ser muito negativa, pois serão poucas as hipóteses para um profissional que diga ser desorganizado, desmotivado ou pouco cumpridor dos seus horários. Assim, o truque é responder partindo daquilo que normalmente é considerado uma qualidade, mas agravando-o de forma a parecer um "defeito". Ou seja, exigente demais, perfeccionista, muito auto-crítico, persistente demais, etc.
11. Que avaliação faz da sua última (ou atual) experiência profissional? Não se queixe e, em caso algum, critique a empresa e respectivos colaboradores. Diga sempre alguma coisa positiva, ou o ambiente de trabalho ou o produto/serviço da empresa. Se começar a apontar defeitos ao seu emprego anterior correrá o risco de o entrevistador achar que o mesmo pode acontecer no futuro relativamente aquela empresa.
12. Até hoje, quais foram as experiências profissionais que lhe deram maior satisfação? Seja qual for a sua escolha, justifique bem os motivos. Tente mencionar as mais recentes e que sejam mais adequadas aos seus objetivos profissionais.
Despedida – Normalmente ao terminar, os entrevistadores informam que o candidato receberá uma resposta oportunamente. Será uma boa altura para este o questionar sobre quando será a altura dessa resposta e de fases posteriores de seleção, agradecendo a oportunidade. O candidato pode ainda nas 24 horas seguintes enviar uma carta de agradecimento, caso entenda que seja conveniente.
Depois:
Não passou na entrevista. E agora?
“Se o profissional estiver em conformidade com os itens acima e ainda assim não for aceito, tenho uma dica final: Não desanime nunca, mais cedo ou mais tarde você estará recolocado e nem vai se lembrar de todo o estresse que passou para conseguir um novo emprego. Lembre-se, isso também passará”.
Dica: Não se abater com respostas negativas é um dos principais pontos para quem está à procura de um emprego.
As dinâmicas de grupo mais populares
Descubra quais são as atividades aplicadas com mais freqüência pelos recrutadores e veja dicas para ter sucesso durante o processo
Para muitos candidatos, a dinâmica de grupo é um dos momentos mais críticos de um processo seletivo. Além de ter de interagir e se destacar em meio a pessoas desconhecidas, é exigido do participante jogo de cintura para saber lidar com jogos e atividades propostos na hora. “A dinâmica de grupo em processos seletivos visa identificar o candidato certo para uma vaga específica. Deste modo, a maior dica para o

DATA CONTROL – Capacitação Administrativa
243
candidato é ter certeza de que possui o perfil desejado pela empresa. O maior inimigo do candidato é ter o perfil inadequado para o cargo, e não as pessoas que estão concorrendo com ele.
Confira algumas vivências freqüentes em processos seletivos:
- Apresentação: Antes de começar a trabalhar em grupo, é preciso conhecer cada um dos candidatos. A apresentação pode ser feita apenas oralmente, quando cada participante fará uma pequena descrição de sua vida pessoal e profissional. Não se esqueça, porém, de que sua apresentação pessoal já estará sendo avaliada pelos recrutadores, que irão verificar sua habilidade em falar sobre si;
- Atividade individual: Também é uma opção de avaliação do selecionador, que busca examinar a capacidade do candidato em se expor a outras pessoas, competência na argumentação e fluência verbal.
Exemplo:
Aplicabilidade: Seleção de pessoal.
Avalia: características de personalidade, fluência verbal, capacidade de análise e crítica, coerência de raciocínio, postura, saber ouvir, objetividade, clareza de idéias, comportamento em equipe.
Material: sala ampla com carteiras posicionadas em círculo, música harmonizante, jornais, revistas, gibis.
Tempo: uma hora
Desenvolvimento: falar sobre o objetivo do encontro (seleção), espalhar ao chão o material e solicitar aos candidatos que circulem pela sala observando o material que está no centro. Solicitar que escolham um dos recursos e apresentem ao grupo.
Verificar se há algum voluntário que queira iniciar o processo, realizando a síntese e comentários. Interceder com perguntas como: porque escolheu esta reportagem? O que pode ter haver com o seu momento de vida? Há alguma identificação sua com o personagem? Em que momento?
Conclusão: Relato individual sobre o aprendizado e a vivência da dinâmica.
- Redação: Algumas empresas pedem durante a dinâmica que os candidatos escrevam um texto (cujo tema pode ser específico ou livre) para avaliar o domínio da língua escrita – seja em português ou outro idioma requisitado pela vaga. Portanto, revisar sua ortografia antes de encarar o processo é uma dica valiosa.
A redação no processo seletivo tem vários objetivos de aplicação:
• Avaliar o domínio do idioma. Quer seja na língua-mãe ou não, uma redação mostra o desenvolvimento e organização de idéias, vocabulário, gramática, fluência.
• Conforme o tema proposto, o candidato demonstra valores, conceitos, sonhos, expectativas. Ou seja, os selecionadores podem conhecer melhor o candidato por meio desse instrumento.
• Sendo um tema livre, os selecionadores ainda observam a criatividade e segurança do candidato, pois pode escrever sobre o que deseja, sobre o que se sente à vontade, o que domina.

DATA CONTROL – Capacitação Administrativa
244
Escrever sobre si próprio é um dos temas mais complexos. Veja os motivos:
• Falar sobre seus próprios interesses, habilidades, sonhos não é para qualquer um. O “básico” todos sabem, o complexo é dizer algo que saia do comum. Nem todos têm auto-conhecimento suficiente para isso.
• Devido ao fato de inúmeras empresas solicitarem redações com este tema, fica “fácil” praticar em casa. Os candidatos podem treinar pedir que outras pessoas avaliem suas redações e “decorar” o conteúdo. Quando a empresa solicitar, já estarão preparados (demais...) para a redação. Não se engane: Selecionadores bem treinados sabem quando isso acontece.
• Por outro lado, o desenvolvimento do tema de forma criativa, verdadeira, inusitada pode ser um diferencial no processo seletivo. Sair do lugar comum, da mesmice, do cotidiano, sempre faz com que o selecionador olhe com outros olhos para o conteúdo da redação e, conseqüentemente, para o candidato.
Você pergunta se escrever sobre você mesma é o tema mais indicado, e eu digo que pode ser um diferencial, sim. Pelos motivos que acima citei, é possível observar o candidato com outros olhos. No processo seletivo, vale a pena arriscar para “aparecer”, no sentido positivo, pois o profissional vai chamar a atenção para si.
Procure sempre se conhecer um pouquinho mais, ser criativa, inovadora, além de melhorar sua redação a cada dia. Fale não só sobre o que você “gosta” ou “não gosta”; comente suas realizações, seus sonhos e o que você faz para transformá-los em realidade.
E nada de decorar temas, isso só irá atrapalhar sua excelente performance.
- Simulação de vendas: Não é raro que os recrutadores peçam para os participantes se dividirem em grupos e bolarem uma estratégia de venda para determinado produto. Geralmente esse tipo de dinâmica ocorre quando a vaga em questão está relacionada ou necessita de algumas competências de um profissional de vendas.
Exemplo:
Desenvolvimento de um produto, a partir ou não de algum estímulo (uma caneta sem carga, por exemplo).
• Elaboração de “script” de venda, ou seja, argumentações que incluam características, benefícios, diferenciais do produto.
• Definição de praças de venda de acordo com o produto, público que se quer atingir, preço.
• Divulgação ou estratégias de marketing.
• Venda propriamente dita, com a definição de candidatos que assumem os papéis de vendedores e compradores.
• Essas técnicas são utilizadas com diversos objetivos, dentre os quais a observação e análise de:
• Conhecimento técnico: desenvolvimento do produto, “script” de venda, argumentação, estratégia de divulgação, etc.
• Criatividade (na criação do produto, por exemplo).

DATA CONTROL – Capacitação Administrativa
245
• Comunicação (novamente argumentação, vocabulário, dicção, tom de voz).
• Relacionamento interpessoal (pois a atividade é grupal)
• Saber ouvir (todos os participantes devem ser ouvidos e considerados)
• Postura (respeito, ética).
• Assertividade (segurança na argumentação)
• Empatia (colocar-se no lugar do outro)
• Resistência a pressões (quando há tempo determinado, por exemplo).
• Resistência à frustração (quando o produto desenvolvido pelo grupo não é vendido)
Trabalho em equipe: Inúmeras dinâmicas têm o objetivo de avaliar como o candidato interage em grupo – se é introvertido ou não, engajado com a equipe ou relapso, possui capacidade de argumentação ou não, apresenta características de liderança ou de liderado, etc.
Exemplo:
Aplicabilidade: Seleção de pessoal e desenvolvimento de equipe
Avalia: comportamento em equipe, grau de energia para o trabalho, perseverança, comportamento sob pressão, percepção, agilidade, liderança, comunicação.
Material: 5 corações recortados em formatos diferentes (como quebra-cabeças), de cor única, somente o formato das peças diferem. Cada peça em torno de 20 cm é o tamanho ideal. Sala ampla, mesa ampla e carteiras. Pode incluir música harmonizante.
Tempo: uma hora
Desenvolvimento: Após apresentação dos participantes, convidá-los para atividade em equipe. Os candidatos são convidados a se organizarem em equipes de até 5 elementos e é distribuído o material de forma aleatória, misturados. Até que começam a perceber que o trabalho tem de ser no grande grupo, pois uns estão com peças dos outros. Há os que retêm peças, os que oferecem material, os que não se comunicam, os líderes se manifestam e opinam uma reorganização, os que desistem, os que fingem trabalhar e os que se empenham com todo o esforço individual ou em grupo, etc... O facilitador anuncia periodicamente quantos minutos faltam para o término do trabalho.
Conclusão: Relato da experiência e conclusões do grupo.
Conquistando o sucesso
Muitas competências são avaliadas durante todo o processo e, por mais diferentes que sejam as vagas, algumas habilidades são sempre bem vindas, tais como: criatividade, flexibilidade, iniciativa, capacidade de negociação, foco em resultados, capacidade de trabalho em equipe, autoconfiança, liderança, estabelecimento de metas e tomada de decisão. É muito importante que você se prepare e estude bem a empresa e o cargo pretendido, contudo, lembre-se de que sua atitude deve ser o mais natural possível. Não tente decorar o que vai fazer na dinâmica. Você ficará mais ansioso e as chances de falhar aumentam. Como você não pode prever quais serão as atividades aplicadas, veja quem é o candidato que os avaliadores procuram - em todos os tipos de dinâmica:

DATA CONTROL – Capacitação Administrativa
246
• Aquele que é seguro de si, que possui valores, metas e idéias condizentes com as da empresa;
• Acompanha o ritmo da equipe, respeitando e colaborando com os membros participantes;
• Desempenha sua tarefa com o uso do raciocínio, planejando e executando o trabalho de forma organizada, expondo suas idéias com fundamento;
• Aceita os demais membros, promovendo-os também para o sucesso e êxito em seu desempenho.
É automaticamente descartado quem:
• Demonstra comportamento arrogante;
• Possui timidez demasiada, sem participação efetiva;
• Finge comportamentos;
• Boicota algum membro do grupo;
• Busca destaque em excesso, não permitindo a participação dos demais membros.
À procura de Emprego...
1-Qual é o principal erro cometido por pessoas que procuram emprego ?
É se basear somente nos anúncios de jornais locais para procurar emprego. Este é um erro muito freqüente e é cometido por profissionais de todos os níveis inclusive de nível superior. A grande verdade é que a maior parte das oportunidades de emprego não são anunciados em jornal. Por que isto acontece? Porque ao surgir uma vaga na empresa o Departamento de Recursos Humanos prefere:
- Primeiramente procurar em seu cadastro de currículos do que colocar um anúncio em jornal gastando dinheiro da empresa.
- Em segundo lugar procurar se algum funcionário pode indicar um amigo ou amiga.
- Em terceiro lugar procurar na internet.
Em resumo, somente se esgotado todos as alternativas sem custo para a empresa é que será colocado um anúncio no jornal.
2-Quais são as formas de procurar emprego?
- Enviar seu currículo (direta e pessoalmente ou por e-mail), com carta de apresentação, para as empresas selecionadas. - Selecionar a empresa que deseja trabalhar e acessar o site dela. A maioria das grandes empresas apresenta em suas páginas espaços para que interessados em vagas preencham seus currículos; - Enviar seu currículo (com carta de apresentação) para as agências de emprego e consultorias de recursos humanos. - Procurar e responder anúncios de jornais. - Cadastrar seu currículo nos sites de emprego na internet.

DATA CONTROL – Capacitação Administrativa
247
- Contactar seus amigos e parentes e solicitar que enviem seu currículo para as empresas onde trabalham ou para seus amigos.
3-Como procurar emprego pela internet?
A Internet facilitou bastante o processo de procura de emprego. Hoje existem boas agências de emprego prestando serviços na rede, isto é, sites de empregos para onde você pode mandar seu currículo. Mas antes de acessá-los, leia as dicas abaixo:
- Entre em um site de busca (exemplo: google) e digite a palavra emprego e visite algumas páginas de bancos de currículos; - Entre nos sites das agências de emprego e cadastre seu currículo e verifique as vagas oferecidas. Algumas oferecem o serviço gratuitamente e outras cobram mensalidade. Conheça algumas opções para encontrar emprego pela Internet.
www.sremprego.com.br
www.catho.com.br
www.curriculum.com.br
www.empregos.com.br
www.vagas.com.br
www.profissionalnet.com.br
www.jobonline.com.br
www.gelre.com.br www.manager.com.br
Como preparar o seu Currículo
"Construir” um bom currículo não é tarefa fácil, já que é preciso apresentar a vivência profissional de forma completa, breve e clara, ao mesmo tempo. Veja algumas dicas.
É preciso que o CURRICULUM VITAE tenha dados essenciais como:
1. Dados de identificação/ pessoais: nome completo, endereço completo, idade, estado civil, telefones de contato acrescido do dado de correio eletrônico (e-mail)
2. Objetivo Profissionais ou Área de Atuação: O objetivo, isto é, o cargo ou a função que se deseja obter dentro da empresa, deve ser apresentado preferencialmente no início do currículo. Pode-se apresentar mais de um objetivo, porém o profissional deve ter clareza do que busca. Desta forma não vai dar a impressão de que ele está “atirando para todos os lados”.
3. Formação: Importante citar o nível de escolaridade mais elevado. Só indicar a Instituição de ensino para nível superior e indicar o ano de conclusão. Caso não tenha concluído um dos níveis escreva-o e indique que a formação é incompleta ou em curso. Neste último caso é importante indicar a data e ano de conclusão.
4. Especializações: Também é muito importante citar cursos de especialização, pós-graduação, mestrado, MBA, entre outros citando Instituição e ano.

DATA CONTROL – Capacitação Administrativa
248
5. Conhecimentos complementares: - Informática: citar os conhecimentos e os nomes de programas e aplicativos sobre os quais possui domínio. - Idiomas: Considerar neste item outros idiomas além do português, a não ser que o candidato não seja brasileiro. Citar os idiomas que possui conhecimento, o nível que possui e em que instituição realizou os cursos.
6. Experiência Profissional: Este é o item mais importante no processo de avaliação de um CURRICULUM VITAE, pois é com base nele que as empresas identificam os conhecimentos do profissional e se ele possui a experiência necessária. De que forma citar: escreva as três últimas empresas em que atuou com os seguintes dados: nome da empresa, o cargo ocupado (inicial e final), datas de admissão e de demissão, algumas atribuições específicas do cargo.
7. Viagens: Qualquer experiência internacional como cursos e viagens de trabalho devem ser citadas. Mencionar o ano e o lugar visitado.
O que deve ser evitado na elaboração de um currículo:
1. O CURRICULUM VITAE não deve possuir assinatura do profissional no final
2. Não deve ter mais do que três páginas, mas a sua extensão dependerá de cada profissional, do tempo de experiência e suas qualificações.
3. Não é importante aparecer dados de identificação como RG, CPF, título de eleitor, pois são dados que serão especificados em entrevista com o candidato.
4. Não citar hábitos pessoais e hobbies.
5. O CURRICULUM VITAE não deve ser poluído por cores ou muitos detalhes estéticos de digitação.
6. O cuidado com a ortografia e concordância verbal é fundamental.
7. Deve utilizar termos e expressões conhecidas no mercado de trabalho e não restritas a uma empresa em específico.
8. Não se deve mentir no currículo. Isso pode ser percebido facilmente em uma entrevista e isso pode prejudicar o candidato.
O que mais será analisado em um currículo:
1. Estabilidade no emprego. Um profissional estável é bem melhor visto pelas empresas por considerarem que um profissional que permaneceu pouco tempo nas empresas em que atuou, também ficará pouco tempo na nova organização.
2. Ascendência Profissional. As empresas esperam ver em um CURRICULUM VITAE que o profissional teve crescimento em sua carreira, ou seja, teve promoções. As promoções obtidas são as melhores referências pois demonstram que a pessoa foi uma boa colaboradora.
3. A atuação em empresas reconhecidas pelo mercado é bem visto pelos empregadores, pois empresas de qualidade contratam profissionais qualificados.
4. O tipo de formação acadêmica deve estar relacionado com o perfil da vaga e com a experiência profissional do candidato.

DATA CONTROL – Capacitação Administrativa
249
Modelo de Currículo:
CURRRICULUM VITAE
NOME
RUA E BAIRRO
CEP, CIDADE E ESTADO
TELEFONE E E-MAIL
ESTADO CIVIL, IDADE E NACIONALIDADE
OBJETIVO
Informar a área em que pretende atuar e que resultados deseja atingir.
FORMAÇÃO ACADÊMICA
Curso e Ano
Nome da Instituição
Atividades que o tenham feito se destacar
EXPERIÊNCIA PROFISSIONAL
Período – Nome da Empresa
Cargo
Descrever em uma frase, as suas responsabilidades
INFORMAÇÕES ADICIONAIS
Idiomas – Qual(is) o(s) idioma(s) e o nível de conhecimento.
Informática – Indicar os Aplicativos que domina.
Experiência Internacional – Todas as atividades desenvolvidas fora do país.
Cursos, Seminários e Palestras – Com destaque para os conhecimentos relacionados à vaga. Dicas:
Ø Papel Cartão – Tamanho A4
Ø Sugestões: Vergê, Gofrata, Antílope, Linho.
Ø Envelope da mesma cor do papel Ø Fontes Times New Roman ou Arial
Ø Tópicos Principais – Fonte 14, negrito, preto
Ø As demais informações - Fonte 12, normal, preto
Ø Foto Digitalizada no canto superior direito da folha
Ø No rodapé, indique mês e ano para constar como referência
FOTO

DATA CONTROL – Capacitação Administrativa
250
O sucesso é ser você mesmo!
Vivemos em uma época de constantes mudanças, que afetam a cultura, a política, a economia e os negócios de forma geral e produzem pressões em nossas relações profissionais e pessoais. Os resultados de negócio ainda têm sido o critério básico usado para aferir o sucesso dos gestores nas empresas. Mais especificamente: os resultados imediatos ou de curto prazo seguem sendo mais valorizados –independentemente da forma como são obtidos e apesar de todo o discurso sobre qualidade de vida e valorização das pessoas.
Na maioria das vezes, as pessoas focalizam apenas nos resultados. Mas, obter resultados sem aprender algo ou sem ter tido prazer é incompleto. Igualmente incompleto é ter prazer sem obter resultados ou sem aprender algo novo que lhe ajude e lhe dê poder no futuro. A realização envolve todos os três resultados: prazer, crescimento pessoal e profissional".
A necessidade cada vez maior de formar empreendedores nas empresas gerou um movimento no sentido de alterar esta visão, focada em resultados imediatos. As implicações das práticas de liderança voltam a ganhar a atenção no mercado. Uma das ações decorrentes deste movimento, a Gestão de Desempenho por Competências, tem como missão refinar estas práticas e oferecer condições para a maximização do desempenho profissional e do desenvolvimento individual e de equipes.
Cada pessoa tem seu mix de estilos e de forças. Precisamos compreender e aceitar as pessoas como elas são, na sua inteireza. Significa ajudá-los a encontrar seu lugar ao sol.
Anotações __________________________________________________________________________________________________________________________________________________________________________________________________________________________________________________________________________________________________________________________________________________________________________________________________________________________________________________________________________________________________________________________________________________________________________________________________________________________________________________________________________________________________________________________________________________________________________________________________________________________________________________________________________________________________________________________________________________________________________________________________________________________________________________________________________

DATA CONTROL – Capacitação Administrativa
251
Anotações _____________________________________________________________________________________________________________________________________________________________________________________________________________________________________________________________________________________________________________________________________________________________________________________________________________________________________________________________________________________________________________________________________________________________________________________________________________________________________________________________________________________________________________________________________________________________________________________________________________________________________________________________________________________________________________________________________________________________________________________________________________________________________________________________________________________________________________________________________________________________________________________________________________________________________________________________________________________________________________________________________________________________________________________________________________________________________________________________________________________________________________________________________________________________________________________________________________________________________________________________________________________________________________