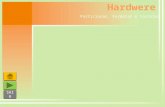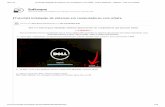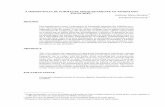Minha Terra no Mapa - Georedgeored.dge.mec.pt/media/minha_terra_no_mapa.pdf · aqui, no espaço à...
Transcript of Minha Terra no Mapa - Georedgeored.dge.mec.pt/media/minha_terra_no_mapa.pdf · aqui, no espaço à...
1
Ficha de Trabalho Nº 1 - À procura da minha terra n o mapa
Parte I Na folha em branco que te foi distribuída identifica-te, escrevendo, no canto superior direito, o nome por que és conhecido/a, o nº, a turma, bem como a data. Desenha um mapa de Portugal Continental e assinala, com um x, Oliveira de Azeméis. Entrega a folha à professora. Parte II 1. Abre o endereço http://www.igeoe.pt/igeoesig/igeoesig.asp e clica no mapa de Portugal Continental.
Verificas que te aparece um mapa com os distritos identificados. 1.1. Identifica a entidade/o organismo a que corresponde esse endereço.
_____________________________________________________________________________
1.2. Escreve o valor da escala desse mapa (o valor aparece no canto superior direito).
_____________________________________________________________________________
1.3. Explora as ferramentas do mapa que se encontram à esquerda da escala. 2. No menu superior esquerdo abre «pesquisa» e selecciona o distrito e o concelho em que estudas.
Clica em «pesquisar» . Verificas que te aparece o concelho que seleccionaste, a azul turquesa, sobre o mapa. 2.1. Escreve o valor da escala deste mapa.
_____________________________________________________________________________
2.2. Que concluis? _____________________________________________________________________________
2
_____________________________________________________________________________
_____________________________________________________________________________
_____________________________________________________________________________
_____________________________________________________________________________
_____________________________________________________________________________
3. Clica em «informação raster» que existe no menu da esquerda e experimenta visualizar o mapa mais claro para ti, incluindo a imagem de satélite. De cada vez que clicares numa diferente opção, para que o mapa mude, terás de «actualizar mapa» que se encontra abaixo, com o fundo em vermelho. 4. Selecciona «Ortofotos total» e faz um «print screen» sobre esse mapa concelhio. Cola-o aqui, no espaço à direita e, com o botão direito do rato, selecciona «formatar imagem» : recorta-a de modo a ficar praticamente só o mapa e, se quiseres, coloca-lhe uma moldura. É este é o contorno do concelho que procuraste: [não é obviamente mostrado ao/à aluno/a.]
A partir de agora deverás procurar fixar esta forma para, posteriormente, identificares facilmente o concelho em diferentes mapas temáticos. 5. Selecciona novamente, na «informação raster» o mapa «250 150 k1Air» e com a «lupa» que
se encontra no menu das ferramentas e com a «mão» , ou com digitação directa na escala, diminui-a até 1:500 000. 5.1. Escreve (a azul) a localização relativa do (centro) concelho, tendo como referências os seguintes
lugares: Fica a _____________________de Aveiro;
Fica a _____________________do extremo Norte da «Ria» de Aveiro;
Fica a _____________________do Porto;
5.2. Com a escala 1: 160000, vai novamente «pesquisar» e selecciona o distrito e o concelho. Após
te surgir novamente o contorno do concelho, selecciona em «freguesias» , aquela em que moras. Regressa à mesma escala.
A freguesia onde moro chama-se ________________________e fica a ______________
(Localização relativa ao centro do concelho).
3
5.3. Procede do mesmo modo em relação ao lugar onde moras, seleccionando nos «limites administrativos», os «concelhos», as «freguesias», a «toponímia» e, activando esta última. Selecciona, em seguida, na «pesquisa», o distrito, o concelho e a freguesia que te interessam.
O lugar onde moro chama-se ________________________e fica a _______________
(Localização relativa ao centro da freguesia).
6. Compara a distância da cidade de Oliveira de Azeméis às praias do Furadouro e Torreira. Vai novamente a http://www.igeoe.pt/igeoearcweb/igeoesig/default.asp e, com a «lupa» , clica no
norte do distrito de Aveiro até surgir uma escala próxima de 1: 100 000; na «informação raster» selecciona 250K 586, de modo a teres no ecrã as localidades mencionadas. (Se quiseres podes seleccionar – não activar - os concelhos cujos nomes aparecerão, a verde, sobre o mapa)
6.1. Determina a distância real (em quilómetros), em linha recta, entre a cidade de Oliveira de
Azeméis e as praias do Furadouro e Torreira. Activa a «régua» (medir distâncias) que se encontra nas ferramentas e: • Marca um ponto na cidade e outro na praia; • Preenche a tabela com o valor encontrado, ao cimo, entre a barra de ferramentas e a escala; • Activa a ferramenta que se encontra imediatamente à direita da anterior para desfazer o
segmento traçado; • Procede como anteriormente (novamente activando a régua) mas agora em relação à praia da
Torreira.
Distância O. Azeméis -Furadouro O. Azeméis Torreira
Em linha recta
Por estrada [31,43 Km]
6.2. Escolhe um itinerário rodoviário para chegar ao Furadouro:
• Marca tantos pontos quanto as mudanças de direcção da estrada, de modo a que fique o mais coberta possível. (Se te enganares, utiliza a ferramenta e refaz o percurso).
• Faz um «print screen» , formata-o (só o mapa) e cola-o no espaço, à esquerda. • Preenche o quadro.
6.3. Procede de igual modo em relação a um itinerário entre Oliveira de Azeméis e a Torreira e cola o mapa ao lado do anterior. [Nenhum dos mapas figura, obviamente, na ficha distribuída aos alunos]
6.4. Que concluis acerca da preferência dos Oliveirenses por uma dessas praias?
_____________________________________________________________________________
_____________________________________________________________________________
4
_____________________________________________________________________________
_____________________________________________________________________________
_____________________________________________________________________________
_____________________________________________________________________________
6.5. Escreve a localização relativa da cidade de Oliveira de Azeméis em relação à «Ria» de Aveiro:
Oliveira de Azeméis fica a ____________________do extremo _______da «Ria» de Aveiro 7. Envia este trabalho para a disciplina Geografia A, 10º Ano, da plataforma «MOODLE» da Escola.
Não te esqueças de verificar se o nome no ficheiro tem o teu/vosso nome.
5
Ficha de Trabalho Nº 2 - À procura da minha terra n o mapa
1. Preenche o quadro com o nome das diferentes divisões espaciais de que a localidade onde moras faz parte. (Não te esqueças de ir gravando sistematicamente o teu trabalho: cria um arquivo não te esquecendo de nele te identificares)
Lugar Freguesia Concelho Distrito NUT III NUT II País
2. Abre o endereço http://www.ine.pt/portal/page/portal/PORTAL_INE, utilizando o Mozilla Firefox.
2.1. Identifica a entidade/o organismo que lhe corresponde. _______________________________
2.2. Descobre o que significa NUT:
• No menu da esquerda, clica em «conceitos» de «Metainformação» ; no «glossário» , selecciona «território» e clica em «pesquisar» ; e, depois, clica em N: encontrarás o significado de NUT.
NUT = _____________________________________________________________________
6
2.3. Identifica a NUT III a que o concelho de Oliveira de Azeméis pertence.
• Clica em «divisões territoriais» (canto inferior direito). O mapa que surge no ecrã tem várias divisões.
• No menu da direita, abre a pasta «Divisões Estatísticas» e, dentro desta, a pasta das NUTS. Verificas que estão seleccionadas as NUT de nível II e as de nível III e activadas as NUT II.
Divisões Territoriais
Divisão Administrativa
Distritos
Municípios
Freguesias Divisões Estatísticas
NUTS Nível II Nível III
• Selecciona só «distrito» , «município» , «NUT II» e «NUT III»; • Activa «município» . («Desenhar mapa automaticamente» deve estar activado também). • Nas ferramentas que se encontram à esquerda, selecciona e, com o botão esquerdo do
rato, tenta encontrar O. Azeméis, clicando sobre a divisão territorial marcada no mapa que te parecerá que contém o concelho. Por baixo do mapa aparece uma tabela de dados com o nome dos concelhos, na 4ª coluna. Quando encontrares o de Oliveira de Azeméis, activa «NUT III» e procede de igual modo.
Escreve no quadro inicial, o nome da NUT III a que Oliveira de Azeméis pertence.
2.4. Identifica a NUT II a que o concelho de Oliveira de Azeméis pertence.
• Activa agora NUT II e procede de igual modo para descobrires qual a NUT II a que pertence Oliveira de Azeméis.
Escreve no quadro o nome da NUT II a que Oliveira de Azeméis pertence.
3. O concelho de Oliveira de Azeméis tem (nº de) _______ freguesias. Activa agora «freguesias» . Com os «binóculos» procura a expressão «Oliveira de Azeméis» . O quadro em baixo do mapa
lista e numera todas as freguesias. 4. Utilizando a função «binóculos» escreve o nome da freguesia em que moras. (Verifica se estão
desseleccionadas/ desactivadas todas possibilidades que não pretendes utilizar) • Clica no nº da freguesia que te interessa, no quadro que aparece por baixo do mapa. • Faz «print screen» e cola esse mapa aqui. • Formata-o e emoldura-o. [na ficha distribuída aos alunos, não aparecerão, obviamente, os
mapas que abaixo se incluem]
7
5. Com «freguesias» activada, selecciona, nas «divisões estatísticas» , apenas as «divisões censitárias» e, nestas, apenas «lugares» . 5.1. Faz «print screen» e cola esse mapa aqui, Formata-o e emoldura-o. 5.2. Assinala o lugar em que moras. Preenche o lugar onde moras o
quadro inicial.
6. Localiza o concelho no mapa de Portugal Continental.
• Selecciona a função assinalada e conseguirás ter o concelho pintado de amarelo.
• Com a lente diminui a escala do mapa até teres Portugal Continental no ecrã, com o concelho
assinalado a amarelo. • Faz «print screen» desse mapa cola-o no espaço abaixo e formata-o:
o Com as ferramentas de cortar a imagem o Com o «esquema» em «rectangular»
7. Compara a localização do concelho no mapa que acabaste de obter com a que fizeste na aula em que realizaste a primeira ficha. Descreve as inexactidões que desenhaste nesse primeiro mapa. __________________________________________________
_
__________________________________________________
_
__________________________________________________
_
__________________________________________________
_
__________________________________________________
_
__________________________________________________
_
__________________________________________________
_
8
___________________________________________________
___________________________________________________
___________________________________________________
___________________________________________________
8. Envia este trabalho para a disciplina Geografia A, 10º ano, da plataforma «MOODLE» da Escola.
Não te esqueças de verificar se o nome no ficheiro tem o teu nome.