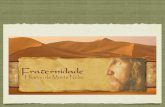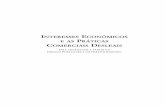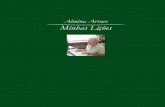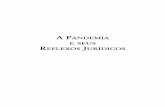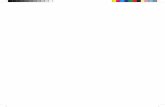Minhas Lições - Almina Arraes FINAL verde.indd
Transcript of Minhas Lições - Almina Arraes FINAL verde.indd

Almina ArraesMinhas Lições




Feliz aquele que transfere o que sabe e aprende o que ensina.Cora Coralina
O que vale na vida não é o ponto de partida e sim a caminhada.Caminhando e semeando, no fim terás o que colher.
Cora Coralina


Almina ArraesMinhas Lições
Crato2010


A pequena luz que se acende na tela do monitoré sinal de que um ‘cérebro’ foi posto em funcionamento para descobrir avenidas, marcar encontros,sugerir linguagens, desenhar projetos, conversar. O computador é, no fundo, uma vaga imitação da cabeça do homem.Mas como não dispõe da autonomia de nosso cérebro, precisa ser acionado por mecanismos estranhos, que tia Almina aprendeu a utilizare tem a grandeza de nos ensinar.Mas se engana quem pensar que o trabalho organizado por ela serve apenas de iniciação a quem deseja pôr em marcha a invenção mais abrangente do século que se foi. Pode-se dizer, isto sim, que ela nos oferece uma receita de sabedoria, que nos diz mais ou menos assim: em qualquer idade,
esteja atento ao seu tempo,dome sua circunstância, mantenha sempre abertas as portas para o depois...
Everardo Norões janeiro 2010
APRESENTAÇÃO


SUMÁRIO
O computador
dEMONSTRAÇÃO dO cOMPUTAdOR ....................... 19
cOMO lIgAR E dESlIgAR O cOMPUTAdOR .......................................................... 20
cONhEcENdO O TEclAdO ....................................... 21
cOMO USAR A câMERA (wEbcAM) ............................. 23
SAlvAR fOTO/IMAgEM NO cOMPUTAdOR ....................................................... 25
cOMO SAlvAR fOTO/IMAgEM qUANdO NÃO SE TEM A OPÇÃO “SAlvAR” ........... 26
cOMO RETIRAR O PEN dRIvE dO cOMPUTAdOR ....................................................... 28

PARA ORgANIzAR O dIScO dO cOMPUTAdOR ....................................... 30
cOMO MUdAR A TElA dO cOMPUTAdOR ....................................................... 32
cOMO dESTRAvAR O cOMPUTAdOR ........................ 34
O programa Word
TRAbAlhANdO NO wORd ......................................... 37
INSERIR wORdART ...................................................... 38
cOlOcAR fOTO/IMAgEM NO wORd E IMPRIMIR ................................................................... 39
IMPRIMIR PARTES dE TExTOS dO wORd ..................................................................... 40
dIMINUIR OU AUMENTAR O TAMANhO dE fOTO/IMAgEM E TExTOS cOM fORMATO dE IMAgEM ................... 42
cONfIgURAR EM cOlUNAS PÁgINAS dO wORd ..................................................... 43

Desenhar no computador
cOMO dESENhAR NO PAINT ..................................... 47
Música no computador
cOMO ExEcUTAR MúSIcA ......................................... 51
OUvIR MúSIcA AO MESMO TEMPO qUE TRAbAlhAMOS EM OUTROS PROgRAMAS ........................................... 52
Sites da internet
AbRINdO UM SITE ....................................................... 55
cOMO PESqUISAR NA INTERNET .............................. 56
REcEITAS NA INTERNET: PESqUISAR E IMPRIMIR .............................................. 58
SAlvAR lINkS cOMO fAvORITOS ............................. 60
TRANSPORTAR IMAgENS dE UM blOg PARA MEUS ARqUIvOS ................................................ 61
lIMPEzA dO INTERNET ExPlORER ......................... 62

cOMO AcESSAR MEU E-MAIl dO yAhOO ................................................................... 65
lER E SAlvAR ARqUIvOS qUE REcEbO PElO E-MAIl ....................................... 67
cOMO IMPRIMIR UM SlIdE qUE REcEbO POR E-MAIl ......................................... 69
cOMO AdIcIONAR cONTATOS NO E-MAIl dO yAhOO .............................................. 70
cOMO ENvIAR, cOMO ANExO, fOTO/IMAgEM, MúSIcA OU vídEO ATRAvéS dO E-MAIl dO yAhOO .............................. 71
msn
cOMO USAR O MSN ..................................................... 75
AS MENSAgENS dO MSN ............................................ 77

Orkut
cOMO ENTRAR NO ORkUT ........................................ 81
SAlvAR fOTOS dO ORkUT ......................................... 82
MANdAR TOPREcAdOS PElO ORkUT ...................... 83
ENvIAR IMAgENS ANIMAdAS OU vídEOS PElO ORkUT ................................................................ 85
SITE PARA MANdAR SlIdES PElO ORkUT ................................................................ 86
Skype
cOMO USAR O SkyPE ................................................. 91
EScREvER bIlhETE NO SkyPE ................................. 93
cOlOcAR NOME NA lISTA dO SkyPE ..................... 94
cONfERêNcIA NO SkyPE .......................................... 95

Transferência de arquivos (texto, foto/imagem, música ou vídeo)
PASSAR fOTOS dA MÁqUINA fOTOgRÁfIcA PARA O cOMPUTAdOR ................................................ 99
PASSAR ARqUIvOS OU fOTOS dO cd OU dvd PARA O cOMPUTAdOR ................................................ 100
PASSAR dAdOS dO cElUlAR PARA O cOMPUTAdOR ................................................ 101
PASSAR ARqUIvOS dO cOMPUTAdOR PARA UM cd OU dvd qUE jÁ TEM ARqUIvOS gRAvAdOS
(USANdO O PROgRAMA NERO 7) ..................................... 102
gRAvAR MúSIcA, dE UM cd OU dvd, EM OUTRO cd OU dvd vIRgEM
(USANdO O PROgRAMA NERO 7) ...................................... 104
Minhas lições
cOMO ENcONTREI AS fIgURAS ................................ 109
cOMO fIz A cAPA ....................................................... 112

O computador


19
Aula
1dEMONSTRAÇÃO dO cOMPUTAdOR
Conhecer as suas finalidadese como trabalhar
MONITOR cPU
TEclAdO MOUSE

20
Aula
2cOMO lIgAR E dESlIgAR
O cOMPUTAdOR
Para ligar o computador primeiro ligo o estabilizador, depois ligo o monitor, em seguida ligo a CPU.
Para desligar o computador devo clicar no menu iniciar.
Aparece a figura de um cadeado e junto dela uma seta.
Clico na seta e aparecem várias opções.
Clico na opção desligar.
Em seguida, desligo o estabilizador.

21

22

23
Aula
4cOMO USAR A câMERA (wEbcAM)
Para ligar dou toques rápidos no ícone câmera
que fica na área de trabalho.
Acende a luz.OBS: quando não visualizamos o ícone da webcam na área de trabalho, devemos clicar na opção iniciar,
em seguida todos os programas, em seguida UsB vídeo câmera,
em seguida am cap.
A câmera então abrirá.

24
Para tirar fotos Aperto no botão em cima da câmera.
Para salvar a foto Clico em salvar meUs docUmentos
e depois em salvar.
Para regular a imagem que estiver invertida. Viro o disco da lente e procuro a posição.

25
Aula
5SAlvAR fOTO/IMAgEM
NO cOMPUTAdOR
Aparece a foto.Clico na figura do disquete.
Escolho a opção meUs docUmentos.
Clico no botão salvar.
Ou, então, clico na foto,
depois clico com o botão direito do mouse,abro a opção arqUivo, escolho a opção salvar como.
Coloco o nome do arquivo.
Clico em salvar e escolho o local onde vou salvar
(exemplo: meUs docUmentos).
Para ver as fotos Clico em meUs docUmentos
e, em seguida, clico duas vezes na foto.

26
Aula
6cOMO SAlvAR fOTO/IMAgEM qUANdO NÃO SE TEM A OPÇÃO “SAlvAR”
Quando estiver na tela em que se está vendo a foto, clico na tecla print screen sysrq (que está perto da tecla F12).
OBS:quando clicamos nessa tecla, fazemos uma cópia da imagem que está na tela.
Em seguida clico em iniciar, depois em todos os programas,
depois em acessórios,
depois em paint.

27
Quando o programa for aberto, clico no menu editar
e, em seguida, na opção colar.
Se for necessário, posso fazer algumas alterações (mudar a cor, apagar algum elemento etc.)
Quando a imagem estiver como quero,clico em fechar,
depois em salvar.
Dou um nome ao arquivo e clico em ok.

28
Aula
7cOMO RETIRAR O PEN dRIvE
dO cOMPUTAdOR
Não podemos simplesmente “puxar” o pen drive, pois ele pode ser danificado ou posso perder algum arquivo.
Devemos fazer assim:
na parte de baixo da tela há vários ícones (perto do símbolo que indica a hora).
Às vezes eles estão escondidos. Quando isso acontece é preciso clicar na seta que fica perto dos ícones, para que todos apareçam.

29
O símbolo do pen drive é um círculo verde com um rabisco branco no meio.
Clico uma vez com o botão esquerdo do mousee aparecerá escrito remover UsB com segUrança.
Clico sobre essa frase e aguardo autorização para remover.
Se eu não fechar os programas que estou usando não haverá permissão para remover.
Se estiver tudo certo aparecerá a informação este dispositivo já pode ser removido com segUrança.
Então clico em ok e retiro o pen drive.
Informação/frase de que já podemos retirar o pen drive.
Remover USB Mass Storage Device - Unidade (F:, G:, H:, I:) com segurança
Círculo verde com rabisco branco

30
Aula
8cOMO ORgANIzAR
O dIScO dO cOMPUTAdOR
Clico, na tela, no ícone meU compUtador.
Abre-se uma janela com várias opções.
Clico na opção disco local.
Clico com o botão direito do mouse e aparece uma janela com opções.
Clico na opção propriedades.Aparece um disco com as cores rosa e azul (rosa significa a parte livre e azul, a parte usada).

31
Para organizar os arquivos clico no botão iniciar,
depois em programas, depois em acessórios,
depois ferramentas de sistemas, e clico em desfragmento/desfragmentador de disco.
O programa abrirá.
Clico no quadro desfragmentar
e depois clico em ok.

32
Aula
9cOMO MUdAR A TElA
dO cOMPUTAdOR
Clico com o botão direito do mouse na área de trabalho.
Aparece uma janela e escolho a opção personalizar.
Em seguida, aparece outra janela e escolho a opção
plano de fUndo da área de traBalho.
Aparece uma nova janela.
Clico em procUrar para que apareçam as opções de imagens
e escolhamos a que desejamos.
Aparecem minhas imagens.
Escolho uma das fotos clicando uma vez sobre ela e em seguida clico no botão ok.

33
Se preferir usar como imagem uma opção oferecida pelo próprio Windows, em vez de clicar na opção procUrar, clico na setinha junto da opção local e escolho uma das opções:
amostras de imagens ou papéis de parede do WindoWs
ou mesmo cores sólidas (se quero cor sem imagem).
Dentro de cada uma dessas opções clico no plano de fUndo que me interessa e, em seguida, clico no botão ok.

34
Aula
10cOMO dESTRAvAR O cOMPUTAdOR
Quando o computador estiver travado, ou seja,
quando não se consegue abrir ou fechar qualquer programa,
é só apertar ao mesmo tempo as seguintes teclas:
ctrl + alt + delete.
Aparecerá, na sequência, uma janela: informação de login. Clico na opção gerenciar tarefa.
Aparece uma janela: gerenciador de tarefa - execUtando.
Depois que aparece a informação statUs: não execUtando
clico em finalizar tarefa (que fica na parte de baixo da janela).

O programa Word


37
Aula
11TRAbAlhANdO NO wORd
Quando estou trabalhando no Word e quero salvar o arquivo clico no botão office
(círculo na ponta esquerda do computador que fica com uma cor alaranjada quando encostamos o mouse nele).
Em seguida, clico em salvar como:
abrirá uma nova janela, onde escrevo o nome do arquivo.
Depois, clico em salvar, que fica logo abaixo.
Quando estou escrevendo no Word, e quero colocar uma imagem, devo clicar em inserir, que fica na barra de cima.
Depois, clico em imagem, e abrirá uma nova janela para escolher a imagem.
Em seguida, clico em cima da imagem escolhida e depois clico na palavra inserir, que fica embaixo.
Salvar arquivos
Colocar imagens no texto

38
Aula
12INSERIR wORdART
Quando estou com o Word aberto,posso escrever textos de forma artística.
Para isso, vou à Barra de ferramentas
e clico em inserir.
Localizo o Wordart e clico nele.
Aparecem alguns exemplos de textos em Wordart.
Escolho o modelo que me interessa e clico sobre ele.
Em seguida, digito um texto.
Depois, clico em ok, e o texto fica com a formatação que escolhi.
Aqui escolhe o tipo de fonte.
Aqui escolhe o tamanho da fonte.

39
Aula
13cOlOcAR fOTO/IMAgEM NO wORd
E IMPRIMIR
Abro a pasta onde se encontram as fotos/imagens.
Clico na foto com o botão direito, escolho a opção copiar.
Abro o programa Word,clico com o botão direito do mouse na folha branca
e escolho a opção colar.
Por fim é só pedir para imprimir.Para isso clico na figura da impressora
(que está na barra de ferramentas do Word)
ou nas teclas de atalho (ctrl + p).
Depois, clico em ok.

40
Aula
14IMPRIMIR PARTES dE TExTOS
dO wORd
Quando estou com o Word aberto e desejo imprimir apenas uma parte do texto,
primeiro tenho que selecionar o texto,depois, clico com o botão direito do mouse e aparecem várias opções.
Escolho a opção copiar e clico.

41
Em seguida, abro um novo docUmento no Word.
Para isso, clico no botão office e aparecem várias opções.
Escolho a opção novo e abre-se uma página em branco.
Clico novamente com o botão direito do mouse e aparecem outras opções.
Escolho a opção colar e clico.
Pronto, é só imprimir.

42
Aula
15dIMINUIR OU AUMENTAR O TAMANhO dE fOTO/IMAgEM E TExTOS cOM fORMATO dE IMAgEM
Quando coloco uma foto no Word, por exemplo, e clico em cima dela, aparece um “quadrado com bolinhas” ao redor.
Ao encostar o mouse sobre essas “bolinhas”, aperto o clique e arrasto na posição diagonal, para não deformar a foto.
Assim, posso fazer a imagem crescer ou diminuir.
Quando ela estiver com o tamanho ideal, solto o clique e pronto.

43
Aula
16cONfIgURAR EM cOlUNAS PÁgINAS dO wORd
Com o Word abertoexiste uma barra de ferramentas em cima.
Devo clicar em layoUt da página
e, em seguida, na opção colUna.

44
Em seguida, escolho a opção mais colUnas.
Aparece uma janela, escolho a quantidade de colunas
e clico num quadrado com a opção linha entre colUnas.
Por fim clico no botão ok.
Se a página já tiver texto digitado, as colunas e as linhas aparecerão imediatamente;
se a página ainda estiver em branco, as colunas e as linhas só aparecerão
quando o texto estiver digitado.

Desenhar no computador


47
Aula
17cOMO dESENhAR NO PAINT
Clico em iniciar, depois em programas,
depois acessórios, depois em paint.
Para fazer o desenho de uma seta, por exemplo,
eu uso a ferramenta linha “\” ,que fica acima do quadrado.

48
Após clicar nessa ferramenta eu posso também, mais abaixo, escolher a espessura dessa linha, em seguida desenhar a seta:
basta segurar o botão esquerdo e movimentar o mouse sobre a área branca.
Se quiser transportar essa seta para o Word, clico na ferramenta que é usada para selecionar, seleciono a seta, em cima dela clico com o botão direito e aparecerão novas opções.
Então, clico em copiar.
Abro o Word e novamente clico no botão direito. Ao aparecerem novas opções, clico com o esquerdo em colar.

Música no computador


51
Aula
18cOMO ExEcUTAR MúSIcA
Na tela principal clico em meUs docUmentos.
Aparece uma tela com nomes de música (exemplo: Raízes - Mãe generosa).
Clico 2 vezes no nome da música escolhida.
O computador vai sozinho procurar o Windows Media Player e executar a música.

52
OUvIR MúSIcA AO MESMO TEMPO qUE TRAbAlhAMOS EM OUTROS PROgRAMAS
Basta abrir o programa clicando no WindoWs media player
(utilizado para ouvir música) e selecionar as músicas que quero ouvir.
Se as músicas que quero ouvir estiverem em um CD, coloco o CD no computador, e abrirá uma janela perguntando o que quero fazer:
escolho a opção execUtar.
Minimizo o Windows Media Player e abro o outro programa no qual quero trabalhar.
Aula
19

Sites da internet


55
Aula
20AbRINdO UM SITE
Na tela principal, localizo o ícone explorer
e dou 2 cliques rápidos para abrir a internet.
Em cima, há uma barra onde escrevo o nome do site
(exemplo: WWW.yAhOO.COM.Br).
Depois clico em enter e abrirá a página.

56
Aula
21cOMO PESqUISAR NA INTERNET
PELO GOOGLE
Abro o site do Google clicando no ícone internet explorer
na área de trabalho.
Ao abrir o site encontro um espaço branco onde escrevo o nome da pesquisa. Aperto a tecla enter.

57
PELO yAhOO
Como não tenho o atalho para o yahoo,clico no espaço onde tem WWW.GOOGLE.COM.Br
e escrevo por cima WWW.CADE.COM.Br
Depois aperto a tecla enter para abrir o site de buscas do yahoo.

58
Aula
22REcEITAS NA INTERNET: PESqUISAR E IMPRIMIR
Abro o Google e escrevo o nome da receita que quero procurar.
Clico em enter.
Vão aparecer vários sites.Clico no site que me interessa
e localizo a receita que quero imprimir.
Se a receita for pequena, peço para imprimir clicando no botão imprimir
e depois em ok.
Se no site não existir esse botão, ou se houver muitas receitas,
seleciono a receita que me interessa.
Para selecionar, aperto o botão esquerdo do mouse e arrasto por cima do texto, ao mesmo tempo.
Quando o texto ficar todo de uma mesma cor (exemplo: preto)
é porque já foi selecionado do início até o final.

59
Clico com o botão direito no texto já selecionado.
Aparecerá uma janela com várias opções e é só escolher a opção copiar.
Depois abro uma página do Word, e clico em colar.
Em seguida, peço para imprimir.
OBS: sempre lembrar de ligar a impressora
antes de mandar imprimir.

60
Aula
23SAlvAR lINkS cOMO fAvORITOS
Links são endereços eletrônicos tipo WWW.GOOGLE.COM.Br.
Quando clicados, abrem uma página na internet.
Podem ser salvos como favoritos.
Para salvar como favorito,clico em favoritos, no alto da página,depois clico em adicionar a favoritos.
Quando abre a nova janela, clico na opção adicionar.

61
Aula
24TRANSPORTAR IMAgEM dE UM blOg
PARA MEUS ARqUIvOS
Clico com o botão direito sobre a foto e depois clico na opção salvar imagem como.
Aparece uma janela com as pastas de arquivo,onde a foto pode ser guardada.
Clico na pasta que escolhi e, depois, clico em ok.

62
Aula
25lIMPEzA dO INTERNET ExPlORER
Com a página inicial da internet aberta, clico em ferramentas.
Aparece uma janela com várias opções.
Escolho a opções da internet e clico sobre ela.
Aparece outra janela com novas opções.
Clico no botão exclUir.
Aparece uma nova janela e outra vez escolho a opção exclUir tUdo.
Esse processo deixa o computador mais leve e a internet mais rápida.
Também impede a entrada de vírus.



65
Aula
26cOMO AcESSAR MEU E-MAIl dO yAhOO
Ligo o computador.
Clico rápido em internet explorer. Aperto a tecla enter.
Onde tem WWW. eu coloco WWW.yAhOO.COM.Br. Clico na palavra e-mail (que fica do lado esquerdo da tela).
Aparece uma janela, onde devo escrever meu login e senha.
Clico em entrar e aparece a página inicial do e-mail.

66
Clico no botão verificar e-mail.
Para ler as mensagens que recebi, clico em entradas e aparecem na tela todas as mensagens que recebi.
Então, é só clicar na mensagem que desejo ler.
OBS: alguns e-mails possuem um CLIPE ao lado. Isso significa que eles contêm anexos.
Para ver os anexos de um e-mail Clico em caixa de entrada.
Clico no e-mail que contém o anexo. Clico em Baixar arqUivos.
Clico em aBrir e, depois, em ok.
Para encaminhar o e-mailClico em encaminhar.
Aparece o local para digitar o endereço da pessoa para quem vou enviar o e-mail.
Então, clico no e-mail do destinatário (exemplo: [email protected]).
Em seguida, clico em enviar e-mail.

67
Aula
27lER E SAlvAR ARqUIvOS qUE REcEbO PElO E-MAIl
Para ler Clico no e-mail,
aparecerá uma janela e escolho a opção
fazer doWnload do arqUivo. Em seguida, clico no botão aBrir.
O arquivo aparecerá logo em seguida.
Depois que ele abre vou apertando a setinha do teclado ou aperto em enter.
As páginas vão passando uma a uma.

68
Para salvarClico na caixa de entrada
e abre o e-mail que foi recebido.
Clico no anexo que está no e-mail e, em seguida, abre uma caixa de diálogo.
Nesse momento clico na opção salvar arqUivos e, depois, no botão salvar.
O arquivo será salvo na pasta com o nome do usuário (exemplo: almina).

69
Aula
28cOMO IMPRIMIR UM SlIdE qUE REcEbO POR E-MAIl
Baixo o slide que recebi por e-mail e salvo em alguma pasta em meUs docUmentos.
Depois abro a pasta em que salvei o arquivo, procuro o slide que baixei, clico nele e aperto enter.
O slide vai passandoe, quando chegar à parte que quero imprimir, clico no 3° ícone, que é apresentação de slides
(que fica na parte de baixo e esquerda da tela).
Clico com o botão esquerdo do mouse sobre a tela, aparecerão algumas opções e clico em paUsar.
Localizo e aperto o botão print screen no teclado.
Depois, abro o paint, clico em editar, em seguida, em colar.
Clico com o botão esquerdo e escolho selecionar, em seguida, clico com o botão direito
e escolho copiar.
Abro o Word e colo.
Então, é só imprimir.

70
Aula
29cOMO AdIcIONAR cONTATOS
NO E-MAIl dO yAhOO
Clico em adicionar contatos.
Preencho as informações principais:
nome sobrenome apelido e-mail
Depois que preencho, clico na opção salvar.

71
Aula
30cOMO ENvIAR, cOMO ANExO, fOTO/IMAgEM, MúSIcA OU vídEOATRAvéS dO E-MAIl dO yAhOO
Abro o e-mail.
Clico na opção novo.
Coloco o endereço de e-mail da pessoa para quem vou enviar.
Clico na opção anexar arqUivos.
Clico em procUrar. Clico duas vezes no arquivo (foto/imagem, música ou vídeo)que quero enviar.
Para enviar mais de um arquivo anexado é só repetir a operação.
Depois, para enviar o e-mail, clico no botão enviar.


MSN


75
Aula
31cOMO USAR O MSN
Clico duas vezes no ícone (Windows Live Messenger).
Aparece uma janela com um quadro branco e um triângulo para baixo:
nele digito meu endereço do MSN.
Em outro quadro branco, que está logo abaixo, digito a senha e clico no botão entrar.
Em seguida, aparecem os nomes das pessoas que aceitei previamente para serem “minhas amigas”.

76
Para saber se as pessoas estão on-line, ou seja, se estão acessíveis para uma conversa,observo se a figura de um boneco está na cor verde (o boneco fica do lado esquerdo do nome de cada pessoa que é sua amiga).
Se o ícone do lado do nome estiver preto, aquela pessoa está off-line, ou seja, aquela pessoa não está acessível para uma conversa no MSN.
Para ter uma conversa com alguém que está on-line clico duas vezes em cima do nome da pessoa:
aparecerá uma nova janela, na qual digito a mensagem.
Depois clico no botão enviar.
OBS: se desejar entrar no site do MSN, acesso o endereço WWW.Br.MSN.COM.

77
Aula
32AS MENSAgENS dO MSN
Para ler o e-mail e salvar o anexoClico no ícone que abre a caixa de e-mail, que fica ao lado da minha foto e indica o número de mensagens que possuo.
Em seguida, abre-se uma janela com as mensagens.
Clico em cima da mensagem (assunto).
Clico no anexo da mensagem e clico na opção salvar como.
Para ler o e-mail e não salvar o anexoClico no ícone que abre a caixa de e-mail (que fica na parte direita e acima da tela).
Quando clico, abre-se uma nova janela para colocar a senha.
Em seguida, abre-se uma janela com as mensagens.
Clico em cima da mensagem (assunto).
Clico no anexo da mensagem e, depois, clico na opção aBrir.
OBS:
evitar salvar os anexos para o computador não ficar lento.


Orkut


81
Aula
33cOMO ENTRAR NO ORkUT
Abro o programa Orkut (WWW.OrkUt.COM.Br).
Clico no quadro que está na frente do nome conta.
Coloco o login e a senha no quadrado.
Clico no botão login.

82
Aula
34SAlvAR fOTOS dO ORkUT
Abro a internet, entro no Orkut e me interesso por alguma foto.
Então clico sobre a foto para abrir.
Depois, clico em cima dela com o botão direito e escolho a opção salvar imagem como.
Em seguida, clico no botão salvar.
Depois que salvei algumas fotos, se desejar colocar no Orkut,
é só abrir meu perfil e clicar em: fotos / novo álBUm
/ criar / adicionar fotos.
Seleciono as fotos que foram salvas e clico em enviar.
Por fim, clico na opção salvar alterações.

83
Aula
35MANdAR TOPREcAdOS PElO ORkUT
Abro uma página da internet no site do orkUt: WWW.OrkUt.COM.
Digito o login e a senha.
Em uma outra página da internet digito o seguinte endereço: WWW.tOPrECADOS.COM.Br.
Nessa página encontram-se recados de variados assuntos: aniversário, família, amizade etc.
Depois de escolher o assunto, escolho o recado que desejo mandar.
Logo abaixo do recado existe um quadrado com o código da mensagem para selecionar e, depois, copiar.

84
Como o Orkut já está aberto, entro na página de recados da pessoa
que irá receber a mensagem.
Clico com o botão direito no espaço reservado para se escrever a mensagem,e escolho a opção colar.
Por fim, clico no botão enviar.
Aparece um nome que deve ser digitado no quadrado que está logo acima desse nome.
Depois é só apertar na tecla enter e o recado é enviado.
Para voltar à página inicial do Orkut é só clicar em início.

85
Aula
36ENvIAR IMAgENS ANIMAdAS OU vídEOS PElO ORkUT
Clico na imagem com o botão direito,depois clico em copiar endereço da imagem.
Se o caso for enviar um vídeo, clico com o botão direito no vídeo
e escolho a opção copy emBed html.
Em seguida, vou à página de recados do Orkut da pessoa para quem desejo enviar a imagem ou o vídeo e clico novamente com o botão direito.
Aparecem várias opções, escolho a opção colar.
Depois, clico em enviar.

86
Aula
37SITE PARA MANdAR SlIdESPElO ORkUT
Abro a internet.Digito o endereço da página: WWW.SLIDE.COM
e o site é aberto.
Aparecem várias fotos, que são apenas apresentações do próprio site, para termos um exemplo de como ficará.
Ao lado dessas fotos, tem um botão amarelo
com a opção make a slideshoW.
Dou um clique sobre ele.
Em seguida, será aberta uma nova tela.
Clico no botão procUre
para localizar as fotos que desejo inserir no slide.
Escolho a foto clicando sobre ela.E, em seguida, clico no botão aBrir.
Aguardo até que a foto passe para o slide. Depois, clico em salvar (botão verde).

87
Aparece uma nova tela com os detalhes do SlideShow para serem editados.
Edito o título e os outros campos, se necessário,
e clico em salvar slideshoW (botão verde).
Para enviar o slide pelo Orkut clico em cima do código para selecionar, em seguida, clico com o botão direito sobre esse mesmo código.
Aparece uma janela e clico na opção copiar.
Abro o site do Orkut, vou para a janela de recados da pessoa para quem vou enviar o slidee clico com o botão direitodentro do quadro de envio de mensagem: escolho a opção colar.
Depois, clico em enviar recados.
Por fim, clico em início e volto para minha página inicial.


Skype


91
Aula
38cOMO USAR O SkyPE
Muito parecido com o MSN. Convido a pessoa para ser meu contato no SkyPE. Espero que ela aceite.
A diferença entre os dois é que no MSN converso digitando as frases e no SkyPE posso digitar frases mas também posso falar e ver a pessoa (caso os dois computadores tenham câmera e microfone).
Para manter uma conversa no SkyPE é necessário que seu computador
tenha um microfone.
Para ser visto pela pessoa com quem estou conversando é necessário ter uma câmera integrada ou conectada ao meu computador.

92
Para entrar no Skype,
clico no ícone que tem a letra S,
que está no painel.
Aparece a janela do Skype.
Levo a seta até o triângulo com a ponta para baixo, e clico no login (que já foi programado para aparecer automaticamente).
Depois digito a senha e clico em entrar.
Aguardo até conectar.
Aparecem os nomes dos contatos.
Os nomes em cinza não estão on-line (não estão usando o Skype) e os nomes em verde estão on-line (estão usando o Skype).
Com os nomes em verde posso manter uma conversa.
Para começar uma conversa vou abaixo de uma barra azul e clico na bola verde (que funciona como telefone).
Para terminar a conversa clico na bola vermelha.

93
Aula
39EScREvER bIlhETE NO SkyPE
Depois que o Skype estiver aberto, através do login e da senha,
além de falar, posso também enviar bilhete.
Para isso, clico com o botão direito sobre o nome da pessoa.
Clico com o botão esquerdo na opção iniciar chat, ou na bola azul que fica do lado direito da tela.
Aparece o nome da pessoa, um quadro grande em cima
e um menor embaixo.
Escrevo o texto no quadro menor, e, em seguida, aperto no enter do teclado.
A mensagem é enviada e passa ao quadro de cima, no qual vou ler também as respostas que as pessoas me enviarem.

94
Aula
40cOlOcAR NOME NA lISTA dO SkyPE
Clico na opção novo,
que fica abaixo de minha foto, e escolho novo contato.
Aparece a opção adicionar Um contato skype.
Coloco o nome da pessoa que desejo encontrar, e clico em procUrar.
Quando aparecer o nome, clico sobre ele,em seguida, clico no botão adicione Um contato skype.

95
Aula
41cONfERêNcIA NO SkyPE
Quando estou falando com alguém no Skype, posso convidar outros contatos
e fazer uma conversa coletiva.
Para isso, clico em uma das pessoas com quem quero conversar.
Abre-se uma nova janela e, logo acima, clico em adicionar:
aparece outra janela com uma lista de pessoas, para escolher quem quero no grupo (conferência).
Em seguida, clico em selecionar, e, depois, clico em adicionar.
Depois, é só fazer a ligação e todos vão estar na conferência.


Transferência de arquivos(texto, foto/imagem, música ou vídeo)


99
Aula
42PASSAR fOTOS dA MÁqUINA fOTOgRÁfIcAPARA O cOMPUTAdOR
Conecto o cabo UsB na máquina e no computador.
Ligo a máquina.
Clico no botão reprodUzir.
Aparece uma janela com várias opções, e escolho a opção importar imagens.
Aguardo para que as fotos sejam copiadas da máquina para o computador.
Quando abrir uma janela com todas as pastas, as fotos estarão copiadas.
Por fim, é só desconectar o cabo, tanto do computador como da máquina.
As fotos ficarão salvas dentro da pasta imagem com a data do dia em que foram copiadas
para o computador.

100
Aula
43PASSAR ARqUIvOS OU fOTOS,dO cd OU dvd, PARA O cOMPUTAdOR
Coloco o dvd ou cd
e clico no ícone compUtador que está na área de trabalho.
Uma janela se abre. Escolho a opção dvd ou cd.
Seleciono os arquivos ou as fotos que desejo,clico com o botão direito sobre eles,escolho a opção copiar.
Em seguida, abro a pasta onde desejo copiá-los (exemplo: Almina)
e crio outra com algum nome (exemplo: fotos).
Dentro dessa nova pasta colo todos os arquivos ou fotos.

101
Aula
44PASSAR dAdOS dO cElUlAR
PARA O cOMPUTAdOR
Coloco um cabo conectando o celular e o computador.
Espero um pouco.
Clico duas vezes no ícone com o modelo do celular e o programa aparecerá na tela principal do computador.
OBS: se ao abrir o programa não aparecer uma opção com o modelo do celular então clico em estaBelecer ligação
e, depois, em avançar.
Se os dados forem imagens, para vê-lasdevo clicar em gestor de ficheiros;
depois em memória do telefone;depois em galeria; depois em imagens.
Escolher a foto e dar dois cliques.

102
Aula
45PASSAR ARqUIvOS dO cOMPUTAdOR
PARA cd OU dvd qUE jÁ TEM ARqUIvOS gRAvAdOS
(USANdO O PROgRAMA NERO 7)
Clico duas vezes seguidas no ícone nero start, que está na área de trabalho do computador.
Coloco na bandeja o disco no qual quero gravar.
Aparece a estrela amarela. Clico na estrela.
Clico na opção cd ou dvd.

103
Aparece uma janela que seria branca, se não tivesse nada gravado no CD ou DVD;
já tendo algum arquivo gravado, aparecem os nomes dos arquivos.
Clico na opção adicionar.
Aparece uma outra janela.
Verifico se a opção multisession disc está marcada, permitindo gravar outros arquivos.
Clico em avançar e, depois, em gravar.
Clico em ok.

104
Aula
46gRAvAR MúSIcA, dE UM cd OU dvd, EM OUTRO cd OU dvd vIRgEM
(USANdO O PROgRAMA NERO 7)
Coloco na gaveta o CD original, ou seja, o disco gravado.
Aparece a janela do programa Nero.
Clico em home.
Clico na estrela
e depois em copiar disco dvd ou cd.
Irá aparecer uma janela amarela: clico em gravar.
Aparece uma faixa verde, significando que o disco está sendo copiado.
Depois, o próprio computador rejeita o disco copiado, abrindo a gaveta.
retiro o disco que foi copiado, coloco um disco virgem e fecho a gaveta.

105
Automaticamente, o computador começa a gravação no disco virgem inserido.
No final, aparece uma janela indicando que o disco já foi gravado.
Clico na opção finalizar e espero que a bandeja se abra.
Depois, clico na opção ok e fecho a janela.


Minhas lições


109
Aula
47cOMO ENcONTREI AS fIgURAS
Abro uma página da internetcom o seguinte endereço: WWW.GOOGLE.COM.Br.
Clico na opção imagens que fica do lado esquerdo e superior
da página que acabei de abrir.

110
Depois disso, na parte central da página existe um quadrado comprido para digitar o nome da figura que estou procurando
(exemplo: a figura de uma seta).
Em seguida, clico na opção procUrar imagem, que está ao lado desse quadrado.
Aparecem várias imagens, escolho uma das figuras e clico nela com o botão esquerdo do mouse.
Em seguida, é só clicar na opção ver imagem no tamanho real.
Quando a figura estiver em tamanho maior, clico com o botão direito do mouse em cima dela e aparece uma janela com várias opções:
escolho salvar imagem como.

111
Aparece outra janela e escolho a pasta em que a imagem será salva.
Em seguida, clico no botão salvar.
Estando com o arquivo MINhAS LIçõES
do programa Word já aberto,clico na opção inserir
e, em seguida, na opção imagem.
Aparece uma janela com todas as minhas pastas.
Abro a pasta em que salvei a imagem da internet.
Clico uma vez na figura e, depois, na opção inserir.
Logo em seguida, a figura aparece na página do programa que estou utilizando para digitar minhas aulas.

112
Aula
48cOMO fIz A cAPA
Abro o Word clicando em:iniciar, todos os programas,
microsoft office,
microsoft office Word.
Clico em inserir, depois clico em imagem
(que fica na barra de cima).
Aparece uma janela com os arquivos onde estão as fotos.
Escolho a foto e clico sobre ela para selecionar.
Clico no botão inserir
e a foto aparece na capa que estou fazendo.
Clico mais abaixo e escrevo meu nome.



A editoração deste documento foi feita por Sônia Navarro Lessa Norões.
Tiragem de três exemplares,formato 20x23cm,encadernados manualmente,cada exemplar com capa e miolo impressos em diferentes papéis,120 páginas.
No recife, Pernambuco, Brasil,entre setembro de 2009 e fevereiro de 2010.
ENcAdERNAdO POR
AgRAdEcIMENTOS
A Joaquim Pinheiro, que cedeu os originais,tornando possível a realização desta publicação.
A Antônio César Pinheiro, que cedeu o direito de uso da fotografia.
Ao Professor Jefferson Parente Araújo, que, além de orientador de tia Almina, gentilmente contribuiu na revisão do trabalho.
A rita Santos,pela composição digital e técnica deste trabalho.
A rodrigo Pinto, atencioso na revisão final do trabalho.




Almina Arraes de Alencar Pinheiro nasceu na cidade de Araripe, em agosto de 1924, onde uma professora particular lhe ensinou as primeiras letras.
Seus pais mudaram-se para o Crato a fim de possibilitar a educação formal aos filhos: fez o curso primário na Escola Santa Inês, da mestra Lourdinha Esmeraldo, e o ginasial no Colégio Santa teresa.Concluiu o curso de formação de professora, na época chamado “curso normal”,na Escola Normal rural Federal de Limoeiro do Norte, na cidade de Limoeiro do Norte, Ceará,onde ficou interna durante três anos. Foi a oradora da turma.
Usuária e guardiã da biblioteca familiar, é leitora contumaz, poetisa, incentivadora de artistas e intelectuais. Foi responsável pelo registro escrito da poesia de Patativa do Assaré, possibilitando a publicação do primeiro livro dele, Inspiração nordestina.A primeira edição dessa obra, em 1953, foi impressa a partir dos manuscritosdos cadernos de Almina Arraes: era o próprio poeta do Assaré quem lhe ditava os poemas.
Também tem domínio sobre muitas técnicas de bordado e da pintura sobre tela. Aos 83 anos despertou para a informática,motivada pela possibilidade da comunicação virtual com os filhos, pois ela continua vivendo no Crato, mas os filhos são profissionais em diferentes cidades do Brasil.
Frequentou cursos, recorreu a professores,aprendeu a pesquisar na internet, a restaurar fotografias antigas, a gravar e armazenar suas músicas preferidas: recorre ao computador como um equipamento multimídia.
Para sedimentar suas informaçõesfez as anotações que compõem esta cartilha, agora oferecida como contribuição para o aprendizado dos amigos.Será sempre um documento incompleto:a cada dia uma nova aula se acrescenta.