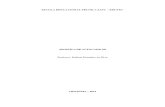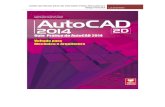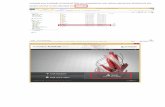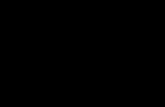Minicurso de AutoCad 2014
Transcript of Minicurso de AutoCad 2014

Minicurso de AutoCad 2014 Desenvolvendo Projetos em 3D
Autora:
Tayná Ferreira Santos Estudante de Engenharia Elétrica - Universidade Federal Fluminense

2
Minicurso de AutoCad 2014
Desenvolvendo Projetos em 3D
Sumário
1. Interface do AutoCad 3D .............................................................................................................. 3
2. Comandos de Edição .................................................................................................................... 4
3. Modos de Visualização ................................................................................................................. 5
4. Sólidos ........................................................................................................................................... 7
5. Superfícies .................................................................................................................................... 8
6. Curvas ........................................................................................................................................... 9
7. Malhas ........................................................................................................................................ 10
8. Vistas ........................................................................................................................................... 16
9. Materiais ..................................................................................................................................... 18
10. Luzes ........................................................................................................................................... 18
11. Câmera e Animação .................................................................................................................... 21
12. Renderização .............................................................................................................................. 21

3
Minicurso de AutoCad 2014
Desenvolvendo Projetos em 3D
1. Interface do AutoCad 3D A interface utilizada para o desenvolvimento dos projetos em 3D será a 3D Modeling, configurada na ferramenta Workspace. Para selecionar este ambiente de trabalho acesse o Workspace no canto superior esquerdo da tela ou por meio da barra de status, localizada no canto inferior direito.
Menu Application Barra de Ferramentas Quick Access Ferramenta InfoCenter
Painel de Ferramentas
ViewCube
Área de Trabalho
Barra Navbar
Sistema de Coordenadas WCS
Área de Comando
Marcador Model/Layout Barra de Status

4
Minicurso de AutoCad 2014
Desenvolvendo Projetos em 3D
Na seleção Model é onde serão criados os projetos com o sistema de coordenadas padrão do AutoCad WCS – World Coordinate System, que indica as direções dos eixos X, Y e Z. Os comandos serão inseridos por meio da janela de comandos.
→ Para ativar e desativar a área de comandos dê CTRL + 9.
→ Para visualizar em 3D dê Shift + Scroll do mouse, a interface ficará igual à imagem a seguir:
2. Comandos de Edição Para atingir o objetivo deste curso, os comandos de edição e os demais comandos serão implantados e desenvolvidos dentro do projeto iniciado na primeira apostila Minicurso de AutoCad 2014 – Desenvolvendo Projetos em 2D. Os comandos apresentados na apostila de projetos em 2D também podem ser utilizados nos projetos em 3D, apenas acrescentando a informação referente ao eixo Z. Os comandos de edição encontram-se na aba Home, seções Modify e Selection. Estes comandos têm por finalidade editar o desenho e dar o acabamento adequado ao projeto. Os comandos de edição são:
3D Mirror: Realiza cópias espelhadas em 3D.
3D Move: Move objetos nas três dimensões. 3D Align: Realiza o alinhamento dos objetos em 3D.
3D Rotate: Realiza o rotação dos objetos tridimensionalmente. 3D Scale: Altera o tamanho do objeto utilizando as três dimensões. Gizmo: Ícone que auxilia a mover, rotacionar e escalar os objetos.

5
Minicurso de AutoCad 2014
Desenvolvendo Projetos em 3D
3. Modos de Visualização A visualização em 3D possibilita a obtenção de detalhes, podendo ser utilizada durante todo o processo de criação do projeto até o seu acabamento. View: Proporciona a obtenção de algumas vistas pré-definidas em 3D, encontrada em Home, seção View. Dentre as opções há a possibilidade de criar novas vistas.
Vport: Este comando cria Viewports no ambiente Model, ampliando a visibilidade e obtenção de informações do projeto. Também é encontrado na seção View. ViewCube: Modo interativo de visualização em 3D. Nesta ferramenta é possível alternar entre as projeções paralela e perspectiva, para isto basta clicar com o botão direito do mouse sobre o ícone presente na área de trabalho. Barra Navigation: Barra que auxilia na navegação em 3D. Conhecida como Navbar, presente na área de trabalho, contém as opções de 3D:
• Full Navigation Wheel: Acesso rápido dos comandos de visualização.
• 3D Free Orbit: Modo de visualização interativo em qualquer direção.
• ShowMotion: Cria movimentos durante a transição de vistas, podendo ser configurados efeitos.
Visual Styles: Apresenta estilos de visualização, permitindo adequar a criação ao conceito proposto ao projeto.

6
Minicurso de AutoCad 2014
Desenvolvendo Projetos em 3D
Praticando:
A partir da planta criada na apostila Minicurso de AutoCad 2014 – Desenvolvendo Projetos em 2D, torne os Layers off de modo que apenas o Layer Alvenaria esteja ligado. O resultado será:
Aplique o comando Pedit em todo o desenho para tornar as Lines em Polylines e assim obter apenas um objeto. Ao dar o comando Pedit, Multiple, selecione todo o desenho, confirme com Yes, dê Join e conclua o processo. Com Region crie regiões em todo o desenho, ao todo serão criadas 9 regiões, caso isto não aconteça, com o comando Bo (Boudary), Object Type Region, aplique no objeto que não foi criada a região. Não esqueça de deixar a Layer Alvenaria como corrente e alterar o Visual Style para Realistic. O resultado será:

7
Minicurso de AutoCad 2014
Desenvolvendo Projetos em 3D
4. Sólidos Os sólidos disponíveis são sólidos primitivos, os quais podem ser combinados a outros a fim de tornar o projeto mais amplo. São encontrados na aba Solid, contendo os comandos para criar e editar os sólidos. Os sólidos conferem representações volumétricas exatas dos objetos, transpassando a realidade.
Box: Cria caixas, cubos. Encontrado na aba Solid, seção Primitive. Cylinder: Cria cilindros.
→ O atalho é: Cyl. Sphere: Cria esferas.
Polysolid: Sólido criado com Polylines, com altura e largura. Apresenta ainda as opções Wedge, Cone, Pyramid e Torus. Solid History: Apresenta o histórico de construção do sólido.
Extrude: Comando de extrusão do objeto. Encontrado na aba Solid, seção Solid.
→ O atalho é: Ext.
Presspull: Semelhante ao Extrude, porém aplicado ao Boundary.
Revolve: Realiza uma revolução do objeto em torno de um eixo.
→ O atalho é: Rev. Sweep: Cria um objeto em 3D ao longo de uma curva ou um caminho. Loft: Cria um objeto a partir de um conjunto de seções de curvas.
Union: Realiza a união de sólidos. Encontrado na aba Solid, seção Boolean.
→ O atalho é: Uni.
Subtract: Realiza a subtração de sólidos.
Intersect: Realiza a interseção de sólidos.
→ O atalho é: In.
Slice: Corta o sólido, criando novos sólidos a partir de um plano. Encontrado na aba Solid, seção Solid Editing.

8
Minicurso de AutoCad 2014
Desenvolvendo Projetos em 3D
Thicken: Converte superfícies em sólidos.
→ O atalho é: Th.
Imprint: Imprime objetos em 2D sobre a face do sólido.
Interfere: Realiza a verificação da interferência entre sólidos que contêm blocos.
Extract Edges: Extrai as bordas, arestas dos sólidos.
Offset Edge: Cria cópias paralelas das arestas do sólido. Fillet Edge: Cria bordas, arestas arredondadas em sólidos. Chamfer Edge: Cria arestas chanfradas.
Taper Faces: Cria um taper nas faces do sólido. Extrude Faces: Realiza a extrusão de faces do sólido. Offset Faces: Cria cópias paralelas das faces desejadas do sólido. Shell: Cria uma parede com espessura.
Check: Verifica o sólido. Separate: Separa dois ou mais sólidos. Clean: Remove arestas e vértices dos sólidos.
5. Superfícies
As superfícies são utilizadas para representar formas com alto grau de perfeição e controle sobre a modelagem. A aba Surface apresenta os comandos para trabalhar com as superfícies.
Network: Cria uma superfície não plana a partir de curvas. Encontrado na aba Surface, seção Create.
Planar: Cria uma superfície plana. Blend: Cria superfícies contínuas entre dois objetos.
Patch: Cria superfícies a partir objetos fechados.

9
Minicurso de AutoCad 2014
Desenvolvendo Projetos em 3D
Offset: Cria cópias paralelas de superfícies.
Surface Associativity: Cria superfícies associadas. Surface Modeling Mode: Cria superfícies com pontos de controle. Fillet: Cria cantos arredondados na superfície. Encontrado na aba Surface, seção Edit.
Trim: Corta superfícies. Untrim: Desfaz o comando Trim. Extend: Estende superfícies.
Sculpt: Cria sólidos a partir de várias superfícies. Extract Intersections: Extrai interseções.
Surface CV - Edit Bar: Realiza a edição de superfícies. Encontrado na aba Surface, seção Control Vertices.
Convert to Nurbs: Converte em uma superfície com pontos de controle.
Surface CV – Show: Mostra pontos de controle da superfície. Surface CV – Hide: Não mostra os pontos de controle da superfície. Surface – Rebuild: Reconstrói a superfície com pontos de controle. Surface CV – Add: Adiciona pontos de controle à superfície. Surface CV – Remove: Remove pontos de controle das superfícies.
6. Curvas As curvas tridimensionais podem ser encontradas na aba Surface, seção Curves.
Extract Isolines: Extrai curvas Isolines.

10
Minicurso de AutoCad 2014
Desenvolvendo Projetos em 3D
3D Polyline: Cria uma Polyline em 3D.
7. Malhas As malhas representam a forma do modelo. Na aba Mesh podem ser encontrados os comandos para criação e edição.
Mesh Box: Cria uma malha em forma de caixa. Nesta opção há mais variedades de criação de malhas primitivas como Cone, Cylinder, Pyramid, Sphere, Wedge e Torus. Encontrado na aba Mesh, seção Primitives.
Revolved Surface: Realiza uma revolução da malha em torno de um eixo. Edge Surface: Cria arestas nas malhas.
Ruled Surface: Cria uma malha entre duas curvas.
Tabulated Surface: Cria uma malha ao longo de um caminho.
Smooth Object: Converte objetos em malhas. Encontrado na aba Mesh, seção Mesh. Smooth More: Aumenta o grau de suavidade da malha.
Smooth Less: Diminui o grau de suavidade da malha. Refine Mesh: Aumenta o número de faces selecionáveis nas malhas. Add Crease: Adiciona arestas, vértices e faces nas malhas. Remove Crease: Remove arestas, vértices e faces das malhas.
Split Face: Divide a malha. Merge Face: Converte duas faces em uma única.
Close Hole: Cria uma face de malha nas partes abertas do objeto. Collapse Face or Edge: Une as arestas das malhas.
Spin Triangle Face: Altera para o formato triangular as arestas das malhas.
Convert to Solid: Converte malhas em sólidos.

11
Minicurso de AutoCad 2014
Desenvolvendo Projetos em 3D
Convert to Surface: Converte malhas em superfícies. Smooth, optimized: Converte malhas em sólidos segundo algumas opções disponíveis na seta ao lado.

12
Minicurso de AutoCad 2014
Desenvolvendo Projetos em 3D
Praticando:
Com o comando Extrude selecione todo o desenho e confirme o valor de 3. Este procedimento é para que todas as paredes tenham 3 metros de altura. O resultado esperado é:
Com o comando Box crie caixas clicando nos Endpoints diagonais das paredes e após este
procedimento dê o valor com o cursor orientado para cima de 1. Isto significa que as paredes abaixo das janelas terão 1 metro de altura. Para os banheiros este valor será de 1.5. O resultado esperado será:

13
Minicurso de AutoCad 2014
Desenvolvendo Projetos em 3D
Torne os Layers Vidro e Peitoril On, com 3D Move, mova cada conjunto de vidro e peitoril pelo Endpoint e aplique os seguintes valores, 0,0,1 para todas as janelas exceto as do banheiro que recebem os valores de 0,0,1.5. Depois junte todos os vidros com Pedit e crie regiões para eles. Dê Extrude com o valor de 1.1 e para os vidros do banheiro o valor utilizado será 0.6. Não esqueça de tornar neste procedimento o Layer Vidro corrente. Assim:
Ative o Layer porta e crie regiões, aplique Extrude com o valor com o cursor orientado para cima de 2.1, as portas terão 2 metros e 10 centímetros de altura. Para as portas da entrada da sala deve-se aplicar o Pedit antes do Extrude. Torne o Layer porta como corrente.

14
Minicurso de AutoCad 2014
Desenvolvendo Projetos em 3D
Torne o Layer Pilar On e corrente, crie regiões para eles e com Extrude dê o valor de 3, eles possuirão 3 metros de altura.
Com o comando Box crie caixas clicando nos Endpoints diagonais das paredes e dê o valor com o cursor orientado para baixo de 0.9. Isto significa que as paredes acima das janelas e das portas terão 90 centímetros de altura.

15
Minicurso de AutoCad 2014
Desenvolvendo Projetos em 3D
Crie um novo Layer chamado LAJE, Color 11, torne-o corrente e com Rectangle e View Controls Top crie um retângulo que tenha a dimensão de toda a planta da casa. Crie uma região para este retângulo. Com 3D Move clique no Endpoint e dê as coordenadas 0,0,3; a laje será movida para o topo da casa. Com Extrude aplique neste retângulo o valor 0.1, que o tornará com 10 centímetros de altura.
Torne o Layer LAJE Off e repita o mesmo procedimento para criação do piso. Crie um Layer com nome PISO, Color 21, e torne-o corrente. Faça um retângulo, crie uma região e dê Extrude com cursor orientado para baixo inserindo o valor de 0.1, este terá 10 centímetros de altura. Também pode-se copiar a Laje e aplicá-la ao Piso.

16
Minicurso de AutoCad 2014
Desenvolvendo Projetos em 3D
8. Vistas As vistas são úteis para visualização e corte do projeto. São encontradas na aba Solid, seção Section.
Section Plane: Cria um plano de corte no objeto. Live Section: É uma extensão usada após ativação do comando Section Plane para possibilitar o movimento do corte e com isto proporcionar detalhes da parte interna do objeto. Add Jog: Adiciona mais cortes planos ao objeto.
Generate Section: Criação de vistas de seções em 2D e 3D.
Flatshot: Cria vistas planas de todos os modelos em 3D e regiões.

17
Minicurso de AutoCad 2014
Desenvolvendo Projetos em 3D
Praticando: O projeto em 3D já está concluído, o próximo passo será o acabamento. A seguir outras vistas:

18
Minicurso de AutoCad 2014
Desenvolvendo Projetos em 3D
9. Materiais Os materiais contribuem para o acabamento do desenho, possibilitando escolher dentre diversas opções aqueles que devem ser utilizados na execução real do projeto. São encontrados na aba Render, seção Materials.
Materials Browser: Biblioteca do AutoCad que contém diversos materiais e texturas. Materials/Textures Off: Define a visualização dos materiais e texturas no desenho presente no ambiente Model. Possui as opções de apresentar materiais sem texturas, de mostrar os
dois, além de não apresentar materiais e texturas.
Material Mapping: Cria um mapa para adequação do material ao projeto.
Remove Materials: Remove materiais aplicados a objetos.
Attach By Layer: Associa um material ao Layer desejado.
10. Luzes As luzes também proporcionam ao projeto a dimensão de realidade, simulando o efeito causado por lâmpadas, iluminação solar, sombras e disposição luminosa em determinados lugares do mundo, dias e horários distintos. Encontrado na aba Render, seções Lights e Sun & Location.
Point: Presente dentro de Create Light, cria um ponto de iluminação irradiando em todas as direções.
Spot: Cria um ponto de iluminação direcionado, destacando detalhes no projeto. Distant: Cria um ponto de luz semelhante à luz solar. Weblight: Cria luzes reais associadas aos dados do fabricante. Shadows: Define sombras ao projeto. Sun Status: Simula a iluminação solar. Sky: Define condições do céu. Set Location: Define a localização geográfica que o projeto será construído. Date: Simula condições climáticas para diversas datas. Time: Simula condições climáticas para diversos horários.

19
Minicurso de AutoCad 2014
Desenvolvendo Projetos em 3D
Praticando:
Junte todas as paredes com o comando Union e aplique materiais e texturas em toda casa. Esta etapa é opcional e irá varia de acordo com as opções escolhidas de cada um. Um exemplo desta aplicação é:

20
Minicurso de AutoCad 2014
Desenvolvendo Projetos em 3D
É possível inserir blocos em 3D ou mesmo criá-los, nesta planta os blocos foram inseridos no quarto apenas para demonstração:

21
Minicurso de AutoCad 2014
Desenvolvendo Projetos em 3D
11. Câmera e Animação A apresentação final do projeto pode ser realizada por meio da inserção de câmeras e animações, que proporcionam detalhes e a sensação de estar visitando o projeto finalizado através do vídeo que pode ser gerado. Estes comandos são encontrados na aba Render, nas seções Camera e Animations. Para ativar estas duas opções clique na barra de ferramentas com o botão direito do mouse, Show Panels, Camera e depois repita o mesmo procedimento para ativar Animations.
Create Camera: Cria uma câmera no desenho. Show Cameras: Mostra as câmeras criadas.
Animation Motion Path: Configura a animação. Walk: Permite caminhar ao longo do desenho. Fly: Permite sobrevoar o desenho.
Walk and Fly Settings: Configura as opções de caminhada e sobrevoo.
12. Renderização Renderizar é um modo de apresentar todos os efeitos inseridos no projeto, contribuindo para o realismo e acabamento. É encontrado na aba Render, seção Render.
Render: Define padrões para renderizar.

22
Minicurso de AutoCad 2014
Desenvolvendo Projetos em 3D
Praticando: Estes materiais apenas serão visualizados com a renderização, ficando assim:

23
Minicurso de AutoCad 2014
Desenvolvendo Projetos em 3D

24
Minicurso de AutoCad 2014
Desenvolvendo Projetos em 3D
Desenvolvido para:
Pet-Elétrica UFF
Universidade Federal Fluminense