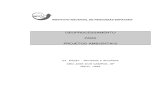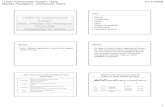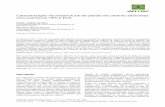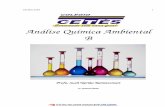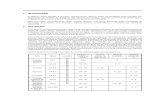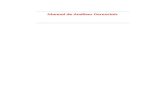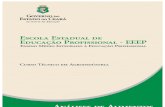MINISTÉRIO DA SAÚDE SECRETARIA DE VIGILÂNCIA EM...
Transcript of MINISTÉRIO DA SAÚDE SECRETARIA DE VIGILÂNCIA EM...
0
MINISTÉRIO DA SAÚDE
SECRETARIA DE VIGILÂNCIA EM SAÚDE
Departamento de Vigilância das Doenças Transmissíveis
Coordenação Geral de Doenças Transmissíveis
CAPACITAÇÃO DE ANÁLISE DE DADOS DA VIGILANCIA
EPIDEMIOLÓGICA DAS MENINGITES BACTERIANAS
26 A 28 de setembro de 2017
Brasília/DF
TUTORIAL PARA AS ANÁLISES EPIDEMIOLÓGICAS
1ª edição
BRASÍLIA/DF
2018
1
ELABORAÇÃO
GT-MENINGITES/SVS/MS
Camile de Moraes
Camila de Oliveira Portela
Igor Gonçalves Ribeiro
Rejane Maria de Souza Alves
2
1. PROGRAMAS NECESSÁRIOS
a. TABWIN – programa utilizado para rodar os arquivos de banco de dados
gerados pelo Sinan (.dbf) para extração de dados pertinentes à vigilância
das meningites bacterianas.
i. Já instalado e disponível para download no link
https://drive.google.com/open?id=1XHVHf4gvtZ_eOAgGSbIpP
gdGeqZ2ynYn basta baixar para o cpu a pasta e rodar o arquivo
.exe
ii. Também pode ser feito o download no link do Datasus:
http://www2.datasus.gov.br/DATASUS/index.php?area=060805
&item=3;
1. as instruções de instalação direta via Datasus estão no link
http://www2.datasus.gov.br/DATASUS/index.php?area=0
60805&item=6
b. Microsoft EXCEL® - planilha utilizada para tabulação dos dados
extraídos do TABWIN; principalmente utilizada para a elaboração de
gráficos.
i. O programa acompanha o pacote de instalação do suíte de
aplicativos de escritório Microsoft Office® (em geral já se
encontra instalado no computador).
c. SinanNET – aplicativo instalado nos computadores das vigilâncias
municipais e estaduais nos quais os dados das fichas de notificação são
digitados; serve como base dos bancos de dados (.dbf) que vamos analisar.
i. A extração dos dados do SinanNET para o TABWIN estão
descritos no documento “Roteiro para uso do SinanNet, análise da
qualidade da base de dados e cálculo de indicadores
epidemiológicos e operacionais”, a partir da página 20, presente
no link
https://drive.google.com/open?id=1XHVHf4gvtZ_eOAgGSbIpP
gdGeqZ2ynYn
3
2. ANÁLISES
a. Histograma
O histograma determina o período de observação do evento estudado, infere o
período de maior incidência e infere o período de maior necessidade de preparação para
controle do evento.
Como construir:
1. Escolher o período a ser analisado (Ex: 2007 a 2017; janeiro a dezembro de
2015, etc.);
2. Descrever os casos por unidade do período (total de casos por ano, por mês, por
semana epidemiológica, etc.);
3. Rebater os dados em um gráfico
Passo a passo: Vamos fazer o histograma de casos de doença meningocócica no Brasil
por mês para os anos de 2012 a 2016.
1. Abrir o tabwin no ícone ;
2. Clicar em arquivo, executar tabulação ;
3. Na janela aberta, selecionar “MeningiteNET.def”, e clicar em “Abre DEF”;
4. Na próxima janela, clicar na pasta marcada;
4
5. Na próxima janela, selecionar o diretório (pasta) aonde estão os arquivos .DBF
com os dados a serem analisados, e depois clicar em “OK”;
6. Os arquivos .DBF da base aparecerão na janela lateral. Então, deixar selecionado
em azul as bases correspondentes ao período que será analisado;
5
7. No campo de seleção “Linhas”, selecionar “Mês do início dos sintomas”; no
campo de seleção “Colunas”, selecionar “Ano de início dos sintomas”. Estes
campos correspondem aos dados que serão visualizados na tabela após a rodagem
dos dados.
8. No campo de seleção “seleções disponíveis”, vamos selecionar as especificidades
que devem ser consideradas nas saídas dos dados, mas que necessariamente não
precisam aparecer na tabela. Neste caso, queremos apenas os dados de casos
confirmados de doença meningocócica. Assim, no campo “seleções disponíveis”,
selecionamos “classificação final” e clicamos em “incluir” caixa ao lado. Assim
o campo migra de “seleções disponíveis” para “Seleções Ativas”; Na seleção
6
abaixo chamada “Categorias selecionadas”, deixamos selecionado (em azul) o
termo “confirmado”.
9. Voltamos ao campo de seleção “seleções disponíveis”, clicamos em “etiologia” e
clicamos na caixa “incluir” ao lado; depois no campo de seleção “Seleções ativas”,
selecionamos “etiologia”, e assim, abaixo, no campo de seleção “Categorias
selecionadas” deixamos selecionados ao mesmo tempo (Ctrl + click da seta do
mouse) os termos “MCC”, “MM” e “MM+MCC”;
7
10. De novo no campo de seleção “seleções disponíveis”, clicamos em “ano de início
dos sintomas” e clicamos na caixa “incluir” ao lado; depois no campo de seleção
“Seleções ativas”, selecionamos “ano de início dos sintomas”, e assim, abaixo, no
campo de seleção “Categorias selecionadas” deixamos selecionados ao mesmo
tempo (Ctrl + click da seta do mouse) os termos “2012”, “2013”, “2014”, “2015”
e “2016”;
8
11. Clicar na caixa “executar” ;
12. O Tabwin mostrará os resultados rodados em uma tabela. Agora vamos transferir
estes dados para o programa Excel® : No tabwin, clicamos em “editar”, e depois
“copiar”;
9
13. Em seguida abrimos o programa Excel®, e, no novo arquivo aberto, clicamos
em “colar”. A tabela do tabwin será colada no excel.
14. Agora vamos organizar os dados para confecção do gráfico do histograma. A
organização dos dados é importante pois interfere na leitura dos dados pelo
programa, e na organização do gráfico. Assim, em primeiro lugar, vamos deletar
os dados desnecessários ao gráfico (destacados em preto): dados
Ignorados/Branco e os resultados totais;
10
15. Clique sobre a letra “A” em cima dos nomes dos meses para selecionar todo o
campo; depois clique no botão direito do mouse, e na janela que aparecer clíque
em “inserir”. Uma nova coluna vazia será anexada.
11
16. Na nova coluna, diante do nome “janeiro”, escreva o primeiro ano de análise
(2012). Copie e cole o ano e os meses um embaixo do outro, em seguida, alterando
as datas dos anos até o último ano (2016), conforme exemplo;
12
17. Transfira os dados de cada ano respectivo para o mês que você organizou na nova
coluna, e apague os dados em excesso;
13
18. Selecione somente a coluna com os resultados (números), e depois clique em
“inserir”, “Coluna 2D”. Um esboço do gráfico aparecerá logo abaixo.
14
19. Agora vamos trabalhar no esboço do gráfico: podemos aumentar o seu tamanho
arrastando a aresta das imagens ao tamanho adequado que queremos; as linhas
cinzas horizontais podem ser deletadas ao selecioná-las com o clique do mouse, e
depois apertando o botão “delete” do teclado; o título pode ser alterado com
seleção por dois cliques do mouse, seguido da nova inscrição do título.
15
20. Vamos melhorar as configurações das barras agora: em uma das barras azuis clicar
uma vez com o botão esquerdo do mouse, e em seguida clicar uma vez com o
botão direito do mouse; abrirá uma janela sobre a figura, e nela se clicará em
“Formatar série de dados...”; Aparecerá uma nova janela à direita da tela, onde os
dados “Sobreposição de séries” e “Largura do espaçamento” devem de ser
colocados a “0%” (zero porcento);
16
21. Em seguida, para destacar uma coluna da outra, clica-se com o botão direito do
mouse numa das colunas; clica com o botão esquerdo em “Estrutura de tópicos”,
e seleciona a cor branca.
17
22. Agora basta colocar os meses de acordo com as suas respectivas colunas,
conforme a tabela feita: assim, clicar com o botão direito do mouse sobre a tabela,
e na janela aberta clicar em “Selecionar Dados...”. Se abrirá uma nova janela.
18
23. Na nova janela “Selecionar Fonte de dados”, clicar em “editar” no rótulo de eixo
horizontal: se abrirá uma seleção e o ponteiro do mouse ficará em formato de cruz;
selecionar os anos junto com os meses na tabela feita (OBS: Não selecionar os
números nesta etapa!);
19
24. Clicar em ok em todas as janelas restantes, e o seu histograma estará pronto. OBS:
o mesmo passo serve também para descrições em dias ou semanas
epidemiológicas.
b. Diagrama de controle
Serve para identificar epidemias, em comparação às taxas basais endêmicas da
doença. Em geral se definem os percentis endêmicos da doença no período escolhido
anterior ao ano a ser analisado, e se rebatem num gráfico os dados que se querem analisar
junto com as linhas endêmicas.
Como fazer:
1. Definir o ano que será analisado;
2. Definir o período posterior a ser analisado:
a. Mínimo de 5 anos e máximo de 10 anos (período considerado ótimo:
7 anos);
2. Excluir anos epidêmicos (tomando cuidado para não ultrapassar o limite
mínimo de 5 anos de períodos analisados);
20
3. Calcular os percentis endêmicos da doença no período
4. Rebater num gráfico o período que se quer analisar junto com as linhas
endêmicas produzidas.
Passo a passo: Calcule os percentis referentes e faça o diagrama de controle de casos de
doença meningocócica no Brasil por semana epidemiológica para o ano de 2017, tendo
como base endêmica os casos de 2012, 2013, 2014, 2015 e 2016.
1. Primeiro vamos escolher o ano a ser analisado, que será o ano de 2017;
2. Depois vamos ter por definição que faremos um diagrama de controle a partir dos 5
anos posteriores ao ano analisado, no caso, os anos de 2012 a 2016;
3. Após isso vamos organizar no programa Excel® o nosso plano de análise, ou seja,
vamos organizar a tabela de análise dos dados antes destes serem retirados do
Tabwin. Assim, abra uma planilha no excel e coloque os seguintes dados na primeira
linha em ordem conforme a figura: “SE” (semana Epidemiológica), “2012”, “2013”,
“2014”, “2015”, “2016”, “2017”, “Limite Inferior”, “Limite Médio”, “Limite
Superior”. Na primeira coluna, numere de “1” a “52” para definir as semanas
epidemiológicas analisadas.
21
4. Para abrir o tabwin e o banco de dados, repita os passos de “1” a “6” da lição A –
histograma (pág. 3 e 4);
5. Em “arquivos”, selecione as bases de 2011 a 2017;
6. Em “seleções disponíveis”, ative “ano de início dos sintomas” e selecione os anos de
2012 a 2017; também ative “classificação final” e selecione “confirmado”; também
ative “Etiologia” e selecione “MM”, “MCC” e “MM+MCC”;
7. Em “linhas”, selecione “Semana epidemiológica dos sintomas” e em “Colunas”,
selecione “ano de início dos sintomas”;
8. OBS: Não ativar a caixa de “Suprimir as linhas zeradas”, pois queremos que as
semanas epidemiológicas zeradas apareças na análise.
9. Rode a tabulação.
22
10. Transfira os dados da tabela de Tabwin para o Excel, clicando em “editar”, “copiar”
e “colar no Excel” – organizar os dados copiados conforme organização prévia da
tabela (vide exemplo na figura);
23
11. Agora vamos calcular os valores dos limites endêmicos do diagrama de controle:
podemos fazer de dois modos, ou calculando “os quartis”, ou calculando “média ±
desvio padrão”. Aconselhamos fazer os dois modelos de canal com os mesmos dados
e depois compará-los, decidindo qual seria o mais adequado para suas análises. No
nosso exemplo, vamos trabalhar apenas com o modelo de quartis, sendo este modelo
também aplicável ao modelo de média ± desvio padrão. Assim, na tabela Excel, copie
as fórmulas de acordo com os dados da tabela abaixo, e substitua os “XY:XY” das
fórmulas pelas células correspondentes da tabela, conforme exemplo da figura.
Tabela - Fórmulas respectivas para os cálculos de limites para canais endêmicos
Limite Superior Limite Médio Limite inferior
Média e DP =MÉDIA(XY:XY)+1,96*DESVPAD(XY:XY) =MÉDIA(XY:XY) =MÉDIA(XY:XY)-1,96*DESVPAD(XY:XY)
Quartis =QUARTIL(XY:XY;3) =QUARTIL(XY:XY;2) =QUARTIL(XY:XY;1)
OBS: “X:Y” – Série de dados dos anos pertinentes ao canal endêmico (substituir no cálculo conforme seus
próprios dados na tabela).
24
12. Para expandir a ação das fórmulas a todas as linhas de semanas epidemiológicas
colocadas, selecione a célula da fórmula e clique duas vezes com o botão direito do
mouse no pequeno quadrado inferior direito na célula do Excel, que ele expande em
toda a coluna a fórmula analítica.
13. Faça as expansões das respectivas fórmulas em todos os limites endêmicos
determinados. Assim a tabulação de dados estará completa, e o gráfico poderá ser
feito.
25
14. Selecione as colunas de “limite superior”, “limite médio”, “limite inferior” e “2017”.
Clique para construir um gráfico de linhas, conforme exemplo:3
26
15. Para melhor visualizar os dados, transforme a linha de “casos de 2017” em gráfico
de colunas: clique com o botão esquerdo do mouse sobre a linha de dados do gráfico,
depois volte na aba “inserir” acima e selecione gráfico de barras.
27
16. Assim os dados principais do gráfico de canal endêmico ficaram prontos. Basta agora
finalizar o gráfico arrumando-o de sua preferência, com títulos dos eixos e cores de
dados preferenciais, conforme modelo abaixo.
c. Medidas de frequência absoluta e relativa
Servem para descrever a quantidade de determinado evento aferido segundo as
suas subdivisões internas, ou em relação a uma segunda variável presente no banco. A
frequência absoluta trata da simples contagem geral do evento, expresso em números
absolutos (ex. o total de casos de meningite confirmados no Brasil no ano de 2017 foi de
15.486 caos). Já a frequência relativa trata da porcentagem de participação de um evento
específico dentro de um todo analítico (ex: 45% do total de casos de meningite eram de
etiologia viral).
Como fazer:
1. Definir a(s) variável(is) que será(ão) analisada(s);
2. Definir o período a ser analisado:
3. Organizar a tabela de apresentação dos dados;
4. Extrair as frequências absolutas no banco de dados (com a ajuda do Tabwin);
5. Calcular, se necessário, as frequências relativas (com a ajuda do Excel).
0
10
20
30
40
50
60
70
1 2 3 4 5 6 7 8 9 10 11 12 13 14 15 16 17 18 19 20 21 22 23 24 25 26 27 28 29 30 31 32 33 34 35 36 37 38 39 40 41 42 43 44 45 46 47 48 49 50 51 52
Cas
os
Semanas epidemiológicas
2017 Limite Superior Limite Médio Limite inferior
28
Passo a passo: Calcule o total de casos, total de óbitos e a letalidade por doença
meningocócica no Brasil, entre os anos de 2012 a 2016.
1. Pelo título da questão, sabe-se que serão analisadas as variáveis “casos”, “óbitos” por
“doença meningocócica” entre os anos “2012 a 2016”. Então as frequências absolutas
destas informações serão captadas no banco de dados com o apoio do Tabwin;
2. Já com a ideia das variáveis a serem coletadas, deve ir no Excel e montar previamente
a tabela analítica dos dados;
3. Abrir o Tabwin e o banco de dados, repetindo os passos de “1” a “6” da lição A –
histograma (pág. 3 e 4), para selecionar o banco de dados a ser analisado;
4. Na janela de seleção do Tabwin, deixar selecionado “ano de início dos sintomas”
em linhas; “Não ativa”, em colunas; Em “seleções ativas” deixar selecionado “ano
de início dos sintomas” com a seleção de “2012, 2013, 2014 ,2015 e 2016”; Em
“seleções ativas” deixar selecionado “Classificação final” com a seleção de
“confirmado”; Em “seleções ativas” deixar selecionado “etiologia” com as seleções
de “MCC, MM, MM+MCC” (Vide exemplo);
29
5. Executar a tabulação. Os dados apresentados correspondem ao total de casos de
doença meningocócica por período apresentado; Deve-se então clicar na barra de
tarefas superior do Tabwin em “Editar” (1), “Copiar” (2) e transferir estes dados para
o Excel (3). Depois, na planilha organizar a apresentação dos dados conforme tabela
pré-elaborada (4).
30
6. Para os dados dos óbitos, repetir os passos de “3” a “5” supracitados, com a diferença
que no passo “4”, em “seleções ativas”, você deve incluir também a opção
“Evolução”, com a seleção de “óbito por meningite”. Execute a tabela e copie os
dados para o Excel.
31
7. Assim temos a tabela de casos e óbitos, com suas frequências absolutas. Vamos agora
fazer a frequência relativa dos óbitos, que neste caso corresponde a taxa de
letalidade (óbitos ÷ casos × 100) segundo os anos analisados: vamos trabalhar com
a fórmula de porcentagem do próprio Excel, relacionando as caselas com os dados
apresentados. Os “casos” ficarão no denominador, e os “óbitos” no numerador, sendo
no fim multiplicados por 100. Segue abaixo modelo padrão da fórmula:
=(“Casela numerador”/”Casela denominador”)*100
Uma vez feita a fórmula, o resultado aparece na tabela. A Fórmula pode ser repetida para
as caselas abaixo apenas dando “dois cliques com o botão esquerdo do mouse” no
pequeno quadrado verde na borda inferior da casela com a fórmula.
32
8. Assim a tabela está pronta e, caso queira corrigir as casas decimais na apresentação,
basta selecionar a casela das porcentagens organizar segundo as funções .
d. Cálculo de incidência
Incidência equivale a um valor ou estimativa numérica que expressa o risco de
manifestação de uma doença aguda em uma determinada população exposta a uma
doença. Sua principal contribuição está na possibilidade de permitir a comparação de
taxas entre populações diferentes: por exemplo, o total de casos absolutos de meningite
no estado de São Paulo é muito superior ao do estado de Goiás, porém, as taxas de
incidência podem ser semelhantes quando levamos em consideração a distribuição dos
casos no total das populações sob risco de infecção em cada local.
Podemos comparar a expressão da doença no lugar observado em comparação
com as taxas de outros lugares (Ex: São Paulo 2015 X Goiás 2015), ou podemos comparar
as taxas de um mesmo lugar, só que em períodos diferentes (anos, meses, etc.), claro que
também levando em consideração as alterações populacionais do território (Ex: São Paulo
em 2015 X São Paulo em 2016).
Em geral, o cálculo da taxa de incidência se expressa na seguinte forma:
33
No caso das meningites, opta-se por utilizar como fator de 10 (10n) o valor 100.000 (cem
mil) também expresso como 105.
Como fazer:
1. Definir as variáveis e os períodos que serão analisados;
2. Construir previamente a tabela analítica no Excel;
3. Extrair os dados dos casos do banco de dados com o Tabwin;
4. Extrair os dados de população via internet pelo portal do Tabnet explicado
mais a frente);
5. Lançar os dados extraídos na planilha analítica pré-configurada no Excel;
6. Calcular as incidências com as fórmulas específicas do Excel;
Passo a passo: Calcule a taxa de incidência de meningite viral por unidade federada
(estado) brasileira, no ano de 2015.
1. Primeiro, a questão define que serão necessárias as variáves “casos confirmados de
meningite viral”, para os “estados brasileiros”, com suas respectivas “populações
estaduais” expressas no “ano de 2015”. Assim se tem uma ideia geral dos dados que
serão utilizados.
2. Em seguida, deve-se fazer uma tabela pré-analítica no Excel, que norteará a extração
de dados dos bancos de informação: colocam-se os estados na primeira coluna, e as
variáveis “casos”, “população” e “incidência” são colocados nas colunas seguintes.
OBS: Para melhor organizar a extração dos dados, faz-se necessário seguir a devida
ordem de saída de dados do Tabwin para os estados. Assim, sugere-se que se faça uma
34
análise rápida no Tabwin, com “UF de residência” na saída de linhas, e a ordem dos
nomes dos estados seja repedida no excel, conforme exemplos;
a) Abrir o Tabwin e o banco de dados, repetindo os passos de “1” a “6” da
lição A – histograma (pág. 3 e 4), para selecionar o banco de dados a ser
analisado;
b) Deve-se colocar no tópico “linhas” o termo “UF de residência”. Já os
outros tópicos podem ficar como estão, como também pode-se escolher
qualquer uma das bases para a rodagem. Clicar em “executar”.
c) Copiar a saída da tabela do Tabwin no Excel para se organizar os dados.
Assim, clica-se em “Editar”, depois “Copiar” no Tabwin. Depois “Colar”
no Excel. Formatar a apresentação da tabela com as demais variáveis logo
depois.
36
3. Agora se retorna ao Tabwin para se extrair o total de casos confirmados de meningite
viral por estado no ano de 2015. No campo “arquivos”, selecione as bases pertinentes
para a análise (no caso as bases MENINN14, MENINN15 e MENINN16). No campo
“linhas”, selecionar “UF de residência”; no campo “colunas”, selecionar “Não ativa”;
Transferir para o campo “seleções ativas” a variável “Ano de início dos sintomas” e
ativar “2015”; transferir a variável “Classificação final” e ativar “Confirmado”;
Transferir a variável “Etiologia” e ativar “MV”; Clicar em executar e depois copiar
os dados para a tabela de Excel.
39
4. Para os dados de população, estes serão extraídos do site do Tabnet
(http://www2.datasus.gov.br/DATASUS/index.php?area=0206&id=6943&VObj=h
ttp://tabnet.datasus.gov.br/cgi/deftohtm.exe?ibge/cnv/popt). Este site é especializado
em estatísticas e dados populacionais próprios para análises de saúde, por isso é
usado como referência de dados demográficos na saúde. Nele você pode clicar na
estimativa de população que quiser trabalhar. No caso, usaremos as estatísticas
estimadas do TCU para o ano de 2015.
5. A próxima janela do site tem um layout de seleção de dados parecido com o do
Tabwin, inclusive a saída de dados é semelhante, e por isso que orientamos
inicialmente a se fazer uma tabela pré-analítica com base no Tabwin: assim se facilita
a coleta de dados populacionais do site. Então no campo “linha” se seleciona
“Unidade da Federação”; no campo “Coluna” deixa “não ativa”; no campo
“conteúdo” deixa população estimada; em “períodos disponíveis” deixa-se ativado o
ano de 2015. Logo após clica-se em “mostra” para a devida tabulação.
40
6. Assim o site tabula a saída de dados populacionais por estado segundo o ano
informado. Basta agora copiar os dados para a tabela analítica. Isto pode ser feito de
vários modos, porém recomenda-se que, no final da janela de saída de dados, se
clique em “CÓPIA COMO .CSV”. Assim se abrirá um arquivo que roda em Excel,
o qual você poderá facilmente copiar os dados e transferir para sua tabela analítica
inicial.
42
7. Com os dados em mãos, podemos agora calcular as incidências para cada estado.
Basta fazer a fórmula que relaciona as variáveis e expandir para todas as linhas.
Segue abaixo o modelo de fórmula:
=(“Casela numerador - casos”/”Casela denominador - população”)*100000
Uma vez feita a fórmula, o resultado aparece na tabela. A Fórmula pode ser repetida para
as caselas abaixo apenas dando “dois cliques com o botão esquerdo do mouse” no
pequeno quadrado verde na borda inferior da casela com a fórmula.
8. Assim a tabela está pronta e, caso queira corrigir as casas decimais na
apresentação, basta selecionar a casela das porcentagens organizar segundo as funções
.
43
8. Para melhor apresentação dos dados, pode-se organizar os dados da tabela segundo
os valores das incidências apresentadas. Assim, deixe toda a tabela selecionada com
o botão esquerdo do mouse, depois clique com o botão direito sobre o selecionado,
depois posicione o ponteiro em “classificar”, arraste o ponteiro do mouse e clique em
“Personalizar classificação” para abrir uma nova janela de funções.
44
9. Na nova janela de funções, no campo “colunas”, selecione a coluna da variável pela
qual você deseja organizar a classificação da tabela (neste exemplo, a coluna dos
dados de incidência). Depois no campo “ordem”, escolha “Do maior para o menor”
para classificar os estados por ordem decrescente de incidência. Clique em “ok” e a
tabela estará organizada de modo finalizado.