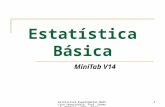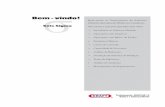MINITAB
-
Upload
leandro-martins -
Category
Documents
-
view
194 -
download
0
description
Transcript of MINITAB

Início Usuários Comunidades Documentos
| outros
apostila curso minitab
Minitab é um programa de estatísitica, poderá auxiliar na conclusão de trabalhos e pesquisas científicas
Bem - vindo! Bem-vindo ao Treinamento do Software Minitab oferecido pela Werkema Consultores. Seis Sigma Nós estamos aqui para aprender mais sobre: • • • • • • • • • • • Introdução ao Software Minitab Operações com Arquivos Operações com Banco de Dados. Estatísticas Básicas. Cartas de Controle. Capacidade de Processos. Análise de Regressão. Avaliação de Sistemas de Medição. Testes de Hipóteses. Análise de Variância. Planejamento de Experimentos. Treinamento MINITAB 15 Básico e Intermediário Índice Capítulos Módulo Básico 1 2 3 4 5 6 7 8 9 10 11 Introdução ao Software Minitab Operações com Arquivos Operações com Banco de Dados Estatísticas Básicas Cartas de Controle Capacidade de Processos Análise de Regressão Avaliação de Sistemas de Medição 03 21 47 125 209 267 297 317 Módulo Intermediário Testes de Hipóteses Análise de Variância Planejamento de Experimentos 341 367 383 Capítulo 1 Introdução ao Software Minitab Consultores WERKEMA Ao final deste capítulo você será capaz de: Identificar os diferentes itens do MINITAB, suas diversas janelas, o ambiente de trabalho, o menu, a barras de ferramentas, o gerenciador de janelas e os tipos de dados mais comuns. 1.1 - Iniciando o MINITAB ♦ Para iniciar um trabalho no MINITAB, você tem duas opções: ♦ 1.a opção: • Localize e selecione com um “duplo clique” o ícone do MINITAB 15 for Windows. ♦ 2.a opção: MINITAB 15. MINITAB • Na Barra de Tarefas, selecione Iniciar > Programas > MINITAB 15 for Windows > 1.2 - Terminando um projeto no MINITAB ♦ Para sair do MINITAB, selecione a opção File > Exit. 1.3 - Conheça um pouco de sua estrutura ♦ Um arquivo de projeto do MINITAB contém 7 janelas que são essenciais para a utilização do software. A função de cada janela está descrita a seguir: ♦ Worksheet • É uma janela composta por uma planilha eletrônica dividida em linhas e colunas. Nela estarão contidos os dados que serão analisados. • Um projeto do MINITAB pode possuir diversas Worksheets. • Apesar de bastante similar às planilhas eletrônicas do Excel , as Worksheets do MINITAB não permitem a inserção de fórmulas e a ferramenta de auto-completar (“arrastar”) tem seu uso restrito. • Uma Worksheet pode conter 4.000 colunas e aproximadamente 10.000.000 de linhas (dependendo da quantidade de memória do computador). 3 Curso de Minitab Figura 1.1: A janela Worksheet ♦ Session • Também é chamada de janela de sessão. Nela é possível visualizar em formato de texto os resultados das análises estatísticas realizadas pelo MINITAB . ♦ Graph
Enviar conteúdoCadastroLogin
AutoCAD ElectricalMelhore seus Projetos de painéis e comandos elétricos. Assista agoraAutodesk.com.br/Electrical-Demo
DWG do AutoCAD 2D 3DGstarCAD Genérico do AutoCAD Teste por 30 dias.www.gstarcad.com.br/autocad
Estatística para TesesAnálises Estatísticas Profissionais. Procure-nos Já!www.yalo.com.br
comentar
Baixar Arquivo
32 visitas | 13 downloads
Avaliações
0 0 Denuncie este arquivo
CRISTIANE Faculdade: ULBRA
Curso: Educação Física
Tamanho do arquivo: 29 Mb
Palavras chave:informática, pesquisa, estatística,
Comentários
Page 1 of 12apostila curso minitab
3/5/2011http://www.ebah.com.br/content/ABAAABuB0AL/apostila-curso-minitab

Figura 1.2: A janela Session • É a janela de exibição gráfica do software onde podemos visualizar os gráficos construídos. • Em um mesmo projeto do MINITAB podemos manter abertos simultaneamente uma quantidade máxima de 200 gráficos. Figura 1.3: A janela Graph 4 Copyright © 2006 Werkema Editora ♦ Info • Esta janela mostra, de forma reduzida, informações contidas em cada uma das planilhas do projeto. Figura 1.4: A janela Info ♦ History • É uma janela que contém o histórico do projeto, isto é, registra todos os comandos executados pelo usuário. • Estes comandos podem ser re-executados desde que copiados desta janela para a opção Comand Line Editor (esta funcionalidade será ensinada nos capítulos posteriores). 5 Curso de Minitab Figura 1.5: A janela History ♦ Report Pad: • Esta janela funciona como um editor de textos e pode ser utilizada para confecção de relatórios funcionando como um caderno de anotações. • Nela é possível adicionar gráficos, análises estatísticas e comentários. Promovendo assim, um relatório prático, rápido e completo. • O relatórtio confeccionado pode ser salvo com a extensão .RTF (Rich Text Format) e posteriormente poderá ser aberto pelo word. 6 Copyright © 2006 Werkema Editora Figura 1.6: A janela Report Pad ♦ Project Manager • Esta janela gerencia os projetos disponibilizando um acesso fácil e rápido a todas outras janelas abertas. • A organização desta janela é feita através de pastas estruturadas em formato de “árvore”. 7 Curso de Minitab Figura 1.7: A janela Project Manager Quando um arquivo de projeto ou um projeto é salvo no MINITAB, as informações contidas em todas as janelas são automaticamente salvas. 8 Copyright © 2006 Werkema Editora 1.4 - Como inserir dados em uma planilha do MINITAB ♦ Para digitar dados em uma planilha do MINITAB, siga os seguintes procedimentos: 1. Maximize a janela Worksheet , caso deseje ter uma visualização melhor da planilha. 2. Posicione o cursor na linha 1 da coluna C1. 3. Digite os dados desejados, pressionando Enter quando desejar mudar de célula. ♦ Cada variável é representada por uma coluna de células. ♦ Existem três tipos de formato para os dados: • Numéricos: São dados de formato numérico. Podem ser números inteiros (Ex: 10; 2; 5; 7), fracionados (Ex: 2,54; 3,15; 2,145) ou na escala científica (Ex: 1 e+01; 1,23 e+02; 2,3 e-01). • Texto: São dados em formato de texto (Ex: Máquina I; Máquina II; Máquina III). • Data/hora: São dados em formato de data (Ex: 12/01/1980; 12/03; Setembro) ou hora (Ex: 12:59; 23:50:12; 21:00). ♦ Se os dados não são numéricos o MINITAB identifica o formato dos dados da coluna e mostra no topo da coluna uma identificação. Quando os dados são de data/hora é mostrada a letra D e quando são dados de texto é mostrada a letra T. ♦ O MINITAB dispõe de comandos específicos para a leitura de arquivos de dados. Maiores detalhes sobre este comando serão apresentados no Capítulo 2. ♦ De acordo com o procedimento anterior, digite os seguintes dados e veja o que acontece!!! Tabela 1: Exemplo de diferentes formatos de dados no MINITAB Nome Frederico Paulo Renato Pedro Altura 1,70 1,75 1,68 1,73 Data de Nascimento 04/05/1980 10/02/1977 08/10/1950 23/12/1965 9 Curso de Minitab ♦ Confira o resultado: Figura 1.8: Exemplo da formatação dos dados no MINITAB 1.5 - Ícones de Atalhos ♦ O objetivo desta sessão é apresentar os ícones de atalho disponíveis na maioria das janelas do MINITAB. Alguns ícones de atalho mais específicos não serão abordados nesta sessão. ♦ O MINITAB apresenta diversos ícones de atalho em sua barra de ferramentas. Alguns destes ícones de atalho já são bem conhecidos pela similaridade com outros softwares, outros nem tanto. ♦ A barra de atalhos do MINITAB possui o seguinte formato: ♦ A seguir é apresentado cada ícone de atalho e suas respectivas funções: 10 Copyright © 2006 Werkema Editora 1.5.1 - Ícones comuns à maioria dos softwares ♦ O MINITAB, assim como a maioria dos softwares disponibiliza, dentre seus ícones de atalho, os seguintes comandos: Abrir: Permite que um projeto escolhido seja aberto (Worksheets não podem ser abertas através deste ícone) Salvar: Salva o projeto corrente com o nome que ele já possui. Caso ele ainda não possua nome, uma janela será aberta para que o nome do projeto e sua pasta no computador sejam escolhidos. Imprimir: Imprime a janela que estiver ativa dentre Session, Worksheet. Graph, Info, History e Report Pad. Recortar: Recorta itens ou textos selecionados, retirando-os do local onde estavam e colocando-os na área de transferência do computador. Copiar: Copia itens ou textos selecionados, mantendo-os do local onde estavam e colocando-os na área de transferência do computador. Colar: Transfere para a posição selecionada os itens ou textos existentes na área de transferência do computador. Desfazer: Permite que o último, e somente o último, comando realizado seja desfeito. Ao ser clicado pela segunda vez, este comando refaz o comando que ele havia acabado de desfazer. Refazer: Permite que o último, e somente o último, comando desfeito seja refeito. 11 Curso de Minitab
Page 2 of 12apostila curso minitab
3/5/2011http://www.ebah.com.br/content/ABAAABuB0AL/apostila-curso-minitab

1.5.2 - Ícones comuns ao MINITAB Edit Last Dialog: mostra a última caixa de diálogo utilizada pelo MINITAB. Comando Anterior: Localiza na janela Session o comando realizado anterior à aquele ponto. Próximo comando: Localiza na janela Session o comando realizado posterior à aquele ponto. Localização Rápida: Localiza o objeto de interesse na janela habilitada. Procurar Próxima: Localiza o próximo objeto de interesse na janela habilitada. Cancelar: Aborta a execução de macros. Ajuda: Disponibiliza informações sobre os tópicos de ajuda escolhidos pelo usuário. StatGuide: Guia de informações estatísticas. Mostra a interpretação da saída e da análise estatística realizada pelo software. Janela Session: Coloca a janela Session como janela ativa. Janela de Dados Correntes: Coloca a Worksheet como janela ativa. Janela Project Manager: Apresenta a janela Project Manager à esquerda da tela corrente. Fechar Todos os Gráficos: Fecha todos os gráficos existente no projeto. Uma vez fechados, estes gráficos não podem ser recuperados. 12 Copyright © 2006 Werkema Editora 1.5.3 - Como utilizar o Project Manager ♦ O Project Manager funciona como um gerenciador de arquivos disponibilizando um acesso fácil à todos os componentes do projeto, organizando-o na estrutura de árvore. ♦ Com esta ferramenta, cada ícone apresentado a seguir representa uma pasta de trabalho, de forma que seu uso fica bastante simplificado. A janela Project Manager sempre é mostrada à esquerda da tela, e do lado direito mostra-se a janela selecionada. ♦ Para visualizar a utilização dessa ferramenta, abra o arquivo Descrição do Minitab.MPJ. Mostrar Pasta de Trabalho Session : Na janela Project Manager, aparecerá um resumo de todos os comandos executados. Na janela Session aparecerão todas as respostas não gráficas do MINITAB. Mostrar Pasta de Trabalho Worksheet: Na janela Project Manager, aparecerá o nome de todas as Worksheets existentes no projeto. Na janela Worksheet aparecerá a planilha selecionada pelo usuário. 13 Curso de Minitab Mostrar Pasta de Trabalho Graph: Na janela Project Manager, aparecerão todos os gráficos existentes no projeto. Na janela Graph aparecerá o gráfico selecionado pelo usuário. 14 Copyright © 2006 Werkema Editora Mostrar Pasta de Trabalho Info: Na janela Project Manager aparecerão informações sobre as colunas da Worksheet e ao lado aparecerá a Worksheet selecionada pelo usuário. Mostrar Pasta de Trabalho History: Na janela Project Manager, aparecerão todas as pastas do projeto. Na janela History aparecerão os comando na linguagem de programação que o MINITAB utiliza para executar suas operações e macros. 15 Curso de Minitab Mostrar Pasta de Trabalho Report Pad: Na janela Project Manager, aparecerão todas as pastas do projeto. Na janela Report Pad aparecerá um página de edição de texto na qual o usuário poderá escrever o seu relatório. 16 Copyright © 2006 Werkema Editora Mostrar ítens relacionados: Na janela Project Manager, aparecerão todas as pastas do projeto, na janela Related Documents mostra todos os itens relacionados (links) por ventura existentes no projeto. Mostrar matriz de Planejamento: Na janela Project Manager aparecerão todas as pastas do projeto. Na janela Show Design aparecerão informações sobre o último experimento planejado no MINITAB, ou aquele que se encontre em uma Worksheet pré-selecionada. 17 Curso de Minitab 18 Copyright © 2006 Werkema Editora Capítulo 2 Operações com Arquivos Consultores WERKEMA Ao final deste capítulo você será capaz de: reconhecer e utilizar os tipos de arquivo mais usados no software, abrir arquivos de outros programas e configurar o software para impressão de diferentes janelas. ♦ O menu File nos permite abrir, fechar, imprimir e executar diversos tipos de arquivos e comandos. ♦ Este menu se subdivide em diversas partes e esta subdivisão está relacionada aos dois principais tipos de arquivos disponíveis no MINITAB; os de extensão MPJ (MINITAB Project) e os de extensão MTW (MINITAB Worksheet). 2.1 - Criando Projetos e Planilhas ♦ O comando New nos permite iniciar dois tipos de arquivo. Os arquivos de projeto e os arquivos de Worksheet. Para selecioná-los escolha a opção File > New...; Figura 2.1: O comando New ♦ A escolha do arquivo que será aberto deverá ser feita na seguinte janela: 21 Curso de Minitab • MINITAB Worksheet: Cria uma nova planilha de dados dentro de um projeto já existente; • MINITAB Project: Cria um novo projeto (arquivo com uma ou mais planilhas de dados, gráficos, etc). 2.2 - Arquivos de projeto ♦ Arquivos de extensão MPJ são denominados projetos e englobam diversos itens, entre eles: gráficos, relatórios, planilhas de dados etc... Para melhor entender esta estrutura observe o exemplo: Exemplo 2.1 ♦ Um contador havia concluído a análise anual de um de seus principais clientes e desejava verificar se as despesas e receitas computadas estavam corretas e, além disso, manter o controle de seus arquivos (nomeando-os de forma organizada). ♦ Os dados foram armazenados no projeto Contabilidade.MPJ e para analisá-los vamos acompanhar os seguintes passos: 1. Escolha a opção File > Open Project...; 22 Copyright © 2006 Werkema Editora Figura 2.2: O comando Open Project 2. Escolha o projeto Contabilidade.MPJ;
Page 3 of 12apostila curso minitab
3/5/2011http://www.ebah.com.br/content/ABAAABuB0AL/apostila-curso-minitab

23 Curso de Minitab ♦ O MINITAB oferece a possibilidade de visualização do arquivo antes de abri-lo utilizando para isso o comando Preview. ♦ O comando Project Description permite visualizar a descrição do projeto. ♦ O comando Options permite modificar as opções de abertura do arquivo. 3. Selecione a opção Abrir e verifique se os dados são apresentados conforme figura; ♦ A coluna Despesas representa os gastos do período em estudo, a coluna Receitas representa o capital recebido e a coluna Período os trimestres a que se referem às receitas e despesas. Além disso, o contador havia construído um gráfico de acompanhamento. 4. Escolha a opção File > Project Description...; 24 Copyright © 2006 Werkema Editora Figura 2.3: O comando Project Description 5. Em Creator digite Contabilidade XYZ; 6. Em Date(s) digite 07 de Setembro 1888; 7. Em Comments digite Planilha referente às despesas e receitas da empresa Z em 1888; 25 Curso de Minitab 8. Selecione OK; 9. Escolha a opção File > Save Project As...; Figura 2.4: O comando Save Project As 10. Em Nome do Arquivo digite Contabilidade da empresa Z - 1888; 26 Copyright © 2006 Werkema Editora 11. Selecione Salvar ; ♦ O contador possui agora um arquivo, que é um projeto do MINITAB, contendo uma descrição básica dos dados e o salvou com o nome Contabilidade da empresa Z - 1888.MPJ. ♦ Para que o contador inicie um novo projeto ele deve executar os seguintes passos: 12. Escolha a opção File > New...; 13. Selecione a opção MINITAB Project; 27 Curso de Minitab 14. Selecione OK. Verifique a apresentação do novo projeto: Figura 2.5: O comando New Project 15. Escolha a opção File > Exit. 28 Copyright © 2006 Werkema Editora Figura 2.6: O comando Exit ♦ Este último comando fechará o MINITAB. Caso estivéssemos dentro de um arquivo com vários gráficos e dados, o MINITAB nos perguntaria se desejariamos ou não salvar o projeto. 2.3 - Arquivos de Planilhas ♦ Arquivos de extensão MTW são denominados planilhas e contém apenas uma base de dados. Exemplo 2.2 ♦ O exemplo anterior mostrou um arquivo de projeto que possuia uma planilha de dados com as receitas e despesas da Empresa Z no ano de 1888. Agora, o contador da empresa deseja agregar duas outras planilhas de dados ao arquivo do projeto Contabilidade da Empresa Z -1888.MPJ. 29 Curso de Minitab ♦ Uma das planilhas já se encontra pronta no Excel e a outra deve ser digitada conforme a Tabela 2.1: Tabela 2.1: Despesas Despesas Operacionais R$ 150.000 R$ 189.000 R$ 191.000 R$ 214.000 Despesas Administrativas R$ 80.000 R$ 100.000 R$ 120.000 R$ 110.000 Período Primeiro trimestre Segundo trimestre Terceiro trimestre Quarto trimestre ♦ Para efetuar este trabalho vamos seguir os passos abaixo: 1. Abra o MINITAB; 2. Escolha a opção File>Open Project e abra o projeto Contabilidade da empresa Z - 1888.MPJ ; 3. Escolha a opção File > Open Worksheet...; 30 Copyright © 2006 Werkema Editora Figura 2.7: O comando Open Worksheet • Save Current Worksheet As...>: Salva apenas a Worksheet do projeto. Os gráficos e comentários da Session não são salvos; • Worksheet Description...>: Similar ao comando Project Description, onde se detalha o conteúdo da planilha; • Close Worksheet...>: Fecha a planilha de dados ativa mantendo os demais itens do projeto abertos. 4. Em Arquivos do tipo selecione a opção Excel(*xls); 31 Curso de Minitab 5. Selecione a planilha Receitas Diretas e Indiretas.xls; ♦ Observe que o campo Arquivo do tipo está selecionando um arquivo do Excel. O MINITAB reconhece vários tipos de arquivo (Excel, Quattro Pro, Lotus 1-2-3 e arquivos de base de dados). ♦ Na opção Options podemos dar instruções para que o processo de abertura do arquivo seja efetuado segundo padrões específicos. ♦ A opção Preview nos permite visualizar o arquivo antes de abri-lo. ♦ A opção Description permite a visualização da descrição do arquivo se houver alguma descrição disponível. ♦ A opção Merge faz com que os dados sejam abertos em uma Worksheet já disponível no MINITAB. 32 Copyright © 2006 Werkema Editora 6. Selecione Abrir. Ao executar o comando acima o MINITAB disponibilizará duas Worksheets abertas conforme figura abaixo: ♦ OBS.: Se o arquivo do Excel possuir mais de uma planilha, o MINITAB abrirá cada uma em Worksheets diferentes.
Page 4 of 12apostila curso minitab
3/5/2011http://www.ebah.com.br/content/ABAAABuB0AL/apostila-curso-minitab

33 Curso de Minitab ♦ Para digitar os dados da Tabela 2.1 em uma nova Worksheet, siga os seguintes comandos: 7. Escolha a opção File > New... > MINITAB Worksheet; 8. Selecione OK; 9. Maximize a nova Worksheet e digite os dados da Tabela 2.1; 34 Copyright © 2006 Werkema Editora ♦ OBS.: Os dados devem ser digitados sem o R$ para que o MINITAB os reconheça como dados numéricos. 10. Escolha a opção File > Exit...; 11. Selecione a opção Sim se desejar salvar o documento e Não se desejar sair do MINITAB sem salvar. Se desejar abortar a operação clique em Cancelar. ♦ Se for salvo o arquivo conterá todas a três planilhas de dados e o gráfico produzido pelo contador. 35 Curso de Minitab 2.4 - Arquivos de Gráficos ♦ O comando Open Graph permite abrir gráficos sem a necessidade de abrir todo o projeto. ♦ Os gráficos podem estar contidos em um arquivo de projeto anteriormente trabalhado, ou podem ser arquivos com a extensão .MGF. ♦ Quando um gráfico é aberto separadamente do projeto em que ele foi construído conseguimos editar apenas ferramentas de formatação (Ex: Tamanho de fonte, cor de fundo, títulos, etc...). Figura 2.8: O comando Open Graph 36 Copyright © 2006 Werkema Editora 2.5 - Outros arquivos ♦ O comando Other Files possui três funcionalidades: • Import Special Text: Importa arquivos de extensões .TXT e .DAT para o MINITAB. Figura 2.9: O comando Import Special Files • Export Special Text: Exporta dados do MINITAB para arquivos com as extensões .TXT e .DAT. 37 Curso de Minitab Figura 2.10: O comando Export Special Text • Run a Exec: Permite que o MINITAB execute macros do MINITAB criados por um processador de texto como o Word ou o Bloco de Notas. Figura 2.11: O comando Run an Exec 38 Copyright © 2006 Werkema Editora 2.6 - Salvar janelas ♦ O comando Save Session Windows As... permite salvar informações do MINITAB tais como Session, Worksheet, Graph ou Report Pad. ♦ A execução deste comando funciona apenas quando a janela que desejamos salvar está ativa. Figura 2.12: O comando Save Session Windows As 39 Curso de Minitab Figura 2.13: O comando Save Worksheets As Figura 2.14: O comando Save Graphs As 40 Copyright © 2006 Werkema Editora Figura 2.15: O comando Save Report As 2.7 - Imprimir informações das janelas ♦ Os comandos Print Setup e Print permitem a configuração e a impressão das janelas disponíveis no Project Manager. Dessa forma, podemos imprimir informações da Session, Worksheet, Info, Graphs, History, Report Pad, Related documents e Design. ♦ Supondo que desejamos imprimir as informações de uma Worksheet, o comando Print Worksheets fornecerá a seguinte janela: 41 Curso de Minitab Figura 2.16: O comando Print Worksheets ♦ Nela podemos solicitar que o MINITAB imprima ou não os títulos das linhas, das colunas, nome das colunas, linhas de grade e, além disso, podemos dar título à impressão e orientar a forma de formatação da coluna (centralizada, justificada, etc...). ♦ Ainda para a Worksheet o comando Print Setup permite selecionarmos a configuração do papel utilizado pela impressora: Figura 2.17: O comando Print Setup 42 Copyright © 2006 Werkema Editora 2.8 - Desfazer e Reverter comandos ♦ O comando Edit>Undo nos permite desfazer a última operação realizada e o Edit >Redo reverter o último Edit > Undo. ♦ Algumas vezes aparecerá Edit > Can´t Undo ou Edit >Can´t Redo, mostrando que não é possível executar a operação de reversão. ♦ O MINITAB bloqueia a execução destes comandos por mais de uma vez, por exemplo, se você apagou uma coluna de dados e posteriormente apagou outra coluna, vocês só conseguirá recuperar a última coluna apagada. ♦ É importante frisar que alguns comandos mais complexos não podem ser desfeitos (em geral isso acontece com comandos relacionados a cálculos estatísticos). OBS.: A restrição acima não se aplica aos gráficos. Durante sua execução ou manutenção os comandos Edit > Undo e Edit>Redo estarão disponíveis de forma bem ampla (50 vezes).
Page 5 of 12apostila curso minitab
3/5/2011http://www.ebah.com.br/content/ABAAABuB0AL/apostila-curso-minitab

2.9 - Limpar e Apagar Dados ♦ O comando Edit>Clear nos permite excluir dados de uma planilha sem alterar a quantidade de observações. ♦ Por exemplo, o comando Edit>Clear, para a linha 4 da coluna 1 (Torque), gera a saída abaixo. Observe que no lugar do Torque de 5,7 foi inserido o símbolo *. 43 Curso de Minitab ♦ Se usarmos o comando Edit > Delete, o valor 5,7 será eliminado e a quantidade de observações reduzida para apenas 4. 2.10 - Copiar, Cortar e Colar ♦ Os comandos Edit>Copy, Edit>Cut e Edit>Paste funcionam praticamente como nos demais softwares da Microsoft. ♦ A única diferença substancial se encontra no item Edit>Paste que permite duas formas de execução quando trabalhamos com dados já digitados na Worksheet. ♦ Quando utilizamos o comando Edit>Past, e temos as seguintes opções: ♦ O item Insert above the active cell, shifting cells down to make room desloca os dados existentes e cola os novos valores. ♦ O Item Replace the active cell cola os novos valores sobre os valores existentes ♦ O comando Use this choice for the rest of this session muda o padrão de colagem e faz com que a seleção anterior seja sempre a utilizada para o resto da projeto. 44 Copyright © 2006 Werkema Editora Capítulo 3 Operações com Bancos de Dados Consultores WERKEMA Ao final deste capítulo você será capaz de: copiar, dividir, adicionar dados, classificar, ordenar, mesclar, substituir, gerar dados, sortear dados e utilizar a calculadora do MINITAB. 3.1 - Subset Worksheet ♦ Este comando é utilizado para sub-dividir uma planilha maior em planilhas menores utilizando como referência alguma coluna da Worksheet. Exemplo 3.1 ♦ Um gerente administrava quatro galpões de uma fábrica e precisava controlar as perdas de material dentro de cada um destes galpões. Para isso ele montou uma planilha no MINITAB, com os dados ordenados em diferentes colunas, durante 24 meses. ♦ Era de interesse do gerente separar as linhas relativas ao primeiro ano em uma nova planilha. ♦ Os dados foram digitados na Worksheet Galpões.MTW. Para executar este trabalho é necessário acompanhar os seguintes passos: 1. Abra a Worksheet Galpões.MTW; 47 Curso de Minitab ♦ As colunas Galpão 1, 2, 3 e 4 são referentes as perdas dos 4 galpões nos últimos 24 meses e a coluna Mês, os meses à que cada perda é referente. 2. Escolha a opção Data > Subset Worksheet...; Figura 3.1: O comando Subset Worksheet 3. Em Name digite Galpões (Ano 1); 4. Em Include or Exclude ative a opção Specify which rows to include; 5. Em Specify Which Rows to Include ative a opção Row numbers e digite 1:12 (da linha 1 até a linha 12); 48 Copyright © 2006 Werkema Editora ♦ Nesta caixa de diálogo poderíamos ter ativado outra células, como Specify which rows to exclude, que geraria, por exemplo, uma planilha com os dados da linha 13 em diante. ♦ Além da ativação desta opção poderíamos ter ativado ainda as opções Rows that match e Brushed rows, onde deveríamos dizer qual a condição para exclusão ou inclusão de linhas e quais as linhas marcadas devem ser selecionadas ou excluídas. 6. Selecione OK; 7. Maximize a nova Worksheet, Galpões (Ano 1). Resultados Obtidos: ♦ O MINITAB apresentará a seguinte saída: 49 Curso de Minitab ♦ Percebe-se que as primeiras 12 linhas da planilha principal foram incluídas na nova planilha. ♦ OBS: Feche o projeto após a análise dos resultados. 3.2 – Split Worksheet ♦ Este comando permite dividir uma planilha em duas ou mais planilhas usando uma variável como referencia. ♦ Não há limites para divisão, porém, com um número muito elevado de planilhas, seria muito mais difícil gerenciar o trabalho. Exemplo 3.2 ♦ Suponha que o gerente do exemplo anterior, possuía agora uma planilha com os dados dos quatro galpões empilhados uns sobre os outros e precisava montar uma planilha para cada galpão. ♦ Os dados foram digitados na Worksheet Galpões Empilhados.MTW. Para executar este trabalho é necessário acompanhar os seguintes passos: 1. Abra a Worksheet Galpões Empilhados.MTW; 50 Copyright © 2006 Werkema Editora ♦ A coluna Galpões representa o galpão estudado, a coluna Perdas as perdas referentes a cada galpão e a coluna Mês os meses no qual os dados foram coletados. Estas colunas seguem a ordenação do número dos galpões. 2. Escolha a opção Data > Split Worksheet...; 51 Curso de Minitab Figura 3.2: O comando Split Worksheet 3. Em By variable selecione a variável Galpões; ♦ O item Include missing as BY level se ativado irá criar uma planilha a parte para os valores que apresentarem dados missing ( * ). 4. Selecione OK. 52 Copyright © 2006 Werkema Editora Resultados Obtidos: ♦ O MINITAB criou quatro novas planilhas, sendo uma para cada galpão. ♦ OBS: Feche o Projeto após a
Page 6 of 12apostila curso minitab
3/5/2011http://www.ebah.com.br/content/ABAAABuB0AL/apostila-curso-minitab

análise dos resultados. 3.3 – Merge Worksheet ♦ Permite a unificação de duas planilhas. ♦ A unificação pode ser feita para todas as colunas presentes na planilha ou apenas para colunas especificadas pelo usuário. Exemplo 3.3 ♦ O Vice-Presidente de uma organização internacional desejava unificar as informações das receitas referentes ao mercado Latino e Europeu que estavam divididas em duas planilhas. ♦ O Vice-Presidente havia recebido de seus subordinados duas planilhas de dados em arquivos diferentes, Mercado Latino.MTW e Mercado Europeu.MTW. Para manipular as planilhas é necessário acompanhar os seguintes passos: 1. Abra as Worksheets Mercado Latino.MTW e Mercado Europeu.MTW; 53 Curso de Minitab 2. Para melhor visualizá-las selecione na barra de ferramentas o ícone Show Worksheets Folder; 3. Selecione em Project Manager as duas Worksheets ao mesmo tempo utilizando a tecla Shift; 54 Copyright © 2006 Werkema Editora 4. Posicione o cursor do mouse sobre os itens marcados em azul (Mercado Latino.MTW e Europeu.MTW) e aperte o botão direito do mouse; 5. Selecione a opção Tile; 55 Curso de Minitab ♦ O MINITAB mostrará a seguinte tela: 6. Dê um clique com o mouse em qualquer ponto da Worksheet Mercado Latino.MTW. Observe que esta planilha possui agora a sua barra superior na cor azul o que indica que ela é a Worksheet ativa. 7. Escolha a opção Data > Merge Worksheets; 56 Copyright © 2006 Werkema Editora Figura 3.3: O comando Merge Worksheet 8. Selecione a Worksheet Mercado Europeu.MTW; 9. Em Output Worksheet name digite Mercado Internacional. 57 Curso de Minitab ♦ A opção By Columns é utilizada para padronizar as combinações das Worksheets possibilitando a inclusão ou exclusão de itens que apresentem valores de mising ou valores duplicados. 10. Selecione a opção Include Columns...; 11. Em Exclude Columns, tanto para o campo referente ao Mercado Latino quanto para o campo Mercado Europeu, insira a variável Despesas utilizando o item < para efetuar tal procedimento; ♦ Este comando fará com que a coluna Despesas seja excluída da Worksheet criada. 12. Selecione OK; 13. Selecione OK na caixa de diálogo principal; 14. Maximize a Worksheet Mercado Internacional. 58 Copyright © 2006 Werkema Editora Resultados Obtidos: ♦ O MINITAB apresenta uma nova planilha com os dados acima separados em quatro colunas. As duas primeiras relacionadas ao Mercado Latino e as duas últimas relacionadas ao Mercado Europeu e para ambas as colunas Planta e Receitas. ♦ OBS.: Feche o Projeto após a análise dos resultados. 3.4 - Copy (Columns to Columns) ♦ Este comando faz cópias de colunas para colunas dentro da Worksheet. Exemplo 3.4 1. Abra um novo projeto do MINITAB. 2. Maximize a Worksheet 1; 59 Curso de Minitab 3. Na linha de título da coluna C1 digite a letra A. Na linha 1 o número 5 e na linha 2 o número 10; 4. Na linha de título da coluna C2 digite a letra B. Na linha 1 o número 2 e na linha 2 o número 1; 60 Copyright © 2006 Werkema Editora 5. Escolha a opção Data > Copy > Columns to Columns...; Figura 3.4 - O comando Copy > Columns to Columns 6. Em Copy from columns selecione as variáveis A e B; 7. Em Store Copied Data in Columns selecione o filtro In current Worksheet, in columns e digite C3 e C4 (com um espaço entre elas); 8. Ative a opção Name the columns containing the copied data; 61 Curso de Minitab ♦ A opção Name the columns containing the copied data nomeia as colunas dos dados copiados. ♦ A opção Subset the Data... permite a inclusão ou exclusão de linhas na Worksheet durante o processo de cópia. 9. Selecione OK. Resultados Obtidos: ♦ O MINITAB copiou os valores da coluna C1 e C2 e os colou nas colunas C3 e C4. 62 Copyright © 2006 Werkema Editora 3.5 – Unstack Columns ♦ Este comando permite que valores contidos em uma coluna com dados empilhados da sejam separados com base em uma variável de referência. Exemplo 3.5 ♦ O supervisor de uma central de atendimento havia recebido um arquivo de MINITAB com os tempos de atendimento a clientes de várias centrais de atendimento distintas, porém ele estava interessado em visualizar os dados separadamente, de acordo com a central. ♦ Os dados foram armazenados na Worksheet Centrais de Atendimento.MTW. Para manipula-los é necessário acompanhar os seguintes passos: 1. Abra a Worksheet Centrais de Atendimento.MTW;
Page 7 of 12apostila curso minitab
3/5/2011http://www.ebah.com.br/content/ABAAABuB0AL/apostila-curso-minitab

♦ A coluna Tempo Médio da Ligação (seg) representa os tempos de atendimento a clientes (em segundos) de todas as centrais. A coluna Central de Atendimento representa a central coletada. 63 Curso de Minitab 2. Escolha a opção Data > Unstack Columns...; Figura 3.5: O comando Unstack Columns 3. Em Unstack the data in selecione a variável Tempo Médio da Ligação (seg); 4. Em Using subscripts in selecione a variável Central de Atendimento; 5. Ative a opção After last column in use (isso alocará os dados na mesma Worksheet após a última coluna em uso); 64 Copyright © 2006 Werkema Editora 6. Selecione OK; 7. Maximize a Worksheet Resultados Obtidos: 65 Curso de Minitab ♦ O MINITAB separa os dados empilhados em três colunas distintas: C3, C4 e C5 de acordo com a central de atendimento. ♦ OBS: Feche o Projeto após a análise dos resultados. 3.6 – Stack ♦ Este comando empilha dados desempilhados em uma única coluna, como mostrado a seguir: 3.6.1 – Columns ♦ Este comando empilha dados presentes em várias colunas em uma única coluna. Exemplo 3.6 ♦ O gerente de produção de uma fábrica de impressoras havia coletado dados do volume de produção de três linhas de uma de suas plantas fabris e desejava empilhar os dados, que estavam divididos em três colunas, para posteriormente avaliar a fábrica como um todo. ♦ Os dados foram digitados na Worksheet Produção Impressoras.MTW. Para efetuar este trabalho é necessário acompanhar os seguintes passos: 1. Abra a Worksheet Produção Impressoras.MTW; 66 Copyright © 2006 Werkema Editora ♦ As colunas Produção Linha 1, Linha 2 e 3 representam os volumes de produção das linhas de produção. 2. Escolha a opção Data > Stack > Columns...; 67 Curso de Minitab Figura 3.6: O comando Stack > Columns 3. Em Stack the following columns selecione as variáveis Produção Linha 1, Produção Linha 2 e Produção Linha 3; 4. Em Store stacked data in ative a opção New Worksheet; 5. Em Name, digite “Dados Empilhados”; ♦ O comando Block of Columns realiza as mesmas tarefas do comando Columns porém, deve ser utilizada quando desejamos empilhar blocos de colunas; ♦ O comando Rows empilha as linhas da Worksheet corrente em uma coluna da Worksheet. 68 Copyright © 2006 Werkema Editora ♦ A opção Column of current worksheet empilha os dados em uma coluna determinada pelo usuário na planilha corrente. ♦ A opção Store subscripts in aloca os subscritos em uma coluna pré-determinada pelo usuário na planilha corrente. Esta variável é de preenchimento opcional. 6. Selecione OK; 69 Curso de Minitab Resultados Obtidos: ♦ O MINITAB criou uma nova Worksheet com nome Dados Empilhados e armazenou os dados das três colunas na C1 (Linhas de produção) e C2 (Tempo) da nova planilha. 3.7 – Transpose Columns ♦ Este comando transpõe linhas em colunas e vice-versa. 70 Copyright © 2006 Werkema Editora Exemplo 3.7 ♦ Um Gerente estava estudando a eficiência operacional dos últimos seis meses de diversas unidades da fábrica na qual trabalhava. Os dados que ele possuía estavam organizados por colunas, onde cada coluna representava uma fábrica diferente. O Gerente gostaria de organizar os dados de forma que cada coluna passasse a representar o mês em estudo. ♦ Os dados foram digitados na Worksheet Fábricas Eficiência.MTW. Para analisá-los é necessário acompanhar os seguintes passos: 1. Abra a Worksheet Fábricas Eficiência.MTW; 2. Escolha a opção Data > Transpose Columns...; 71 Curso de Minitab 3. Em Transpose the following columns selecione as variáveis referentes às Fábricas I, II, III, IV, V e VI utilizando a coluna [Shift]; 4. Em seguida selecione a opção Select; 5. Ative a opção In new worksheet; 6. Em Name digite ‘Dados Transpostos’; 7. Em Create variable names using column selecione a variável Meses; 72 Copyright © 2006 Werkema Editora 8. Selecione OK e maximize a Worksheet; Resultados obtidos: ♦ O MINITAB cria uma nova Worksheet mudando a ordenação dos dados. ♦ OBS.: Feche o projeto após a avaliação dos resultados. 73 Curso de Minitab 3.8 – Sort ♦ Este comando ordena dados numéricos, de texto ou de data/hora em ordem crescente e decrescente. Exemplo 3.8 ♦ O departamento de marketing de uma empresa de microeletrônica resolveu analisar o histórico de vendas da empresa e para isso precisou ordenar os dados para melhor visualizar este
Page 8 of 12apostila curso minitab
3/5/2011http://www.ebah.com.br/content/ABAAABuB0AL/apostila-curso-minitab

desempenho. ♦ Os dados foram digitados na Worksheet Departamento de Marketing.MTW. Para efetuar a ordenação acompanhe os seguintes passos: 1. Abra a Worksheet Departamento de Marketing.MTW; ♦ Na coluna Ano foram digitados os anos em que foram coletados os dados de interesse, na coluna Vol. Vendas foram digitados os volumes vendidos, a coluna Receitas têm o montante financeiro recebido com as vendas, na coluna Número de Pontos de Venda foi digitado o número total de lojas e na coluna Gastos com MKT foram digitados os gastos com propaganda da empresa. 2. Selecione a opção Data > Sort...; 74 Copyright © 2006 Werkema Editora Figura 3.7: O comando Sort 3. Em Sort column(s) selecione todas as variáveis (visto que não desejamos perder a correspondência entre as colunas); 4. Na primeira opção By column selecione a variável Ano; 5. Na segunda opção By Column selecione a variável Receitas; 6. Ative a opção Original column(s); 75 Curso de Minitab ♦ Poderíamos ativar a opção Descending para ordenar as colunas de forma descendente. Além disso, poderíamos ordenar os dados e armazena-los em outra planilha através da opção New Worksheet ou armazenar na planilha original, porém em outras colunas fazendo uso da opção Column(s) of current Worksheet. 7. Selecione OK. 76 Copyright © 2006 Werkema Editora Resultados Obtidos: ♦ Podemos verificar que a primeira e terceira coluna estão ordenadas e as outras colunas acompanharam a ordenação realizada. ♦ OBS: Feche o projeto após a análise dos resultados. 3.9 – Rank ♦ Este comando cria em uma coluna um índice para mostrar qual a ordenação dos dados. Esta ordenação respeita a ordem do menor para o maior valor criando assim um Ranking. Exemplo 3.9 ♦ O engenheiro metalúrgico de uma empresa desejava criar um Ranking do percentual de carbono medidos em várias barras de aço produzidas por diferentes fornos. ♦ Os dados foram digitados na Worksheet Barras de Aço.MTW. Para executar este comando acompanhe os seguintes passos: 1. Abra a Worksheet Barras de Aço.MTW; 77 Curso de Minitab ♦ Na coluna Forno temos os fornos em que foram produzidas as barras e na coluna Percentual de Carbono a medição realizada. 2. Escolha a opção Data > Rank...; 78 Copyright © 2006 Werkema Editora Figura 3.8: O comando Rank 3. Em Rank data in selecione a variável Percentual de Carbono; 4. Em Store ranks in digite Ranking; 79 Curso de Minitab 5. Selecione OK. Resultados Obtidos: ♦ O MINITAB criou uma coluna com números de 1 a 10 indicando que o menor valor é 2,02 (equivalente ao valor 1 na coluna Ranking) e que o maior valor é 2,31 (equivalente ao valor 10 na coluna Ranking). ♦ OBS: Feche o projeto após a análise dos resultados. 3.10 – Delete Rows ♦ Este comando é utilizado para apagar várias linhas da Worksheet ao mesmo tempo. Exemplo 3.10 ♦ O comprimento e diâmetro de várias peças provenientes da laminação vinham sendo medidos, porém alguns deles foram medidos de forma errônea e deveriam ser apagados da planilha de dados. ♦ O dados foram digitados na Worksheet Comprimento e Diâmetro.MTW. Para executar este comando é necessário acompanhar os seguintes passos: 80 Copyright © 2006 Werkema Editora 1. Abra a Worksheet Comprimento e Diâmetro.MTW; ♦ As colunas Comprimento contêm as medidas do comprimento (em metros) e as colunas Diâmetro contêm as medidas do diâmetro (em centímetros). 2. Escolha a opção Data > Delete Rows...; 81 Curso de Minitab Figura 3.9: O comando Delete Rows 3. Em Delete rows (eg. 1:4 12) digite 5:8 (escrevendo desta forma o MINITAB entende que deve apagar os itens das linhas 5, 6, 7 e 8); 4. Em From columns selecione as variáveis Comprimento_3, Diâmetro_3, Comprimento_4 e Diâmetro_4; 5. Selecione OK. 82 Copyright © 2006 Werkema Editora Resultados Obtidos: ♦ O MINITAB eliminou as linhas 5, 6,7 e 8 das variáveis selecionadas. ♦ OBS.: Feche o projeto após a análise dos resultados. 3.11 – Code ♦ Este comando codifica para determinado grupo de variáveis. Estes códigos podem ser digitados em uma coluna ou criados a partir de uma tabela de conversão. ♦ Podemos converter dados de todos os tipos: numérico, texto ou data/hora. Exemplo 3.11 ♦ Um operador coletou alguns dados que eram referentes ao % de cromo em barras de aço. Logo depois da coleta o operador digitou os dados na Worksheet Barras de Aço - Cr.MTW. ♦ Depois de ter digitado os dados na Worksheet ele observou que, por desatenção, em todas as vezes que o valor 2,05 ocorria, ele digitava o valor 2,50 o que levaria a conclusões erradas na análise dos dados. 83 Curso de Minitab ♦ Para evitar o trabalho desnecessário de procurar os dados errados e redigitar estes dados na Worksheet ele resolveu substituir todos os valores 2,50 pelos valores 2,05. Para efetuar a troca dos valores, acompanhe os seguintes passos: 01. Abra e maximize a Worksheet Barras de Aço - Cr.MTW; ♦ A coluna ID indica a indicação da barra de ferro que foi coletada e a coluna Percentual de Cromo indica a
Page 9 of 12apostila curso minitab
3/5/2011http://www.ebah.com.br/content/ABAAABuB0AL/apostila-curso-minitab

medição do percentual de cromo para cada barra de aço. 02. Escolha a opção Data > Code > Numeric to Numeric...; 84 Copyright © 2006 Werkema Editora Figura 3.14: O comando Code > Numeric to Numeric 03. Em Code data from columns selecione a variável Percentual de Cromo; 04. Em Into columns selecione a variável Percentual de Cromo; 05. Na primeira linha do campo Original values (eg, 1:4 12) digite o valor 2,50 (que é o valor que desejamos substituir); 06. Na primeira linha do campo New digite o valor 2,05 (que é o valor real que deveria ser digitado); 85 Curso de Minitab 07. Selecione OK; 08. Maximize a Worksheet. Resultados Obtidos: 86 Copyright © 2006 Werkema Editora ♦ Podemos observar que na coluna Percentual de Cromo todos os valores iguais 2,50 foram trocados pelo valor 2,05. Feche o projeto após a análise dos resultados. Exemplo 3.12 ♦ Uma empresa de entregas de correspondência vinha enfrentando alguns problemas no seu processo de entrega o que estava gerando grande insatisfação por partes dos clientes; ♦ O responsável pelo projeto de melhoria do processo de entrega havia coletado, através de uma folha de verificação, 3000 problemas ocorridos no último dia, em alguns estados do Brasil; ♦ Porém por um descuido, ao montar a sua base de dados ele classificou cada estado de forma numérica (1, 2, 3, ... etc) e isto dificultaria a análise dos dados; 87 Curso de Minitab ♦ Dessa forma, utilizando uma tabela de conversão ele irá transformar as informações numéricas em siglas, representando cada estado. Ele utilizará para esta tarefa uma tabela de conversão. Para transformar os dados acompanhe os seguintes passos: 1. Abra a worksheet Problemas nas entregas.MTW; ♦ A coluna Tipo de problema contém os problemas observados. A coluna Código do estado contém o código numérico de cada estado. A coluna Estado contém a sigla de cada estado e a coluna Código Padrão o código correspondente a sigla de cada estado. 2. Escolha a opção Data > Code > Use Conversion Table...; 88 Copyright © 2006 Werkema Editora 3. Em Input column selecione a coluna Código do estado; 4. Em Output columns selecione a coluna Código do estado; 5. Em Column of Original Values selecione a coluna Código Padrão; 6. Em Column of New Values selecione a coluna Estado; 89 Curso de Minitab 7. Selecione OK; 8. Maxime a Worksheet; Resultados Obtidos: ♦ O MINITAB trocou os valores que estavam anteriormente na coluna Código do estado pelas siglas de cada estado. ♦ OBS.: Feche o projeto após a análise dos resultados. 90 Copyright © 2006 Werkema Editora 3.12 – Change Data Type ♦ Este comando efetua a transformação de dados numéricos, de texto e data/hora. Exemplo 3.13 ♦ Um operador estava medindo a tensão elétrica de um escritório e ao digitar os dados no MINITAB não percebeu que os mesmos foram reconhecidos com texto, necessitando assim de uma codificação dos dados para numéricos. ♦ Os dados coletados foram digitados na Worksheet Medidas de Tensão.MTW. Para efetuar a transformação acompanhe os seguintes passos: 1. Abra a Worksheet Medidas de Tensão.MTW; 2. Escolha a opção Data > Change Data Type > Text to Numeric...; Figura 3.11: O comando Change Data Times > Text to numeric 91 Curso de Minitab 3. Em Change text columns selecione a variável Tensão; 4. Em Store numeric columns selecione novamente a variável Tensão; 5. Selecione OK; 6. Maximize a Worksheet. Resultados Obtidos: 92 Copyright © 2006 Werkema Editora ♦ O MINITAB transformou os dados de texto da coluna Tensão, em dados numéricos e que foram alocandos na mesma coluna de referência. ♦ OBS: Feche o projeto após a análise dos resultados. 3.13 – Extract from Data/Time ♦ Este comando extrai de dados em formato de data/hora valores numéricos e de texto. Exemplo 3.14 ♦ O gerente de uma fábrica vinha acompanhando a produção diária de uma das linhas de produção de placas eletrônicas e desejava extrair dos dados digitados apenas o mês referente a produção. ♦ Os dados coletados foram digitados na Worksheet Produção Diária.MTW. Para efetuar este trabalho acompanhe os seguintes passos: 1. Abra a Worksheet Produção Diária.MTW; ♦ Na coluna Produção temos os volumes produzidos e na coluna Dia o dia em que foi medido o volume produzido. 93 Curso de Minitab 2. Escolha a opção Data > Extract from Data/Time > To Numeric...; Figura 3.12: O comando Extract Date/Time > To Numeric 3. Em Extract from date/time column selecione a variável Dia; 4. Em Store numeric column in digite Mês; 5. Ative a opção Month;
Page 10 of 12apostila curso minitab
3/5/2011http://www.ebah.com.br/content/ABAAABuB0AL/apostila-curso-minitab

94 Copyright © 2006 Werkema Editora ♦ Se fosse de nosso interesse poderíamos extrair o ano (Year), o trimestre (Quarter), a semana (Week), o dia do mês (Day of month) e dia da semana (Day of week). ♦ Se possuíssemos horários em nossa Worksheet poderíamos extrair valores como hora (Hour), minutos (Minutes), segundos (Second) e milésimos de segundo (Hundredth). 6. Selecione OK; 7. Maximize a Worksheet. 95 Curso de Minitab Resultados Obtidos: ♦ O MINITAB criou a coluna Mês e nela alocou uma lista com os meses a que cada produção se refere. ♦ O MINITAB também pode extrair estes meses na formatação de texto através do comando Data > Extract from Date/Time > To Text... (Jan, Fev, etc...). ♦ OBS.: Feche o projeto após a análise dos resultados. 96 Copyright © 2006 Werkema Editora 3.14 – Calculator ♦ A calculadora do MINITAB é utilizada para efetuarmos operações matemáticas básicas, comparações lógicas, calcular funções (médias, desvio-padrão, entre outras). ♦ Trabalharemos alguns exemplos para demonstrar como o MINITAB reconhece e executa estas operações. ♦ Antes de iniciarmos a execução de exemplos, é importante destacar algumas regras básicas para utilizar a calculadora: • O MINITAB reconhece o hífen como símbolo de subtração; • A potenciação é feita pelo símbolo **; • Devemos colocar valores de texto entre aspas duplas. Exemplo: “Azul”. • Valores vazios devem ser indicados entre aspas simples, ex. ‘*’; • As operações são realizadas ao longo das linhas. Quando o MINITAB detecta um valor vazio ou não consegue efetuar uma operação ele indica este valor com o símbolo de vazio * (para colunas numéricas) e valor em branco (para colunas de texto); • As operações são calculadas na seguinte ordem: funções matemáticas, operações de coluna, exponenciação, “not”, multiplicação e divisão, adição e subtração, operações de comparação, “e” e “ou”; - Operações de igualdade são executadas da esquerda para a direita; - Para mudar a ordem de execução das operações devemos fazer uso de parênteses ( ); • Se a última operação avaliada é uma expressão numérica o MINITAB armazena um resultado numérico, se for uma função com data/tempo, o armazenamento é feito como data/tempo; 3.14.1 - As Funções da Calculadora ♦ Vamos listar algumas das funções disponíveis no MINITAB , porém, a forma de execução para todas as funções não serão apresentadas visto que os comandos são similares aos exemplos que iremos executar: • Absolute Value – Calcula o modulo de um número ou vários números. • Ceiling – Efetua o arredondamento dos dados, ex. ceiling (5.367, 0) gera o número igual a 6. O arredondamento deste comando é efetuado a maior. 97 Curso de Minitab • Floor – Similar ao comando anterior, porém o arredondamento é realizado a menor. • Round – Efetua o arredondamento da forma mais conhecida, fazendo a aproximação do inteiro mais próximo obedecendo o número de casas decimais de interesse do usuário. • Signs – Converte números positivos em +1, números negativos em -1 e valores iguais a 0 (zero) em 0 (zero). • Square Root – Calcula a raiz quadrada. • Sum of squares, uncorrected – Calcula a soma dos quadrados excluindo os valores “*” da base de cálculo. • Range – Calcula a diferença entre o maior valor e o menor valor. • Rank – Calcula e armazena o “Ranking” de uma coluna de dados. • Comandos que apresentam escrito o item Row calculam funções ao longo das linhas e não das colunas. Exemplo: O comando Means(rows) calcula a média das linhas. Exemplo 3.14 ♦ O supervisor de uma fábrica de tanques de armazenamento de água precisava calcular o volume dos tanques cilíndricos produzidos nos últimos turnos de trabalho, pois havia uma desconfiança de que os turnos produziam tanques com volumes diferentes. ♦ Para efetuar este trabalho o supervisor mediu o raio e a altura destes tanques, para os três turnos de trabalho, conforme figura abaixo: Raio Altura 98 Copyright © 2006 Werkema Editora ♦ O volume de um cilindro é dado pela fórmula: Volume = (Raio 2 * π) * Altura ♦ Os dados foram armazenados na Worksheet Produção Tanques.MTW. Para aprendermos a utilizar a calculadora do MINITAB é necessário acompanhar os seguintes passos: 1. Abra a Worksheet Produção Tanques.MTW; ♦ As colunas com o símbolo R referem-se às medições dos Raios e as colunas com a palavra Alt. Representam a Altura medida (os dados foram coletados em dm). 99 Curso de Minitab 2. Escolha a opção Calc > Calculator...; Figura 3.13: O comando Calculator 3. Em Store result in variable digite Volume (manhã); 4. Em Expression selecione a coluna Manhã – R e então selecione ** seguido do número 2; 100 Copyright © 2006 Werkema Editora 5. Selecione * e em seguida escolha a constante Pi presente na opção Functions; 101 Curso de Minitab 6. Selecione * e em seguida selecione a coluna Manhã – Alt.; 7. Selecione OK; 8. Selecione na barra de ferramentas o ícone Edit Last Dialog; 9. Em Store result in variable modifique (manhã) por (tarde); 10. Em Expression troque as palavras Manhã por Tarde; 102 Copyright © 2006 Werkema Editora 11. Selecione OK; 12. Repita os passos 9, 10 e 11 para o turno da noite; Resultados Obtidos:
Page 11 of 12apostila curso minitab
3/5/2011http://www.ebah.com.br/content/ABAAABuB0AL/apostila-curso-minitab

103 Curso de Minitab ♦ O supervisor possui agora três colunas com os valores de volume para cada uma das amostras nos três turnos. ♦ Entretanto isso não mostra muito claramente se há ou não grandes diferenças entre os turnos, mas o supervisor acredita que o turno da noite esta produzindo tan
Material de apoio:Perguntas frequentes
Privacidade
Termos de uso
Sobre o ebaH!:O que é o ebaH!?
Fale conosco
Ajude-nos a melhorar
Imprensa
Fique ligado:Blog do ebaH!
Twitter do ebaH!
EbaH! no Orkut
Forum do ebaH!
EbaH! no Facebook
Page 12 of 12apostila curso minitab
3/5/2011http://www.ebah.com.br/content/ABAAABuB0AL/apostila-curso-minitab