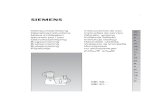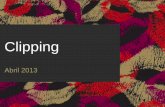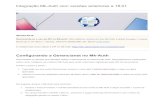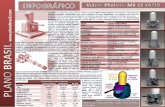Mk AUTH Completa
Transcript of Mk AUTH Completa
Manual básico de instalação MK-AUTH V 4.80 para HOSTSPOT
Por Leandro Cesar SouzaE-mail: [email protected]
Usuário do Mk-auth desde a versão 1.0
Embora eu não seja muito participativo no fórum. Vejo muitos companheiros com problemas corriqueiros e que já tem inúmeros tópicos revelando o assunto, eu resolvi criar aqui um passo a passo bem simples. O tutorial é livre para modificação e distribuição, contanto que mantenham os devidos créditos incluindo todo trecho acima.
“Antes de mais nada, é bom que você tenha uma noção de TCP/IP, não precisa ser um expert, pq eu mesmo não sou e conheço um ou dois nos fórums da vida que são. Um pouco de noção de roteamento também seria de grande ajuda. Administrar uma rede sem fio exige tais conhecimentos. Embora o intuito de eu ter criado esse tutorial seja ajudar aqueles que não tem conhecimento o suficiente, quero deixar claro que montar e colocar Mikrotik e Mk-auth para funcionar juntos perfeitamente não é o suficiente para manter uma rede estável e segura. Profissionalmente falando, há muitas outras coisas a serem feitas que o Mk-auth não pode e fazer por você e nem o Mikrotik sozinhos poderão fazer por você.”
Procure usar se possível, as faixas de IP’s propostas abaixo, para facilitar o entendimento desse tutorial.
Caso você encontre dúvidas poste no fórum. Como todos sabem, sua dúvida por ser a dúvida dos outros. Antes procure saber se sua dúvida já não foi solucionada em tópicos anteriores. Vamos evitar poluir o fórum para facilitar a nossa própria vida.
A primeira coisa que temos de ter em mente quando vamos colocar o Mk-auth em funcionamento é a topologia da rede.
Primeiramente, estarei colocando os IP’s de cada interface. Leia com atenção para não ter dúvidas.
Mikrotik EX:
Mikrotik EthClientes: 5.0.0.1/20 (onde 20 é uma mascara com um range inválida com 4096 IP's)Mikrotik EthMkauth: 172.31.255.1/30 (172.31.255.1/255.255.255.252)Mikrotik EthProxy: 172.30.255.1/30 (172.30.255.1/255.255.255.252)¹Mikrotik EthInternet: Aí vai de provedor para provedor, alguns usam discador pppoe no próprio mikrotik, outros usam modem roteado. Então aqui cada caso é um caso.
Note que para esta topologia seu Mikrotik deve ter no mínimo 4 Ethernets. Esqueça gambiarras e adaptações. Pois se não, esse tutorial de nada se valerá. Salvo se você realmente souber o que está fazendo.
Mk-auth Ex:
Mk-auth eth0: 172.255.31.2/255.255.255.252
¹ Note que a rede do Mk-Auth e do Proxy são diferentes.
Abaixo segue um exemplo de topologia correta de se usar o Mk-auth + Mikrotik + Proxy. Caso não use proxy, apenas o ignore.
A partir de agora vamos tratar apenas regras por regras no Mikrotik. Logo em seguida a explicação.
A primeira coisa que vamos fazer é criar é dar nomes as nossas Ethers. Esse passo é um dos mais importantes, pois se você der um nome errado a Ether ou ligá-la em dispositivos diferentes ao referenciado pelo nome, não irá funcionar corretamente.
Considere a tabela abaixo:
ether1: Saída para a Internet, terá o nome de EthInternetether2: Saída para o Mk-aurh, terá o nome de EthMkauthether3: Saída para o Proxy, terá o nome de EthProxyether4: Saída para hotspot para os clientes. Terá o nome de EthClientes.
Vamos adicionar as regras no terminal. Quando eu me referir à terminal vou me referir como abaixo:
Cole ou digite essas regras no terminal:
/interface set ether1 name=EthInternet
/interface set ether2 name=EthMkauth
/interface set ether3 name=EthProxy
/interface set ether4 name=EthClientes
Com essas quatro regrinhas acima, renomeamos as interfaces para seus devidos nomes.
Agora vamos dar nome ao seu Mikrotik.
Novamente no terminal vamos colar ou digitar a regra abaixo:
/system identify set name=HOTSPOT
Com isso seu Mikrotik passará a se identificar por HOTSPOT.
Agora daremos IP’s as devidas interfaces renomeadas.
No terminal digite ou cole:
/ip address add address=5.0.0.1/20 broadcast=5.0.15.255 network=5.0.0.0 interface=EthClientes
Na regra acima demos um IP à interface dos clientes, com a devida range de IP’s.
Agora daremos IP a Ethernet do Mk-auth. No terminal digite ou cole:
/ip address add address=172.31.255.1/30 broadcast=172.31.255.3 network=172.31.255.0 interface=EthMkauth
Na regra acima demos um IP à interface do Mk-auth.
Vamos seguir com atenção, agora daremos IP a interface do Proxy, no terminal digite ou cole:
/ip address add address=172.30.255.1/30 broadcast=172.30.255.3 network=172.30.255.0 interface=EthMkauth
Na regra acima demos IP ao Proxy, embora seja parecido com IP do Mk-auth, ele está em rede diferente. A diferença está no 30 e 31 diferenciando a rede:
172.31.255.2 = Mk-auth172.30.255.2 = Proxy
Aí você me pergunta, e o Ethernet da Internet?
Em cada provedor é diferente, uns usam pppoe no próprio Mikrotik, outros usam modem roteado fazendo o próprio modem discar, outros usam rádio, outros dedicados e etc... Então fica difícil discutir aqui uma forma correta de qual tipo de conexão com a Internet devo colocar aqui. Sendo que este tutorial serve apenas para rede interna entre Mikotik, Mk-auth, Proxy e Clientes.E se você pretende ter ou já tem um provedor, configurar uma conexão com a Internet não deve e não pode ser problemas para você ;).
Já definimos IP’s para todas as interfaces necessárias e demos um nome ao seu Mikrotik:
Agora criaremos o HOTSPOT:
No terminal digite ou cole:
/ip hotspot setup
Ele irá perguntar a interface onde deseja ativar o Hotspot:
Digite:
hotspot interface: EthClientes
Depois ele irá perguntar o IP para o hotspot, caso você tenha digitado na etapa correto ele preencherá automaticamente como abaixo:
local address of network: 5.0.0.1/20
Nesse caso basta pressionar o “Enter”.
Ele agora perguntará se você pretende usar o masquerade e por padrão colocará “yes”, mas não vamos usar esse masquerade, então responda “no”:
masquerade network: no
Agora ele perguntará sobre a range de IP’s que o hotspot usará. Como o hotspot configura automaticamente o DHCP, vamos então definir uma range de IP’s para a rede dos clientes:
address pool of network: 5.0.0.40-5.0.0.15.254
Coloquei ai começando pelo 40, pois antes do 40, você pode dedicar os IP’s de 5.0.0.2 à 5.0.0.39 à dispositivos de rede, como AP’s, RB’s e etc, facilitando então assim o encontrar seus dispositivos na sua rede.
Agora ele perguntará sobre o certificado SSL, apague o “import-other-certificade” e responda “none”:
select certificate: none
Agora ele pergunta sobre o endereço IP do servidor SMTP, responda “0.0.0.0”:
ip address of smtp server: 0.0.0.0
Agora ele perguntará sobre os servidores de DNS, vamos colocar teu Mikrotik como servidor DNS de teus clientes, e logo mais a frente iremos configurar o DNS do mikrotik para aceitar solicitações externas e também saber porquê estaremos usando o Mikrotik como DNS da rede:
dns servers: 5.0.0.1
Agora ele perguntará um nome para o domínio local do hotspot. Atenção, não use qualquer endereço, pois aqui você precisa usar realmente um endereço inválido ou que seja improvável que exista, ou seja futuramente criado: use endereços que termine com “.radio”, “.mk” como nos exemplos:
auth.radio – meuprovedor.radio – meuprovedor.mk e assim por diante:
Pois se você usar o nome de domínio existente na Internet, seus clientes perderão acesso a ele, invés de acessarem o site correto irão acessar seu hotspot de dentro da sua rede, então é de suma importância que o nome de domínio seja inválido para a Internet. A não ser que você tenha um domínio próprio e saiba configura-lo corretamente para o uso na sua rede ou desperdice ele usando apenas na sua rede interna. Coloque como exemplo abaixo:
dns name: auth.radio
Agora ele perguntará sobre um usuário padrão e local para o hotspot, é vital que você configure um:
name of local hotspot user: admin
Logo em seguida perguntará sobre a senha:
password for the user: senha
Pronto! Com isso seu hotspot já está criado.
Não recomendo usar um pool para o hotspot, por motivos de segurança e facilidade para o uso com o Mk-auth, no terminal digite ou cole:
/ip hotspot set hotspot1 address-pool=none
Configurando o hotspot para trabalhar o Mk-auth (freeradius), no terminal digite ou cole:
/ip hotspot profile set use-radius=yes radius-interim-update=00:03:00 radius-accounting=yes nas-port-type=wireless-802.11
Também vamos adicionar o Mk-auth no Walled Garden do Mikrotik para que seus clientes tenham acesso a central do assinante mesmo estando com o cadastro bloqueado:
/ip hotspot walled-garden add action=allow dst-host=172.31.255.2 dst-port=80
Agora iremos configurar o DNS:
No terminal digite ou cole:
/ip dns set primary-dns=208.67.222.222 secondary-dns=208.67.220.220 allow-remote-requests=yes cache-size=8192 max-udp-packet-size=512
Na regra acima definimos o servidor de DNS “OpenDNS”, eu particularmente uso ele por não ter tido problemas com ele, mas você pode usar um de sua escolha. Note que também aumentamos o tamanho do cache de DNS e configuramo-lo para receber solicitações remotas.Agora vamos configurar o cliente NTP do seu Mikrotik. No terminal digite ou cole:
/system ntp client set primary-ntp=200.160.0.8 secondary-ntp=200.189.40.8 enabled=yes mode=unicast
Agora vamos definir um fuso horário, no terminal digite ou cole:
/system clock set time-zone-name=America/Sao_Paulo
Na regra acima coloquei São Paulo por eu estar em São Paulo, mas você pode colocar sua localidade ou a mais próxima de você.
Logo em seguida iremos configurar o cliente radius do mikrotik, no terminal digite ou cole:
/radius add address=172.31.255.2 authentication-port=1812 accounting-port=1813 service=hotspot,wireless secret=123456
Agora vamos criar as regras para página de corte, no terminal digite ou cole:
/ip firewall nat add action=dst-nat chain=dstnat comment="PG CORTE" disabled=no protocol=tcp src-address-list=pgcorte to-addresses=172.31.255.2 to-ports=85 src-port=0-65535
Vamos agora configurar o Masquerade no NAT, no terminal digite ou cole:
/ip firewall nat add action=masquerade chain=srcnat out-interface=EthInternet
Na regra acima criamos um masquerade de forma que o Mk-auth e Proxy recebam o IP dos clientes ao invés de receberem apenas do Mikrotik. Note que a interface usada para o masquerade é a interface da Internet “EthInternet”. No caso se você usa pppoe, troque EthInternet pela sua interface pppoe.
Agora criaremos o dst-nat para o Proxy:
/ip firewall nat add action=dst-nat chain=dstnat comment="REDIRECT PROXY" disabled=no dst-address-list=!sem_proxy dst-port=80 protocol=tcp src-address-list=proxy \ to-addresses=172.31.255.3 to-ports=3128
Note que diferente do padrão do Mk-auth, ao invés de redirecionar apenas um faixa de IP’s, eu coloquei para redirecionar em listas, incluindo também uma lista de sites IP’s que não redirecionados para o Proxy marcados como “sem_proxy”. E os endereços de origem marcados como “proxy”.
Acima elas são definidas como scr-nat (origem) e dst-nat (destino), e quando se utiliza o “!” dizemos que tais endereços de destino (dst-nat) constados na lista “sem_proxy” não serão redirecionados para o proxy.
Para definirmos quais IP’s de clientes (listados como “proxy”) que vão ser redirecionados para o proxy digitamos ou colamos no terminal:
/ip firewall address-list add address=5.0.0.0/20 comment="Clientes" disabled=no list=proxy
Na regra acima a definimos que toda a faixa 10.0.0.0/20 irá passar para o Proxy.
Digite ou cole no terminal:
/ip firewall address-list add address=172.31.255.2 comment="MK-AUTH" disabled=no list=sem_proxy
Na lista evitamos que o site do Mk-auth seja redirecionado para o Proxy. Pois ele consta como sendo um endereço de destino na nossa lista “sem_proxy”.
Isso é interessante, pois se você ativa o Proxy, os logs de acessos ao sistema do Mk-auth, irão constar o IP da máquina que o acessou e não do próprio Mk-auth.
Iremos também inserir o website do proxy caso o mesmo tenha como exceção na nossa lista:
/ip firewall address-list add address=172.30.255.2 comment="Proxy" disabled=no list=sem_proxy
Talvez alguém possa ter dúvidas nessa parte, peço que as tire no fórum.
Estamos quase no fim da nossa breve configuração básica do Mk-auth+mikrotik+proxy.
Agora adicionaremos a chave SSH para o funcionamento do mesmo entre o Mk-auth e o Mikrotik.
O primeiro passo é criar o usuário “mkauth” (sem traços) e uma senha forte de sua escolha para o mesmo. Não confunda o secret do radius com a senha do usuário mkauth para SSH.
No terminal digite ou cole:
/user add name=mkauth password=senha group=full
Agora iremos adicionar uma chave SSH para o mesmo.
Abra seu navegador e digite o IP do Mk-auth 172.31.255.2
Na aba opções no submenu que aparecerá clique em “chave para ssh”:
Clique em baixar chave SSH, baixe e salve a chave em um local de sua escolha. Salve com o nome padrão, ou seja: chave.pub:
Com a chave copiada, abra seu Winbox, conecte no Mikrotik referente ao HOTSPOT que acabamos de configurar, clique no meu lateral files e clique em “paste” conforme a figura:
Agora iremos importar a chave SSH para o usuário mkauth previamente criado.
Voltando no terminal, digite ou cole:
/user ssh-keys import file=chave.pub user=mkauth
Agora iremos cadastrar nosso servidor no Mk-auth para o funcionamento do mesmo com o Mikrotik, tanto SSH como o Radius.No Mk-auth pelo navegador, no menu provedor e no submenu servidores mikrotik, configure como a imagem abaixo:
Vamos fazer um teste para saber se sua importação ocorreu corretamente, no Mk-auth no menu provedor e no submenu servidor mikrotik. No mesmo menu no mk-auth, iremos clicar em visualizar, deverá aparecer algo como a imagem abaixo, as informações variam de acordo com as configurações do PC ou RB que o mikrotik foi instalado:
Caso as informações não apareçam, alguma coisa saiu errada, reveja os passos novamente. Pois sem isso o SSH não funcionará. Caso o erro persista, peça ajuda no fórum, mas antes procure saber se não há tópicos já tratando desse assunto usando a busca.
No mais é isso.
Seu Mk-auth e seu Mikrotik estão devidamente configurados para funcionarem juntos.
Nota:
Como já dito acima, poste suas dúvidas no fórum, antes procure saber se não existe um tópico referente a sua dúvida usando a busca.Ao pedir ajuda no fórum, procure escrever de forma clara e simples, evite erros gramáticos e ortográficos. Procure expor sua dúvida de forma clara e objetiva. Seja educado e sempre agradeça mesmo a solução proposta não tendo dado certo, pois no fórum, assim como esse tutorial, o que vale é a intenção de te ajudar.
Se tiver algum erro nesse tutorial ou por descuido faltou alguma coisa, peço encarecidamente que os amigos me corrijam e me apontem as falhas ou faltas. Em breve estarei farendo um FAQ para as perguntas e respostas mais comuns e estarei atualizando nesse mesmo tutorial.
Abraços a todos e até a próxima.