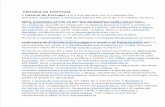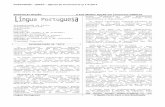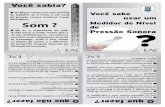MNPS: Guia Rápida. Portugues. Ver.10.36.00 (2017)
Click here to load reader
-
Upload
armando-alaminos-bouza -
Category
Health & Medicine
-
view
97 -
download
3
Transcript of MNPS: Guia Rápida. Portugues. Ver.10.36.00 (2017)

MNPS © MEVIS Informática Médica Ltda. – Guia rápido página 1 de 5
Primeiros Passos com o MNPS.
1. Copiar todas as imagens DICOM do paciente em uma pasta dentro de: c:\MNPS\dicom\ exemplo: se o paciente tem nome “Fulano de Tal”, criar a pasta c:\MNPS\dicom\Fulano_de_Tal. Criar uma sub pasta para cada tipo de imagens, CT, RM, etc.
2. Se for uma biópsia simples, sem necessidade de fusão com RM, arrastar um (1) arquivo
da CT (estereo-CT) e soltar sobre o ícone (atalho) do MNPShell no desktop :
3. Responder se o conjunto de imagens a que pertence esta imagem ‚ é ou não estereotáxico.
Se abre o filtro de DICOM, que realizará o pré-processamento das imagens para salvá-las no formato interno do MNPS (*.IMG).
4. Caso as imagens estejam dispersas por várias subpastas, utilize o terceiro ícone da barra de ferramentas e navegue pelas pastas até ficar na base das subpastas que contém todas as imagens DICOM. Depois clique em “File” e selecione “Scan Path in Depth”.
5. A qualquer momento, é possível mudar o número de imagens apresentadas na tela,
visualizando una imagem de cada vez ou um mosaico com várias imagens de imagens. Para isso pode se clicar no quarto botão da barra de ferramentas ou na opção View do menu principal. Isto é uma questão de preferência do usuário.
6. Ordenar as imagens utilizando Options / Sort images.
Será a presentada uma lista de opções “Select sort criteria”.

MNPS © MEVIS Informática Médica Ltda. – Guia rápido página 2 de 5
As imagens axiais também chamadas transversais devem ordenar-se pelo Z . As coronais pelo Y e as sagitais pelo X . Na CT sempre são axiais. Clicar na opção desejada. O programa ordenará as imagens. A seguir, se a ordenação for satisfatória, clicar em “Exit sort”.
7. As imagens inicialmente estão todas selecionadas para serem processadas e convertidas ao formato IMG. Porém, pode ser necessário descartar algumas imagens, por diferentes motivos. Em geral, recomenda-se descartar, sempre que possível, imagens com artefatos causados pelo aro e imagens onde alguns dos fiducials estejam completamente unidos. Para de-selecionar uma imagem, fazer um clique nela e dar espaço (tecla Space). O Espaço seleciona ou de-seleciona um frame. Também pode de-selecionar fazendo click de mouse no quadradinho azul da imagem.
8. Para ajustar o FOV (field of view) clique no ícone do quadradinho com linha de pontos (o quinto ícone da barra mostrada) Deixar o quadro vermelho um pouco maior que os fiducials. Para aceitar o FOV, pressione ENTER.
O FOV selecionado se aplica a todas as imagens, por tanto, recomenda-se percorrer o conjunto de imagens verificando se em todas elas os fiducials se encontram dentro do FOV.
9. Os arquivos de imagens IMG serão criados com nomes derivados do nome do paciente. Caso seja necessário alterar este nome, utilize a opção Options / Rename.
10. Ao terminar de selecionar as imagens DICOM, ajustar FOV, etc., clique no ícone do
disquete, o sistema salvará as imagens (*.img) e perguntará se chama ao MNPS para iniciar a busca dos fiducials: “Call MNPS with this patient?” Responder SIM (ou YES).

MNPS © MEVIS Informática Médica Ltda. – Guia rápido página 3 de 5
11. O MNPS abre perguntando a forma como foi feita a colocação dos fiducials, o tipo de
frame, etc. Responder tudo e clicar em OK. O sistema apresenta as respostas selecionadas. Se estiverem corretas, confirmar com OK.
12. Começo da busca dos fiducials. O MNPS tenta acha-los automaticamente, mas o usuário
deve confirmar com <ENTER> que está certo ou com <ESC> se estiver errado. Observar com muito cuidado cada imagem, até concluir.
13. Apôs a terceira imagem com os fiducials confirmados pelo operador, o MNPS pode passar algumas imagens automaticamente sem necessidade de confirmação, isso apenas acontece com imagens que apresentam fiducials bem próximos ao modelo matemático interno.
14. O sistema solicita os dados para salvar o planejamento. Preencher os campos conforme
necessário e confirmar com OK.
15. A partir de aqui cada imagem está devidamente calibrada. O MNPS vai no Mosaico de imagens. Dar duplo clique em uma imagem.
16. Se for para uma biopsia e somente necessita coordenadas do alvo, basta procurar a
imagem com o ponto para biopsiar e clicar no sítio desejado. As coordenadas do cursor estarão na esquina inferior direita como X, Y, Z. Para navegar pelas imagens utilizar os botões de setas ou as teclas PgUp / PgDn do teclado.
17. Para criar um ponto de interesse no sítio a biopsiar criaremos um POI. Dê um clique no
lugar desejado e depois clique no botão “POI” que está do lado direito da barra de ferramentas.
Dê um nome para o POI.
18. Para ver as coordenadas dos POIs abra a tabela de POIs no ícone que fica do lado direito do ícone POI. Para imprimir a tabela de POIs clique no ícone da impressora que fica embaixo do ícone antes mencionado, selecionar "POI Table".
19. Para criar um POI no final de uma trajetória de agulha clique no ícone que parece um
trajeto, do lado do ícone de tabela de POIs.
20. Salvar o planejamento clicando no ícone que parece um disquete.

MNPS © MEVIS Informática Médica Ltda. – Guia rápido página 4 de 5
Como fundir o planejamento anterior de CT com um conjunto de RM do paciente:
21. Arrastar um (1) arquivo DICOM da RM e soltar sobre o ícone do MNPShell.
22. Consideramos que estas imagens não são estereotáxica, pois elas foram feitas sem os fiducials. Nestes casos é possível utilizar “For Virtual Fiducials Mode” ou simplesmente “Non-Stereotactic Image Set”.
23. O sistema mostrará as imagens da primeira sequência encontrada. Como na RM pode
haver várias sequências, deve-se utilizar na opção File / Open ou clicar no botão correspondente na barra de ferramentas, para exibir a lista de sequências disponíveis para do paciente e selecionar as que serão utilizadas na fusão. Na lista, clicar na sequência desejada. As imagens da mesma serão exibidas.
24. Na RM sempre é necessário ordenar as imagens utilizando Options / Sort images,
selecionando a opção em “Select sort criteria”, conforme o tipo de plano, seja sagital, coronal ou transversal.
25. Selecionar ou de-selecionar imagens, com espaço. Ajustar o FOV se for necessário. Pode
ser importante renomear o paciente para evitar colisão de nome com outra sequência, por exemplo para utilizar T1 e T2.
26. Terminar salvando as alterações com clique no ícone de disquete.
27. Se for selecionado “Virtual Fiducials Mode”, o MNPS será chamado. Se for selecionado
“Non-stereotactic Image Set” será chamado o programa CAT3D. Responder SIM ou YES à pergunta "Call CAT3D with this patient?" ou "Call MNPS with this patient?"
28. O CAT3D ou o MNPS (no “Virtual Fiducilals Mode” será iniciado.
29. O sistema solicita os dados para salvar o planejamento. Preencher os campos conforme
necessário e confirmar com OK.
30. O CAT3D ou MNPS inicia pelo Mosaico. Faça duplo clique em uma imagem para entrar na janela principal, onde é possível criar POIs e desenhar ROIs, se necessário. Clicar no ícone EXIT ou apertar tecla <ESC>.
31. Ir ao menu File e selecionar "Export for Fusion" .
32. Voltar ao MNPS. Clicar no ícone que parece uma imagem axial dividida ou tecla <F5>.
Aparecerá a lista das sequencias previamente importadas. Selecionar a sequência que será utilizada na fusão.

MNPS © MEVIS Informática Médica Ltda. – Guia rápido página 5 de 5
33. MNPS irá perguntar se são necessários “Registrations Points”
Os “Registration Points” são muito úteis em casos com conjuntos sagitais ou coronais de MRI, porque eles são usados como aproximações iniciais no processo de registro automático. Porém, para manter simples este primeiro exemplo, clique em “NO”, para que seja feito o registro automático.
34. Deixar o MNPS otimizar a fusão por um tempo até que informe que rodou até 8 vezes sem
melhoras, e observando na janela lateral que a coerência das fronteiras entre ambas modalidades seja satisfatória. Para finalizar a optimização usar tecla <ESC>. Aparecerá uma janela informativa com os resultados da fusão. Pressione ESC para fechá-la.
35. Para definir a região em que será exibida a ressonância, utilize Ctrl+F5. Aparecerá um retângulo vermelho que define a região onde a imagem de RM será fundida com a imagem de CT. Este retângulo pode ser arrastado com o mouse clicando no círculo no centro do mesmo, e redimensionado arrastando o canto inferior direito.
36. Redimensionar e posicionar o retângulo até que o mesmo corresponda à região onde se
deseja que seja exibida a ressonância e pressionar ENTER. Na região definida aparecerá a imagem da RM fundida com a tomografia.
37. Na imagem fundida é possível marcar POIs e visualizar as coordenadas, da forma já
explicada anteriormente. Este documento mostra as operações mais básicas do MNPS. Para informações detalhadas, por favor, leia os manuais e outros documentos publicados que cobrem o conjunto completo de ferramentas que o MNPS oferece. Você também pode entrar em contato com a Mevis sobre o próximo curso de MNPS disponível.








![Portugues GUIA DE INICIAÇÃO RÁPIDA [Preparativos Iniciais] … · 2017. 9. 25. · Ligue o cabo de alimentação CA ao QL-500/550 e, em seguida, ligue a ficha do cabo de alimentação](https://static.fdocumentos.com/doc/165x107/60e94be527e39442482c11a4/portugues-guia-de-iniciafo-rpida-preparativos-iniciais-2017-9-25-ligue.jpg)