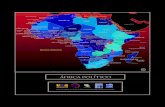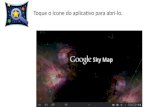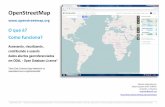Módulo 5.- Urubu Map
-
Upload
centro-brasileiro-de-estudos-em-ecologia-de-estradas -
Category
Documents
-
view
294 -
download
0
description
Transcript of Módulo 5.- Urubu Map
O Urubu Maps é o Sistema de Informação Geográfica do Sistema Urubu. Através dele é possível visualizar todos os dados inseridos no BAFS e gerar mapas com diversos filtros. Ele permite uma melhor noção da distribuição dos dados e algumas análises espaciais básicas.
O Urubu Maps também pode ser acessado de dentro do Urubu Web, na opção “Mapa de atropelamento”, ou diretamente no endereço sig.bafs.cbee.ufla.br.
URUBU MAPS
VISUALIZANDO DADOS Acessando o Urubu Map, o usuário poderá visualizar os seus dados e todos os dados públicos enviados ao Sistema via Urubu Mobile. Abaixo há a visualização inicial do mapa.
Na parte esquerda encontram-‐se as ferramentas de visualização e filtros para visualização dos dados. Na parte superior do mapa encontram-‐se as opções de zoom e navegação e a escala. Os pontos indicam dados finalizados e inseridos no BAFS. Cada uma das cores representa uma das classes: azul para mamíferos, amarelo para aves, vermelho para répteis e verde para anTbios.
O Dado Todos os dados finalizados no Urubu Web estão disponíveis ao público através do Urubu Maps. É possível visualizar o detalhamento de cada um dos dados apenas clicando em um dos pontos.
Na visualização, é possível ver a fotografia do animal atropelado, a espécie, o projeto vinculado, o Xpo de coleta de dados (eventual ou sistemáXca), o empreendimento (rodovia ou ferrovia), o cedente dos dados e a classificação taxonômica do espécime.
Navegação Na parte superior da janela do mapa há uma caixa de ferramentas que auxilia a navegação pelo mapa:
Zoom por aproximação
Aumenta a escala do mapa, aproximando determinada área e permiXndo maior detalhamento.
Zoom por região Permite a seleção de uma determinada área, focando o zoom diretamente nela.
Posição anterior do histórico Retorna a úlXma posição de zoom.
Zoom por afastamento Reduz a escala do mapa, afastando determinada
área e permiXndo visualização mais ampla.
Zoom inicial do mapa Retorna o mapa a
posição e zoom originais.Posição seguinte do histórico Avança para próxima posição de zoom.
Mapas Na opção “Mapas”, pode-‐se escolher o mapa de fundo para visualização do dados.
Os Xpos de mapas são exemplificados nas páginas seguintes.
Google Híbrido É o mapa padrão do Urubu Maps. Ele é consXtuído por uma imagem de satélite com divisões políXcas, nome das principais cidades e, quando com maior escala, visualiza-‐se também as rodovias.
Google Satélite Apresenta apenas a imagem de satélite.
Google Estrada Apresenta a malha viária, as divisões políXcas e o nome das principais cidades.
Google Terreno Apresenta as formas de relevo, as divisões políXcas e o nome das principais cidades.
Camadas As camadas são as informações que podem ser inseridas no mapa e representarão o conjunto de dados e parte de sua interpretação.
Nesta opção, é possível visualizar as camadas disponíveis para gerar mapas e as camadas aXvas (que o usuário está usando no momento). As opções são: dados de Fauna Atropelada, Biomas e Vegetação, Divisões PolíXcas, Unidades de Conservação e Malha Viária. Para gerar um mapa não é obrigatória a seleção de todas as opções ou até mesmo de todas as camadas. Pode-‐se escolher aquelas de acordo com o objeXvo da visualização.
Camada “Fauna atropelada”
Nesta camada é possível escolher quais dados de fauna atropelada serão visualizados: os pertencentes ao CBEE ou os públicos. Para as insXtuições com dados privados, haverá também a opção de visualizar os dados próprios. Observa-‐se que após selecionar a camada de dados que desejo visualizar, ela aparece na opção “Camadas aXvas”.
Camada “Biomas e Vegetação”
Neta camada é possível escolher a representação dos biomas e vegetações naXvas brasileiras e relacioná-‐las com atropelamentos de animais. No exemplo abaixo, foi selecionada a camada “Biomas" para compor o mapa.
Camada “Unidade de Conservação”
Nesta camada é possível escolher o mapeamento das unidades de conservação nacionais: em uma camada apresentam-‐se as federais e em outra, as estaduais e municipais. Exemplificado no mapa abaixo, está as unidades de conservação estaduais e municipais.
Camada “Malha Viária”
É possível sobrepor o mapeamento das estradas federais, estaduais e municipais do Brasil. Abaixo, escolheu-‐se a camada referente as "Rodovias Federais”.
Desenhar linha
Essa ferramenta permite desenhar uma linha, por exemplo ligando dois pontos, e fornece a distância em quilômetros (km).
Desenhar polígonos
Essa ferramenta permite desenhar polígonos de diversos vérXces, selecionando uma área. É apresentada a área do polígono criado em hectares (ha).
Desenhar retângulos
Habilita o desenho de retângulos, selecionando uma área. É apresentada a área do retângulo criado em hectares (ha).
Editar desenhos
Após criar os desenhos, a ferramenta de edição permite alterá-‐los, aumento o tamanho, modificando o formato ou inserindo mais vérXces aos polígonos.
Importar geometria
Para quê serve? Precisa de extensão específica de arquivo para importação? O polígono precisa estar georreferenciado? Tem tamanho máximo de arquivo para importação? Não parece estar funcionando.
Informações Esta opção permite acessar informações do mapa, por meio das coordenadas geográficas.
Clicando no botão “AXvar”, na guia “Pelo mapa”, e dando um clique duplo em um ponto do mapa, aparece as coordenadas e informações deste local (caso pertença a algumas das camadas do mapa).
É possível procurar também por uma localização específica na guia “Pelas coordenadas”. Escolha o datum, o formato da coordenada e insira a laXtude e a longitude para ser localizada no mapa.