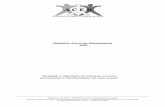Monitor Acer 24 Polegadas LED KG241 Gamer - Bz Tech · Monitor Acer 24 Polegadas LED KG241 Gamer...
Transcript of Monitor Acer 24 Polegadas LED KG241 Gamer - Bz Tech · Monitor Acer 24 Polegadas LED KG241 Gamer...
-
Monitor Acer 24 Polegadas LED KG241 Gamer
Exiba a sua elegância FreeSync com a taxa de atualização rápida e a arquitetura ZeroFrame do monitor da série KG1. Alcance seu potencial máximo. Jogue mais e melhor com 75Hz e tempo de resposta ultra veloz de 1ms.
www.bztech.com.br
https://www.bztech.com.br/acer/monitor-kg241qhttps://www.bztech.com.br/acer/monitor-kg241qhttps://www.bztech.com.br/
-
Monitor LCD AcerGuia do utilizador
-
Por
tugu
ês
ii
Copyright © 2016. Acer Incorporated. Todos os direitos reservados.
Guia do utilizador do Monitor LCD AcerEdição original: 5/2016
Poderá haver alterações periódicas às informações contidas na presente publicação sem qualquer obrigação de notificação sobre tais revisões ou alterações. As eventuais alterações serão incorporadas nas novas edições deste manual ou de documentos e publicações suplementares. A empresa não assume quaisquer representações nem garantias, sejam elas expressas ou implícitas, relativamente aos conteúdos do presente e rejeita especificamente as garantias implícitas relativamente à comercialização ou à aptidão para um fim específico.
Escreva o número de modelo, número de série, data da compra e local de aquisição no espaço em baixo. O número de série e o número de modelo encontram-se na etiqueta afixada no computador. Toda a correspondência relativa à sua unidade deve incluir o número de série, o número de modelo e as informações relativas à aquisição.
Nenhuma parte da presente publicação pode ser reproduzida, guardada em sistemas de armazenamento de dados ou transmitida, de qualquer forma ou através de qualquer meio, seja ele eletrónico, mecânico, por fotocópia, gravação ou de outra forma, sem a autorização prévia e por escrito da Acer Incorporated.
Guia do utilizador do Monitor LCD Acer
Número de modelo: ______________________________Número de série: ________________________________Data de aquisição: _______________________________Local de aquisição: _______________________________
Acer e o logótipo Acer são marcas registadas da Acer Incorporated. Os nomes de produtos ou marcas registadas de outras empresas são utilizados apenas para fins de identificação sendo propriedade das respetivas empresas.
-
Português
iii
Informações para a sua segurança e conforto
Instruções de segurançaLeia estas instruções atentamente. Guarde este documento para referência futura. Siga todos os avisos e instruções assinalados no produto.
Notas especiais sobre monitores LCDOs seguintes sintomas são normais ao monitor LCD e não indicam um problema.• Devido à natureza da luz fluorescente, o ecrã poderá cintilar durante a utilização inicial.
Desligue o interruptor de energia e depois ligue-o novamente para se assegurar de que a cintilação desaparece.
• Poderá notar brilho ligeiramente desigual no ecrã, dependendo do padrão do ambiente de trabalho utilizado.
• O ecrã LCD tem 99,99% ou mais pixéis efetivos. Pode incluir 0,01% ou menos de manchas, tais como falta de um pixel ou um pixel permanentemente aceso.
• Devido à natureza do ecrã LCD, uma imagem residual do ecrã anterior poderá permanecer depois de trocar a imagem, quando a mesma imagem for exibida durante horas. Neste caso, o ecrã poderá ser recuperado lentamente mudando a imagem ou desligando o interruptor de energia durante algumas horas.
Limpeza do monitorObedeça às linhas de orientação indicadas abaixo quando pretender limpar o monitor:• Desligue sempre o monitor da corrente elétrica antes de o limpar.• Utilize o pano macio para limpar o ecrã e a caixa do monitor.
-
Por
tugu
ês
iv
AcessibilidadeCertifique-se de que a tomada elétrica à qual vai ligar o cabo de alimentação é de fácil acesso e está situada o mais próximo possível do utilizador do equipamento. Quando necessitar de interromper a alimentação do projetor, não se esqueça de desligar o cabo de alimentação da tomada elétrica.
Audição em segurançaPara proteger a sua audição, siga estas instruções.
• Aumente gradualmente o volume até poder ouvi-lo de forma clara e confortável e sem distorções.
• Depois de definir o nível do volume, não o aumente depois dos seus ouvidos se ajustarem a esse nível.
• Limite a quantidade de tempo que ouve música muito alta.
• Evite aumentar o volume para bloquear os ruídos circundantes.
• Baixe o volume se não consegue ouvir pessoas a falar próximo de si.
Avisos• Não utilize este produto perto de água.
• Não coloque este produto sobre um carrinho, uma bancada ou uma mesa instável. Se o produto cair, poderá ficar seriamente danificado.
• As ranhuras e aberturas existentes servem para ventilação; para assegurar o bom funcionamento do produto e para evitar o seu sobreaquecimento. Estas aberturas não devem ser bloqueadas ou cobertas. As aberturas nunca devem ser bloqueadas pela colocação do produto sobre uma cama, um sofá, um tapete ou sobre qualquer outra superfície do género. Este produto nunca deve ser colocado perto ou sobre um radiador ou conduta de ar quente, ou numa instalação embutida a não ser que seja fornecida a ventilação adequada.
• Nunca introduza qualquer tipo de objetos neste produto através das ranhuras existentes na caixa, pois poderão tocar em pontos de tensão perigosos ou provocar curto-circuitos que podem resultar em incêndio ou em choques elétricos. Nunca derrame qualquer tipo de líquido sobre o produto.
• Para evitar danos nos componentes internos e para evitar a fuga de líquido da bateria, não coloque o produto sobre superfícies vibratórias.
• Não utilize este produto quando estiver a praticar desporto, a fazer exercício, ou em locais com vibrações para evitar curtos-circuitos inesperados ou danos internos no dispositivo.
Utilização de corrente elétrica• Este produto deve ser utilizado com a potência indicada na etiqueta. Se não tem a
certeza quanto à potência disponível, consulte o seu fornecedor ou a empresa de eletricidade.
• Não permita que algo pise o cabo de alimentação. Não coloque este produto perto de locais onde as pessoas possam pisar o cabo de alimentação.
-
Português
v
• Se utilizar uma extensão com este produto, certifique-se de que a amperagem total do equipamento ligado à extensão não excede a amperagem da mesma. Certifique-se também de que a amperagem total de todos os produtos ligados à corrente não excede a amperagem do fusível.
• Não sobrecarregue a tomada elétrica ou a extensão ligando muitos dispositivos à mesma. A carga total do sistema não deve ultrapassar 80% da capacidade do circuito. Se utilizar extensões elétricas, a carga não deve ultrapassar 80% da capacidade das mesmas.
• O cabo de alimentação deste produto está equipado com uma ficha de três fios com ligação à terra. Esta ficha apenas pode ser ligada a uma tomada elétrica com ligação à terra. Certifique-se de que a tomada elétrica está devidamente ligada à terra antes de ligar o cabo de alimentação. Não ligue a ficha a uma tomada elétrica sem ligação à terra. Contacte um eletricista para obter mais informações.
Aviso! O terminal de terra constitui uma medida de segurança. A utilização de uma tomada elétrica sem a devida ligação à terra pode dar origem a um choque elétrico e/ou a ferimentos.
Nota: O pino de ligação à terra fornece também uma boa proteção contra ruído inesperado produzido por outros equipamentos elétricos existentes nas proximidades e que podem interferir com o desempenho deste produto.
• Utilize o produto apenas com o cabo de alimentação fornecido. Se for necessário substituir o cabo de alimentação, certifique-se de que o cabo novo satisfaz os seguintes requisitos:cabo destacável, listado pela UL/certificado pela CSA, tipo SPT-2, classificação 7 A 125 V mínimo, aprovado pela VDE ou equivalente, comprimento máximo de 4,6 metros.
Reparação do projetorNão tente reparar este produto por si próprio, uma vez que a abertura ou remoção da caixa pode expô-lo a perigosos pontos de tensão ou a outros riscos. Todas as operações de reparação devem ser realizadas por pessoal qualificado.
Desligue este produto da tomada elétrica e recorra à assistência técnica nas seguintes situações:
• Quando o cabo de alimentação ou a ficha estiverem danificados, cortados ou rasgados
• Quando tiver ocorrido derramamento de líquido para o interior do produto
• Se o produto tiver estado exposto à chuva ou água
• Se tiver sido sujeito a uma queda ou a caixa estiver danificada
• Se o produto evidenciar uma significativa alteração em termos do seu desempenho, indicando necessidade de assistência
• Se o produto não funcionar normalmente mesmo seguindo as instruções de utilização
-
Por
tugu
ês
vi
Nota: Ajuste apenas os controlos indicados nas instruções de utilização, uma vez que o ajuste impróprio de outros controlos pode resultar em danos, o que implica um trabalho mais demorado por parte do técnico para devolver o produto ao seu normal funcionamento.
Ambientes potencialmente explosivosDesligue o dispositivo em áreas com atmosferas potencialmente explosivas e obedeça a todos os sinais e instruções. As atmosferas potencialmente explosivas incluem áreas onde normalmente é aconselhado desligar o motor do veículo. As faúlhas em tais áreas podem provocar uma explosão ou incêndio, resultando em lesões corporais ou mesmo na morte. Desligue o dispositivo próximo de áreas de depósito, armazenamento e distribuição de combustíveis, fábricas de produtos químicos ou em locais onde estejam em curso operações de rebentamento de explosivos. As áreas com atmosferas potencialmente explosivas estão geralmente claramente assinaladas embora isto possa nem sempre acontecer. Estas áreas incluem convés de navios, zonas de transferência de produtos químicos ou de armazenamento dos mesmos, veículos que utilizem gás liquefeito (propano ou butano) e áreas onde o ar contenha químicos ou partículas como, por exemplos, grãos, poeiras e pós derivados do metal.
Informação de segurança adicionalO dispositivo e respetivos acessórios podem conter componentes pequenos. Mantenha-os fora do alcance das crianças.
Informação de reciclagem de equipamentos de TIA Acer está fortemente empenhada na proteção do ambiente e encara a reciclagem, sob a forma de recuperação e eliminação de equipamento usado, como uma das prioridades da empresa para minimizar a sobrecarga no ambiente.Na Acer estamos conscientes dos efeitos ambientais dos nossos produtos e esforçamo-nos por identificar e oferecer os melhores procedimentos de trabalho para reduzir o impacto ambiental dos mesmos.Para mais informações e ajuda na reciclagem, viste o seguinte Web site:http://www.acer-group.com/public/Sustainability/sustainability01.htmVisite www.acer-group.com para obter mais informações acerca das funcionalidades e vantagens dos nossos produtos.
Instruções de eliminaçãoNão elimine este dispositivo eletrónico junto com o lixo doméstico. Para minimizar a poluição e garantir a proteção do ambiente, recicle este equipamento. Para mais informações acerca da eliminação de resíduos de equipamentos elétricos e eletrónicos (REEE), visite http://www.acer-group.com/public/Sustainability/sustainability01.htm
-
Português
vii
Estado dos pixéis do LCDA unidade de LCD foi produzida com técnicas de fabrico de elevada precisão. Contudo, alguns pixéis podem ocasionalmente não ser ativados ou aparecer como pontos pretos ou vermelhos. Tal não tem qualquer efeito na imagem gravada e não constitui um funcionamento incorreto.
Este produto está equipado com a funcionalidade de gestão de energia:
• Active o modo de Suspensão do monitor após 5 minutos de inatividade.
• Para ativar o monitor quando este se encontra no modo Ativo Desligado, desloque o rato ou prima qualquer tecla.
Sugestões e informações para uma utilização confortávelOs utilizadores de computadores podem queixar-se de fadiga ocular ou de dores de cabeça após uma prolongada utilização do computador. Os utilizadores também correm o risco de terem lesões físicas após muitas horas de trabalho em frente a um computador. Longos períodos de trabalho, má postura, hábitos de trabalho pouco saudáveis, stress, condições de trabalho inadequadas, saúde pessoal e outros fatores aumentam o risco de lesão física.
A utilização incorreta do computador pode conduzir ao síndroma do túnel carpal, tendinites, tenosinovite e outras disfunções músculo-esqueléticas. Os sintomas seguintes podem aparecer nas mãos, pulsos, ombros, pescoço ou costas:
• Dormência ou sensação de ardor ou formigueiro
• Dores, irritabilidade ou sensibilidade
• Dor ao engolir ou palpitações
• Rigidez ou tensão
• Frio ou fraqueza
Se tiver estes sintomas ou outro desconforto persistente e recorrente e/ou dor relacionada com a utilização do computador, consulte imediatamente um médico e informe o departamento de segurança e saúde da sua empresa.
A secção seguinte disponibiliza sugestões para uma utilização mais confortável do computador.
Encontre a sua zona confortávelEncontre a sua zona confortável ajustando o ângulo de visualização do monitor, utilizando um descanso para os pés ou levantando a sua cadeira até alcançar o conforto ideal. Tenha em conta as seguintes sugestões:
• Evite estar muito tempo numa postura fixa
• Evite inclinar-se para a frente e/ou para trás
• Levante-se e caminhe com regularidade para anular a tensão dos músculos das suas pernas
-
Por
tugu
ês
viii
Cuidados com a visãoLongos períodos de tempo em frente ao computador, a utilização de óculos errados ou lentes de contacto, brilho, luz excessiva na sala, ecrãs com pouca focagem, ecrãs muito pequenos e monitores de baixo contraste podem submeter os seus olhos a um esforço acentuado. As secções seguintes fornecem sugestões sobre a forma de como diminuir a fadiga ocular.
Olhos
• Descanse os olhos com frequência.
• Deixe de olhar para o ecrã com frequência e olhe para longe do monitor e foque um ponto distante.
• Pisque os olhos com frequência para evitar que estes sequem.
Visualização
• Mantenha o monitor limpo.
• Mantenha a cabeça a um nível mais elevado do que extremidade superior monitor, para que os olhos apontem para baixo quando olham para a parte central do monitor.
• Ajuste a luminosidade e/ou o contraste do monitor para um nível confortável para facilitar a leitura de textos e gráficos.
• Elimine brilho e reflexos:
• Colocando o monitor, de forma a que a parte lateral fique virada para a janela ou para qualquer fonte de luz
• Diminuindo a luz ambiente da sala utilizando cortinados, sombras ou persianas
• Utilizando um candeeiro de secretária
• Alterando o ângulo de visualização do monitor
• Utilizando um filtro para redução do brilho
• Utilizando um visor de apresentação, como por exemplo um pedaço de cartão estendido a partir da extremidade superior do monitor
• Evite ajustar o monitor para um ângulo de visualização anormal.
• Evite olhar diretamente para fontes de luz brilhantes, como por exemplo janelas abertas, durante muito tempo.
Adotar bons hábitos de trabalhoAdote os seguintes hábitos de trabalho para tornar a utilização do seu computador mais relaxante e produtiva:
• Faça curtas pausas de forma regular e frequente.
• Faça alguns exercícios de alongamento.
• Respire ar fresco o mais frequentemente possível.
• Faça exercício regularmente e mantenha um corpo saudável.
-
Português
ix
Acer Incorporated8F, 88, Sec. 1, Xintai 5th Rd., Xizhi
New Taipei City 221, Taiwan
Declaration of ConformityWe,
Acer Incorporated8F, 88, Sec. 1, Xintai 5th Rd., Xizhi, New Taipei City 221, Taiwan
And,Acer Italy s.r.l.Via Lepetit, 40, 20020 Lainate (MI) ItalyTel: +39-02-939-921 ,Fax: +39-02 9399-2913www.acer.it
Product: LCD MonitorTrade Name: AcerModel Number: SKU Number:
(“x” = 0~9, a ~ z, A ~ Z, or blank)
We, Acer Incorporated, hereby declare under our sole responsibility that the product described above is in conformity with the relevant Union harmonization legislations as below Directive and following harmonized standards and/or other relevant standards have been applied:
EMC Directive: 2014/30/EUEN 55032:2012+AC:2013 Class BEN 61000-3-2:2014 Class D
EN 55024:2010EN 61000-3-3:2013
LVD Directive: 2014/35/EUEN 60950-1:2006/A11:2009/A1:2010/A12:2011/A2:2013
RoHS Directive: 2011/65/EUEN 50581:2012
ErP Directive: 2009/125/ECRegulation (EC) No. 1275/ 2008; EN 50564:2011
Year to begin affixing CE marking: 2017.
_______________________________ Mar.10, 2017RU Jan / Sr. Manager DateAcer Incorporated (Taipei, Taiwan)
KG241QKG241Q xxxxxx;
Declaration of Conformity
-
Por
tugu
ês
x
KG241Q
KG241Q
-
Português
xi
Índi
ce
Informações para a sua segurança e conforto iii
Instruções de segurança iiiNotas especiais sobre monitores LCD iiiLimpeza do monitor iii
Acessibilidade ivAudição em segurança ivAvisos ivUtilização de corrente elétrica ivReparação do projetor vAmbientes potencialmente explosivos vi
Informação de segurança adicional viInformação de reciclagem de equipamentos de TI viInstruções de eliminação viEstado dos pixéis do LCD viiSugestões e informações para uma utilização confortável vii
Encontre a sua zona confortável viiCuidados com a visão viiiAdotar bons hábitos de trabalho viii
Declaration of Conformity ixFederal Communications Commission Declaration of Conformity x
Desembalagem 1Instalar a base 2Ajuste da posição do ecrã 2Ligação do transformador e do cabo de alimentação AC 3Poupança de energia 3Display Data Channel (DDC) 4
Cabo de sinal de monitor a cores de 15 pinos 4Cabo de sinal de monitor a cores de 19 pinos 5
Tabela de sincronização padrão 6Instalação 7Controlos do utilizador 8
Controlos externos 8Utilizar o menu de atalhos 9A página de Funções 10
Resolução de problemas 14Modo HDMI/VGA (Opcional) 14
-
Português
1
DesembalagemVerifique se os itens abaixo indicados estão presentes quando abrir a embalagem e guarde os materiais de embalagem para o caso de necessitar de expedir ou transportar o monitor.
Monitor LCD Guia de consulta rápida Cabo de áudio
USER GUIDEKG1 Series
KG241Q
Cabo VGA (Opcional) Cabo HDMI (Opcional) Cabo de alimentação AC
-
Por
tugu
ês
2
• Instalar a baseNota: Retire o monitor e a base do monitor da embalagem. Coloque cuidadosamente o monitor virado para baixo sobre uma superfície estável. Utilize um pano para evitar riscar o ecrã.
• Ajuste da posição do ecrãPara conseguir obter a melhor posição de visualização, utilize ambas as mãos, como indicado na figura abaixo, para ajustar a inclinação do monitor. Este monitor pode ser ajustado 15 graus para cima ou 5 graus para baixo.
-
Português
3
Ligação do transformador e do cabo de alimentação AC• Primeiro, verifique se o cabo de alimentação que está a utilizar é o tipo requerido para
a sua área.• Este monitor dispõe de uma fonte de alimentação universal que permite que o monitor
possa funcionar a 100/120 V AC ou a 220/240 V AC. O utilizador não necessita de realizar qualquer ajuste.
• Ligue uma das extremidades do cabo de alimentação AC ao transformador e ligue a outra extremidade a uma tomada AC.
• Para os monitores que funcionem a 120 V AC: Utilize um conjunto de cabos UL, com fios do tipo SVT e com uma tomada de 10 A/125 V.
• Para os monitores que funcionem a 220/240 V AC: Utilize um conjunto de cabos formado por cabos H05VV-F e com uma tomada de 10 A/250 V. O conjunto de cabos deve estar em conformidade com as normas de segurança do país no qual o equipamento vai ser instalado.
Poupança de energiaO monitor mudará para o modo de "Poupança de Energia" através do sinal de controlo do controlador do ecrã, tal como indicado pelo LED de energia de cor âmbar.
Estado Luz LED
ACESA Azul
Modo de poupança de energia Âmbar
O estado de poupança de energia será mantido até que seja detetado um sinal de controlo ou que sejam ativados o teclado ou o rato. O tempo de recuperação do estado DESLIGADO para LIGADO é de aproximadamente 3 segundos.
-
Por
tugu
ês
4
Display Data Channel (DDC)Para facilitar o processo de instalação, este é um monitor plug-and-play, desde que o seu sistema suporte o protocolo DDC. DDC é um protocolo de comunicações através do qual o monitor informa automaticamente o sistema anfitrião das suas capacidades, por exemplo, as resoluções suportadas e a frequência correspondente. Este monitor também suporta a norma DDC2B.
Cabo de sinal de monitor a cores de 15 pinos
1 5
6 10
11 15
Nº. DO PINO Descrição
Nº. DO PINO Descrição
1 Vermelho 9 +5V
2 Verde 10 Terra lógico
3 Azul 11 Terra do monitor
4 Terra do monitor 12 Dados de série DDC
5 Retorno DDC 13 Sincronização H
6 Terra R 14 Sincronização V
7 Terra G 15 Relógio de série DDC
8 Terra B
-
Português
5
Cabo de sinal de monitor a cores de 19 pinos
Nº. DO PINO Descrição
Nº. DO PINO Descrição
1 Dados TMDS 2+ 2 Proteção de dados TMDS 2
3 Dados TMDS 2- 4 Dados TMDS 1+
5 Proteção de dados TMDS 1 6 Dados TMDS 1-
7 Dados TMDS 0+ 8 Proteção de Dados TMDS 0
9 Dados TMDS 0- 10 Relógio TMDS +
11 Proteção do relógio TMDS 12 Relógio TMDS -
13 CEC 14 Reservado (N.C. no dispositivo)
15 SCL 16 SDA
17 Terra DDC/CEC 18 Alimentação +5V
19 Deteção de ligação instantânea
-
Por
tugu
ês
6
Tabela de sincronização padrãoMODO VESA
MODO Resolução1 VGA 640x480 60Hz2 MAC 640x480 66,662Hz3 VESA 720x400 70Hz4 SVGA 800x600 56Hz5 SVGA 800x600 60Hz6 XGA 1024x768 60Hz7 XGA 1024x768 70Hz8 VESA 1152x864 75Hz9 SXGA 1280x1024 60Hz
10 VESA 1280x720 60Hz11 WXGA 1280x800 60Hz12 WXGA+ 1440x900 60Hz13 WSXGA+ 1680x1050 60Hz14 UXGA 1920x1080 60Hz15 UXGA 1920x1080 75Hz*1
*1 Apenas para entrada HDMI
-
Português
7
Instalação1. Desligue o computador e o cabo de alimentação do mesmo.2. Ligue o cabo de sinal à tomada de entrada HDMI (opcional) e/ou VGA (opcional) do monitor e à tomada de saída
HDMI (opcional) e/ou VGA (opcional) da placa gráfica do computador. Em seguida, aperte os parafusos existentes no conector do cabo de sinal.
3. (Opcional): Utilize o cabo de áudio para ligar a tomada de entrada de áudio (AUDIO IN) do monitor LCD à porta de saída de linha do computador.
4. Ligue o cabo de alimentação do monitor à porta de alimentação na traseira do monitor.5. Ligue o transformador e o cabo de alimentação ao monitor e a uma tomada AC devidamente ligada à terra.
2
Nota: A saída de áudio refere-se apenas ao modelo com saída de áudio. Consulte o manual do utilizador para obter mais instruções.
FreeSync (apenas HDMI):Permite que uma fonte de entrada de gráficos suportada por FreeSync ajuste dinamicamente a frequência de atualização com base na frequência de atualização típica do conteúdo para proporcionar uma atualização do ecrã de baixa latência, energeticamente eficiente, virtualmente sem interrupções.
-
Por
tugu
ês
8
Controlos do utilizador
Controlos externos1&2 Botão de energia Liga/desliga o monitor. A cor azul indica que o monitor está ligado. A cor âmbar indica que o
monitor se encontra no modo de suspensão/poupança de energia.3 Botão de função
/a. Prima para ver a Página Principal. Prima novamente para aceder à função seguinte no
Menu de Funções.b. Quando o Menu de Funções estiver ativo, prima este botão para selecionar ou aceder
à função seguinte.4 Botão de função
Input / /a. Prima para ver a Página Principal. Prima novamente para aceder à função de seleção
de entrada.b. Quando o Menu de Funções estiver ativo, prima este botão para selecionar ou aceder
à função anterior.5 Botão de função
/
a. Prima para ver a Página Principal. Prima novamente para aceder à função de ajuste do volume.
b. Quando o Menu de Funções estiver ativo, este botão confirmará uma seleção no menu OSD.
6 Botão de função/
a. Prima para ver a Página Principal. Prima novamente para aceder à função de ajuste do brilho.
b. Quando o Menu de Funções estiver ativo. Prima para voltar ao Menu anterior ou sair do Menu atual.
7 Botão de função /
a. Quando a Página Principal estiver ativa, prima para ativar o controlo de modo de Jogob. Quando o Menu de Funções estiver ativo, prima para sair do Menu atual.
No caso de monitores com molduras brilhantes, o utilizador deverá ter em atenção a colocação do monitor, pois a moldura poderá originar reflexos perturbadores causados pela iluminação ambiente e por superfícies brilhantes.
-
Português
9
Utilizar o menu de atalhos‑‑‑‑‑‑‑‑‑‑‑‑‑‑‑‑‑‑‑‑‑‑‑‑‑‑‑‑‑‑‑‑‑‑‑‑‑‑‑‑‑‑‑‑‑‑‑‑‑‑‑‑‑‑‑‑‑‑‑‑‑‑‑‑‑‑‑‑‑‑‑‑‑‑‑‑‑‑‑‑‑‑‑‑‑‑‑‑‑‑‑‑‑‑‑‑‑‑‑‑‑‑‑‑‑‑‑‑‑Nota: As informações que se seguem servem apenas para consulta geral. As especificações reais do produto podem ser diferentes.
O menu OSD (menu apresentado no ecrã) pode ser utilizado para ajustar as definições do seu monitor LCD. Prima o botão MENU para abrir o menu OSD. Pode utilizar o menu OSD para ajustar a qualidade da imagem, a posição do menu OSD e definições gerais. Para ajustar as definições avançadas, consulte a página seguinte:
Página Principal
AjustaraconfiguraçãodeODAbra o controlo de OD e selecione a configuração de OD utilizando os botões direcionais. Quando terminar, utilize para retroceder um nível.
Mode - User
OSD
System
Picture
Color
Over Drive
Audio
Extrama
OffAim point
Gaming
Information
Save Setting to...
Ajustar o volumeAbra o controlo de Volume e ajuste o Volume utilizando os botões direcionais. Quando terminar, utilize para retroceder um nível.
99
-
Por
tugu
ês
10
Selecionar a entrada
Abra o controlo de Entrada e selecione HDMI1 ou HDMI2 ou VGA. Quando terminar, utilize para retroceder um nível.
Input
Input VGA
Auto Source Off
A página de FunçõesAbra a página de Funções para ajustar as definições Picture (Imagem), Color (Cor) e Setting functions (Configurar funções) que deseja utilizando os botões direcionais. Pode também ver as informações do
sistema do seu monitor nesta página. Quando terminar, utilize para retroceder um nível.
Picture (Imagem)
Mode - Standard
80
50
Off
Off
Color
Audio
Gaming
OSD
System
Brightness
Contrast
Blue Light
ACM
Picture
Black Boost
Super Sharpness
Information Auto Config
Save Setting to... H Position
50
Off
50
1. Prima o botão MENU para abrir o menu OSD.
2. Utilizando os botões ▲/▼, selecione Picture (Imagem) no menu OSD. Em seguida, selecione o elemento da imagem que deseja ajustar.
3. Utilize os botões ◄/► para ajustar as escalas.
4. O menu Imagem pode ser utilizado para ajustar as definições Acer eColor, Brightness (Brilho), Contrast (Contraste), Blue Light (Luz azul), Dark boost (Intensificação de escuro) Adaptive contrast (Contraste adaptativo).
5. Brightness (Brilho): ajusta o brilho de 0 a 100. ‑‑‑‑‑‑‑‑‑‑‑‑‑‑‑‑‑‑‑‑‑‑‑‑‑‑‑‑‑‑‑‑‑‑‑‑‑‑‑‑‑‑‑‑‑‑‑‑‑‑‑‑‑‑‑‑‑‑‑‑‑‑‑‑‑‑‑‑‑‑‑‑‑‑‑‑‑‑‑‑‑‑‑‑‑‑‑‑‑‑‑‑‑‑‑‑‑‑‑‑‑‑‑‑‑‑‑ Nota: ajusta o equilíbrio entre sombras claras e escuras.
6. Contrast (Contraste): ajusta o contraste de 0 a 100. ‑‑‑‑‑‑‑‑‑‑‑‑‑‑‑‑‑‑‑‑‑‑‑‑‑‑‑‑‑‑‑‑‑‑‑‑‑‑‑‑‑‑‑‑‑‑‑‑‑‑‑‑‑‑‑‑‑‑‑‑‑‑‑‑‑‑‑‑‑‑‑‑‑‑‑‑‑‑‑‑‑‑‑‑‑‑‑‑‑‑‑‑‑‑‑‑‑‑‑‑‑‑‑‑‑‑‑ Nota: define o grau de diferença entre áreas claras e áreas escuras.
-
Português
11
7. Black Boost (Intensificar Preto): ajusta o nível de preto de 0 a 10. Melhora as sombras aumentando o brilho sem alterar as sombras mais claras.
‑‑‑‑‑‑‑‑‑‑‑‑‑‑‑‑‑‑‑‑‑‑‑‑‑‑‑‑‑‑‑‑‑‑‑‑‑‑‑‑‑‑‑‑‑‑‑‑‑‑‑‑‑‑‑‑‑‑‑‑‑‑‑‑‑‑‑‑‑‑‑‑‑‑‑‑‑‑‑‑‑‑‑‑‑‑‑‑‑‑‑‑‑‑‑‑‑‑‑‑‑‑‑‑‑‑‑ Nota: se a imagem estiver muito clara ou apresentar menos áreas com sombras, o ajuste desta definição poderá originar alterações percetíveis na imagem.
8. Blue Light (Luz azul): filtra a luz azul para proteger os seus olhos ajustando a quantidade de luz azul emitida -- 80%, 70%, 60% ou 50%.
‑‑‑‑‑‑‑‑‑‑‑‑‑‑‑‑‑‑‑‑‑‑‑‑‑‑‑‑‑‑‑‑‑‑‑‑‑‑‑‑‑‑‑‑‑‑‑‑‑‑‑‑‑‑‑‑‑‑‑‑‑‑‑‑‑‑‑‑‑‑‑‑‑‑‑‑‑‑‑‑‑‑‑‑‑‑‑‑‑‑‑‑‑‑‑‑‑‑‑‑‑‑‑‑‑‑‑‑‑‑‑‑‑‑‑‑‑‑‑‑‑‑ Nota: os valores mais elevados permitem a passagem de mais luz azul. Para uma melhor proteção selecione um valor mais baixo.
9. ACM: ativa ou desativar a função ACM. A opção predefinida é desativado.
10. Super Sharpness (Super nitidez): Ativar ou desativar a nitidez. A tecnologia de nitidez pode simular imagens de alta resolução aumentando a densidade de pixéis da imagem original para produzir imagens mais nítidas e limpas.
Color (Cor)
Mode - Stamdard
2.2
Blue Light
Audio
Gaming
OSD
System
Gamma
Color Temp.
R Gain
G Gain
B Gain
Picture
Color
50
50
50
EnterMove
R Bias
G Bias
Save setting to...
B Bias
Information
Save Setting to...
50
50
50
Mode - User
Gaming
Picture
Color
sRGB Mode
Audio
OSD
System
6-axis Hue
Quick Start Mode
Information
Off
6-axis Saturate
Save Settint to...
1. Prima o botão MENU para abrir o menu OSD.
2. Utilizando os botões ▲/▼, selecione Color (Cor) no menu OSD. Em seguida, selecione o elemento da imagem que deseja ajustar.
3. Utilize os botões ◄/► para selecionar a definição.
4. O modo de Gama permite ajustar o tom da luminância. O valor predefinido é 2,2 (valor padrão para o Windows).
5. Color temperature (Temperatura da cor): a predefinição é Quente. Pode escolher entre Cool (Frio), Normal, Warm (Quente), Bluelight (Luz azul) ou User (Utilizador).
-
Por
tugu
ês
12
6. sRGB: a predefinição é Desativado. Pode ativar ou desativar a opção sRGB para obter uma correspondência de cor com dispositivos periféricos, tais como, impressoras e câmaras digitais.
7. 6-axis Saturate (Saturação de 6 eixos): ajusta a saturação de red (vermelho), green (verde), blue(azul), yellow (amarelo), magenta e cyan (ciano).
8. 6-axis Hue (Tonalidade de 6 eixos): ajusta a tonalidade de red (vermelho), green (verde), blue(azul), yellow (amarelo), magenta e cyan (ciano).
OSD
Mode - Standard
English
Gaming
Picture
Color
Language
Audio
OSD
Off
System
Transparency
OSD Timeout
Quick Start Mode
Refresh rate num
Information
Off
120
Save Setting to...
1. Prima o botão MENU para abrir o menu OSD.
2. Utilizando os botões ▲/▼, selecione OSD no menu OSD. Em seguida, selecione a definição que deseja alterar.
3. Utilize os botões ◄/► para ajustar quaisquer escalas.
4. Language (Idioma): define o idioma do menu OSD.
5. OSD timeout (Tempo limite do menu OSD): ajusta o tempo limite para desativar o menu OSD.
6. Refresh rate num (Taxa de atualização): exibe a taxa de atualização atual no ecrã.
7. Transparency (Transparência): seleciona a transparência durante a utilização do modo de jogo. O nível de transparência pode ser 0% (Desativado), 20%, 40%, 60% ou 80%.
SystemSetting(Configuraçãodosistema)
Mode - Standard
HDMI
Gaming
Picture
Color
Input
Audio
OSD
Full
Quick Start Mode
System
Wide Mode
DDC/CI
Normal
Auto Source
Quick Start Mode
Off
Hot Key Assignment
Information
On
HDMI Black level
On
Save Setting to...
-
Português
13
1. O menu Setting (Configuração) pode ser utilizado para selecionar o idioma do menu e outras definições importantes, incluindo a entrada e o nível de OD.
2. Prima o botão MENU para abrir o menu OSD.
3. Utilizando os botões ▲/▼, selecione Configuração no menu OSD. Em seguida, selecione a definição que deseja ajustar.
4. Utilize os botões ◄/► para selecionar a definição.
5. Input (Entrada): Selecione a fonte entre Entrada VGA, HDMI.
6. Auto Source (Fonte automática): a predefinição da função Fonte automática é "ativado".
7. Definição de Nível de preto HDMI.
8. Wide mode (Modo panorâmico): pode selecionar a proporção do ecrã que está a utilizar.
9. DDC/CI: permite que as definições do monitor sejam ajustadas através do software no PC.‑‑‑‑‑‑‑‑‑‑‑‑‑‑‑‑‑‑‑‑‑‑‑‑‑‑‑‑‑‑‑‑‑‑‑‑‑‑‑‑‑‑‑‑‑‑‑‑‑‑‑‑‑‑‑‑‑‑‑‑‑‑‑‑‑‑‑‑‑‑‑‑‑‑‑‑‑‑‑‑‑‑‑‑‑‑‑‑‑‑‑‑‑‑‑‑‑‑‑‑‑‑‑‑‑‑‑ Nota: DDC/CI é a sigla para Display Data Channel/Command Interface, que permite enviar controlos do monitor através de software.
10. Configuração de modo de início rápido.
Product information (Informações do produto)
Mode - Standard
Gaming
Picture
Color
Main SourceHDMI
Audio
OSD
Full
Reset All Settings
System
H/V FrequencyH 66KHz V 60Hz
ModeNormal
Resolution1920x1080
Quick Start Mode
Information
On
S/N:
Reset All Settings
1. Prima o botão MENU para abrir o menu OSD.
2. Utilizando os botões ▲/▼, selecione Informações para ver informações básicas sobre o monitor e a entrada atual.
3. Reset all settings (Repor todas as definições): repõe os valores predefinidos de todas as definições de cor personalizadas.
-
Por
tugu
ês
14
Resolução de problemasAntes de procurar um técnico qualificado para reparar o monitor LCD, consulte a lista de resolução de problemas apresentada abaixo para verificar se consegue diagnosticar o problema do seu monitor.
Modo HDMI/VGA (Opcional)Problema Estado do LED Solução
Nenhuma imagem apresentada
Azul Utilize o menu do OSD para ajustar o brilho e o contraste para o máximo ou reponha as predefinições.
Desativado Verifique o interruptor de alimentação.
Verifique se o cabo de alimentação AC está corretamente ligado ao monitor.
Âmbar Verifique se o cabo de sinal de vídeo está corretamente ligado na traseira do monitor.
Verifique se o computador está ligado e em modo de poupança de energia/suspensão.
Informações para a sua segurança e confortoInstruções de segurançaNotas especiais sobre monitores LCDLimpeza do monitorAcessibilidadeAudição em segurançaAvisosUtilização de corrente elétricaReparação do projetorAmbientes potencialmente explosivos
Informação de segurança adicionalInformação de reciclagem de equipamentos de TIInstruções de eliminaçãoEstado dos pixéis do LCDSugestões e informações para uma utilização confortávelEncontre a sua zona confortávelCuidados com a visãoAdotar bons hábitos de trabalho
Declaration of ConformityFederal Communications Commission Declaration of Conformity
DesembalagemInstalar a baseAjuste da posição do ecrãLigação do transformador e do cabo de alimentação ACPoupança de energiaDisplay Data Channel (DDC)Cabo de sinal de monitor a cores de 15 pinosCabo de sinal de monitor a cores de 19 pinos
Tabela de sincronização padrãoInstalaçãoControlos do utilizadorControlos externosUtilizar o menu de atalhosA página de Funções
Resolução de problemasModo HDMI/VGA (Opcional)