Monitor Dell UltraSharp 24 Hub USB-C - U2421E · 2020. 9. 30. · Sobre o seu monitor | 7 Cabo USB...
Transcript of Monitor Dell UltraSharp 24 Hub USB-C - U2421E · 2020. 9. 30. · Sobre o seu monitor | 7 Cabo USB...
-
Modelo: U2421EModelo regulatório: U2421Et
Monitor Dell UltraSharp 24 Hub USB-C - U2421EGuia do usuário
-
NOTA: Uma NOTA indica informações importantes que ajudam você a utilizar melhor o seu computador.
CUIDADO: Um CUIDADO indica dano potencial ao hardware ou perda de dados se as instruções não forem seguidas.
ATENÇÃO: Um ATENÇÃO indica um potencial de danos materiais, danos pessoais ou morte.
Copyright © 2020 Dell Inc. ou suas subsidiárias. Todos os direitos reservados. Dell, EMC e outras marcas comerciais são marcas comerciais da Dell Inc. ou de suas subsidiárias. Outras marcas comerciais podem ser marcas comerciais de seus respectivos proprietários.
2020 – 10
Rev. A00
-
Conteúdo | 3
Conteúdo
Instruções de Segurança . . . . . . . . . . . . . . . . . . . . . . . . .5
Sobre o seu monitor . . . . . . . . . . . . . . . . . . . . . . . . . . . . .6Conteúdo do pacote . . . . . . . . . . . . . . . . . . . . . . . . 6Características do produto . . . . . . . . . . . . . . . . . . . . 7Identificando partes e controles . . . . . . . . . . . . . . . . . 8
Vista frontal. . . . . . . . . . . . . . . . . . . . . . . . . . . . . . . . . . 8
Vista traseira . . . . . . . . . . . . . . . . . . . . . . . . . . . . . . . . . 9
Vista de baixo . . . . . . . . . . . . . . . . . . . . . . . . . . . . . . . . . 10
Especificações do Monitor . . . . . . . . . . . . . . . . . . . .11Especificações de resolução . . . . . . . . . . . . . . . . . . . . . . . . . 13
Modos de exibição predefinidos . . . . . . . . . . . . . . . . . . . . . . . 13
Modos de Transmissão Multi-Transporte DP MST (MST) . . . . . . . . . 13
Modos de Transmissão Multi-Transporte USB-C MST (MST) . . . . . . . 14
Especificações elétricas . . . . . . . . . . . . . . . . . . . . . . . . . . . 14
Características físicas . . . . . . . . . . . . . . . . . . . . . . . . . . . . 15
Características ambientais . . . . . . . . . . . . . . . . . . . . . . . . . . 16
Atribuições dos Pinos . . . . . . . . . . . . . . . . . . . . . . . . . . . . 17
Plug and play. . . . . . . . . . . . . . . . . . . . . . . . . . . 24Qualidade do monitor LCD e política de pixels . . . . . . . . . 24Ergonomia . . . . . . . . . . . . . . . . . . . . . . . . . . . . 25Manuseando e movendo sua tela. . . . . . . . . . . . . . . . . 27Diretrizes de manutenção . . . . . . . . . . . . . . . . . . . . 28
Limpando o seu monitor . . . . . . . . . . . . . . . . . . . . . . . . . . .28
Configurando o Monitor . . . . . . . . . . . . . . . . . . . . . . . . . 29Conectando o suporte . . . . . . . . . . . . . . . . . . . . . . 29Usando a inclinação, rotação e extensão vertical . . . . . . . . 32
-
4 | Conteúdo
Inclinação, rotação e Extensão vertical . . . . . . . . . . . . . . . . . . .32
Girando a Tela . . . . . . . . . . . . . . . . . . . . . . . . . . 32Configurando as definições de exibição no seu computador após rotação . . . . . . . . . . . . . . . . . . . . . . . . . . . 33Conectando seu monitor . . . . . . . . . . . . . . . . . . . . 34Organizando seus cabos . . . . . . . . . . . . . . . . . . . . 38Protegendo seu monitor com a trava Kensington (Opcional) . 38Removendo o suporte do monitor. . . . . . . . . . . . . . . . 39Montagem de parede (Opcional) . . . . . . . . . . . . . . . . 40
Operando o monitor . . . . . . . . . . . . . . . . . . . . . . . . . . . . 41Ligue o monitor . . . . . . . . . . . . . . . . . . . . . . . . . 41Utilizando o controle joystick . . . . . . . . . . . . . . . . . . 41Usando os controles do painel traseiro . . . . . . . . . . . . . 42Usando a função de bloqueio OSD . . . . . . . . . . . . . . . 43
Botão do Painel- Frontal . . . . . . . . . . . . . . . . . . . . . . . . . . .46
Uso do menu de exibição na tela (OSD). . . . . . . . . . . . . 47Acessando o Menu do Sistema. . . . . . . . . . . . . . . . . . . . . . . .47
Mensagens de aviso OSD. . . . . . . . . . . . . . . . . . . . . . . . . . .57
Configurando a resolução máxima . . . . . . . . . . . . . . . . . . . . . . 61
Solução de problemas . . . . . . . . . . . . . . . . . . . . . . . . . . 62Autoteste. . . . . . . . . . . . . . . . . . . . . . . . . . . . . 62Diagnóstico incorporado. . . . . . . . . . . . . . . . . . . . . 63Problemas comuns. . . . . . . . . . . . . . . . . . . . . . . . 64Problemas específicos do produto . . . . . . . . . . . . . . . 65Problemas específicos com Universal Serial Bus (USB) . . . . 68
Apêndice. . . . . . . . . . . . . . . . . . . . . . . . . . . . . . . . . . . . . 70Avisos da FCC (somente EUA) e outras informações regulamentares . . . . . . . . . . . . . . . . . . . . . . . . . 70Como entrar em contato com a Dell. . . . . . . . . . . . . . . 70Banco de dados de produtos da UE para etiqueta de energia e ficha de informações do produto . . . . . . . . . . . 70
-
Instruções de Segurança | 5
Instruções de Segurança ATENÇÃO: O uso de controles, ajustes ou procedimentos diferentes dos
especificados nesta documentação pode resultar em exposição a choques, riscos elétricos e/ou mecânicos.
• Coloque o monitor sobre uma superfície sólida e manuseie-o com cuidado. A tela é frágil e pode ser danificada caso derrubada ou atingida bruscamente
• Certifique-se que seu monitor é eletricamente compatível para operar com a voltagem disponível em sua localização.
• Mantenha o monitor em temperatura ambiente. Calor ou frio excessivo podem causar complicações no cristal líquido da tela.
• Não exponha o monitor a fortes vibrações ou condições de alto impacto. Por exemplo, não coloque o monitor dentro do porta malas de um carro.
• Desconecte o monitor quando não utilizá-lo por um extenso período de tempo.
• Para evitar choque elétrico, não tente remover nenhuma proteção ou tocar o interior do monitor.
Para obter informações sobre instruções de segurança, consulte Informações de Segurança, Ambientais e Regulamentares (ou SERI).
-
6 | Sobre o seu monitor
Sobre o seu monitor
Conteúdo do pacote
Seu monitor é enviado com os componentes mostrados na tabela abaixo. Se qualquer componente está faltando, entre em contato com a Dell. Para mais informações, ver Como entrar em contato com a Dell.
NOTA: Alguns componentes podem ser opcionais e podem não ser enviados com seu monitor. Alguns recursos podem não estar disponíveis em alguns países.
Exibição
Suporte de elevação
Base do suporte
Cabo de alimentação (varia de acordo com o país)
Cabo DisplayPort (DisplayPort para DisplayPort)
Cabo USB Tipo C (C para A)
-
Sobre o seu monitor | 7
Cabo USB Tipo C (C para C)
U2421E Color Calibration Factory Report
Every Dell U2421E is shipped incorporating pre-tuned standard mode(sRGB) with average Delta-E ≤2.This helps prevent significant color inconsistency or inaccuracy when content is displayed onscreen.In addition, a tighter grey-scale tracking on each U2421Ehelps enable ultra-smooth color gradation. The factorymeasurements from this very unit are shown here.
Be assured of Accurate, Precise and ConsistentOnscreen Color with every Dell UltraSharp U2421E.
Serial No.
Tester
TestEquipment
CN00WG2J7444572B046L
2008L0415
CA-210/CA-310CA-2000SChroma 2326/2235/2233
Standard mode (sRGB) Avg. Delta E ≤ 2
Gray-Scale Tracking
Gamma
Note: Calibrations were done according to Dell approved test procedures using calibrated equipment at the factory production line. This Report is provided only with and for this new Dell U2421EUltraSharp monitor. Results may vary with other test equipment, setups and test patterns. Please retain this Report for your reference as Dell is unable to reproduce it or provide a duplicate.
Dell UltraSharp U2421E
Dell.com/U2421E
2020-09
• Guia de instalação rápida
• Informação de Segurança, Ambiental e Reguladora
• Relatório de calibração de fábrica
Características do produtoO monitor Dell UltraSharp U2421E tem uma matriz ativa, transistor de filme fino (TFT), tela de cristal líquido (LCD), e iluminação de fundo com LED. Os recursos do monitor incluem:
• 61,13 cm (24,1 pol) de área de visualização (medida na diagonal). Resolução 1920 x 1200 (16:10) e suporte de tela cheia para resoluções mais baixas.
• Amplos ângulos de visão com 99% de cor sRGB com Delta E
-
8 | Sobre o seu monitor
• O monitor usa o painel de luz azul baixa e está em conformidade com o TUV Rheinland (solução de hardware) no modelo de configuração de fábrica/configuração de fábrica.
• Diminui o nível de luz azul pela tela e seus males para tornar o uso mais confortável para os seus olhos.
ATENÇÃO: NOTA: Os possíveis efeitos da emissão de luz azul do monitor a longo prazo podem causar danos aos olhos, incluindo fadiga ou fadiga
visual digital.
Identificando partes e controles
Vista frontal
1
Rótulo Descrição Usar
1 Indicador de energia LED A luz branca contínua indica que o monitor está ligado e funcionando normalmente. A luz branca piscando indica que o monitor está no modo de espera.
-
Sobre o seu monitor | 9
Vista traseira
7
12
3
654
Rótulo Descrição Usar
1 Furos de montagem VESA (100 mm x 100 mm- atrás da tampa VESA acoplada)
Monte o monitor na parede usando o kit de montagem na parede compatível com VESA (100 mm x 100 mm).
2 Etiqueta regulamentar Lista as aprovações regulatórias.
3 Botão de liberação do suporte
Solta o suporte do monitor.
4 Botão liga/desliga Para ligar ou desligar o monitor.
5 Joystick Use para controlar o menu OSD
Para obter mais informações, consulte Operando o monitor.
6 Endereço Mac, código de barras, número de série e etiqueta de serviço
Consulte esta etiqueta se precisar entrar em contato com a Dell para obter suporte técnico. A etiqueta de serviço é um identificador alfanumérico exclusivo que permite o serviço técnico da Dell identificar os componentes de hardware no seu computador e acessar informações de garantia.
7 Slot de gerenciamento de cabos
Use para organizar os cabos colocando-os através do slot.
-
10 | Sobre o seu monitor
Vista de baixo
99
1 4 5 6 7 8
13
32 11 129 10
Rótulo Descrição Usar
1 Slot da trava de segurança
Protege o monitor com trava do cabo de segurança (vendido separadamente).
2 Cabo de alimentação
Conecte o cabo de alimentação.
3 Porta HDMI Conecte seu computador com o cabo HDMI.
4 Conector DP (entrada)
Conecte o cabo DP de seu computador.
5 USB Tipo C / DisplayPort
Conecte ao seu computador usando o cabo USB Tipo C. A porta USB Type-C oferece a taxa de transferência mais rápida e o modo alternativo com DP 1,4 suporta resolução máxima de 1920 x 1200 a 60Hz PD 20V/4,5A, 15V/3A 9V/3A, 5V/3A.
OBSERVAÇÃO: O USB Tipo C não é suportado nas versões do Windows anteriores ao Windows 10.
6 Conector DP (saída)
Saída DP para monitor compatível MST (transporte multi-stream). Para habilitar MST, consulte a instrução na seção “Conectando o Monitor para Função DP MST”.OBSERVAÇÃO: Remova o tampão de borracha quando utilizar o conector de saída DP.
7,9,11 USB SuperSpeed 5 Gbps (USB 3.2 Gen 1) (3)
Conecte seu dispositivo USB. Você pode usar essas portas somente depois de ter conectado o cabo USB (Tipo A ao Tipo C ou Tipo C ao Tipo C) do computador ao monitor. Porta com o ícone bateria suporta o carregamento da bateria Rev. 1.2.
-
Sobre o seu monitor | 11
8 Porta de saída de linha de áudio
Conecte caixas de som para reproduzir áudio através do HDMI ou dos canais de áudio DisplayPortPossui suporte apenas para áudio em dois canais. NOTA: A porta de saída de linha de áudio não suporta fones de ouvido.
10 Conector RJ-45 Conecte-se à Internet. Você somente pode navegar na Internet via RJ45 depois de conectar o cabo USB (Tipo-A ao Tipo-C ou Tipo-C ao Tipo-C) do computador ao monitor.
12 Porta USB Tipo C downstream
Porta com o ícone suporta 5 V/ 3 A.Conecte seu dispositivo USB. Você pode usar essas portas somente depois de ter conectado o cabo USB (do Tipo C ao Tipo C) do computador ao monitor.
13 Trava de suporte Trave o suporte no monitor usando um parafuso M3 x 8 mm (parafuso não incluído).
Especificações do MonitorTipo de tela Matriz ativa - LCD TFT
Tipo de painel Tecnologia In-plane switching
Proporção 16:10
Dimensões da imagem visível
Diagonal 61,13 cm (24,1 pol.)
Área ativa
Horizontal 518,4 mm (20,40 pol.)
Vertical 324,0 mm (12,76 pol.)
Área 167961,6 mm2 (260,30 pol.2)
Espaçamento de pixel 0,27 mm x 0,27 mm
Pixel por polegada (PPI) 93,95
Ângulo de visão
Horizontal 178° (típico)
Vertical 178° (típico)
Brilho 350 cd/m² (típico)
Relação de contraste 1000 a 1 (típico)
Revestimento da tela Tratamento antirreflexo do polarizador frontal (3H) revestimento duro
-
12 | Sobre o seu monitor
Luz de fundo LED
Tempo de resposta (cinza a cinza)
5 ms (rápido)
8 ms (Modo NORMAL)
Profundidade de cor 16,78 milhões de cores
Gama de cores* 99% sRGB99% REC709
Precisão de calibração Delta E < 2 (média)
Conectividade • 1 x DP 1,4 • 1 x HDMI1,4 • 1 x USB Tipo-C (modo alternativo com porta
upstream DisplayPort 1.4, USB 3.2 Gen 1, PD de fornecimento de energia até 90 W)
• 1 x USB tipo C downstream (15W), USB 3.2 Gen1 (5 Gbps)
• 1 x DP (saída) com MST• 2 x USB SuperSpeed 5 Gbps (USB 3.2 Gen 1)• 1 x USB SuperSpeed 5 Gbps (USB 3.2 Gen 1) com
capacidade de carregamento BC 1.2 a 2 A (máx.)• 1 x linha de áudio analógica 2,0 de saída (tomada
3,5 mm)• 1 x RJ45
Largura da borda (borda do monitor até a área ativa)
Cima
Esquerda/Direita
Baixo
6,2 mm6,2 mm9,1 mm
Ajustabilidade
Suporte ajustável em altura 150 mm
Inclinação -5° a 21°
Pivô -45° a 45°
Eixo -90° a 90°
Gerenciamento de cabos Sim
Compatibilidade do Dell Display Manager (DDM)
Organização fácile outros recursos principais
Segurança Slot da trava de segurança (Trava para cabos vendida separadamente)
-
Sobre o seu monitor | 13
* Somente no painel nativo, na predefinição do Modo Personalizado.
Especificações de resolução
Intervalo de varredura horizontal 30 kHz a 83 kHz
Intervalo de varredura vertical 49 Hz a 76 Hz
Resolução máxima predefinida 1920 x 1200 a 60 Hz
Capacidade de conexões de vídeo (Modo alternativo HDMI & DP & USB Tipo-C)
480i, 480p, 576i, 560p, 720p, 1080i, 1080p
Modos de exibição predefinidos
Modo de exibição Frequência horizontal (kHz)
Frequência vertical (Hz)
Pixel Clock (MHz)
Polarização do sinal (Horizontal/Vertical)
VGA 720 x 400 31,47 70 28,322 -/+
VGA 640 x 480 31,47 60 25,175 -/-
VESA 640 x 480 37,5 75 31,5 -/-
VESA 800 x 600 37,88 60 40 +/+
VESA 800 x 600 46,88 75 49,5 +/+
VESA 1024 x 768 48,36 60 65 -/-
VESA 1024 x 768 60,02 75 78,75 +/+
MAC 1152 x 864 67,5 75 108 +/+
VESA 1280 x 1024 64 60 108 +/+
VESA 1280 x 1024 80 75 135 +/+
CVT 1600 x 900 55,99 60 118,25 +/+
CVT 1920 x 1080 67,5 60 148,5 +/+
CVT 1920 x 1200 74,04 60 154 +/+
Modos de Transmissão Multi-Transporte DP MST (MST)
Monitor de Fonte MST O número máximo de monitores externos que podem ser suportados
1920 x 1200/60 Hz
1920 x 1200/60 Hz 2
OBS.: Resolução máxima do monitor externo suportado é 1920 x 1200 60Hz apenas.
-
14 | Sobre o seu monitor
Modos de Transmissão Multi-Transporte USB-C MST (MST)
Informação da Tela OSD: Taxa de link (atual)
O número máximo de monitores externos que podem ser suportados
1920 x 1200/60 Hz
HBR3 2
HBR2 1
Especificações elétricas
Sinais de entrada de vídeo • Sinal de vídeo digital para cada linha diferencial Por linha diferencial com impedância de 100 ohm
• Suporte para entrada de sinal DP/HDMI/USB Tipo-C
Tensão de entrada/frequência/corrente
100-240 VAC/50 ou 60 Hz ± 3 Hz/2,1 A (máximo)
Corrente de partida 120 V: 42 A (Máx.)
240 V: 80 A (Máx.)
A corrente de irrupção é medida a uma temperatura ambiente de 0°C.
Consumo de energia 0,2 W (Modo desligado)1
0,3 W (Modo de espera)1
17,2 W (Modo ligado)1
186 W (Máx.)2
16,16 W (Pon)3
52,39 W (TEC)3
1 Conforme definido na UE 2019/2021 e na UE 2019/2013.2 Brilho máximo e configuração de contraste com carga máxima de energia em todas
as portas USB. 3Pon : Consumo de Energia de modo ligado como definido na versão Energy Star 8.0. TEC: Consumo total de energia em kWh como definido na versão Energy Star 8.0.
Este documento é apenas informativo e reflete o desempenho em laboratório. Seu produto pode funcionar de modo diferente, dependendo do software, componentes e periféricos que você encomendou e não terá nenhuma obrigação de atualizar essas informações. Assim, o cliente não deve confiar nesta informação na tomada de decisões sobre as tolerâncias elétrica ou de outra forma. Nenhuma garantia quanto à precisão ou integridade é expressa ou implícita.
OBSERVAÇÃO: Este monitor é certificado pela ENERGY STAR.
-
Sobre o seu monitor | 15
Este produto está qualificado para o ENERGY STAR nas configurações padrão de fábrica, que podem ser restauradas pela função “Reset de Fábrica” no menu OSD. Alterar as configurações padrão de fábrica ou ativar outros recursos pode aumentar o consumo de energia, que pode exceder o limite especificado pela ENERGY STAR.
Características físicas
Tipo de conector • DP conector (inclui entrada e saída DP)
• HDMI conector
• USB Tipo C conector
• Saída da linha de áudio
• RJ45 conector
• Conector de downstream USB Tipo C x 1 (Porta com o ícone suporta 5 V/ 3 A)
• Conector de porta downstream USB 3.2 Gen1 x 3 (Portas com ícone de bateria suporta BC 1,2)
Tipo de cabo de sinal • Cabo DP para DP 1,8 M
• Cabo USB Tipo-C (C para C) 1,0 M
• Cabo USB Tipo-C (C para A) 1,8 M
Dimensões (com suporte)
Altura (estendida) 510,7 mm (20,11 pol.)
Altura (comprimido) 364,0 mm (14,33 pol.)
Largura 530,8 mm (20,90 pol.)
Profundidade 173,0 mm (6,81 pol.)
Dimensões (sem suporte)
Altura 339,3 mm (13,36 pol.)
Largura 530,8 mm (20,90 pol.)
Profundidade 50,0 mm (1,97 pol.)
Dimensões do suporte
Altura (estendida) 410,8 mm (16,17 pol.)
Altura (comprimido) 364,0 mm (14,33 pol.)
Largura 244,9 mm (9,64 pol.)
Profundidade 173,0 mm (6,81 pol.)
Peso
Peso com embalagem 8,6 kg (19,0 lb)
-
16 | Sobre o seu monitor
Peso com montagem do suporte e cabos
6,1 kg (13,4 lb)
Peso sem montagem do suporte (para considerações sobre montagem na parede ou montagem VESA - sem cabos)
4,0 kg (8,8 lb)
Peso da montagem do suporte
1,7 kg (3,7 lb)
Características ambientais
Normas em conformidade
• Monitor com certificação ENERGY STAR• EPEAT registrado quando aplicável. O registro EPEAT varia por país. Ver www.epeat.net para o status de registro pelo país.• Monitores com certificado TCO• Conforme com RoHS• Monitor livre de BFR/PVC (excluindo os cabos externos)• Atende aos requisitos atuais de vazamento da NFPA 99• Vidro sem arsênio e sem mercúrio para o painel apenas
Temperatura
Operação 0°C a 40°C (32°F a 104°F)
Não operacional -20°C a 60°C (-4°F a 140°F)
Umidade
Operação 10% a 80% (sem condensação)
Não operacional 5% a 90% (sem condensação)
Altitude
Operação 5.000 m (16.404 pés) (máximo)
Não operacional 12.192 m (40.000 pés) (máximo)
Dissipação térmica 635,0 BTU/hora (Máximo)
58,72 BTU/hora (Modo ligado )
-
Sobre o seu monitor | 17
Atribuições dos Pinos
Conector DP (entrada)
Número do pin Lado 20 pinos do cabo de sinal Conectado
1 ML3(n)
2 GND
3 ML3(p)
4 ML2(n)
5 GND
6 ML2(p)
7 ML1(n)
8 GND
9 ML1(p)
10 ML0(n)
11 GND
12 ML0(p)
13 CONFIG1
14 CONFIG2
15 AUX CH (p)
16 GND
17 AUX CH (n)
18 Detecção Hot Plug
19 Retornar
20 DP_PWR
-
18 | Sobre o seu monitor
Conector DP (saída)
Número do pin Lado 20 pinos do cabo de sinal Conectado
1 ML0(p)
2 GND
3 ML0(n)
4 ML1(p)
5 GND
6 ML1(n)
7 ML2(p)
8 GND
9 ML2(n)
10 ML3(p)
11 GND
12 ML3(n)
13 CONFIG1
14 CONFIG2
15 AUX CH (p)
16 GND
17 AUX CH (n)
18 Detecção Hot Plug
19 Retornar
20 DP_PWR
-
Sobre o seu monitor | 19
Conector HDMI
Número do pin Lado 19 pinos do cabo de sinal Conectado
1 TMDS DATA 2+
2 TMDS DATA 2 SHIELD
3 TMDS DATA 2-
4 TMDS DATA 1+
5 TMDS DATA 1 SHIELD
6 TMDS DATA 1-
7 TMDS DATA 0+
8 TMDS DATA 0 SHIELD
9 TMDS DATA 0-
10 TMDS CLOCK+
11 TMDS CLOCK SHIELD
12 TMDS CLOCK-
13 CEC
14 Reservado (N.C. no dispositivo)
15 DDC CLOCK (SCL)
16 DDC DATA (SDA)
17 DDC/CEC TERRA
18 +5 V POWER
19 HOT PLUG DETECT
-
20 | Sobre o seu monitor
Conector USB do Tipo C
Pino Sinal Pino Sinal
A1 GND B12 GND
A2 SSTXp1 B11 SSRXp1
A3 SSTXn1 B10 SSRXn1
A4 VBUS B9 VBUS
A5 CC1 B8 SBU2
A6 Dp1 B7 Dn1
A7 Dn1 B6 Dp1
A8 SBU1 B5 CC2
A9 VBUS B4 VBUS
A10 SSRXn2 B3 SSTXn2
A11 SSRXp2 B2 SSTXp2
A12 GND B1 GND
-
Sobre o seu monitor | 21
Interface Bus Serial Universal (USB)
Esta seção fornece a você informações sobre as portas USB disponíveis em seu monitor.
OBSERVAÇÃO: Até 2 A na porta downstream USB (porta com o ícone bateria) com carregamento da bateria Rev. 1,2 dispositivos de conformidade; até 0,9 A nas outras portas downstream USB; Até 3 A na porta downstream USB Tipo-C (porta com ícone ) com dispositivos de conformidade de 5 V/3 A.
Seu computador tem as seguintes portas USB: • 4 downstream - 2 em acesso rápido, 2 na traseira
Porta de carregamento de energia - as portas com o ícone de bateria suportam a capacidade de carregamento rápido atual se o dispositivo for compatível com BC 1,2.A porta downstream USB Tipo-C com o ícone suporta a capacidade de carregamento rápido de corrente se o dispositivo for compatível com 5V/3A.
OBSERVAÇÃO: As portas USB do monitor funcionam somente quando o monitor está ligado ou no modo de economia de energia. No modo de economia de energia, se o cabo USB (Tipo-C para Tipo-C) estiver conectado, as portas USB podem funcionar normalmente. Caso contrário, siga a configuração OSD do USB, se a configuração for “Durante Modo de Espera”, então o USB funcionará normalmente, caso contrário, o USB será desativado. Se você desligar o monitor e, em seguida, ligá-lo, os periféricos conectados poderão demorar alguns segundos para retomar a funcionalidade normal.
Velicidade de transferência
Taxa de dados Consumo máximo de energia (cada porta)
SuperSpeed 5 Gbps 4,5 W
Hi-Speed 480 Mbps 2,5 W
Velocidade total 12 Mbps 2,5 W
Porta downstream USB
Número do pin Nome do sinal Número do pin Nome do sinal1 VBUS 6 StdA_SSRX+2 D - 7 GND_DRAIN3 D+ 8 StdA_SSTX-4 TERRA 9 StdA_SSTX+5 StdA_SSRX- Shell Escudo
-
22 | Sobre o seu monitor
Porta RJ45 (lado do conector)
PHY SIDE CABLE SIDE
RJ45GREEN
GREENORANGE
SHIELDGROUND
2kV, 1000pF
Pino Sinal Pino Sinal
1 TD1 + 8 TD3 -
2 TD1 - 9 TD4 +
3 TD2 + 10 TD4 -
4 TD2 - 11 GREEN_OR-ANGE
5 CT 12 GREEN_OR-ANGE
6 CT 13 GREEN
7 TD3 + 14 GREEN
Instalação do driver
Instale o driver do Controlador Ethernet Realtek USB GBE disponível para o seu sistema. Está disponível para download em www.dell.com/support na seção “Driver e download”.
Taxa de dados da rede (RJ45) via USB-C em 1000 Mbps.
OBSERVAÇÃO: Essa porta LAN é compatível com 1000Base-T IEEE 802.3az, suportando Endereço Mac (impresso na etiqueta do modelo) Pass-thru, Wake-on-LAN (WOL) no modo de espera (apenas S3) e função de Boot PXE, esses três recursos dependem de Configuração do BIOS e versão do sistema operacional.
http://www.dell.com/support
-
Sobre o seu monitor | 23
Status do LED do conector RJ45:
Left LEDRight LED
LED Cor Descrição
LED direito Âmbar ou verde Indicador de velocidade:
• Âmbar ativado - 1000 Mbps
• Verde ativado - 100 Mbps
• Desligado - 10 Mbps
LED esquerdo
Verde Indicador de Link / Atividade:
• Piscando - atividade na porta.
• Verde ativado - o link está sendo estabelecido.
• Desligado - O link não está estabelecido.
OBSERVAÇÃO: O cabo RJ45 é um acessório padrão não incluído na caixa.
-
24 | Sobre o seu monitor
Plug and playVocê pode instalar o monitor em qualquer sistema compatível com Plug-and-Play. O monitor fornece automaticamente ao sistema do computador seus dados estendidos de identificação de exibição (EDID) usando os protocolos de canal de dados de exibição (DDC) para que o computador possa se configurar e otimizar as definições do monitor. A maioria das instalações dos monitores é automática; você pode selecionar configurações diferentes, se desejar. Para obter mais informações sobre como alterar as configurações do monitor, consulte Operando o monitor.
Qualidade do monitor LCD e política de pixelsDurante o processo de fabricação do monitor LCD, não é incomum que um ou mais pixels fiquem fixos em um estado imutável que é difícil de ver e que não afeta a qualidade ou a usabilidade da tela. Para obter mais informações sobre a política de pixels do monitor LCD, consulte o site de suporte da Dell em: www.dell.com/pixelguidelines.
http://www.dell.com/pixelguidelines
-
Sobre o seu monitor | 25
Ergonomia CUIDADO: Uso impróprio ou prolongado do teclado pode resultar em
ferimentos CUIDADO: Ver a tela do monitor por períodos extensos de tempo pode
resultar em cansaço visual.Para conforto e eficiência, observar as seguintes orientações quanto a colocação e utilização da estação de trabalho:
• Posicione o seu computador para que o monitor e teclado estejam diretamente a sua frente enquanto trabalha. Estantes específicas estão disponíveis comercialmente para ajudá-lo a corretamente posicionar seu teclado.
• Para reduzir o risco de fadiga ocular e dor no pescoço/braço/costas/ombros ao usar o monitor por longos períodos, sugerimos que você:1. Defina a distância da tela entre 20 a 28 pol. (50 - 70 cm) dos seus olhos.2. Pisque frequentemente para umedecer ou molhar os olhos com água após uso
prolongado do monitor.3. Faça pausas regulares e frequentes por 20 minutos a cada duas horas.4. Desvie o olhar do monitor e observe um objeto distante a 20 pés de distância
por pelo menos 20 segundos durante os intervalos.5. Faça alongamentos para aliviar a tensão no pescoço, braço, costas e ombros
durante os intervalos.• Certifique-se que a tela do monitor está na altura de seus olhos ou ligeiramente
abaixo enquanto estiver sentado em frente ao monitor.• Ajuste a inclinação do monitor e suas configurações de contraste e brilho.• Ajuste a luz ambiente do seu cômodo (como luzes, lâmpadas de mesa, cortinas ou
blecautes em janelas) para minimizar reflexos e brilho intenso na tela do monitor.• Use uma cadeira que forneça bom apoio para a parte inferior das costas.• Mantenha seu antebraço horizontalmente em relação ao pulso, em uma posição
neutra e confortável enquanto utilizar o teclado ou mouse.• Sempre deixe espaço para repousar suas mãos enquanto utilizar o teclado ou
mouse.• Permita a parte superior dos braços repousar naturalmente em ambos os lados.• Certifique-se que seus pés estão descansando no chão.• Enquanto estiver sentado, certifique-se que o peso das suas pernas estão
apoiados em seus pés e não na parte frontal de seu assento. Ajuste a altura de sua cadeira ou utilize um apoio para os pés se necessário para manter uma boa postura.
-
26 | Sobre o seu monitor
• Varie suas atividades de trabalho. Tente organizar seu trabalho para que você não precise sentar e trabalhar por extensos períodos de tempo. Tente ficar em pé ou levantar e caminhar em intervalos regulares.
• Mantenha a área embaixo de sua mesa livre de obstruções e cabos que podem interferir com o conforto sentado ou apresentar uma possível risco de tropeço.
monitor screen at or below eye level
monitor and keyboard positioned directly in front of the user
feet at on the oor
wrists relaxed and at
-
Sobre o seu monitor | 27
Manuseando e movendo sua tela.Para garantir que o monitor seja manuseado com segurança ao levantar ou movê-lo, siga as orientações mencionadas abaixo:
• Antes de mover ou erguer seu monitor, desligue seu computador e o monitor.
• Desconecte todos os cabos do monitor.
• Coloque o monitor na caixa de origem com os materiais originais da embalagem.
• Segure firmemente a parte inferior e o lado do monitor sem aplicar pressão excessiva ao levantar ou movê-lo.
• Ao levantar ou mover o monitor, certifique-se que a tela está voltada para o outro lado e não pressione a área da tela para evitar arranhões ou dano.
• Ao transportar o monitor evite qualquer choque repentino ou vibração nele.
-
28 | Sobre o seu monitor
• Ao levantar ou mover o monitor, não coloque o monitor de cabeça para baixo enquanto estiver segurando o suporte ou base do suporte. Isso pode resultar em dano acidental ao monitor ou lesão pessoal.
Diretrizes de manutenção
Limpando o seu monitor
ATENÇÃO: Antes de limpar o monitor, desconecte o cabo de energia do monitor da tomada.
CUIDADO: Leia e siga as Instruções de Segurança antes de limpar o monitor.
Para práticas recomendadas, siga estas instruções na lista abaixo ao desembalar, limpar ou manusear o monitor:
• Para limpar a tela antiestática, umedeça levemente um pano macio e limpo com água. Se possível, use um tecido especial para limpeza de tela ou solução adequada para o revestimento anti-estático. Não utilize benzina, diluente, amônia, produtos de limpeza abrasivos ou ar comprimido.
• Use um pano macio levemente umedecido para limpar o monitor. Evite usar qualquer tipo de detergente pois alguns detergentes deixam um filme leitoso no monitor.
• Se você notar pó branco ao desembalar o monitor, limpe-o com um pano.
• Manuseie seu monitor com cuidado, pois um monitor de cor mais escura pode ser arranhado e mostrar marcas de desgaste brancas mais do que um monitor de cor mais clara.
• Para ajudar a manter a melhor qualidade de imagem em seu monitor, use um protetor de tela que muda dinamicamente e desligue o monitor quando não estiver em uso.
-
Configurando o Monitor | 29
Configurando o Monitor
Conectando o suporte NOTA: O suporte e a base do suporte são desconectados quando o
monitor é enviado de fábrica.
NOTA: As seguintes instruções só são aplicáveis para o suporte que foi enviado com seu monitor. Se você estiver conectando um suporte que foi adquirido de qualquer outra origem, siga as instruções de montagem que foram inclusas com o suporte.
Para conectar o suporte do monitor:
1. Alinhe e coloque a base do suporte no suporte.
2. Abra o suporte de parafuso na parte de baixo do suporte e gire-o em sentido horário para segurar a montagem do suporte.
3. Feche o suporte de parafuso.
3
1 2
-
30 | Configurando o Monitor
4. Abra a cobertura de proteção do monitor para acessar a placa VESA no monitor.
5. Deslize as abas na base do suporte para as aberturas da parte de baixo do monitor e pressione o suporte para encaixá-lo.
-
Configurando o Monitor | 31
6. Segure a base do suporte e erga o monitor com cuidado, então coloque-o em uma superfície plana.
NOTA: Segure a base do suporte firmemente ao levantar o monitor para evitar qualquer dano acidental.
7. Erga a cobertura de proteção do monitor.
-
32 | Configurando o Monitor
Usando a inclinação, rotação e extensão vertical OBSERVAÇÃO: As seguintes instruções só são aplicáveis para o suporte
que foi enviado com seu monitor. Se você estiver conectando um suporte que foi adquirido de qualquer outra origem, siga as instruções de montagem que foram inclusas com o suporte.
Inclinação, rotação e Extensão vertical
Com o suporte conectado ao monitor, você pode inclinar o monitor para obter o ângulo de visualização mais confortável.
5°
45° 45°150 mm
21°
OBSERVAÇÃO: O suporte é desencaixado quando o monitor é enviado da fábrica.
Girando a TelaAntes de girar a tela, alargue a tela verticalmente até o topo da base do suporte e então incline a tela para trás até o máximo, para evitar acertar a parte de baixo da tela.
2
1 90° 90°
-
Configurando o Monitor | 33
NOTA: Para alternar a configuração de exibição no seu computador Dell entre panorama e retrato ao rodar a tela, faça o download e instale os drivers gráficos mais recentes. Para fazer o download vá para www.dell.com/support/drivers e procure pelo driver apropriado.
NOTA: Quando a exibição estiver em modo retrato, você pode vivenciar um rebaixamento de performance ao utilizar aplicações intensivas em gráfico como Jogos 3D.
Configurando as definições de exibição no seu computador após rotaçãoApós você ter rotacionado sua exibição, complete o procedimento mostrado abaixo para configurar as definições de exibição no seu computador.
NOTA: Se você estiver usando o monitor com um Computador que não é da Dell, vá para o website da fabricante de sua placa de video ou de seu computador para informações de como girar o conteúdo em exibição.
Para configurar a Configuração de Exibição
1. Clique com o botão direito em Desktop (Área de Trabalho) e selecione Properties (Propriedades).
2. Selecione a aba Settings (Configurações) e clique em Advanced (Avançado).
3. Se você possui uma placa de vídeo AMD, selecione a aba Rotation (Rotação) e selecione a rotação preferida.
4. Se você possui uma placa de vídeo nVidia, clique na aba nVidia, na coluna esquerda selecione NVRotate e então escolha a rotação preferida.
5. Se você possui uma placa de vídeo Intel®, selecione a aba de gráficos Intel, clique em Graphic Properties (Propriedades Gráficas), selecione a aba Rotation (Rotação) e então coloque a rotação preferida.
NOTA: Se você não encontrar a opção rotação ou se ela não estiver funcionamento corretamente, vá para www.dell.com/support e faça o download do driver mais recente para sua placa de vídeo.
http://www.dell.com/support/drivershttp://www.dell.com/support/drivershttp://www.dell.com/support
-
34 | Configurando o Monitor
Conectando seu monitor ATENÇÃO: Antes de iniciar qualquer procedimento desta seção, siga as
Instruções de Segurança.
Para conectar seu monitor ao computador:
1. Desligue seu computador.
2. Conecte o cabo DisplayPort ou HDMI e o cabo USB Tipo C do seu monitor no computador.
3. Ligue o monitor.
4. Selecione a fonte de entrada correta no menu OSD do monitor e ligue o computador.
NOTA: A configuração padrão do U2421E é DisplayPort 1.4 Uma placa de vídeo DisplayPort 1.1 pode não exibir corretamente. Por favor se referencie no “Problemas específicos do produto - Nenhuma imagem ao usar a conexão DP ao PC” para modificar a configuração padrão.
Conectando o cabo HDMI (Opcional)
HDMI
HDMI
-
Configurando o Monitor | 35
Conectando o cabo DP
DP
DP
Conectando ao Monitor para a função DP Transporte Multi-Stream (MST)
DP DP out
DP
DP
OBSERVAÇÃO: O suporta o Recurso DP MST. Para usar este recurso, sua Placa Gráfica PC deve ser certificada para DP1,2 com opção MST.
OBSERVAÇÃO: Remova o tampão de borracha quando utilizar o conector de saída DP.
-
36 | Configurando o Monitor
Conectando o cabo USBUSB
USB
Conectando o cabo USB Tipo C
USB Type-C
USB Type-C
A porta USB Tipo-C no seu monitor:
• Pode ser usado como USB Tipo-C ou DisplayPort 1,4 alternativamente.
• Suporta USB Power Delivery (PD), com perfis até 90 W.
OBSERVAÇÃO: Independentemente do requisito de energia / consumo real de energia do seu laptop ou do tempo restante de energia da bateria, o monitor Dell U2421E foi projetado para fornecer energia de até 90 W ao seu laptop.
Potência nominal (em laptops que possuem USB Tipo-C com PowerDelivery)
Potência máxima de carga
45 W 45 W
65 W 65 W90 W 90 W130 W NÃO SUPORTADO
-
Configurando o Monitor | 37
Conectando ao Monitor para a função USB-C Transporte Multi-Stream (MST)
DP out
USB Type-C
DP in USB Type-C
OBSERVAÇÃO: O número máximo de U2421E suportado via MST está sujeito à largura de banda da fonte USB-C. Consulte “problemas específicos do produto - Nenhuma imagem ao usar USB-C MST”.
OBSERVAÇÃO: Remova o tampão de borracha quando utilizar o conector de saída DP.
Conectando o monitor ao cabo RJ45 (Opcional)
USB Type-C
USB Type-C RJ45
-
38 | Configurando o Monitor
Organizando seus cabos
Depois de conectar todos os cabos necessários ao monitor e ao computador, (consulte Conectando seu monitor para conexão de cabos) organize todos os cabos como mostrado acima.
Protegendo seu monitor com a trava Kensington (Opcional)A trava de segurança está localizada na parte inferior do monitor. (Veja Slot de trava de segurança)
Para mais informações sobre utilizar a trava Kensington (comprada separadamente), veja a documentação que foi enviada com a trava.
Trave seu monitor em uma mesa utilizando a trava de segurança Kensington
NOTA: A imagem tem apenas propósito ilustrativo. A aparência da trava pode variar.
-
Configurando o Monitor | 39
Removendo o suporte do monitor CUIDADO: Para evitar arranhões na tela LCD enquanto remove o suporte,
verifique se o monitor está colocado em uma superfície limpa e macia.
NOTA: As seguintes instruções só são aplicáveis para o suporte que foi enviado com seu monitor. Se você estiver conectando um suporte que foi adquirido de qualquer outra origem, siga as instruções de montagem que foram inclusas com o suporte.
Para remover o suporte:
1. Coloque o monitor em um pano macio ou almofada.
2. Mantenha pressionado o botão de liberação do suporte.
3. Levante o suporte e afaste-o do monitor.
2
3
-
40 | Configurando o Monitor
Montagem de parede (Opcional)
NOTA: Use os parafusos M4 x 10 mm para conectar o monitor ao kit de montagem na parede.
Consulte as instruções que acompanham o kit de montagem em parede compatível com VESA.
1. Coloque o monitor em um pano macio ou almofada em uma mesa estável e plana.
2. Remova o suporte.
3. Use uma chave de fenda Phillips para remover os quatro parafusos que prendem a tampa plástica.
4. Prenda a braçadeira de montagem do kit de montagem na parede ao monitor.
5. Monte o monitor na parede, seguindo as instruções que acompanham o kit de montagem na parede.
NOTA: Para uso somente com a braçadeira de parede listado na UL ou CSA ou GS com capacidade mínima de carga/peso de 16 kg (35,2 lb).
-
Operando o monitor | 41
Operando o monitor
Ligue o monitor
Pressione o botão para ligar o monitor.
Utilizando o controle joystickUse o controle joystick na parte traseira do monitor para fazer ajustes OSD.
1. Pressione o botão do joystick para abrir o menu principal de OSD.
2. Mova o joystick para cima/baixo/esquerda/direita para navegar entre as opções.
3. Pressione o botão do joystick novamente para confirmar as configurações e sair.
Joystick Descrição
• Quando o menu OSD estiver aberto, pressione o botão para confirmar a seleção ou salvar as configurações
• Quando o menu OSD estiver fechado, pressione o monão para abrir o menu principal OSD. Consulte Acessando o menu do sistema.
• Para navegação de dois lados (esquerda e direita).
• Mova para a direita para entrar no submenu.
• Mova para a esquerda para sair do submenu.
• Aumenta (direita) ou diminui (esquerda) os parâmetros do item selecionado no menu.
• Para navegação de dois lados (esquerda e direita).
• Alterna entre os itens do menu.
• Aumenta (cima) ou diminui (baixo) os parâmetros do item selecionado no menu.
-
42 | Operando o monitor
Usando os controles do painel traseiroUse os botões na traseira do monitor para ajustar as configurações da imagem. À medida que você usa esses botões para ajustar as configurações, um OSD mostra os valores numéricos de cada característica conforme elas mudam.
Display Info
A tabela a seguir descreve os botões do painel traseiro -botões do painel:
Botão do painel traseiro Descrição
1
Menu
Use este botão de Menu para iniciar a exibição na tela (OSD) e selecione o menu OSD.
Consulte Acessando o menu do sistema.
2
Display Info (Informações de exibição)
Use este botão para escolher em uma lista de Display Info (Informações de exibição).
3
Input Source (Origem de entrada)
Use este botão para escolher em uma lista de Fonte de Entrada.
4
Preset Modes (Modos predefinidos)
Use este botão para escolher em uma lista de Modos de cores predefinidos.
5
Brightness/Contrast (Brilho/Contraste)
Para acessar diretamente o controle do Brightness/Contrast (Brilho/Contraste).
6
Aspect Ratio (Proporção da tela)
Use este botão para escolher em uma lista de Aspect Ratio (Proporções) da tela.
-
Operando o monitor | 43
Botão do painel traseiro Descrição
7
Exit (Sair)
Use este botão para voltar ao menu principal ou Sair do menu principal OSD.
Usando a função de bloqueio OSD
Você pode bloquear os botões de controle do painel frontal para impedir o acesso ao menu OSD e/ou ao botão liga/desliga.
Use o menu Bloquear para bloquear os botões.1. Selecione uma das seguintes opções.
2. A seguinte mensagem será exibida.
3. Selecione Sim para bloquear os botões. Uma vez bloqueado, pressionar qualquer
botão de controle exibirá o ícone de cadeado
-
44 | Operando o monitor
Use o Controle para bloquear os botões.
Pressione o direcional esquerdo do Controle por quatro segundos; um menu é exibido na tela.
Selecione uma das seguintes opções:
Opções Descrição
1
Bloqueio de Botões de Menu
Selecione esta opção para bloquear a função do menu OSD.
2
Bloqueio do Botão de Energia
Use esta opção para bloquear o botão liga/desliga. Isso impedirá que o usuário desligue o monitor usando o botão liga/desliga.
3
Bloqueio de botões de Menu e de Energia
Use esta opção para bloquear o menu OSD e o botão liga/desliga para desligar o monitor.
4
Diagnóstico integrado
Use esta opção para executar o diagnóstico interno, consulte Diagnóstico integrado.
-
Operando o monitor | 45
Para desbloquear os botões.
Pressione o direcional esquerdo do Controle por quatro segundos até que um menu apareça na tela. A tabela a seguir descreve as opções para desbloquear os botões de controle do painel frontal.
Opções Descrição
1
Bloqueio de botões do menu
Use este ícone para desbloquear a função de menu OSD.
2
Desbloqueio do botão Liga/Desliga
Use esta opção para desbloquear o botão liga/desliga e desligar o monitor.
3
Bloqueio de botões de Menu e Liga/Desliga
Use esta opção para desbloquear o menu OSD e o botão liga/desliga para desligar o monitor.
-
46 | Operando o monitor
Botão do Painel- Frontal
Use os botões na frente do monitor para ajustar as configurações da imagem.
Botão do painel- frontal Descrição
1
Cima Baixo
Use as teclas Cima (aumentar) e Baixo (diminuir) para ajustar itens no menu OSD.
2
Anterior
Use o botão Anterior para voltar ao menu anterior.
3
Próximo
Use o botão Próximo para ir ao próximo nível ou para selecionar a opção.
4
Marcar
Use o botão Marcar para confirmar sua seleção.
-
Operando o monitor | 47
Uso do menu de exibição na tela (OSD)
Acessando o Menu do Sistema
Ícone Menu e Submenus DescriçãoBrightness/Contrast (Brilho/Contraste)
Use este menu para ativar o ajuste Brilho/Contraste.
Brightness (Brilho)
Brightness (Brilho) ajusta a luminância da luz traseira (mínimo 0; máximo 100).
Mova o joystick para cima para aumentar o Brilho.Mova o joystick para baixo para diminuir o Brilho.
Contrast (Contraste)
Ajuste o Brightness (Brilho) primeiro e, em seguida, ajuste Contrast (Contraste) apenas se ajustes adicionais forem necessários.
Mova o joystick para cima para aumentar o contraste e mova o joystick para baixo para diminuir o contraste (entre 0 e 100).
A função Constrast (Contraste) ajusta a diferença entre escuridão e luminosidade no monitor.
-
48 | Operando o monitor
Ícone Menu e Submenus DescriçãoInput Source (Fonte de entrada)
Use o menu Input Source (Fonte de entrada) para selecionar entre diferentes entradas de vídeo conectadas ao seu monitor.
USB-C 90 W Selecione a entrada USB-C 90 W quando estiver usando o conector USB-C 90 W. Pressione o botão do joystick para confirmar sua seleção.
DP Selecione DP quando estiver usando o conector DP (DisplayPort). Pressione o botão do joystick para confirmar sua seleção.
HDMI Selecione a entrada HDMI quando estiver usando o conector HDMI. Pressione o botão do joystick para confirmar sua seleção.
Auto Select (Auto seleção)
Ative a função para permitir que o monitor busque automaticamente fontes de entrada disponíveis. Pressione o botão do joystick para confirmar sua seleção.
Auto Select for USB-C
(Auto Selecionar para USB-C)
Permite que você defina Auto Select para USB Tipo C para:• Alertar para Múltiplas Entradas : mostre sempre a mensagem Alternar para entrada de vídeo USB Tipo C para que o usuário escolha se deseja alternar ou não• Sim: O Scaler sempre alterna para o vídeo USB Tipo C sem perguntar enquanto o USB Tipo C está conectado.• Não: O Scaler NÃO mudará automaticamente para vídeo USB Tipo C a partir de outra entrada disponível.
-
Operando o monitor | 49
Ícone Menu e Submenus DescriçãoRename Inputs (Renomear entradas)
Permite renomear entradas.
Reset Input Source (Redefinir fonte de entrada)
Redefine todas as configurações no menu Input Source (Fonte de Entrada) para os padrões de fábrica.
Color
(Cor)
Use o menu de Cor para ajustar o modo de ajuste de cores.
Preset Modes (Modo predefinido)
Quando você selecionar Modos Predefinidos você pode escolher Padrão, Filme, Jogo, Temp. de Cor ou Cor Personalizada da lista.
-
50 | Operando o monitor
Ícone Menu e Submenus Descrição• Padrão: Configuração de cor padrão, este monitor
usa um painel de baixa luz azul e é certificado pela TUV para reduzir a emissão de luz azul e criar uma imagem mais relaxante e menos estimulante enquanto lê o conteúdo na tela.
• Filme: Ideal para filmes.
• Jogo: Ideal para a maioria dos aplicativos de jogo.
• Temp. cor: A tela parece mais quente com uma tonalidade vermelha/amarela com definição do cursor de 5.000K ou mais fria com tonalidade azul com cursor definido a 10.000 K.
• Cor Personalizada: Permite ajustar manualmente as configurações de cor. Pressione os botões esquerdo e direito do controlador para ajustar os valores de Vermelho, Verde e Azul e criar seu próprio modo de cor predefinido.
Input Color Format(Formato de Cor de Entrada)
Permite que você defina o modo de entrada de vídeo para:
• RGB: Selecione esta opção se seu monitor está conectado a um computador (ou leitor de DVD) usando o USB Tipo C, cabo de DP.
• YPbPr: Selecione esta opção se o seu leitor de DVD suportar apenas a saída YPbPr.
-
Operando o monitor | 51
Ícone Menu e Submenus DescriçãoHue (Tom)
Use o joystick para ajustar o tom de 0 a 100.
NOTA: Ajuste de matiz está disponível apenas para modo Filme e Jogo.
Saturation (Saturação)
Use o joystick para ajustar a saturação de 0 a 100.
NOTA: Ajuste de Saturação está disponível apenas para modo Filme e Jogo.
Reset Color
(Restaurar Cor)
Redefine a cor do seu monitor às configurações de fábrica.
Display (Exibição)
Use o menu Exibição para ajustar a imagem.
Aspect Ratio (Formato)
Ajuste a proporção da imagem para Wide 16:10, 4:3, 5:4.
Sharpness (Nitidez)
Torna a imagem mais nítida ou suave.
Mova o joystick para cima ou baixo para ajustar a nitidez de ‘0’ a ‘100’.
Response Time
(Tempo de Resposta)
Permite que você defina o tempo de resposta para Normal ou Rápido.
-
52 | Operando o monitor
Ícone Menu e Submenus Descrição
MST Transporte de Transmissão Multi DP, Definir como LIGADO ativa MST (saída DP), Definir como DESLIGADO desativa a função MST.
OBSERVAÇÃO: Quando o cabo upstream DP / USB Tipo C e o cabo downstream DP estiverem conectados, o monitor definirá MST = ON automaticamente, esta ação só será executada uma vez após a Reinicialização de Fábrica ou a Reinicialização da Tela.
Reset Display (Redefinir exibição)
Redefine todas as configurações no menu Display (Exibição) para os padrões de fábrica.
Menu Selecione esta opção para ajustar as configurações do OSD, como os idiomas do OSD, a quantidade de tempo que o menu permanece na tela e assim por diante.
Language (Idioma)
Defina a tela OSD para um dos oito idiomas.
(Inglês, Espanhol, Francês, Alemão, Português do Brasil, Russo, Chinês Simplificado ou Japonês).
Rotation(Rotação)
Gira o OSD 0/90/180/270 graus.
Você pode ajustar o menu de acordo com a rotação de sua visualização.
Transparency (Transparência)
Selecione essa opção para modificar a transparência do menu, movendo o joystick para cima ou baixo. (Mín. 0/Máx. 100).
-
Operando o monitor | 53
Ícone Menu e Submenus DescriçãoTimer (Cronômetro)
OSD Hold Time (Tempo de espera do OSD): Define por quanto tempo o OSD permanece ativo depois que você pressiona um botão.
Mova o joystick para ajustar o controle deslizante em incrementos de 1 segundo, de 5 a 60 segundos.
Lock(Bloquear)
Com os botões de controle no monitor bloqueados, você pode impedir que as pessoas os acessem. Também evita a ativação acidental em vários monitores na configuração lado a lado.
• Botões de Menu: Através do OSD para bloquear os botões de Menu.
• Botão de Energia: Através do OSD para bloquear o botão de Energia.
• Menu + Botões de Energia: Através do OSD para bloquear todos os botões de Menu e de Energia.
• Desabilitar: Mova o Controle para a esquerda e segure por 4 segundos.
Reset Menu (Menu de Redefinição)
Redefine todas as configurações no menu Reset (Redefinição) para os padrões de fábrica.
-
54 | Operando o monitor
Ícone Menu e Submenus DescriçãoPersonalize (Personalizar)
Shortcut key 1 (Tecla de atalho 1)
Selecione entre os Modos Predefinidos, Brilho/Contraste, Fonte de Entrada, Proporção da Tela, Rotação e Informações de Exibição configurados como tecla de atalho.
Shortcut key 2 (Tecla de atalho 2)Shortcut key 3 (Tecla de atalho 3)Shortcut key 4 (Tecla de atalho 4)Shortcut key 5 (Tecla de atalho 5)Power Button LED (LED do botão Liga/Desliga)
Permite definir o estado da luz de energia para economizar energia.
USB-C Charging 90W (Carregamento USB-C 90W)
Permite ativar ou desativar a função de USB-C Charging 90 W (Carregamento USB-C 90W) durante o modo de desligamento do monitor.
Other USB Charging (Outro USB Carregando)
Permite ativar ou desativar a função Other USB Charging (Outro carregamento USB) durante o modo de espera do monitor.
Reset Personalization (Redefinir personalização)
Redefine todas as configurações no menu Personalize (Redefinição) para os padrões de fábrica.
-
Operando o monitor | 55
Ícone Menu e Submenus DescriçãoOthers (Outros)
Selecione esta opção para ajustar as configurações do OSD, como DDC/CI, LCD conditioning (condicionamento do LCD) e assim por diante.
Display Info (Exibir informações)
Exibe as configurações atuais do monitor.
DDC/CI DDC/CI (Display Data Channel/Command Interface) permite os parâmetros de seu monitor (brilho, equilíbrio de cores, etc) serem ajustado através de software no seu computador. Você pode desativar esse recurso selecionando Off (Desligado). Ative esse recurso para obter a melhor experiência do usuário e o desempenho ideal do seu monitor.
-
56 | Operando o monitor
Ícone Menu e Submenus DescriçãoLCD Conditioning (Condicionamento LCD)
Ajuda a reduzir casos menores de retenção de imagens. Dependendo do grau de retenção da imagem, o programa pode levar algum tempo para ser executado. Você pode desativar esse recurso selecionando On (Ligado).
Firmware Exibe a versão do firmware de seu monitor.Service Tag (Etiqueta de serviço)
Exibe a etiqueta de serviço. A etiqueta de serviço é um identificador alfanumérico exclusivo que permite à Dell identificar as especificações do produto e acessar informações de garantia.
NOTA: A etiqueta de serviço também é impressa em uma etiqueta localizada na parte traseira da tampa.
Reset Others (Resetar Outros)
Redefine todas as configurações no menu Others (Outros) para os padrões de fábrica.
Factory Reset (Resetar às configurações de fábrica)
Restaura todos os valores predefinidos para as configurações padrão de fábrica.
-
Operando o monitor | 57
Mensagens de aviso OSD
Quando o monitor não suporta um modo de resolução específico, você pode ver a seguinte mensagem:
Isso significa que o monitor não pode sincronizar com o sinal que está recebendo do computador. Consulte Especificações do Monitor para obter as faixas de frequência horizontal e vertical endereçáveis por este monitor. O modo recomendado é 1920 x 1200.
Você pode ver a seguinte mensagem antes que a função DDC/CI seja desativada:
Quando o monitor entra no modo Economia de energia, a seguinte mensagem será exibida:
Ative o computador e desperte o monitor para obter acesso ao OSD.
Se você pressionar qualquer botão que não seja o botão Liga/Desliga, as seguintes mensagens aparecerão dependendo da entrada selecionada:
-
58 | Operando o monitor
Uma mensagem é exibida enquanto o cabo que suporta o modo alternativo DP é conectado ao monitor nas seguintes condições:
• Quando a Seleção Automática de USB-C estiver definida como Solicitar várias entradas.
• Quando o cabo USB-C estiver conectado ao monitor.
Quando você seleciona itens OSD de Redefinição de fábrica no recurso Outros a mensagem a seguir aparecerá:
Quando você selecionar “Sim” para resetar as configurações padrão, a seguinte mensagem será exibida:
-
Operando o monitor | 59
Selecione os itens OSD de Desligado no modo de espera na função Personalizar, a seguinte mensagem será exibida:
Se ajustar o nível de Brilho acima do nível padrão em 75%, a seguinte mensagem será exibida:
• Quando o usuário selecionar “Sim”, a mensagem de energia é exibida apenas uma vez.
• Quando o usuário selecionar “Não”, a mensagem de aviso de energia será exibida novamente.
• A mensagem de aviso de energia aparecerá novamente somente quando o usuário fizer uma redefinição de fábrica no menu OSD.
-
60 | Operando o monitor
Se a entrada USB Tipo C, DP, HDMI estiver selecionada e o cabo correspondente não estiver conectado, uma caixa de diálogo flutuante, como mostrada abaixo, será exibida.
ou
ou
Consulte Solução de problemas para obter mais informações.
-
Operando o monitor | 61
Configurando a resolução máxima
Para selecionar a resolução máxima no monitor:
No Windows 7, Windows 8 ou Windows 8.1:
1. Somente para Windows 8 ou Windows 8.1, selecione o bloco Área de Trabalho para alternar para a área de trabalho clássica. No Windows Vista e Windows 7, pule esta etapa.
2. Clique com o botão direito na área de trabalho e clique em Screen Resolution (Resolução da tela).
3. Clique na lista suspensa da Screen Resolution (Resolução da tela) e selecione 1920 x 1200.
4. Clique em OK.
No Windows 10:
1. Clique com o botão direito na área de trabalho e clique em Display Settings (Configurações de exibição).
2. Clique em Advanced display settings (Configurações avançadas de exibição).
3. Clique na lista suspensa Resolution (Resolução) e selecione 1920 x 1200.
4. Clique em Apply (Aplicar).
Se você não encontrar 1920 x 1200 como uma opção, talvez seja necessário atualizar o driver gráfico. Dependendo de seu computador, complete um dos seguintes procedimentos:
Se você tem um computador Dell ou computador portátil:
• Acesse http://www.dell.com/support, digite sua etiqueta de serviço e faça o download do driver mais recente para sua placa de vídeo.
Se você não estiver usando um computador ou notebook Dell:
• Acesse o site da fabricante de seu computador e faça o download do driver de vídeo mais recente.
• Acesse o site da fabricante da sua placa de vídeo e faça o download do driver de vídeo mais recente.
http://www.dell.com/support
-
62 | Solução de problemas
Solução de problemas ATENÇÃO: Antes de iniciar qualquer procedimento desta seção, siga as
Instruções de Segurança.
AutotesteSeu monitor fornece um recurso de autoteste que permite verificar se está funcionando corretamente. Se o monitor e o computador estiverem conectados corretamente, mas a tela do monitor permanecer escura, execute o autoteste do monitor através das seguintes etapas:
1. Desligue o computador e o monitor.
2. Desconecte o cabo de vídeo da parte traseira do computador. Para garantir a operação correta do autoteste, remova todos os cabos digitais e analógicos da parte traseira do computador.
3. Ligue o monitor.
A caixa de diálogo flutuante deve aparecer na tela (contra um fundo preto), se o monitor não conseguir detectar um sinal de vídeo e estiver funcionando corretamente. Enquanto estiver no modo de autoteste, o LED de energia permanece branco. Além disso, dependendo da entrada selecionada, uma das caixas de diálogo mostradas abaixo irá rolar continuamente pela tela.
ou
ou
-
Solução de problemas | 63
4. Esta caixa também aparece durante a operação normal do sistema se o cabo de vídeo for desconectado ou danificado.
5. Desligue o monitor e reconecte o cabo de vídeo; depois ligue o computador e o monitor.
Se a tela do monitor permanecer apagada após o procedimento anterior, verifique o controlador de vídeo e o computador, pois o monitor está funcionando corretamente.
Diagnóstico incorporadoSeu monitor possui uma ferramenta de diagnóstico integrada que ajuda a determinar se a anormalidade da tela é um problema inerente ao monitor ou ao computador e à placa de vídeo.
Display Info
Para executar o diagnóstico interno:
1. Certifique-se que a tela está limpa (sem partículas de poeira na superfície da tela).
2. Pressione e segure o Botão 5por quatro segundos até um menu aparecer na tela.
3. Utilizando o controle joystick realçe a opção Diagnósticos e pressione o botão do joystick para começar os diagnósticos. Uma tela cinza é exibida.
4. Observe se a tela possui qualquer defeito ou anormalidade.
5. Alterne o joystick novamente até uma tela vermelha ser exibida.
6. Observe se a tela possui qualquer defeito ou anormalidade.
7. Repita os passos 5 e 6 até a tela exibir as cores verde, azul, preto e branco. Perceba qualquer anormalidade ou defeitos.
O teste está completo quando uma tela de texto aparece. Para sair, alterne o controle joystick novamente.
Se você não detectar nenhuma anormalidade na tela ao usar a ferramenta de diagnóstico integrada, o monitor está funcionando corretamente. Verifique a placa de vídeo e o computador.
-
64 | Solução de problemas
Problemas comunsA tabela a seguir contém informações gerais sobre os problemas comuns do monitor que você pode encontrar e as possíveis soluções:
Sintomas comuns
O que você observa
Possíveis Soluções
Sem vídeo/LED de energia desligado
Sem imagem • Verifique se o cabo de vídeo que conecta o monitor e o computador está firme e encaixado corretamente.
• Verifique se a tomada está funcionando corretamente usando qualquer outro equipamento elétrico.
• Verifique se o botão Liga/Desliga está totalmente pressionado.
• Verifique se a fonte de entrada correta está selecionada no menu Fonte de entrada.
Sem vídeo/LED de energia aceso
Sem imagem ou brilho
• Aumente os controles de brilho e contraste via OSD.• Executa a verificação do recurso de autoteste do
monitor.• Verifique se há pinos tortos ou quebrados no
conector do cabo de vídeo.• Execute o diagnóstico interno.• Verifique se a fonte de entrada correta está
selecionada no menu Fonte de entrada.Pixels ausentes A tela LCD
possui pontos• Desligue e ligue a energia.• O pixel permanentemente desativado é um defeito
natural que pode ocorrer na tecnologia LCD.• Para obter mais informações sobre a
"Qualidade do Monitor e a Política de Pixels da Dell", consulte o site do Suporte da Dell em: www.dell.com/pixelguidelines.
Pixels presos A tela LCD possui pontos brilhantes
• Desligue e ligue a energia.• O pixel permanentemente desativado é um defeito
natural que pode ocorrer na tecnologia LCD.• Para obter mais informações sobre a
"Qualidade do Monitor e a Política de Pixels da Dell", consulte o site do Suporte da Dell em: www.dell.com/pixelguidelines.
Problemas de brilho
Imagem muito apagada ou muito clara
• Redefina o monitor para as configurações de fábrica.
• Ajuste os controles de brilho e contraste via OSD.
http://www.dell.com/pixelguidelineshttp://www.dell.com/pixelguidelines
-
Solução de problemas | 65
Sintomas comuns
O que você observa
Possíveis Soluções
Questões relacionadas à segurança
Sinais visíveis de fumaça ou faíscas
• Não execute nenhuma etapa de solução de problemas.
• Entre em contato com a Dell imediatamente.Problemas intermitentes
O monitor liga e desliga
• Verifique se o cabo de vídeo que está conectando o monitor ao computador está firme e conectado corretamente.
• Redefina as configurações de fábrica do monitor.• Execute o recurso de verificação de autoteste
do monitor para determinar se o problema intermitente ocorre no modo de autoteste.
Cor ausente Cor ausente na imagem
• Execute o autoteste do monitor.• Verifique se o cabo de vídeo que está
conectando o monitor ao computador está firme e conectado corretamente.
• Verifique se há pinos tortos ou quebrados no conector do cabo de vídeo.
Cor errada A cor da imagem não é boa
• Altere as configurações dos Modos predefinidos no menu OSD Cor, dependendo da aplicação.
• Ajuste os valores de R/G/B em Cor personalizada no menu OSD Cor.
• Altere o Formato de cores de entrada para PC RGB ou YPbPr no menu OSD Cor.
• Execute o diagnóstico interno.Retenção de imagem de uma imagem estática deixada no monitor por um longo período de tempo
Sombra fraca da imagem estática exibida aparece na tela
• Configure a tela para desligar após alguns minutos de tempo ocioso da tela. Podem ser ajustados nas opções de energia do Windows ou na configuração de economia de energia do Mac (Mac Energy Saver).
• Como alternativa, use um protetor de tela que muda dinamicamente.
Problemas específicos do produto
Problema O que você observa
Soluções possíveis
A imagem da tela é muito pequena
A imagem está centralizada na tela, mas não preenche toda a área de visualização
• Verifique a Proporção da imagem na configuração do menu OSD Tela.
• Redefina o monitor para as configurações de fábrica.
-
66 | Solução de problemas
Problema O que você observa
Soluções possíveis
Não é possível ajustar o monitor com os botões no painel frontal
OSD não aparece na tela
• Desligue o monitor, desconecte o cabo de alimentação do monitor, conecte-o novamente e ligue o monitor.
Não há sinal de entrada quando os controles do usuário são pressionados
Sem imagem, a luz do LED está branca
• Verifique a fonte do sinal. Verifique se o computador não está no modo de economia de energia movendo o mouse ou pressionando qualquer tecla do teclado.
• Verifique se o cabo de sinal está conectado corretamente. Conecte o cabo de sinal novamente, se necessário.
• Redefina o computador ou o reprodutor de vídeo.
A imagem não preenche a tela inteira
A imagem não pode preencher a altura ou largura da tela
• Devido aos diferentes formatos de vídeo (proporção) dos DVDs, o monitor pode ser exibido em tela cheia.
• Execute o diagnóstico interno.Nenhuma imagem ao usar a conexão DP ao PC
Tela preta • Verifique qual padrão DP (DP 1.1a ou DP 1.4) é certificado para sua placa gráfica. Baixe e instale o driver mais recente da placa gráfica.
• Algumas placas gráficas DP 1.1a não podem suportar monitores DP 1.4. Vá para o menu OSD, em Seleção da fonte de entrada, mantenha pressionada a tecla DP do joystick por 8 segundos para alterar a configuração do monitor de DP 1.4 para DP 1.1a.
Nenhuma imagem ao usar a conexão USB tipo C com o computador, laptop e assim por diante
Tela em branco • Verifique se a interface USB Tipo-C do dispositivo pode suportar o modo alternativo DP.
• Verifique se o dispositivo exigiu mais de 90 W de carga.
• A interface USB tipo C do dispositivo não suporta o modo alternativo DP.
• Defina o Windows para o modo de projeção.• Certifique-se de que o cabo USB Tipo-C não
esteja danificado.
-
Solução de problemas | 67
Problema O que você observa
Soluções possíveis
Nenhum carregamento ao usar conexão USB Tipo-C a um computador, laptop e assim por diante
Sem carga • Verifique se o dispositivo pode suportar um dos perfis de carregamento de 5 V / 9 V / 15 V / 20 V.
• Verifique se o Notebook requer um adaptador de energia >90 W.
• Se o Notebook exigir um adaptador de energia >90 W, ele poderá não ser carregado com a conexão USB Tipo-C.
• Certifique-se de usar apenas o adaptador aprovado pela Dell ou o adaptador que acompanha o produto.
• Certifique-se de que o cabo USB Tipo-C não esteja danificado.
Carregamento intermitente ao usar conexão USB Tipo-C ao computador, laptop e assim por diante
Carregamento intermitente
• Verifique se o consumo máximo de energia do dispositivo é superior a 90 W.
• Certifique-se de usar apenas o adaptador aprovado pela Dell ou o adaptador que acompanha o produto.
• Certifique-se de que o cabo USB Tipo-C não esteja danificado.
Nenhuma imagem, quando usar a conexão DP ao PC
Tela em branco • Verifique qual padrão DP (DP1,1a ou DP1,4) é sua Placa Gráfica certiificada. Faça o download e instale o driver da placa gráfica mais recente.
• Algumas placas gráficas DP1,1a não podem suportar monitores DP1,4. Vá para o menu OSD, sob seleção de Fonte de entrada, pressione e segure a tecla de seleção DP por 8 s para alterar a configuração do monitor de DP 1,4 para DP 1,1a.
Nenhuma imagem ao usar USB Tipo-C MST
Tela preta ou 2º DUT não está em modo Prime
• Entrada USB Tipo-C, Vá para o menu OSD, em Informações da tela, verifique se a Taxa de link é HBR2 ou HBR3, se a Taxa de link é HBR2, é sugerido o uso de USB Tipo-C para cabo DP para ligar o MST.
Nenhuma conexão de rede
A rede caiu ou está intermitente
• verifique se a prioridade dos dados está selecionada no OSD. Não pressiona o botão liga/desliga quando a rede estiver conectada, mantenha o botão liga/desliga ligado.
-
68 | Solução de problemas
Problema O que você observa
Soluções possíveis
A porta LAN não está funcionando
Problema na configuração do sistema operacional ou na conexão do cabo
• Verifique se o BIOS e os drivers mais recentes do seu computador estão instalados no seu computador.
• Verifique se o Controlador Ethernet RealTek Gigabit está instalado no Gerenciador de Dispositivos Windows.
• Se a sua configuração do BIOS tiver uma opção LAN/GBE ativado/desativado, verifique se está definido como Ativado.
• Verifique se o cabo Ethernet está conectado com segurança no monitor e no hub/roteador/firewall.
• Verifique o LED de status do cabo Ethernet para confirmar a conectividade. Reconecte as duas extremidades do cabo Ethernet se o LED não estiver aceso.
• Primeiro desligue o computador e desconecte o cabo Tipo-C e o cabo de alimentação do monitor. Em seguida, ligue o computador, conecte o cabo de alimentação do monitor e o cabo Tipo-C.
Problemas específicos com Universal Serial Bus (USB)
Sintomas Específicos
O que você observa
Possíveis Soluções
A interface USB não está funcionando
Os periféricos USB não estão funcionando
• Confira se sua tela está LIGADA• Reconecte o cabo upstream ao seu computador• Reconecte os periféricos USB (conector
downstream)• Desligue o monitor e ligue-o novamente.• Reinicie o computador.• Alguns dispositivos USB como HDs portáteis
necessitam de uma fonte de alimentação maior; conecte o drive diretamente no computador.
-
Solução de problemas | 69
Sintomas Específicos
O que você observa
Possíveis Soluções
A interface SuperSpeed USB 3.0 está lenta.
Periféricos SuperSpeed USB 3.0 funcionando lentamente ou totalmente sem funcionar
• Confira se seu computador é compatível com USB 3.0.
• Alguns computadores possuem portas USB 3.0, USB 2.0 e USB 1.1. Certifique-se que a porta USB correta está sendo usada.
• Reconecte o cabo upstream ao seu computador• Reconecte os periféricos USB (conector
downstream)• Reinicie o computador.
Periféricos Wireless USB param de funcionar quando um dispositivo USB 3.0 é conectado.
Periféricos Wireless USB respondendo de maneira lenta ou só funcionando quando a distância entre ele e o receptor diminui.
• Aumenta a distância entre o periférico USB 3.0 e o receptor wireless USB.
• Posicione seu receptor wireless USB o mais próximo possível do Periférico Wireless USB.
• Utilize um cabo de extensão USB para posicionar o receptor wireless USB o mais distante possível da porta USB 3.0.
A USB não está funcionando
Sem funcionalidade USB
Referir a fonte de entrada e a mesa de pareamento USB
-
70 | Apêndice
Apêndice
Avisos da FCC (somente EUA) e outras informações regulamentaresPara avisos da FCC e outras informações regulamentares, consulte o site de conformidade regulamentar localizado em www.dell.com/regulatory_compliance.
Como entrar em contato com a DellPara clientes nos Estados Unidos, ligue para 800-WWW-DELL (800-999-3355)
Banco de dados de produtos da UE para etiqueta de energia e ficha de informações do produto
U2421E: https://eprel.ec.europa.eu/qr/344899
NOTA: Se você não tiver uma conexão ativa com a Internet, poderá encontrar informações de contato na fatura de compra, na guia de remessa, na nota ou no catálogo de produtos Dell.
A Dell fornece várias opções de serviço de suporte por telefone e online. A disponibilidade varia de acordo com o país e o produto, e alguns serviços podem não estar disponíveis na sua região.
Para obter o conteúdo de suporte do Monitor on-line:
Consulte www.dell.com/support/monitors.
Para entrar em contato com a Dell para questões de vendas, suporte técnico ou atendimento ao cliente:
1. Vá para www.dell.com/support.
2. Verifique seu país ou região no menu suspenso Escolha um país/região no canto inferior direito da página.
3. Clique em Entre em contato ao lado do menu suspenso do país.
4. Selecione o link de serviço ou suporte apropriado com base em sua necessidade.
5. Escolha o método de contato com a Dell mais conveniente para você.
http://www.dell.com/regulatory_compliancehttp://www.dell.com/support/monitorshttp://www.dell.com/support
Instruções de SegurançaSobre o seu monitorConteúdo do pacoteCaracterísticas do produtoIdentificando partes e controlesVista frontalVista traseiraVista de baixo
Especificações do MonitorEspecificações de resoluçãoModos de exibição predefinidosModos de Transmissão Multi-Transporte DP MST (MST) Modos de Transmissão Multi-Transporte USB-C MST (MST) Especificações elétricasCaracterísticas físicasCaracterísticas ambientaisAtribuições dos Pinos
Plug and playQualidade do monitor LCD e política de pixelsErgonomiaManuseando e movendo sua tela.Diretrizes de manutençãoLimpando o seu monitor
Configurando o MonitorConectando o suporteUsando a inclinação, rotação e extensão verticalInclinação, rotação e Extensão vertical
Girando a TelaConfigurando as definições de exibição no seu computador após rotaçãoConectando seu monitorOrganizando seus cabos Protegendo seu monitor com a trava Kensington (Opcional)Removendo o suporte do monitorMontagem de parede (Opcional)
Operando o monitorLigue o monitorUtilizando o controle joystickUsando os controles do painel traseiroUsando a função de bloqueio OSDBotão do Painel‑ Frontal
Uso do menu de exibição na tela (OSD)Acessando o Menu do SistemaMensagens de aviso OSDConfigurando a resolução máxima
Solução de problemasAutotesteDiagnóstico incorporadoProblemas comunsProblemas específicos do produtoProblemas específicos com Universal Serial Bus (USB)
ApêndiceAvisos da FCC (somente EUA) e outras informações regulamentaresComo entrar em contato com a DellBanco de dados de produtos da UE para etiqueta de energia e ficha de informações do produto
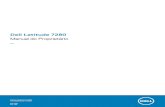
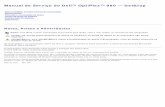



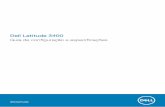

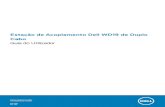
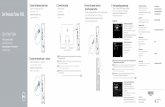


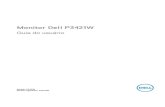

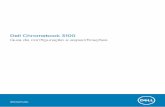
![USB AUDIO INTERFACE - Steinbergdownload.steinberg.net/downloads_hardware/UR-C/Manuals/UR22C_Operation... · [USB 3.0], observe os seguintes pontos para evitar o congelamento ou o](https://static.fdocumentos.com/doc/165x107/5e840e6fe797d679ae614498/usb-audio-interface-usb-30-observe-os-seguintes-pontos-para-evitar-o-congelamento.jpg)




