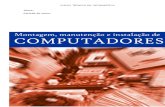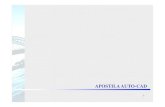Montagem e Manutencao Apostila
Transcript of Montagem e Manutencao Apostila

GOVERNO DO ESTADO DO RIO DE JANEIROSECRETARIA DE ESTADO DE CIÊNCIA E TECNOLOGIA
FUNDAÇÃO DE APOIO À ESCOLA TÉCNICA
APOSTILA
MONTAGEM E MANUTENÇÃO
CENTRO DE EDUCAÇÃO TECNOLÓGICA E PROFISSIONALIZANTE DE GUAPIMIRIMEstrada da Caneca Fina, nº 39
GOVERNO DO ESTADO DO RIO DE JANEIROSECRETARIA DE ESTADO DE CIÊNCIA E TECNOLOGIA
FUNDAÇÃO DE APOIO À ESCOLA TÉCNICACETEP GUAPIMIRIM
APOSTILA
MONTAGEM E MANUTENÇÃO
EDUCAÇÃO TECNOLÓGICA E PROFISSIONALIZANTE DE GUAPIMIRIMEstrada da Caneca Fina, nº 39 – Iconha – Guapimirim – RJ – CEP 25940
GOVERNO DO ESTADO DO RIO DE JANEIRO SECRETARIA DE ESTADO DE CIÊNCIA E TECNOLOGIA
FUNDAÇÃO DE APOIO À ESCOLA TÉCNICA
MONTAGEM E MANUTENÇÃO
EDUCAÇÃO TECNOLÓGICA E PROFISSIONALIZANTE DE GUAPIMIRIM CEP 25940-000

Elaboração: Instrutores/Professores CETEP Guapimirim (Jun/2011) Página 2
Sumário 1. História do Computador ................................................................................................................................................... 4
1.1. O Futuro - Vem aí o computador quântico ....................................................................................................................... 9
2. Introdução a Manutenção ............................................................................................................................................... 10
2.1. Anatomia de um Computador ........................................................................................................................................ 10
2.2. Principais Componentes .................................................................................................................................................. 10
3. Energia estática ............................................................................................................................................................... 11
4. Noções de eletricidade ..................................................................................................................................................... 12
5. Ferramentas .................................................................................................................................................................... 14
6. Sistema binário, BIT e BYTE ......................................................................................................................................... 15
6.1. Hexadecimal .................................................................................................................................................................... 15
6.2. Octal ................................................................................................................................................................................ 15
6.3. Binário ............................................................................................................................................................................. 15
7. Gabinetes ......................................................................................................................................................................... 16
7.1. Classificação .................................................................................................................................................................... 16
7.2. Instalando o painel frontal do gabinete .......................................................................................................................... 17
8. Fonte de Alimentação ...................................................................................................................................................... 20
8.1. Modelos de Fontes ........................................................................................................................................................... 20
8.1.1. Fonte AT ................................................................................................................................................................. 20
8.1.2. Fonte ATX............................................................................................................................................................... 20
8.2. Conectores encontrados nas fontes de alimentação ATX ............................................................................................... 22
8.3. Tensões das fontes de alimentação .................................................................................................................................. 25
8.4. Potência das fontes de alimentação ................................................................................................................................. 25
9. Monitores de Vídeo ......................................................................................................................................................... 28
9.1. CRT ................................................................................................................................................................................. 28
9.2. LCD ................................................................................................................................................................................. 28
9.3. Tecnologia Toutch Screen ............................................................................................................................................... 29
10. Placa-mãe (motherboard) ............................................................................................................................................... 30
10.1. Tipos de Placas-mãe. ....................................................................................................................................................... 30
10.1.1. AT ........................................................................................................................................................................... 30
10.1.2. AT e ATX (simultaneamente) ................................................................................................................................. 30
10.1.3. ATX ......................................................................................................................................................................... 30
10.2. Funcionamento ................................................................................................................................................................ 31
10.3. Principais componentes da placa-mãe ............................................................................................................................ 31
10.3.1. Processador ............................................................................................................................................................. 32
10.3.2. Memória RAM ........................................................................................................................................................ 32
10.3.3. BIOS ........................................................................................................................................................................ 32
10.3.4. Bateria ..................................................................................................................................................................... 32
10.3.5. Chipset .................................................................................................................................................................... 32
10.3.6. Controladora de vídeo ............................................................................................................................................ 32
10.3.7. Controladora de som .............................................................................................................................................. 33
10.3.8. Controladora de rede .............................................................................................................................................. 33
10.3.9. Conectores ............................................................................................................................................................... 33
11. CMOS-SETUP ................................................................................................................................................................ 37
11.1. Configurar o SETUP ....................................................................................................................................................... 37
11.2. O Que é necessário para a Configuração ........................................................................................................................ 37
12. Microprocessador ............................................................................................................................................................ 38
13. Cooler (Ventoinha) .......................................................................................................................................................... 46
14. Memória Cache ............................................................................................................................................................... 50
15. Memórias ......................................................................................................................................................................... 51
15.1. Memória principal .......................................................................................................................................................... 51
15.2. Tipos de memória RAM .................................................................................................................................................. 51
15.3. Memória secundaria........................................................................................................................................................ 57
15.4. Memória terciária ........................................................................................................................................................... 57
16. Disco Rígido (HD) ........................................................................................................................................................... 58
17. Montando um computador ............................................................................................................................................. 62
17.1. Preparando a fonte de alimentação................................................................................................................................. 62
17.2. Preparando o gabinete .................................................................................................................................................... 62
17.3. Conectores do painel frontal ........................................................................................................................................... 63
17.4. Conectores USB ............................................................................................................................................................... 64

Elaboração: Instrutores/Professores CETEP Guapimirim (Jun/2011) Página 3
17.5. Processador ..................................................................................................................................................................... 64
17.6. Pasta térmica ................................................................................................................................................................... 64
17.7. Cooler .............................................................................................................................................................................. 65
17.8. Memória .......................................................................................................................................................................... 65
17.9. Instalando a placa-mãe ................................................................................................................................................... 65
17.10. HDs e DVD .............................................................................................................................................................. 66
17.11. Cooler de refrigeração de HDs. .............................................................................................................................. 68
17.12. Tubo de ventilação externa. .................................................................................................................................... 69
17.13. Instalando uma placa de vídeo................................................................................................................................ 69
17.14. Verificando o CMOS .............................................................................................................................................. 70
17.15. Encerrando a montagem. ........................................................................................................................................ 70
17.16. Solucionando problemas ......................................................................................................................................... 70
17.16.1. Primeiros passos ..................................................................................................................................................... 70
17.16.2. Sinais sonoros .......................................................................................................................................................... 71
17.16.3. Lista dos sintomas relacionados a defeitos em cada componente .......................................................................... 71
18. Sistema de Arquivos ........................................................................................................................................................ 74
18.1. FAT ................................................................................................................................................................................. 74
18.2. NTFS ............................................................................................................................................................................... 74
19. Unidade de CD/DVD ....................................................................................................................................................... 75
20. Unidade de disquete ........................................................................................................................................................ 76
21. Teclado ............................................................................................................................................................................ 77
22. Mouse .............................................................................................................................................................................. 79
23. Placas de rede .................................................................................................................................................................. 83
24. Placa de Som ................................................................................................................................................................... 84
25. Placa de Vídeo ................................................................................................................................................................. 87
25.1. Tipos de Placa de Vídeo .................................................................................................................................................. 88
25.2. Fabricantes ...................................................................................................................................................................... 88
26. Placa de FAX-MODEM .................................................................................................................................................. 90
27. Impressoras ..................................................................................................................................................................... 94
27.1. Impressora Matricial ...................................................................................................................................................... 94
27.2. Impressoras Jato de Tinta ............................................................................................................................................... 94
27.3. Impressoras multifuncionais ........................................................................................................................................... 94
27.4. Impressoras a Laser ........................................................................................................................................................ 95
27.5. Impressoras Ploter .......................................................................................................................................................... 95
27.6. Impressora de cartão PVC .............................................................................................................................................. 95
28. Scanners .......................................................................................................................................................................... 97
29. ZIP Driver ....................................................................................................................................................................... 98
30. Joystick ............................................................................................................................................................................ 99
31. Sistema Operacional...................................................................................................................................................... 100
31.1. DOS ............................................................................................................................................................................... 100
31.2. Windows ........................................................................................................................................................................ 106
31.3. Linux ............................................................................................................................................................................. 112
32. Instalação do Sistema Operacional Windows XP. ........................................................................................................ 116
33. Introdução a Rede de Computadores ........................................................................................................................... 127
33.1. Tipos de Redes Segundo a Abrangência Geográfica .................................................................................................... 127
33.2. Topologia de Redes ....................................................................................................................................................... 127
33.3. Cabeamento ................................................................................................................................................................... 128
33.4. Dispositivos de Rede ...................................................................................................................................................... 128
33.5. Instalando uma placa de rede ....................................................................................................................................... 128
34. Índice de Figuras ........................................................................................................................................................... 129
35. Índice de Tabelas ........................................................................................................................................................... 134

Elaboração: Instrutores/Professores CETEP Guapimirim (Jun/2011) Página 4
1. História do Computador
A Primeira Geração
J. P. Eckert e John Mauchly, da Universidade da Pensilvânia, inauguraram o novo computador em 14 de fevereiro de 1946. O ENIAC era mil vezes mais rápido do que qualquer máquina anterior, resolvendo 5 mil adições e subtrações, 350 multiplicações ou 50 divisões por segundo. E tinha o dobro do tamanho do Mark I: encheu 40 gabinetes com 100 mil componentes, incluindo cerca de 17 mil válvulas eletrônicas. Pesava 27 toneladas e media 5,50 x 24,40 m e consumia 150 kW. Apesar de seus inúmeros ventiladores, a temperatura ambiente chegava às vezes aos 67 graus centígrados. Executava 300 multiplicações por segundo, mas, como foi projetado para resolver um conjunto particular de problemas, sua reprogramação era muito lenta. Tinha cerca de 19.000 válvulas substituídas por ano. Em 1943, antes da entrada em operação do ENIAC a Inglaterra já possuía o Colossus, máquina criada por Turing para decifrar os códigos secretos alemães. Possuía 2.000 válvulas, coincidentemente o mesmo número proposto por Zuse alguns anos antes.
Figura 1 – ENIAC.
Em 1945 Von Neumann sugeriu que o sistema binário fosse adotado em todos os computadores, e que as instruções e dados fossem compilados e armazenados internamente no computador, na seqüência correta de utilização. Estas sugestões tornaram-se a base filosófica para projetos de computadores. (Atualmente pesquisam-se computadores “não Von Neumann”, que funcionam com fuzzy logic, lógica confusa) A partir dessas idéias, e da lógica matemática ou álgebra de Boole, introduzida por Boole no início do século XIX, é que Mauchly e Eckert projetaram e construíram o EDVAC, Electronic Discrete Variable Automatic Computer, completado em 1952, que foi a primeira máquina comercial eletrônica de processamento de dados do mundo. Eles haviam tentado isso com o BINAC, computador automático binário, de 1949, que era compacto (1,40 x 1,60 x 0,30 m) o suficiente para ser levado a bordo de um avião, mas que nunca funcionou a contento. O EDVAC utilizava memórias baseadas em linhas de retardo de mercúrio, bem mais caras e lentas que os CRTs, mas também com maior capacidade de armazenamento. Wilkes construiu o EDSAC, Electronic Delay Storage Automatic Calculator em 1949, que funcionava segundo a técnica de programas armazenados.
Figura 2 – EDVAC.
O primeiro computador comercial de grande escala foi o UNIVAC, UNIVersal Automatic Computer, americano, de 1951,
que era programado ajustando-se cerca de 6.000 chaves e conectando-se cabos a um painel. A entrada e saída de informações era realizada por uma fita metálica de 1/2 polegada de largura e 400 m de comprimento. Ao todo, venderam-se 46 unidades do UNIVAC Modelo I, que eram normalmente acompanhados de um dispositivo impressor chamado UNIPRINTER, que, sozinho, consumia 14.000 W. Outro foi o IBM 701, de 1952, que utilizava fita plástica, mais rápida que a metálica do UNIVAC, e o IBM 704, com a capacidade fenomenal de armazenar 8.192 palavras de 36 bits, ambos da IBM. Na Inglaterra surgem o MADAM, Manchester Automatic Digital Machine, o SEC, Simple Electronic Computer, e o APEC, All-Purpose Electronic Computer.

Elaboração: Instrutores/Professores CETEP Guapimirim (Jun/2011) Página 5
Figura 3 – UNIVAC.
Entre 1945 e 1951, o WHIRLWIND, do MIT, foi o primeiro computador a processar informações em tempo real, com
entrada de dados a partir de fitas perfuradas e saída em CRT (monitor de vídeo), ou na flexowriter, uma espécie de máquina de escrever (Whirlwind quer dizer redemoinho). Em 1947 Bardeen, Schockley e Brattain inventam o transístor, e, em 1953 Jay Forrester constrói uma memória magnética. Os computadores a transistores surgem nos anos 50, pesando 150 kg, com consumo inferior a 1.500 W e maior capacidade que seus antecessores valvulados. A Segunda Geração
Era a segunda geração. Exemplos desta época são o IBM 1401 e o BURROUGHS B 200. Em 1954 a IBM comercializa o 650, de tamanho médio. O primeiro computador totalmente transistorizado foi o TRADIC, do Bell Laboratories. O IBM TX-0, de 1958, tinha um monitor de vídeo de primeira qualidade, era rápido e relativamente pequeno, possuia dispositivo de saída sonora e até uma caneta óptica. O PDP-1, processador de dados programável, construído por Olsen, virou sensação no MIT: os alunos jogavam Spacewar! e Rato-no-labirinto, através de um joystick e uma caneta óptica.
Figura 4 – IBM 1401.
Em 1957 o matemático Von Neumann colaborou para a construção de um computador avançado, o qual, por brincadeira,
recebeu o nome de MANIAC, Mathematical Analyser Numerator Integrator and Computer. Em janeiro de 1959 a Texas Instruments anuncia ao mundo uma criação de Jack Kilby: o circuito integrado. Enquanto uma pessoa de nível médio levaria cerca de cinco minutos para multiplicar dois números de dez dígitos, o MARK I o fazia em cinco segundos, o ENIAC em dois milésimos de segundo, um computador transistorizado em cerca de quatro bilionésimos de segundo, e, uma máquina de terceira geração em menos tempo ainda. A Terceira Geração
A terceira geração de computadores é da década de 60, com a introdução dos circuitos integrados. O Burroughs B-2500 foi um dos primeiros. Enquanto o ENIAC podia armazenar vinte números de dez dígitos, estes podem armazenar milhões de números. Surgem conceitos como memória virtual, multiprogramação e sistemas operacionais complexos. Exemplos desta época são o IBM 360 e o BURROUGHS B-3500.

Elaboração: Instrutores/Professores CETEP Guapimirim (Jun/2011) Página 6
Figura 5 – Manchester Mark I Figura 6 – Primeiro Chip de Computador
Em 1960 existiam cerca de 5.000 computadores nos EUA. É desta época o termo software. Em 1964, a CSC, Computer
Sciences Corporation, criada em 1959 com um capital de 100 dólares, tornou-se a primeira companhia de software com ações negociadas em bolsa. O primeiro minicomputador comercial surgiu em 1965, o PDP-5, lançado pela americana DEC, Digital Equipament Corporation. Dependendo de sua configuração e acessórios ele podia ser adquirido pelo acessível preço de US$ 18,000.00. Seguiu-se o PDP-8, de preço ainda mais competitivo. Seguindo seu caminho outras companhias lançaram seus modelos, fazendo com que no final da década já existissem cerca de 100.000 computadores espalhados pelo mundo. Em 1970 a INTEL Corporation introduziu no mercado um tipo novo de circuito integrado: o microprocessador. O primeiro foi o 4004, de quatro bits. Foi seguido pelo 8008, em 1972, o difundidíssimo 8080, o 8085, etc. A partir daí surgem os microcomputadores. Para muitos, a quarta geração surge com os chips VLSI, de integração em muito larga escala. As coisas começam a acontecer com maior rapidez e freqüência. Em 1972 Bushnell lança o vídeo game Atari. Kildall lança o CP/M em 1974. O primeiro kit de microcomputador, o ALTAIR 8800 em 1974/5. Em 1975 Paul Allen e Bill Gates criam a Microsoft e o primeiro software para microcomputador: uma adaptação BASIC para o ALTAIR. Em 1976 Kildall estabelece a Digital Research Incorporation, para vender o sistema operacional CP/M. Em 1977 Jobs e Wozniak criam o microcomputador Apple, a Radio Shack o TRS-80 e a Commodore o PET. A planilha Visicalc (calculador visível) de 1978/9, primeiro programa comercial, da Software Arts. Em 1979 Rubinstein começa a comercializar um software escrito por Barnaby: o Wordstar, e Paul Lutus produz o Apple Writer. O programa de um engenheiro da NASA, Waine Ratliff, o dBASE II, de 1981. Também de 1981 o IBM-PC e o Lotus 1-2-3, de Kapor, que alcançou a lista dos mais vendidos em 1982.
Figura 7 – Primeiro Chip da Intel o 4004 (2.300 transistores). Figura 8 – Zuffo da USP fabrica o 1º chip nacional.
Figura 9 – Sinclair ZX81 Figura 10 – ZX Spectrun
Computador minúsculo concebido por John Sinclair, professor na Universidade de Cambrige no U.K.. Inicialmente
concebido para utilização pelos estudantes da Universidade de Cambrige começou a ser comercializado, em Portugal, circa 1980 com um preço aproximado de US$ 12.500. Existia uma versão em kit para montagem que era comprada aproximadamente por US$ 9.000. A CPU compreendia um processador Zilog Z80A de 8 bit a 3,25 MHZ, uma memória que compreendia uma ROM e

Elaboração: Instrutores/Professores CETEP Guapimirim (Jun/2011) Página 7
uma RAM e uma ULA. A ROM, com 8K de capacidade, armazenava de modo permanente os programas, tabelas etc. necessários ao funcionamento do sistema e um interpretador para a linguagem de programação BASIC. A RAM compreendia uma área de trabalho disponível para o utilizador de 1K, mas era extensível até 16K. Na caixa de plástico alojava-se ainda um subsistema de comunicações para ligação em série a periféricos denominado SCL (Sinclair Computer Logic), uma unidade para entrada e saída de som, um codificador de imagens para TV. Num rasgo aberto na parte traseira da caixa de plástico existia um conector onde se podia ligar uma impressora minúscula que usava um rolo de papel especial. O computador era fornecido com um cabo para ligação ao televisor e outro para ligação a um gravador de K-7 musical (norma Philips). O transformador de corrente elétrica alterna para contínua era adquirido em separado. Os programas e dados eram gravados na fita K-7 magnética e eram também lidos a partir dela. O teclado não dispunha de teclas. Os caracteres ASCII eram impressos numa membrana. Esta tecnologia e a falta de ventilação da unidade de alimentação elétrica eram as causas principais de avarias que enviavam o ZX81 para o caixote do lixo. Foi um computador muito popular devido ao seu baixo preço de venda.
Figura 11 – Osborne1
Fabricado pela Osborne nos USA circa 1982. A CPU compreendia uma memória com 64KB, uma UAL e um Processador Zilog Z80A de 8 bit a 4 MHZ. A caixa, do tipo mala attaché com uma massa de 11 Kg, albergava ainda 2 unidades de disquete de 5” 1/4 com 204 KB ou em opção com 408 KB de capacidade, um écran de 5” (24 linhas por 54 colunas) a preto e branco e um teclado basculante (servia de tampa à mala) com dois blocos de teclas, um alfanumérico com os caracteres ASCII e outro numérico. Dispunha ainda de conectores para um écran externo, portas série RS-232C e paralelo IEEE-488 ou Centronics. O sistema era alimentado por uma bateria própria recarregável com uma autonomia de 5 horas, por uma bateria externa de automóvel ou por um transformador de corrente elétrica alterna para contínua. O sistema operativo era o CP/M desenvolvido pela Digital Corporation. O software fornecido incluía um Interpretador M BASIC desenvolvido pela MICROSOFT, um Compilador BASIC desenvolvido pela Compyler Systems, uma folha de cálculo SUPERCALC (derivada do Visicalc) e um processador de texto denominado WORDSTAR. Podia ser programado em BASIC, FORTRAN, COBOL, PASCAL, PL 1, ALGOL, C, FORTH, ADA, ASSEMBLER e CROSS-ASSEMBLER. Última morada conhecida: desconhecida (foi visto na FILEME-82 em Lisboa).
Figura 12 – IBM PC/XT Figura 13 – Processador do IBM PC/XT
Fabricado pela IBM nos USA circa 1980, foi apresentado em Portugal em Janeiro de 1985 já com a versão PC-XT
disponível, à qual se seguiu uma versão PC-AT. O CPU compreendia uma memória ROM de 40KB e uma memória RAM de 64KB extensível até 640KB, uma ULA e um processador Intel 8088 de 16 bit com uma freqüência de clock de 4,77 MHZ. Era construído com três módulos separados: caixa, écran e teclado. O écran era a preto e branco com 25 linhas e 80 colunas podendo ser substituído por um écran a cores com 16 cores. A caixa para além do CPU albergava uma unidade de disquete de 5” 1/4 com uma capacidade de 360KB podendo alojar ainda uma outra unidade de disquete idêntica ou um disco com 10MB de capacidade, que era parte integrada na versão PC-XT. O teclado com 83 teclas, 10 das quais correspondentes a funções pré programadas, dispunha de caracteres acentuados (português). Possuia ainda saída para impressora e o PC-XT dispunha de um interface para comunicações assincronas. O sistema operativo era o PC/MS-DOS o qual era um MS-DOS desenvolvido pela Microsoft para a IBM. A linguagem de programação utilizada era o BASIC. Embora sendo um marco histórico da entrada da IBM no sector de

Elaboração: Instrutores/Professores CETEP Guapimirim (Jun/2011) Página 8
mercado dos PC's, chegou a Portugal tardiamente não ocupando nunca o espaço já conquistado por outros fabricantes. Só cerca de dois anos depois, com a apresentação dos modelos PS/2-50 e PS/2-60, que eram equipados com um processador Intel 80286, a IBM recuperou o sector de mercado dos PC's utilizando para o efeito a penetração nas empresas onde tinha instalado mainframes e “pequenos computadores”. A Quarta Geração
Surgiram em decorrência do uso da técnica dos circuitos LSI (LARGE SCALE INTEGRATION) e VLSI (VERY LARGE SCALE INTEGRATION). Nesse período surgiu também o processamento distribuído, o disco ótico e o a grande difusão do microcomputador, que passou a ser utilizado para processamento de texto, cálculos auxiliados, etc. -1982- Surge o 286 Usando memória de 30 pinos e slots ISA de 16 bits, já vinha equipado com memória cache, para auxiliar o processador em suas funções. Utilizava ainda monitores CGA em alguns raros modelos estes monitores eram coloridos mas a grande maioria era verde, laranja ou cinza. -1985- O 386 Ainda usava memória de 30 pinos, porém devido ás sua velocidade de processamento já era possível rodar softwares gráficos mais avançados como era o caso do Windows 3.1, seu antecessor podia rodar apenas a versão 3.0 devido à baixa qualidade dos monitores CGA, o 386 já contava com placas VGA que podiam atingir até 256 cores desde que o monitor também suportasse essa configuração. -1989- O 486 DX A partir deste momento o co-processador matemático já vinha embutido no próprio processador, houve também uma melhora sensível na velocidade devido o advento da memória de 72 pinos, muito mais rápida que sua antepassada de 30 pinos e das placas PCI de 32 bits duas vezes mais velozes que as placas ISA . Os equipamentos já tinham capacidade para as placas SVGA que poderiam atingir até 16 milhões de cores, porém este artifício seria usado comercialmente mais para frente com o advento do Windows 95. Neste momento iniciava uma grande debandada para as pequenas redes como, a Novel e a Lantastic que rodariam perfeitamente nestes equipamentos, substituindo os “micrões” que rodavam em sua grande maioria os sistema UNIX (Exemplo o HP-UX da Hewlett Packard e o AIX da IBM). Esta substituição era extremamente viável devido à diferença brutal de preço entre estas máquinas.
Figura 14 – Processadores Intel (386/486) Figura 15 – Placa-mãe de um 486 DX 100
A Quinta Geração
As aplicações exigem cada vez mais uma maior capacidade de processamento e armazenamento de dados. Sistemas especialistas, sistemas multimídia (combinação de textos, gráficos, imagens e sons), banco de dados distribuídos e redes neurais, são apenas alguns exemplos dessas necessidades. Uma das principais características dessa geração é a simplificação e miniaturização do computador, além de melhor desempenho e maior capacidade de armazenamento. Tudo isso, com os preços cada vez mais acessíveis. A tecnologia VLSI está sendo substituída pela ULSI (ULTRA LARGE SCALE INTEGRATION). O conceito de processamento está partindo para os processadores paralelos, ou seja, a execução de muitas operações simultaneamente pelas máquinas. A redução dos custos de produção e do volume dos componentes permitiram a aplicação destes computadores nos chamados sistemas embutidos, que controlam aeronaves, embarcações, automóveis e computadores de pequeno porte. São exemplos desta geração de computadores, os micros que utilizam a linha de processadores Pentium, da INTEL. 1993- Surge o Pentium As grandes mudanças neste período ficariam por conta das memórias DIMM de 108 pinos, do aparecimento das placas de vídeo AGP e de um aprimoramento da slot PCI melhorando ainda mais seu desempenho. 1997- O Pentium II / 1999- O Pentium III / 2001- o Pentium 4 Não houveram grandes novidades após 1997, sendo que as mudanças ficaram por conta dos cada vez mais velozes processadores.
Figura 16 – Na ordem: Celeron / Ciryx / AMD K6 / Pentium MMX

Elaboração: Instrutores/Professores CETEP Guapimirim (Jun/2011) Página 9
Figura 17 – Pentium 2 e o AMD K6-2 (Em 1998 tops de linha) Figura 18 – Placa-mãe Pentium II
1.1. O Futuro - Vem aí o computador quântico
A IBM anunciou ontem a construção do mais avançado computador quântico do mundo. A novidade representa um grande passo em relação ao atual processo de fabricação de chips com silício que, de acordo com especialistas, deve atingir o máximo de sua limitação física de processamento entre 10 e 20 anos. O computador quântico usa, em lugar dos tradicionais microprocessadores de chips de silício, um dispositivo baseado em propriedades físicas dos átomos, como o sentido de giro deles, para contar números um e zero (qubits), em vez de cargas elétricas como nos computadores atuais. Outra característica é que os átomos também podem se sobrepor, o que permite ao equipamento processar equações muito mais rápido. “Na verdade, os elementos básicos dos computadores quânticos são os átomos e as moléculas”, diz Isaac Chuang, pesquisador que liderou a equipe formada por cientistas da IBM, Universidade de Staford e Universidade de Calgary. Cada vez menores Segundo os pesquisadores da IBM, os processadores quânticos começam onde os de silício acabam. “A computação quântica começa onde a lei de Moore termina, por volta de 2020, quando os itens dos circuitos terão o tamanho de átomos e moléculas”, afirma Chuang. A lei de Moore, conceito criado em 65 pelo co-fundador da fabricante de processadores Intel, Gordon Moore, diz que o número de transistores colocados em um chip dobra a cada 18 meses. Quanto maior a quantidade de transistores nos chips, maior a velocidade de processamento. Essa teoria vem se confirmando desde a sua formulação. Pesquisa O computador quântico da IBM é um instrumento de pesquisa e não estará disponível nos próximos anos. As possíveis aplicações para o equipamento incluem a resolução de problemas matemáticos, buscas avançadas e criptografia, o que já despertou o interesse do Departamento de Defesa dos Estados Unidos

Elaboração: Instrutores/Professores CETEP Guapimirim (Jun/2011) Página 10
2. Introdução a Manutenção 2.1. Anatomia de um Computador
A anatomia de um computador se compõe de dispositivos externos para captar e emitir informações (teclado, monitor, etc.); e internos para calcular, comparar e controlar (processador, memória, etc). A seguir veremos, especificamente, os componentes que constituem a arquitetura de um computador pessoal. 2.2. Principais Componentes • Gabinete – Caixa metálica onde são instalados os componentes internos do computador. Os três principais modelos são:
Torre, Desktop e Slim, e podem ser do tipo At e Atx. • Fonte de Alimentação – A fonte de alimentação que se encontra na traseira do gabinete serve para fornecer as tensões para
alimentar os diversos circuitos e componentes do computador. • Placa-mãe – Todos os componentes dos computadores têm a sua devida importância e o funcionamento do computador
depende da troca de informação entre eles, mas pode-se dizer que a placa-mãe e o processador nela anexados são os principais. A placa-mãe (Motherboard) é o componente onde são encaixados além dos cabos de dispositivos externos outros componentes como as placas de vídeo, som, modem, etc. Além disso, a placa-mãe também possui outras partes importantes como as memórias RAM e a BIOS.
• Processador (CPU) – O processador é um chip responsável pela Unidade Central de Processamento de dados, que trabalha a altíssimas velocidades para realizar operações lógicas e aritméticas. É do processador que se originam os nomes das máquinas.
• Cooler – Pequeno ventilador utilizado sobre o processador para resfriá-lo. • Memórias – As memórias são constituídas de pequenos pedaços de silício que formam os circuitos integrados. As memórias
são responsáveis pelo armazenamento das informações utilizadas durante as operações de escrita e leitura nas unidades de armazenamento.
• Disco Rígido (HD) – O disco rígido (hard disk ou Winchester) é um componente de grande capacidade, responsável pelo armazenamento de informações. Em seu interior, compactam-se os dados necessários para o funcionamento do seu computador, como o sistema operacional e os programas. Ele é formado por vários discos empilhados que ficam numa caixa hermeticamente fechada.
• Drive de Disco Flexível (Floppy Disk) – Os drives de disco flexíveis são responsáveis pelo armazenamento de dados para consultas futuras. O tipo de disco flexível mais usado atualmente é o de 31/2” de tamanho e 1.44 Mb de armazenamento de dados.
• Controladora de Vídeo – As controladoras de Vídeo são dispositivos de saída responsáveis pelo controle de varredura do monitor. Os dados emitidos por esta controladora podem ser tanto em forma de desenhos e de gráficos como em forma de texto, ou ambos. As controladoras podem ser encontradas já anexadas á placa-mãe (on board) ou em placas separadas (off board). As on board utilizam a memória RAM do computador e as off board possuem memória própria.
• Controladora de Som – A controladora de som tem a função de processar e amplificar os sinais de áudio provenientes de cds de áudio , arquivos de som , programas e outros. Estas controladoras também são encontradas on board ou off board.
• Fax/Modem – O modem é responsável pela comunicação do computador com a internet, permitindo a transmissão e a recepção de dados. Alguns modens funcionam como fax (Fax-Modem) e secretária eletrônica. Elas também podem ser on board e off board.
• Placa de Rede – Este componente permite a comunicação entre dois ou mais computadores. Alem desta propriedade, a placa de rede também é necessária para conexões com a internet banda larga como o Speed da telefônica. É através da placa de rede que pode se fazer um compartilhamento de internet numa rede privada. Esta placa também pode ser on board ou off board.
• Teclado – É um dispositivo de entrada de dados. Possui aparência semelhante ao teclado de uma máquina de escrever. O teclado possui três conjuntos de teclas que chamamos de bloco alfanumérico e as teclas de controle Podemos encontrar dois modelos de teclado, o XT com 83 teclas, e o AT com 101 teclas.
• Mouse – Este também é um dispositivo de entrada de dados. Com o surgimento do Windows, o mouse tornou-se indispensável aos computadores. O seu uso é simples e baseia-se no arrasto e cliques em seus botões. Dependendo do modelo do mouse ele pode ter dois ou três botões.
• Drive de CD/DVD – O drive de CD/DVD é um dispositivo de armazenamento ótico para leitura dos discos de CD e DVD, de áudio ou dados. A sua leitura é mais rápida do que as unidades de discos flexíveis. O drive de CD/DVD utiliza a mesma controladora utilizado para controlar os Hds.
• Monitor de Vídeo – É um dispositivo de saída que apresenta imagem na tela, apresentando de forma gráfica os resultados do processamento. Quanto à resolução de imagens, os monitores possuem alguns padrões medidos por pixels ou pontos por polegada. Podemos citar alguns, CGA, EGA, VGA, SVGA, XGA.

Elaboração: Instrutores/Professores CETEP Guapimirim (Jun/2011) Página 11
3. Energia estática
Na hora de mexer com componentes eletrônicos, é necessário muito cuidado com a energia estática. Trata-se de uma energia que se acumula naturalmente em nossos corpos devido ao atrito com tecidos, por exemplo: enquanto estamos andando sobre um carpete ou quando saímos do carro, alguns tipos de tecidos possuem a capacidade de acumular mais energia estática que outros.
Essas cargas de energia se descarregam naturalmente quando se toca em uma superfície metálica, em alguns casos gerando um pequeno choque. Ela se torna mais densa em locais onde a umidade do ar é baixa, principalmente em locais com ar condicionado.
Para criar um aterramento eficaz é necessário enterrar uma haste de 2 metros em solo úmido e conectar o fio terra dos computadores a essa haste ou conectar um fio a tubulações metálicas da casa.
Esse aterramento não serve apenas para os computadores, mas para todos os aparelhos da casa. Profissionais do ramo utilizam equipamentos como luvas, pulseiras e mantas antiestáticas. Na falta de equipamento apropriado podemos improvisar segurando firmemente por alguns segundos em metais que estejam diretamente aterrados ao solo, como torneiras, grades ou mesmo no gabinete de seu PC caso haja um fio terra conectado ao cabo de energia.
A Energia Estática é um dos maiores perigos quando se esta trabalhando com componentes, pois menos de 1 volt já é suficiente para queimar o componente mas na maioria das vezes o componente não queima de uma vez ele ainda pode funcionar por alguns dias depois de queimado já que o dano é microscópico mas nada alem disso pois depois de completamente queimado a maioria dos componentes não tem chances de reparos e os danos são permanentes.
Dica: Para não correr risco, evite ao máximo tocar nos conectores e chips dos componentes.
Figura 19 – Pulseira Antiestática. Figura 20 – Luva antiestática
Perguntas freqüentes sobre energia estática:
A. Basta colocar a mão atrás no gabinete pra descarregar a energia estática? Não. O simples ato de tocar atrás do gabinete
não vai descarregar a energia estática. Para que isso aconteça, o gabinete precisa está ligado à tomada e a tomada deve está aterrada. Além disso, você deve tocar na parte que não esteja com nenhum tipo de tinta, pois estas tintas que cobrem o latão (zinco) de que o gabinete é feito, tem como função o isolamento elétrico.
B. Usando uma pulseira antiestática estarei protegido? Não. A pulseira não apresenta nenhuma proteção. A “garra-jacaré”
que existe na pulseira deve está presa a algo aterrado, como o gabinete ou o próprio fio de aterramento, caso contrário, a pulseira não servirá de nada.
C. As luvas protegem contra energia estática? As luvas comuns, de borracha ou tecido, não têm propriedades para dissipar
energia estática. Além do mais a energia estática não precisa de um material condutor para surgir, basta haver atrito entre os materiais. Vale lembrar que existem luvas antiestáticas que são feitas especialmente para dissipar a energia acumulada.
D. Como a estática pode queimar um chip? A carga estática acumulada no nosso corpo pode ser de milhares de volts, por exemplo: 40.000 Volts! Imagina 40 mil volts num chip que funciona a 3 volts, seria um estrago.
E. Porque com 40 mil volts no meu corpo não levo um tremendo choque? O que faz você sentir o choque não é a tensão, mas
sim a corrente elétrica, que na energia estática é muito pequena, você nem sente. F. Componentes guardados em gavetas, pedaços de jornal, sacola estão imunes à estática? Não, esse é um grande erro de
técnicos. Materiais como papel, plástico, roupas, são potenciais geradores de cargas eletrostáticas. Componentes devem ser guardados nas embalagens originais, em sacos antiestáticos.

Elaboração: Instrutores/Professores CETEP Guapimirim
4. Noções de eletricidade
Nosso objetivo nesta parte é proporcionar ao aluno um conhecimento báe permitindo o uso pratico deste conhecimento à procura de defeitos elementares, como a falta de tensão elétrica e testes de continuidade (verificação que possam estar de cabos partidos) Circuito elétrico
Um circuito elétrico é composto de um gerador, condutores e receptor. O gerador transforma um tipo de energia em energia elétrica. A energia produzida pode ser obtida a partir de vários meios: mecânico, térmico, químico, atômico, etc.
Os condutores nada mais são que um sistema de fios que transporta a energia sob a forma de corrente. Esta corrente que circula no fio condutor consiste em elétrons (pequenas partículas que fazem parte dos chamados ámotos) que se movimentam de maneira ordenada, saltando de átomo para átomo do material do qual é feito o fio condutor. Por isso é chamada de energia elétrica.
O gerador libera certa quantidade de elétrons, que sendo forçados a circular ou movimentarenergia gerada ao aparelho consumidor. Corrente, tensão e resistência
Para que a corrente elétrica se manifeste, é necessário que existam mais cargas concentradas de um lado que outro,formando uma pressão, uma tensão, uma diferença de potencial (d.p.p.). Os elétrons fluirão do lado mais carrgerando a corrente elétrica através dos fios.
A unidade utilizada para medir a tensão elétrica é o volt (V) e o amper (A) é usado na corrente.A resistência elétrica é uma propriedade que os materiais possuem, produzindo sempre calor e qu
utilizada para medi-la é o Ohm (Ω). Nenhum material é um condutor perfeito, todos oferecem oposiç Corrente contínua e alternada
Quando os elétrons seguem, invariável e continuamente, de um lado ao outro Já na corrente alternada, o fluxo dos elétrons seque, ora de um lado, ora de outro, sendo cíclica essa inversão de sentido, eperíodo de tempo constante. Instalação
Os computadores em geral podem funcionar comprotegidos de possíveis problemas elétricos se for utilizada uma instalação apropriada para computadores. A instalação é basenuma tomada de três pinos. Nesta tomada encontramos os
Figura 21 – Padrão Antigo
Não podemos esquecer que o computador foi projetado para trabalhar ligado a rede elétrica com aterramento. Caso não exista uma tomada com aterramento instalada no local onde ficara o computador, deve ser providenciada a sua instalação.
Apesar de funcionar, as tomadas convencionais sem aterramento podem causar vários problemas ao computador. Veja:• O gabinete pode dar cho• Curto circuito quando for ligado a outro equipamento;• As placas podem queimar, caso haja defeito na fonte de alimentação;• Os equipamentos de proteção não funcionam com eficiência.
O grande problema dessas instalações é a ausência do chamado fio terra
terra, apesar de não ser a melhor solução. Para a ligação do neutro ao terá, coloque um fio como uma ponte ligando os dois conectores.
Para verificarmos o exato posicionamento dos fios, usamos uma fios funciona como fase. Ao colocar a ponte da chave no local, a
Elaboração: Instrutores/Professores CETEP Guapimirim (Jun/2011)
Nosso objetivo nesta parte é proporcionar ao aluno um conhecimento básico sobre eletricidade, passando alguns conceitos e permitindo o uso pratico deste conhecimento à procura de defeitos elementares, como a falta de tensão elétrica e testes de continuidade (verificação que possam estar de cabos partidos)
Um circuito elétrico é composto de um gerador, condutores e receptor. O gerador transforma um tipo de energia em energia elétrica. A energia produzida pode ser obtida a partir de vários meios: mecânico, térmico, químico, atômico, etc.
mais são que um sistema de fios que transporta a energia sob a forma de corrente. Esta corrente que circula no fio condutor consiste em elétrons (pequenas partículas que fazem parte dos chamados ámotos) que se movimentam de
omo para átomo do material do qual é feito o fio condutor. Por isso é chamada de energia elétrica.quantidade de elétrons, que sendo forçados a circular ou movimentar
Para que a corrente elétrica se manifeste, é necessário que existam mais cargas concentradas de um lado que outro,formando uma pressão, uma tensão, uma diferença de potencial (d.p.p.). Os elétrons fluirão do lado mais carrgerando a corrente elétrica através dos fios.
A unidade utilizada para medir a tensão elétrica é o volt (V) e o amper (A) é usado na corrente.A resistência elétrica é uma propriedade que os materiais possuem, produzindo sempre calor e qu
). Nenhum material é um condutor perfeito, todos oferecem oposiç
Quando os elétrons seguem, invariável e continuamente, de um lado ao outro do circuito, chamamos de corrente continua. Já na corrente alternada, o fluxo dos elétrons seque, ora de um lado, ora de outro, sendo cíclica essa inversão de sentido, e
Os computadores em geral podem funcionar com tomadas residências. Entretanto podem funcionar melhor ainda e ficarem protegidos de possíveis problemas elétricos se for utilizada uma instalação apropriada para computadores. A instalação é basenuma tomada de três pinos. Nesta tomada encontramos os fios: fase, neutro e terra.
Padrão Antigo Figura 22
Não podemos esquecer que o computador foi projetado para trabalhar ligado a rede elétrica com aterramento. Caso não exista uma tomada com aterramento instalada no local onde ficara o computador, deve ser providenciada a sua instalação.
Apesar de funcionar, as tomadas convencionais sem aterramento podem causar vários problemas ao computador. Veja:O gabinete pode dar choque; Curto circuito quando for ligado a outro equipamento; As placas podem queimar, caso haja defeito na fonte de alimentação; Os equipamentos de proteção não funcionam com eficiência.
O grande problema dessas instalações é a ausência do chamado fio terra. Neste caso podemos usar o neutro em lugar do terra, apesar de não ser a melhor solução. Para a ligação do neutro ao terá, coloque um fio como uma ponte ligando os dois
Para verificarmos o exato posicionamento dos fios, usamos uma “chave teste”. Este instrumento permite checar qual dos fios funciona como fase. Ao colocar a ponte da chave no local, a “lâmpada” deverá acender, indicando ser o condutor de fase.
Página 12
sico sobre eletricidade, passando alguns conceitos e permitindo o uso pratico deste conhecimento à procura de defeitos elementares, como a falta de tensão elétrica e testes de
Um circuito elétrico é composto de um gerador, condutores e receptor. O gerador transforma um tipo de energia em energia elétrica. A energia produzida pode ser obtida a partir de vários meios: mecânico, térmico, químico, atômico, etc.
mais são que um sistema de fios que transporta a energia sob a forma de corrente. Esta corrente que circula no fio condutor consiste em elétrons (pequenas partículas que fazem parte dos chamados ámotos) que se movimentam de
omo para átomo do material do qual é feito o fio condutor. Por isso é chamada de energia elétrica. quantidade de elétrons, que sendo forçados a circular ou movimentar-se por um conduto, levam a
Para que a corrente elétrica se manifeste, é necessário que existam mais cargas concentradas de um lado que outro, formando uma pressão, uma tensão, uma diferença de potencial (d.p.p.). Os elétrons fluirão do lado mais carregado para outro,
A unidade utilizada para medir a tensão elétrica é o volt (V) e o amper (A) é usado na corrente. A resistência elétrica é uma propriedade que os materiais possuem, produzindo sempre calor e queda de tensão. A unidade
). Nenhum material é um condutor perfeito, todos oferecem oposição à passagem da corrente.
do circuito, chamamos de corrente continua. Já na corrente alternada, o fluxo dos elétrons seque, ora de um lado, ora de outro, sendo cíclica essa inversão de sentido, em
tomadas residências. Entretanto podem funcionar melhor ainda e ficarem protegidos de possíveis problemas elétricos se for utilizada uma instalação apropriada para computadores. A instalação é baseada
22 – Padrão Novo
Não podemos esquecer que o computador foi projetado para trabalhar ligado a rede elétrica com aterramento. Caso não exista uma tomada com aterramento instalada no local onde ficara o computador, deve ser providenciada a sua instalação.
Apesar de funcionar, as tomadas convencionais sem aterramento podem causar vários problemas ao computador. Veja:
. Neste caso podemos usar o neutro em lugar do terra, apesar de não ser a melhor solução. Para a ligação do neutro ao terá, coloque um fio como uma ponte ligando os dois
. Este instrumento permite checar qual dos deverá acender, indicando ser o condutor de fase.

Elaboração: Instrutores/Professores CETEP Guapimirim (Jun/2011) Página 13
Figura 23 – Chave de Teste
Imperfeições
A concessionária fornece a todas as residências, comércio e indústria uma tensão elétrica de 110 ou 220 volts. Diversas imperfeições podem ocorrer na rede elétrica, ocasionando a perda de dados e até defeitos físicos nos computadores.
Vejamos as imperfeições da rede:
• Transiente – rápida variação na tensão; • Picos de tensão – variação de tensão mais intensa; • Sobretensão – tensão elevada por longo período; • Queda de tensão – tensão muito abaixo do normal; • Falta de tensão – interrupção no fornecimento de energia.
Aparelhos de proteção
Existem basicamente, três tipos de aparelhos de proteção conhecidos: O estabilizador de voltagem, formado por um transformador acoplado e a um filtro de linha, é utilizado para maior proteção
do computador contra picos te tensão e transientes. Já o verdadeiro filtro de linha (muitas extensões de tomadas são vendidas como se fossem filtros de linha) é apenas capaz
de bloquear os chamados transientes. Na verdade as rápidas variações de tensão são desviadas para o fio terra, caso a sua instalação tenha sido feita corretamente.
O No Break na verdade é um estabilizador ligado a uma bateria, que dependendo da forma de como ela estiver ligada, poderá fornecer alimentação continua ou somente quando houver interrupção no fornecimento de energia. No primeiro caso o No Break é chamado de “ON LINE” e no segundo (mais econômico) é o “STAND-BY”. A grande vantagem do uso de um No Break é saber que numa interrupção no fornecimento de energia, ele estará mantendo o computador ligado. Dependendo da capacidade de carga da bateria e dos equipamentos ligados a ele, este fornecimento poderá variar de tempo, mas o suficiente para que todos os dados sejam gravados. Teste de continuidade
Neste teste, podemos verificar um cabo partido ou em mau contato. Para tal checagem, poderemos usar o chamado multímetro, que além, de testador de cabos, permite medir a tensão, corrente e resistência.
Figura 24 – Multímetro Digital
O teste de continuidade poderá ser feito em “testador caseiro”. O material poderá ser adquirido em qualquer loja de
material elétrico. Veja o material para a construção do testador: Porta pilhas; duas pilhas pequenas; um LED (diodo emissor de luz); dois resistores de 100 ohms (funcionarão como ponta de prova e limitarão a corrente ao LED; solda; ferro de solda e fita isolante.

Elaboração: Instrutores/Professores CETEP Guapimirim (Jun/2011) Página 14
5. Ferramentas
Para simplesmente montar um PC, você não precisa de muitas ferramentas. Na verdade, você pode se virar muito bem usando apenas uma chave de fenda. Entretanto, se você quiser trabalhar também com cabeamento de redes e manutenção de notebooks, vai precisar de um conjunto mais completo, contendo chaves torx e um alicate de crimpar cabos de rede. Além disso, é sempre bom ter um testador de cabos, um multímetro e também um passador de fios à mão, para eventualidades. Boas ferramentas podem durar a vida toda, por isso é uma boa coisa em que se investir. Elas também são um sinal de status, o que pode ajudar a criar uma boa impressão e transmitir confiança para o cliente, o que é importante para quem trabalha com manutenção.
Mesmo no caso das chaves de fenda, existe uma grande diferença de qualidade entre as chaves baratas e as para uso profissional. A principal diferença é a dureza do aço usado. Chaves baratas são feitas de um aço mole, que espana facilmente e não se ajusta bem aos parafusos, acabando por espaná-los mais facilmente também. Chaves de qualidade utilizam pontas de um aço muito mais duro, que possuem formas mais perfeitas e se encaixam mais perfeitamente nos parafusos, permitindo que você use muito mais força antes de chegar ao ponto de espaná-los.
Veja uma comparação entre a ponta de uma chave barata, já desgastada pelo uso e a ponta de uma chave de melhor qualidade. Você dificilmente conseguiria remover um parafuso bem apertado usando a chave da esquerda, enquanto a chave da direita conseguia removê-lo sem problemas:
Figura 25 – Chave de fenda espanada. Figura 26 – Chave de fenda de boa qualidade.
O aço é uma matéria-prima relativamente barata hoje em dia, tanto que já é usado até em pregos e parafusos. A diferença (e
o custo) está no processo de forja, que determina a dureza e resistência do produto final e no acabamento, que determina a perfeição das formas. É justamente aí que reside a diferença entre um katana japonesa, capaz de cortar uma barra de ferro, e uma imitação barata, que você pode comprar na tabacaria da esquina.
Um bom conjunto de chaves pode custar mais de 100 reais, mas é o tipo do investimento que você não se arrepende de fazer. Justamente por serem caros e atenderem a um público restrito, não é o tipo de item que você vai encontrar em supermercados ou na loja de ferragens da esquina. Se você não mora perto de nenhuma loja especializada, é mais fácil pesquisar e comprar pela web. Este conjunto da foto abaixo, por exemplo, foi comprado via web de uma loja da Inglaterra (pelo Ebay), por US$ 35.
Figura 27 – KIT ferramenta inglesa.

Elaboração: Instrutores/Professores CETEP Guapimirim (Jun/2011) Página 15
6. Sistema binário, BIT e BYTE
O ser humano esta habituado a utilizar o sistema de numeração com dez algarismos, mais conhecido como sistema decimal, que parece ser a única forma natural, lógica e compreensiva de numeração, porem, há outros sistemas de numeração, dentre os mais conhecidos podemos destacar: Hexadecimal, octal e o binário. 6.1. Hexadecimal
Sistema de numeração de base 16 que utiliza os algarismos: 0, 1, 2, 3, 4, 5, 6, 7, 8, 9 e as letras A, B, C, D, E e F. 6.2. Octal
Sistema de numeração de base 8 que utiliza os algarismos: 0, 1, 2, 3, 4, 5, 6, 7. 6.3. Binário
Sistema de numeração de base 2 que utiliza os algarismos: 0 e 1. O computador trabalha no sistema binário, que reconhece apenas ZERO e UM. Cada zero e cada um é chamado de BIT,
que é a menor unidade com que o computador trabalha, citando a digitação da letra “A”.
Representação Letra Decimal Binária
A 65 01000001 a 97
Tabela 1– Representação Binária
Ao conjunto de oito bits chamamos de byte, e cada byte corresponde a um caractere definido. Para cada caractere que digitamos em um computador, há um numero correspondente em decimal que é convertido pelo equipamento para o sistema binário.
Os múltiplos do byte são: quilobyte (KB), megabyte (MB), gigabyte (GB) e terabyte (TB), como podem ver na tabela abaixo.
1 QUILOBYTE (KB) = 1024 BYTES = 1.024 Caracteres
1 MEGABYTE (MB) = 1024 QUILOBYTES (KB) = 1.048.576 Caracteres
1 GIGABYTE (GB) = 1024 MEGABYTES (MB) = 1.073.741.824 Caracteres
1 TERABYTE (TB) = 1024 GIGATYBES (GB) = 1.099.511.627.776 Caracteres Tabela 2 – Múltiplo do byte.

Elaboração: Instrutores/Professores CETEP Guapimirim (Jun/2011) Página 16
7. Gabinetes
O gabinete, torre de computador ou caixa de computador (não confundir com CPU), é uma caixa, normalmente de metal, que aloja o computador. Existem vários padrões de gabinete no mercado, sendo que os mais comuns são AT e ATX. O formato do gabinete deve ser escolhido de acordo com o tipo de placa-mãe do micro. Alguns gabinetes são adquiridos sem a fonte de alimentação.
Apesar de muitas vezes não parecer, o gabinete é um componente bastante barato e fácil de fabricar. A matéria-prima básica são chapas de aço bastante finas que são dobradas e prensadas até chegar à forma final. Este aço bruto é bastante barato e pouco resistente, ao contrário do aço temperado, usado em aplicações mais nobres. Os gabinetes mais baratos chegam a custar menos de 100 reais e quase metade deste valor é referente à fonte de alimentação.
O maior problema com os gabinetes baratos é a presença de rebarbas, que agem como lâminas, cortando os dedos dos descuidados. A presença de rebarbas é sinônimo de gabinete de baixa qualidade, uma dica para evitar o fabricante na próxima compra, para não cometer o mesmo erro duas vezes.
Além da questão do acabamento, existe uma tendência crescente de substituir o aço por alumínio nos modelos mais caros. Existem ainda gabinetes de materiais alternativos, voltados para quem gosta de casemod, feitos de acrílico, resina, vidro ou até mesmo madeira. Além do material usado, acabamento e da questão estética de uma forma geral, os gabinetes se diferenciam pela presença de portas USB ou conectores de áudio frontais (ou outros acessórios) e pela questão da ventilação.
De qualquer forma, a principal função do gabinete é servir como um suporte para os demais componentes. Você pode muito bem montar um micro dentro de um armário, de uma gaveta ou até mesmo dentro de uma caixa de pizza, mas sem uma fonte de alimentação com um mínimo de qualidade, você corre o risco de ver pentes de memória queimados, HDs com badblocks, capacitores estufados na placa-mãe e assim por diante em pouco tempo. De uma forma geral, as fontes que acompanham os gabinetes valem o que custam (muito pouco), por isso você deve procurar substituí-las por fontes melhores em qualquer micro com componentes mais caros, ou em micros de trabalho, que vão desempenhar um papel importante. Como todas as fontes utilizam o mesmo tamanho padrão, é muito fácil substituir a fonte por outra.
A parte interna do gabinete possui um padrão de furação, destinado aos suportes e parafusos que prendem a placa-mãe. Todos os parafusos necessários (foto a seguir) devem vir junto com o gabinete:
Figura 28 – Parafusos e travas que normalmente acompanham o gabinete.
Dependendo da marca e modelo do gabinete, podem ser usados pinos plásticos, como os da esquerda, encaixes como os da
direita ou (mais comum) espaçadores metálicos como os do centro. Existem ainda suportes plásticos como os dois na parte inferior da acima, que podem ser usados como apoio, inseridos nos furos na placa-mãe que não possuam par no gabinete. Eles eram mais usados antigamente, na época dos gabinetes AT, mas é sempre bom ter alguns à mão.
O conjunto com os parafusos e espaçadores é chamado de "kit de montagem" pelos fabricantes. Normalmente o gabinete vem também com o cabo de força, com exceção dos modelos sem fonte, onde o cabo vem junto com a fonte avulsa.
As placas ATX possuem normalmente 6 furos para parafusos e mais dois ou três pontos de apoio adicionais, que podem ser usados pelos suportes plásticos. A posição deles, entretanto, varia de acordo com a distribuição dos componentes na placa, de forma que o gabinete inclui um número muito maior de furos. Com o tempo, você acaba aprendendo a descobrir quais usar "de olho", mas no início você acaba perdendo tempo comparando as furações da placa e do gabinete para ver onde colocar os suportes.
7.1. Classificação
Quanto ao tipo, o gabinete pode ser Desktop AT e Desktop ATX, Gabinete AT e Gabinete ATX. Desktop / Slim
É usado na posição horizontal (como o DVD Player). Sua característica é que ocupa pouco espaço em uma mesa, pois pode ser colocado embaixo do monitor. Uma desvantagem é que normalmente possui pouco espaço para a colocação de novas placas e periféricos. Outra desvantagem é a dificuldade na manutenção deste tipo de equipamento, mas em alguns casos os ganhos de espaço podem ser mais importantes que outras considerações. A palavra Desktop tem vários significados. Aqui Desktop é a denominação dado basicamente ao gabinete com os acessórios internos como processador, cooler, placa-mãe, fonte de

Elaboração: Instrutores/Professores CETEP Guapimirim (Jun/2011) Página 17
alimentação, discos rígidos, CD-ROM, Gravador de CD, Leitor de DVD, Gravador de DVD etc. Num Desktop o monitor, o teclado, o mouse e as caixas de som são itens opcionais.
Figura 29 – Gabinete Desktop / Slim
Mini-torre
É usado na posição vertical (torre). É o modelo mais usado. Uma das desvantagens é o espaço ocupado em sua mesa, a outra é que tem pouco espaço para colocar outras placas e periféricos. Utiliza fonte de alimentação padrão ATX.
Figura 30 – Gabinete Mini Torre
Torre
Possui as mesmas características do mini-torre, mas tem uma altura maior e mais espaço para instalação de novos periféricos. Muito usado em servidores de rede e com placas que requerem uma melhor refrigeração. Utiliza fonte de alimentação padrão ATX.
Figura 31 – Gabinete Torre
Existem ainda, alguns gabinetes de tamanho maiores que são utilizados em servidões.
7.2. Instalando o painel frontal do gabinete Instalando os botões principais e seus respectivos leds
Uma parte pequena, mas não menos importante da instalação de um computador é composta pelo painel frontal do gabinete. Estes fios nem sempre são padronizados e apenas os fios básicos costumam estar identificados na placa-mãe. De qualquer forma, para uma instalação completa, você vai precisar do manual da placa.
Começaremos pelos fios “principais”. Primeiramente, localize os fios presentes no painel frontal de seu gabinete. Por padrão, os mais comuns costumam ser o do Power, Reset, Led do Power e Led do Disco Rígido (HDD). Na figura abaixo, eles estão identificados como Power SW, Reset SW, Power LED (+ e -) e HDD LED.

Elaboração: Instrutores/Professores CETEP Guapimirim (Jun/2011) Página 18
Em seguida, procure na placa-mãe de seu computador os conectores nos quais estes fios devem ser plugados. Se não houver uma identificação na placa, procure-a no manual.
Figura 32 – Fios principais do painel frontal do gabinete. Figura 33 – Conector do painel frontal na placa-mãe.
Feito isto, basta ligar os fios em seus respectivos conectores na placa-mãe (normalmente o lugar de encaixe está
identificado na placa-mãe). Algumas placas possuem cores variadas em seus conectores, mas nem sempre isto pode ser levado em conta, pois na maioria dos casos estas cores não coincidem com as dos fios do gabinete. Instalando portas USB
Os gabinetes normalmente possuem duas portas USB no painel frontal e eles costumam estar dispostos como um conector de 9 ou 10 pinos na placa-mãe. Para conectá-las corretamente, como não há uma padronização, você precisa ter em mãos o manual da placa-mãe. Em alguns gabinetes encontramos este conector unificado, ou seja, temos um único jeito de conectá-lo na placa-mãe, assim, não temos como errar em sua instalação.
A partir do painel frontal do gabinete, você encontrará oito fios relacionados com as portas USB e cada uma delas utiliza quatro fios e eles podem tanto vir em pares quanto separados para garantir compatibilidade entre modelos de placa-mãe. Lembre-se que caso o gabinete possua mais (ou menos) do que duas portas USB frontais, esta quantidade de fios também será diferente.
Para facilitar seu trabalho, separe os fios em grupos. Abaixo, eles estão separados em 1 (VCC1, Data 1-, Data 1+ e GND1) e 2 (VCC2, Data 2-, Data 2+ e GND2).
Em seguida, basta instalá-los nos conectores da placa-mãe.
Figura 34 – Fios do USB frontal. Figura 35 – Conectores de USB frontal.
Estes pinos ao contrário dos que foram explicados anteriormente, não costumam ter seu lugar identificado na placa-mãe e
você precisará do manual para efetuar a conexão de forma correta. No exemplo utilizado, eles seriam conectados nesta disposição (isto é apenas um exemplo, e varia conforme a placa!):
Figura 36 – Fios do USB frontal conectados a placa-mãe. Figura 37 – Esquema de ligação do USB frontal na placa-mãe.
Instalando microfones e alto-falantes
Os gabinetes mais novos, além dos botões e leds principais e portas USB costumam ter uma entrada de microfone e saída para fone de ouvido (ou alto-falante). O conjunto será composto por uma quantidade variando de sete a nove fios. Em alguns

Elaboração: Instrutores/Professores CETEP Guapimirim (Jun/2011) Página 19
gabinetes encontramos este conector unificado, ou seja, temos um único jeito de conectá-lo na placa-mãe, assim, não temos como errar em sua instalação.
Abaixo, serão especificadas algumas dicas para facilitar seu trabalho na localização dos conectores e fios, porém a instalação destes cabos é um pouco mais complexa e você precisa do manual da placa-mãe para saber exatamente o local no qual eles devem ser conectados.
Localize na placa-mãe o local que contém os conectores corretos para esta função. Eles costumam estar identificado com a palavra “Áudio” (no exemplo abaixo, “JAUDIO”). Se existirem “jumpers”, pode ser necessária a remoção destes.
Então, você deve localizar os fios vindos do gabinete e observar a função de cada um deles (escrita nos conectores pretos em suas pontas). O restante é literalmente composto por conectar cada fio em seu respectivo conector na placa-mãe, como indicado pelo manual. No exemplo utilizado, eles seriam conectados nesta disposição (isto é apenas um exemplo, e varia conforme a placa):
Figura 38 – Conector de áudio na placa-mãe. Figura 39 – Esquema de ligação do áudio frontal na placa-mãe.

Elaboração: Instrutores/Professores CETEP Guapimirim (Jun/2011) Página 20
8. Fonte de Alimentação
Por se tratar de um dispositivo elétrico o computador precisa de eletricidade para que todos os seus componentes funcionem de forma adequada. O dispositivo responsável por prover eletricidade ao computador é a de fonte de alimentação. De forma bastante sucinta poderíamos dizer que a principal função da fonte de alimentação é converter a tensão alternada (AC - Alternating Current) fornecida pela rede elétrica presente na tomada de sua casa ou escritório em tensão contínua (DC - Direct Current), ou seja, a fonte de alimentação converte os 110 V ou 220 V alternados da rede elétrica convencional para as tensões contínuas utilizadas pelos componentes eletrônicos do computador, que são: +3,3 V, +5 V, +12 V e -12 V. A fonte de alimentação também participa do processo de refrigeração do micro. 8.1. Modelos de Fontes
Existem dois tipos de fonte de alimentação, a AT e ATX 8.1.1. Fonte AT
Este tipo de fonte foi utilizado em computadores antigos, neste tipo de fonte, encontramos uma chave liga/desliga (Power) ligada na extremidade de 2 ou 4 fios, dependendo do modelo. Quando colocamos na posição “desligada” a fonte interrompe o seu fornecimento de energia aos circuitos.
As cores dos fios da fonte de alimentação AT correspondem às seguintes funções:
Fio Função Vermelho 5 volts Amarelo 12 volts
Azul - 12 volts Branco - 5 volts Laranja Power Good Preto Terra
Tabela 3 – Fios e suas voltagens.
Obs.: O Power Good fornece uma tensão continua de 5 volts atrasada em relação ao fio vermelho, utilizada para a inicialização das placas de expansão.
Muita atenção ao ligar os conectores dos cabos que alimentam a placa-mãe, pois caso haja a inversão, causará conseqüentemente um dano irreversível a todos os componentes. A posição correta dos conectores é os 4 fios pretos ficarem juntos, ou seja, sempre ao centro, conforme visto na figura abaixo:
Figura 1: Conexão de uma fonte AT à placa-mãe.
Nas fontes de alimentação AT, encontramos os plugues de alimentação para periféricos (HDs, CDs no padrão IDE), os
plugues de alimentação para drive de disquete de 3 ½, os fios do botão ligar/desligar e os plugues de alimentação da placa-mãe”. 8.1.2. Fonte ATX
Assim como qualquer tecnologia produzida por mais de um fabricante, as fontes de alimentação devem ser fornecidas dentro de padrões estabelecidos pela indústria de forma a garantir sua compatibilidade com outros dispositivos e o seu funcionamento regular. No caso das fontes, o padrão mais utilizado nos dias de hoje é o ATX (Advanced Tecnology Extendend), que surgiu em meados de 1996 e que também especifica formatos de gabinetes de computadores e de placas-mãe.
Com essa padronização, uma pessoa saberá que, ao montar um computador, a placa-mãe se encaixará adequadamente no gabinete da máquina, assim como a fonte de alimentação. Também haverá certeza de provimento de certos recursos, por exemplo:

Elaboração: Instrutores/Professores CETEP Guapimirim (Jun/2011) Página 21
as fontes ATX são capazes de fornecer tensão de 3,3 V, característica que não existia no padrão anterior, o AT (Advanced Tecnology). O padrão ATX, na verdade, é uma evolução deste último, portanto, adiciona melhorias em pontos deficientes do AT. Isso fica evidente, por exemplo, no conector de alimentação da placa-mãe: no padrão AT, esse plugue era dividido em dois, podendo facilmente fazer com que o usuário os invertesse e ocasionasse danos. No padrão ATX, esse conector é uma peça única e só possível de ser encaixada de uma forma, evitando problemas por conexão incorreta.
As fontes ATX também trouxeram um recurso que permite o desligamento do computador por software. Para isso, as fontes desse tipo contam com um sinal TTL (Transistor-Transistor Logic) chamado PS_ON (Power Supply On). Quando está ligada e em uso, a placa-mãe mantém o PS_ON em nível baixo, como se o estive deixando em um estado considerado “desligado”. Se a placa-mãe estiver em desuso, ou seja, não estiver recebendo as tensões, deixa de gerar o nível baixo e o PS_ON fica em nível alto. Esse sinal pode mudar seu nível quando receber ordens de ativação ou desativação de determinados recursos, por exemplo: • Soft Power Control: usado para ligar ou desligar a fonte por software. É graças a esse recurso que o sistema operacional
consegue desligar o computador sem que o usuário tenha que apertar um botão para isso; • Wake-on-LAN: permite ligar ou desligar a fonte por placa de rede.
O sinal PS_ON depende da existência de outro: o sinal +5 VSB ou Standby. Como o nome indica, esse sinal permite que determinados circuitos sejam alimentados quando as tensões em corrente contínua estão suspensas, mantendo ativa apenas a tensão de 5 V. Em outras palavras, esse recurso é o que permite ao computador entrar em “modo de descanso”. É por isso que a placa de vídeo ou o HD, por exemplo, pode ser desativado e o computador permanecer ligado.
Há também outro sinal importante chamado Power Good que tem a função de comunicar à máquina que a fonte está apresentando funcionamento correto. Se o sinal Power Good não existir ou for interrompido, geralmente o computador desliga automaticamente. Isso ocorre porque a interrupção do sinal indica que o dispositivo está operando com voltagens alteradas e isso pode danificar permanentemente um componente. O Power Good é capaz de impedir o funcionamento de chips enquanto não houver tensões aceitáveis. Esse sinal, na verdade, existe desde padrão AT. No caso do padrão ATX, sua denominação é PWR_OK (Power Good OK) e sua existência se refere às tensões de +3,3 V e de +5 V.
Como se trata de um padrão relativamente antigo, o ATX passou - e passa - por algumas mudanças para se adequar a necessidades que foram - e vão - aparecendo por conta da evolução tecnológica de outros dispositivos. Com isso, surgiram várias versões: • ATX12V 1.x: essa nova especificação surgiu em meados de 2000 e consiste, basicamente, em um conector adicional de 12 V
formado por 4 pinos, e outro, opcional, de 6 pinos e tensão de 3,3 V ou 5 V. Essa versão foi sofrendo pequenas revisões ao longo do tempo. A última, a 1.3, teve como principal novidade a implementação de um conector de energia para dispositivos SATA;
• ATX12V 2.x: série de revisões que lançou um conector para a placa-mãe de 24 pinos (até então, o padrão era 20 pinos) e adicionou, na versão 2.2, um plugue para placas de vídeo que usam o slot PCI Express, recurso necessário devido ao alto consumo de energia desses dispositivos. Neste padrão, o conector opcional de 6 pinos foi removido;
• EPS12V: especificação muito parecida com a série ATX12V 2.x, definida pela SSI (Server System Infrastructure) inicialmente para ser aplicada em servidores. Seu principal diferencial é a oferta de um conector adicional de 8 pinos (que pode ser uma combinação de dois conectores de 4 pinos) e um opcional de 4. Para atender de forma expressiva o mercado, muitos fabricantes oferecem fontes que são, ao mesmo tempo, ATX12V v2.x e EPS12V.
Vale frisar que há ainda vários outros formatos menos comuns para atender determinadas necessidades, como variações do ATX (EATX, microATX, etc), EBX, ITX (e suas versões), entre outros.
Com tantos padrões, você pode estar se perguntando qual escolher, não é mesmo? Essa decisão pode ser mais fácil do que parece. Via de regra, se você está montando um computador novo, com componentes totalmente recentes, basta escolher o último padrão disponível, que muito provavelmente será o mais fácil de se encontrar no mercado. Em caso de dúvida, basta consultar a descrição de sua placa-mãe para ver qual padrão ela utiliza e checar se a fonte pela qual você se interessa oferece suporte a essa especificação.
A maioria das fontes de alimentação tem uma chave 110 V/220 V ou então pode ser do tipo automática”, “bivolt” ou “auto range”, o que significa que a fonte pode funcionar em qualquer tensão CA (normalmente entre 100 V e 240 V; a faixa de operação suportada está impressa na etiqueta da fonte de alimentação em um campo chamado “AC Input” ou “Entrada CA”, como você pode ver na Figura abaixo) e por essa razão fontes com seleção automática de tensão não têm uma chave 110 V/220 V. Normalmente os fabricantes fazem a seleção automática de tensão através do circuito PFC ativo. Portanto todas as fontes de alimentação com PFC ativo são do tipo “bivolt” e não têm uma chave 110 V/220 V. Apenas raríssimas fontes com seletor automático de tensão não terão PFC ativo.

Elaboração: Instrutores/Professores CETEP Guapimirim (Jun/2011) Página 22
Figura 40 – Fonte de alimentação com botão de seleção de voltagem. Figura 41 – Fonte de alimentação com de seleção de voltagem automática. 8.2. Conectores encontrados nas fontes de alimentação ATX
Conectores que são encontrados na maioria das fontes de alimentação ATX atuais: Conector principal da placa-mãe:
Este é um dos cabos que você precisa conectar na placa-mãe do micro. Ele usa um plugue grande de 24 pinos, que é o maior plugue encontrado na fonte de alimentação. A maioria das fontes de alimentação permitirá a você converter este plugue de 24 pinos em um plugue de 20 pinos (normalmente removendo os 4 pinos extras), que é o padrão usado em placas-mães antigas. Placas-mãe que usam o conector de 24 pinos são chamadas ATX12V 2.x, enquanto que placas-mães que usam o conector de 20 pinos podem tanto ser ATX12V 1.x ou ATX. Note que esses nomes se referem à conexão elétrica da placa-mãe e não ao seu tamanho físico. ATX também é um nome usado para descrever o tamanho da placa-mãe, o que pode confundir alguns usuários (você pode ter uma placa-mãe ATX com conector ATX12V 2.x, por exemplo; neste caso ATX significa o tamanho da placa-mãe, 30,5 cm x 24,4 cm).
Figura 42 – Conector de alimentação principal da placa-mãe (plugue de
20/24 pinos) Figura 43 – Conector de alimentação principal da placa-mãe (plugue de 24
pinos) Conector ATX12V
Este conector de 4 pinos é usado para fornecer corrente elétrica para o processador do micro e deve ser instalado na placa-mãe. A conexão deste conector é necessária – a menos que você use o conector EPS12V, veja abaixo:
Figura 44 – Conector ATX12V Figura 45 – Conector ATX12V na placa-mãe.
Conector EPS12V
Este conector de 8 pinos tem o mesmo objetivo do ATX12V, ou seja, fornecer corrente elétrica para o processador do micro. Como ele tem oito pinos em vez de quatro, ele é capaz de fornecer mais corrente. Nem todas as fontes de alimentação e placas-mães vêm com este conector. Em algumas fontes o conector EPS12V pode ser obtido juntando-se dois conectores ATX12V. Se sua placa-mãe e a sua fonte de alimentação tiverem este conector, use-o em vez do ATX12V. Placas-mãe que vêm com este conector normalmente vem com metade dele coberto por uma etiqueta adesiva ou uma proteção plástica, permitindo a você usar o conector ATX12V da fonte de alimentação no conector EPS12V da placa-mãe. Você pode instalar o conector ATX12V da fonte de alimentação no conector EPS12V na placa-mãe, apesar de não ser um procedimento recomendado. Em algumas fontes de alimentação o conector EPS12V pode ser obtido juntando dois conectores ATX12V.

Elaboração: Instrutores/Professores CETEP Guapimirim (Jun/2011) Página 23
Figura 46 – Conector EPS12V Figura 47 – Conector EPS12V unidos.
Figura 48 – Conector EPS12V em uma placa-mãe.
Conectores de alimentação auxiliar PCI Express
Esses conectores são usados para fornecer mais corrente elétrica para os dispositivos PCI Express, especialmente placas de
vídeo. Por essa razão eles também são chamados conectores de alimentação para placas de vídeo ou simplesmente PEG (PCI Express Graphics). Nem todas as placas de vídeo precisam de alimentação extra, mas se sua placa de vídeo tem este tipo de plugue você deve instalar o conector de alimentação auxiliar. Esses conectores têm seis ou oito pinos. Praticamente todas as placas de vídeo que precisam de alimentação extra, requerem a versão de seis pinos deste conector; apenas as placas de vídeo muito topo de linha requerem o conector de oito pinos. Algumas placas de vídeo topo de linha podem ainda necessitar do uso de dois cabos de alimentação para alimentá-las. Você deve prestar atenção no conector de oito pinos porque ele se parece bastante com o conector EPS12V. Em teoria você não pode instalar um plugue EPS12V em uma placa de vídeo, mas caso você consiga esta proeza poderá causar um grande curto-circuito (felizmente todas as fontes de alimentação têm uma proteção contra curto-circuito e não ligará caso você tente esta ligação). No conector EPS12V os fios de +12 V (amarelos) estão localizados no mesmo lado da pequena trava presente no conector, enquanto que no plugue de alimentação da placa de vídeo de oito pinos os fios terra (pretos) são aqueles que estão nesta posição. Atualmente todas as fontes de alimentação precisam ter pelo menos um plugue de seis pinos, com as fontes mais potentes tendo dois, três ou quatro cabos, fornecendo alimentação extra para mais de uma placa de vídeo ou alimentação adicional para placas de vídeo topo de linha que necessitam de dois cabos de alimentação. Você também pode transformar qualquer plugue de alimentação para periféricos em um conector de alimentação para placa de vídeo com a utilização de um adaptador, que é muito útil caso você esteja instalando uma placa de vídeo adicional ou tem uma fonte de alimentação antiga e não quer substituí-la. O conector PEG de seis pinos. Esta fonte de alimentação em particular tem dois pinos extras para você transformar este plugue de seis pinos em um plugue de oito pinos. Também conhecido por de conector 6/8 pinos.
Figura 49 – Conector PEG de 6/8 pinos. Figura 50 – Conector PEG de 6 pinos em uma placa de vídeo.
Conectores de alimentação SATA

Elaboração: Instrutores/Professores CETEP Guapimirim (Jun/2011) Página 24
Este tipo de plugue é usado para fornecer alimentação para os dispositivos Serial ATA (SATA), tais como discos rígidos e
unidades ópticas. Se sua fonte de alimentação não tem conectores suficientes deste tipo você pode converter qualquer plugue de alimentação para periféricos em um plugue de alimentação SATA mediante a utilização de um adaptador. Fisicamente ele é chato e tem 15 pinos.
Figura 51 – Plugue de alimentação SATA. Figura 52 – Conector de alimentação SATA em um HD.
Algumas fontes não disponibilizam o plugue de alimentação SATA, sendo necessário um conversor, conforme figura
abaixo:
Figura 53 – Plugue conversor.
Conectores para periféricos
Este é um conector de alimentação de quatro pinos em formato trapezoidal freqüentemente usado para alimentar discos
rígidos, unidades ópticas, ventoinhas, sistemas de iluminação, etc – apesar de atualmente os novos discos rígidos e unidades ópticas serem conectados na fonte de alimentação através de plugues de alimentação SATA. Além disso, antes do lançamento do conector PEG placas de vídeo topo de linha usavam este tipo de plugue para alimentação extra. Esses conectores existem desde o lançamento do primeiro IBM PC em 1981 e a IBM usou um empresa chamada Molex como fornecedora desses conectores. Muitas pessoas chamam esses plugues de “Molex” porque nos primeiros PCs o nome “Molex” estava impresso nos conectores e muita gente achou que este era o nome do conector, desconhecendo o fato de que Molex era na verdade o fabricante. Nós preferimos chamá-los “plugues de alimentação para periféricos”.
Figura 54 – Plugue de alimentação para periféricos. Figura 55 – Conector de alimentação em uma unidade de DVD.
Conector de alimentação da unidade de disquete:

Elaboração: Instrutores/Professores CETEP Guapimirim (Jun/2011) Página 25
Este é a versão minimizada do plugue anterior, usado para alimentação unidades de disquete de 3 ½”. Algumas placas de vídeo mais antigas usavam este plugue para fornecer alimentação extra em vez de usar o conector anterior.
Figura 56 – Conector de alimentação para unidade de disquete. Figura 57 – Conector de alimentação em uma unidade de disquete.
8.3. Tensões das fontes de alimentação
Os dispositivos que compõem um computador são tão variados que requerem níveis diferentes de tensão para o seu funcionamento. Por isso, as fontes de alimentação fornecem, essencialmente, as seguintes tensões: +3,3 V, +5 V, +12 V, -5 V e -12 V (as antigas fontes AT não oferecem a tensão de +3,3 V). As saídas de +3,3 V e +5 V são mais direcionadas a dispositivos menores, como chips de memória. A tensão de +12 V é utilizada por dispositivos que consomem mais energia, tais como aqueles que contam com “motores”, como HDs (cujo motor é responsável por girar os discos) e drives de DVD ou Blu-ray (que possuem motores para abrir a gaveta e para girar o disco). As tensões de -5 V e -12 V são pouco utilizadas - serviam ao antigo barramento ISA, por exemplo.
É claro que há dispositivos que exigem voltagens menores. Memórias RAM do tipo DDR3, por exemplo, podem trabalhar com +1,5 V. Para esses casos, a placa-mãe conta com reguladores que convertem uma saída de voltagem da fonte de alimentação para a tensão necessária ao componente em questão. 8.4. Potência das fontes de alimentação
Esse é o aspecto mais considerado por qualquer pessoa na hora de comprar uma fonte. E deve ser mesmo. Se adquirir uma fonte com potência mais baixa que a que seu computador necessita, vários problemas podem acontecer, como desligamento repentino da máquina ou reinicializações constantes. O ideal é optar por uma fonte que ofereça uma certa “folga” neste aspecto. Mas escolher uma requer alguns cuidados.
O principal problema está no fato de que algumas fontes, principalmente as de baixo custo, nem sempre oferecem toda a potência que é descrita em seu rótulo. Por exemplo, uma fonte de alimentação pode ter em sua descrição 500 W (Watts) de potência, mas em condições normais de uso pode oferecer no máximo 400 W. Acontece que o fabricante pode ter atingindo a capacidade de 500 W em testes laboratoriais com temperaturas abaixo das que são encontradas dentro do computador ou ter informado esse número com base em cálculos duvidosos, por exemplo. Por isso, no ato da compra, é importante se informar sobre a potência real da fonte.
Para isso, é necessário fazer um cálculo que considera alguns aspectos, sendo o mais importante deles o conceito de potência combinada. Antes de compreendermos o que isso significa, vamos entender o seguinte: como você já viu no que se refere às fontes ATX, temos as seguintes saídas: +3,3 V, +5 V, +12 V, -5 V e -12 V. Há mais uma chamada de +5 VSB (standby). O fabricante deve informar, para cada uma dessas saídas, o seu respectivo valor de corrente, que é medido em ampères (A). A definição da potência de cada saída é então calculada multiplicando o valor em volts pelo número de ampères. Por exemplo, se a saída de +5 V tem 30 A, basta fazer 5x30, que é igual a 150. A partir daí, resta fazer esse cálculo para todas as saídas e somar todos os resultados para conhecer a potência total da fonte, certo? Errado! Esse, aliás, é um dos cálculos duvidosos que alguns fabricantes usam para “maquiar” a potência de suas fontes.
É aí que entra em cena a potência combinada. As saídas de +3,3 V e +5 V são combinadas, assim como todas as saídas de +12 V. A potência máxima de cada uma só é possível de ser alcançada quando a saída “vizinha” não estiver em uso. Ou seja, no exemplo anterior, a potência da saída de +5 V só seria possível se a tensão de +3,3 V não fosse utilizada. Há ainda outro detalhe: uma outra medida de potência combinada considera os três tipos de saída mencionados: +3,3 V, +5 V, +12 V. Esse valor é então somado com as potências das saídas de -12 V (note que o sinal de negativo deve ser ignorado no cálculo) e +5 VSB. Daí obtém-se a potência total da fonte.
Para facilitar na compreensão, vamos partir para um exemplo. Vamos considerar uma fonte cujo rótulo informa o seguinte:
Tensões + 3,3 V + 5 V + 12 V (1) + 12 V (2) – 12 V + 5 VSB Carga 28 A 30 A 22 A 22 A 0,6 A 3 A
Potência Combinada
160 W 384 W 7,2 W 15 W 477,8 W 22,2 W
500 W Tabela 4 – Potência de fonte de alimentação.

Elaboração: Instrutores/Professores CETEP Guapimirim (Jun/2011) Página 26
Observe que a potências combinada das tensões +3,3 V, + 5 V e +12 V é de 477,8 W, que é somada com a potência das
saídas de - 12 V e +5 VSB, que é 22,2 W (7,2 + 15). Assim, a fonte tem 500 W de potência total. Mas aqui vai uma dica: no ato da compra, observe se as saídas de +12 V (sim, geralmente há mais de uma) fornecem uma potência combinada razoável. Essa é mais importante porque consiste na tensão que é utilizada pelos dispositivos que mais exigem energia, como o processador e a placa de vídeo. No nosso exemplo, esse valor é de 384 W.
Figura 58 – Rótulo descritivo na lateral de uma fonte ATX.
Mas você deve estar se perguntando: Como saber a potência adequada para o meu computador? Você já sabe que terá
problemas se adquirir uma fonte com potência insuficiente. Por outro lado, se comprar uma fonte muito poderosa para uma PC que não precisa de tudo isso, vai ser como comprar um ônibus para uma família de 5 pessoas. A tabela a seguir pode te ajudar nisso. Ela fornece uma estimativa do quanto os principais componentes de um computador podem consumir:
Item Consumo Processadores medianos e top de linha 60 W – 110 W Processadores econômicos 30 W – 80 W Placa-mãe 20 W – 100 W HDs e drivers de DVD ou Blu-Ray 25 W – 35 W Placa de vídeo com instruções em 3D 35 W – 110 W Módulos de memória 2 W – 10 W Placas de expansão (placa de rede, placa de som, etc.) 5 W – 10 W Cooler 5 W – 10 W Teclado e Mouse 1 W – 15 W
Tabela 5 – Consumo de wats por item.
Como já dito, processadores e placas de vídeo são os dispositivos que mais exigem energia. Para piorar a situação, essa medida pode variar muito de modelo para modelo. Por isso, é importante consultar as especificações desses itens para conhecer suas médias de consumo. Suponha, por exemplo, que você tenha escolhido a seguinte configuração:
Item Consumo Processador 95 W HD (cada) 25 W + 25 W Driver de DVD 25 W Placa de vídeo 3D 80 W Mouse óptico + teclado 10 W Total 260 W
Tabela 6 – Consumo de wats de um computador.
Veja que o total é de 260 W, sem considerar outros itens, como placas-mãe, pentes de memória, etc. Neste caso, uma fonte com pelo menos 400 W reais seria o ideal (lembre-se da dica de sempre contar com uma “folga”).
Eficiência das fontes de alimentação
Esse é outro aspecto de extrema importância na hora de escolher uma fonte. Em poucas palavras, a eficiência é uma medida
percentual que indica o quanto de energia da rede elétrica, isto é, da corrente alternada, é efetivamente transformada em corrente contínua. Para entender melhor, vamos a um rápido exemplo: suponha que você tenha um computador que exige 300 W, mas a fonte está extraindo 400 W. A eficiência aqui é então de 75%. Os 100 W a mais que não são utilizados são eliminados em forma de calor.
Com base nisso, perceba o seguinte: quanto maior a eficiência da fonte, menor é o calor gerador e menor é o desperdício de energia, fazendo bem para o seu bolso e evitando que seu computador tenha algum problema causado por aquecimento excessivo. Por isso que eficiência é um fator muito importante a ser considerado. Fontes de maior qualidade tem eficiência de pelo menos

Elaboração: Instrutores/Professores CETEP Guapimirim (Jun/2011) Página 27
80%, portanto, estas são as mais indicadas. Fontes com eficiência entre 70% e 80% são até aceitáveis, mas abaixo disso não são recomendadas.
Power Factor Correction (PFC)
O PFC (Power Factor Correction ou, em bom português, Fator de Correção de Potência) é, em poucas palavras, um meio de
permitir o máximo de otimização possível na distribuição de energia. Vamos entender melhor: dispositivos constituídos por motores, transformadores, reatores, entre outros, lidam com dois tipos de energia: ativa e reativa. A diferença básica entre ambos é que a energia reativa é aquela que é utilizada apenas para magnetizar determinados componentes dos motores, transformadores, etc.
A questão é que o excesso de energia reativa pode causar vários problemas, como aquecimento, sobrecarga, entre outros. Isso acontece porque a energia reativa não é energia de “trabalho”, cabendo à energia ativa esse papel, mas pode utilizar recursos que poderiam ser dedicados a esta última. Por isso, quanto menos energia reativa for usada, melhor.
Uma maneira de medir o uso de energia reativa é comparando-a com a energia ativa. Isso se chama Fator de Potência. A medição é feita analisando valores entre 0 e 1. Quanto mais próximo de 1, menor é a utilização de energia reativa. Pelo menos em aplicações industriais, o ideal é que o fator de potência seja de, pelo menos, 0,92.
Nas fontes de alimentação, o Fator de Correção de Potência é utilizado para manter essa relação em patamares aceitáveis. Há dois tipos de mecanismos para isso: PFC ativo e PFC passivo. O primeiro faz uso de componentes que conseguem deixar o fator de potência em 0,95 ou mais - pelo menos teoricamente - e que também conseguem reduzir interferências. O segundo tipo, por sua vez, é menos eficiente, pois utiliza componentes que não conseguem oferecer um “equilíbrio” tão otimizado quanto o PFC ativo. O fator de potência de fontes com PFC passivo fica em torno de 0,80, mas modelos de menor qualidade podem chegar a 0,60.
É evidente que fontes com PFC ativo são mais recomendadas, mesmo porque estas podem oferecer um recurso bastante interessante: seleção automática de voltagem. Note, no entanto, que em termos de benefícios para o usuário final, o PFC é vantajoso em seus aspectos de proteção. Não há relevância em termos de economia de energia, por exemplo. Fabricantes passaram a adotar esse recurso mais por determinação de autoridades reguladoras de alguns países.

Elaboração: Instrutores/Professores CETEP Guapimirim (Jun/2011) Página 28
9. Monitores de Vídeo
O monitor é um dispositivo de saída do computador, cuja função é transmitir informação ao utilizador através da imagem, estimulando assim a visão.
Os monitores são classificados de acordo com a tecnologia de amostragem de vídeo utilizada na formação da imagem. À superfície do monitor sobre a qual se projeta a imagem chamamos tela, ecrã ou écran. Algumas dessas tecnologias são: 9.1. CRT
Figura 59 – Monitor CRT
CRT (Cathodic Ray Tube), em inglês, sigla de (Tubo de raios catódicos) é o monitor “tradicional”, em que a tela é
repetidamente atingida por um feixe de elétrons, que atuam no material fosforescente que a reveste, assim formando as imagens.
Este tipo de monitor tem como principais vantagens: • Sua longa vida útil; • Baixo custo de fabricação; • Grande banda dinâmica de cores e contrastes; e • Grande versatilidade (uma vez que pode funcionar em diversas resoluções, sem que ocorram grandes distorções na imagem).
As maiores desvantagens deste tipo de monitor são: • Suas dimensões (um monitor CRT de 20 polegadas pode ter até 50cm de profundidade e pesar mais de 20kg); • O consumo elevado de energia; • Seu efeito de cintilação (flicker); e • A possibilidade de emitir radiação que está fora do espectro luminoso (raios x), danosa à saúde no caso de longos períodos de
exposição. Este último problema é mais freqüentemente constatado em monitores e televisores antigos e desregulados, já que atualmente a composição do vidro que reveste a tela dos monitores detém a emissão dessas radiações.
• Distorção geométrica.
9.2. LCD
Figura 60 – Monitor de cristal líquido
LCD (Liquid Cristal Display, em inglês, sigla de tela de cristal líquido) é um tipo mais moderno de monitor. Nele, a tela é
composta por cristais que são polarizados para gerar as cores. Tem como vantagens:
• O baixo consumo de energia; • As dimensões reduzidas; • A não-emissão de radiações nocivas;

Elaboração: Instrutores/Professores CETEP Guapimirim (Jun/2011) Página 29
• A capacidade de formar uma imagem praticamente perfeita, estável, sem cintilação, que cansa menos a visão - desde que esteja operando na resolução nativa;
As maiores desvantagens são:
• o maior custo de fabricação (o que, porém, tenderá a impactar cada vez menos no custo final do produto, à medida que o
mesmo se for popularizando); • o fato de que, ao trabalhar em uma resolução diferente daquela para a qual foi projetado, o monitor LCD utiliza vários
artifícios de composição de imagem que acabam degradando a qualidade final da mesma; e • o “preto” que ele cria emite um pouco de luz, o que confere à imagem um aspecto acinzentado ou azulado, não apresentando
desta forma um preto real similar aos oferecidos nos monitores CRTs; • o contraste não é muito bom como nos monitores CRT ou de Plasma, assim a imagem fica com menos definição, este aspecto
vem sendo atenuado com os novos painéis com iluminação por leds e a fidelidade de cores nos monitores que usam painéis do tipo TN são bem ruins, os com painéis IPS, mais raros e bem mais caros, tem melhor fidelidade de cores, chegando mais próximo da qualidade de imagem dos CRTs;
• um fato não-divulgado pelos fabricantes: se o cristal líquido da tela do monitor for danificado e ficar exposto ao ar, pode emitir alguns compostos tóxicos, tais como o óxido de zinco e o sulfeto de zinco; este será um problema quando alguns dos monitores fabricados hoje em dia chegarem ao fim de sua vida útil (estimada em 20 anos).
• Apesar das desvantagens supra mencionadas, a venda de monitores e televisores LCD vem crescendo bastante. Principais características técnicas • Para a especificação de um monitor de vídeo, as características técnicas mais relevantes são: • Luminância; • Tamanho da tela; • Tamanho do ponto; • Temperatura da cor; • Relação de contraste; • Interface (DVI ou VGA, usualmente); • Freqüência de sincronismo horizontal; • Freqüência de sincronismo vertical; • Tempo de resposta; e • Freqüência de atualização da imagem. 9.3. Tecnologia Toutch Screen
Os monitores sensíveis ao toque são muito usados em caixas de banco, quiosques multimídia, computadores de mão, e vários outros equipamentos. Estes monitores são compostos de um monitor CRT ou LCD comum e de uma película sensível ao toque. Além de serem ligados na placa de vídeo, estes monitores são ligados também em uma das portas seriais do micro, bastando instalar o software adequado para que os toques na tela substituam os cliques do mouse. O funcionamento da camada sensível ao toque é bem interessante, baseando-se no uso do infravermelho. A tela é formada por vários emissores e receptores, que se comunicam continuamente, tanto na horizontal quanto na vertical. Ao tocar a tela, interrompe-se a comunicação entre alguns, fazendo com que a posição do toque seja percebida.
Figura 61 – Monitor toutch Screen

Elaboração: Instrutores/Professores CETEP Guapimirim (Jun/2011) Página 30
10. Placa-mãe (motherboard) 10.1. Tipos de Placas-mãe. 10.1.1. AT
Figura 62 – Placa-mãe com slot ISA (destaque)
AT é a sigla para Advanced Tecnology.Trata-se de um tipo de placa-mãe já antiga. Seu uso foi constante de 1983 até 1996.
Um dos fatores que contribuíram para que o padrão AT deixasse de ser usado (e o ATX fosse criado), é o espaço interno reduzido, que com a instalação dos vários cabos do computador (flat cable, alimentação), dificultavam a circulação de ar, acarretando, em alguns casos danos permanentes à máquina devido ao super aquecimento. Isso exigia grande habilidade do técnico montador para aproveitar o espaço disponível da melhor maneira. Além disso, o conector de alimentação da fonte AT, que é ligado à placa-mãe, é composto por dois plugs semelhantes (cada um com seis pinos), que devem ser encaixados lado a lado, sendo que os fios de cor preta de cada um devem ficar localizados no meio. Caso esses conectores sejam invertidos e a fonte de alimentação seja ligada, a placa-mãe será fatalmente queimada. Com o padrão AT, é necessário desligar o computador pelo sistema operacional, aguardar um aviso de que o computador já pode ser desligado e clicar no botão ”Power” presente na parte frontal do gabinete. Somente assim o equipamento é desligado. Isso se deve a uma limitação das fontes AT, que não foram projetadas para fazer uso do recurso de desligamento automático. Os modelos AT geralmente são encontrados com slots ISA, EISA, VESA nos primeiro modelos e, ISA e PCI nos mais novos AT (chamando de baby AT quando a placa-mãe apresenta um tamanho mais reduzido que os dos primeiros modelos AT). Somente um conector “soldado” na própria placa-mãe, que no caso, é o do teclado que segue o padrão DIN e o mouse utiliza a conexão serial. Posição dos slots de memória RAM e soquete de CPU sempre em uma mesma região na placa-mãe, mesmo quando placas de fabricantes diferentes. Nas placas AT são comuns os slots de memória SIMM ou SDRAM, podendo vir com mais de um dos padrões na mesma placa-mãe. Embora cada um destes tenha de ser utilizado individualmente. 10.1.2. AT e ATX (simultaneamente)
Modelo de transição entre o AT e o ATX, uma vez que as duas tecnologias são encontradas simultaneamente. Esta é uma estratégia criada pelos fabricantes para obterem maior flexibilidade comercial. 10.1.3. ATX
ATX é a sigla para (Advanced Technology Extended). Pelo nome, é possível notar que trata-se do padrão AT aperfeiçoado. Um dos principais desenvolvedores do ATX foi a Intel. O objetivo do ATX foi de solucionar os problemas do padrão AT (citados anteriormente), o padrão apresenta uma série de melhorias em relação ao anterior. Atualmente a maioria dos computadores novos vem baseados neste padrão. Entre as principais características do ATX, estão:
O maior espaço interno, proporcionando uma ventilação adequada, conectores de teclado e mouse no formato mini-DIN PS/2 (conectores menores) conectores serial e paralelo ligados diretamente na placa-mãe, sem a necessidade de cabos, melhor posicionamento do processador, evitando que o mesmo impeça a instalação de placas de expansão por falta de espaço.

Elaboração: Instrutores/Professores CETEP Guapimirim (Jun/2011) Página 31
Figura 63 – Conector de energia ATX (24 pinos) Figura 64 – Placa-mãe ATX com slot AGP (destaque)
Quanto à fonte de alimentação, encontramos melhoras significativas. A começar pelo conector de energia ligado à placa-
mãe. Ao contrário do padrão AT, não é possível encaixar o plug de forma invertida. Cada orifício do conector possui um formato, que dificulta o encaixe errado. A posição dos slots de memória RAM e socket de CPU variam a posição conforme o fabricante. Nestas placas serão encontrados slots de memória SDRAM, Rambus, DDR, DDR2 ou DDR3, podendo vir com mais de um dos padrões na mesma placa-mãe. Geralmente os slots de expansão mais encontrados são os PCI, AGP, AMR/CNR e PCI-Express. As placas mais novas vêm com entrada na própria placa-mãe para padrões de disco rígido IDE, Serial ATA ou Serial ATA II (SATA). Gerenciamento de energia quando desligado o micro, suporta o uso do comando “shutdown”, que permite o desligamento automático do micro sem o uso da chave de desligamento encontrada no gabinete. Se a placa-mãe for alimentada por uma fonte com padrão ATX é possível ligar o computador utilizando um sinal externo como, por exemplo, uma chamada telefônica recebida pelo modem instalado. BTX
BTX é um formato de placas-mãe criado pela Intel e lançado em 2003 para substituir o formato ATX. O objetivo do BTX foi otimizar o desempenho do sistema e melhorar a ventilação interna. Atualmente, o desenvolvimento desse padrão está parado. LPX
Formato de placas-mãe usado por alguns PC’s “de marca” como, por exemplo, Compaq. Seu principal diferencial é não ter slots. Os slots estão localizados em uma placa a parte, também chamada “backplane”, que é encaixada à placa-mãe através de um conector especial. Seu tamanho padrão é de 22 cm x 33 cm. Existe ainda um padrão menor, chamado Mini LPX, que mede 25,4 cm x 21,8 cm.
Esse padrão foi criado para permitir PC’s mais “finos”, já que as placas de expansão em vez de ficarem perpendiculares à placa-mãe, como é o normal, ficam paralelas.
Após o padrão de placas-mãe ATX ter sido lançado, uma versão do LPX baseada no ATX foi lançada, chamada NLX. Visualmente falando é fácil diferenciar uma placa-mãe LPX de uma NLX. No padrão LPX o conector para a placa de
expansão (backplane) está localizado no centro da placa-mãe e este é um conector parecido com um slot (conector “fêmea”). Já no padrão NLX o conector para a placa de expansão está localizado em uma das laterais da placa, e é um contato de borda contendo 340 pinos, similar ao usado por placas de expansão (ou seja, é um conector “macho”). ITX
É um padrão de placa-mãe criado em 2001 pela VIA Technologies. Destinada a computadores altamente integrados e compactados, com a filosofia de oferecer não o computador mais rápido
do mercado, mas sim o mais barato, já que na maioria das vezes as pessoas usam um computador para poder navegar na Internet e editar textos.
A intenção da placa-mãe ITX é ter tudo on-board, ou seja, vídeo, áudio, modem e rede integrados na placa-mãe. Outra diferença dessa placa-mãe está em sua fonte de alimentação. Como possui menos periféricos, reduzindo assim o
consumo de energia, sua fonte de alimentação pode ser fisicamente menor, possibilitando montar um computador mais compacto. 10.2. Funcionamento
A placa-mãe realiza a interconexão das peças componentes do microcomputador. Assim, processador, memória, placa de vídeo, HD, teclado, mouse, etc. estão ligados diretamente à placa-mãe. Ela possui diversos componentes eletrônicos (circuitos integrados, capacitores, resistores, etc) e entradas especiais (slots) para que seja possível conectar os vários dispositivos 10.3. Principais componentes da placa-mãe
Vamos destacar os mais importantes componentes de uma placa-mãe: • Processador (conectado ao soquete) • Memória RAM

Elaboração: Instrutores/Professores CETEP Guapimirim (Jun/2011) Página 32
• BIOS (memória ROM) • Bateria • Chipset (norte e sul) • Controladora de vídeo • Controladora de som • Controladora de rede • Conectores
Slots de expansão (PCI, ISA, AGP, PCI Express ...) Conectores IDE Conectores SATA Conector de Mouse Conector de Teclado Conector de Impressora (porta paralela) Conectores USB Conectores para o painel do gabinete
10.3.1. Processador
O processador fica encaixado no soquete devendo observar que uma placa-mãe não aceita qualquer tipo de processador, pois é desenvolvida para soquetes específicos. Cada tipo de processador tem características que o diferenciam de outros modelos, a quantidade de pinos, por exemplo, ou o barramento da ponte norte. Assim sendo, a placa-mãe deve ser desenvolvida para aceitar determinados processadores. 10.3.2. Memória RAM
As placas-mãe mais antigas trabalhavam com tecnologia conhecida com SDR SDRAM e a DDR, atualmente o padrão mais usado é o DDR2, mas em breve se tornarão obsoletas, dando lugar as memórias DDR3.
Com relação à capacidade de instalação de memória RAM nas placas-mãe mais antigas chegavam a 32 MiB ou 64 MiB, entretanto hoje não é difícil achar micros com módulos de memória com 1 GiB ou 2 GiB, podendo chegar em algumas placas para servidor a 128 GiB (embora essas placas sejam muito raras, a possibilidade existe). 10.3.3. BIOS
BIOS (Basic Input Output System) é um tipo de chip (Flash-ROM) que contém um pequeno software responsável por controlar o uso dos dispositivos e mantém informações de data e hora. O BIOS trabalha junto com o POST (Power On Self Test), um software que testa os componentes do micro em busca de eventuais erros. Podemos alterar as configurações de hardware através do Setup, uma interface também presente na Flash-ROM. 10.3.4. Bateria
A bateria interna do tipo Lítio(bateria de lítio) CR2032 tem a função de manter as informações da Flash-ROM (EEPROM) armazenadas enquanto o computador está desligado (somente em placas-mãe antigas, nas atuais sua principal função é manter o relógio interno funcionando). 10.3.5. Chipset
Chipset é um chip (ou conjunto de chips) responsável pelo controle de diversos dispositivos de entrada e saída como o barramento de comunicação do processador, o acesso à memória, o acesso ao HD, periféricos on-board e off-board, comunicação do processador com a memória RAM e entre outros componentes da placa-mãe. Geralmente, é dividido em southbridge e northbridge. • O northbridge faz a comunicação do processador com as memórias, através do barramento de comunicação externa do
processador, e com os barramentos de alta velocidade AGP e PCI Express. Como ele faz o trabalho mais pesado, geralmente requer um dissipador de calor devido ao seu aquecimento elevado.
• O southbridge geralmente é responsável pelo controle de dispositivos de entrada ou saída (I/O) como as interfaces IDE que ligam os HDs, os drives de CD-ROM, drives de DVD-ROM ao processador. Controlam também as interfaces Serial ATA. Geralmente cuidam também do controle de dispositivos on-board como o som.
10.3.6. Controladora de vídeo
As controladoras de Vídeo são dispositivos de saída responsáveis pelo controle de varredura do monitor. Os dados emitidos por esta controladora podem ser tanto em forma de desenhos e de gráficos como em forma de texto, ou ambos. As controladoras

Elaboração: Instrutores/Professores CETEP Guapimirim (Jun/2011) Página 33
podem ser encontradas já anexadas á placa-mãe (on board) ou em placas separadas (off board). As on board utilizam a memória RAM do computador e as off board possuem memória própria. 10.3.7. Controladora de som
A controladora de som tem a função de processar e amplificar os sinais de áudio provenientes de Cds de áudio, arquivos de som, programas e outros. Estas controladoras também são encontradas on board ou off board. 10.3.8. Controladora de rede
Este componente permite a comunicação entre dois ou mais computadores. Alem desta propriedade, a placa de rede também é necessária para conexões com a internet banda larga como o Speed da telefônica. É através da placa de rede que pode se fazer um compartilhamento de internet numa rede privada. Esta placa também pode ser on board ou off board. 10.3.9. Conectores Slots de expansão
Algumas tecnologias foram desenvolvidas para dar maior flexibilidade aos computadores pessoais uma vez que cada cliente pretende utiliza-lo para um fim específico.
O barramento PCI ou (Peripheral Component Interconnect) é uma tecnologia para conectar diferentes periféricos na Placa-mãe. Veja maiores detalhes no artigo Peripheral Component Interconnect.
As placas-mãe mais antigas dispunham de outras tecnologias leia os artigos para saber mais: barramento ISA, barramento EISA, barramento VESA.
O barramento AGP ou (Accelerated Graphics Port) é uma tecnologia de barramento usada principalmente por placas de vídeo. As placas AGP excedem um pouco em tamanho as placas PCI. A tecnologia AGP já está sendo substituída pelo barramento PCI Express. A tecnologia PCI Express conta com um recurso que permite o uso de uma ou mais conexões seriais. Veja mais no artigo PCI Express. Conectores IDE
ATA, um acrónimo para a expressão inglesa Advanced Technology Attachment, é um padrão para interligar dispositivos de armazenamento, como discos rígidos e drives de CD-ROMs, no interior de computadores pessoais. A evolução do padrão fez com que se reunissem em si várias tecnologias antecessoras, como: • (E)IDE - (Extended) Integrated Drive Electronics • ATAPI - Advanced Technology Attachment Packet Interface • UDMA - Ultra DMA
Com a introdução do Serial ATA em 2003, o padrão ATA original foi retroativamente renomeado para Parallel ATA (ATA Paralelo, ou PATA).
Este padrão apenas suporta cabos até 19 polegadas (450 mm), embora possam ser adquiridos cabos de maior comprimento, e é a forma menos dispendiosa e mais comum para este efeito.
Embora o standard tenha tido a designação ATA desde sempre, o mercado inicial divulgou a tecnologia como IDE (e sucessora E-IDE). Embora estas designações fossem meramente comerciais e não Standards oficiais, estes termos aparecem muitas vezes ao mesmo tempo: IDE e ATA. O termo Integrated Drive Electronics (IDE) refere-se não somente à definição do conector e interface, mas também ao fato do controlador estar integrado na drive, não estando separado na ou ligado à placa-mãe.[1] Com a introdução do Serial ATA em 2003, esta configuração foi retroativamente renomeada para Parallel ATA (ou PATA, ATA Paralelo) referindo-se ao método como os dados eram transferidos pelos cabos desta interface. Conectores SATA
Serial ATA, SATA ou S-ATA (acrônimo para Serial AT Attachment) é uma tecnologia de transferência de dados entre um computador e dispositivos de armazenamento em massa (mass storage devices) como unidades de disco rígido e drives ópticos.
É o sucessor da tecnologia ATA (acrônimo de AT Attachment, introduzido em 1984 pela IBM em seu computador AT. ATA, também conhecido como IDE ou Integrated Drive Electronics) que foi renomeada para PATA (Parallel ATA) para se diferenciar de SATA.
Diferentemente dos discos rígidos IDE, que transmitem os dados através de cabos de quarenta ou oitenta fios paralelos, o que resulta num cabo enorme, os discos rígidos SATA transferem os dados em série. Os cabos Serial ATA são formados por dois pares de fios (um par para transmissão e outro par para recepção) usando transmissão diferencial, e mais três fios terra, totalizando 7 fios, o que permite usar cabos com menor diâmetro que não interferem na ventilação do gabinete.
As principais vantagens sobre a interface PATA são: maior rapidez em transferir os dados, possibilidade de remover ou acrescentar dispositivos enquanto em operação (hot swapping) e utilização de cabos mais finos que permitem o resfriamento de ar de forma mais eficiente.

Elaboração: Instrutores/Professores CETEP Guapimirim (Jun/2011) Página 34
Conector de Mouse
Local onde se conecta o mouse. Conector de Teclado
Local onde se conecta o teclado. Conector de Impressora (porta paralela).
A porta paralela é uma interface de comunicação entre o computador e um periférico. Quando a IBM criou seu primeiro PC (Personal Computer) ou Computador Pessoal, a idéia era conectar a essa porta uma impressora, mas, são vários os periféricos que se utilizam desta porta para enviar e receber dados para o computador (exemplos: Scanners, Câmeras de vídeo, Unidade de disco removível e outros). Também chamamos esta porta de LPT1.
Conectores USB
Universal Serial Bus (USB) é um tipo de conexão ”ligar e usar“ que permite a conexão de periféricos sem a necessidade de desligar o computador.
Antigamente, instalar periféricos em um computador obrigava o usuário a abrir a máquina, o que para a maioria das pessoas era uma tarefa quase impossível pela quantidade de conexões internas, que muitas vezes eram feitas através de testes perigosos para o computador, sem falar que na maioria das vezes seria preciso configurar jumpers e interrupções IRQs, tarefa difícil até para profissionais da área.
O surgimento do padrão PnP (Plug and Play) diminuiu toda a complicação existente na configuração desses dispositivos. O objetivo do padrão PnP foi tornar o usuário sem experiência capaz de instalar um novo periférico e usá-lo imediatamente sem mais delongas. Mas esse padrão ainda era suscetível a falhas, o que causava dificuldades para alguns usuários.
O USB Implementers Forum foi concebido na óptica do conceito de Plug and Play, revolucionário na altura da expansão dos computadores pessoais, feito sobre um barramento que adota um tipo de conector que deve ser comum a todos os aparelhos que o usarem, assim tornando fácil a instalação de periféricos que adotassem essa tecnologia, e diminuiu o esforço de concepção de periféricos, no que diz respeito ao suporte por parte dos sistemas operacionais (SO) e hardware.
Figura 65 – Símbolo usado para representar USB.
Cada header USB inclui duas portas. Uma placa-mãe com "12 portas USB" normalmente inclui 4 portas no painel traseiro e mais 4 headers para a conexão das portas frontais do gabinete. Alguns gabinetes possuem 4 portas frontais, mas a maioria inclui apenas duas. Existem ainda diversos tipos de suportes com portas adicionais, leitores de cartões e outras bugigangas instaladas na baia do drive de disquetes, em uma das baias dos drives ópticos ou em uma das aberturas traseiras. Assim como as portas frontais, eles também são ligados nos headers USB da placa-mãe.
Em cada header USB a ordem os fios é a seguinte: • VCC (vermelho), • DATA - (branco), • DATA + (verde) e • GND (preto), onde o GND fica sempre do lado do nono pino, que serve como guia. Ligue primeiro os pinos da porta 1, para
não arriscar misturá-los com os da segunda porta. A partir de 2007, a Asus passou a fornecer "agrupadores" para os conectores do painel e das portas USB frontais junto com
as placas. Eles são práticos, pois ao invés de ficar tentando enxergar as marcações na placa-mãe, você pode encaixar os conectores no suporte e depois encaixá-lo de uma vez na placa-mãe.

Elaboração: Instrutores/Professores CETEP Guapimirim (Jun/2011) Página 35
Figura 66 – Agrupadores dos plugues dos fios do USB. Figura 67 – Agrupadores plugados na placa-mãe.
Existem versões de USB, como podemos verificar na tabela abaixo:
1.0 1.1 2.0 3.0
Ano de lançamento 1996 1998 2000 2009 Taxa de transferência 1,5 Mbps – 12 Mbps 480 Mbps 4,8 Gbps Alimentação elétrica 5V – 500 mA 5V – 900 mA
Tabela 7 – Versões do USB. • USB 1.1
O padrão 1.1 foi lançado em 1998 para corrigir problemas encontrados no padrão 1.0. Ao ser lançado o padrão USB 1.1 trouxe uma série de vantagens, pois graças a uma interface única, a tarefa de conectar diversos tipos de aparelho ao computador tornou-se mais fácil, e aumentou a diversificação de tipos de periféricos, porém tinha como um grande ponto fraco a baixa velocidade na transição de dados (1,5 a 12 Mbps), elevado em consideração as portas seriais, mas muito deficiente em relação a outros tipos de barramentos como o SCSI (80 a 160 Mbps) e o FireWire, principal concorrente cujo o maior desenvolvedor era a Apple. Até então a baixa transição não era um agravante para as aplicações da época, mas à medida que o uso crescia aumentava a necessidade de taxas maiores na transferência de dados entre um dispositivo e o computador, prejudicando o uso de equipamentos como HDs removíveis, gravadores de DVDs externos, escanner de alta resolução tornando-se nesse necessário o upgrade do padrão. • USB 2.0
O padrão USB 2.0 foi lançado em abril de 2000 com a velocidade de 480 Mbps, o equivalente a cerca de 60 MB por segundo. O conector continuou sendo o mesmo da versão anterior, totalmente compatível com dispositivos que funcionam com o USB 1.1, mas nesse caso com a mesma velocidade de transferência reduzida do padrão 1.1. Isso ocorre porque o barramento USB 2.0 tentará se comunicar à velocidade de 480 Mbps. Se não conseguir, tentará a velocidades mais baixas até obter êxito.
Outra novidade importante é que, a partir dessa versão, os fabricantes poderiam adotar o padrão em seus produtos sem a obrigatoriedade de pagar uma licença de uso da tecnologia. Esse foi um fator importante para a ampliação de novos periféricos que usam a tecnologia e o barateamento desses periféricos.
O lançamento do USB 2.0 também trouxe outra vantagem: o padrão FireWire foi padronizado principalmente para trabalhar com aplicações que envolvem vídeo e áudio, mas como a velocidade do USB 2.0 supera a velocidade das primeiras implementações do FireWire, ele também se tornou uma opção viável para aplicações multimídia, o que aumentou seu leque de utilidades. • USB 3.0
Mantendo praticamente a mesma arquitetura e a mesma praticidade do USB 2.0, a sua designação comercial será USB SuperSpeed.
Caracteriza-se principalmente por um aumento das velocidades de transferência que será de 4,8 Gigabits por segundo, o equivalente a mais ou menos 614.4 MiB/segundo, e ser full-duplex (transferindo dados bidirecionalmente, capacidade semelhante às ligações de rede).
Encontra-se disponível as especificações da versão 3.0. Espera-se que comece a circular em 2010, que seja norma generalizada em 2011/2012, tendo sido recentemente anunciado pela empresa Buffalo, para o fim do mês de Outubro de 2009, o lançamento de um disco rígido externo que emprega a plataforma USB 3.0 Primeiro HD com USB 3.0.
Alguns dispositivos entre os mais conhecidos dispositivos que se utilizam da interface USB estão:
• Webcam • Teclado • Mouse

Elaboração: Instrutores/Professores CETEP Guapimirim (Jun/2011) Página 36
• Unidades de armazenamento (HD externo, Pendrive, CD-ROM externo) • Joystick • Gamepad • PDA • Câmera digital • Impressora • Placa-de-Som • Modem • MP3 Player • Alguns dispositivos usam apenas a alimentação elétrica da USB sem nenhuma função de comunicação ou controle. São
exemplos: pequenas luminárias e ventiladores. • Adaptadores Bluetooth
Entre os Sistemas Operacionais que oferecem suporte nativo à interface USB podemos citar: • BeOS • FreeBSD • Linux • Mac OS • Mac OS X • Microsoft Windows 95 OSR 2.0, 2.1, 2.5 (apenas para a versão 1.1) • Microsoft Windows 98, 98 (Segunda Edição) • Microsoft Windows ME • Microsoft Windows 2000 • Microsoft Windows XP • Microsoft Windows 2003 • Microsoft Windows Vista • Microsoft Windows 7 • Solaris Conectores para o painel do gabinete
Uma parte pequena, mas não menos importante da instalação de um computador é composta pelo painel frontal do gabinete. Estes fios nem sempre são padronizados e apenas os fios básicos costumam estar identificados na placa-mãe. De qualquer forma, para uma instalação completa, você vai precisar do manual da placa.
Começaremos pelos fios “principais”. Primeiramente, localize os fios presentes no painel frontal de seu gabinete. Por padrão, os mais comuns costumam ser o do Power, Reset, Led do Power e Led do Disco Rígido (HDD). Na figura abaixo, eles estão identificados como Power SW, Reset SW, Power LED (+ e -) e HDD LED.
Em seguida, procure na placa-mãe de seu computador os conectores nos quais estes fios devem ser plugados. Se não houver uma identificação na placa, procure-a no manual.
Figura 68 – Fios principais do painel frontal do gabinete. Figura 69 – Conector do painel frontal na placa-mãe.
Feito isto, basta ligar os fios em seus respectivos conectores na placa-mãe (normalmente o lugar de encaixe está
identificado na placa-mãe). Algumas placas possuem cores variadas em seus conectores, mas nem sempre isto pode ser levado em conta, pois na maioria dos casos estas cores não coincidem com as dos fios do gabinete.
A instalação de portas USB e os conectores de áudio e microfone na parte frontal do gabinete estão disponíveis na seção de gabinetes desta apostila, assim como as explicações do painel frontal.

Elaboração: Instrutores/Professores CETEP Guapimirim (Jun/2011) Página 37
11. CMOS-SETUP 11.1. Configurar o SETUP
O termo apresentado significa configurar o hardware do computador através de um programa que já vem instalado na placa-mãe, denominado CMOS SETUP UTILITY. Este programa permite alterar inúmeros parâmetros de configuração da placa-mãe. Ao acessar o programa temos a sensação de que há diversos comandos a serem ajustados.
Para acessar o SETUP da placa-mãe, deverá ser observada a tecla a ser pressionada logo no inicio do boot, a maioria das placas-mãe definem a tecla DEL. 11.2. O Que é necessário para a Configuração
Atualmente, não é necessário a configuração do SETUP para a utilização do computador, porem, a casos que devemos alterar certas configurações.
A tecnologia SATA dispõe da funcionalidade RAID, bastante utilizada para backup de dados ou até mesmo juntar mais de um HD em um só. Em algumas placas-mãe devemos escolher a opção IDE para utilizarmos HDs de forma normal, pois se a opção escolhida (que normalmente é padrão) for RAID, o HD será utilizado em modo RAID. Está opção aparece normalmente em placas que contenham conectores IDE e SATA.
Quando o computador começa a “perder” a hora e data, ou seja, sempre estão desatualizados, deverá ser providenciada a
troca da bateria que mantém o SETUP programado. Esta bateria fica localizada normalmente próxima a BIOS, seu modelo é o 2032 que encontramos com facilidade tanto nas lojas de informática quanto em locadoras de vídeo.

Elaboração: Instrutores/Professores CETEP Guapimirim (Jun/2011) Página 38
12. Microprocessador
O microprocessador, popularmente chamado de processador, é um circuito integrado que realiza as funções de cálculo e tomada de decisão de um computador. Todos os computadores e equipamentos eletrônicos baseiam-se nele para executar suas funções.
Figura 70 – Vista inferior de um Athlon XP 1800+ núcleo Palomino, um microprocessador moderno.
O microprocessador moderno é um circuito integrado formado por uma camada chamada de mesa epitaxial de silício,
trabalhada de modo a formar um cristal de extrema pureza, laminada até uma espessura mínima com grande precisão, depois cuidadosamente mascarada por um processo fotográfico e dopada pela exposição a altas temperaturas em fornos que contêm misturas gasosas de impurezas. Este processo é repetido tantas vezes quanto necessário à formação do micro arquitetura do componente.
Responsável pela execução das instruções num sistema, o microprocessador, escolhido entre os disponíveis no mercado, determina, em certa medida a capacidade de processamento do computador e também o conjunto primário de instruções que ele compreende. O sistema operativo é construído sobre este conjunto.
O próprio microprocessador subdivide-se em várias unidades, trabalhando em altas freqüências. A ULA (Unidade Lógica Aritmética), unidade responsável pelos cálculos aritméticos e lógicos e os registradores são parte integrante do microprocessador na família x86, por exemplo.
Embora seja a essência do computador, o microprocessador diferente do microcontrolador, está longe de ser um computador completo. Para que possa interagir com o utilizador precisa de: memória, dispositivos de entrada/saída, um clock, controladores e conversores de sinais, entre outros. Cada um desses circuitos de apoio interage de modo peculiar com os programas e, dessa forma, ajuda a moldar o funcionamento do computador. História
Figura 71 – Intel 8008, um dos primeiros microprocessadores comerciais.
O primeiro microprocessador comercial foi inventado pela Intel em 1971 para atender uma empresa japonesa que precisava
de um circuito integrado especial. A Intel projetou o 4004 que era um circuito integrado programável que trabalhava com registradores de 4 bits, 46 instruções, clock de 740Khz e possuía cerca de 2300 transistores. Percebendo a utilidade desse invento a Intel prosseguiu com o desenvolvimento de novos microprocessadores: 8008 (o primeiro de 8 bits) e a seguir o 8080 e o microprocessador 8085. O 8080 foi um grande sucesso e tornou-se a base para os primeiros microcomputadores pessoais na década de 1970 graças ao sistema operacional CP/M. Da Intel saíram alguns funcionários que fundaram a Zilog, que viria a lançar o microprocessadorZ80, com instruções compatíveis com o 8080 (embora muito mais poderoso que este) e também de grande sucesso. A Motorola possuía o 68000 e a MOS Technology o 6502. Todos esses microprocessadores de 8 bits foram usados em muitos computadores pessoais (Bob Sinclair, Apple, TRS, Commodore, etc.).
Em 1981 a IBM decidiu lançar-se no mercado de computadores pessoais e no seu IBM-PC utilizou um dos primeiros microprocessadores de 16 bits, o 8088 (derivado do seu irmão 8086 lançado em 1978) que viria a ser o avô dos computadores atuais. A Apple nos seus computadores Macintosh utilizava os processadores da Motorola, a família 68000 (de 32 bits). Outros fabricantes também tinham os seus microprocessadores de 16 bits, a Zilog tinha o Z8000, a Texas Instruments o TMS9900, a National Semiconductor tinha o 16032,mas nenhum fabricante teve tanto sucesso como a Intel, que sucessivamente foi lançando melhoramentos na sua linha 80X86, tendo surgido assim (por ordem cronológica) 0 8086, 8088, 80186, 80188, 80286, 80283, 80486, Pentium, Pentium Pro,Pentium MMX, Pentium II, Pentium III, Pentium IV, Pentium M, Pentium D e Pentium Dual Core.

Elaboração: Instrutores/Professores CETEP Guapimirim (Jun/2011) Página 39
Para o IBM-AT foi utilizado o 80286, depois um grande salto com o 80386 que podia trabalhar com memória virtual e multitarefa, o 80486 com co-processador matemático embutido e finalmente a linha Pentium, com pipeline de processamento.
Como grande concorrente da Intel, a AMD aparece inicialmente como fabricante de microprocessadores da linha x86 alternativa mas a partir de um certo momento deixou de correr atrás da Intel e partiu para o desenvolvimento de sua própria linha de microprocessadores: K6, Athlon, Duron, Turion, Sempron, etc. Paralelamente à disputa entre Intel e AMD, a IBM possuía a linha PowerPC utilizada principalmente pelos microcomputadores da Apple.
A evolução tecnológica envolvida é surpreendentemente grande, de microprocessadores que trabalhavam com clock de dezenas de kHz e que podiam processar alguns milhares de instruções por segundo, atingiu-se clocks na casa dos 7 GHz e poder de processamento de dezenas de bilhões de instruções por segundo. A complexidade também cresceu: de alguns milhares de transistores para centenas de milhões de transistores numa mesma pastilha.
O CPU tem como função principal unificar todo o sistema, controlar as funções realizadas por cada unidade funcional, e é também responsável pela execução de todos os programas do sistema, que deverão estar armazenados na memória principal. Componentes
O processador é composto por alguns componentes, cada um tendo uma função específica no processamento dos programas. Unidade lógica e aritmética
A Unidade lógica e aritmética (ULA) é a responsável por executar efetivamente as instruções dos programas, como instruções lógicas, matemáticas, desvio, etc. Unidade de controle
A Unidade de controle (UC) é responsável pela tarefa de controle das ações a serem realizadas pelo computador, comandando todos os outros componentes. Registradores
Os registradores são pequenas memórias velozes que armazenam comandos ou valores que são utilizados no controle e processamento de cada instrução. Os registradores mais importantes são: • Contador de Programa (PC) – Sinaliza para a próxima instrução a ser executada; • Registrador de Instrução (IR) – Registra a execução da instrução; Memory management unit
A MMU (em inglês: Memory Management Unit) é um dispositivo de hardware que transforma endereços virtuais em endereços físicos e administra a memória principal do computador. Unidade de ponto flutuante
Nos processadores atuais são implementadas unidades de cálculo de números reais. Tais unidades são mais complexas que ULAs e trabalham com operandos maiores, com tamanhos típicos variando entre 64 e 128 bits. Freqüência de operação
O relógio do sistema (Clock) é um circuito oscilador cristal (efeito piezoelétrico) que tem a função de sincronizar e ditar a medida de tempo de transferência de dados no computador. Esta freqüência é medida em ciclos por segundo, ou Hertz. A capacidade de processamento do processador não está relacionada exclusivamente à freqüência do relógio, mas também a outros fatores como: largura dos barramentos, quantidade de memória cache, arquitetura do processador, tecnologia de co-processamento, tecnologia de previsão de saltos (branch prediction), tecnologia de pipeline, conjunto de instruções, etc.
O aumento da freqüência de operação nominal do processador é denominado overclocking. Arquitetura
Existem duas principais arquiteturas usadas em processadores: A arquitetura de Von Newmann. Esta arquitetura caracteriza-se por apresentar um barramento externo compartilhado entre
dados e endereços. Embora apresente baixo custo, esta arquitetura apresenta desempenho limitado pelo gargalo do barramento. A arquitetura de Harvard. Nesta arquitetura existem dois barramentos externos independentes (e normalmente também
memórias independentes) para dados e endereços. Isto reduz de forma sensível o gargalo de barramento, que é uma das principais barreiras de desempenho, em detrimento do encarecimento do sistema como um todo. Modelos de computação

Elaboração: Instrutores/Professores CETEP Guapimirim (Jun/2011) Página 40
Existem dois modelos de computação usados em processadores: CISC (em inglês: Complex Instruction Set Computing, Computador com um Conjunto Complexo de Instruções), usada em
processadores Intel e AMD; possui um grande conjunto de instruções (tipicamente centenas) que são armazenadas em uma pequena memória não-volátil interna ao processador. Cada posição desta memória contém as micro instruções, ou seja, os passos a serem realizados para a execução de cada instrução. Quanto mais complexa a instrução, mais micro instruções ela possuirá e mais tempo levará para ser executada. Ao conjunto de todas as micro instruções contidas no processador denominamos micro código. Esta técnica de computação baseada em micro código é denominada micro programação.
RISC (em inglês: Reduced Instruction Set Computing, Computador com um Conjunto Reduzido de Instruções) usada em processadores PowerPC (da Apple, Motorola e IBM) e SPARC (SUN); possui um conjunto pequeno de instruções (tipicamente algumas dezenas) implementadas diretamente em hardware. Nesta técnica não é necessário realizar a leitura em uma memória e, por isso, a execução das instruções é muito rápida (normalmente um ciclo de clock por instrução). Por outro lado, as instruções são muito simples e para a realização de certas tarefas são necessárias mais instruções que no modelo CISC. Exemplos de microprocessadores
Microprocessadores — São utilizados nos computadores pessoais, onde são chamadas de Unidade Central de Processamento (CPU), workstations emainframes. Podem ser programados para executar as mais variadas tarefas.
Processadores Digitais de Sinal (DSP do inglês Digital Signal Processor) — são microprocessadores especializados em processamento digital de sinais usados para processar sinais de áudio, vídeo, etc., quer em tempo real quer em off-line. Estão presentes, por exemplo, em aparelhos de CD, DVD e televisores digitais. Em geral, realizam sempre uma mesma tarefa simples.
Figura 72 – Uma micro controladora, um exemplo de microprocessador. Figura 73 – Uma GPU.
Micro controladores — Processadores relativamente flexíveis, de relativo baixo custo, que podem ser utilizados em
projetos de pequeno tamanho. Podem trazer facilidades como conversores A/D embutidos, ou um conjunto de instruções próprias para comunicação digital através de algum protocolo específico.
GPU — (ou Unidade de Processamento Gráfico), é um microprocessador especializado em processar gráficos. São utilizadas em placas de vídeo para fazer computação gráfica.
Propósito geral e dedicado Durante o processo de desenvolvimento do design de um processador, uma das características que se leva em conta é o uso
que ele se destina. Processadores gráficos e controladoras por exemplo não tem o mesmo fim que um processador central. Processadores de propósito gerais podem executar qualquer tipo de software, embora sua execução seja mais lenta que o mesmo sendo executado em um processador especializado. Processadores dedicados são fabricados para executarem tarefas específicas, como criptografia, processamento vetorial e gráfico, sendo nesse caso bem mais rápidos do que processadores de propósito geral em tarefas equivalentes. No caso do processamento gráfico, existem as GPUs, que são microprocessadores geralmente com memória dedicada e especialmente desenvolvidos para cálculos gráficos. Nem sempre os processadores seguem definidamente esses dois modelos, sendo o motivo disso que muitos processadores modernos incorporam processadores especializados (co-processador), para cálculos de criptografia, processamento de vetores, etc. Processadores multinucleares
Até poucos anos atrás se usou microprocessadores para atividades domésticas ou de negócios com simples núcleo. Atualmente estão sendo utilizados microprocessadores de múltiplos núcleos para melhorar a capacidade de processamento. Espera-se que no futuro os Sistemas Operacionais domésticos sejam compilados para trabalhar com processadores de múltiplos núcleos corretamente, realizando assim inúmeras tarefas ao mesmo tempo (como já acontece com os supercomputadores). Sistemas multiprocessados
Em muitos sistemas o uso de um só processador é insuficiente. A solução nesses casos é usar dois ou mais processadores em multiprocessamento, aumentando assim a quantidade de processadores disponíveis ao sistema operacional. Sistemas multiprocessados podem ser de basicamente dois tipos:
Multiprocessamento simétrico (SMP): os processadores compartilham a mesma memória, embora possam ter caches separadas. O sistema operacional deve estar preparado para trabalhar com coerência de caches e, principalmente, evitar condições de corrida na memória principal.

Elaboração: Instrutores/Professores CETEP Guapimirim (Jun/2011) Página 41
Acesso não uniforme à memória (NUMA): a cada processador é associado um banco de memória. Nesse caso, o sistema operacional trata cada banco separadamente, pois cada banco tem um custo de acesso diferente, dependendo de qual o processador a que está associado e onde está sendo executado o processo que tenta acessar a memória. Capacidade de processamento
A capacidade de processamento de um microprocessador é de certa forma difícil de medir, uma vez que esse desempenho pode se referir a quantidade máxima teórica de instruções que podem ser executadas por segundo, que tipos de instruções são essas, tendo também a influência de sua arquitetura e de sua comunicação externa, mas num contexto geral a capacidade máxima teórica de processamento é medida em Flops (instruções de ponto flutuante), podendo essa ser de precisão simples, dupla, quádrupla, dependendo do contexto, e em MIPS (milhões de instruções por segundo), sendo essas operações com números inteiros. Somente a capacidade máxima teórica de um microprocessador não define seu desempenho, somente dá uma noção da sua capacidade, uma vez que sua arquitetura, barramento com a memória entre outros também influenciam no seu desempenho final, sendo assim, sua capacidade de processamento é medida comparando a velocidade de execução de aplicativos reais, podendo assim, testar seu desempenho em atividades comuns. Numero de bits do processador
O número de bits é outra importante característica dos processadores e, naturalmente, tem grande influência no desempenho desse dispositivo. Processadores mais antigos, como o 286, trabalhavam com 16 bits. Durante muito, no entanto, processadores que trabalham com 32 bits foram muitos comuns, como as linhas Pentium, Pentium II, Pentium III e Pentium 4 da Intel, ou Athlon XP e Duron da AMD. Alguns modelos de 32 bits ainda são encontrados no mercado, todavia, o padrão atual são os processadores de 64 bits, como os da linha Core 2 Duo, da Intel, ou Athlon 64, da AMD.
Em resumo, quanto mais bits internos o processador trabalhar, mais rapidamente ele poderá fazer cálculos e processar
dados em geral, dependendo da execução a ser feita. Isso acontece porque os bits dos processadores representam a quantidade de dados que os circuitos desses dispositivos conseguem trabalhar por vez. Um processador com 16 bits, por exemplo, pode manipular um número de valor até 65.535. Se esse processador tiver que realizar uma operação com um número de 100.000, terá que fazer a operação em duas partes. No entanto, se um chip trabalha a 32 bits, ele pode manipular números de valor até 4.294.967.295 em uma única operação. Como esse valor é superior a 100.000, a operação será possível em uma única vez. Clock do processador
Em um computador, todas as atividades necessitam de sincronização. O clock serve justamente para isso, ou seja, basicamente, atua como de sinal de sincronização. Quando os dispositivos do computador recebem o sinal de executar suas atividades, dá-se a esse acontecimento o nome de “pulso de clock”. Em cada pulso, os dispositivos executam suas tarefas, param e vão para o próximo ciclo de clock.
A medição do clock é feita em hertz (Hz), a unidade padrão de medidas de freqüência, que indica o número de oscilações ou ciclos que ocorre dentro de uma determinada medida de tempo, no caso, segundos. Assim, se um processador trabalha à 800 Hz, por exemplo, significa que é capaz de lidar com 800 operações de ciclos de clock por segundo. Repare que, para fins práticos, a palavra kilohertz (KHz) é utilizada para indicar 1000 Hz, assim como o termo megahertz (MHz) é usado para indicar 1000 KHz (ou 1 milhão de hertz). De igual forma, gigahertz (GHz) é a denominação usada quando se tem 1000 MHz, e assim por diante. Com isso, se um processador tem, por exemplo, uma freqüência de 800 MHz, significa que pode trabalhar com 800 milhões de ciclos por segundo.
As freqüências com as quais os processadores trabalham são chamadas também de clock interno. Neste ponto, você certamente já deve ter entendido que é daí que vem expressões como Pentium 4 de 3,2 GHz, por exemplo. Mas, os processadores também contam com o que chamamos de clock externo ou Front Side Bus (FSB) ou, ainda, barramento frontal.
O FSB existe porque, devido a limitações físicas, os processadores não podem se comunicar com a memória (mais precisamente, como a ponte norte - ou northbridge - do chipset, que contém o controlador da memória) usando a mesma velocidade do clock interno. Assim, quando essa comunicação é feita, o clock externo, de freqüência mais baixa, é que é usado. Note que, para obter o clock interno, o processador usa uma multiplicação do clock externo. Para entender melhor, suponha que um determinado processador tenha clock externo de 100 MHz. Como o seu fabricante indica que esse chip trabalha à 1,6 GHz (ou seja, tem clock interno de 1,6 GHz), seu clock externo é multiplicado por 16: 100 x 16 = 1600 MHz ou 1,6 GHz.
É importante deixar claro, no entanto, que se dois processadores diferentes - um da Intel e outro da AMD, por exemplo - tiverem clock interno de mesmo valor - 2,8 GHz, para exemplificar -, não significa que ambos trabalham à mesma velocidade. Cada processador tem um projeto distinto e conta com características que determinam o quão rápido é. Assim, um determinado processador pode levar, por exemplo, 2 ciclos de clock para executar uma instrução. Em outro processador, essa mesma instrução pode requerer 3 ciclos. Além disso, muitos processadores - especialmente os mais recentes - transferem 2 ou mais dados por ciclo de clock, dando a entender que um processador que faz, por exemplo, transferência de 2 dados por ciclo e que trabalha com clock externo de 133 MHz, o faz à 266 MHz. Por esses e outros motivos, é um erro considerar apenas o clock interno como parâmetro de comparação entre processadores diferentes. Voltagem do processador

Elaboração: Instrutores/Professores CETEP Guapimirim (Jun/2011) Página 42
Por serem produzidos utilizando-se técnicas diferentes de fabricação, modelos diferentes de processadores demandam voltagens diferentes para funcionar corretamente. Como sempre, as placas-mãe, a fim de manter compatibilidade com o maior número possível de processadores, oferecem a possibilidade de escolher através da configuração de jumpers entre várias voltagens diferentes.
Usar uma voltagem maior que a utilizada pelo processador, causará superaquecimento, que em casos extremos, pode até causar danos, ou mesmo inutilizar o processador. Caso a voltagem selecionada não seja suficiente, o processador ficará instável ou mesmo não funcionará.
No manual da placa-mãe, encontraremos informações sobre as voltagens suportadas, assim como a configuração adequada de jumpers para cada uma.
Voltagem para o Pentium clássico (P54C): Existem dois tipos de processadores Pentium, que apesar de possuírem performance idêntica, usam técnicas de fabricação ligeiramente diferentes, operando por isso, com voltagens diferentes. Os processadores VRE usam voltagem de 3.5v, enquanto os STD operam usando voltagem de 3.3v.
Para saber se o seu processador Pentium é VRE ou STD, basta olhar as inscrições em sua parte inferior. Aqui estão escritos vários dados referentes ao processador. Na terceira linha, por exemplo, “A80502133” os três últimos dígitos indicam a freqüência do processador, no caso um Pentium 133. Na 4º linha, SY022/SSS, a primeira letra após a barra indica o tipo do processador. Se for um “S”, trata-se de um processador STD, e se for um “V” trata-se de um processador VRE.
Muitas placas-mãe para Pentium oferecem apenas voltagem de 3.5 volts, não disponibilizando os 3.3 V ideais para o funcionamento de processadores STD. Mesmo que o seu processador seja STD, você pode “setar” a voltagem para 3.5 volts e usá-lo neste tipo de placa. Teoricamente este pequeno aumento na voltagem causaria um aumento na temperatura de operação do processador, justamente por não ser a voltagem ideal para o seu funcionamento. Na prática porém, esta configuração não causa danos, podendo ser usada sem maiores problemas.
Voltagem para o Pentium MMX (P55C): O Pentium MMX utiliza voltagem de 2.8v. Na verdade, esta voltagem é utilizada apenas pelo core, ou núcleo do processador. Os circuitos que fazem a comunicação do processador com o chipset e demais componentes do micro funcionam usando 3.3 volts, como o Pentium STD. Por isso, dizemos que o MMX usa voltagem dual.
Como as instruções MMX são apenas software, este processador não exige nenhum suporte especial por parte da placa-mãe. Qualquer placa que ofereça suporte ao Pentium 200, também suportará os processadores MMX de 166, 200 e inclusive a versão de 233 MHz, bastando neste último caso “setar” o multiplicador como 1.5x. O único problema é justamente a voltagem. Nem todas as placas-mãe antigas oferecem a voltagem dual exigida pelo MMX, o que nos impede de usá-las em conjunto com estes processadores.
Mais uma vez, basta verificar no manual se a placa-mãe oferece os 2.8 volts usados pelo MMX e qual é o jumper a ser configurado.
Voltagem no AMD K6: Felizmente, os processadores K6 trazem estampada a voltagem utilizada em sua face superior, caso contrário, seria bem difícil determinar corretamente a voltagem utilizada por um determinado processador desta série. Nas primeiras versões do K6, a AMD usou duas técnicas ligeiramente diferentes de produção, batizadas de ALR e ANR. Os processadores ALR utilizam voltagem de 2.9 volts (caso a placa-mãe não ofereça esta voltagem podemos usar 2.8 V sem problemas), enquanto os ANR usam 3.2 volts (na falta desta podemos usar 3.3 também sem problemas). Mais tarde, foram lançados também os processadores APR de 3.3 volts.
Para complicar ainda mais, as últimas versões do K6, que usam transistores de 0.25 mícron, usam voltagem de 2.2 volts. Por isso, não existe uma regra fixa para a voltagem do K6. Quando for instalar um destes processadores, você deverá ler as inscrições em sua parte superior para saber com segurança a voltagem utilizada.
Felizmente, esta confusão não se aplica aos processadores K6-2 e K6-3, que invariavelmente usam voltagem de 2.2 V. Este detalhe deve ser alvo de atenção ao comprar uma placa-mãe para uso em conjunto com este processador, já que nem todas as placas soquete 7 oferecem esta voltagem.
Voltagem nos processadores Cyrix: Todos os processadores Cyrix 6x86MX ou 6x86MII utilizam voltagem de 2.9 v, mas, segundo a própria Cyrix, funcionam sem problemas com voltagem de 2.8 v, caso a placa-mãe não ofereça a voltagem ideal. A exceção fica por conta dos antigos processadores Cyrix 6x86 (anteriores ao 6x86MX e 6x86MII) sem instruções MMX. Nestes processadores antigos a voltagem pode ser tanto de 2.9 v quanto de 3.3 ou 3.5 volts. Como no caso do K6, porém, os processadores Cyrix trazem impressa em sua face superior a voltagem utilizada, o que evita qualquer confusão.
Voltagem no Pentium II e Pentium III: Ao contrário dos processadores que usam o soquete 7, não precisamos configurar a voltagem ao usar um processador Pentium II. Isso acontece por que este processador é capaz de sinalizar para a placa-mãe a voltagem que utiliza, dispensando qualquer configuração externa. Muitas placas são, inclusive, capazes de detectar também a velocidade de operação do processador Pentium II, dispensando qualquer configuração de jumpers.
Apenas a título de curiosidade, os processadores Pentium II, baseados na arquitetura Klamath, utilizam 2.8 V e os baseados na arquitetura Deschutes utilizam 2.0 V. O Pentium III, por sua vez consome 2.0v nas primeiras versões, de até 55 MHz com core Katmai, 2.05v na versão de 600 MHz com core Katmai, 1.6v nas versões 500E e 550E com core Coppermine, 1.65v em todas as demais versões com core Coppermine, de até 866 MHz, e finalmente, 1.75v na versão de 1 GHz.
Voltagem no Celeron: Assim como no caso do Pentium II, não é preciso configurar a voltagem nos micros baseados no Celeron, pois a placa-mãe será capaz de detectar a voltagem automaticamente. Novamente apenas a título de curiosidade, as versões do Celeron de 266 a 533 MHz, que utilizam o core Deschutes, utilizam 2.0v, enquanto as versões de 533, 566 e de 600 MHz em diante, que utilizam o core Coppermine, utilizam 1.6v ou 1.7v, dependendo da versão.
Voltagem no AMD Athlon: Assim como nos processadores Intel, o Athlon é capaz de informar à placa-mãe sua voltagem de operação, por isso, novamente você não precisará preocupar-se com ela. Apenas para constar, as versões do Athlon de até 750 MHz utilizam voltagem de 1.6v, as versões de 800 e 850 MHz usam 1.7v, enquanto as versões de 900, 950 e 1 GHz utilizam 1.8v.

Elaboração: Instrutores/Professores CETEP Guapimirim (Jun/2011) Página 43
As versões atuais, baseadas no core Thunderbird utilizam 1.75v, enquanto o Duron utiliza 1.6v ou 1.75v, dependendo da versão. Co-processador
Um co-processador é uma UCP de computador usado para suplementar as funções do microprocessador principal. As operações realizadas pelo co-processador podem ser de ponto flutuante aritmético, computação gráfica, processamento de sinais, processamento de cadeias de caracteres ou criptografia. Ao assumir tarefas que consomem tempo de processamento, os co-processadores podem acelerar a desempenho geral de um sistema. Co-processadores também permitem que uma linha de computadores seja customizada, de forma que consumidores que não precisem de recursos extras não tenham de pagar por isso.
Os co-processadores foram vistos inicialmente em mainframes, onde acrescentavam funcionalidades adicionais “opcionais”
tais como suporte matemático de ponto flutuante. Um uso mais comum foi o de controlar canais de entrada/saída, embora neste papel eles fossem mais comumente referenciados como controladores de canais.
Para o funcionamento do de algumas placas como a de áudio é necessário ter o driver do co-processador instalado.
Com exceção dos antigos Pentium II, Pentium III e Athlons em formato de cartucho, todos os processadores são ligados ao chipset e demais componentes da placa-mãe através de um grande número de pinos de contato. Como o encapsulamento do processador é quadrado, seria muito fácil inverter a posição de contato (como era possível nos 486), o que poderia inutilizar o processador quando o micro fosse ligado e a alimentação elétrica fornecida pela placa-mãe atingisse os pinos errados.
Para evitar isso, todos os processadores atuais possuem uma distribuição de pinos que coincide com a do soquete em apenas uma posição. Você pode notar que existe uma seta no canto inferior esquerdo deste Athlon X2, que coincide com uma pequena seta no soquete.
O encaixe do processador é genericamente chamado de "ZIF" (zero insertion force), nome que indica justamente que você não precisa fazer nenhuma pressão para encaixar o processador. A própria ação da gravidade é suficiente para encaixá-lo no soquete. O ideal é simplesmente segurar o processador alguns milímetros acima do soquete e simplesmente soltá-lo, deixando que a lei da gravidade faça seu trabalho. Isso evita que você entorte os pinos se estiver sonolento e tentar encaixar o processador no sentido errado.
Danos aos pinos do processador são desesperadores, pois é muito difícil desentortar os pinos. Se alguns poucos pinos forem entortados, sobretudo pinos nos cantos, você pode tentar desentortá-los usando uma lâmina, tentando deixá-los alinhados com os outros da fileira. Em alguns casos, um alicate de precisão também pode ajudar. O trabalho nunca vai ficar perfeito, mas você tem a chance de deixar os pinos retos o suficiente para que eles entrem no soquete, mesmo que seja necessário aplicar um pouco de pressão.
O Athlon X2 e o Phenom X4 serão possivelmente os últimos processadores Intel/AMD para micros PCs a utilizarem o formato tradicional, com pinos. Desde o Pentium 4 com Core Prescott a Intel adotou o formato LGA, onde os pinos são movidos do processador para o soquete. A AMD utiliza um sistema semelhante no soquete-F utilizado pelos Opterons, Athlon Quad FX e Phenom FX e a tendência é que ele substitua as placas AM2, AM2+ e AM3 nos próximos anos.
Figura 74 – Marcação ZIF do processador
Athlon X2. Figura 75 – Encaixando o processador Athlon
X2. Figura 76 – Processador Athlon X2 encaixado.
A boa notícia é que no sistema LGA não existem mais pinos para serem entortados no processador, de forma que ele se torna
um componente muito resistente mecanicamente. A má é que agora temos um grande número de pinos ainda mais frágeis no soquete da placa-mãe, o que demanda ainda mais cuidado ao instalar o processador. Diferentemente dos pinos dos processadores tradicionais, os pinos do soquete LGA são praticamente impossíveis de desentortar. Ao danificar um grande número deles, você simplesmente condena a placa-mãe.
A melhor estratégia continua sendo suspender o processador apenas alguns milímetros acima dos pinos de contato e simplesmente soltá-lo, deixando o resto por conta da gravidade. Assim você minimiza a possibilidade de danificar os pinos. No caso dos processadores soquete 775, duas guias de um dos lados do soquete impedem que o processador seja encaixado na direção errada. Olhando com atenção, você verá também uma seta em baixo relevo no canto inferior esquerdo do soquete, que faz par com a seta decalcada em um dos cantos do processador.
Outra mudança trazida pelo sistema LGA é que a pressão necessária para manter o processador no lugar é feita pelo próprio soquete, e não mais pelo cooler. Isso faz com que a força necessária para fechar a alavanca do soquete nas placas soquete 775 seja muito maior.

Elaboração: Instrutores/Professores CETEP Guapimirim (Jun/2011) Página 44
Figura 77 – Marcação ZIF do processador Intel
soquete LGA 775. Figura 78 – Encaixando o processador Intel
soquete LGA 775. Figura 79 – Processador Intel soquete LGA 775
encaixado. Overclock
Overclocking é o nome que se dá ao processo de forçar um componente de um computador a rodar numa freqüência, definida em hertz mais alta do que a especificada pelo fabricante. Apesar de haver diferentes razões pelas quais o overclock é realizado, a mais comum é para aumentar o desempenho do hardware. O overclocking pode resultar em superaquecimento do processador, instabilidade no sistema e às vezes pode danificar o hardware, se realizado de maneira imprópria.
A velocidade padrão de um componente está assegurada pela tensão (Volt) a que ele está definido para trabalhar. Existe uma margem ascendente (às vezes grande) de freqüência que o componente tolera com essa mesma tensão até chegar a uma freqüência onde é perdida a estabilidade, sendo necessário compensá-la com o incremento de tensão, aumentando conseqüentemente a temperatura.
O overclock pode ser aplicado basicamente a quatro componentes de hardware:
• Processador • Placa-Mãe • Memória • Placa de Vídeo
Nota-se que quem procura o overclock é o gamer, entusiasta ou utilizador de software que realmente requeira grandes recursos computacionais. Se usa o PC para navegar, ouvir música, assistir filmes e fazer as coisas pessoais, não tente fazer o mesmo.
A velocidade do clock num processador é definida multiplicando a velocidade da BUS pelo multiplicador, os quais estão definidos de fábrica (às vezes a velocidade da BUS pode ser designada por outros termos ou siglas, como HTT ou FSB(Front Side Bus).
O overclock está diretamente relacionado com o aumento de consumo de energia, sendo necessário ter a certeza de que a fonte de alimentação consegue alimentar (de forma estável) a potência necessária ao funcionamento do sistema emoverclock. Ao consumir mais energia irá, obviamente, ter que dissipá-la por forma de calor, portanto é necessária uma boa refrigeração. Portanto, se quer iniciar no overclock, a fonte de alimentação e a refrigeração serão as primeiras etapas.
O sucesso do overclock está dependente das potencialidades de todo o hardware envolvido, onde o essencial, em primeiro lugar é a placa-mãe, depois o processador e só então a memória. Recomenda-se que seja feito a partir da BIOSmas também é possível fazê-lo por software ou alterando fisicamente os componentes.
Mas overclock não trata apenas de aumento em Mhz ou em multiplicação, nos processadores também podem ser alteradas suas diferenças de potencial para aumento de carga ou sua diminuição (underclock).
Isso pode ter certas conseqüências, das quais se destacam a diminuição da vida útil do hardware e o aumento de temperatura do dispositivo. Podendo até provocar a fusão dos componentes do computador. Esse aumento da temperatura é solucionado com o resfriamento do hardware. Refrigeração
A maioria dos sistemas de refrigeração é projetada para computadores que não utilizam o overclocking, mesmo assim, hoje em dia, encontramos cada vez mais métodos eficazes para soluções de refrigeração, como ventiladores poderosos, dissipadores de calor, refrigeração a água (watercooler). Com isso aumentando a possibilidades de overclocking, Pois ao fazê-lo você estará aumentando a freqüência (velocidade) e a voltagem de operação do processador, que fará com que o processador aqueça mais do que deveria, então é necessária uma refrigeração voltada para esse processo. Quanto maior o valor do overclocking, mais será necessário refrigerá-lo.
Dissipadores de calor muitas vezes são feitos inteiramente de cobre, que possui uma alta condutividade térmica, mas o custo é elevado. Sendo assim é muito comum a utilização do alumínio, que tem uma condutividade térmica mais pobre, mas é significativamente mais barato que o cobre. Muitos dissipadores de calor combinam dois ou mais materiais para atingir um bom custo-benefício.
A refrigeração a água segue o mesmo principio de sistemas de refrigeração de motores automotivos. Este sistema veio para combater a refrigeração a ar, permitindo assim melhor resfriamento dos componentes, conseguindo-se maiores valores de overclocking nos diferentes tipos de hardware.

Elaboração: Instrutores/Professores CETEP Guapimirim (Jun/2011) Página 45
Existem outros métodos que podem ser utilizados em casos extremos, como o nitrogênio líquido, hélio liquido e gelo seco. Estes métodos são geralmente impraticáveis em longo prazo, por exemplo, os transistores a base de silício irão se degradar a temperaturas abaixo de -173 °C e geralmente parar de funcionar em temperaturas de -233 °C. Vantagens • O utilizador pode, em muitos casos, adquirir ou possuir um equipamento lento, com componentes mais baratos e fazer nele
um overclock que poderá dar um ganho extra em desempenho, tornando seu equipamento com desempenho aproximado, igual ou até melhor que um mais caro.
• Maior desempenho em jogos, codificação, edição de vídeos e um adicional ganho em velocidade nas tarefas, sem nenhuma despesa adicional. No entanto, aumentará o gasto de energia. Particularmente, para entusiastas que regularmente atualizam seus hardwares, overclocking pode aumentar o tempo que um upgrade é necessário.
Desvantagens • Muitas das desvantagens de overclocking podem ser a aliviadas ou bastante reduzidas por overclockers hábeis. Porém,
durante o processo, usuários novatos podem cometer erros que poderiam ser evitados, desde um sistema instável e apresentando erros, a componentes danificados.
• Na teoria o overclock não é uma prática viável para se aumentar a velocidade de processamento. O que determinará o clock do processador é a sua capacidade de propagação de ondas eletromagnéticas sobre a superfície dos componentes aliado ao comportamento projetado (pipeline, escalabilidade). No projeto de desenvolvimento de hardware todas as especificações técnicas devem ser obedecidas para que o comportamento do processador esteja dentro do esperado. O maior exemplo de que esta prática não é viável, é a ausência de usos em aplicações comerciais e cálculos científicos (que precisariam de tempo muito grande de funcionamento sem falhas).
• O Aumento da velocidade de relógio/tensão resulta num maior consumo de energia. • Se você usa o Windows XP, e fizer um overclock, pode ficar estável, porém se for reinstalado poderão ocorrer erros de leitura
de arquivos, também poderá ocorrer erros durante a instalação de atualizações do OS. • Em relação a temperatura, ela não irá só elevar a temperatura do processador, mas também do gabinete e conseqüentemente
de todos os componentes internos. • Ao fazer um overclock em algum componente, você estará perdendo automaticamente a garantia do mesmo. • Há também um risco de incêndio, caso os componentes não estejam devidamente arrefecidos.

Elaboração: Instrutores/Professores CETEP Guapimirim (Jun/2011) Página 46
13. Cooler (Ventoinha)
Cooler, ou Dissipador de calor, é o nome dado a um objeto de metal sendo geralmente feito de cobre ou alumínio, que pelo fenômeno da condução térmica e uma maior área por onde um fluxo térmico pode se difundir, maximiza o nível de dissipação térmica de qualquer superfície que gere calor, com a qual está em contato térmico. Sendo assim, dissipadores de calor têm o objetivo de garantir a integridade de equipamentos que podem se danificar com o calor gerado por seu funcionamento.
Um dissipador de calor é usado geralmente se e somente se a fonte de calor possui uma elevada densidade de fluxo (grande fluxo de calor por unidade de área), sendo, por exemplo, componentes de hardware equipamentos que satisfazem essa condição, como processadores centrais de computadores e vídeo games, processadores gráficos, entre outros.
Aos dissipadores dotados de uma ventoinha acoplada em sua superfície, damos o nome de cooler, sendo esses soluções ativas de refrigeração, enquanto que os dissipadores sem ventoinha são passivos nesse aspecto. Os dissipadores dotados de ventoinhas propiciam a dissipação de calor pelo fenômeno da convecção térmica. Dissipadores passivos
Os dissipadores passivos não são dotados de ventoinhas e por isso não tem a capacidade de resfriar superfícies que gerem grande quantidade de calor. Em equipamentos de hardware são usados em chips que geram pouco calor, como chipsets e controladoras. Os mesmos possuem vantagens como não gerar ruído e não consumir eletricidade
Figura 80 – Dissipador Passivo Dissipadores ativos
Dissipadores ativos ou coolers têm uma capacidade de refrigeração muito melhor que o dissipador passivo, já que combinando uma maior área de dissipação e uma corrente de ar passando por essa área, é possível dispersar muito mais calor, por que além da condução, há o fenômeno da convecção térmica, que ocorre quando o ar passa pela superfície do dissipador. Tem seu uso destinado a componentes que geram grande quantidade de calor, como os processadores.
O aumento excessivo da temperatura de muitos equipamentos pode fazer os mesmos queimarem. Em processadores, por exemplo, um aumento excessivo de temperatura pode através dos diferentes índices de expansão dos metais, causarem microrrupturas na superfície do chip, ou em casos extremos sua fundição causada por um aumento exponencial da resistência elétrica. Então, podemos concluir que o calor em excesso pode derreter os minúsculos circuitos do processador caso não exista um cooler instalado na maioria absoluta dos casos, salvo chips que consomem pouca eletricidade, e que por isso não demandam por uma solução de refrigeração muito eficiente, como chipsets, processadores de baixíssimo consumo, controladoras, etc.
Entre a superfície de onde origina o calor e o dissipador, deve-se utilizar algum elemento que facilite a transferência de calor, dado que nenhumas das superfícies são perfeitamente planas, ocasionando assim pequenos pontos onde o contato entre as duas superfícies não ocorre, diminuindo assim a transferência de calor para o dissipador. A pasta térmica é utilizada com freqüência em componentes de hardware, assim como a fita térmica autocolante. Estes recursos preenchem as micro fraturas existentes do processo de fabricação, tanto do cooler quanto dos shim (capa protetora do die), evitando qualquer espaçamento entre a superfície do chip e a superfície do dissipador de calor.
Figura 81 – Dissipador Ativo

Elaboração: Instrutores/Professores CETEP Guapimirim (Jun/2011) Página 47
Com o processador instalado, o próximo passo é usar a boa e velha pasta térmica para melhorar a condutividade térmica com o cooler. Hoje em dia, existem diversos tipos de pasta térmica, que vão desde a tradicional pasta térmica banca, à base de óxido de zinco, que é bem barata e muitas vezes vendida em tubos de 50 gramas ou mais até diversos tipos de pasta térmica "premium" com diferentes compostos, vendidas em seringas ou vidros. Os próprios coolers muitas vezes acompanham envelopes de pasta térmica branca.
Usar uma pasta "premium", baseada em algum composto metálico normalmente reduz a temperatura de operação do processador em dois ou até três graus em relação a usar alguma pasta branca genérica. A diferença é maior em overclocks mais extremos, onde a dissipação térmica do processador (e consequentemente a temperatura de funcionamento) é mais elevada.
Se você já está gastando mais no cooler e na placa-mãe, pensando justamente em recuperar o investimento com um overclock agressivo, então gastar 20 reais em uma seringa de pasta Arctic Silver, para ganhar mais dois ou três graus faz sentido. Mas, ao montar um micro de baixo custo, onde você conta os trocados para conseguir colocar mais memória, vale mais a pena aproveitar a dose de pasta branca que veio de brinde com o cooler ou usar pasta branca genérica. O mais importante é não cair em modismos e deixar alguém te passar a perna tentando cobrar 40 ou 50 reais por um vidro de pasta térmica que não vai fazer milagres.
Independentemente do tipo escolhido, a idéia básica é passar uma fina camada de pasta térmica cobrindo todo o dissipador do processador. Se você simplesmente esparramar um montinho de pasta sobre o processador, a pressão exercida pelo cooler vai se encarregar de espalhá-la cobrindo a maior parte do dissipador de qualquer forma, mas a aplicação nunca fica perfeita, de forma que se você tiver tempo para espalhar a pasta uniformemente, antes de instalar o cooler, o resultado será sempre um pouco melhor.
Aplicar uma camada de pasta é especialmente importante nos processadores LGA, pois neles o cooler não exerce uma pressão tão forte sobre o processador. Evite colocar pasta demais, caso contrário ela vai "derramar" quando o cooler for instalado, fazendo uma meleca sobre o soquete.
Figura 82 – Pasta térmica. Figura 83 – Processador com pasta térmica aplicada.
Muitos coolers, sobretudo os coolers dos processadores boxe vêm com uma camada de pasta térmica (quase sempre cinza)
pré-aplicada. O principal objetivo é a praticidade, já que elimina uma das etapas da instalação do cooler. Caso prefira utilizar sua própria pasta térmica, remova a camada pré-aplicada no cooler usando uma flanela e álcool isopropílico. Não use espátulas ou qualquer outro objeto metálico, pois você vai arranhar a base do cooler, o que também prejudica a dissipação de calor.
O maior problema é que muitos coolers (em sua maioria fabricados entre 2001 e 2005) utilizavam uma camada de elastômero (um tipo de borracha, que podia ser rosa, cinza ou mesmo branca), no lugar da pasta térmica. Ele é um material que derrete se aquecido a temperaturas superiores a 60 graus, de forma que a pressão do cooler acaba moldando-o ao processador.
O elastômero não é tão eficiente quanto a pasta térmica (mesmo se comparado à pasta branca comum) e tem a desvantagem de ser descartável, precisando ser substituído depois da primeira remoção do cooler. Ele era usado porque era barato e era considerado "bom o bastante" pelos integradores e não por ser realmente eficiente.
É fácil reconhecer o elastômero, pois ele tem aspecto e consistência de chiclete. É sempre recomendável removê-lo e substituí-lo por pasta térmica antes de instalar o cooler. Ao se deparar com um cooler com a camada de elastômero ao dar manutenção, remova sempre toda a camada antiga antes de aplicar a pasta e reinstalar o cooler. Misturar os dois materiais acaba resultando em uma camada ainda mais ineficiente.
Para manter o processador firme no lugar (evitando mal contatos nos pinos) e eliminar o excesso de pasta térmica o cooler
precisa pressionar o processador com uma certa intensidade. Na maioria dos coolers antigos, você precisava da ajuda de uma chave de fenda para instalar e remover o cooler. A ponta era presa em um pequeno encaixe na presilha do cooler e você precisava de uma boa dose de força para encaixá-lo no soquete:
Figura 84 – Encaixando o cooler. Figura 85 – Encaixando a trava do cooler. Figura 86 – Cooler encaixado.

Elaboração: Instrutores/Professores CETEP Guapimirim (Jun/2011) Página 48
Esse sistema levava a acidentes, pois com freqüência a chave de fenda escapava, muitas vezes destruindo trilhas e inutilizando a placa-mãe. Como a pressão era exercida sobre os pinos laterais do soquete, também às vezes acontecia de deles quebrarem. Para não ter que descartar a placa-mãe, você acabava sendo obrigado a fazer algum "chunxo" para prender ou colar o cooler no soquete.
Para solucionar estes dois problemas, tanto a Intel quanto a AMD desenvolveram novos sistemas de encaixe. A AMD passou a usar uma "gaiola" plástica em torno do processador. Os pinos de encaixe ficam na gaiola, que é presa à placa por dois ou quatro parafusos e pode ser substituída em caso de quebra. O cooler é encaixado através de um sistema de alavanca, onde você encaixa a presilha dos dois lados e usa a alavanca presente no cooler para prendê-lo ao soquete:
Nas placas soquete 775, a pressão necessária para manter o processador preso é exercida pelo encaixe metálico incluído no próprio soquete. A Intel se aproveitou disso para desenvolver um sistema de encaixe bastante engenhoso, onde o cooler exerce menos pressão sobre a placa-mãe e é preso por 4 presilhas.
As presilhas utilizam um sistema de retenção peculiar. Girando o prendedor no sentido horário (o sentido oposto à seta em baixo relevo) você o deixa na posição de encaixe, pronto para ser instalado. Girando no sentido anti-horário, o prendedor de solta, permitindo que o cooler seja removido.
Figura 87 – Parte de baixo das presilhas de um cooler. Figura 88 – Parte de cima das presilhas de um cooler.
Ao instalar o cooler, você só precisa deixar as presilhas na posição de instalação e pressioná-la em direção a placa. Ao
contrário dos coolers para placas soquete 754, 939 e AM2, você pode encaixar o cooler em qualquer sentido. A forma correta de instalar o cooler é ir encaixando uma das presilhas de cada vez, fazendo um "X", onde você encaixa primeiro a presilha 1, depois a 3, depois a 2 e por último a 4.
Figura 89 – Encaixando a trava do cooler em
processadores AMD. Figura 90 – Girando a presilha de fixação do
cooler. Figura 91 – Cooler encaixado.
Outra forma de instalar o cooler seria pressionar as 4 presilhas de uma vez, usando as duas mãos, com a placa já instalada
dentro do gabinete. Esta segunda opção faz com que seja exercida uma grande pressão sobre a placa-mãe, o que é sempre bom evitar.
Com o cooler instalado, não se esqueça de instalar o conector de alimentação do cooler. As placas atuais oferecem pelo menos dois conectores de alimentação; uma para o cooler do processador e outro para a instalação de um exaustor frontal ou traseiro. Muitas placas oferecem 3 ou 4 conectores, facilitando a instalação de exaustores adicionais.
Para remover o cooler, basta girar as presilhas no sentido anti-horário, destravando o mecanismo. É mais fácil fazer isso usando uma chave de fenda:
Um problema que temos no Brasil é o uso dos adesivos de garantia, usados por muitos distribuidores. Antigamente, eles costumavam ser colados na parte inferior do processador, mas com o lançamento dos processadores soquete 939, AM2 e LGA 775, onde não existe espaço na parte inferior, muitos distribuidores e lojas passaram a colar adesivos sobre o spreader do processador, o que prejudica brutalmente o contato entre o processador e o cooler, causando problemas de superaquecimento.
Como você pode ver na foto, os adesivos formam uma "cratera" de área sem contato com o cooler em torno deles. Para amenizar o problema, você acaba tendo que usar mais pasta térmica, o que também é ruim, já que para ser eficiente, a camada de pasta térmica deve ser o mais fina possível. Por serem feitos de material plástico, os próprios adesivos não conduzem bem o calor, agravando ainda mais o problema:

Elaboração: Instrutores/Professores CETEP Guapimirim (Jun/2011) Página 49
Figura 92 – Os adesivos de garantia, que prejudicam o contato com o cooler
Na maioria dos casos, fornecedores com conhecimento de causa e preocupados com a qualidade não fazem esse tipo de coisa,
até porque, é perfeitamente possível controlar as trocas dos processadores utilizando a numeração usada tanto pela Intel quanto pela AMD. Em casos em que o fornecedor for irredutível com relação ao uso dos adesivos, recomenda-se que procure outro.
Com relação à alimentação, existem dois tipos de conectores para o cooler. Além do conector tradicional, com 3 pinos, existe o conector PWM, que possui 4 pinos. Ele foi introduzido pela Intel em 2004 e é usado na maioria das placas atuais (tanto para processadores Intel quanto AMD). O conector de 4 pinos é perfeitamente compatível com coolers que utilizam o conector antigo de 3 e você também pode conectar coolers que utilizam o conector de 4 pinos em placas com o conector de 3 pinos sem risco. A guia presente em um dos lados do conector impede que você encaixe o conector invertido ou ocupando os pinos errados, por isso não existe onde errar:
Figura 93 – Encaixe de fios do cooler na placa-mãe.
No conector de 3 pinos, dois deles são responsáveis pela alimentação elétrica (+12V e GND), enquanto o terceiro é usado pela
placa-mãe para monitorar a velocidade de rotação do cooler (speed sensor). O quarto pino permite que o BIOS da placa-mãe controle a velocidade de rotação do cooler (PWM pulse), baseado na temperatura do processador. Com isso o cooler não precisa ficar o tempo todo girando na rotação máxima, o que além de reduzir o nível de ruído do micro, ajuda a economizar energia. Ao conectar um cooler com o conector de 4 pinos em uma placa com o conector de 3, você perde o ajuste da rotação, de forma que o cooler simplesmente passa a girar continuamente na velocidade máxima, mas com exceção disso não existe problema algum.

Elaboração: Instrutores/Professores CETEP Guapimirim (Jun/2011) Página 50
14. Memória Cache
A memória cache surgiu quando se percebeu que as memórias não eram mais capazes de acompanhar o processador em velocidade, fazendo com que muitas vezes ele tivesse que ficar “esperando” os dados serem liberados pela memória RAM para poder concluir suas tarefas, perdendo muito em desempenho. Se na época do 386 a velocidade das memórias já era um fator limitante, imagine o quanto este problema não atrapalharia o desempenho dos processadores que temos atualmente. Para solucionar este problema, começou a ser usada a memória cache, um tipo ultra-rápido de memória que serve para armazenar os dados mais freqüentemente usados pelo processador, evitando na maioria das vezes que ele tenha que recorrer à comparativamente lenta memória RAM. Sem ela, o desempenho do sistema ficará limitado à velocidade da memória, podendo cair em até 95%!. São usados dois tipos de cache, chamados de cache primário, ou cache L1 (level 1), e cache secundário, ou cache L2 (level 2). O cache primário é embutido no próprio processador e é rápido o bastante para acompanhá-lo em velocidade. Sempre que um novo processador é desenvolvido, é preciso desenvolver também um tipo mais rápido de memória cache para acompanhá-lo. Como este tipo de memória é extremamente caro (chega a ser algumas centenas de vezes mais cara que a memória RAM convencional) usamos apenas uma pequena quantidade dela. Para complementar, usamos também um tipo um pouco mais lento de memória cache na forma do cache secundário, que por ser muito mais barato, permite que seja usada uma quantidade muito maior. Cache L1
É a memória presente em todos os processadores a partir do 486. Nos processadores mais antigos ela servia tanto para armazenar instruções quanto armazenar dados. Nos processadores mais novos ela é dividida em duas: uma para instruções e outra para dados, o que melhora o desempenho desse circuito Cache L2
Este cache é maior que a L1 e carrega blocos maiores de informação da memória RAM. É nesta memória que são procuradas as instruções que não foram encontradas na L1, antes da memória RAM ser acessada. Nas placas-mãe mais antigas esta memória vinha soldada na própria placa, sendo que os processadores mais novos já possuem esta memória em seu próprio interior, a exemplo da L1. Cache L3
Quando processadores que possuem L1 e L2 em seu próprio interior são instalados em uma placa-mãe que possua memória cache, esta passa a ser utilizada como cache de nível 3, ou L3. Há projetos de processadores que terão esta memória também em seu próprio interior. Cache L4
O processador Itanium da Intel possui uma memória cache L3 conectada a ele através de um barramento dedicado de 128 bits. Dependendo do fabricante onde este processador será instalado, ele poderá utilizar cache da placa-mãe com sendo de nível 4 ou L4. E a sua arquitetura e a quantidade máxima acessada dependem do chipset da placa-mãe, e o seu acesso ocorre de forma similar aos anteriores.

Elaboração: Instrutores/Professores CETEP Guapimirim (Jun/2011) Página 51
15. Memórias
São meios de armazenamento de informações. Nela podemos gravar e utilizar os nossos programas. As memórias são divididas em duas classificações: memória principal e memória auxiliar.
15.1. Memória principal
A memória principal do computador, como já diz o nome, é o principal meio de armazenamento de informações. Esta memória encontra-se dentro do gabinete, fixada a uma placa conhecida por placa-mãe.
A memória principal pode ser classificada por memória RAM e memória ROM. 15.2. Tipos de memória RAM
Em constante evolução, os módulos de memória RAM podem ser encontrados em diversos tipos, dentro os mais conhecidos estão: SIMM de 30 e 72 vias
As memórias SIMM de 30 vias eram utilizadas em placas-mãe para processadores 386 e 486. Não são mais comercializadas. Trabalhavam a 8 bits e eram encontradas em módulos de 256 KB, 1 MB e 4 MB.
As memórias SIMM de 72 vias começaram a ser utilizadas em algumas placas-mãe para processadores 486 e foram bastante utilizadas a partir dos processadores Pentium, K5 K6 e 6X86. Estas memórias trabalhavam a 32 bits e eram usadas sempre aos pares, para que pudessem trabalhar com os processadores de 64 bits (Pentium e compatíveis). São encontradas normalmente em módulos de 4 MB, 8 MB, 16 MB e 32 MB. DIMM 168 vias
Estes módulos possuem normalmente 168 terminais e operam a 64 bits, sendo necessário apenas um modulo de memória para que o computador funcione. Este tipo de memória gerencia uma única operação de memória por ciclo de clock. Os primeiros módulos eram de 16 MB e 32 MB, atualmente os modelos mais comuns são de 128 MB e 256 MB. DIMM-DDR 184 vias
DR SDRAM ou double-data-rate synchronous dynamic random access memory (memória de acesso aleatório dinâmica síncrona de dupla taxa de transferência ) é um tipo de circuito integrado de memória utilizado em computadores, derivada das muito conhecidas SDRAM e combinada com a técnica DDR, que consiste em transferir dois dados por pulso de clock, obtendo assim, teoricamente, o dobro de desempenho em relação a técnica tradicional de transferência de dados quando operando sob a mesma freqüência de clock.
Figura 94 – Memória DDR 1GB 400 MHz PC3200 de 184 pinos
A DDR SDRAM foi criada para ter o dobro de desempenho em relação às memória existentes (que passaram a ser
chamadas SDR SDRAM) sem aumentar o clock da memória. A memória DDR SDRAM alcança uma largura de banda maior que a da SDR SDRAM por usar tanto a borda de subida
quanto a de descida do clock para transferir dados, realizando efetivamente duas transferências por ciclo de clock. Isto efetivamente quase dobra a taxa de transferência sem aumentar a freqüência do barramento externo. Desta maneira, um sistema com SDRAM tipo DDR a 100 MHz tem uma taxa de clock efetiva de 200 MHz. Com os dados sendo transferidos 4 bytes por vez, a DDR SDRAM fornece uma taxa de transferência de:
[freqüência do barramento da memória] × 2 (pois é uma taxa dupla) × [número de bytes transferidos] Assim, com uma freqüência de barramento de 100 MHz, a DDR SDRAM fornece uma taxa de transferência máxima de
1.600 MB/s (uma vez que, o barramento de dados das memórias DDR em single channel é 64 bits). Não foram necessárias grandes modificações nos módulos e nem nas placas-mãe, já que a grande mudança das SDR para as
DDR é a inclusão de alguns circuitos adicionais que permitem à memória executar suas operações de transferência de dados duas vezes, uma na borda ascendente e outra na descendente do ciclo de clock, além de usarem as mesmas trilhas para realizar ambas as transmissões.
As memórias DDR se popularizaram devido ao bom ganho em desempenho sem um considerável aumento no custo. O grande problema é a demora no ciclo inicial que continua com o mesmo tempo das memórias SDRAM. Com isso, apenas
nas leituras de vários setores consecutivos é que percebemos o ganho de desempenho e a taxa de transmissão nunca dobra realmente, variando de acordo com o aplicativo usado.

Elaboração: Instrutores/Professores CETEP Guapimirim (Jun/2011) Página 52
Além da freqüência, podemos considerar também a taxa de latência CAS, identificada por CL2, CL3, que representam a temporização CAS de 2 pulsos e 3 pulsos respectivamente, ou seja, o tempo de acesso inicial à memória em ciclos. Por as DDR efetuarem duas operações por ciclo, surgiram os módulos CL2.5 que indicam um meio termo.
A perda de eficiência de um módulo com temporização CAS de 3 pulsos para um com temporização de 2,5 pulsos estaria, teoricamente, entre 16-20 %. Porém, na prática, essa diferença tende a variar na maioria das vezes para baixo devido às demais latências envolvidas no processo de leitura e a atrasos impostos pelos demais subsistemas como a controladora de memória, por exemplo.
Os modelos são especificados de acordo com a freqüência a qual o módulo opera. Por exemplo, uma DDR-400 opera numa freqüência real de 200 MHz multiplicado por 2 pela característica da dupla transferência. Essas especificações indicam a freqüência máxima para a qual seu funcionamento foi comprovado, porém você pode usar o módulo a uma freqüência mais baixa. Uma DDR-400 poderia ser usada em uma placa-mãe configurada para trabalhar a 133 MHz, contudo, nesse caso não haveria ganho de desempenho com relação a um módulo DDR-266, com exceção de pequenas diferenças relacionadas ao valor CAS ou à temporização dos dois módulos.
Há também a possibilidade de aumentar a freqüência do clock para operar em taxas um pouco mais altas, o chamado overclock. Nesse caso, o módulo DDR-400 funcionaria a 215 MHz, por exemplo. Não há perigo em se fazer overclock sem aumentar a tensão da memória, porém não existe garantia de estabilidade. Geralmente módulos CL2 e CL2.5 suportam melhor os overclocks, já que o controlador tem mais margem para aumentar a temporização dos módulos para compensar o aumento na freqüência.
Deve-se ter o cuidado de nivelar por baixo, ou seja, usar a freqüência suportada pelo módulo mais lento ao usar dois módulos de especificações diferentes. Por isso nem sempre é conveniente aproveitar os módulos antigos ao se fazer um upgrade, pois o novo módulo acaba sendo subutilizado.
Existe um chip de identificação chamado de “SPD” (Serial Presence Detect), presente em quase todos os módulos SDRAM e DDR, responsável por armazenar os códigos de identificação do módulo, detalhes sobre a freqüência, tempos de acesso, CAS latency e outras especificações. O SPD é um pequeno chip de memória EEPROM, com apenas 128 ou 256 bytes, que pode ser localizado facilmente no módulo. Através dele, a placa-mãe pode utilizar automaticamente as configurações recomendadas para o módulo, facilitando a configuração. Porém, pode-se desativar essa configuração (by SPD) e especificar outra através do Setup.
DDR SDRAM DIMM tem 184 pinos (em contra partida dos 168 pinos da SDR SDRAM). As freqüências de clock das memórias DDR são padronizadas pelo JEDEC que é um órgão de padronização de semicondutores da Aliança da Indústrias Eletrônicas. Modelos
Alguns modelos de DDR SDRAM: PC1600 ou DDR200 - 200 MHz clock anunciado, 100 MHz clock real. PC2100 ou DDR266 - 266 MHz clock anunciado, 133 MHz clock real. PC2700 ou DDR333 - 333 MHz clock anunciado, 166 MHz clock real. PC3200 ou DDR400 - 400 MHz clock anunciado, 200 MHz clock real.
Nome padrão Clock dos
chips Ciclo de tempo
Clock real Dados por segundo
Nome do módulo
Taxa de transferência
DDR-200 100 MHz 10 ns 100 MHz 200 Milhões PC-1600 1600 MB/s
DDR-266 133 MHz 7.5 ns 133 MHz 266 Milhões PC-2100 2100 MB/s
DDR-300 150 MHz 6.67 ns 150 MHz 300 Milhões PC-2400 2400 MB/s
DDR-333 166 MHz 6 ns 166 MHz 333 Milhões PC-2700 2700 MB/s
DDR-400 200 MHz 5 ns 200 MHz 400 Milhões PC-3200 3200 MB/s Tabela 8 – Taxa de transferência
Freqüência de memórias
As memórias devem ser combinadas sempre com a mesma freqüência, códigos e, de preferência, o mesmo fabricante para que não haja travamento (tela azul) ou congelamento de imagens ou memória virtual insuficiente; a tendência atualmente é padronizar micros com no mínimo 2 GB de memória.
Obs.: Isso é um procedimento “aconselhável”, mas não obrigatório, pois as memórias DDR são projetadas para minimizar esse tipo de conflito. Tanto que memórias DDR 400, por exemplo, possuem as temporizações de 333 e 266 para que sejam compatíveis com placas deste tipo. Capacidade
As memórias do tipo DDR tem capacidade máxima de até 1 Gigabyte, sendo que mais é conseguido quando a placa-mãe possua mais slot's e usar mais memórias de 1 GB. DDR2

Elaboração: Instrutores/Professores CETEP Guapimirim (Jun/2011) Página 53
A DDR2 SDRAM ou DDR2 é uma evolução ao antigo padrão DDR SDRAM, conforme homologação da JEDEC. A nova tecnologia veio com a promessa de aumentar o desempenho, diminuir o consumo elétrico e o aquecimento, aumentar a densidade e minimizar a interferência eletromagnética (ruído). São esperados módulos de até 4GB de memória.
DDR2 SDRAM é o acrônimo de Double Data Rate 2 Syncronous Dynamic Random Acess Memory. Dual In-line Memory Module significa que os módulos fazem contatos pelos seus dois lados, em contraste aos antigos módulos SIMM (Single In-line Memory Module). Syncronous Dynamic Random Acess Memory significa que a memória possui acesso aleatório síncrono e dinâmico. O termo sincronia é utilizado para indicar que a memória e processador possuem clocks coincidentes, o que faz aumentar o desempenho em comparação com a antiga tecnologia EDO em 25%. O termo dinâmica é uma referência à estrutura dos chips, que são formados por uma matriz de capacitores que precisam ser recarregados constantemente. Double Data Rate significa que o tráfego é de dois dados por pulso de clock. O número 2 simboliza o conjunto de melhorias do novo padrão...
Como o próprio nome sugere, a memória DDR2 (Double Data Rate 2) é uma evolução da memória DDR. Entre suas principais características estão o consumo menor de energia elétrica e maiores taxas de velocidade. Neste artigo, você conhecerá mais detalhes das memórias DDR2 e verá quais são seus principais diferenciais em relação ao padrão anterior.
Figura 95 – DRAM DDR2 512MB
Padrão Número de vias Tensão de
alimentação Comentários
DDR2 240 1,8V
DDR2 SO-DIMM 200 1,8V Padrão para notebooks.
DDR 184 2,5V
SDR 168 3,3V
Tabela 9 - Formato e alimentação dos módulos
Figura 96 – Comparação entre a DDR 2 e DDR 3
Nota-se que o novo padrão não é compatível com o antigo DDR, tanto em pinagem, quanto em posição dos chanfros e
alimentação elétrica. O tipo de formatação e alimentação depende dos tipos de configurações que o DDR apresenta. Clocks (freqüência)
O clock real dos novos chips é a metade do clock real dos seus módulos. Exemplificando: uma memória DDR2 400 possui clock real 200Mhz, e seus chips possuem clock real de 100Mhz. Porém tanto memórias quanto chips possuem clock efetivo (nominal) de 400Mhz.
Várias confusões se devem à leitura de notícias antigas e especulações anteriores ao seu lançamento, e ao fato de os chips enviarem aos buffers de saída da memória 4 dados à metade do clock real dos módulos. Porém os módulos continuam sendo DDR, o que fica bastante claro quando percebemos que as taxas de transmissão máxima teórica se mantêm. Uma DDR e uma DDR2 possuem taxa de transmissão máxima e teórica de 3.2Gbps.
Apesar dos benefícios, os ciclos adicionais de clock trazem em contrapartida latências maiores, um problema muito difícil de ser contornado, sendo um dos principais argumentos de especialistas para aguardar a transição rápida para as DDR3. Por conta desta dicotomia entre clock dos chips e dos módulos, hoje é possível construir memórias cada vez mais rápidas, devendo somar a esta vantagem outros fatores, como o ODT.
Nome padrão Clock dos
chips Ciclo de tempo
Clock real Dados por segundos
Nome do módulo
Taxa de transferência

Elaboração: Instrutores/Professores CETEP Guapimirim (Jun/2011) Página 54
DDR2-400 100 MHz 10 ns 200 MHz 400 Milhões PC2-3200 3200 MB/s
DDR2-533 133 MHz 7.5 ns 266 MHz 533 Milhões PC2-4200 PC2-4300
4266 MB/s
DDR2-667 166 MHz 6 ns 333 MHz 667 Milhões PC2-5300 PC2-5400
5333 MB/s
DDR2-800 200 MHz 5 ns 400 MHz 800 Milhões PC2-6400 6400 MB/s
DDR2-1066 266 MHz 3.75 ns 533 MHz 1066 Milhões PC2-8500 PC2-8600
8533 MB/s
DDR2-1300 325 MHz 3.1 ns 650 MHz 1300 Milhões PC2-10400 10400 MB/s Tabela 10 - Clock (Freqüência)
On-Die-Termination ( ODT - Terminação resistiva
Ao contrário das DDR's clássicas, nas quais a terminação resistiva se localizava na placa-mãe, nas DDR2 o ODT está presente no próprio módulo, diminuindo assim a interferência eletromagnética. Esta é uma das características que permitem um desempenho maior desse modelo. Bancos de memória
Os novos chips possuem mais subdivisões internas (banks, que não devem ser confundidos com outras definições de banco de memória). Agora são 4 ou 8 bancos, diferente do antigo padrão que possuía apenas 2 ou 4.
A subdivisão de chips é muito importante para a utilização de uma técnica chamada Bank Interleave. Como usamos memórias dinâmicas que precisam ser recarregadas constantemente, durante o processo de recarga a memória não pode ser acessada. Ao utilizarmos esta técnica quando acessamos um banco (uma fração de chips), os outros bancos são recarregados (as outras frações dos chips), minimizando assim a possibilidade de acesso a um banco que esteja em processo de recarga. Mecanismo de busca
A DDR2 possui um pre-fetch de 4 bits, o dobro da DDR clássica. Encapsulamento
DDR2 usam o encapsulamento FBGA (Fine pitch Ball Grid Array), derivado do BGA (Ball Grid Array), enquanto as DDR's utilizam, em geral, TSOP (Thin Small-Outline Package). Apesar disso, a DDR2 é apontada como o novo padrão para as futuras memórias RAM, por conservar o custo benefício das antigas memórias DDR. Contudo, as novas memórias XDR da Rambus prometem muito desempenho. RIMM (Rambus In Line Memory Module)
Este módulo utiliza memórias rambus e foi padronizado pela empresa de mesmo nome. O seu barramento trabalha com terminação resistiva, ou seja, todos os soquetes de memória RIMM da placa-mãe devem ser ocupados para que o circuito seja fechado. Para que isso seja possível, podemos utilizar módulos de continuidade, sem memória, também chamados de C-RIMM, cuja função é fechar o circuito. DDR3
Em engenharia eletrônica, DDR3 SDRAM ou Taxa Dupla de Transferência Nível Três de Memória Síncrona Dinâmica de Acesso Aleatório é uma interface de memória de acesso randomizado – RAM (Random Acess Memory) – usada para o grande armazenamento de dados utilizados em computadores ou outros dispositivos eletrônicos. É uma das várias implementações de RAM síncrona e dinâmica (SDRAM, Syncronous Dynamic RAM), ou seja, trabalha sincronizada com os ciclos de clock da placa-mãe, sem tempo de espera.
Figura 97 – DDR3 – Kingston - KVR1333D3N9/2G - DIMM (240 pinos)
DDR3 SDRAM é uma melhoria sobre a tecnologia precedente DDR2 SDRAM. O primeiro benefício da DDR3 é a taxa de
transferência duas vezes maior que a taxa da DDR2, de modo que permite taxas de barramento maiores, como também picos de transferência mais altos do que as memórias anteriores.

Elaboração: Instrutores/Professores CETEP Guapimirim (Jun/2011) Página 55
Não há redução significativa de latência (diferença de tempo entre o início de um evento e o momento em que seus efeitos tornam-se perceptíveis), já que isso não é uma característica da interface. Adicionalmente, o padrão DDR3 permite que um chip com capacidade entre 512 megabits e 8 gigabits use um módulo de memória de 16 gigabytes de maneira eficaz. Porém, cabe salientar que DDR3 é uma especificação de interface DRAM; ou seja, os atuais slots DRAM que armazenam os dados são iguais aos dos outros tipos de DRAM, e têm desempenho similar.
A memória DDR3 consome cerca de 30% menos energia, se comparado aos módulos DDR2. Trabalha com voltagem de 1.5 V, menor que a 1.8 V da DDR2 ou os 2.5 V da DDR. O uso de voltagem 1.5 V funciona bem com a tecnologia de chips de 90 nanômetros da DDR3. Algumas indústrias ainda propõem o uso de uma porta dupla de transistores para reduzir a perda de energia.
De acordo com JEDEC, órgão que regula os padrões de engenharia de semicondutores, a voltagem máxima recomendada é de 1.575 volts e deve ser considerado o máximo quando se busca a estabilidade da memória, assim como em servidores ou outros dispositivos de “missão crítica”. Além disso, o JEDEC diz que os módulos de memória devem resistir a, no máximo, 1.975 volts antes que ocorram danos permanentes, apesar de estes não serem garantidos a funcionar bem neste nível de energia.
O principal benefício da DDR3 vem da alta taxa de transferência, possível graças ao buffer de 8 bits; diferente dos 4 bits da DDR2 ou dos poucos 2 bits de buffer da DDR. Os módulos da DDR3 podem ainda transferir dados numa taxa entre 800 e 2400 MHz, usando ambos estados de um clock de 400/800 MHz (ciclo completo). Comparando com os anteriores, as taxas vão de 400 a 1066 MHz usando um clock de 200/533 MHz na DDR2; e de 200 a 400 MHz num clock de 100/200 MHz na DDR. Gráficos de alto desempenho foram os primeiros a exigir requisitos de banda tão altos, devido à vasta troca de informações entre os framebuffers.
Os primeiros protótipos de DDR3 foram anunciados no início de 2005. Produtos compatíveis com as placas-mãe do mercado apareceram em junho de 2007 baseados no processador P35 “Bearlake” da Intel, com DIMMs com banda compatível até a usada no modelo DDR3-1600. Em Agosto de 2006, a Samsung anuncia suas memórias DDR3, com freqüências que vão de 800 a 1333 MHz. Também prometeu para 2007 uma taxa de freqüência de 1600 MHZ, transferindo a 25.6 GB/s. Em relação à capacidade de armazenamento não houve tanto avanço, mantendo a capacidade entre os 256MB e 2GB. O Intel Core i7, lançado em novembro de 2008, suporta apenas DDR3, conectando-se diretamente à memória ao invés de um chip intermediário. O primeiro soquete AM3 da AMD, Phenom II com quatro processadores, lançado em fevereiro de 2009, foi à primeira arquitetura da AMD a suportar DDR3.
Os DIMMs da DDR3 têm 240 pinos, o mesmo número da DDR2, e o mesmo tamanho; mas são eletricamente incompatíveis, além de possuir diferentes localizações. DDR3 SO-DIMMs (presentes em dispositivos móveis ou de pequeno porte) tem 204 pinos.
A memória GDDR3, apesar do nome similar que causa confusão com DDR3, é uma tecnologia inteiramente diferente. GDDR3 vem sendo usada em placas gráficas de companhias como NVIDIA e ATI Technologies, e também faz parte do sistema de memória do Xbox 360 da Microsoft. Latência
Enquanto a latência típica para um dispositivo JEDEC DDR2 era 5-5-5-15, o padrão de latência para um JEDEC DDR3-1066 é de 7-7-7-20 ou 7-7-7-24 para um DDR3-1333.
A latência da DDR3 é numericamente mais alta, pois os ciclos de clock pelo qual ela foi medida são menores; porém, o atual intervalo de tempo é similar à latência da DDR2 (cerca de 10 nanossegundos). Há algumas melhorias pelo fato de a DDR3 geralmente usar processos de fabricação mais novos, mas esse não é a causa direta das mudanças na DDR3. Da mesma forma que as gerações anteriores, memórias DDR3 mais rápidas estarão disponíveis após o lançamento das primeiras versões da memória. A memória DDR3-2000, por exemplo, com latência de 9 ns (9-9-9-28) coincidiu com o lançamento do Intel Core i7. Extensões
A Intel Corporation apresentou oficialmente as especificações para o eXtreme Memory Profile (XMP) em 23 de março de 2007 para estimular aumento de performance às tradicionais especificações do JEDEC para DDR3 SDRAM. Módulos Padrão JEDEC
Nome padrão Clock de memória
Tempo de ciclo
Velocidade de clock
Taxa de dados Nome do módulo
Pico de taxa de transferência
Tempos
DDR3-800 100 MHz 10 ns 400 MHz 800 MT/s PC3-6400 6400 MB/s 5-5-5 6-6-6
DDR3-1066 133 MHz 7.5 ns 533 MHz 1066 MT/s PC3-8500 8533 MB/s 6-6-6 7-7-7 8-8-8
DDR3-1333 166 MHz 6 ns 667 MHz 1333 MT/s PC3-10600 10667 MB/s
7-7-7 8-8-8 9-9-9
10-10-10
DDR3-1600 200 MHz 5 ns 800 MHz 1600 MT/s PC3-12800 12800 MB/s 8-8-8

Elaboração: Instrutores/Professores CETEP Guapimirim (Jun/2011) Página 56
9-9-9 10-10-10 11-11-11
Tabela 11 – Módulos Padrão JEDEC
O chanfro do conector impede que você encaixe um módulo DDR2 (ou DDR3) em uma placa que suporte apenas módulos DDR ou vice-versa, de forma que a principal dica é segurar sempre os módulos pelas bordas, evitando, assim, qualquer possibilidade de danificá-los com estática.
Figura 98 – Encaixando a memória na placa-mãe.
Além da posição do chanfro, outra forma de verificar rapidamente qual o tipo de memória utilizado pela placa, é verificar a
tensão, decalcada próximo ao chanfro. Módulos DDR utilizam 2.5V, módulos DDR2 utilizam 1.8V e módulos DDR3 utilizam 1.5V.
Figura 99 – Slot memória na placa-mãe.
Em placas com 4 slots de memória, o primeiro e o terceiro slots formam o canal A, enquanto o segundo e o quarto formam o
canal B. Para usar dois módulos em dual-channel, você deve instalar o primeiro módulo no primeiro slot e o segundo módulo no segundo, populando simultaneamente ambos os canais. Em caso de dúvidas sobre a instalação em alguma placa específica, você pode confirmar a posição correta na seção "Memory" ou "System Memory" do manual.
Outra observação é que não é obrigatório usar dois módulos em placas dual-channel. O uso de dois módulos é desejável do ponto de vista do desempenho, mas a placa funciona perfeitamente com apenas um.
As exceções ficam por conta de algumas placas antigas para Pentium 4, que utilizavam módulos de memórias Rambus. Nelas era realmente obrigatório instalar módulos RIMM em pares e usar terminadores nos soquetes não-utilizados. Também é preciso usar módulos em pares em placas soquete 7 antigas, que utilizam módulos de 72 vias. Memória ROM (Read Only Memory)
É esta memória que se encontra gravada os três programas básicos do computador: BIOS, POST e Setup. O BIOS é o programa responsável em faze que o processador possa manipular o hardware básico do computador, enquanto o POST é o responsável em efetuar o auto-teste no computador sempre que o ligamos. Os principais fabricantes são: AMI, Award e Phoenix.
No programa setup é onde ajustamos configurações de dispositivos, data, hora, etc. Esse programa fica armazenado em uma memória de configuração, também conhecido como CMOS. Nas placas-mãe mais antigas esta memória ficava em um chip. Nas placas-mãe mais novas ela esta integrada ao chipset da placa e em ambos os casos ela é alimentada por uma bateria, fazendo com que os dados gravados nela não sejam perdidos quando o computador esta desligado.
Caso encontre um computador que esta com a data e a hora não estejam atualizados, esta bateria deverá ser substituída. Na maioria das placas-mãe é uma bateria de lítio modelo 2032, encontrada facilmente em qualquer loja de acessórios para computadores, assim como em locadoras de vídeo ao custo em torno de R$ 4,00. Variações da memória ROM • PROM – Vem com seu conteúdo gravado de fábrica e não podia ser regravada; • EPROM – Pode ser regravada e apagada através de raios ultravioletas; • EEPROM – Pode ser apagada eletronicamente.

Elaboração: Instrutores/Professores CETEP Guapimirim (Jun/2011) Página 57
15.3. Memória secundaria
A memória secundária ou memória de massa é usada para gravar grande quantidade de dados, que não são perdidos com o desligamento do computador, por um período longo de tempo. Exemplos de memória de massa incluem o disco rígido e mídias removíveis como o CD-ROM, o DVD, o disquete e o pendrive.
Normalmente a memória secundária não é acessada diretamente pela ULA, mas sim por meio dos dispositivos de entrada e saída. Isso faz com que o acesso a essa memória seja muito mais lento do que o acesso a memória primária. Para isso cada dispositivo encontra-se com um buffer de escrita e leitura para melhoramento de desempenho.
Supostamente, consideramos que a memória terciária está permanentemente ligada ao computador. 15.4. Memória terciária
Figura 100 – Fita magnética para gravação de dados.
Sistemas mais complexos de computação podem incluir um terceiro nível de memória, com acesso ainda mais lento que o da memória secundária. Um exemplo seria um sistema automatizado de fitas contendo a informação necessária. A memória terciária não é nada mais que um dispositivo de memória secundária ou memória de massa colocada para servir um dispositivo de memória secundária.
As tecnologias de memória usam materiais e processos bastante variados. Na informática, elas têm evoluído sempre em direção de uma maior capacidade de armazenamento, maior miniaturização, maior rapidez de acesso e confiabilidade, enquanto seu custo cai constantemente.
Entretanto, a memória de um computador não se limita a sua memória individual e física, ela se apresenta de maneira mais ampla, e sem lugar definido (desterritorializada). Temos possibilidades de armazenar em diversos lugares na rede, podemos estar em Cairo e acessar arquivos que foram armazenados em sítios no Brasil.
É crescente a tendência para o armazenamento das informações na memória do espaço virtual, ou o chamado ciberespaço, através de discos virtuais e anexos de e-mails. Isto torna possível o acesso a informação a partir de qualquer dispositivo conectado à Internet.

Elaboração: Instrutores/Professores CETEP Guapimirim (Jun/2011) Página 58
16. Disco Rígido (HD)
O disco rígido, também conhecido como HD (Hard Disk) é o dispositivo onde todos os programas do computador se encontram magneticamente gravados. Isso inclui do sistema operacional até documentos de textos, arquivos de imagens, planilhas, arquivos de musicas, entre outros.
O primeiro disco rígido foi construído pela IBM em 1956, e foi lançado em 16 de Setembro de 1957. Era formado por 50 discos magnéticos contendo 50.000 setores, sendo que cada um suportava 100 caracteres alfanuméricos, totalizando uma capacidade de 5 megabytes, incrível para a época. Este primeiro disco rígido foi chamado de 305 RAMAC (Random Access Method of Accounting and Control) e tinha dimensões de 152,4 centímetros de comprimento, 172,72 centímetros de largura e 73,66 centímetros de altura. Em 1973 a IB lançou o modelo 3340 Winchester, com dois pratos de 30 megabytes e tempo de acesso de 30 milissegundos. Assim criou-se o termo 30/30 Winchester (uma referência à espingarda Winchester 30/30), termo muito usado antigamente para designar HDs de qualquer espécie. Ainda no início da década de 1980, os discos rígidos eram muito caros e modelos de 10 megabytes custavam quase 2 mil dólares americanos, enquanto em 2009 compramos modelos de 1.5 terabyte por pouco mais de 100 dólares. Ainda no começo dos anos 80, a mesma IBM fez uso de uma versão pack de discos de 80 megabytes, usado nos sistemas IBM Virtual Machine. Os discos rígidos foram criados originalmente para serem usados em computadores em geral. Mas no século 21 as aplicações para esse tipo de disco foram expandidas e agora são usados em câmeras filmadoras, ou camcorders nos Estados Unidos; tocadores de música como Ipod, mp3 player; PDAs; videogames, e até em celulares. Para exemplos em videogames temos o Xbox360 e o Playstation 3, lançados em 2005 e 2006 respectivamente, com esse diferencial, embora a Microsoft já tivesse lançado seu primeiro Xbox (em 2001) com disco rígido convencional embutido. Já para celular os primeiros a terem essa tecnologia foram os da Nokia e da Samsung. E também devemos lembrar que atualmente o disco rígido não é só interno, existem também os externos, que possibilitam o transporte de grandes quantidades de dados entre computadores sem a necessidade de rede.
Figura 101 – Primeiro HD lançado pela IBM em 1956. Pesava 1 ton! O 305 RAMAC
com capacidade de 5 mb. Figura 102 – Antigo HD da IBM.
O HD é uma unidade lacrada, ao contrario das outras unidades de armazenamento, garantindo a ele uma precisão muito
maior que as outras unidades, alem de permitir a construção de cabeças de leitura e gravação menores, e com isso, os dados são gravados mais próximos uns dos outros.
O HD tem internamente discos (a quantidade de discos podem variar de acordo com o fabricante e o modelo) magnéticos, e para cada um desses discos, existe uma cabeça de leitura e gravação. Os discos são montados em um eixo de altíssima precisão que gira em grandes velocidades. Com isso, acaba-se criando um “colchão de ar” entre a cabeça de leitura e gravação e a superfície do disco, impedindo que a cabeça de leitura e gravação toque a superfície do disco. Este é o principal motivo pelo qual não podemos abrir uma unidade de disco rígido, para que nenhuma impureza caia na superfície do disco, se tal fato acontecer, pode danificá-lo, assim como a cabeça de leitura e gravação. O padrão de HD para computadores pessoais medem 3,5”.

Elaboração: Instrutores/Professores CETEP Guapimirim (Jun/2011) Página 59
Figura 103 – HD aberto.
Atualmente dispomos de duas tecnologias de HD, sendo elas: IDE e SATA. Em alguns HDs, encontramos os dois
conectores de energia, o IDE e o SATA, conforme figura abaixo:
Figura 104 – HD com os dois tipos de conectores de energia (IDE/SATA).
Os principais fabricantes de discos rígidos são: Maxtor, Samsung, Seagate e Western Digital.
6 Figura 105 – HD padrão IDE. Figura 106 – HD padrão SATA.
Para instalar fisicamente um HD, precisaremos prendê-lo ao gabinete com os parafusos apropriados, normalmente são
fornecidos junto às unidades quando adquiridas. Todo HD possui um conector para a fonte de alimentação e outra para a conexão da interface IDE ou SATA. Podemos
achar em alguns HDs SATA as duas tecnologias de alimentação de energia, a usada nos HDs IDE e a usada no HD SATA. O HD IDE, quanto à conexão de energia não há muito segredo, devendo apenas conectar um dos cabos da fonte de
alimentação, sendo o cabo compatível. Quanto à conexão de dados, essa deve ser feita através do cabo flat, que possui três conectores: um destinado à conexão na interface IDE, seja essa na placa-mãe ou na placa controladora e os outros dois conectores servindo à conexão de HDs ou CD/DVD. Deve-se observar a posição do pino 1, indicado pelo fio vermelho do cabo flat e pelo número 1 indicado no HD, ambos devem ficar para o mesmo lado. Apesar de não ser obrigatório, é aconselhável a ligação do HD

Elaboração: Instrutores/Professores CETEP Guapimirim (Jun/2011) Página 60
principal (aquele que mantém o Sistema operacional) na IDE 1 (porta primária), e na condição de master, seja através do jumpeamento ou da posição do cabo flat. Outro detalhe a ser observado é o pino 1 do cabo flat que deve ficar posicionado para o lado do pino um no conector do cabo de dados do HD. Alguns cabos flat tem um ressalto no meio e de um único lado nos conectores fazendo com que o cabo só encaixe de uma maneira.
Existe ainda um conjunto de pinos onde deveremos “jumpear” o HD para as seguintes opções: • MASTER – Nesta opção o HD estará designado a ser o HD mestre; • SLAVE – Nesta opção o HD estará designado a ser o HD escravo; • CABLE SELECT – Nesta opção o HD dependerá da posição em que ele estará conectado ao cabo flat. O primeiro conector
do cabo flat é a posição MASTER e o segundo conector é a posição SLAVE. Observe que a conexão do HD no cabo flat deverá ser feita de acordo com as necessidades técnicas, porem, não podemos “jumpear” um HD como MASTER e conectá-lo na posição SLAVE do cabo flat e “jumpear” o segundo HD como CABLE SELECT e conectá-lo na posição MASTER, pois o computador não reconhecerá nenhum dos dois, porque os dois HDs estarão “setados” com MASTER em um mesmo cabo.
O HD SATA, tanto a conexão de energia, quanto a conexão de dados não há muito segredo, devendo apenas conectar um
dos cabos da fonte de alimentação e um cabo de dados. Esses cabos só encaixam de uma única forma. Deve observar se a fonte de alimentação dispõe do cabo de energia para esta tecnologia, caso não tenha, basta adquirir um adaptador para alimentação do tipo SATA.
Figura 107 – Plugue conversor.
Neste modelo de HD só é possível conectar um em cada conector da placa-mãe, sendo assim, devemos apenas observar a
seqüência na própria placa-mãe para definir o HD de sistema (MASTER). Para instalar fisicamente um HD, precisaremos prendê-lo ao gabinete com os parafusos apropriados, normalmente são
fornecidos junto às unidades quando adquiridas. Normalmente, no caso dos HDs IDE, fazemos isso após “jumpea-los” como MASTER ou SLAVE.
Figura 108 – Plugue de alimentação SATA. Figura 109 – Conector de alimentação SATA em um HD.
Além dos discos rígidos IDE e SATA, podemos facilmente achar os HDs externos. Estes dispositivos são conectados ao
computador pela porta UBS do computador.
Figura 110 – HD Externo com plugue USB.

Elaboração: Instrutores/Professores CETEP Guapimirim (Jun/2011) Página 61
Podemos ainda, conectar HDs comuns ao computador pela porta USB usando cases para HD. Os Cases são gavetas apropriadas para acomodarmos o HD e com fios que convertem a tecnologia do HD para a conexão USB. Normalmente estes cases utilizam um conector USB e uma fonte de alimentação externa, conforme figura abaixo:
Figura 111 – Case para HD.
O primeiro disco rígido com 1 polegada (cerca de 2 centímetros) com capacidade de armazenamento igual ou superior a 1
Gb e foi produzido pela Toshiba.
Figura 112 – Menor HD conhecido.
Existem também os HDs para notebook, estes HDs medem 2,5”.
Figura 113 – HD de notebook.
Conector de Alimentação
Conector USB

Elaboração: Instrutores/Professores CETEP Guapimirim (Jun/2011) Página 62
17. Montando um computador
Não se esqueça de antes de começar a mexer com os componentes de descarregar a energia estática, ao manusear o gabinete do computador, se pode “esfregar” as mãos nas partes metálicas, normalmente conseguimos efetuar tal descarga.
Embora tenhamos visto algumas explicações antes, iremos tratá-las novamente para que possamos relembrar no ato de montagem do computador.
17.1. Preparando a fonte de alimentação.
Devemos mudar a posição da chave de tensão da fonte de alimentação. Por segurança, todas as fontes vêm de fábrica com a
posição no "220V", já que ligar a fonte chaveada para 220 em uma tomada de 110 não causa danos, bem diferente do que acontece ao fazer o contrário. O problema é que a lei de murphy faz com que você sempre esqueça de trocar a chave de posição, fazendo com que mais adiante o micro simplesmente não ligue e você fique sem saber o porquê.
Figura 114 – Chaveando a fonte de alimentação para 110v.
17.2. Preparando o gabinete
O próximo passo é tirar ambas as tampas do gabinete. Aproveite para remover também as tampas das baias dos drives de CD e DVD que for utilizar:
Figura 115 – Gabinete aberto.
Remova também a tampa do painel ATX, ao lado das aberturas dos exaustores. Cada placa-mãe utiliza uma combinação
própria de conectores, de forma que o que vem com o gabinete é inútil, já que nunca combina com os conectores da placa-mãe. Por isso o substituímos pela tampa que acompanha a placa-mãe, feita sob medida para ela. A tampa do painel ATX é chamada em inglês de "I/O plate", embora o nome seja pouco usado por aqui.

Elaboração: Instrutores/Professores CETEP Guapimirim (Jun/2011) Página 63
Figura 116 – Gabinete aberto.
Uma dica é que você pode usar uma folha de papel para achar mais facilmente as combinações entre a furação da placa-mãe e
a do gabinete. Coloque a placa-mãe sobre o papel e use uma caneta para fazer pontos no papel, um para cada furo disponível. Depois, coloque o papel sobre a chapa do gabinete e vá colocando os parafusos de suporte e espaçadores onde os pontos coincidirem com a furação. Muito simples, mas bastante prático.
Figura 117 – Marcando os furos da placa-mãe em um papel. Figura 118 – Marcando os furos no gabinete.
É importante apertar os parafusos de suporte usando uma chave hexagonal, para que eles continuem no lugar depois de
parafusar e desparafusar a placa-mãe. Se não forem bem apertados, os parafusos de suporte acabam saindo junto com os usados para prender a placa-mãe ao removê-la, o que não é muito agradável.
Figura 119 – Fixando os parafusos de suporte no gabinete.
17.3. Conectores do painel frontal
Antes de instalar a placa-mãe, você pode aproveitar para encaixar os conectores do painel frontal do gabinete e das portas
USB frontais, que são muito mais fáceis de encaixar com a placa-mãe ainda sobre a mesa, do que com ela já instalada dentro do espaço apertado do gabinete, com pouca luz.
Nos gabinetes ATX, temos basicamente 5 conectores: Power SW (o botão liga/desliga), Reset SW (o botão de reset), Power LED (o led que indica que o micro está ligado), HD LED (o led que mostra a atividade do HD) e o speaker.

Elaboração: Instrutores/Professores CETEP Guapimirim (Jun/2011) Página 64
Figura 120 – Conectores do painel frontal na placa-mãe. Figura 121 – Manual da placa-mãe do plugue do painel frontal.
Quase sempre, a própria placa traz uma indicação resumida decalcada, indicando inclusive as polaridades, mas em caso de
dúvidas você pode dar uma olhada rápida no manual, que sempre traz um esquema mais visível:
17.4. Conectores USB Em seguida, temos os conectores das portas USB frontais, também conectados diretamente na placa-mãe. Eles precisam ser
encaixados com atenção, pois inverter os contatos das portas USB vai fazer com que dispositivos eletrônicos conectados nas portas USB sejam queimados, um problema muito mais grave do que deixar parafusos soltos ou inverter a polaridade de um LED, por exemplo.
Figura 122 – Conectores USB do gabinete. Figura 123 – Conectores USB do gabinete plugados na placa-mãe.
17.5. Processador
Antes de instalar a placa-mãe dentro do gabinete, você pode aproveitar também para instalar o processador, o cooler e os
módulos de memória.
Figura 124 – Marcação ZIF do processador
Athlon X2. Figura 125 – Encaixando o processador Athlon
X2. Figura 126 – Processador Athlon X2 encaixado.
17.6. Pasta térmica
Com o processador instalado, o próximo passo é usar a boa e velha pasta térmica para melhorar a condutividade térmica com
o cooler. Aplicar uma camada de pasta é especialmente importante nos processadores LGA, pois neles o cooler não exerce uma pressão tão forte sobre o processador. Evite colocar pasta demais, caso contrário ela vai "derramar" quando o cooler for instalado, fazendo uma meleca sobre o soquete.

Elaboração: Instrutores/Professores CETEP Guapimirim (Jun/2011) Página 65
Figura 127 – Pasta térmica. Figura 128 – Processador com pasta térmica aplicada.
17.7. Cooler
Como pode ver, é bem mais fácil instalar o cooler antes de instalar a placa-mãe dentro do gabinete:
Figura 129 – Encaixando o cooler. Figura 130 – Encaixando a trava do cooler. Figura 131 – Cooler encaixado.
Além do cooler principal, temos a questão dos exaustores extra, que são um item cada vez mais importante nos PCs atuais.
Alguns exaustores ainda utilizam conectores molex, como os utilizados pelo HD, mas a grande maioria dos de fabricação recente podem ser ligados aos conectores oferecidos pela placa-mãe. A vantagem de utilizá-los é que a placa-mãe pode monitorar as velocidades de rotação dos exaustores, permitindo que você as monitore via software.
17.8. Memória
Continuando, você pode aproveitar também para instalar os módulos de memória com a placa ainda fora do gabinete. O chanfro do conector impede que você encaixe um módulo DDR2 (ou DDR3) em uma placa que suporte apenas módulos DDR ou vice-versa, de forma que a principal dica é segurar sempre os módulos pelas bordas, evitando, assim, qualquer possibilidade de danificá-los com estática.
Figura 132 – Encaixando a memória na placa-mãe.
17.9. Instalando a placa-mãe
Depois de tudo isso, podemos finalmente instalar a placa dentro do gabinete, prendendo-a nos suportes usando parafusos. Na
verdade, você pode instalar a placa logo no início da montagem, e encaixar o processador, o cooler, módulos de memória e os conectores do painel frontal com ela já dentro do gabinete. A questão é que é bem mais fácil instalar esses componentes com a placa "livre" sobre a bancada do que dentro do espaço apertado no gabinete.
Uma chave magnética ajuda bastante na hora de posicionar os parafusos. Lembre-se de que você pode transformar qualquer chave de fenda em uma chave magnética usando um pequeno ímã de neodímio, como os encontrados dentro do mecanismo que movimenta a cabeça de leitura do HD. Cuide apenas para não largá-los sobre mídias magnéticas, como disquetes ou o próprio HD.
Não se esqueça também de encaixar a tampa do painel ATX que acompanha a placa antes de instalá-la:

Elaboração: Instrutores/Professores CETEP Guapimirim (Jun/2011) Página 66
Figura 133 – Encaixe dos plugues de 4 e 20/24 pinos na placa-mãe.
O próximo passo é ligar os conectores de força na placa-mãe. Praticamente todas as placas atuais utilizam tanto o conector
ATX de 24 pinos quanto o conector P4, de 4 pinos, que fornece energia adicional, reforçando o fornecimento elétrico para o processador e também para o slot PCI Express x16.
Figura 134 – Encaixando os plugues de 4 e 20/24 pinos da fonte.
17.10. HDs e DVD
O próximo passo é instalar os drives. Alguns gabinetes são espaçosos o suficiente para que você instale os HDs antes mesmo de prender a placa-mãe, mas na maioria dos casos eles ficam parcialmente sobre a placa, de forma que você precisa deixar para instalá-los depois.
Ao usar drives IDE, você precisa se preocupar também com a configuração de master/slave. No caso do drive óptico (vou adotar este termo daqui em diante, já que você pode usar tanto um drive de CD quanto de DVD), o jumper está disponível bem ao lado do conector IDE. Colocá-lo na posição central configura o drive como slave, enquanto colocá-lo à direita configura o drive como master. Para o HD, a configuração do jumper varia de acordo com o fabricante, mas você encontra o esquema de configuração na etiqueta de informação do drive. Quase sempre, o HD vem configurado de fábrica como master e ao retirar o jumper ele é configurado como slave.
HDs SATA não utilizam jumpers de configuração de master/slave, pois cada porta permite a instalação de um único HD. Apesar disso, a maioria dos drives incluem um jumper que permite forçar o HD a operar em modo SATA/150 (evitando problemas de compatibilidade com algumas placas antigas). Em muitos HDs (como em diversos modelos da Seagate) ele vem ativado por padrão, fazendo com que o drive opere em modo SATA/150 por default. Ao usar uma placa equipada com portas SATA/300, não se esqueça de verificar a posição do jumper, para que a taxa de transferência da interface não seja artificialmente limitada.
Figura 135 – Jumpers em um HD IDE, HD SATA e drive de DVD IDE
Ao instalar o HD e o drive óptico em portas separadas, você pode configurar ambos como master. Atualmente é cada vez mais
comum que placas novas venham com apenas uma porta IDE, o que o obriga a instalar um como master e o outro como slave. É comum também que o drive óptico seja instalado como slave mesmo ao ficar sozinho na segunda porta, já deixando o caminho pronto para instalar um segundo HD como master futuramente.

Elaboração: Instrutores/Professores CETEP Guapimirim (Jun/2011) Página 67
Ao usar dois (ou mais) HDs SATA, é importante que o HD de boot, onde você pretende instalar o sistema operacional, seja instalado na porta SATA 1. É possível mudar a configuração de boot através do setup, dando boot através dos outros HDs, mas o default é que o primeiro seja usado.
A identificação de cada porta vem decalcada sobre a própria placa-mãe. Na foto temos "SATA1" e "SATA2" indicando as duas portas SATA e "SEC_IDE", indicando a porta IDE secundária. Ao lado dela estaria a "PRI_IDE", a porta primária:
Figura 136 – Portas SATA de uma placa-mãe.
Nas placas e cabos atuais, é usada uma guia e um pino de controle, que impedem que você inverta a posição dos cabos IDE.
Em placas e cabos antigos, por outro lado, é comum que estas proteções não estejam presentes. Nesses casos, procure um número "1" decalcado em um dos lados do conector. A posição do "1" deve coincidir com a tarja vermelha no cabo e, do lado do drive, a tarja vermelha fica sempre virada na direção do conector de força.
Figura 137 – Encaixando uma cabo flat IDE na placa-mãe.
Os cabos IDE possuem três conectores. Normalmente dois estão próximos e o terceiro mais afastado. O conector mais
distante é o que deve ser ligado na placa-mãe, enquanto os dois mais próximos são destinados a serem encaixados nos drives. Ao instalar apenas um drive no cabo, você deve usar sempre as duas pontas do conector, deixando o conector do meio vago (nunca o contrário).
Você deve utilizar sempre cabos de 80 vias em conjunto com os HDs IDE atuais, pois eles oferecem suporte aos modos ATA-66. ATA-100 e ATA-133. Os drives ópticos podem utilizar cabos comuns, de 40 vias, pois eles trabalham sempre em modo ATA-33.
Você deve receber os cabos IDE e SATA juntamente com a placa-mãe. Normalmente o pacote inclui também o cabo do disquete (embora hoje em dia seja cada vez mais raro usá-lo) e também um adaptador para converter um conector molex da fonte no conector de força SATA. A maioria das fontes oferece apenas um único conector de força SATA, de forma que você acaba precisando do adaptador ao instalar um segundo HD. Em placas que não possuem portas IDE, o cabo é substituído por um segundo cabo SATA.
Figura 138 – "Kit" com cabos e manuais que acompanha a placa-mãe.
O drive óptico acompanha um segundo cabo IDE (quase sempre um cabo de 40 vias), permitindo que, ao usar um drive óptico
e HD IDE, você os instale em portas separadas. Aqui temos os cabos IDE e SATA instalados. O cabo IDE preto está instalado na IDE primária e vai ser usado pelo HD,
enquanto o cinza, instalado na IDE secundária, vai ser usado pelo drive óptico.

Elaboração: Instrutores/Professores CETEP Guapimirim (Jun/2011) Página 68
Figura 139 – Cabos flat IDE e SATA plugados na placa-mãe.
Ao instalar dois ou mais HDs na mesma máquina, deixe sempre que possível um espaço de uma ou duas baias entre eles, o
que ajuda bastante na questão da refrigeração:
Figura 140 – HDs instalados no gabinete com espaço entre si.
É sempre chato ficar colocando parafusos dos dois lados, tanto para os HDs quanto para o drive óptico, mas é importante que
você resista à tentação de instalar os drives "nas coxas", sem usar todos os parafusos. A questão fundamental aqui é a vibração. Colocando parafusos apenas de um lado, ou colocando apenas um de cada lado, a movimentação da cabeça de leitura dos HDs e do drive óptico vai fazer com que o drive vibre dentro da baia, aumentando o nível de ruído do micro, sem falar de possíveis problemas relacionados ao desempenho ou mesmo à vida útil dos drives.
Figura 141 – Local para instalação de HDs, driver de disquete e outros.
O toque final é instalar o cabo de áudio do drive de CD, usado para tocar CDs de áudio. Hoje em dia ele não é mais tão usado,
pois a maioria dos programas é capaz de reproduzir CDs obtendo as faixas digitalmente, a partir do próprio cabo de dados do drive, mas é sempre bom ter o cabo instalado, já que você nunca sabe que programas o dono do micro vai utilizar. O cabo é fornecido junto com o drive e é encaixado na entrada "CD" da placa-mãe, um conector de 4 pinos.
Figura 142 – Cabo de áudio conectado no driver de CD/DVD. Figura 143 – Cabo de áudio do driver de CD/DVD plugado na placa-mãe.
17.11. Cooler de refrigeração de HDs.
Assim como em outros componentes, a temperatura de funcionamento dos HDs tem um impacto direto sob a sua via útil. O
ideal é que a temperatura de operação do HD não ultrapasse os 45 graus (você pode monitorá-la usando o programa de

Elaboração: Instrutores/Professores CETEP Guapimirim (Jun/2011) Página 69
monitoramento incluído no CD de drivers da placa, ou usando o lm-sensors no Linux), mas, quanto mais baixa a temperatura de funcionamento, melhor.
Caso tenha alguns trocados disponíveis, uma medida saudável é instalar um exaustor na entrada frontal do gabinete, puxando o ar para dentro. O fluxo de ar vai não apenas reduzir a temperatura de operação dos HDs (muitas vezes em 10 graus, ou mais) mas também dos demais componentes do micro, incluindo o processador. Para melhores resultados, o exaustor frontal deve ser combinado com outro na parte traseira, na abertura ao lado do processador, desta vez soprando o ar para fora.
Para instalar o exaustor frontal, você precisa remover a frente do gabinete. Em muitos dos modelos atuais, ela é apenas encaixada, de forma que basta puxar com cuidado. Em outros ela é presa com parafusos, escondidos nas laterias.
Figura 144 – Local para instalação de ventoinha para refrigeração de HDs.
17.12. Tubo de ventilação externa.
Como dito há pouco, é importante instalar um exaustor na abertura traseira do micro, soprando o ar para fora. O exaustor
dentro da fonte de alimentação também faz esse trabalho, mas a principal função dele é resfriar a própria fonte. O exaustor traseiro age mais diretamente, empurrando pra fora rapidamente o ar quente que já passou pelo cooler do processador.
A maioria dos gabinetes atuais inclui um tubo (chamado de "túnel de vento" pelos fabricantes) que vai sobre o processador. O tubo canaliza o ar externo, fazendo com que o cooler do processador utilize o ar frio vindo de fora, ao invés de ficar simplesmente circulando o ar quente dentro do gabinete. Nesta configuração, o ar entra pelo tubo, refrigera o processador e sai pelo exaustor traseiro (e pela fonte), criando um sistema de circulação bastante eficiente. Se você instalar também o exaustor frontal, melhor ainda.
Figura 145 – Tubo de ventilação externa.
É possível ainda substituir o túnel de vento por um exaustor adicional, encarregado de soprar o ar para dentro do gabinete.
Muitos gabinetes permitem o uso de um exaustor de 120 milímetros (bem maiores que os tradicionais, de 80 milímetros). Nesse caso, a principal vantagem é que o fluxo de ar gerado pelo exaustor vai se encarregar também de refrigerar a placa de vídeo e outros componentes do micro. Alguns gabinetes, geralmente destinados ao uso de duas placas em SLI ou CrossFire, vão além, oferecendo espaço para instalar 4 exaustores de 80 milímetros na tampa, gerando um fluxo de ar realmente potente.
17.13. Instalando uma placa de vídeo.
Concluindo, falta apenas instalar a placa de vídeo e outras placas de expansão (como uma segunda placa de rede, modem ou
uma placa de captura) e a montagem está completa.

Elaboração: Instrutores/Professores CETEP Guapimirim (Jun/2011) Página 70
Figura 146 – Retirando protetor independente de slot. Figura 147 – Aparafuzando a placa de vídeo no gabinete.
Alguns poucos gabinetes utilizam protetores independentes para as aberturas dos slots, mas na maioria é usada uma simples chapa cortada, onde você precisa remover as tampas dos slots que serão usados. Algumas sempre esbarram em capacitores da placa-mãe, por isso precisam ser removidas com mais cuidado. O aço cortado é praticamente uma lâmina, é bem fácil se cortar.
Tanto os slots PCI Express x16 quanto os slots AGP utilizam um sistema de retenção para tornar o encaixe da placa de vídeo mais firme. Ao remover a placa, não se esqueça de puxar o pino do lado direto do slot, senão você acaba quebrando-o.
Figura 148 – Placa de vídeo encaixada na placa-mãe.
17.14. Verificando o CMOS
Toda placa-mãe inclui pelo menos um jumper, responsável por limpar o CMOS (identificado na placa como "CLR_CMOS"
ou "CLRTC"). Em muitas placas, ele vem de fábrica na posição discharge (com o jumper entre os pinos 2 e 3), para evitar que a bateria seja consumida enquanto a placa fica em estoque. A maioria das placas não dá boot enquanto o jumper estiver nesta posição, o que pode ser confundido com defeitos na placa.
Antes de ligar o micro, certifique-se de que o jumper está na posição 1-2 (indicada no manual como "Normal" ou "Default").
17.15. Encerrando a montagem. Agora so falta fechar o gabinete, porem, deveremos testar o funcionamento do computador, pois, se houver alguma coisa
errada, deveremos abrir o gabinete novamente. Por este fato, deixamos para fechá-lo após confirmar seu funcionamento.
17.16. Solucionando problemas Seguindo os cuidados que vimos ao longo dos tópicos anteriores, montar micros é relativamente simples. A grande maioria
dos componentes pode ser encaixado apenas de um jeito e existem travas e chanfros nos encaixes que evitam muitas combinações de componentes incompatíveis, como encaixar um pente DDR em uma placa que só suporta módulos DDR2.
Embora a qualidade geral dos componentes seja melhor hoje do que era em 2000 ou 2002, por exemplo, componentes com defeitos de fabricação ainda são uma ocorrência comum. Em inglês, eles são chamados de "DOA" (dead on arrival), ou seja, já são vendidos com defeito, devido a danos ocorridos durante o transporte, ou à falta de controle de qualidade por parte do fabricante.
Embora possam ser trocados dentro da garantia, na maioria das vezes sem dificuldades, estes componentes defeituosos acabam causando dor de cabeça para quem monta micros, já que além do tempo necessário para diagnosticar o problema, você perde tempo para trocar a peça.
17.16.1. Primeiros passos
Antes de mais nada, comece fazendo uma verificação geral, checando se os conectores da fonte estão bem encaixados na
placa-mãe e se o conector P4 está instalado (a maioria das placas atuais não inicializa com ele desconectado), se a placa de vídeo e outros periféricos estão bem encaixados, se todos os cabos IDE e SATA estão em ordem e se os botões do gabinete estão ligados nos pinos corretos do painel da placa-mãe.
Outra dica é que muitas placas atuais não inicializam se o cabo de energia do cooler estiver desligado, uma precaução contra danos ao processador causados por superaquecimento. Se você está usando um nobreak ou estabilizador, experimente também tentar ligar o micro sem ele. Não é incomum que estabilizadores de muito baixa qualidade, ou com defeito, forneçam uma corrente de saída tão instável que a fonte (por segurança) desative o sinal de "power good" para a placa-mãe. Sem o sinal a placa não inicializa, como se o micro estivesse desligado da tomada.
Depois de excluir as possibilidades mais óbvias, o procedimento padrão para solucionar problemas é desconectar todos os dispositivos não-essenciais, deixando apenas a placa, processador (e cooler! :), um dos pentes de memória e (no caso das placas de vídeo onboard) também a placa de vídeo. Se o micro passar a completar o POST, você pode voltar a instalar os demais componentes, um a um, até achar o culpado. Muitas vezes você vai acabar descobrindo que o problema era simplesmente mal contato em algum dos encaixes.
Experimente também mudar as placas de posição. É muito comum que uma placa não seja detectada ao ser plugada em um determinado slot, ou mesmo faça com que o micro simplesmente pare de inicializar, mas funcione perfeitamente em outro. Isso

Elaboração: Instrutores/Professores CETEP Guapimirim (Jun/2011) Página 71
pode ocorrer por defeitos nos contatos do slots, oxidação (no caso de micros usados) ou simplesmente por mal contato ao instalar a placa no primeiro slot.
Ao dar manutenção em micros antigos, é importante também limpar os contatos das placas e dos módulos de memória, já que a oxidação dos contatos é uma das principais causas de mal contato. A limpeza pode ser feita usando uma borracha de vinil ou, na falta de uma, usando uma cédula em bom estado que tiver no bolso. O papel moeda é abrasivo, por isso também funciona bem como limpador de contatos.
Se, por outro lado, o micro não liga nem mesmo na "configuração mínima", comece verificando coisas básicas, como a chave 110/220v da fonte e a posição do jumper Clear CMOS. Experimente também limpar as configurações do Setup, removendo a bateria e mudando o jumper Clear CMOS de posição por 15 segundos. Outra opção para limpar as configurações do Setup é usar uma moeda ou chave de fenda para fechar um curto entre os dois pólos da bateria, também por 15 segundos.
Figura 149 – “Resetando” a BIOS.
A partir daí, o jeito é partir para a experimentação, trocando o módulo de memória, a fonte, placa de vídeo, processador e, por
último, a própria placa-mãe, até descobrir o culpado.
17.16.2. Sinais sonoros Embora estejam longe de ser um indicador preciso, os códigos de erro do BIOS, emitidos através do speaker podem dar pistas
do que está errado em muitas situações. Os códigos de erro variam de acordo com o BIOS usado, mas estes são os códigos mais comuns, válidos para a maioria das placas: • 1 bip curto: Este é o bip de confirmação emitido quando o POST é realizado com sucesso e nenhum erro é detectado. • nenhum bip: Se os coolers giram, mas o micro não inicializa e nenhum bip é emitido (e você já verificou se o speaker está
realmente conectado), temos muito provavelmente um problema grave na placa-mãe ou processador. Isto também acontece ao tentar ligar o micro sem o processador ou sem nenhum módulo de memória instalado. Se realmente nada funciona (os coolers não giram, nenhum sinal de vida) então provavelmente o problema está na fonte (ou no estabilizador, ou em qualquer outro ponto da instalação elétrica) ou mesmo no botão de força do gabinete (você pode tê-lo ligado nos pinos errados da placa-mãe, por exemplo).
• 2 bips: Este é uma espécie de "erro geral", similar a uma tela azul do Windows. O POST falhou por uma causa desconhecida. Aqui não existe muito o que fazer além de recorrer ao método de tentativa e erro até descobrir o que está errado.
• 1 bip longo e 1 bip curto: Problema na placa-mãe (erro genérico que apenas indica que algo está errado, sem oferecer detalhes).
• 1 bip longo e 2 bips curtos ou 1 bit longo e três curtos: Problemas na placa de vídeo (ou falta dela). É muito comum que a placa de vídeo esteja ok, porém mal encaixada ou com os contatos oxidados. Experimente remover a placa, limpar os contatos usando uma borracha de vinil ou uma cédula e instalá-la novamente. A maioria das placas continua o boot depois de emitir o erro, permitindo que você acesse o micro via rede, mas muitas realmente não inicializam até que você resolva o problema.
• 3 bips longos: Erro no teclado. Este erro é relativamente raro. Ele não é emitido quando o teclado não está instalado, mas sim quando ele está presente, mas o controlador está com algum defeito ou curto-circuito.
• 2 (ou mais) bips longos: Problema grave nos módulos de memória RAM. Este erro é gerado apenas quando o módulo de memória está instalado, mas é detectado um erro nos primeiros 64 KB, ou quando ele não passa pelo teste de contagem de memória do BIOS. É raro que um pente de memória realmente chegue a ficar danificado a ponto de causar este erro (danos nos módulos, causados por estática são geralmente mais discretos, afetando apenas uma pequena faixa de endereços dentro do módulo), o mais comum é que exista algum problema inesperado de compatibilidade entre ele e a placa-mãe. Antes de mais nada, teste o micro usando um módulo diferente (se possível de outro fabricante) e teste o módulo que causou o erro em outra placa diferente. É bem possível que ambos estejam bons.
• 5, 6 ou 7 bips curtos: O processador está encaixado, mas com algum dano grave. Em algumas placas este erro é emitido também quando o processador está superaquecendo (o cooler está mal encaixado ou não está instalado, por exemplo).
• 9 bips: Erro na gravação do BIOS, ou danos no chip de memória Flash onde ele está gravado. Também não é um erro comum, pois quando você tenta fazer um upgrade de BIOS e ele é malsucedido, a placa simplesmente deixa de funcionar, ou inicializa utilizando algum sistema de proteção incluído pelo fabricante. Erros físicos no chip de memória Flash são bastante raros.
17.16.3. Lista dos sintomas relacionados a defeitos em cada componente

Elaboração: Instrutores/Professores CETEP Guapimirim (Jun/2011) Página 72
Placa de vídeo As placas 3D atuais são praticamente computadores completos, que possuem não apenas um processador (a GPU), mas
também memória e circuitos de alimentação próprios. Muitas placas inclusive obtêm energia diretamente da fonte, através e um conector molex ou PCI Express de 6 pinos.
Os problemas mais comuns com as placas de vídeo são defeitos causados pelo desgaste dos capacitores, assim como no caso da placa-mãe. O defeito começa se manifestando nos jogos mais pesados (quando o consumo elétrico da placa e conseqüentemente o stress sobre os capacitores é maior) e vai progredindo gradualmente até que a placa realmente pare de funcionar. Nesse caso, é possível que o PC simplesmente não funcione com a placa espetada, que a placa-mãe passe a emitir bips, como se não houvesse placa de vídeo, ou que o micro inicialize normalmente, mas nenhuma imagem seja exibida no monitor.
Placas de vídeo também podem apresentar defeitos na memória. Se o defeito for na área reservada ao frame-buffer (mais raro), você notará corrupções na imagem, desde o início do boot. Se os defeitos forem no bloco principal, reservado ao processamento 3D, você notará texturas corrompidas e, em muitos casos, também travamentos durante os jogos.
Assim como no caso do processador, podem existir casos de incompatibilidade entre placas de vídeo e placas-mãe específicas. Isso é relativamente raro nas placas PCI-Express que usamos atualmente, mas era comum ao tentar instalar placas AGP de fabricação recente em placas-mãe antigas, que não possuíam circuitos de alimentação dimensionados para suportá-las.
HD Defeitos no HD não impedem que a placa-mãe realize o POST. O PC começa o boot normalmente, mas, por não detectar, ou
não conseguir inicializar o HD, para no início do carregamento do sistema operacional. Entretanto, encaixar o cabo IDE invertido (o que é possível ao usar cabos antigos, sem o chanfro de proteção) faz com que o micro realmente deixe de inicializar. Defeitos nos cabos flat causam corrupção nos dados, o que gera sintomas parecidos com o de um HD com badblocks. Quando se deparar com problemas de leitura e gravação em HDs IDE, experimente antes de mais nada trocar o cabo.
Memória Existem muitos casos de incompatibilidades entre determinadas marcas de memória e alguns modelos de placas-mãe. Quando
o micro simplesmente não dá boot com um determinado módulo (mas funciona com outros), ou para de funcionar depois de instalar um módulo adicional, é bem provável que o módulo esteja bom e o problema seja simplesmente alguma incompatibilidade entre ele e a placa-mãe.
Normalmente os fabricantes mantém listas de módulos testados, ou de fabricantes recomendados, mas elas não têm muita utilidade na prática, pois são sempre incompletas. O melhor é não se preocupar tanto com isso e escolher as memórias com base nas características técnicas, preço e reputação do fabricante e trocar os módulos dentro da garantia em casos onde eles não funcionem em conjunto com determinada placa-mãe.
Outro tipo de defeito, mais comum, são endereços danificados no módulo. Eles podem ser causados por estática, picos de tensão, defeitos na fonte ou nos circuitos de alimentação na placa-mãe, ou mesmo desgaste prematuro causado pelo uso de tensões muito mais altas que o padrão (ao fazer overclock). Esse tipo de dano não impede que o micro complete o POST e inicialize o boot de forma normal. Entretanto, você vai se deparar com travamentos e comportamento anormal dos programas sempre que os endereços defeituosos forem usados pelo sistema. Pode ser que os defeitos estejam logo nos primeiros endereços e o sistema operacional trave durante o boot, ou pode ser que esteja no final e problemas sejam notados apenas ao rodar vários programas simultaneamente.
Processador É bastante raro que processadores novos apresentem defeitos. O controle de qualidade por parte de fabricantes como a Intel e
AMD é normalmente muito bom, de forma que as chances de um processador sair de fábrica com defeitos é pequena. Danos durante o transporte também são incomuns, já que o processador é um componente pequeno e bastante resistente fisicamente. Danos causados pelo manuseio, como pinos entortados, são também fáceis de perceber.
De qualquer forma, um processador defeituoso, ou danificado por estática, pode fazer com que o micro simplesmente não inicie o boot (já que a placa-mãe precisa do processador para realizar o POST), o que é mais raro, ou que o micro funcione, mas apresente problemas de estabilidade diversos.
Note que existem muitos casos de incompatibilidade entre placas-mãe antigas e processadores lançados recentemente. Não existe nenhuma garantia de que uma placa-mãe soquete 775, fabricada em 2005 será compatível com um Core 2 Duo, por exemplo. É comum que placas precisem de atualizações de BIOS para suportarem processadores lançados após sua fabricação e, em muitos casos, existem incompatibilidades relacionadas aos circuitos de alimentação ou ao chipset usado na placa. Nesses casos, o micro pode simplesmente não iniciar o boot, como se o processador estivesse queimado, quando na realidade é a placa-mãe que não está conseguindo inicializá-lo.
Acúmulo de pó

Elaboração: Instrutores/Professores CETEP Guapimirim (Jun/2011) Página 73
Todo o processo de resfriamento do micro é baseado na circulação de ar (mesmo ao usar um watter cooler você precisa de pelo menos dois exaustores: um no radiador usado para refrigerar o fluído e outro na fonte de alimentação). Isso faz com que a poeira do ar se acumule nos exaustores, na parte interna da fonte e em outros componentes. A poeira acumulada prejudica a passagem do ar e a dissipação de calor, o que faz com que o micro passe a apresentar problemas de superaquecimento.
Os sintomas clássicos são que o micro inicialize forma normal, mas trave após algum tempo ligado ou ao executar tarefas pesadas. Também é possível que a poeira feche contatos entre algumas trilhas, causando erros diversos. O PC pode passar a apresentar erros relacionados à corrupção de dados armazenados na memória, por exemplo, como se existisse um erro físico nos módulos.
A solução é simplesmente fazer uma boa limpeza periódica, desmontando o micro completamente e usando ar comprimido ou um pincel para remover toda a sujeira. A fonte de alimentação também acumula muito pó, e também pode ser aberta e limpa. Entretanto, é importante tomar o cuidado de não encostar nos componentes, pois mesmo com a fonte desligada da tomada, os capacitores armazenam um volume considerável de energia.

Elaboração: Instrutores/Professores CETEP Guapimirim (Jun/2011) Página 74
18. Sistema de Arquivos
O sistema de arquivos é a parte do sistema operacional responsável em tratar as mídias de armazenamento de dados. O FAT foi muito utilizado em PCs desde o MS-DOS. Os sistemas operacionais mais atuais, mesmo utilizando outro sistema de arquivos, são capazes de ler as informações gravadas no sistema FAT. Atualmente, o sistema de arquivo mais utilizado é o NFTS. 18.1. FAT
O sistema FAT possui como principais características a utilização de clusters para armazenar os dados e de uma tabela para armazenar a utilização desses clusters, chamado de file allocation table ou tabela de alocação de arquivos. Existem três sistemas de FAT: o FAT-12, o FAT-16 e o FAT-32.
Esta tabela contém ponteiros que indicam a localização dos arquivos dentro das mídias. Esses ponteiros apontam para um conjunto de setores e não para um setor especifico, os setores são denominados de cluster.
O cluster é a menor unidade de armazenamento que o sistema operacional pode acessar e seu tamanho é um múltiplo direto do tamanho do setor. O tamanho do cluster é definido pelo sistema operacional quando é formatado um disco rígido. Veja tabela abaixo:
Sistema FAT Tamanho do
Cluster Capacidade Máxima de Armazenamento
FAT-12 1 KB 4 MB FAT-12 2 KB 8 MB FAT-12 4 KB 16 MB FAT-12 8 KB 32 MB FAT-16 2 KB 128 MB FAT-16 4 KB 256 MB FAT-16 8 KB 512 MB FAT-16 16 KB 1 GB FAT-16 32 KB 2 GB FAT-32 512 Bytes 256 MB FAT-32 4 KB 8 GB FAT-32 8 KB 16 GB FAT-32 16 KB 32 GB FAT-32 32 KB 2 TB
Tabela 12 – Capacidade de Armazenamento do sistema FAT. 18.2. NTFS
A partir do sistema operacional Windows NT TM da Microsoft, foi criado o sistema de arquivos NTFS (New Technology File System). Podemos citar algumas vantagens: • É mais seguro e permite a criptografia de arquivos usando o sistema de arquivos com criptografia (EFS); • Permite atribuir permissões a pastas e a arquivos de forma a controlar o nível de acesso que os usuários tem a estes recursos; • Usa o espaço do disco com maior eficiência, permitindo compactar os dados e configurar cotas de disco. Desperdiça menos
espaços em disco, já que a menor unidade que o sistema pode acessar é o setor físico de 512 KB; • Mais veloz que o FAT; • Acessa diretamente discos rígidos de até 2 TB; • Possui suporte nativo a nomes longos.

Elaboração: Instrutores/Professores CETEP Guapimirim (Jun/2011) Página 75
19. Unidade de CD/DVD
O drive de CD foi desenvolvido originalmente para áudio, posteriormente passando a ser utilizado como mídia de armazenamento de dados. As mídias de CDs podem armazenar até 650 MB de dados, embora alguns fabricantes suprimam um campo do disco, destinado a armazenar informações de correção de erro, o que eleva a capacidade para 741 MB.
O desempenho das unidades de CDs esta relacionado à taxa de transferência, como mostrado na tabela abaixo:
Velocidade Taxa de Transferência 1x 150 KB/s 2x 300 KB/s 4x 600 KB/s 8x 1.200 KB/s
12x 1.800 KB/s 24x 3.600 KB/s 36x 5.400 KB/s 40x 6.000 KB/s 50x 7.500 KB/s 52x 7.800 KB/s 56x 8.400 KB/s
Tabela 13 – Taxa de Transferência de unidades de CD
Podemos dizer que a unidade de CD foi a partida para a evolução em mídias e que atualmente não são comumente utilizadas, pois, esta unidade evoluiu e hoje em dia contamos com unidades de DVD.
A mídia de DVD possui o mesmo tamanho físico da mídia de CD, e suas unidades podem ler tanto a mídia de CD-R, CD-RW e CDs de áudio.
Existem diferentes capacidades de armazenamento nas mídias de DVD, observe a tabela:
Padrão Capacidade Tempo de Vídeo Lados Camadas DVD-5 4,7 GB 133 minutos 1 1 DVD-9 8,5 GB 240 minutos 1 2
DVD-10 9,4 GB 266 minutos 2 1 DVD-18 17 GB 480 minutos 2 2
Tabela 14 – Capacidades de armazenamento nas mídias de DVD
Devido a esta grande capacidade de armazenamento, os DVDs cada vez mais estão substituindo as fitas de video K-7 na indústria de cinema. Além da qualidade superior, esta mídia oferece a possibilidade de dublagem e legendas em vários idiomas. Como é inviável distribuir em um mesmo DVD as dublagens ou legendas em todos os idiomas, o planeta foi divido em zonas. Verifique a tabela abaixo:
Zona Regiões 1 Estados Unidos e Canadá 2 Japão, Europa, África do Sul, Oriente Médio e Egito. 3 Leste e Sudeste da Ásia. 4 Oceania, América Central, América do Sul, México e Caribe. 5 Ex-União Soviética, Índia, África, Coréia do Norte e Mongólia. 6 China
Tabela 15 – Divisão das zonas conforme as regiões.
Para instalar fisicamente uma unidade de CD ou DVD, precisaremos prendê-lo ao gabinete com os parafusos apropriados, normalmente são fornecidos junto às unidades quando adquiridas. Depois de fixada ao gabinete, devemos conectar o cabo de fonte de alimentação e o cabo de dados, que poderá ser no padrão IDE ou SATA.

Elaboração: Instrutores/Professores CETEP Guapimirim (Jun/2011) Página 76
20. Unidade de disquete
Esta unidade é utilizada para ler e gravar disquetes de 1,44 MB e 3,5 polegadas, também chamados de unidade de 3,5” ou 3 ½” ou ainda de unidade de 1,44. Ainda são muito utilizadas devido ao baixo custo, porém, vem perdendo espaço no mercado devido sua baixa capacidade de armazenamento.
A instalação física é simples, bastando fixar a unidade ao gabinete e conectar o cabo de fonte de alimentação e o cabo flat de dados de 34 pinos (FDC), observando a posição do pino 1.
É um dos dispositivos mais conhecidos no microcomputador. Este componente tem por finalidade o armazenamento de dados, apesar da pouca capacidade de armazenamento. É muito utilizado em função do seu baixo custo. Antigamente encontrávamos vários tipos e capacidades de drives de disquete, dentre eles: drive de 5 ¼ (com capacidade de 360 KB e 1.2 MB) e drive de 3 ½ (com capacidade de 720 KB, 1.44 MB e 2.88 MB), porém o que se tornou padrão no mercado foi o drive de 3 ½ com 1.44 MB de capacidade de armazenamento. É importante saber que os drives de alta capacidade podem operar os drives de baixa capacidade, no entanto, o inverso não é possível. Por exemplo: podemos utilizar um drive de 1.44 MB para operar um disquete de 720 KB.
Atualmente esta tecnologia está em fase de aposentadoria, pois contamos com PenDrive com tamanho físico menores e com grandes capacidades de armazenamento, não dependendo de um driver de leitura e contamos com maior confiabilidade, ou disquetes podem arranhar. O PenDrive é utilizado em portas USB que encontramos facilmente em qualquer computador.
Para instalar fisicamente uma unidade de disquete, precisaremos prendê-lo ao gabinete com os parafusos apropriados, Depois de fixada ao gabinete, deverá ser conectado tanto na fonte de alimentação, através do menor conector da mesma, quanto na placa controladora on-board, interface para drive de disquete, (placa IDE ou placa-mãe), esta última através do cabo de dados, chamado cabo “flat”. Uma ponta do cabo (a com o conector mais distante dos outros) deve ser conectada à interface de drives na placa-mãe, restando então dois ou quatro conectores, dependendo da possibilidade ou não da utilização do drive, sendo o extremo utilizado como unidade A: e o meio do cabo como unidade B. O fio vermelho do cabo flat, indica a posição do pino 1, que deve ficar na direção do pino 1, tanto do drive, quanto da interface de drive (placa controladora ou placa-mãe).
Obs. Deve-se observar no setup, se o drive foi reconhecido corretamente.
Figura 150 – Driver de disquete de 3 ½”. Figura 151 – Driver de disquete de 5 ¼” instalado em um PC antigo.
Figura 152 – Disquete de 5 ¼”. Figura 153 – Da esquerda para a direita: Disquete de 8”, 5 ¼” e 3 ½”.

Elaboração: Instrutores/Professores CETEP Guapimirim (Jun/2011) Página 77
21. Teclado
É o periférico de entrada de dados que utilizamos para digitar textos, executar comandos, etc. é conectado à parte traseira do computador e seus conectores podem ser AT, PS/2 (que por padrão, na placa-mãe esta identificado na cor roxa) e USB, de acordo coma placa-mãe que estiver sendo usada. As placas-mãe mais antigas utilizavam apenas o conector AT. Já as placas-mãe mais recentes utilizam tanto o conector PS2 como as portas USB.
O teclado de computador é um tipo de periférico utilizado pelo usuário para a entrada manual no sistema de dados e comandos. Possui teclas representando letras, números, símbolos e outras funções, baseado no modelo de teclado das antigas máquinas de escrever. Basicamente, os teclados são projetados para a escrita de textos, onde são usadas para esse meio cerca de 50% delas, embora os teclados sirvam para o controle das funções de um computador e seu sistema operacional. Essas teclas são ligadas a um chip dentro do teclado, responsável por identificar a tecla pressionada e por mandar as informações para o PC. O meio de transporte dessas informações entre o teclado e o computador pode ser sem fio (ou wireless) ou a cabo (PS/2 e USB). Estrutura básica
Os teclados são essencialmente formados por um arranjo de botões retangulares, ou quase retangulares, denominados como teclas. Cada tecla tem um ou mais caracteres impressos ou gravados em baixo relevo em sua face superior, sendo que, aproximadamente, cinqüenta por cento das teclas produzem letras, números ou sinais (denominados caracteres). Entretanto, em alguns casos, o ato de produzir determinados símbolos requer que duas ou mais teclas sejam pressionadas simultaneamente ou em seqüência. Outras teclas não produzem símbolo algum, todavia, afetam o modo como o microcomputador opera ou age sobre o próprio teclado. Design
Existe uma grande variedade de arranjos diferentes de símbolos nas teclas. Essas características em teclados diferentes surgem porque as diferentes pessoas precisam de um acesso fácil a símbolos diferentes; tipicamente, isto é, porque elas estão escrevendo em idiomas diferentes, mas existe características de teclado especializadas à matemática, contabilidade, e programas de computação existentes.
O número de teclas em um teclado geralmente varia de 101 a 104 teclas, de certo modo existem até 130 teclas, com muitas teclas programáveis. Também há variantes compactas que têm menos que 90 teclas. Elas normalmente são achadas em laptops ou em computadores de mesa com tamanhos especiais. Já há no mercado teclados para canhotos, para deficientes físicos, etc..
Em relação ao layout (disposição das teclas) os teclados mais utilizados no Brasil são o ABNT2, possuem as teclas (ç) e o (~) ao lado da tecla (enter), nos Estados Unidos, possuem as teclas (;) e (‘) ao lado da tecla (enter). Arranjos Padrão
Os arranjos mais comuns em países ocidentais se baseiam no plano QWERTY (incluindo variantes próximo-relacionadas, como o plano de AZERTY francês). Até mesmo em países onde diferentes alfabetos ou sistemas de escrita são usados, o plano físico das teclas é bastante semelhante (por exemplo, o layout de teclado tailandês).
Teclas adicionais e teclados da “Internet” Os teclados de computadores mais modernos (incluindo PC e Apple Mac) são baseados em versões padrão, mas
normalmente não incluem teclas adicionais, como teclas de função (encontradas em máquinas de escrever), teclado complementar numérico, e assim por diante. Nos últimos anos, denominados teclados de Internet ficaram também populares. Estes incluem botões extras para aplicações específicas ou funções (tipicamente um navegador ou cliente de e-mail). Tipos de Conexão
Há alguns modos diferentes de conectar um teclado a um computador. Isso porque o próprio teclado evoluiu ao longo dos anos. Estas conexões incluem PS/2, conexões USB e até conexões sem fio, por exemplo, o Bluetooth e infravermelhos. Computadores mais antigos (padrão AT) utilizam conectores DIN.
Figura 154 – Conector Teclado AT Figura 155 – Conector Teclado PS/2 Figura 156 – Conector Teclado USB
Teclados Alternativos

Elaboração: Instrutores/Professores CETEP Guapimirim (Jun/2011) Página 78
Um teclado padrão é fisicamente grande, como cada tecla tem que permanecer grande bastante para ser apertado facilmente.
Foram propostos outros tipos de teclados para equipamento portáteis pequenos onde um teclado padrão é muito grande. Um modo para reduzir o número de teclas é usar o método “chord” (ou corda, em inglês), que é apertando várias teclas simultaneamente. Como um exemplo, o teclado de GKOS, que foi projetado para dispositivos sem fios pequenos. Outras alternativas são os tipos de controladores de jogos, como o AlphaGrip, que também é usado para introduzir dados e texto. Uso do Teclado
No uso normal, o teclado é usado para digitar texto em processadores ou editores de textos, correio eletrônico, planilha eletrônica ou qualquer aplicação que tenha entrada manual de dados por digitação. Comandos
Um teclado também é usado para comandos em um computador. Um exemplo famoso no PC é a combinação CTRL+ALT+DEL - teclas CONTROL, ALT e DELETE pressionadas simultaneamente. Nas versões atuais de Windows, isto expõe um cardápio, inclusive com opções para controlar as aplicações atualmente correntes e desligar o computador, entre outras coisas. No MS-DOS e em algumas versões mais antigas de Windows, executa-se o CTRL+ALT+DEL para reiniciar o computador. No Linux, pode ser programado pelo administrador para executar algum comando determinado, como um simples LOGOUT ou mesmo desabilitado para evitar acidentes, porém o uso principal continua sendo o de reiniciar a máquina.
Quando se usa o teclado virtual e as teclas CTRL+ALT estão pressionadas, podem-se usar as opções que ficam no canto dos botões. Jogos
Um teclado é um dos métodos primários de controle em jogos de computador. Por exemplo, as teclas de seta ou um grupo de letras que se assemelham ao padrão das teclas de seta, como WASD (teclas W, A, S, D), podem ser usados para movimento de um personagem do jogo.
Em jogos, muitas teclas podem ser configuradas de acordo com a preferência do usuário. Teclas com letras do alfabeto também executam, às vezes, ações que começam com aquela letra. O teclado é menos ideal quando muitas teclas são pressionadas simultaneamente. Como os circuitos são limitados, só certos números de teclas serão registradas por vez. Um exemplo óbvio disto é o bloqueio fundamental. Em teclados mais velhos, devido ao desenho do circuito, apertando simultaneamente às vezes três teclas resulta em um comando. Teclados modernos impedem que isto aconteça bloqueando a 3ª tecla em certas combinações fundamentais, mas enquanto isto previne o aparecimento de teclas de fantasmas, também significa que quando duas teclas estiverem simultaneamente pressionadas, muitas das outras teclas no teclado não responderão até que uma das duas teclas pressionadas seja solta. São projetados teclados melhores de forma que isto raramente acontece em programas de escritório, mas permanece um problema em jogos igual em teclados caros, devido à configuração de comando com teclas freneticamente diferentes em jogos diferentes.
Existe no mercado alguns adaptadores de teclados, tais como:
Figura 157 – Adaptador Teclado PS/2 para AT Figura 158 – Adaptador Teclado USB para PS/2
Figura 159 – Adaptador Teclado AT para PS/2 Figura 160 – Adaptador Teclado e Mouse PS/2 para USB

Elaboração: Instrutores/Professores CETEP Guapimirim (Jun/2011) Página 79
22. Mouse
O mouse passou a ser utilizado a partir da introdução da interface gráfica do Microsoft© Windows© em sua versão 3.1, para comandar o cursor do sistema operacional. Atualmente, para a maioria dos usuários de sistema operacional com interface gráfica, a utilização do mouse se tornou praticamente obrigatório.
É um periférico de entrada que, historicamente, se juntou ao teclado como auxiliar no processo de entrada de dados, especialmente em programas com interface gráfica. O tem como função movimentar o cursor (apontador) pelo ecrã ou tela do computador. O formato mais comum do cursor é uma seta, contudo, existem opções no sistema operacional e em softwares específicos que permitam a personalização do cursor do mouse.
O mouse funciona como um apontador sobre o ecrã do computador e disponibiliza normalmente quatro tipos de operações: movimento, clique, duplo clique e arrastar e largar (drag and drop).
Existem modelos com um, dois, três ou mais botões cuja funcionalidade depende do ambiente de trabalho e do programa que está a ser utilizado. Claramente, o botão esquerdo é o mais utilizado.
O mouse é normalmente ligado ao computador através de uma porta serial, PS2 ou, mais recentemente, USB (Universal Serial Bus). Também existem conexões sem fio, as mais antigas em infravermelho, as atuais em Bluetooth.
Outros dispositivos de entrada competem com o mouse: touchpads (usados basicamente em notebooks) e trackballs. Também é possível ver o joystick como um concorrente, mas os joysticks não são comuns em computadores. É interessante notar que uma trackball pode ser vista como um mouse de cabeça para baixo. Funcionamento
O Mouse original possuía dois discos que rolavam nos eixos X e Y e tocavam diretamente na superfície. O modelo mais antigo de mouse é provavelmente o mouse baseado em uma esfera, que roda livremente, mas que na prática gira dois discos que ficam em seu interior. O movimento dos discos pode ser detectado tanto mecanicamente quanto por meio óptico.
Os modelos mais modernos de mouse são totalmente ópticos, não tendo peças móveis. De modo muito simplificado, eles tiram fotografias que são comparadas e que permitem deduzir o movimento que foi feito. O rato óptico não é uma invenção tão moderna quanto parece: já no início da década de 90 a Sun fornecia máquinas com um rato óptico que exigia um mousepad especial, com uma padronagem matricial. O rato óptico atual, porém, usa uma tecnologia muito mais avançada que pode funcionar em qualquer superfície não reflexiva. O mouse por padrão possui pelo menos dois botões, o esquerdo usado para selecionar e clicar (acionar) ícones e o direito realiza funções secundárias com, por exemplo, exibir as propriedades do objeto apontado. Há ainda na maioria dos mouses um botão Scroll em sua parte central, que tem como função principal movimentar a barra de rolagem das janelas. História
Embora tenha sido inventado por Bill English, a sua patente pertence a Douglas Engelbart, com a patente nr. 3.541.541 nos EUA datando de 1970.
Engelbart apresentou este periférico pela primeira vez em 9 de dezembro de 1968 denominando-o de “XY Position Indicator For A Display System”. Constituía-se então em uma pequena caixa de madeira com apenas um botão. O invento de Engelbart ficou sem muita utilização devido à falta de necessidade de tal dispositivo. Afinal as maiorias dos computadores utilizavam apenas textos sem cursores na tela.
A partir da primeira metade da década de 1980, mais precisamente em 1983, a Apple passou a utilizar o mouse como dispositivo apontador em seus micros Apple Lisa. Desde lá para cá o periférico tornou-se parte integrante dos atuais PCs.
O Windows da Microsoft foi criado à volta dele e navegar na Internet seria impossível sem um rato (mouse). Pode-se dizer que a partir do lançamento do Windows 3.1, em abril de 1992, o lugar do mouse estava assegurado.
Na época Douglas Engelbart vendeu a patente do “X-Y Position Indicator” (rato/mouse) por US$ 10.000. Nestes trinta e quatro anos centenas de milhões de computadores e certamente um número igual ou maior de mouses foi
vendido. Se Engelbart tivesse ficado com a patente, teria ficado muito rico. Em 10 de abril de 1997, Engelbart recebeu em Washington o prêmio Lemelson-MIT de US$ 500 mil, um dos principais
prêmios do mundo para inventores. Em trinta e poucos anos a evolução do mouse não foi grande. Na verdade isto é um atestado de genialidade a Douglas
Engelbart.
Figura 161 – Mouse de 1 botão Figura 162 – Mouse de 2 botões Figura 163 – Mouse de 3 botões
Mudanças em ordem cronológica

Elaboração: Instrutores/Professores CETEP Guapimirim (Jun/2011) Página 80
• Esfera: Ganhou uma esfera, para que pudesse transmitir com mais precisão os movimentos. • Trackball: Inventa-se o trackball, um mouse de “cabeça para baixo”. Os movimentos são conseguidos usando-se
o polegar diretamente na esfera. Algumas pessoas se sentem mais à vontade com o trackball do que com o mouse. • Sem fio: A opção de não ter mais um fio entre o mouse e o micro. O mouse sem fio envia as informações para a base e esta se
encarrega de passar para o computador as informações. • Ergonomia: Tanto os mouses como os trackballs passam a ter desenhos mais ergonômicos, se adaptando mais aos usuários • Scroll: Roda usada para rolar a tela.
Figura 164 – Mouse de 2 botões com scroll
• Óptico: A esfera desaparece e todo o conjunto mecânico que era responsável pela leitura do movimento passa a ser óptico. O
sistema óptico emite um feixe que “lê” em até 2000 vezes por segundo a superfície. Através desta leitura é que é detectado o movimento.
Figura 165 – Mouse sem-fios de 5 botões
Outros dispositivos
Os mouses são os dispositivos mais utilizados para orientar o cursor na tela do computador, mas não são os únicos: há dispositivos que têm a mesma função, mas que não são mouses. Vejamos alguns deles: • Trackball: esse é um aparelho semelhante aos mouses de “bolinha”. No entanto, ao contrário deste último, o usuário não
move o dispositivo. Para orientar o cursor na tela do computador, o usuário deve movimentar com os dedos uma esfera localizada na parte superior do trackball. Como esse dispositivo exige menos movimentação por parte do usuário, é indicado para quem tem ou para deseja prevenir lesões por esforço repetitivo. Usuários acostumados com mouses geralmente necessitam de um tempo de adaptação para utilizar bem os trackballs.
Figura 166 – Trackball Marble da Logitech. • Touchpad: é um dispositivo extremamente comum em notebooks e em outros dispositivos portáteis. Trata-se de uma pequena
superfície sensível ao toque. Ao passar o dedo sobre essa área, o usuário acaba fazendo com que o cursor seja movimentado de maneira correspondente na tela do computador. Os touchpads geralmente são acompanhados de teclas que fazem às vezes dos botões esquerdo e direito dos mouses. No entanto, na maioria dos modelos, é possível simular esses botões através de seqüências de toques rápidos no dispositivo. Também é comum encontrar touchpads com uma área que funciona como o

Elaboração: Instrutores/Professores CETEP Guapimirim (Jun/2011) Página 81
botão scroll do mouse. Neste caso, basta mover o dedo para cima ou para baixo sobre essa área para utilizar os recursos de rolagem de tela oferecidos pelo sistema operacional.
Figura 167 – Touchpad – repare no recurso de rolagem (scroll).
• Pointing Stick: pointing stick (ou TrackPoint) é uma espécie de botão de tamanho reduzido que fica localizado entre as teclas
dos laptops onde é encontrado. Esse botão combina ligeira flexibilidade e sensibilidade para identificar os movimentos que o usuário lhe aplica com o dedo para guiar o cursor na tela do computador. Esse dispositivo é encontrado apenas em alguns poucos modelos de notebooks.
Figura 168 – Pointing Stick.
• Tablets: também conhecido como mesa digitalizadora, o tablet é um dispositivo com uma área plana que permite ao usuário
fazer desenhos no computador. Para isso, o usuário utiliza um objeto semelhante a uma caneta chamado stylus para desenhar sobre a área plana da mesa digitalizadora. Sensores capturam o movimento da stylus e enviam ao computador orientações para que este reproduza o desenho na tela. Na maioria dos modelos, o usuário também pode usar a stylus como um substituto do mouse. Para quando isso for necessário, alguns tablets são acompanhados de mouses que funcionam especificamente sobre sua área plana.
Figura 169 – Tablet da Wacom.
• Biométricos: esse tipo de mouse é incomum no mercado, mas possui uma função bastante interessante: a de identificar
usuários através de recursos biométricos, mais precisamente, através de impressão digital, embora outros esquemas de identificação biométrica possam ser usados. Combinando essa funcionalidade com softwares que acompanham o mouse, é possível permitir acesso ao sistema ou a determinados recursos do computador somente a usuários autorizados, sem necessidade de senha, bastando ao usuário posicionar o seu dedo (geralmente, o indicador) sobre uma área do mouse que lê impressões digitais.

Elaboração: Instrutores/Professores CETEP Guapimirim (Jun/2011) Página 82
Figura 170 – Mouse USB biométrico.
• Mini-mouses: como o próprio nome indica, os mini-mouses são mouses de tamanho reduzido. Em geral, eles são pouco
confortáveis e seu uso constante não é recomendado. No entanto, esses dispositivos são indicados como “quebra-galho” para quem utiliza notebook e perde muito tempo utilizando o touchpad. O tamanho reduzido serve justamente para facilitar o transporte, fazendo inclusive com que não seja difícil arranjar um espaço na maleta ou na bolsa em que o notebook é guardado.
Figura 171 – Mini-Mouse.

Elaboração: Instrutores/Professores CETEP Guapimirim (Jun/2011) Página 83
23. Placas de rede
Uma placa de rede (também chamada adaptador de rede ou NIC) é um dispositivo de hardware responsável pela comunicação entre os computadores em uma rede.
A placa de rede é o hardware que permite aos computadores conversarem entre si através da rede. Sua função é controlar todo o envio e recebimento de dados através da rede. Cada arquitetura de rede exige um tipo específico de placa de rede; sendo as arquiteturas mais comuns a rede em anel Token Ring e a tipo Ethernet.
Além da arquitetura usada, as placas de rede à venda no mercado diferenciam-se também pela taxa de transmissão, cabos de rede suportados e barramento utilizado (On-Board, PCI, ISA ou Externa via USB). As placas de rede para Notebooks podem ser on-board ou PCMCIA.
Quanto à taxa de transmissão, temos placas Ethernet de 10 Mbps / 100 Mbps / 1000 Mbps e placas Token Ring de 4 Mbps e 16 Mbps. Como vimos no trecho anterior, devemos utilizar cabos adequados à velocidade da placa de rede. Usando placas Ethernet de 10 Mbps, por exemplo, devemos utilizar cabos de par trançado de categoria 3 ou 5, ou então cabos coaxiais. Usando uma placa de 100 Mbps o requisito mínimo a nível de cabeamento são cabos de par trançado blindados nível 5. No caso de redes Token Ring, os requisitos são cabos de par trançado categoria 2 (recomendável o uso de cabos categoria 3) para placas de rede de 4 Mbps, e cabos de par trançado blindado categoria 4 para placas de 16 Mbps. Devido às exigências de uma topologia em estrela das redes Token Ring, nenhuma placa de rede Token Ring suporta o uso de cabos coaxiais.
Cabos diferentes exigem encaixes diferentes na placa de rede. O mais comum em placas Ethernet, é a existência de dois encaixes, uma para cabos de par trançado e outro para cabos coaxiais. Muitas placas mais antigas, também trazem encaixes para cabos coaxiais do tipo grosso (10Base5), conector com um encaixe bastante parecido com o conector para joysticks da placa de som. E também existem vários tipos.
Existem placas que trazem encaixes para mais de um tipo de cabo são chamadas placas combo. A existência de 2 ou 3 conectores serve apenas para assegurar a compatibilidade da placa com vários cabos de rede diferentes. Naturalmente, você só poderá utilizar um conector de cada vez.
Figura 172 – Placa de rede com dois tipos de conectores (BNC e par-trançado)
Sua instalação é fácil, basta plugá-la em um slot PCI, normalmente vem junto o CD/DVD de driver. A placa de rede possui geralmente dois sinais luminosos (LEDs):
• O LED verde corresponde à alimentação da placa; • O LED cor de laranja (10 Mb/s) ou vermelho (100 Mb/s) indica uma actividade da rede (envio ou recepção de dados).
Para preparar os dados a enviar, a placa de rede utiliza um transceiver que transforma os dados paralelos em dados série.
Cada placa dispõe de um endereço único, chamado dirige MAC, atribuído pelo construtor da placa, que lhe permite ser identificada de maneira única no mundo entre todas as outras placas de rede.
As placas de rede dispõem de parâmetros que é possível configurar. Entre eles figuram a interrupção material (IRQ), o endereço básico da porta E/S e o endereço básico da memória (DMA).

Elaboração: Instrutores/Professores CETEP Guapimirim (Jun/2011) Página 84
24. Placa de Som
As placas de som são dispositivos responsáveis por prover o áudio gerado em seu computador. No início da era dos PCs, esse item nem existia - o único dispositivo sonoro presente em alguns computadores era o “PC Speaker”, utilizado até os dias de hoje para emitir avisos sonoros da placa-mãe. Mas, não demorou muito para as placas de som se tornar comuns. Hoje, é até difícil encontrar uma placa-mãe nova que não tenha uma placa de som integrada (onboard). Neste artigo, você conhecerá as principais características das placas de som e, a partir disso, terá meios de avaliar os vários modelos desse componente disponíveis no mercado. Histórico
Antes que se pensasse em utilizar placas, com processadores dedicados, os primeiros IBM PC/AT já vinham equipados com um dispositivo para gerar som, que se mantém até hoje nos seus sucessores, os speakers, pequenos alto-falantes, apesar dos PCs atuais contarem com complexos sistemas de som tridimensional de altíssima resolução.
O funcionamento destes dispositivos era, e ainda é bem primitivo. Um oscilador programável recebe um valor pelo qual dividirá a freqüência base, e um flip-flop, liga e desliga o alto-falante. Não há como controlar o volume, mas isso não impede que ao utilizar-se de recursos de algoritmos bastante complexos, um programador possa conseguir um razoável controle. Tanto o beep inicial que afirma que as rotinas de inicialização do computador foram concluídas com sucesso, quando os beep informando falhas neste processo, e as musicas dos jogos são gerados do mesmo modo. Fabricantes
Estão entre os principais fabricantes de placas e chipsets de som: • Creative Labs • VIA Technologies • Analog Devices • AdLib Inc • C-Media • Realtek Instalação
Antes de instalar uma placa de som, consulte a documentação que veio junto. As diretrizes mostradas aqui são muito gerais e a documentação da placa de som pode conter informações importantes específicas à instalação da placa. Consulte também a documentação que veio com o computador para verificar se abrir o computador afetará sua cobertura de garantia.
Antes de instalar a placa de som, você deve ter: • A placa de som que deseja instalar. • Possivelmente uma chave de fenda Phillips para abrir o computador, se necessário. • O CD, DVD ou a mídia que veio com a placa de som (se houver), que conterá drivers e outros programas. Características das placas de som Conversores ADC e DAC
As placas de som são constituídas por dispositivos com um ou mais chips responsáveis pelo processamento e emissão do áudio gerado pelas aplicações. Para que isso seja possível nos computadores, é necessário trabalhar com sinais sonoros digitais. É neste ponto que entra em cena os conversores denominados ADC (Analog-to-Digital Converter - Conversor Analógico-Digital) e DAC (Digital-to-Analog Converter - Conversor Digital-Analógico).
Ao ADC (também conhecido como Conversor A/D) cabe a tarefa de digitalização dos sinais sonoros. A placa de som recebe esses sinais de um dispositivo externo, por exemplo, um microfone ou um instrumento musical. O som oriundo desses dispositivos é disponibilizado por sinais analógicos. Todavia, os computadores só trabalham com informações digitais, sendo necessário, portanto, fazer uma conversão de analógico para digital. É exatamente isso que o ADC faz.
Para ouvirmos o som emitido pelos computadores, conectamos à placa de som caixas acústicas ou fones de ouvido. Para o áudio chegar até os nossos ouvidos por esses dispositivos, é necessário fazer outra conversão: a de sinais digitais (isto é, os sinais trabalhados pela máquina) para sinais analógicos. Essa tarefa é feita pelo DAC (também conhecido por Conversor D/A).
É claro que há situações em que é necessário trabalhar com ambos o conversor ao mesmo. Isso é possível na maioria das placas de som, em um recurso denominado fullduplex. Resolução das placas de som
É comum encontrar nas especificações das placas de som indicações que sugerem que o dispositivo trabalha a 32, 64 ou 128 bits. Na verdade, a maioria das placas sonoras trabalha com resoluções de 16 bits (as mais antigas trabalhavam apenas com 8 bits), com exceção para alguns modelos mais sofisticados, que podem trabalhar com mais bits.

Elaboração: Instrutores/Professores CETEP Guapimirim (Jun/2011) Página 85
Os números superiores a 16 informados nas especificações, geralmente indicam a quantidade de tons simultâneos que a placa pode trabalhar (polifonia). Os tradicionais 16 bits são suficientes para reproduzir com alta qualidade sonora os sons que somos capazes de ouvir, por isso não há a necessidade de trabalhar com mais bits. As placas que possuem 20 bits (ou mais) geralmente são usadas para evitar perda de qualidade em certas aplicações. Isso significa que possuem alta fidelidade sonora, embora nem sempre notemos a diferença. Resposta de freqüência
A resposta de freqüência indica a faixa de freqüências que a placa de som pode oferecer. Nos dispositivos mais comuns, esse intervalo fica entre 20 Hz e 20 KHz, um valor satisfatório aos ouvidos humanos.
Dependendo da freqüência, pode haver desvios, isto é, perdas ou ganhos. Esse parâmetro é medido em decibéis (dB). Placas que possuem esse desvio numa taxa inferior a 1 dB (para mais ou para menos) são indicadas para se obter uma boa qualidade de áudio nos mais diversos tons. SNR e THD
O SNR (Signal to Noise Ratio ou Relação Sinal/Ruído) indica o nível de ruído (uma espécie de interferência) existente na placa de som. Esse indicativo é medido em decibéis. Placas de boa qualidade geralmente têm SNR acima de 90 dB.
Quanto ao THD (Total Harmonic Distortion ou Distorção Harmônica Total), trata-se de um indicativo do nível de distorção, neste caso, um ruído captado durante a emissão do áudio para as caixas de som ou para os fones. Essa medição é feita em porcentagem e, quanto menor esse valor, melhor.
É curioso notar que nem sempre os fabricantes indicam os valores de SNR e THD. Geralmente, essas taxas só são especificadas quando a placa de som tem qualidade muito boa. Sintetizadores e MIDI
Quando um som é gerado no computador, o arquivo final costuma ficar muito grande, fazendo com que seja necessário usar formatos de compactação de áudio (como MP3 e Ogg Vorbis) e, principalmente, sintetizadores. Estes são “orientados” por um padrão conhecido como MIDI (Musical Instrument Data Interface).
Os arquivos MIDI são muito pequenos, se comparados aos formatos de áudio tradicionais. Isso se deve ao fato desse formato conter, na verdade, seqüências de notas musicais. Assim, cabe aos sintetizadores a tarefa de seguir essas seqüências para gerar o áudio.
O sintetizador FM (Freqüência Modulada) é um dos mais comuns, já que permite a geração de áudio na placa de som sem a necessidade de usar áudio digitalizado. Os efeitos sonoros existentes em jogos, por exemplo, podem ser gerados dessa forma.
Para garantir um áudio mais real, as placas de som também podem utilizar um tipo de sintetizador conhecido como Wave Table. Por meio dele, é possível constituir áudio através de amostras oriundas de instrumentos sonoros reais. Neste caso, as amostras podem ficar gravadas em uma memória própria da placa de som. Esse sintetizador também pode ser emulado por software. DSP (Digital Signal Processor)
O DSP é um item importante para a qualidade do áudio, portanto, sua presença é praticamente obrigatória em placas de som mais sofisticadas. Trata-se de um chip dedicado a processar informações sonoras, liberando o processador do computador de tal tarefa. O DSP é especialmente importante na edição de áudio, já que torna mais rápida a aplicação de efeitos e de outros recursos de manipulação.
Algumas placas-mãe de qualidade superior possuem DSPs integradas. Isso é importante para evitar que o usuário tenha que comprar uma placa de som offboard (isto é, uma placa de som “separada”, não integrada à placa-mãe) por falta de qualidade do áudio onboard. Canais de áudio
Os canais de áudio indicam quantas caixas de som você pode conectar na placa. As mais simples suportam dois canais, isto é, os canais direito e esquerdo. Placas que suportam, por exemplo, a tecnologia Surround, costuma ter canais extras para prover um melhor aproveitamento de tal recurso.
O que quer dizer então, sistemas de som 5.1, por exemplo? Esse número indica que a placa de som é capaz de trabalhar com kits acústicos compostos por cinco caixas de som e uma caixa subwoofer (usada para tons graves). O mesmo vale para kits 6.1 e 7.1.
Vale frisar, no entanto, que a expressão “canais de áudio” também pode fazer alusão à quantidade de sons que a placa pode executar ao mesmo tempo (a já mencionada polifonia). Conexões
As placas de som podem ter vários tipos de conexões, tudo depende do modelo e da finalidade de uso do dispositivo. A lista abaixo mostra os tipos de conexão mais comuns:

Elaboração: Instrutores/Professores CETEP Guapimirim (Jun/2011) Página 86
• MIC: entrada para microfone; • Line-In: entrada para conectar aparelhos sonoros, como um rádio, por exemplo; • Line-Out: entrada para conectar caixas de som ou fone de ouvido; • Speaker: nesta entrada, podem-se ligar caixas de som sem amplificação; • Joystick/MIDI: entrada para ligar joystick (controle para jogos) ou instrumentos MIDI; • SPDIF: entrada para conexão de aparelhos externos.
Figura 173 – Placa de som PCI.
No caso da conexão SPDIF (Sony/Philips Digital Interface), cabe uma observação: esse padrão, na verdade, é composto por
vários tipos de conexão, uma delas serve para conectar um drive de CD/DVD à placa de som, fazendo com que esta tenha a tarefa de converter os sinais digitais para analógicos do áudio de CDs de música. Além disso, o SPDIF também pode usar conectores ópticos e coaxiais, onde se pode ligar, por exemplo, um home theater.
Como mostra a tabela abaixo, convencionou-se aplicar cores para cada conexão. Essas cores podem ser aplicadas nos dispositivos a serem encaixados, assim fica mais fácil localizar qual a entrada correta para cada um. Vale frisar, no entanto, que não são todas as placas que utilizam esse esquema. Aqui no InfoWester, por exemplo, já foi testada uma placa Sound Blaster X-FI Platinum cujos encaixes eram dourados.
Cor Funcionalidade Rosa MIC Azul Line-In
Verde Line-Out Preto Speakers
Laranja SPDIF e Subwoofer Tabela 16 – Cores e suas funcionalidades.

Elaboração: Instrutores/Professores CETEP Guapimirim (Jun/2011) Página 87
25. Placa de Vídeo
Placa de vídeo, ou aceleradora gráfica, é um componente de um computador que envia sinais deste para o monitor, de forma que possam ser apresentadas imagens ao utilizador. Normalmente possui memória própria, com capacidade medida em octetos.
Nos computadores de baixo custo, as placas de vídeo estão incorporadas na placa-mãe, não possuem memória dedicada, e por isso utilizam a memória principal do sistema, normalmente denomina-se memória compartilhada. Como a memória viva de sistema é geralmente mais lenta do que as utilizadas pelos fabricantes de placas de vídeo, e ainda dividem o barramento com o processador e outros periféricos para acessá-la, este método torna o sistema mais lento. Isso é notado especialmente quando se usam recursos tridimensionais ou de alta definição.
Já em computadores bons e mais sofisticados, o adaptador de vídeo pode ter um processador próprio, o GPU ou acelerador gráfico. Trata-se de um processador capaz de gerar imagens e efeitos visuais tridimensionais, e acelerar os bidimensionais, aliviando o trabalho do processador principal e gerando um resultado final melhor e mais rápido. Esse processador utiliza uma linguagem própria para descrição das imagens tridimensionais, algo como “crie uma linha do ponto x1, y1, z1 ao ponto x2, y2, z2 e coloque o observador em x3, y3, z3” é interpretado e executado, gerando o resultado final, que é a imagem da linha vista pelo observador virtual. O resultado final normalmente é medido considerando-se o número de vezes por segundo que o computador consegue redesenhar uma cena, cuja unidade é o FPS (quadros por segundo, frames per second). Comparando-se o mesmo computador com e sem processador de vídeo dedicado, os resultados (em FPS) chegam a ser dezenas de vezes maiores quando se tem o dispositivo.
Tais processadores, em geral, estão disponíveis em equipamento a ser adicionado ao computador (adaptadores de vídeo), embora existam placas-mãe e mesmo computadores portáteis que possuam esse recurso.
Também existem duas tecnologias voltadas aos usuários de softwares 3D e jogadores: SLI e CrossFire. Essa tecnologia permite juntar duas placas de vídeo para trabalharem em paralelo, duplicando o poder de processamento gráfico e melhorando seu desempenho. SLI é o nome adotado pela nVidia, enquanto CrossFire é utilizado pela ATI. Apesar da melhoria em desempenho, ainda é uma tecnologia cara, que exige, além dos dois adaptadores, uma placa-mãe que aceite esse tipo de arranjo. E a energia consumida pelo computador se torna mais alta, muitas vezes exigindo uma fonte de alimentação melhor.
Depois do processador, memória e HD, a placa de vídeo é provavelmente o componente mais importante do PC. Originalmente, as placas de vídeo eram dispositivos simples, que se limitavam a mostrar o conteúdo da memória de vídeo no monitor. A memória de vídeo continha um simples bitmap da imagem atual, atualizada pelo processador, e o RAMDAC (um conversor digital-analógico que faz parte da placa de vídeo) lia a imagem periodicamente e a enviava ao monitor. A resolução máxima suportada pela placa de vídeo era limitada pela quantidade de memória de vídeo. Na época, memória era um artigo caro, de forma que as placas vinham com apenas 1 ou 2 MB. As placas de 1 MB permitiam usar no máximo 800x600 com 16 bits de cor, ou 1024x768 com 256 cores. Estavam limitadas ao que cabia na memória de vídeo. Efeito 3D
Em seguida, as placas passaram a suportar recursos de aceleração, que permitem fazer coisas como mover janelas ou processar arquivos de vídeo de forma a aliviar o processador principal. Esses recursos melhoram bastante a velocidade de atualização da tela (em 2D), tornando o sistema bem mais responsivo. Finalmente, as placas deram o passo final, passando a suportar recursos 3D. Imagens em três dimensões são formadas por polígonos, formas geométricas como triângulos e retângulos em diversos formatos. Qualquer objeto em um game 3D é formado por um grande número destes polígonos, Cada polígono tem sua posição na imagem, um tamanho e cor específicos. O “processador” incluído na placa, responsável por todas estas funções é chamado de GPU (Graphics Processing Unit, ou unidade de processamento gráfico).
Para tornar a imagem mais real, são também aplicadas texturas sobre os polígonos. Uma textura nada mais é do que uma imagem 2D comum, aplicada sobre um conjunto de polígonos. O uso de texturas permite que um muro realmente tenha o aspecto de um muro de pedras, por exemplo, já que podemos usar a imagem de um muro real sobre os polígonos. O uso das texturas não está limitado apenas a superfícies planas. É perfeitamente possível moldar uma textura sobre uma esfera, por exemplo. Quanto maior o número de polígonos usados e melhor a qualidade das texturas aplicadas sobre eles, melhor será a qualidade final da imagem. Etapas de criação
O processo de criação de uma imagem tridimensional é dividido em três etapas, chamadas de desenho, geometria e renderização. Na primeira etapa, é criada uma descrição dos objetos que compõem a imagem, ou seja: quais polígonos fazem parte da imagem, qual é a forma e tamanho de cada um, qual é a posição de cada polígono na imagem, quais serão as cores usadas e, finalmente, quais texturas e quais efeitos 3D serão aplicados. Depois de feito o “projeto” entramos na fase de geometria, onde a imagem é efetivamente criada e armazenada na memória da placa 3D.[1]
Ao final da etapa de geometria, todos os elementos que compõem a imagem estão prontos. O problema é que eles estão armazenados na memória da placa de vídeo na forma de um conjunto de operações matemáticas, coordenadas e texturas, que ainda precisam ser transformadas na imagem que será exibida no monitor. É aqui que chegamos à parte mais complexa e demorada do trabalho, que é a renderização da imagem.
Essa última etapa consiste em transformar as informações armazenadas na memória em uma imagem bidimensional que será mostrada no monitor. O processo de renderização é muito mais complicado do que parece; é necessário determinar (a partir do ponto de vista do espectador) quais polígonos estão visíveis, aplicar os efeitos de iluminação adequados, etc.

Elaboração: Instrutores/Professores CETEP Guapimirim (Jun/2011) Página 88
25.1. Tipos de Placa de Vídeo Avulsas (Off-Board)
Com a evolução das placas 3D, os games passaram a utilizar gráficos cada vez mais elaborados, explorando os recursos das placas recentes. Isso criou um círculo vicioso, que faz com que você precise de uma placa razoavelmente recente para jogar qualquer game atual. As placas 3D atuais são praticamente um computador à parte, pois além da qualidade generosa de memória RAM, acessada através de um barramento muito mais rápido que a do sistema, o chipset de vídeo é muito mais complexo e absurdamente mais rápido que o processador principal no processamento de gráficos. O chipset de uma GeForce 7800 GT, por exemplo, é composto por 302 milhões de transistores, mais do que qualquer processador da época em que foi lançada.
As placas 3D offboard também incluem uma quantidade generosa de memória de vídeo (512 MB ou mais nos modelos mais recentes), acessada através de um barramento muito rápido. O GPU (o chipset da placa) é também muito poderoso, de forma que as duas coisas se combinam para oferecer um desempenho monstruoso. Com a introdução do PCI Express, surgiu também a possibilidade de instalar duas, ou até mesmo quatro placas, ligadas em SLI (no caso das placas nVidia) ou CrossFire (no caso das placas AMD/ATI), o que oferece um desempenho próximo do dobro (ou do quádruplo) obtido por uma placa isolada.
Figura 174 – Placa de Vídeo 256MB PCI Express 16x RADEON X1550 GDDR2 - TV Out / DV
Integradas à placa-mãe (On-Board)
Longe do mundo brilhante das placas de alto desempenho, temos as placas onboard, que são de longe as mais comuns. Elas são soluções bem mais simples, onde o GPU é integrado ao próprio chipset da placa-mãe e, em vez de utilizar memória dedicada, como nas placas offboard, utiliza parte da memória RAM principal, que é “roubada” do sistema. Mesmo uma placa antiga, como a GeForce 4 Ti4600, tem 10.4 GB/s de barramento com a memória de vídeo, enquanto ao usar um pente de memória DDR PC 3200, temos apenas 3.2 GB/s de barramento na memória principal, que ainda por cima precisa ser compartilhado entre o vídeo e o processador principal. O processador lida bem com isso, graças aos caches L1 e L2, mas a placa de vídeo realmente não tem para onde correr. É por isso que os chipsets de vídeo onboard são normalmente bem mais simples: mesmo um chip caro e complexo não ofereceria um desempenho muito melhor, pois o grande limitante é o acesso à memória.
De uma forma geral, as placas de vídeo onboard (pelo menos os modelos que dispõem de drivers adequados) atuais atendem bem às tarefas do dia-a-dia, com a grande vantagem do custo. Elas também permitem rodar os games mais antigos, apesar de, naturalmente, ficarem devendo nos lançamentos recentes. As placas mais caras são reservadas a quem realmente faz questão de rodar os games recentes com uma boa qualidade. Existem ainda modelos de placas 3D específicos para uso profissional, como as nVidia Quadro. 25.2. Fabricantes
Os fabricantes de placas de vídeo se dividem em fornecedores de processadores e fabricantes de placas, os primeiros projetam os aceleradores gráficos e sugerem configurações, enquanto os segundos recebem os processadores prontos e os implementam nas placas. Principais Fabricantes de GPU • ATI Technologies (incorporada à AMD) • nVidia • S3 Graphics • Matrox • SiS/XGI • 3Dlabs - comprada pela Creative Labs, em seguida, em 2006, abandonou o mercado para desktops. • PowerVR - criou o primeiro concorrente viável ao chipset Voodoo da 3dfx, além da GPU no console Dreamcast, por alguns
anos parou de oferecer solução para PCs, mas sua tecnologia é utilizada pela Intel em seus chipsets integrados e o processador de vídeo do chipset que acompanha o processador Intel Atom é licenciado da PowerVR.
Fabricantes de placas

Elaboração: Instrutores/Professores CETEP Guapimirim (Jun/2011) Página 89
• ASUS • ELSA • Galaxy • Zotac • Sparkle • MSI • SapphireTech • BFG • Gigabyte • PowerColor • PNY • Phitronics • eVGA • XFX • INNO3D • Zogis • Elite Group (ECS) • Gainward
Fabricantes de GPU fora do mercado • 3dfx - comprada pela nVidia no ano 2000. • XGI Technologies - teve suas tecnologias e propriedades vendidas à ATI. • Real3D - comprada pela Intel, suas tecnologias são utilizadas nos chipsets com vídeo integrado da empresa. • Rendition - comprada pela Micron.

Elaboração: Instrutores/Professores CETEP Guapimirim (Jun/2011) Página 90
26. Placa de FAX-MODEM Instalação da Placa de FAX-MODEM
Na maioria das placas de fax-modem, podemos notar dois conectores telefônicos RJ-11 fêmea, existentes na parte traseira de uma placa de modem. Um desses conectores deve ser ligado na linha telefônica, e o outro opcionalmente pode ser ligado a um telefone. Desta forma, podemos usar o telefone normalmente quando o modem não estiver sendo utilizado. O telefone poderá fazer e receber ligações. Entretanto, se o modem estiver em funcionamento (em uma conexão com a Internet, por exemplo), o telefone será automaticamente desligado. O conector para ligação na linha telefônica possui em geral indicações como LINE, TELCO ou WALL. O outro, destinado à ligação de um telefone, possui em geral a indicação PHONE. Quando o telefone, bem como a tomada telefônica na qual estava conectado, já utilizavam conectores RJ-11, as conexões com o modem são extremamente simples, já que todas elas utilizarão conectores RJ-11, como mostra a figura 113. O telefone, que antes era ligado na tomada telefônica, passará a ser ligado no conector PHONE do modem. O outro conector do modem (LINE) deve ser ligado à tomada telefônica, através da extensão RJ-11 fornecida juntamente com o modem. Se o telefone previamente instalado utilizava uma daquelas tomadas telefônicas “quadradas” (padrão Telebrás), a conexão será um pouco mais complicada, pois será preciso utilizar adaptadores. Podemos adquirir um adaptador como o mostrado na figura. Este adaptador possui um conector macho Telebrás para ser ligado na tomada telefônica. Do outro lado, possui dois conectores, sendo um RJ-11 e outro Telebrás. Esses conectores podem ser ligados, respectivamente, no modem, através da extensão RJ-11, e no telefone.
Figura 175: Conectores RJ-11 existentes na parte traseira de uma placa de modem.
Instalação de um MODEM PnP
O processo de instalação Plug and Play é realmente simples, desde que existam recursos de hardware livres. Uma vez que tenhamos verificado a disponibilidade desses recursos, podemos conectar a placa em um slot livre e ligar o computador. Ao ser dado partida no sistema, o modem será automaticamente detectado. Será apresentado um quadro, pedindo ao usuário que forneça os drivers para o modem detectado. Alguns fabricantes recomendam o uso do driver padrão Windows. Se for este o caso, será pedida a seguir a colocação de alguns dos disquetes de instalação do Windows XX. Em geral será fornecida também a opção de usar drivers fornecidos pelo fabricante. Existem ainda casos em que o dispositivo detectado não possui drivers padrão Windows, sendo o usuário obrigado a utilizar drivers fornecidos pelo fabricante. A palavra final será a do manual do dispositivo que está sendo instalado. Ao escolhermos o driver padrão Windows, será pedido à colocação de disquetes de instalação do próprio Windows XX. Quando escolhemos usar drivers fornecidos pelo fabricante, temos que fornecer de qualquer forma um disquete ou CD/DVD. FAX-MODEM
Atualmente a maioria das placas de modem é fornecida junto com um CD/DVD no qual existem os seus drivers, além de diversos programas de comunicação. O manual sempre indica qual é o diretório deste disquete ou CD/DVD no qual estão os drivers. Em alguns casos os drivers estão no próprio diretório raiz. Em outros casos temos que usar o botão Procurar e indicar o drive e o diretório (por exemplo, D:\WINXX\DRIVERS). Os drivers serão instalados, e o modem estará pronto para funcionar. Podemos agora consultar o Gerenciador de Dispositivos para verificar se o modem foi corretamente instalado, ou se ocorreu algum conflito de hardware. Ativamos o Gerenciador de Dispositivos e selecionamos o modem, como mostra a figura 114.

Elaboração: Instrutores/Professores CETEP Guapimirim (Jun/2011) Página 91
Figura 176: O modem indicado no Gerenciador de Dispositivos
Clicamos então sobre o botão Propriedades. Será apresentado um quadro com 4 guias, mostrado na figura 115: Geral,
Modem, Conexão e Recursos. Podemos desta forma obter diversas informações sobre o modem. O quadro da figura 115 (Geral) mostra o nome do modem, o fabricante, a versão e o seu status. Neste caso, observe que está indicado “Esse dispositivo está funcionando corretamente”, comprovando o sucesso da instalação. Com a guia Modem, mostrada na figura 116, podemos controlar o volume do alto-falante do modem e a sua velocidade máxima de conexão. Este alto-falante é usado para emitir os sons de linha, discagem e atendimento, durante a conexão. Como este alto-falante fica localizado na placa de modem, dentro do gabinete, muitas vezes o seu som fica abafado, e para compensar, podemos aumentá-lo através deste quadro. A velocidade máxima de conexão dos modems de 28.800 é 115.200 bps (bits por segundo). Esta velocidade é conseguida apenas quando os dados podem ser comprimidos na razão de 4:1, como é o caso de arquivos de texto. Arquivos de som, gráficos, arquivos executáveis e compactados não admitem compressão adicional, ou então admitem uma compressão muito pequena, de modo que na prática, a velocidade fica mesmo em torno de 28.800 bps.
A guia Conexão, mostrada na figura 117, traz algumas informações a respeito do formato usado pelos bytes transmitidos e recebidos, e ainda sobre procedimentos relacionados ao processo de discagem, chamada e atendimento. Por default, os dados são transmitidos e recebidos em grupos de 8 bits, sem paridade, e com um bit de parada (Stop Bit). O bit de parada funciona como um separador entre os bytes consecutivos. Existem ainda três opções relacionadas com a discagem. A opção “Aguardar sinal antes de discar” é muito importante. Sem ela, o modem começaria imediatamente, logo no início de uma conexão, a discagem do número desejado. Esta discagem só pode ser feita quando é recebido o sinal de discagem (dial tone), ou seja, quando “dá linha”. A opção “Cancelar a ligação se não for completada” impede que o modem fique indefinidamente tentando fazer uma discagem, caso ocorra algum problema. Por default, se a ligação não for estabelecida em 60 segundos, será automaticamente cancelada. Desta forma, os programas de comunicação podem pedir ao usuário que comande uma nova discagem, ou podem realizar outra tentativa de discagem, de forma automática. A terceira opção faz com que o modem automaticamente desconecte quando ocorre certo período de ociosidade. Existem ainda os botões “Configuração da porta” e “Avançada” que serão abordados mais tarde, quando falarmos sobre configuração de modems. Finalmente, temos na figura 118, a guia de recursos. Com ela podemos verificar qual é a faixa de endereços e qual é a interrupção usada. Lembramos que essas faixas correspondem às portas seriais da seguinte forma:
COM1: 3F8-3FF COM2: 2F8-2FF COM3: 3E8-3EF COM4: 2E8-2EF

Elaboração: Instrutores/Professores CETEP Guapimirim (Jun/2011) Página 92
Figura 177: Quadro de propriedades do modem, com 4 guias.
Figura 178: Controle de volume do alto falante do fax-modem
Figura 179: Métodos de Conexão Figura 180: Recursos usados pelo fax-modem
A interface de FAX-MODEM reúne duas funções diferentes em uma única placa: a função do FAX e a do MODEM. A do
FAX procura aliar os recursos de edição e armazenamento do computador, à capacidade de enviar e receber mensagens via FAX. Contudo, isso não funciona sem o MODEM. O modem tem a função de codificar e decodificar as mensagens transmitidas e recebidas por ele via linha telefônica.
O primeiro maior fabricante de modems é a USRobotics. Mas outras grandes empresas oferecem excelentes produtos como a: 3Com, a Rockwell, a Motorola e a Diamond. Por sinal a Diamond lançou uma tecnologia denominada “Shotgun”, que permite a ligação simultânea de dois modems a um mesmo provedor de acesso, dobrando a velocidade de comunicação entre modems. Ou seja, se os dois modems forem de 56 Kbps, a taxa máxima teórica passaria a ser de 112 Kbps. Essa tecnologia permite também a utilização de dois modems de marcas e velocidades diferentes. O novo padrão internacional de modems é o ITU V.90. Entretanto, é possível atualizar o modem instalado no micro, através de software. Será necessário acessar a página do fabricante do modem na Internet e seguir as instruções. Configurando
Se o modem for um modelo externo, não há muito problema; basta instalá-lo na porta serial COM2 através do cabo que vem com ele. No caso do fax/modem interno, ele possui uma porta serial embutida, que deverá ser configurada a utilizar COM2, IRQ3. Acontece que a porta serial embutida do modem entrará em conflito com a porta serial COM2 do micro (normalmente integrada na placa-mãe). Para resolver isso, basta desabilitar (ou renomear para COM4) a porta serial COM2 do micro. Para tanto, basta entrar no setup do micro (pressionando a tecla [DEL] durante a contagem de memória) e alterar a opção “COM2” (ou “Serial Port 2”) do menu “Integrated Peripherals”. Se existir a opção “Programming Mode”, deve-se desabilitá-la (colocando-a em “manual”) para permitir essa alteração.

Elaboração: Instrutores/Professores CETEP Guapimirim (Jun/2011) Página 93
Conexões Abaixo do Esperado
Se só consegue-se conectar em velocidades mais baixas do que a do seu modem (por exemplo, com um modem 33.600 bps você só consegue se conectar a 24.000 bps), há dois pontos a serem levados em consideração. Primeiro, a qualidade da linha telefônica. Se a conexão estiver muito ruidosa, provavelmente não se conseguirá conectar-se com a velocidade máxima. Além disso, não se deve esperar uma conexão a 33.600 bps caso o modem do outro lado seja 28.800 bps. Segundo, a configuração correta do modem. No caso dos modems mais modernos (33.600 bps e superiores), deve-se instalar um driver mais atualizado para ele. Muitas vezes o sistema operacional reconhece modems mais modernos simplesmente como “modem padrão”. O driver acompanha o modem em um disquete ou CD-ROM. Se o driver não estiver disponível, baixe-o do site do fabricante de seu modem na Internet. Os modems 56 K só trabalham a, no máximo, 53 Kbps e, portanto, você nunca conseguirá se conectar a 56 K. Muitos usuários comentam que raramente as conexões passam de 47 K devido à qualidade de nossas linhas telefônicas. No caso de você só estar conseguindo se conectar a no máximo 33.600 bps, mas seu modem é 56 K, verifique se os modems de seu provedor de acesso também são 56 K e se já foram devidamente atualizados para o padrão V.90 (não se esqueça que você também deve atualizar o seu modem 56 K para a padronização V.90). A Verdadeira Velocidade do MODEM
Todo modem possui gravado internamente sua identificação – que inclui, além da marca e modelo, a velocidade. Para vê-la, basta entrar o comando ATI4 na janela do Terminal do Windows 3.x ou então, no caso do Windows 9x, através do ícone Modems do Painel de Controle. Selecione o modem e, na guia “Diagnóstico”, clique na caixa “mais informações”. Na linha “ATI4” aparecerá a verdadeira velocidade de seu modem.

Elaboração: Instrutores/Professores CETEP Guapimirim (Jun/2011) Página 94
27. Impressoras
Uma impressora ou dispositivo de impressão é um periférico que, quando conectado a um computador ou a uma rede de computadores, tem a função de dispositivo de saída, imprimindo textos, gráficos ou qualquer outro resultado de uma aplicação. Herdando a tecnologia das máquinas-de-escrever, as impressoras sofreram drásticas mutações ao longo dos tempos. Também com o evoluir da computação gráfica, as impressoras foram-se especializando a cada uma das vertentes. Assim, encontram-se impressoras otimizadas para desenho vetorial e para raster, e outras otimizadas para texto. A tecnologia de impressão foi incluída em vários sistemas de comunicação, como o fax.
Como este periférico é bem mais lento que o computador, normalmente possui uma memória própria, que chamamos de buffer, que serve para armazenar os dados que o computador envia para a impressora, para que o computador não tenha que esperar a impressão terminar, podendo executar outras tarefas.
A qualidade é medida em DPI (ou PPP – Pontos por polegadas), quanto maior for o DPI, melhor será sua qualidade. Já a velocidade é medida por CPS (caracteres por segundo) para as do tipo matricial e PPM (páginas por minuto) para as jato de tinta e a laser.
O sistema operacional precisa se comunicar corretamente com a impressora, para isso, é necessário a instalação do driver, que acompanha a impressora quando adquirida, podendo ainda ser conseguido na página do fabricante. Os principais fabricantes de impressoras são: Canon, Espon, HP, Lexmark e Xerox. 27.1. Impressora Matricial
Também conhecida como impressora de impacto, este modelo de impressora foi bastante utilizado no passado, seu principal atrativo é o baixo custo da fita de impressão, apesar do equipamento ter um alto preço. Também conhecida como impressora de impacto é muito utilizada para aplicações que necessitam imprimir em formulários com carbono, o que não é possível de se realizar com os outros modelos de impressoras.
Sua cabeça de impressão contêm varias agulhas que são movimentadas por mecanismos, essas agulhas pressiona a fita contra o papel.
Figura 181 – Impressora matricial LX300 da Epson
27.2. Impressoras Jato de Tinta
Devido a qualidade de impressão e ao seu preço acessível, este tipo de impressora é a mais encontrada e utilizada atualmente em residências e escritórios.
O modelo de seus cartuchos de tinta varia de acordo com o fabricante. Alguns modelos, o cartucho contêm apenas a tinta, em outros, contêm ainda a cabeça de impressão.
Essas impressoras normalmente possuem, de acordo com o fabricante, dois cartuchos de impressão (um preto e um colorido), alguns modelos possuem quatro cartuchos (um preto, um azul ou ciano, um amarelo ou e um vermelho ou magenta).
Essas impressoras podem ser conectadas ao computador pela porta LPT1 ou pela porta USB, ainda podendo ser conectada por placa de rede cabeada ou wireless próprio e são gerenciadas ou por um servidor de rede ou por um servidor de impressão.
Figura 182 – Impressora jato de tinta da HP
27.3. Impressoras multifuncionais
Estas impressoras alem da funcionalidade das impressoras jato de tina, podem dispor da facilidade leitora de cartões de memória (cartão de memória da maquina fotográfica, por exemplo), de scanner, copiadora e fax.

Elaboração: Instrutores/Professores CETEP Guapimirim (Jun/2011) Página 95
Figura 183 – Impressora multifuncional
27.4. Impressoras a Laser
Esta impressora é muito utilizada para aplicações que necessitam de qualidade e velocidade. Devido ao alto custo do equipamento, sua manutenção e seus consumíveis, normalmente encontramos em empresas.
Como características, possuem memórias maiores que as de jatos de tinta, pois forma uma página inteira antes de imprimir. Pode ser conectada diretamente ao computador, embora muitas possuam placa de rede própria e são gerenciadas ou por um servidor de rede ou por um servidor de impressão.
A impressora a laser utiliza toner (pó). A página a ser impressa, após ser montada na memória é enviada a um cilindro fotossensível, capaz de atrair o pó do toner. A folha de papel passa pelo cilindro e é marcada com esse toner. Depois disso, ela passa por um fusor, que aquece a folha para que o toner seja fixado.
Figura 184 – Impressora laser da HP
27.5. Impressoras Ploter
Uma impressora plotter é uma impressora destinada a imprimir desenhos em grandes dimensões, com elevada qualidade e rigor, como por exemplo, plantas arquitetônicas, mapas cartográficos, projetos de engenharia e grafismo.
Primeiramente destinada a impressão de desenhos vetoriais, atualmente encontram-se em avançado estado de evolução, permitindo impressão de imagens em grande formato com qualidade fotográfica, chegando a 2400 dpi de resolução.
Conhecidas como plotters de impressão, dão saída como as impressoras desktop convencionais, utilizando programas específicos que aceitam arquivos convencionais de imagem como TIF, JPG, DWG, EPS e outros. Essas impressoras podem usar diversos suportes como papel comum, fotográfico, Película, Vegetal, auto-adesivos, lonas e tecidos especiais.
Outra variação é a plotter de recorte, na qual uma lâmina recorta adesivos de acordo com o que foi desenhado previamente no computador, através de um programa vetorial. É indicada para recorte de vinil no mercado de sinalização, comunicação visual, serigráfico, indústria têxtil, indústria de vidros e no de brindes promocionais. Vários materiais podem ser utilizados tais como o vinil adesivo, vinil adesivo refletivo, filmes rubi ou âmbar, flock térmico, sand blast entre outros.
Figura 185 – Impressora Plotter
27.6. Impressora de cartão PVC

Elaboração: Instrutores/Professores CETEP Guapimirim (Jun/2011) Página 96
As impressoras de cartões de identificação são ideais para empresas que necessitem imprimir cartões de identificação para segurança, cartões de fidelidade, cartões de membros de faculdades, escolas, clubes e associações, entre outros. Apresentam-se como uma ótima solução para bureaus de prestação de serviços, mercados educacionais (escolas, universidades), entidades recreativas (parques, clubes), supermercados, grandes magazines, hospitais, órgãos governamentais, programas de fidelidade, convênios, e empresas de todos os portes.
Figura 186 – Impressora de cartão PVC

Elaboração: Instrutores/Professores CETEP Guapimirim (Jun/2011) Página 97
28. Scanners
O scanner tem função inversa à impressora, ele captura uma imagem ou texto que esta no papel e a transforma em arquivo. O arquivo de imagem pode ser manipulado por algum programa gráfico. O arquivo de texto pode ser manipulado por
programas que utilizam o recurso chamado OCR (Optical Character Recognition ou Reconhecimento Ótico de Caracteres). Isso é necessário, pois se um texto for capturado pelo scanner, a principio, ele será tratado como uma imagem, necessitando do processo de OCR para ser reconhecido como texto.
Os meios de conexão do scanner ao computador podem ser: porta paralela, USB ou SCSI, e a qualidade também é medida por DPI (quanto maior for o DPI, melhor será a qualidade).
É dividido em duas categorias:
• Digitalizador de mão - parecido com um rato/mouse bem grande, no qual se deve passar por cima do desenho ou texto a ser
transferido para o computador. Este tipo não é mais apropriado para trabalhos semi-profissionais devido à facilidade para o aparecimento de ruídos na transferência. Atualmente, esses scanners são utilizados em comércio, com a finalidade de ler o código de barras do produto, assim, agilizando o atendimento no caixa registrador do comércio.
Figura 187 – Scanner de mão
• Digitalizador de mesa - parecido com uma fotocopiadora, no qual se deve colocar o papel e abaixar a tampa para que o
desenho ou texto seja então transferido para o computador. Eles fazem a leitura a partir dispositivos de carga dupla.
Figura 188 – Scanner de mesa

Elaboração: Instrutores/Professores CETEP Guapimirim (Jun/2011) Página 98
29. ZIP Driver
Esta unidade possui um disco que pode armazenar 100 MB ou 200 MB, dependendo do modelo da unidade, podendo ainda ser interno ou externo. Pode utilizar portas IDE. SCSI ou paralela.
A instalação física de um zip driver segue o mesmo padrão de outros dispositivos que utilizam o mesmo padrão. Ao instalar um zip driver SCSI, podemos configurar um ID para a unidade diferente dos IDs que já estão sendo utilizados pelos outros dispositivos SCSI já instalados no computador.
No caso de uma unidade externa que utilize a porta paralela, deverá ser conectado a porta paralela, se possuir outro dispositivo externo, por exemplo, uma impressora, devera conectar a impressora a porta paralela auxiliar existente no zip drive, assim, ambos poderão ser utilizados sem a necessidade de se trocar os cabos.
A instalação física do zip drive no gabinete segue o mesmo padrão de instalação dos HDs e driver CD/DVD.
Figura 189 – ZIP Driver externo. Figura 190 – ZIP Driver interno.

Elaboração: Instrutores/Professores CETEP Guapimirim (Jun/2011) Página 99
30. Joystick
O Joystick é bastante utilizado por usuários de jogos. Existem vários modelos e fabricantes diferentes, a sua conexão é feita à porta de joystick ou MDI. Ainda, existem os joysticks com conector USB.
Figura 191 – Joystick para computador
Entre tantas opções, a que aparenta ser o melhor casamento entre os videogames e os computadores é o gamepad do Xbox
360. A versão wireless do controle é compatível com seu computador, desde que o usuário possua um receptor adequado para isso. Para jogar desta maneira basta que o jogador possua um controle sem fio do Xbox 360, wireless, e um wireless receiver, receptor wireless, em sua máquina.
Figura 192 – Joystick da Microsoft para computador e Xbox 360
Além de o controle ser considerado uma das melhores opções em joysticks, esta opção oferece ainda uma grande vantagem. Como a empresa desenvolvedora do console e a do Windows é a mesma, a Microsoft, a configuração dos comandos de alguns jogos pode ser importada para seu PC. Desta maneira o usuário pode jogar em seu computador da maneira exata que o faria em um Xbox 360.
Existe ainda, Uma infinidade de modelos, que não será abordado nesta apostila, para simuladores de corrida de carros.
Outro modelo bastante usado é os joysticks parecidos com manetes de avião, utilizados para jogar simuladores de vôo.
Figura 193 – Joystick no formato de mancho de aviões.

Elaboração: Instrutores/Professores CETEP Guapimirim (Jun/2011) Página 100
31. Sistema Operacional 31.1. DOS
MS-DOS é uma acrossemia de Microsoft Disk Operating System (sistema operacional em disco da Microsoft); é um nome genérico do sistema operacional licenciado pela Microsoft Corporation para uso em vários microcomputadores de diferentes de fabricantes. Alguns destes fabricantes alteram o MS-DOS para melhor adaptá-lo a seus computadores dando-lhe novos nomes, como PC-DOS ou Z-DOS.
Baseando-se no nome disk-operating system (sistema operacional em disco, ou DOS), pode-se imaginar que tudo o que o MS-DOS é gerenciar seus discos. Entretanto, o MS-DOS faz muito mais que isto: ele proporciona um modo de se dizer ao computador qual o programa ou comando que se deseja executar, onde ele encontrará este programa ou comando e o que ele deve fazer com ele. Por exemplo, ele pode enviar informações à tela de vídeo, a uma impressora ou a uma porta de comunicações, para que elas sejam enviadas a outro sistema. Comunicando-se com o Hardware
A CPU do computador não pode funcionar bem sem um sistema operacional. O MS-DOS coordena o hardware e permite que a CPU comunique-se com quase todas as partes de seu computador.
Após carregar o sistema operacional (geralmente logo após o computador ter sido ligado), ele é mantido na memória de acesso aleatório do computador (RAM). A memória RAM é temporária, isto é, ela só é mantida pela força elétrica do computador. Quando este é desligado ou a energia é cortada mesmo que por alguns segundos, todas as informações guardadas em RAM são perdidas.
O processo de colocação em RAM dos dados vindos de fontes como o teclado e, alternativamente, a captação de informações da RAM e o seu envio para um dispositivo de hardware diferente, como a tela de vídeo, é chamado de E/S, ou entrada/saída. Cada vez que forem “lidas” informações advindas de algum dispositivo de hardware, como um acionador de disco, ou “gravadas” em um dispositivo de hardware, como uma impressora, o MS-DOS executa uma operação de E/S.
Um dispositivo é simplesmente uma peça de hardware que utiliza E/S. Por exemplo, uma impressora, um monitor, um acionador de disco, etc. Os dispositivos são conectados ao computador por meio de portas seriais ou paralelas. Quando a CPU precisa se comunicar com outro hardware, ela utiliza a parte do sistema operacional que conhece esse hardware. Executando Programas de Aplicação
Em seu papel de intermediário entre a CPU e um programa de aplicação, o MS-DOS executa tarefas importantes. Ele obtém o programa que você deseja executar e coloca-o em RAM, além de ajudar o programa a executar E/S. Quando o usuário comunica ao MS-DOS que deseja executar determinado programa, ele encontra o programa no disco, carrega-o em RAM e mostra à CPU o local do início do programa.
Nota: Há programas de aplicação desenvolvidos para sistemas operacionais diferentes do DOS, como o OS/2 ou Windows NT, por exemplo. O Windows 3.1, que é utilizado em muitos micros, geralmente é confundido com um sistema operacional, porém é apenas uma plataforma. Ele se utiliza do DOS para fazer as entradas e saídas, como qualquer outro programa de aplicação, porém fornece recursos como os de um sistema operacional para os programas de aplicação que o utilizam. Discos e Arquivos
Quando dados são guardados em disco, eles são gravados em arquivos. As informações em arquivos podem consistir em texto, dados, programas, etc. O arquivo pode ter qualquer tamanho, limitado apenas pelo espaço disponível em disco.
Os arquivos são armazenados em discos ou disquetes. Um disco (ou disco rígido, ou ainda “Winchester”), é uma peça circular de material rígido coberto por um material magnético (podem ser várias peças como essas agrupadas em um único “Winchester”); um disquete (ou disco floppy) é uma versão flexível do disco, com capacidade menor.
Para recuperar arquivos do disco, o cabeçote percorre o mesmo até o local onde está armazenado o arquivo. O cabeçote lê primeiramente o diretório, onde estão informações sobre o arquivo. A partir daí e da File Allocation Table, o DOS descobre em que local do disco o arquivo se encontra, o que é determinado por trilhas e setores, como se fosse os eixos X e Y do disco. As trilhas são círculos concêntricos e os setores são como fatias do disco, como mostra a figura ao lado. Um cluster, em linguagem técnica, é a intersecção de um setor com uma trilha. Um cluster possui um número fixo de bytes e um arquivo pode ocupar um ou mais clusters, seqüencialmente ou não. É esse o papel da File Allocation Table, ou simplesmente FAT: mostrar ao DOS onde se encontra as diversas partes do arquivo espalhadas pelo disco. Extensão de Arquivos
Extensões de nome arquivo, padronizadas:
Extensão Descrição .$$$ Arquivos temporários.
.TMP Arquivos temporários.
.BAK Copia reserva de arquivo.

Elaboração: Instrutores/Professores CETEP Guapimirim (Jun/2011) Página 101
.DOC Arquivos de documentos do Word .XLS Arquivos de planilhas do Excel. .PRG Arquivos de rotina de linguagem de texto (fontes) .COM Arquivos compiláveis. .EXE Arquivos executáveis. .PRN Arquivos com rotinas de drivers de impressão. .SYS Arquivos com informações de sistema. .TXT Arquivos de texto. .BAT Arquivos com rotina auto-executável (batch file).
Tabela 17 – Extensão dos arquivos. Programas Utilitários do DOS
São programas de comandos que executam funções para facilitar o trabalho com os discos. Existem dois tipos de comandos no sistema operacional. Os comandos internos e os externos.
Comandos Internos - são comandos que por serem usados com maior freqüência, são inerentes ao sistema, sendo carregados na memória toda vez que o sistema operacional é carregado. Fazem parte do COMMAND.COM. Ex.: DIR, COPY, DEL, PROMPT, MD, CD, RD, PATH e outros. Comandos Externos - são comandos usados com menor freqüência e que por isso tem que ser carregados em RAM toda vez que for necessária sua utilização. Ex.: FORMAT, DISKCOPY, FDISK etc. Sintaxe - é a maneira correta de escrever um comando. Nesta apostila, usaremos a seguinte notação para descrevermos sintaxe dos comandos do DOS: Ex.: COMANDO [drive:][nomearq.ext][/parâmetros] COMANDO - que será o nome do comando em questão. [drive:] - que representará a unidade de drive A:, B:, C:. [nomearq.ext] - nome do arquivo e extensão (quando houver) [/parâmetros] - parâmetros, normalmente, opcionais dos comandos. Comandos do DOS DIR - dispõe no vídeo o conteúdo do diretório de um disco. Sintaxe: DIR [drive:][/p][/w][/s] [/p] - faz uma pausa à cada tela. [/w] - divide o diretório em cinco colunas de informação. [/s] – Pesquisa em todos os diretórios. Ex.: DIR C: Exercício: Digite: Dir/w <enter> Dir/p <enter> Dir *.exe <enter> Observe o resultado na tela e analise o que aconteceu. FDISK - é o Programa para particionar HD’s. Ou seja, estabelece partições primárias do DOS e Extendida do DOS. Sintaxe: FDISK <ENTER> Utilizando FDISK /MBR o conteúdo da memória ROM será apagado. FORMAT - é o formatador de discos do DOS. Ou seja, estabelece marcos eletrônicos que determinam a divisão do disco em trilhas, setores e capacidade de bytes, de forma que este possa ser reconhecido pelo sistema operacional e então receber e transmitir informações. Sintaxe: FORMAT [drive:][/s][/u][/q] [/s] - formata um disco transferindo para este o DOS [/u] - formata um disco limpando todas as informações. [/q] - formata um disco rapidamente Para formatarmos um disquete seguimos os seguintes passos: - Digite FORMAT tecle um espaço + a letra do drive onde esta o disco a ser formatado, no caso a letra A seguida de dois pontos. Ficará assim: - C:\>format a: Tecle ENTER. Aparecerá a seguinte mensagem: Pergunta se quer dar um nome (VOL) ao diretório.

Elaboração: Instrutores/Professores CETEP Guapimirim (Jun/2011) Página 102
O DOS apresenta uma estatística da formatação. Pergunta se deseja formatar outro disco: DISKCOPY - permite fazer uma cópia integral de um disquete para outro formatando o disquete destino ou apagando-o caso já tenha algo gravado, e copiando todo o conteúdo o disco de origem para o de destino: Sintaxe: DISKCOPY [drive-origem:] [drive-destino:] Ex.: para realizar uma cópia integral, utilizando o drive A: Coloque o disquete que contém as informações que deseja copiar no drive A: e digite: DISKCOPY A: A: Será solicitado a inserir um disquete de origem da copia Será solicitado a inserir um disquete de destino da copia Ao termino da cópia aparecerá a seguinte mensagem: Você deseja gravar outra cópia deste arquivo (S/N)? Se você pressionar (S) o processo de cópia se repetirá (não pedindo mais disco de origem), se você pressionar (N), aparecerá a seguinte mensagem: Copiar outro disco (S/N)? Se você pressionar (S) o processo de cópia é recomeçado pedindo para você colocar outro disco de origem, se você pressionar (N), o processo é interrompido. OBS.: Durante o processo de cópia, o DOS pode pedir para colocar o disco de origem e o disco de destino mais de uma vez. LABEL - permite que você crie, modifique ou apague o volume (nome) de um disco. O volume de um disco pode ter até 11 caracteres ou nenhum. Sintaxe: LABEL [drive:][nome do disco] Ex.: Mudar o volume de um disco chamado Faetec para Centro, em A: LABEL A:Centro VOL - permite checar o volume de um disco. Sintaxe: VOL [drive:] Ex.: VOL A: Aparecerá a mensagem: Volume in drive A is Faetec DEL - remove um ou mais arquivos especificados de um diretório. A especificação pode ser de um arquivo em particular ou de um grupo de arquivos, utilizando-se os caracteres Globais [*][?] ATENÇÃO: o comando DEL deve ser usado com muita atenção. Sintaxe: DEL [drive:][nomearq.ext] Ex.: DEL A:SCAN.EXE (Apaga o arquivo do drive “A” com o nome de scan.exe) DEL A:*.* (Apagará todos os arquivos do drive “A”) DEL A:*.BAT (Apagará todos os arquivo do drive “A” com a extenção .BAT) DELTREE - Apagará um diretório e todo o seu conteúdo (Arquivos e subdiretórios.) Sintaxe: DELTREE C: \Teste Aparecerá a seguinte mensagem: Excluir diretório “c:\Teste” e todos os seus subdiretórios?[S/N] Se você pressionar (S) apagará todo o diretório, seus arquivos e subdiretórios. Se você pressionar (N), o processo será interrompido. COPY - a principal função de COPY é copiar um ou mais arquivos para outro diretório no mesmo disco ou para outro disco. Sintaxe: COPY [driveorigem:][nomearq.ext] [drivedestino:] Onde: [driveorigem] é a letra do drive ( A:, B:, ou C:) onde se encontra o arquivo que você deseja copiar. [nomerq.ext] é o nome do arquivo que você deseja copiar. [drivedestino] é o drive para o qual você deseja copiar o arquivo escolhido. Veja os exemplos abaixo: Ex.: Copiar o arquivo VIRLIST.TXT do drive A: para o drive C: COPY A:VIRLIST.TXT C: Ex.: Copiar o arquivo CLEAN.EXE do drive A: para o drive C: trocando o nome para LIMPA.EXE. COPY A:CLEAN.EXE C:LIMPA.EXE RENAME - [REN] - permite que se mude o nome de um arquivo ou que se movam arquivos de um diretório para outro. Sintaxe para renomear: REN [drive:][nomevelho.ext] [nomenovo.ext] Onde: [nomevelho.ext] é o nome atual do arquivo que você deseja renomear. [nomenovo.ext] é o novo nome que você deseja atribuir ao arquivo em questão. Ex.: Mudar o nome do arquivo aula.doc para turma.txt no drive A:

Elaboração: Instrutores/Professores CETEP Guapimirim (Jun/2011) Página 103
REN A:AULA.DOC TURMA.TXT Ex.: Mudar o nome do arquivo prog.prg para programa.prg no drive em uso. REN PROG.PRG PROGRAMA.PRG Sintaxe para mover arquivos: REN [drive:][\diretório1\nomerq.ext] [drive:][\diretório2] onde : [drive:][\diretório1] é o local onde se encontra(m) o(s) arquivo(s) que você deseja mover para outro diretório. [drive:][\diretório2] é o local para onde você deseja mover o(s) arquivo(s) escolhidos. Ex.: Mover o arquivo TESTEREN.DBF do diretório \MONTAGEM do drive C: para o diretório \OUTRO no drive C: REN C:\MONTAGEM\TESTEREN.DBF C:\OUTRO Ex.: Mover todos os arquivos do diretório \AULA do drive C: para o diretório \TESTE do drive C: REN c:\aula\*.* c:\teste ATTRIB - permite que se estabeleça níveis de proteção a um arquivo (atributo). Sintaxe: ATTRIB [drive:][nomearq.ext][+/-a][+/-r][+/-s][+/-h] onde : + --> coloca o atributo - --> retira o atributo [a] - marca de atributo. [r] - impede que o arquivo seja alterado e visualizado. [s] - identifica os arquivos de sistema e impede que sejam apagados ou alterados. [h] - oculta um arquivo de forma a não aparecer no diretório. Ex.: ATTRIB ibmdos.com +h --> ocultar este arquivo. ATTRIB config.sys +r --> impedir a leitura e a exclusão do arquivo. SCANDISK - Analisa e corrige erros em uma unidade de disco. Sintaxe: Scandisk [unidade:] (analisa a unidade especificada). Scandisk [unidade: [unidade: ...]/ALL] [/CHECKONLY /AUOFIX [/NOSAVE] /CUSTOM][/SURFACE][/MONO][/NOSUMMARY] (procura erros em mais de uma unidade). Scandisk nome-do-volume [/CHECKONLY | /AUTOFIX [/NOSAVE] | /CUSTOM][/SURFACE] [/MONO] [NOSUMMARY] (procura erros em um arquivo de volume compactado que foi desmontado. unidade-a-recuperar: (especifica a unidade que contém o disco de recuperação). opções : /ALL (verifica e corrige todas as unidades locais). /AUTOFIX (recupera danos sem avisar antes. Pode ser usado com as opções /CHECKONLY OU /CUSTOM). /CHECKONLY ( procura erros em uma unidade, mas não os corrige. Não usar com as opções /AUTOFIX OU CUSTOM). /CUSTOM (executa o Scandisk usando as configurações na seção [CUSTOM do arquivo SCANDISK.INI. Não usa com as opções /AUTOFIX ou /CHECKONLY. /MONO (configura o Scandisk para usar uma tela monocromática). /FRAGMENT [unidade:][caminho]nome-de-arquivo (procura fragmentação em um ou vários arquivos. /NOSAVE (instrui o Scandisk para excluir todos os grupamentos perdido que encontrar Pode ser usado apenas com a opção /AUTOFIX). /NOSUMMARY (evita que o Scandisk peça disco de recuperação caso encontre erros e evita também que exiba um resumo depois de examinar cada unidade.) /SURFACE (executa automaticamente o exame de superfície depois de verificar outras áreas de uma unidade). /UNDO [unidade-a-recuperar:] (recupera correções anteriormente efetuadas). Se o Scandisk encontrar um problema, exibirá uma caixa de diálogo Problema Encontrado contendo uma breve explicação do problema e o que acontecerá se você corrigi-lo. Normalmente estas caixas de diálogo contêm os botões Corrigir, Não Corrigir e Informações.
Se você executar o Scandisk em uma unidade compactada montada ou desmontada, este perguntará se pode verificar a unidade hospedeira (física) primeiramente. Deve-se permitir esta verificação uma vez que um erro na unidade hospedeira pode provocar problemas na unidade compactada.
Se o Scandisk encontrar problemas e você escolher “Corrigir”, o Scandisk perguntará se você deseja que ele crie um disco flexível de recuperação que pode ser utilizado para restaurar o estado anterior do seu disco. A recuperação só é possível se você não tiver alterado o seu disco desde que as correções foram feitas. Para criar um disco de recuperação, insira um disco na unidade “A” ou “B”, em seguida escolha o botão “Unidade A” ou “Unidade B” quando a caixa de diálogo for exibida.
Para corrigir problemas na unidade “C” digite: Scandisk C: Para corrigir problemas na unidade “A” digite: Scandisk A:
MOVE - Move um ou mais arquivos para um local especificado. O comando move também pode ser usado para renomear diretórios. Sintaxe:

Elaboração: Instrutores/Professores CETEP Guapimirim (Jun/2011) Página 104
MOVE [/Y] [/-Y] [unidade:] [caminho]nome-de-arquivo [[unidade:] [caminho] nome-de-arquivo[...]]destino Parâmetros: [unidade:] [caminho]nome-de-arquivo Especifica a localização e o nome do arquivo ou arquivos a ser (em) movidos. Também especifica o nome do diretório que você deseja renomear. Destino específica a nova localização do arquivo ou o novo nome do diretório. O destino pode consistir de uma letra de unidade e: (dois-pontos), um nome de diretório ou uma combinação. Se você estiver movendo só um arquivo, pode incluir também um nome de arquivo para renomeá-lo enquanto move. Caso esteja movendo mais de um arquivo, o destino deve ser um nome de diretório. Opções /Y Indica que você deseja que o move substitua o (s) arquivo (s) existente (s) sem pedir confirmação. Por padrão, se for especificado um arquivo existente, o MOVE perguntará se você deseja substituir o arquivo existente. /-Y Indica que você deseja que o MOVE peça confirmação antes de substituir um arquivo existente. Se você especificar esta opção, serão substituídos todos os padrões e a definição atual da variável de ambiente COPYCMD. SYS - comando utilizado para transferir os arquivos de sistema do DOS de um disco para outro. É utilizado, principalmente, para restaurarmos o DOS num disco onde este tenha sido perdido ou corrompido. Sintaxe: SYS [drive:] Ex.: SYS C: -- > instalar o COMMAND.COM mais os arquivos de sistema do DOS (IO.SYS e MSDOS.SYS) no drive C: PROMPT - permite mudar o tipo de apresentação do prompt do DOS. Sintaxe: PROMPT [TEXTO] [$CONTROLE] [texto] - texto que será exibido junto ao prompt na tela. [$controle] - códigos que emitem informações sobre o DOS Os códigos de controle são :
Código Controle $$ exibe um cifrão. $p exibe o diretório corrente. $g exibe o sinal >. $l exibe o sinal < $b exibe o sinal :. $t exibe a hora atual do sistema. $d exibe a data atual do sistema. $v exibe a versão do DOS $n exibe a unidade de drive corrente. $e exibe um caracter de escape (<-). $s exibe um espaço. $. exibe uma linha em branco. $q exibe o sinal de igual.
Tabela 18 – Códigos e suas exibições. Ex.: Para exibir o prompt com o sinal de “=“ mais o texto Pedra na tela do micro: PROMPT [Pedra] $p$b --> ficar assim : [Pedra] C:\= EDIT - Inicia o editor do MS-DOS, que pode ser utilizado para criação e edição de arquivos. Este editor possibilita a criação, edição, gravação e impressão de arquivos de texto ASCII. O editor do MS-DOS possui ajuda on-line. Sintaxe: EDIT [[unidade:][caminho]nome-de-arquivo] [/B] [/G] [/H] [/NOHI] Parâmetros: [unidade:][caminho]nome-de-arquivo Especifica o local e nome de um arquivo de texto. Se o arquivo não existe, o editor do MS-DOS o criará e exibirá seu conteúdo na tela. Opções: /B Exibe o editor do MS-DOS em preto e branco. Utilize esta opção se o editor não for exibido corretamente em um monitor monocromático. /G Utiliza a atualização de tela mais rápida para um monitor CGA. /H Exibe o número máximo de linhas possíveis para o monitor que está sendo utilizado. /NOHI Possibilita a utilização de monitores de 8 cores com o editor do MS-DOS. Normalmente, o MS-DOS utiliza 16 cores. Exemplos: EDIT autoexec.bat EDIT config.sys EDIT c:\dos\autoexec.old TYPE - apresenta o conteúdo de um arquivo texto na tela. Se você tentar apresentar um programa ou arquivo binário usando TYPE, verá apenas uma sucessão de caracteres ininteligíveis. Os arquivos visíveis com TYPE normalmente têm as seguintes extensões: .BAT

Elaboração: Instrutores/Professores CETEP Guapimirim (Jun/2011) Página 105
.PRG
.TXT Sintaxe: TYPE [drive:][nomearq.ext][>prn] [>prn] - listar o arquivo na impressora Ex.: O seguinte comando listar o arquivo AUTOEXEC.BAT no vídeo e o próximo, na impressora. TYPE AUTOEXEC.BAT --> (no vídeo) TYPE AUTOEXEC.BAT > PRN --> (na impressora) CLS - limpa a tela posicionando o prompt no alto do vídeo. Sintaxe: CLS VER - permite visualizar a versão do DOS em uso. Sintaxe: VER TIME - apresenta e permite alterar a hora. É usado pelo DOS para gravar a hora em que um arquivo foi criado ou alterado. Sintaxe: TIME DATE - apresenta e permite alterar a data. É usado pelo DOS para gravar a data em que um arquivo foi criado ou alterado. Sintaxe: DATE PATH - permite que criemos um caminho para acessarmos arquivos .EXE ou .COM sem entrarmos no diretório onde se encontram. Sintaxe: PATH [drive:][\dir1];[drive:][\dir2];...[drive:][\dirN] Ex.: O exemplo abaixo irá colocar os programas dos diretórios \DBASE e \WS no caminho de memória do DOS, para acesso direto. PATH C:\DBASE;C:\WS; Diretórios
Diretório é um espaço físico onde se gravam informações em um disco. O diretório principal de um disco é identificado pela letra do drive A:, B:, C:, é chamado de Diretório Raiz. Os diretórios criados a partir do diretório raiz são chamados Subdiretórios e seus nome são precedidos pela barra invertida (\).
Para facilitar o armazenamento de informações gravadas e ter um acesso mais rápido a elas, podemos criar diretórios e subdiretórios nos discos, principalmente nos discos rígidos (Winchester) para gravarmos arquivos.
Comando Ação MD [diretório] Cria um diretório. CD [diretório] Ativa um diretório (entra). CD.. Retorna ao diretório anterior (retrocede) CD\ Retorna ao diretório raiz. RD [diretório] Elimina um diretório vazio.
Tabela 19 – Comandos de diretório. Criando um diretório Para criarmos diretórios existe um comando apropriado: MKDIR ( make-a-directory (MD)) - faça um diretório. Sintaxe: MD [nomedir] MD [nomedir]\[nomedir]...[\nomedir] Ex.: para criarmos o diretório camp em C: C:\>MD CAMP <ENTER> Para criarmos o diretório arqdados em \ camp C:\>MD CAMP\ ARQDADO Para criarmos o diretório dados em \ arqdado C:\>MD CAMP\ ARQDADO\dados Acessando (ativando) um diretório Para acessarmos um diretório usamos o seguinte comando: CHDIR (change-a-directory (CD)) - mude um diretório. Sintaxe: CD [nomedir]\[nomedir]...[\nomedir] Ex.: para acessarmos o diretório camp em C: C:\>CD CAMP <ENTER> ficar assim C:\ camp> Continuando até o diretório dados: C:\ CAMP>CD ARQDADO <ENTER> ficará C:\ CAMP\ ARQDADO> Continuando: C:\ CAMP\ ARQDADO>CD dadoS <ENTER>

Elaboração: Instrutores/Professores CETEP Guapimirim (Jun/2011) Página 106
Ficará assim: C:\ CAMP\ ARQDADO\dados Apagando (Eliminando) um diretório. Para apagarmos um diretório também existe um comando apropriado: RMDIR (remove-a-directory ) - remova um diretório. Porém, é importante lembrar que antes de apagarmos um diretório, é necessário apagarmos todo o seu conteúdo, sejam arquivos ou subdiretórios e que este não esteja sendo utilizado como diretório corrente, ou seja, não estejamos dentro dele. Sintaxe: RD [nomedir] O DOS não apaga diretório que não esteja vazio, nem tampouco o diretório em que você estiver no momento (diretório corrente). Portanto, para apagarmos os diretórios que criamos nos exemplos, precisamos seguir os seguintes passos: Estando o prompt em C:\ CAMP\ ARQDADO\dados> Para apagarmos \dados primeiramente temos que sair deste diretório voltando para o anterior: C:\ CAMP\ ARQDADO\dados>CD.. <ENTER> C:\ CAMP\ ARQDADO>RD dados <ENTER> Se quiséssemos apagar \ ARQDADO, seguiríamos o mesmo processo e assim sucessivamente, até chegarmos ao diretório raiz. [C:\]. Arquivos em lote
O Sistema Operacional permite que agrupemos uma série de comandos dentro de um arquivo de forma a serem executados seqüencialmente toda vez que este arquivo for chamado a nível de Prompt. Este processo é chamado de Processamento em Lote, ou arquivo Autoexecutável ou ainda, Batch File. Estes arquivos podem ser criados diretamente no Prompt do sistema operacional ou num editor de arquivos texto, como o EDIT do MS/DOS 5.0, 6.0 ou 6.2, o EDITOR do DR/DOS 6.0., o Sidekick e outros. Os arquivos em lote têm em comum entre si, a sintaxe de comandos e a extensão .BAT no seu nome-dearquivo. Pode-se criar arquivos .BAT para diversas aplicações, tais como : • Exibição de diretórios; • Mudança de PATH; • Cópias de segurança; • Compressão de arquivos; • Parametrização do sistema, etc.
O arquivo .BAT mais presente nos computadores de modo geral é o chamado AUTOEXEC.BAT, que normalmente é
utilizado para estabelecer parâmetros de utilização do sistema e do equipamento, visto que é executado, toda vez que o sistema é inicializado. Como já foi citado, podemos criar um arquivo BATCH num editor específico ou no prompt do DOS, neste caso nos utilizamos do comando COPY da seguinte forma:
Sintaxe: COPY CON NOMEARQ.BAT CON=console(teclado) Digitamos o comando e teclamos ENTER para que possamos utilizar a tela do DOS como editor. Digitamos um comando
por linha, seguido de ENTER até finalizarmos. Na última linha digitamos CTRL+ Z (marca de fim-de-arquivo) para encerrarmos. Quando desejarmos executar o arquivo, basta digitar o seu nome no prompt e teclar ENTER.
Ex.: Criar um arquivo BATCH que solicite a confirmação de data e hora do sistema e mostre o diretório de C: COPY CON EXEMPLO.BAT <ENTER> DATE <ENTER> TIME <ENTER> DIR C: <ENTER> ^Z <ENTER> ^Z --> Control Z pode ser obtido apertando-se a tecla F6.
Após o ^Z e ENTER o arquivo será gravado e pode ser executado para avaliação. Para isso, digite EXEMPLO, tecle ENTER. 31.2. Windows
Microsoft Windows é uma popular família de sistemas operacionais criados pela Microsoft, empresa fundada por Bill Gates e Paul Allen. Antes da versão NT, era uma interface gráficapara o sistema operacional MS-DOS.
O Windows é um produto comercial, com preços diferenciados para cada uma de suas versões. É o sistema operacional mais utilizado em computadores pessoais no mundo, embora uma grande quantidade de cópias sejam ilegais.
O impacto deste sistema no mundo atual é muito grande devido ao enorme número de cópias instaladas. Conhecimentos mínimos desse sistema, do seu funcionamento, da sua história e do seu contexto são, na visão de muitos, indispensáveis, mesmo para os leigos em informática.
A versão mais atual do Windows é o Windows 7, lançado em 2009 Significado do nome

Elaboração: Instrutores/Professores CETEP Guapimirim (Jun/2011) Página 107
A palavra Windows em português significa janelas. A sua interface gráfica é baseada no padrão WIMP e utiliza o conceito WYSIWYG, previamente desenvolvido em Xerox PARC: possui janelas que exibem informações e recebem respostas dos utilizadores através de um teclado ou de cliques do mouse.
O registro da marca Windows foi legalmente complicado, pelo fato dessa palavra ser de uso corrente em inglês (“windows” é equivalente a “window”, que significa janela, porém no plural). Origem e história
A Microsoft começou a desenvolver o Microsoft Windows em setembro de 1981. O Windows só começa a ser tecnicamente considerado como um SO a partir da versão Windows NT, lançada em Agosto de 1993. O que havia antes eram sistemas gráficos sendo executados sobre alguma versão dos sistemas compatíveis com DOS, como MS-DOS, PC-DOS ou DR-DOS. Somente o MS-DOS era produzido pela própria Microsoft.
O MS-DOS é um sistema operativo que não dispõe de interface gráfica, funciona através de comandos de texto introduzidos no teclado pelo utilizador. O Windows surgiu inicialmente como uma interface gráfica para MS-DOS, que permitia correr programas em modo gráfico, o que permitiu a utilização do mouse, que até à altura era considerado supérfluo em computadores de tipo IBM-PC. Compatibilidade
Os primeiros Windows, como o 1.0, 2.0, são compatíveis apenas com partições formatadas em sistema de ficheiros FAT, ou como é chamado, FAT 16. O 3.x poderia ser instalado em FAT 32, porém necessita instalado o MS-DOS 7.10, que era incluido nos disquetes de inicialização do Windows 95 OSR2 e Windows 98, necessitando modificar alguns arquivos para permitir seu funcionamento. Ao mudar do 3.1 para o 95B (Windows 95 OSR 2/OSR 2.1), os HD's poderiam ser formatados em FAT 32. Inicialmente lançado com o Windows NT, a tecnologia NTFS é agora o padrão de fato para esta classe. Com a convergência de ambos os sistemas, o Windows XP passou também a preferir este formato. Características técnicas
A principal linguagem de programação usada para escrever o código-fonte das várias versões do Windows é a C e algumas partes com C++ e Assembly.
Até a versão 3.11, o sistema rodava em 16 bits (apesar de poder instalar um up-date chamado Win32s para adicionar suporte a programas 32 bits), daí em diante, em 32 bits. As versões a partir do XP e 2003 Server estão preparados para a tecnologia 64 bits. Windows 1.0x
O Windows 1.01 era uma interface gráfica bidimensional para o MS-DOS e foi lançado em 20 de Novembro de 1985. Era necessário o MS-DOS 2.0, 256 KB RAM e um disco rígido. Naquela altura, o MS-DOS só conseguia suportar 1 MB de aplicações. Era uma primeira tentativa de criar um sistema multitarefa. Nessa época, instalado em computadores XTs que tinham apenas 512 Kb de memória, ocupava praticamente toda a memória disponível. O Windows 1.01 não foi nenhum grande sucesso comparado com seus sucessores da década de 1990, devido à limitação do hardware da época. Inicialmente, ele foi lançado em quatro disquetes de 5.25 polegadas de 360 KB cada um. Continha o Reversi (jogo), um calendário, bloco de notas, calculadora, relógio, prompt de comando (uma janela direta para o DOS), Write, Control Panel, Paint e programas de comunicação. Permite a utilização de mouse, janelas e ícones. Nesta versão ainda não havia sobreposição de janelas. Windows 2.xx
O Windows 2.03 foi lançado em 1 de Novembro de 1987 e praticamente tem a mesma interface do Windows 1.0x, com a diferença de apresentar mais recursos, ferramentas e maior paleta de cores, embora os computadores daquela época fossem ainda muito lentos quando estes utilizavam uma interface gráfica de boa qualidade. Permite a sobreposição de janelas e estas podem maximizar e minimizar. Era apresentado em oito disquetes de alta densidade de 5,25” de 360 KB cada um.
Em 27 de Maio de 1988, foi lançado o Windows 2.10, que era apresentado em sete disquetes de dupla densidade de 3,5” de 720 KB cada um, e era nada mais do que o Windows 2.03 reformulado.
Existem duas versões especiais do Windows 2.10: • Windows 2.10/286 foi lançado para aproveitar todos os recursos dos microprocessadores 286; • Windows 2.10/386 foi lançado para aproveitar todo o potencial dos microprocessadores 386.
Existe outra versão da família Windows 2.xx, o Windows 2.11, que foi lançada em Março de 1989, com pequenas mudanças em gerenciamento de memória, melhor impressão e drivers Postscript. Windows 3.xx
O Windows 3.00' foi o primeiro sucesso amplo da Microsoft e foi lançado em 22 de Maio de 1990. Ao contrário das versões anteriores, ele era um Windows completamente novo. Tecnicamente hoje, esta versão é considerada o primeiro sistema gráfico da empresa. Era um sistema gráfico de 16 bits, mas ainda precisava ativar primeiro o MS-DOS para ativar o Windows.

Elaboração: Instrutores/Professores CETEP Guapimirim (Jun/2011) Página 108
Substituiu o MS-DOS Executive pelo Gerenciador de Programas e o Gerenciador de Arquivos que simplificavam as aplicações e tornava o sistema mais prático. Melhorou bastante a interface, o gerenciamento de memória e o sistema multitarefa e incluiu o suporte às fontes True Type. Conseguiu ultrapassar o limite de 1 MB do MS-DOS e permitiu a utilização máxima de 16 MB de aplicações. Naquela época era o único possível de compatibilizar todos os programas das versões anteriores. Utilizava o CPU Intel 80286 e Intel 80386. Também existe a versão 3.00a, que foi lançada em 31 de Outubro de 1990.
Pode ter sido responsável pela saída do mercado de empresas como Novell e Lantastic, que dominavam como fornecedoras de NOSes (sistemas operacionais para redes) em plataformas cliente-servidor e ponto a ponto, respectivamente.
Existem cinco versões especiais do Windows 3.00: Windows with Multimedia Extensions - foi lançada por vários fabricantes de periféricos multimédia, por isso ela não tem
certa data de lançamento. Tinha recursos multimédia (semelhantes aos do Windows 3.10) e era um pouco mais estável. Windows 3.10 - foi lançada em 6 de Abril de 1992 e tinha softwares para multimédia e fontes TrueType (aumenta muito o
número de tipos de letras disponíveis) e era mais estável do que o Windows 3.00. Ele era apresentado em oito disquetes de alta densidade de 3,5” de 1,44 MB cada um. Nesta versão permitiu o uso de um maior número de línguas de trabalho, incluindo o Cirílico e o Japonês. O Minesweeper substituiu o Reversi.
Windows for Workgroups 3.10 - foi lançada 28 de Outubro de 1992, e era praticamente o Windows 3.10 com suporte a rede, fax-modem e correio eletrônico. Ele era apresentado em nove disquetes de alta densidade de 3,5” de 1,44 MB cada um.
Windows 3.20 - nesta versão limitou-se em acrescentar o Chinês como uma língua de trabalho. Windows for Workgroups 3.11 - foi lançada 8 de Novembro de 1993 e era praticamente a revisão da versão anterior. Windows for Pen Computing - foi lançada em Abril de 1994 e tinha todos os recursos do Windows for Workgroups 3,11
mais o suporte a canetas para PCs. Windows NT
O Windows NT foi lançado pela primeira vez pela Microsoft em 1993 com o objectivo principal de fornecer mais segurança e comodidade aos utilizadores de empresas e lojas (meio corporativo), pois as versões do Windows disponíveis até então não eram suficientemente estáveis e confiáveis. Foi um sistema operativo de 32 bits, multitarefa e multiutilizador. A sigla NT significa Nova Tecnologia (New Technology em inglês). Trazia a funcionalidade de trabalhar como um servidor de arquivos. Os NTs têm uma grande estabilidade e têm a vantagem de não ter o MS-DOS. A arquitetura desta versão é fortemente baseada no micronúcleo. Assim, em teoria, pode-se remover, atualizar ou substituir qualquer módulo sem a necessidade de alterar o resto do sistema. Cogita-se que boa parte do código fonte do Windows NT seja baseado no OS/2, um sistema operacional desenvolvido conjuntamente pela Microsoft e IBM, mas desentendimentos entre as duas companhias levaram ao fim da parceria e a IBM passou a se dedicar sozinha ao OS/2 e a Microsoft ao Windows. O Windows NT também tinha elementos dos sistemas VMS e Lan Manager. Ele não era muito popularizado até ao aparecimento do Windows 2000 (NT 5.0). O Windows NT aceita três tipos de sistemas de arquivos: FAT (Windows NT 3.xx e Windows NT 4.0); FAT32 (Windows 2000, Windows XP e Windows 2003) e NTFS (Windows NT 4.0, Windows 2000, Windows XP, Windows 2003, Windows Vista e Windows 7).
Existem edições especiais: NT 3.1 era muito semelhante ao Windows 3.1. Foi lançado em 1993. Podem ser utilizado no Intel x86, DEC Alpha e MIPS
CPUs. NT 3.5 foi lançado em 1994 e era semelhante ao NT 3.1. NT 3.51 foi lançado em 1995 e tinha uma interface semelhante ao Windows 3.1 e trouxe algumas inovações nas áreas de
gestão e distribuição de energia, podia executar um grande número de aplicações Win32 do Windows 95. Mas foi rapidamente ultrapassado porque não oferecia bons serviços de Internet.
NT 4.0 foi lançado em 1996 tinha uma interface semelhante ao Windows 95 e era mais estável mas menos flexível do que o Windows 95. Introduziu o Web Server, o Microsoft FrontPage, softwares de criação e gestão de web sites, o Microsoft Transaction Server e o Microsoft Message Queuing (o MSMQ melhora a comunicação).
NT 5.0 só foi produzido em versão Beta e posteriormente foi mudado para Windows 2000. Tinha uma interface semelhante ao Windows 98.
Este Windows permaneceu sem popularidade até o fim da era 9x/ME, quando lançaram o Windows 2000. Nesta edição também foi implementada a idéia de Serviços (ou Processos), no qual o sistema operacional trabalha a partir de serviços, tendo assim menores chances de travar, pois era possível reinicializar apenas um serviço ao invés da máquina por inteiro.
Estas versões do Windows aceitam quatro tipos de sistemas de arquivos: FAT 12 e 16 - Windows 1.0x, Windows 2.xx, Windows 3.xx, Windows 95, Windows 98, Windows ME, Windows NT 3.xx
e Windows NT 4.0; FAT 32 - Windows NT 3.51 (com o PowerPack), Windows 95 OSR 2.x, Windows 98, Windows 2000, Windows XP e
Windows Server 2003; NTFS - Windows NT 3.xx, Windows NT 4.0, Windows 2000, Windows XP, Windows Server 2003, Windows Vista,
Windows 7 e Windows Server 2008 R2. Windows 95
Oficialmente, Windows 4.x. Foi lançada em 24 de Agosto de 1995. Ele era um Windows completamente novo, e de nada lembra os Windows da família 3.xx. O salto do Windows 3.0 ao Windows 95 era muito grande e ocorreu uma mudança radical na forma da apresentação da interface. Introduziu o Menu Iniciar e a Barra de Tarefas. Enquanto Nesta versão, o MS-DOS perdeu parte da sua importância visto que o Windows já consegue ativar-se sem precisar da dependência prévia do MS-DOS. As

Elaboração: Instrutores/Professores CETEP Guapimirim (Jun/2011) Página 109
limitações de memória oferecidas ainda pelo Windows 3.0 foram praticamente eliminadas nesta versão. O sistema multitarefa tornou-se mais eficaz. Utilizava o sistema de ficheiros FAT-16 (VFAT). Os ficheiros (arquivos) puderam a partir de então ter 255 caracteres de nome (mais uma extensão de três caracteres que indica o conteúdo do arquivo, facilitando assim sua identificação e podendo ser associado para abertura em determinados programas). O salto foi enorme, e o lançamento foi amplamente divulgado pela imprensa, inclusive pelas grandes redes de televisão.
Existe outra versão do Windows 95, lançada no início de 1996, chamada de Windows 95 OEM Service Release 2 (OSR 2), com suporte nativo ao sistema de arquivos FAT32. Já o Windows 95, a partir da revisão OSR 2.1, incluía o suporte nativo ao Barramento Serial Universal (USB) e Ultra DMA (UDMA).
Foi lançada ainda uma versão especial, o Windows 95 Plus!, com um pacote de diferentes temas visuais e sonoros para personalização do sistema operacional. Esta versão também incluía o navegador Internet Explorer. Windows 98
Esta versão foi lançada em 25 de Junho de 1998. Foram corrigidas muitas das falhas do seu antecessor. A maior novidade desta versão era a completa integração do SO com a Internet. Utilizava o Internet Explorer 4. Introduziu o sistema de arquivos FAT 32 e começou a introduzir o tele trabalho (só foi possível devido à integração do Web). Melhorou bastante a interface gráfica. Incluiu o suporte a muitos monitores e ao USB (Universal Serial Bus). Mas, por ser maior do que o Windows 95 e possuir mais funções, era também mais lento e mais instável. Nessa versão, nasce a restauração de sistema via MS-DOS (Scanreg.exe /restore). A restauração de sistema visava corrigir problemas retornando o computador a um estado anteriormente acessado (ontem, antes de ontem, etc). Windows 98 SE
O Windows 98 Segunda Edição foi lançado em 1999 e esta versão visava corrigir as falhas (bugs) e resolver os problemas de instabilidade do Windows 98. Incluía drivers e programas novos. Substituiu o Internet Explorer 4 pela versão 5, que era mais rápida, e introduziu a Internet Connection Sharing, que permite a partilha de uma “rede de internet” para muitos computadores. Acrescentou também o NetMeeting 3 e suporte a DVD. Muitos utilizadores classificam este sistema como um dos melhores da Microsoft, apesar de se tratar de um sistema operacional sem suporte a multitarefa real, e ainda tendo o DOS como o seu núcleo principal… Mantinha o mesmo núcleo. Windows Odyssey
Em meados de 1999 a 2000 a Microsoft estava desenvolvendo um sistema operacional que foi cancelado pela empresa, o Windows Odyssey, ele sucederia o Windows 2000 e a Microsoft não quis seguir adiante com este sistema operacional, ninguém sabe o motivo do cancelamento da empresa, até hoje nada foi anunciado a não ser o aviso que o mesmo estaria cancelado, no lugar do Windows Odyssey veio o Windows XP, outras informações indicam que foi cancelado e depois o Windows Odyssey se tornou o Windows Vista, se esta informação for verdadeira a Microsoft talvez teria cancelado temporariamente o sistema por ser muito a frente de seu tempo, ou que necessitava de um hardware que na época era inacessível, embora existam rumores de que como foi cancelado o Windows Odyssey nunca se saberá de fato como foi esta parada imediata no desenvolvimento deste sistema operacional. Windows Neptune
O Windows Neptune (em português: Windows Netuno) era uma versão do Microsoft Windows de 32 bits que foi desenvolvida entre janeiro de 1999 e janeiro de 2000, lançado em 25 de dezembro 1999, sendo projetada como uma versão Home Edition do Windows 2000, já que este sistema operacional era direcionado a empresas e as pessoas não sabiam como usufruir de tantos recursos não necessários a elas. Se o projeto fosse continuado, seriam removidos os aplicativos empresariais, e o computador se tornaria muito mais multimédia. Após a Microsoft parar (ou abandonar, como é dito por muitas fontes) o desenvolvimento do sistema, muitas idéias não incluídas nele e no Windows 2000 foram postas em prática no projeto Whistler (lançado em 2001 como Windows XP) e a Microsoft lançou outro sistema operacional para usuários baseada em DOS, o conhecido Windows Me. Windows 2000
O lançamento desse Windows, ocorreu em 17 de Fevereiro de 2000 (apesar do sistema estar datado 1999), que também era chamado de Windows NT 5.0 na sua fase Beta, marcou o começo da era NT (Nova Tecnologia) para usuários comuns. Sofreu problemas de aceitação no mercado, devido a falhas de segurança, como, por exemplo, o armazenamento de senhas em um arquivo próprio e visível, o que facilitava a ação de crackers e invasores. Em relação aos Windows anteriores, sua interface gráfica apresentava sutis diferenças como um tom caque nos menus e na barra de tarefas e ícones redesenhados, o mesmo que o ME usaria tempos depois. Apesar dos problemas iniciais, trata-se de um sistema operacional bastante estável em 32 bits, multiusuário e multitarefa real. E por um bom tempo muitos o preferiram em relação ao seu sucessor, o XP.
Nesta versão foi iniciada a criação e utilização de um novo sistema de gerenciamento, baseado em LDAP, chamado pela Microsoft de Active Directory, o que trazia diversas funções, como suporte a administração de usuários e grupos (como no NT 3.51 e 4.0) além das novas opções como computadores, periféricos (impressoras, etc…) e OU´s (Organization Unit).

Elaboração: Instrutores/Professores CETEP Guapimirim (Jun/2011) Página 110
Versões: Professional, Server, Advanced Server, Datacenter Server e Small Business Server. Windows ME
Foi lançado pela Microsoft em 14 de Setembro de 2000, sendo esta a última tentativa de disponibilizar um sistema baseado, ainda, no antigo Windows 95. Essa versão trouxe algumas inovações, como o suporte às máquinas fotográficas digitais, aos jogos multi jogador na Internet e à criação de redes domésticas (home networking). Introduziu o Movie Maker e o Windows Media Player 7 (para competir com o Real Player) e atualizou alguns programas. Introduzia o recurso “Restauração de Sistema” (que salvava o estado do sistema em uma determinada data, útil para desfazer mudanças mal sucedidas) e o Internet Explorer 5.5. Algumas pessoas creem que este foi apenas uma terceira edição do Windows 98 e que foi apenas um produto para dar resposta aos clientes que esperavam por uma nova versão. Muitas pessoas achavam-no defeituoso e instável, o que seria mais tarde comprovado pelo abandono deste segmento em função da linha OS/2-NT4-2000-XP. Na mesma época, foi lançada uma nova versão do Mac OS X e a Microsoft, com receio de perder clientes, lançou o Windows ME para que os fãs aguardassem o lançamento do Windows XP. Windows XP
Lançada em 25 de Outubro de 2001 essa versão é também conhecida como Windows NT 5.1. Roda em sistemas de arquivo FAT 32 ou NTFS. A sigla XP deriva da palavra eXPeriência (eXPerience).
Uma das principais diferenças em relação às versões anteriores é quanto à interface. Trata-se da primeira mudança radical desde o lançamento do Windows 95. Baseada no OS/2 da IBM, cujos alguns direitos são compartilhados entre aIBM e a Microsoft, e, seguindo a linha OS/2-NT-2000-XP, a partir deste Windows, surgiu uma nova interface. Nota-se uma melhoria em termos de velocidade em relação às versões anteriores, especialmente na inicialização da máquina. O suporte a hardware também foi melhorado em relação às versões 9x-Millenium, abandonada definitivamente.
Esta versão do Windows foi considerada por diversos anos como a melhor versão lançada pela Microsoft para usuários domésticos, possui uma interface bastante simples e inovadora. Como acontece na maioria dos lançamentos de nova versão do Sistema Operacional, o aumento nos requisitos mínimos de recurso (como 128 Mb de memória RAM) pode ser considerado entrave no início de suas vendas.
Versões: Home, Professional, Tablet PC Edition, Media Center Edition, Embedded, Starter Edition e 64-bit Edition O nome de código desta versão, antes do lançamento era Whistler.
Windows Server 2003
Versão do Windows lançada em 24 de Abril de 2003, também conhecido como Windows NT 5.2, é o sucessor do Windows XP para o ambiente corporativo. Novidades na área administrativa, Active Directory, e automatização de operações. Esta versão do Windows é voltada principalmente para servidores e empresas de grande porte, possui recursos de servidores na ativa e garante a segurança de dados.
Versões: Web Edition, Standard Edition (x32 e x64 bits), Enterprise Edition (x32 e x64 bits), Data Center Edition x64 e Small Business Server (x32 e x64 bits). Windows Server 2003 R2 (x32 e x64 bits) Na versão Windows Server 2003 R2, Foram introduzidas muitas novidades se comparado ao seu antecessor. Windows Vista
Também conhecido como Windows NT 6.0 e pelo nome de código Longhorn, o Windows Vista tem seis versões, uma delas simplificada e destinada aos países em desenvolvimento. Foi lançado em novembro de 2006 e Suas vendas ao público começaram em 30 de Janeiro de 2007.
As seis edições diferentes do Windows Vista foram projetadas para se ajustar ao modo como o usuário pretende usar seu PC. Ele tem uma interface intitulada Windows Aero, com recursos de transparência, sistema de alternância 3D de janelas chamado Flip 3D (ativado pelo atalho Logotipo do Windows + Tab) e visualização de miniaturas ao passar o mouse sobre um item na barra de tarefas e na alternância através do comando Alt+Tab. O Aero Glass não é disponibilizado nas Versões Starter e Basic.
Além das inovações gráficas, o Windows Vista inovou ao incluir o Windows Media Center como um “centro” de entretenimento digital nas versões a partir do Vista Home Premium. Também trouxe diversas ferramentas integradas para segurança, como o Windows Defender e o Windows Firewall (presente a partir do Windows XP Service Pack 2). Além disso, é nativamente preparado para a alta definição.
A versão básica e popular do Windows Vista (Limitada): Vista Starter Edition, destinado aos mercados emergentes e países em desenvolvimento. São duas versões destinadas ao usuário doméstico:
• Vista Home Basic • Vista Home Premium
As duas versões voltadas para o público corporativo são: Vista Business (projetado para atender às necessidades de empresas de todos os portes) Vista Enterprise (necessidades de grandes empresas globais)

Elaboração: Instrutores/Professores CETEP Guapimirim (Jun/2011) Página 111
A versão Ultimate é a edição mais abrangente do Windows Vista. Reúne todos os recursos de infra-estrutura avançados de um sistema operacional empresarial, todos os recursos de gerenciamento e eficiência de um sistema operacional móvel, e todos os recursos de entretenimento digital de um sistema operacional voltado ao consumidor
Vista Ultimate As inovações e melhorias na interface e utilização do Sistema Operacional (SO) exigiram maior capacidade do hardware, o
que provocou a manutenção do Windows XP em boa parte dos computadores. O Windows Vista Ultimate Edition é a versão do Windows Vista que mais requer recursos do computador. Para que o desempenho seja razoável, a Microsoft recomenda um processador de 1.8Ghz (preferencialmente Dual-Core) e 1GB de memória RAM, sendo necessária uma placa de vídeo compatível com o DirectX 9.0, pixel shader 2.0 e 128mb de memoria de vídeo para usufruir da transparência das janelas de Flip 3D (Windows Aero).
Ademais, devido às modificações no núcleo e no código feitas no Windows Vista, houve durante o período inicial grande incompatibilidade de driver de dispositivo para os periféricos do computador, que foi em boa parte solucionada ao longo do tempo com o lançamento de drivers compatíveis pelas fabricantes.
Com os erros e acertos do Windows Vista, a Microsoft passou então a desenvolver seu sucessor, o Windows 7, com todas as suas funcionalidades, acrescidas de melhorias, porém atenta a paridade entre o nível de recursos de hardware exigido e o presente no mercado de forma geral, bem como o uso de retrocompatibilidade de drivers do Windows Vista. Windows Server 2008
Versão mais recente do Windows Server, lançada em 27 de Fevereiro de 2008. Windows Server 2008 Standard Edition Em substituição ao Windows Server 2003, foi projetada para fornecer serviços e recursos para outros sistemas em uma
rede. O sistema operacional tem um abundante conjunto de recursos e opções de configuração. O Windows Server 2008 Standard Edition dá suporte a 2-way e 4-way SMP (multiprocessamento simétrico) e a até 4 gigabytes de memória em sistemas de 32 bits e 32 GB em sistemas de 64 bits.
Windows Server Enterprise Edition Tal versão estende os recursos fornecidos no Windows Server 2008 Standard Edition para proporcionar maior estabilidade
e disponibilidade e dar suporte a serviços adicionais como o Cluster e Serviço de Federação do Active Directory. Também dá suporte a sistemas de 64 bits, memória RAM hot-swap e non-uniform memory access (NUMA). Os servidores enterprise podem ter até 32 GB de RAM em sistemas x86 e dois terabytes (TB) de RAM em sistemas de 64 bits e 8 CPUs.
Windows Server 2008 Datacenter Edition Versão mais robusta do Windows Server 2008 com aperfeiçoamentos nos recursos de cluster e suporte a configurações de
memória muito amplas com até 64 GB de RAM em sistemas x86 e dois TB RAM em sistemas de 64 bits. Tem requisito mínimo de CPU e pode dar suporte a até 64 CPUs.
Windows Web Server 2008 Versão Web Edition do Windows Server 2008. Uma vez que foi projetada para fornecer serviços Web para a implantação
de sites e aplicativos baseados nesta, essa versão do servidor só dá suporte a recursos relacionados. Especialmente, ela inclui o Microsoft.NET Frameworks, o Microsoft Internet Information Services (IIS), o ASP.NET, além do servidor de aplicativos e recursos de balanceamento de carga de rede. No entanto, não possui vários outros recursos, incluindo o Active Directory, e exige a instalação do server core para obter alguma funcionalidade padrão. O Windows Web Server 2008 dá suporte a até 2 GB de RAM e 2 CPUs.
Windows Essential Business Server 2008 Para médias empresas.
Windows 7
Anteriormente com o codenome Vienna, este é o sucessor do Windows Vista que inclui uma série de novos recursos e melhorias. Teve sua versão Beta lançada em Janeiro de 2009 para todos aqueles que se interessasse por testá-lo (conhecidos como Beta-Testers), sendo distribuído gratuitamente pela Microsoft em seu site (versão em inglês). Na versão Beta já se pode perceber pequenas mudanças, como maior integração a processador de Múltiplos Núcleos e inicialização mais rápida. Apresentou ainda uma versão Release Candidate em Maio de 2009 com diversas melhorias em relação à versão Beta e já bastante próxima a versão final. Foi lançado em 22 de Outubro de 2009.
Inclui inovações na interface, utilizando ícones maiores na barra de tarefas (taskbar), semelhante ao Mac OS (dockstation), com maior nível de transparente em relação ao Windows Vista. Na nova barra de tarefas o usuário pode fixar programas (como fazia nas versões anteriores através da barra Inicialização Rápida), porém diferentemente, ao abrir um programa fixado o mesmo atalho se transforma na janela aberta, não exibindo um segundo ícone na barra de tarefas. Além disso, ao clicar sobre um ícone na barra de tarefas e arrastar o mouse para cima com o botão pressionado é exibida a Jump List, com uma série de atalhos próprios do programa e lista de arquivos exibidos recentemente por ele. Há também a função Aero Shake utilizada para minimizar ou maximizar todas as janelas, clicando na parte superior de uma janela (área transparente) e chacoalhando-a para os lados rapidamente. Também é possível redimensionar uma janela até as bordas superior/inferior clicando e arrastando o mouse sobre a borda da janela. Há também o Aero Peek, retângulo transparente localizado na extremidade direita da barra de tarefas que permite visualizar a área de trabalho ao passar o mouse sobre ele ou ir para a área de trabalho caso clicado. Também nota-se melhoria no reconhecimento de voz em relação ao Windows Vista. Na versão Ultimate é possível receber como Atualização Opcional outro

Elaboração: Instrutores/Professores CETEP Guapimirim
idioma para o Windows como um todo. O Windows 7 é a versão mais recente e é vendido na maioria das lojas de informática e grandes magazines. O usuário pode conferir se seu computador tem capacidade para rodar o Windows 7 no Windows CE
Windows CE (às vezes abreviado para WinCE, apesar de a Microsoft já ter negado esta relação), é uma vlinha de sistemas operativos Windows para dispositivos portáteis,computadores até telefones celulares e o DreamcastSuperH Hitachi. 31.3. Linux
Linux é o termo geralmente usado para designar qualquerLinux. Foi desenvolvido pelo finlandês Linus Torvaldslicença GPL para qualquer pessoa que utilizar,
Inicialmente desenvolvido e utilizado por grupos de entusiastas emcolaboração de grandes empresas, como aMandriva e a Canonical.
Apoiado por pacotes igualmente estáveis e cada vez mais versáteis de aplicativos para escritório (por exemplo) ou de uso geral, por programas para micro e pequenas empresas gratuitos mas que em nada ficam a dever aos seus concorrentes comercializados (projeto GNULinux, conhecido por sua estabilidade e robustez, tem gradualmente caído no domínio popular, encontrandopresente nos computadores de uso pessoal atuais. Há muitoservidores de grande porte, encontrando-se quase sempre presente nos no computador mais rápido do mundo, o Tianhe História
O núcleo Linux foi, originalmente, escrito porUniversidade de Computação da Universidade de Helsinki,da Usenet (uma espécie de sistema de listas de discussão existente desde os primórdios da
Linus Torvalds começou o desenvolvimento do núcum pequeno sistema UNIX desenvolvido pormelhor que o Minix” (“a better Minix than Minixmensagem para comp.os.minix:
“Você suspira pelos bons tempos do Minixdrivers”? Você está sem um bom projecto em mãos e denecessidades? Acha frustrante quando tudo funciona no Minix? Chega de noite ao computador para conseguir que os programas funcionem? Então esta mensagem pode ser exatamente para você. Como eu independente de um SO similar ao Minix para computadores ATutilizado (embora possa não ser o que você espera), e eu estou disposto a disponibEle está na versão 0.02... contudo eu tive sucesso ao executar
Curiosamente, o nome Linux foi criado pordiretório FTP onde o núcleo Linux estava inicialmente disponível.
No dia 5 de outubro de 1991 Linus Torvalds anunciou a primeientão muitos programadores têm respondido ao seu chamado, e têm ajudado a fazer do Linux oinício era utilizado por programadores ou só por quem tinha conhecimentos, usavam linhas de comando. Hoje isso mudou, existem diversas empresas que criam os ambientes gráficos, as distribuições cada vez mais amigáveis de forma que uma pessoa com poucos conhecimentos consegue usar o Linux. Hoje o Linux é um sistema estável e consegue reconhecer muitos periféricos sem a necessidade de se instalar os drivers de som, vídeo, modem, rede, entre outros. Núcleo
Figura 194
Elaboração: Instrutores/Professores CETEP Guapimirim (Jun/2011)
idioma para o Windows como um todo. O Windows 7 é a versão mais recente e é vendido na maioria das lojas de informática e ferir se seu computador tem capacidade para rodar o Windows 7 no
(às vezes abreviado para WinCE, apesar de a Microsoft já ter negado esta relação), é uma vpara dispositivos portáteis,Tablet PCs e sistemas embarcados
Dreamcast. É suportado no Intel x86 e compatíveis,
é o termo geralmente usado para designar qualquer sistema operativo ou sistema operacionalLinus Torvalds, inspirado no sistema Minix. O seu
utilizar, estudar, modificar e distribuir de acordo com os termos da licença.Inicialmente desenvolvido e utilizado por grupos de entusiastas em computadores pessoais
randes empresas, como a IBM, a Sun Microsystems, a Hewlett-Packard (HP),
Apoiado por pacotes igualmente estáveis e cada vez mais versáteis de aplicativos para escritório (por exemplo) ou de uso geral, por programas para micro e pequenas empresas gratuitos mas que em nada ficam a dever aos seus
GNU), e interfaces gráficas cada vez mais amigáveis como oLinux, conhecido por sua estabilidade e robustez, tem gradualmente caído no domínio popular, encontrandopresente nos computadores de uso pessoal atuais. Há muito, entretanto destaca-se como o sistema operacional preferido em
se quase sempre presente nos “mainframes“ de grandes empresas comerciaisTianhe-I, chinês.
Linux foi, originalmente, escrito por Linus Torvalds do Departamento deUniversidade de Helsinki, Finlândia, com a ajuda de vários programadores voluntários através
(uma espécie de sistema de listas de discussão existente desde os primórdios da Internet).começou o desenvolvimento do núcleo como um projeto particular, inspirado pelo seu interesse no
desenvolvido por Andrew S. Tanenbaum. Ele limitou-se a criar, nas suas próprias palavras, a better Minix than Minix”). E depois de algum tempo de trabalho no projeto, sozinho, enviou a seguinte
Você suspira pelos bons tempos do Minix-1.1, quando os homens eram homens e escreviam seus próprios Você está sem um bom projecto em mãos e deseja trabalhar num SO que possa modificar de acordo com as suas
necessidades? Acha frustrante quando tudo funciona no Minix? Chega de noite ao computador para conseguir que os programas funcionem? Então esta mensagem pode ser exatamente para você. Como eu mencionei há um mêsindependente de um SO similar ao Minix para computadores AT-386. Ele está, finalmente, próximo do estado em que poderá ser utilizado (embora possa não ser o que você espera), e eu estou disposto a disponibilizar o códigoEle está na versão 0.02... contudo eu tive sucesso ao executar bash, gcc, gnu-make, gnu-sed, compress etc
Curiosamente, o nome Linux foi criado por Ari Lemmke, administrador do site ftp.funet.fi que deu esse nome ao Linux estava inicialmente disponível. (Linus tinha-o batizado como
Linus Torvalds anunciou a primeira versão “oficial” do núcleo Linux, versão 0.02. Desde então muitos programadores têm respondido ao seu chamado, e têm ajudado a fazer do Linux o sistema operacionalinício era utilizado por programadores ou só por quem tinha conhecimentos, usavam linhas de comando. Hoje isso mudou, existem diversas empresas que criam os ambientes gráficos, as distribuições cada vez mais amigáveis de forma que uma pessoa com poucos conhecimentos consegue usar o Linux. Hoje o Linux é um sistema estável e consegue reconhecer muitos periféricos sem a necessidade de se instalar os drivers de som, vídeo, modem, rede, entre outros.
194 – Interface padrão do Ubuntu, uma das distribuições do Linux
Página 112
idioma para o Windows como um todo. O Windows 7 é a versão mais recente e é vendido na maioria das lojas de informática e ferir se seu computador tem capacidade para rodar o Windows 7 no site da Microsoft.
(às vezes abreviado para WinCE, apesar de a Microsoft já ter negado esta relação), é uma versão da popular sistemas embarcados. Ele equipa desde mini-e compatíveis, MIPxS, ARM, e processadores
sistema operacional que utilize o núcleo código fonte está disponível sob
acordo com os termos da licença. computadores pessoais, o sistema Linux passou a ter a
Red Hat, Novell, Oracle, Google,
Apoiado por pacotes igualmente estáveis e cada vez mais versáteis de aplicativos para escritório (LibreOffice; BrOffice, por exemplo) ou de uso geral, por programas para micro e pequenas empresas gratuitos mas que em nada ficam a dever aos seus
), e interfaces gráficas cada vez mais amigáveis como o KDE e o GNOME, o núcleo Linux, conhecido por sua estabilidade e robustez, tem gradualmente caído no domínio popular, encontrando-se cada vez mais
se como o sistema operacional preferido em de grandes empresas comerciais e até mesmo
do Departamento de Ciência da Computação da Finlândia, com a ajuda de vários programadores voluntários através
Internet). leo como um projeto particular, inspirado pelo seu interesse no Minix,
se a criar, nas suas próprias palavras, “um Minix de algum tempo de trabalho no projeto, sozinho, enviou a seguinte
1.1, quando os homens eram homens e escreviam seus próprios “device seja trabalhar num SO que possa modificar de acordo com as suas
necessidades? Acha frustrante quando tudo funciona no Minix? Chega de noite ao computador para conseguir que os programas mencionei há um mês, estou trabalhando numa versão
386. Ele está, finalmente, próximo do estado em que poderá ser ilizar o código-fonte para ampla distribuição.
sed, compress etc. nele.” , administrador do site ftp.funet.fi que deu esse nome ao
o batizado como “Freax”, inicialmente). do núcleo Linux, versão 0.02. Desde
sistema operacional que é hoje. No início era utilizado por programadores ou só por quem tinha conhecimentos, usavam linhas de comando. Hoje isso mudou, existem diversas empresas que criam os ambientes gráficos, as distribuições cada vez mais amigáveis de forma que uma pessoa com poucos conhecimentos consegue usar o Linux. Hoje o Linux é um sistema estável e consegue reconhecer muitos periféricos
, uma das distribuições do Linux

Elaboração: Instrutores/Professores CETEP Guapimirim (Jun/2011) Página 113
O termo Linux refere-se ao núcleo (em inglês: ”kernel”) do sistema operativo. O termo também é usado pelos meios de comunicação e usuários para referir-se aos sistemas operacionais baseados no núcleo Linux agregado a outros programas. Segundo Tanenbaum e Silberschatz, um núcleo pode ser considerado o próprio sistema operativo, quando este é definido como um gerenciador de recursos de hardware. Arquitetura
O Linux é um núcleo monolítico: as funções do núcleo (escalonamento de processos, gerenciamento de memória, operações de entrada/saída, acesso ao sistema de arquivos) são executadas no espaço de núcleo. Uma característica do núcleo Linux é que algumas das funções (drivers de dispositivos, suporte à rede, sistema de arquivos, por exemplo) podem ser compiladas e executadas como módulos (em inglês: LKM - loadable kernel modules), que são bibliotecas compiladas separadamente da parte principal do núcleo e podem ser carregadas e descarregadas após o núcleo estar em execução. UNIX
Embora Linus Torvalds não tenha tido como objetivo inicial tornar o Linux um sistema portável, ele evoluiu nessa direção. Linux é hoje um dos núcleos de sistemas operativos mais portáveis, correndo em sistemas desde o iPaq (um computador portátil) até oIBM S/390 (um denso e altamente custoso mainframe).
Os esforços de Linus foram também dirigidos a um diferente tipo de portabilidade. Portabilidade, de acordo com Linus, era a habilidade de facilmente compilar aplicações de uma variedade de código fonte no seu sistema; conseqüentemente, o Linux originalmente tornou-se popular em parte devido ao esforço para que os códigos-fonte GPL ou outros favoritos de todos corressem em Linux.
O Linux hoje funciona em dezenas de plataformas, desde mainframes até um relógio de pulso, passando por várias arquiteturas: x86 (Intel, AMD), x86-64 (Intel EM64T, AMD64), ARM, PowerPC, Alpha, SPARC e etc., com grande penetração também em sistemas embarcados, como handhelds, PVR, console de videojogos, celulares, TVs e centros multimídia, entre outros. Termos de Licenciamento
Inicialmente, Torvalds lançou o Linux sob uma licença de software que proibia qualquer uso comercial. Isso foi mudado de imediato para a GNU General Public License. Essa licença permite a distribuição e mesmo a venda de versões possivelmente modificadas do Linux, mas requer que todas as cópias sejam lançadas dentro da mesma licença e acompanhadas do código fonte.
Apesar de alguns dos programadores que contribuem para o núcleo permitirem que o seu código seja licenciado com GPL versão 2 ou posterior, grande parte do código (incluído as contribuições de Torvalds) menciona apenas a GPL versão 2. Isto faz com que o núcleo como um todo esteja sob a versão 2 exclusivamente, não sendo de prever sua adoção da nova GPLv3. Sistemas de arquivos suportados
O Linux possui suporte de leitura e escrita a vários sistemas de arquivos, de diversos sistemas operacionais, além de alguns sistemas nativos. Por isso, quando o Linux é instalado em dual boot com outros sistemas (Windows, por exemplo) ou mesmo funcionando como Live CD, ele poderá ler e escrever nas partições formatadas em FAT e NTFS. Por isto, Live CDs Linux são muito utilizados na manutenção e recuperação de outros sistemas operacionais.
Entre os sistemas de ficheiros suportados pelo Linux, podemos citar FAT, NTFS, JFS, XFS, HPFS, Minix e ISSO 9660 (sistema de ficheiros usado em CD-ROMs), este último também com as extensões RRIP (IEEE P1282) e ZISOFS. Alguns sistemas de ficheiros nativos são, dentre outros, Ext2, Ext3, Ext4, ReiserFS e Reiser4. Alguns sistemas de ficheiros com características especiais são SAWP, UnionFS, SquashFS, TmpFS, AuFS e são SWAP, UnionFS, SquashFS, Tmpfs, Aufs e NFS, dentre outros. Sistema Operacional
Logo que Linus Torvalds passou a disponibilizar o Linux, ou seja, na sua versão 0.01, já havia suporte ao disco rígido, tela, teclado e portas seriais, o sistema de arquivos adotava o mesmo layout do Minix (embora não houvesse código do Minix no Linux), havia extensos trechos em assembly, e ela já era capaz de rodar o bash e o gcc.
“A linha guia quando implementei o Linux foi: fazê-lo funcionar rápido. Eu queria o núcleo simples, mas poderoso o suficiente para rodar a maioria dos
aplicativos Unix.”
O próprio usuário deveria procurar os programas que dessem funcionalidade ao seu sistema, compilá-los e configurá-los. Talvez por isso, o Linux tenha carregado consigo a etiqueta de sistema operativo apenas para técnicos. Foi neste ambiente que surgiu aMCC Interim Linux, do Manchester Computer Centre, a primeira distribuição Linux, desenvolvida por Owen Le Blanc da Universidade de Manchester, capaz de ser instalada independentemente em um computador. Foi uma primeira tentativa de facilitar a instalação do Linux.

Elaboração: Instrutores/Professores CETEP Guapimirim (Jun/2011) Página 114
Desde o começo, o núcleo Linux incluía um sistema básico para chamadas do sistema e acesso aos dispositivos do computador. O núcleo de um sistema operativo define entre várias operações, o gerenciamento da memória, de processos, dos dispositivos físicos no computador e é uma parte essencial de qualquer sistema operacional utilizável, contudo para um sistema operacional adquirir funcionalidade são necessários também vários outros aplicativos que determinam funções específicas que aquele sistema será capaz de desenvolver, os aplicativos existentes em um sistema operacional com a única exceção do núcleo são determinados pelo usuário do computador, como por exemplo: interpretadores de comandos, gerenciadores de janelas, que oferecem respectivamente uma interface para o usuário do computador, CLI ou GUI, e outros aplicativos como editores de texto, editores de imagem, tocadores de som, e, mas não necessariamente, compiladores.
A maioria dos sistemas inclui ferramentas e utilitários baseados no BSD e tipicamente usam XFree86 ou X.org para para oferecer a funcionalidade do sistemas de janelas X — interface gráfica. Assim como também oferecem ferramentas desenvolvidas pelo projeto GNU.
No momento do desenvolvimento do Linux, vários aplicativos já vinham sendo reunidos pelo Projeto GNU da Free Software Foundation (‘Fundação Software Livre’), que embarcara em um subprojeto que ainda continua para obter um núcleo, o GNU Hurd. Porém devido a várias complicações o projeto GNU e demora em desenvolver o Hurd, Stallman acabou adotando o núcleo Linux como base para distribuir os programas do projeto GNU, não obstante diversas pessoas e instituições tiveram a mesma idéia e assim várias distribuições começaram a surgir baseadas no núcleo desenvolvido inicialmente por Linus. Distribuições
Atualmente, um Sistema Operacional (em Portugal Sistema Operativo) Linux ou GNU/Linux completo (uma “Lista de distribuições de Linux ou GNU/Linux“) é uma coleção de software livre (e por vezes não-livres) criados por indivíduos, grupos e organizações de todo o mundo, incluindo o núcleo Linux. Companhias como a Red Hat, a SuSE, a Mandriva (união da Mandrake com a Conectiva) e a Canonical (desenvolvedora do Ubuntu Linux), bem como projetos de comunidades como o Debian ou o Gentoo,compilam o software e fornecem um sistema completo, pronto para instalação e uso. Patrick Volkerding também fornece uma distribuição Linux, o Slackware.
As distribuições do Linux ou GNU/Linux começaram a receber uma popularidade limitada desde a segunda metade dos anos 90, como uma alternativa livre para os sistemas operacionais Microsoft Windows e Mac OS, principalmente por parte de pessoas acostumadas com o Unix na escola e no trabalho. O sistema tornou-se popular no mercado de Desktops e servidores, principalmente para a Web e servidores de bancos de dados.
No decorrer do tempo, várias distribuições surgiram e desapareceram, cada qual com sua característica. Algumas distribuições são maiores e outras menores, dependendo do número de aplicações e sua finalidade. Algumas distribuições de tamanhos menores cabem num disquete com 1,44 MB, outras precisam de vários CDs, existindo até algumas versões em DVD. Todas elas têm o seu público e sua finalidade, as pequenas (que ocupam poucos disquetes) são usadas para recuperação de sistemas danificados ou em monitoramento de redes de computadores.
De entre as maiores, distribuídas em CDs, podem-se citar: Slackware, Debian, Suse, e Conectiva. O que faz a diferença é como estão organizadas e pré-configuradas as aplicações. A distribuição Conectiva Linux, por exemplo, tinha as suas aplicações traduzidas em português, o que facilitou que usuários que falam a Língua Portuguesa tenham aderido melhor a esta distribuição. Hoje esta distribuição foi incorporada à Mandrake, o que resultou na Mandriva. Para o português, existe também a distribuição brasileira Kurumin (Essa distribuição foi descontinuada pelo seu mantedor), construída sobre Knoppix e Debian, e a Caixa Mágica, existente nas versões 32 bits, 64 bits, Live CD 32 bits e Live CD 64 bits, e com vários programas open source: OpenOffice.org, Mozilla Firefox, entre outros.
Existem distribuições com ferramentas para configuração que facilitam a administração do sistema. As principais diferenças entre as distribuições estão nos seus sistemas de pacotes, nas estruturas dos diretórios e na sua biblioteca básica. Por mais que a estrutura dos diretórios siga o mesmo padrão, o FSSTND é um padrão muito relaxado, principalmente em arquivos onde as configurações são diferentes entre as distribuições. Então normalmente todos seguem o padrão FHS (File Hierarchy System), que é o padrão mais novo. Vale lembrar, entretanto, que qualquer aplicativo ou driver desenvolvido para Linux pode ser compilado em qualquer distribuição que vai funcionar da mesma maneira.
Quanto à biblioteca, é usada a Biblioteca libc, contendo funções básicas para o sistema Operacional Linux. O problema está quando do lançamento de uma nova versão da Biblioteca libc, algumas das distribuições colocam logo a nova versão, enquanto outras aguardam um pouco. Por isso, alguns programas funcionam numa distribuição e noutras não. Existe um movimento LSB (Linux Standard Base) que proporciona uma maior padronização. Auxilia principalmente vendedores de software que não liberam para distribuição do código fonte, sem tirar características das distribuições. Os sistemas de pacotes não é padronizado.
ArchLinux, Debian, Fedora, Mandriva, Mint, Opensuse, PCLinuxOS, Puppy, Sabayon, Slackware e Ubuntu sãoalgumas as distribuições mais utilizadas atualmente, listadas aqui por ordem alfabética.
Um exemplo de distribuição que corre num CD é o Kurumin Linux, criado por Carlos Eduardo Morimoto, baseada no Knoppix.
De entre as distribuições consideradas mais difíceis de gerir (por preferirem assegurar a estabilidade tecnológica em detrimento da interface de utilizador), destacam-se a Debian, Gentoo e Slackware. Código Aberto e Programas Livres

Elaboração: Instrutores/Professores CETEP Guapimirim
Um programa, assim como toda obra produzida atualmente, seja ela Os Direitos sobre a idéia ou originalidade da obra do autor, que incluem essencialmente distribuição, reprodução e uso é feito no caso de um programa através de sua licença
Existem dois movimentos que regem o licenciamento de programas no mundo livre, os programas deos programas livres. Os dois representados respectivamente pelasendo seus maiores representantes a licença BSD
O Linux oferece muitos aplicativos dedependendo exclusivamente sob qual licença estes programas são distribuídos. Os programas distribuídos sob tais licenças possuem as mais diversas funcionalidades, comooperacionais.
Também existem organizações inclusive no mundo livre como a orgaque tem como objetivo adotar a maior gama possível de aplicativos de alta qualidade produzidos sobre avoluntário que atualmente se foca no aprendizado de Linux, seu uso na ciência e em documentos de advocacia, bem como gerenciar e coordenar projetos de desenvolvimento de aplicativos Controvérsias quanto ao nome
Linux foi o nome dado ao núcleo de sistema operacional criado por Linus Torvalds. Por extensão, sistemas operacionais que usam o núcleo Linux são chamados genericamente de Linux. Entretanto, aoperacionais são, na verdade, sistemas GNU, e o nome mais adequado parado código-fonte dos sistemas operacionais baseados em Linux são ferramentas
Há muita controvérsia quanto ao nome.“aceitação de uma minoria” e é resultado de uma fosse atribuído a uma distribuição do projeto GNU, mas que chamar os sistemas operacionais Linux como um todo de GNU/Linux seria “ridículo”. Linus disse não se importar sobre qual o nome usado, considera a proposta da GNU como prefere usar o termo “Linux”. Sobre o símbolo
O símbolo do software foi escolhido pelo seu criador (Linus Torvalds), que um dia espela mordida de um pingüim. Fato curioso e discutido até hoje.
Em 1996, muitos integrantes da lista de discussão um mascote que representasse o Linux. Muitas das sugestões eram paródias ao logotipo de um sistema operacional concorrente e muito conhecido (Windows). Outros eram monstros ou animais agressivos. Linus Torvalds acabou entrando nesse debate ao afirmar em uma mensagem que gostava muito de p
Depois disso, várias tentativas foram feitas numa espécie de concurso para que a imagem de um pingüim servisse aos
propósitos do Linux, até que alguém sugeriu a figura de um declarou que achava interessante que esse pingüim tivesse uma imagem simples: um pingüim satisfeito, como se tivesse acabado de comer uma porção de peixes. Torvalds também não achava atraente a idéia de algo agressivo, mas sim a idéia de um pingüim também?”. Ainda, Torvalds também frisou que trabalhando dessa forma, as pessoas poderiam criar várias modificações desse pingüim. Isso realmente acontece. Quando questionado sobre razão em especial, mas os achava engraçados e até citou que foi bicado por um impressionado como a bicada de um animal aparentemente tão inofensivo po
Elaboração: Instrutores/Professores CETEP Guapimirim (Jun/2011)
Um programa, assim como toda obra produzida atualmente, seja ela literária, artística ou tecnológica, possui um autor. sobre a idéia ou originalidade da obra do autor, que incluem essencialmente distribuição, reprodução e uso é feito no
licença. Existem dois movimentos que regem o licenciamento de programas no mundo livre, os programas de
. Os dois representados respectivamente pela OSI e pela FSF oferecem licenças para produção de software, licença BSD e a GPL.
O Linux oferece muitos aplicativos de open source, contudo nem todos podem ser consideradosdependendo exclusivamente sob qual licença estes programas são distribuídos. Os programas distribuídos sob tais licenças possuem as mais diversas funcionalidades, como desktops, escritório, edição de imagem e inclusive de outros
Também existem organizações inclusive no mundo livre como a organização Linux Simples para o Usuário Final (que tem como objetivo adotar a maior gama possível de aplicativos de alta qualidade produzidos sobre avoluntário que atualmente se foca no aprendizado de Linux, seu uso na ciência e em documentos de advocacia, bem como gerenciar e coordenar projetos de desenvolvimento de aplicativos.
de sistema operacional criado por Linus Torvalds. Por extensão, sistemas operacionais usam o núcleo Linux são chamados genericamente de Linux. Entretanto, a Free Software Foundation
operacionais são, na verdade, sistemas GNU, e o nome mais adequado para tais sistemas é GNUdos sistemas operacionais baseados em Linux são ferramentas do projeto GNU.
Há muita controvérsia quanto ao nome. Eric Raymond afirma, no Jargon File, que a proposta da FSF só conseguiu a e é resultado de uma “disputa territorial”. Linus Torvalds afirma que consideraria
fosse atribuído a uma distribuição do projeto GNU, mas que chamar os sistemas operacionais Linux como um todo de GNU/Linux Linus disse não se importar sobre qual o nome usado, considera a proposta da GNU como
O símbolo do software foi escolhido pelo seu criador (Linus Torvalds), que um dia estava no zoológico e foi surpreendido pela mordida de um pingüim. Fato curioso e discutido até hoje.
Em 1996, muitos integrantes da lista de discussão “Linux-Kernel” estavam discutindo sobre a criação de um logotipo ou de nux. Muitas das sugestões eram paródias ao logotipo de um sistema operacional concorrente e
muito conhecido (Windows). Outros eram monstros ou animais agressivos. Linus Torvalds acabou entrando nesse debate ao afirmar em uma mensagem que gostava muito de pingüins. Isso foi o suficiente para dar fim à discussão.
Figura 195 – Símbolo do TUX.
Depois disso, várias tentativas foram feitas numa espécie de concurso para que a imagem de um pingüim servisse aos propósitos do Linux, até que alguém sugeriu a figura de um “pingüim sustentando o mundo
eressante que esse pingüim tivesse uma imagem simples: um pingüim satisfeito, como se tivesse acabado de comer uma porção de peixes. Torvalds também não achava atraente a idéia de algo agressivo, mas sim a idéia de um pingüim simpático, do tipo em que as crianças perguntam
. Ainda, Torvalds também frisou que trabalhando dessa forma, as pessoas poderiam criar várias modificações desse pingüim. Isso realmente acontece. Quando questionado sobre o porquê de pingüins, Linus Torvalds respondeu que não havia uma razão em especial, mas os achava engraçados e até citou que foi bicado por um “pingüim assassinoimpressionado como a bicada de um animal aparentemente tão inofensivo podia ser tão dolorosa.
Página 115
literária, artística ou tecnológica, possui um autor. sobre a idéia ou originalidade da obra do autor, que incluem essencialmente distribuição, reprodução e uso é feito no
Existem dois movimentos que regem o licenciamento de programas no mundo livre, os programas de código aberto e oferecem licenças para produção de software,
, contudo nem todos podem ser considerados programas livres, dependendo exclusivamente sob qual licença estes programas são distribuídos. Os programas distribuídos sob tais licenças
, escritório, edição de imagem e inclusive de outros sistemas
nização Linux Simples para o Usuário Final (SEUL) que tem como objetivo adotar a maior gama possível de aplicativos de alta qualidade produzidos sobre a GPL. É um projeto voluntário que atualmente se foca no aprendizado de Linux, seu uso na ciência e em documentos de advocacia, bem como
de sistema operacional criado por Linus Torvalds. Por extensão, sistemas operacionais Free Software Foundation afirma tais sistemas
GNU/Linux, uma vez que grande parte
, que a proposta da FSF só conseguiu a orvalds afirma que consideraria “justo” que tal nome
fosse atribuído a uma distribuição do projeto GNU, mas que chamar os sistemas operacionais Linux como um todo de GNU/Linux Linus disse não se importar sobre qual o nome usado, considera a proposta da GNU como “válida” (“ok”) mas
tava no zoológico e foi surpreendido
estavam discutindo sobre a criação de um logotipo ou de nux. Muitas das sugestões eram paródias ao logotipo de um sistema operacional concorrente e
muito conhecido (Windows). Outros eram monstros ou animais agressivos. Linus Torvalds acabou entrando nesse debate ao ingüins. Isso foi o suficiente para dar fim à discussão.
Depois disso, várias tentativas foram feitas numa espécie de concurso para que a imagem de um pingüim servisse aos pingüim sustentando o mundo”. Em resposta, Linus Torvalds
eressante que esse pingüim tivesse uma imagem simples: um pingüim “gordinho” e com expressão de satisfeito, como se tivesse acabado de comer uma porção de peixes. Torvalds também não achava atraente a idéia de algo
simpático, do tipo em que as crianças perguntam “mamãe, posso ter um desses . Ainda, Torvalds também frisou que trabalhando dessa forma, as pessoas poderiam criar várias modificações desse
o porquê de pingüins, Linus Torvalds respondeu que não havia uma pingüim assassino” na Austrália e ficou
dia ser tão dolorosa.

Elaboração: Instrutores/Professores CETEP Guapimirim (Jun/2011) Página 116
32. Instalação do Sistema Operacional Windows XP.
Lembre-se sempre de fazer todos os seus backups antes de formatar e instalar o OS no PC. Configure o 1º boot da sua placa-mãe como sendo o CD-ROM, o setup vai depender do fabricante e modelo da placa-mãe,
para configurar aperte DEL e procure pelas configurações de boot. Algumas placas-mãe disponibilizam uma tecla de atalho (normalmente F8, F11 ou F12) para escolher por qual periférico irá iniciar o sistema. Coloque o CD do Windows XP Professional e inicie a instalação pressionando qualquer tecla do seu teclado.
1º Passo: Quando o PC for iniciado aparecerá uma tela com: “Pressione enter para iniciar do CD…”, aperte enter:
Figura 196 – Primeira tela na instalação do Windows XP.
Aparecerá a seguinte tela:
Figura 197 – Tela de verificação de configurações de hardware na instalação do Windows XP.
Se for necessário instalar driver SCSI ou SATA, aperte F6 nesta tela para especificar os drivers, normalmente não se usa
este procedimento:
Figura 198 – Tela para escolha de driver de HD na instalação do Windows XP.

Elaboração: Instrutores/Professores CETEP Guapimirim (Jun/2011) Página 117
2º Passo: Espere enquanto o programa de instalação carrega os arquivos
Figura 199 – Tela de carregamento de drivers na instalação do Windows XP.
3º Passo: Quando esta tela aparecer, aperte ENTER para continuar com a instalação, R para reparar o sistema usando o
console de recuperação, ou ESC para sair. Para instalação do sistema pressionamos a tecla ENTER.
Figura 200 – Tela de opções de instalação do Windows XP.
Irá aparecer esta tela com o contrato de licença do usuário, aperte F8 para concordar ou ESC para sair.
Figura 201 – Tela do contrato de licença do Windows XP.
4º Passo: Aqui você deverá criar sua (s) partição (ões), aperte C para fazer isso.

Elaboração: Instrutores/Professores CETEP Guapimirim (Jun/2011) Página 118
Figura 202 – Tela de particionamento de HD na instalação do Windows XP.
5º Passo: Digite o tamanho da partição em que deseja criar, este exemplo tem 6gb de espaço, caso queira criar mais de uma
não use todo o espaço disponível.
Figura 203 – Tela para escolha do tamanho do HD na instalação do Windows XP.
Caso queira criar outra partição (deve haver mais espaço disponível, como falei antes, caso queira mais de uma partição
não use todo o espaço), aperte C para criar outra. Para instalar o Windows selecione a partição desejada e aperte ENTER.
Figura 204 – Tela de escolha da partição para instalação do Windows XP.
6º Passo: Selecione o sistema de arquivos em que deseja usar, eu aconselho o NTFS, FAT( ou FAT32) é mais aconselhados
para servidores de rede, NTFS protege os arquivos, só podendo ser acessados pelo usuário do sistema, a menos que sejam configuradas as permissões de pasta. Caso o HD esteja sendo usado pela primeira vez, selecione o sistema de formatação normal, caso o HD já tenha sido usado alguma vez, selecione o sistema Rápido.

Elaboração: Instrutores/Professores CETEP Guapimirim (Jun/2011) Página 119
Figura 205 – Tela de escolha de sistema de arquivos para instalação do Windows XP.
Espere enquanto a partição é formatada.
Figura 206 – Tela de formatação de HD na instalação do Windows XP.
Os arquivos necessários serão copiados para o HD, aguarde até que chegue aos 100%.
Figura 207 – Tela de progressão de cópia de arquivos da instalação do Windows XP.
Após serem copiados os arquivos, espere até que o PC seja reiniciado.

Elaboração: Instrutores/Professores CETEP Guapimirim (Jun/2011) Página 120
Figura 208 – Tela de reinicialização do PC na instalação do Windows XP.
Ao ser reiniciado, esta tela já conhecida por nós irá aparecer, aguarde até que seja carregado.
Figura 209 – Tela de carregamento de arquivos da instalação do Windows XP.
Agora iremos trabalhar com as telas mais “bonitinhas”, esta tela irá aparecer.
Figura 210 – Tela de instalação do Windows XP.
7º Passo: Agora iremos configurar as opções regionais e de idioma.

Elaboração: Instrutores/Professores CETEP Guapimirim (Jun/2011) Página 121
Figura 211 – Tela de configurações regionais na instalação do Windows XP.
8º Passo: Coloque seu nome e a organização.
Figura 212 – Tela para informação do nome do computador na instalação do Windows XP.
9º Passo: Agora você deverá digitar o serial, quando for instalar o Windows sempre é bom ter o serial, quando comprado o
Windows, o serial deverá acompanhar os outros itens.
Figura 213 – Tela para informação de chave do produto na instalação do Windows XP.
10º Passo: Coloque o nome do seu computador (para ser identificado na rede) e a senha do administrador, caso não queira
proteger o computador com senha, deixe os campos em branco.

Elaboração: Instrutores/Professores CETEP Guapimirim (Jun/2011) Página 122
Figura 214 – Tela para informação do nome de computador na instalação do Windows XP.
11º Passo: Especifique a hora e o fuso horário.
Figura 215 – Tela para verificação de hora e data na instalação do Windows XP.
12º Passo: Espere enquanto a instalação é carregada.
Figura 216 – Tela de instalação de rede na instalação do Windows XP.
13º Passo: Irá aparecer esta tela de configuração de rede, caso seja experiente em configuração de rede do windows
selecione “Configurações personalizadas”, caso não, “Configurações típicas”.

Elaboração: Instrutores/Professores CETEP Guapimirim (Jun/2011) Página 123
Figura 217 – Tela para escolha de configurações na instalação do Windows XP.
14º Passo: Caso seu computador não esteja em rede ou esteja em uma rede sem domínio, digite no primeiro campo o nome
do grupo de trabalho em que o computador está trabalhando. Caso participe de um domínio, digite-o no segundo campo.
Figura 218 – Tela para informação de grupo de trabalho na instalação do Windows XP.
Espere enquanto o Windows termina de ser instalado. 15º Passo: Aperte OK para ajustar a tela para a resolução de 800×600.
Figura 219 – Tela informando sobre resolução de vídeo na instalação do Windows XP.
16º Passo: Caso consiga ver a tela deste jeito, pressione OK, se não aperte ESC e fique trabalhando em 640×480.

Elaboração: Instrutores/Professores CETEP Guapimirim (Jun/2011) Página 124
Figura 220 – Tela de confirmação de resolução de vídeo na instalação do Windows XP.
Espere enquanto carrega o Windows.
Figura 221 – Tela final na instalação do Windows XP.
17º Passo: Esta tela irá aparecer, clique em avançar:
Figura 222 – Tela de registro do Windows XP.
O Windows irá verificar se já existe conexão com a internet:

Elaboração: Instrutores/Professores CETEP Guapimirim (Jun/2011) Página 125
Figura 223 – Tela de verificação de conectividade do Windows XP.
18º Passo: Caso queira registrar-se na Microsoft, selecione sim, caso contrário, não.
Figura 224 – Tela para registro do Windows XP.
19º Passo: Digite os nomes de usuário das contas que deseja criar, caso não queira criar todas, deixe-as em branco, mas o
primeiro campo é obrigatório.
Figura 225 – Tela para criação de usuários do Windows XP.
20º Passo: Clique em concluir. Pronto! Seu Windows está pronto para ser usado.

Elaboração: Instrutores/Professores CETEP Guapimirim (Jun/2011) Página 126
Figura 226 – Tela de agradecimento pela instalação do Windows XP.
Irá aparecer a tela de bem-vindo:
Figura 227 – Tela de bem-vindo do Windows XP.
Por último, a tela do Windows XP para utilização do usuário, bastando agora instalar os drivers dos dispositivos da placa-
mãe e periféricos:
Figura 228 – Tela inicial do Windows XP em operação.
Faça um bom proveito, não se esqueça de instalar um bom antivírus.

Elaboração: Instrutores/Professores CETEP Guapimirim (Jun/2011) Página 127
33. Introdução a Rede de Computadores
Redes de computadores São Computadores conectados entre si para compartilhar informações, programas e dispositivos. 33.1. Tipos de Redes Segundo a Abrangência Geográfica • LAN: Situada dentro de um prédio ou campus de no máximo alguns quilômetros. • MAN: São redes privadas ou públicas que abrange uma extensão de vários prédios, escritórios situados dentro de uma mesma
região metropolitana. • WAN: São redes privadas ou públicas que permitem abranger extensões muito grandes, como país ou continente. 33.2. Topologia de Redes
Forma pela qual os vários elementos que compõem uma rede se interligam. São quatro: • Topologia em barramento: Esta topologia consiste em uma grande linha central, formada por vários cabos, dos quais saem
ligações para as outras máquinas (clientes). Normalmente, na extremidade oposta às estações de trabalho de um barramento está um switch (quando temos um servidor central de arquivos ou de acesso à Internet). É a topologia mais utilizada nas pequenas redes, com base no padrão Ethernet;
Figura 229 – Topologia em barramento.
• Topologia em anel: Os computadores são ligados um após o outro em uma linha que se fecha em forma de anel. Pode-se entender esta rede como um barramento sem começo nem fim. As redes Token Ring, da IBM, utilizam este tipo de organização de seus clientes. As redes desenvolvidas dessa maneira são, normalmente, redes ponto-a-ponto (as máquinas comunicam-se umas com as outras, sem possuir um servidor central).
Figura 230 – Topologia em anel.
• Topologia em estrela: Os computadores estão ligados por um ponto de convergência ou nó comum chamado de concentrador - normalmente, um switch que divide as máquinas em setores ou grupos de trabalho, ou um servidor central. É comum, hoje em dia, que várias redes em estrela (e até barramentos) menores acabem por formar redes com topologia estrela maiores.

Elaboração: Instrutores/Professores CETEP Guapimirim (Jun/2011) Página 128
Figura 231 – Topologia em estrela.
• Topologia híbrida: uma mistura das topologias em barramento, anel e estrela.
Figura 232 – Topologia híbrida.
33.3. Cabeamento
As formas mais usuais de cabeamento são: • Par trançado, que se subdivide em duas categorias: UTP (sem blindagem) e STP (com blindagem); • Cabo coaxial; • Fibra óptica; • Conexões sem fio. 33.4. Dispositivos de Rede • Interface se rede: Dispositivo que permite conectar uma estação à rede; • Repetidores: Dispositivo cuja função é compensar as atenuações introduzidas pelo meio de transmissão; • Pontes: Dispositivos executam as mesmas funções dos repetidores, com a vantagem de serem capazes de separar o tráfego
nas redes, através de uma operação de filtragem; • HUBs: Dispositivos utilizados para a conexão centralizada de dispositivos em uma rede; • Roteadores: Dispositivo cuja função é encaminhar mensagens através de redes distintas; • Gateway: Efetuam, teoricamente, a conversão dos protocolos. 33.5. Instalando uma placa de rede
A instalação deste tipo de placa é relativamente simples. O Windows XX detectará a placa e executará o Assistente para adicionar novo hardware. Serão oferecidas ao usuário as opções de procurar um driver que acompanhe o Windows XX ou outro a ser selecionado de uma lista de marcas e modelos. Poderá ser usado o botão Com disco para utilizar drivers fornecidos em um disquete que acompanha a placa.

Elaboração: Instrutores/Professores CETEP Guapimirim (Jun/2011) Página 129
34. Índice de Figuras Figura 1 – ENIAC.............................................................................................................................................................. 4
Figura 2 – EDVAC. ........................................................................................................................................................... 4
Figura 3 – UNIVAC. ......................................................................................................................................................... 5
Figura 4 – IBM 1401. ........................................................................................................................................................ 5
Figura 5 – Manchester Mark I ........................................................................................................................................... 6
Figura 6 – Primeiro Chip de Computador ......................................................................................................................... 6
Figura 7 – Primeiro Chip da Intel o 4004 (2.300 transistores). ......................................................................................... 6
Figura 8 – Zuffo da USP fabrica o 1º chip nacional. ......................................................................................................... 6
Figura 9 – Sinclair ZX81 ................................................................................................................................................... 6
Figura 10 – ZX Spectrun ................................................................................................................................................... 6
Figura 11 – Osborne1 ........................................................................................................................................................ 7
Figura 12 – IBM PC/XT .................................................................................................................................................... 7
Figura 13 – Processador do IBM PC/XT ........................................................................................................................... 7
Figura 14 – Processadores Intel (386/486) ........................................................................................................................ 8
Figura 15 – Placa-mãe de um 486 DX 100 ........................................................................................................................ 8
Figura 16 – Na ordem: Celeron / Ciryx / AMD K6 / Pentium MMX ............................................................................... 8
Figura 17 – Pentium 2 e o AMD K6-2 (Em 1998 tops de linha) ....................................................................................... 9
Figura 18 – Placa-mãe Pentium II ..................................................................................................................................... 9
Figura 19 – Pulseira Antiestática. .................................................................................................................................... 11
Figura 20 – Luva antiestática ........................................................................................................................................... 11
Figura 21 – Padrão Antigo ............................................................................................................................................... 12
Figura 22 – Padrão Novo ................................................................................................................................................. 12
Figura 23 – Chave de Teste ............................................................................................................................................. 13
Figura 24 – Multímetro Digital ....................................................................................................................................... 13
Figura 25 – Chave de fenda espanada. ............................................................................................................................ 14
Figura 26 – Chave de fenda de boa qualidade. ................................................................................................................ 14
Figura 26 – KIT ferramenta inglesa................................................................................................................................. 14
Figura 27 – Parafusos e travas que normalmente acompanham o gabinete. ................................................................... 16
Figura 27 – Gabinete Desktop / Slim .............................................................................................................................. 17
Figura 28 – Gabinete Mini Torre ..................................................................................................................................... 17
Figura 27 – Gabinete Torre ............................................................................................................................................. 17
Figura 28 – Fios principais do painel frontal do gabinete. .............................................................................................. 18
Figura 29 – Conector do painel frontal na placa-mãe. ..................................................................................................... 18
Figura 30 – Fios do USB frontal...................................................................................................................................... 18
Figura 31 – Conectores de USB frontal. .......................................................................................................................... 18
Figura 32 – Fios do USB frontal conectados a placa-mãe. .............................................................................................. 18
Figura 33 – Esquema de ligação do USB frontal na placa-mãe. ..................................................................................... 18
Figura 34 – Conector de áudio na placa-mãe. ................................................................................................................. 19
Figura 35 – Esquema de ligação do áudio frontal na placa-mãe. .................................................................................... 19
Figura 36 – Fonte de alimentação com botão de seleção de voltagem. ........................................................................... 22
Figura 37 – Fonte de alimentação com de seleção de voltagem automática. .................................................................. 22
Figura 38 – Conector de alimentação principal da placa-mãe (plugue de 20/24 pinos) .................................................. 22
Figura 39 – Conector de alimentação principal da placa-mãe (plugue de 24 pinos) ....................................................... 22
Figura 40 – Conector ATX12V ....................................................................................................................................... 22
Figura 41 – Conector ATX12V na placa-mãe. ................................................................................................................ 22
Figura 42 – Conector EPS12V ........................................................................................................................................ 23

Elaboração: Instrutores/Professores CETEP Guapimirim (Jun/2011) Página 130
Figura 43 – Conector EPS12V unidos. ............................................................................................................................ 23
Figura 44 – Conector EPS12V em uma placa-mãe. ........................................................................................................ 23
Figura 45 – Conector PEG de 6/8 pinos. ......................................................................................................................... 23
Figura 46 – Conector PEG de 6 pinos em uma placa de vídeo. ...................................................................................... 23
Figura 47 – Plugue de alimentação SATA. ..................................................................................................................... 24
Figura 48 – Conector de alimentação SATA em um HD. ............................................................................................... 24
Figura 49 – Plugue conversor. ......................................................................................................................................... 24
Figura 50 – Plugue de alimentação para periféricos. ....................................................................................................... 24
Figura 51 – Conector de alimentação em uma unidade de DVD. ................................................................................... 24
Figura 52 – Conector de alimentação para unidade de disquete. ..................................................................................... 25
Figura 53 – Conector de alimentação em uma unidade de disquete. ............................................................................... 25
Figura 54 – Rótulo descritivo na lateral de uma fonte ATX. .......................................................................................... 26
Figura 55 – Monitor CRT ................................................................................................................................................ 28
Figura 56 – Monitor de cristal líquido ............................................................................................................................. 28
Figura 57 – Monitor toutch Screen .................................................................................................................................. 29
Figura 58 – Placa-mãe com slot ISA (destaque) ............................................................................................................. 30
Figura 59 – Conector de energia ATX (24 pinos) ........................................................................................................... 31
Figura 60 – Placa-mãe ATX com slot AGP (destaque) ................................................................................................... 31
Figura 61 – Símbolo usado para representar USB. .......................................................................................................... 34
Figura 28 – Agrupadores dos plugues dos fios do USB. ................................................................................................. 35
Figura 29 – Agrupadores plugados na placa-mãe. ........................................................................................................... 35
Figura 62 – Fios principais do painel frontal do gabinete. .............................................................................................. 36
Figura 63 – Conector do painel frontal na placa-mãe. ..................................................................................................... 36
Figura 64 – Vista inferior de um Athlon XP 1800+ núcleo Palomino, um microprocessador moderno. ........................ 38
Figura 65 – Intel 8008, um dos primeiros microprocessadores comerciais. .................................................................... 38
Figura 66 – Uma micro controladora, um exemplo de microprocessador. ...................................................................... 40
Figura 67 – Uma GPU. .................................................................................................................................................... 40
Figura 29 – Marcação ZIF do processador Athlon X2. ................................................................................................... 43
Figura 29 – Encaixando o processador Athlon X2. ......................................................................................................... 43
Figura 29 – Processador Athlon X2 encaixado. .............................................................................................................. 43
Figura 29 – Marcação ZIF do processador Intel soquete LGA 775. ............................................................................... 44
Figura 29 – Encaixando o processador Intel soquete LGA 775. ..................................................................................... 44
Figura 29 – Processador Intel soquete LGA 775 encaixado. ........................................................................................... 44
Figura 68 – Dissipador Passivo ....................................................................................................................................... 46
Figura 69 – Dissipador Ativo .......................................................................................................................................... 46
Figura 29 – Pasta térmica. ............................................................................................................................................... 47
Figura 29 – Processador com pasta térmica aplicada. ..................................................................................................... 47
Figura 29 – Encaixando o cooler. .................................................................................................................................... 47
Figura 29 – Encaixando a trava do cooler. ...................................................................................................................... 47
Figura 29 – Cooler encaixado. ......................................................................................................................................... 47
Figura 29 – Parte de baixo das presilhas de um cooler. ................................................................................................... 48
Figura 29 – Parte de cima das presilhas de um cooler. .................................................................................................... 48
Figura 29 – Encaixando a trava do cooler em processadores AMD. ............................................................................... 48
Figura 29 – Girando a presilha de fixação do cooler. ...................................................................................................... 48
Figura 29 – Cooler encaixado. ......................................................................................................................................... 48
Figura 29 – Os adesivos de garantia, que prejudicam o contato com o cooler ................................................................ 49
Figura 29 – Encaixe de fios do cooler na placa-mãe. ...................................................................................................... 49
Figura 70 – Memória DDR 1GB 400 MHz PC3200 de 184 pinos .................................................................................. 51

Elaboração: Instrutores/Professores CETEP Guapimirim (Jun/2011) Página 131
Figura 71 – DRAM DDR2 512MB ................................................................................................................................. 53
Figura 72 – Comparação entre a DDR 2 e DDR 3 .......................................................................................................... 53
Figura 73 – DDR3 – Kingston - KVR1333D3N9/2G - DIMM (240 pinos) ................................................................... 54
Figura 29 – Encaixando a memória na placa-mãe. .......................................................................................................... 56
Figura 29 – Slot memória na placa-mãe. ......................................................................................................................... 56
Figura 74 – Fita magnética para gravação de dados. ....................................................................................................... 57
Figura 75 – Primeiro HD lançado pela IBM em 1956. Pesava 1 ton! O 305 RAMAC com capacidade de 5 mb. ......... 58
Figura 76 – Antigo HD da IBM. ...................................................................................................................................... 58
Figura 77 – HD aberto. .................................................................................................................................................... 59
Figura 78 – HD com os dois tipos de conectores de energia (IDE/SATA). .................................................................... 59
Figura 79 – HD padrão IDE. ........................................................................................................................................... 59
Figura 80 – HD padrão SATA. ........................................................................................................................................ 59
Figura 81 – Plugue conversor. ......................................................................................................................................... 60
Figura 82 – Plugue de alimentação SATA. ..................................................................................................................... 60
Figura 83 – Conector de alimentação SATA em um HD. ............................................................................................... 60
Figura 84 – HD Externo com plugue USB. ..................................................................................................................... 60
Figura 85 – Case para HD. .............................................................................................................................................. 61
Figura 86 – Menor HD conhecido. .................................................................................................................................. 61
Figura 87 – HD de notebook. .......................................................................................................................................... 61
Figura 27 – Chaveando a fonte de alimentação para 110v. ............................................................................................. 62
Figura 27 – Gabinete aberto. ........................................................................................................................................... 62
Figura 27 – Gabinete aberto. ........................................................................................................................................... 63
Figura 28 – Marcando os furos da placa-mãe em um papel. ........................................................................................... 63
Figura 29 – Marcando os furos no gabinete. ................................................................................................................... 63
Figura 28 – Fixando os parafusos de suporte no gabinete. .............................................................................................. 63
Figura 28 – Conectores do painel frontal na placa-mãe. ................................................................................................. 64
Figura 29 – Manual da placa-mãe do plugue do painel frontal. ...................................................................................... 64
Figura 28 – Conectores USB do gabinete. ....................................................................................................................... 64
Figura 29 – Conectores USB do gabinete plugados na placa-mãe. ................................................................................. 64
Figura 29 – Marcação ZIF do processador Athlon X2. ................................................................................................... 64
Figura 29 – Encaixando o processador Athlon X2. ......................................................................................................... 64
Figura 29 – Processador Athlon X2 encaixado. .............................................................................................................. 64
Figura 29 – Pasta térmica. ............................................................................................................................................... 65
Figura 29 – Processador com pasta térmica aplicada. ..................................................................................................... 65
Figura 29 – Encaixando o cooler. .................................................................................................................................... 65
Figura 29 – Encaixando a trava do cooler. ...................................................................................................................... 65
Figura 29 – Cooler encaixado. ......................................................................................................................................... 65
Figura 29 – Encaixando a memória na placa-mãe. .......................................................................................................... 65
Figura 29 – Encaixe dos plugues de 4 e 20/24 pinos na placa-mãe. ................................................................................ 66
Figura 29 – Encaixando os plugues de 4 e 20/24 pinos da fonte. .................................................................................... 66
Figura 29 – Jumpers em um HD IDE, HD SATA e drive de DVD IDE ......................................................................... 66
Figura 29 – Portas SATA de uma placa-mãe. ................................................................................................................. 67
Figura 29 – Encaixando uma cabo flat IDE na placa-mãe. ............................................................................................. 67
Figura 29 – "Kit" com cabos e manuais que acompanha a placa-mãe. ........................................................................... 67
Figura 29 – Cabos flat IDE e SATA plugados na placa-mãe. ......................................................................................... 68
Figura 29 – HDs instalados no gabinete com espaço entre si. ......................................................................................... 68
Figura 29 – Local para instalação de HDs, driver de disquete e outros........................................................................... 68
Figura 29 – Cabo de áudio conectado no driver de CD/DVD. ........................................................................................ 68

Elaboração: Instrutores/Professores CETEP Guapimirim (Jun/2011) Página 132
Figura 29 – Cabo de áudio do driver de CD/DVD plugado na placa-mãe. ..................................................................... 68
Figura 29 – Local para instalação de ventoinha para refrigeração de HDs. .................................................................... 69
Figura 29 – Tubo de ventilação externa. ......................................................................................................................... 69
Figura 29 – Retirando protetor independente de slot. ...................................................................................................... 70
Figura 29 – Aparafuzando a placa de vídeo no gabinete. ................................................................................................ 70
Figura 29 – Placa de vídeo encaixada na placa-mãe. ...................................................................................................... 70
Figura 29 – “Resetando” a BIOS. .................................................................................................................................... 71
Figura 88 – Driver de disquete de 3 ½”. .......................................................................................................................... 76
Figura 89 – Driver de disquete de 5 ¼” instalado em um PC antigo. .............................................................................. 76
Figura 90 – Disquete de 5 ¼”. ......................................................................................................................................... 76
Figura 91 – Da esquerda para a direita: Disquete de 8”, 5 ¼” e 3 ½”. ............................................................................ 76
Figura 92 – Conector Teclado AT ................................................................................................................................... 77
Figura 93 – Conector Teclado PS/2 ................................................................................................................................. 77
Figura 94 – Conector Teclado USB................................................................................................................................. 77
Figura 95 – Adaptador Teclado PS/2 para AT ................................................................................................................ 78
Figura 96 – Adaptador Teclado USB para PS/2 .............................................................................................................. 78
Figura 97 – Adaptador Teclado AT para PS/2 ................................................................................................................ 78
Figura 98 – Adaptador Teclado e Mouse PS/2 para USB ............................................................................................... 78
Figura 99 – Mouse de 1 botão ......................................................................................................................................... 79
Figura 100 – Mouse de 2 botões ...................................................................................................................................... 79
Figura 101 – Mouse de 3 botões ...................................................................................................................................... 79
Figura 102 – Mouse de 2 botões com scroll .................................................................................................................... 80
Figura 103 – Mouse sem-fios de 5 botões ....................................................................................................................... 80
Figura 104 – Trackball Marble da Logitech. ................................................................................................................... 80
Figura 105 – Touchpad – repare no recurso de rolagem (scroll). .................................................................................... 81
Figura 106 – Pointing Stick. ............................................................................................................................................ 81
Figura 107 – Tablet da Wacom. ...................................................................................................................................... 81
Figura 108 – Mouse USB biométrico. ............................................................................................................................. 82
Figura 109 – Mini-Mouse. ............................................................................................................................................... 82
Figura 110 – Placa de rede com dois tipos de conectores (BNC e par-trançado) ............................................................ 83
Figura 111 – Placa de som PCI. ...................................................................................................................................... 86
Figura 112 – Placa de Vídeo 256MB PCI Express 16x RADEON X1550 GDDR2 - TV Out / DV .............................. 88
Figura 113: Conectores RJ-11 existentes na parte traseira de uma placa de modem. ..................................................... 90
Figura 114: O modem indicado no Gerenciador de Dispositivos .................................................................................... 91
Figura 115: Quadro de propriedades do modem, com 4 guias. ....................................................................................... 92
Figura 116: Controle de volume do alto falante do fax-modem ...................................................................................... 92
Figura 117: Métodos de Conexão .................................................................................................................................... 92
Figura 118: Recursos usados pelo fax-modem ................................................................................................................ 92
Figura 115 – Impressora matricial LX300 da Epson ....................................................................................................... 94
Figura 116 – Impressora jato de tinta da HP ................................................................................................................... 94
Figura 117 – Impressora multifuncional .......................................................................................................................... 95
Figura 118 – Impressora laser da HP ............................................................................................................................... 95
Figura 119 – Impressora Plotter ...................................................................................................................................... 95
Figura 120 – Impressora de cartão PVC .......................................................................................................................... 96
Figura 121 – Scanner de mão .......................................................................................................................................... 97
Figura 122 – Scanner de mesa ......................................................................................................................................... 97
Figura 123 – ZIP Driver externo. .................................................................................................................................... 98
Figura 124 – ZIP Driver interno. ..................................................................................................................................... 98

Elaboração: Instrutores/Professores CETEP Guapimirim (Jun/2011) Página 133
Figura 125 – Joystick para computador ........................................................................................................................... 99
Figura 126 – Joystick da Microsoft para computador e Xbox 360 .................................................................................. 99
Figura 127 – Joystick no formato de mancho de aviões. ................................................................................................. 99
Figura 129 – Interface padrão do Ubuntu, uma das distribuições do Linux .................................................................. 112
Figura 131 – Símbolo do TUX. ..................................................................................................................................... 115
Figura 132 – Primeira tela na instalação do Windows XP. ........................................................................................... 116
Figura 133 – Tela de verificação de configurações de hardware na instalação do Windows XP.................................. 116
Figura 134 – Tela para escolha de driver de HD na instalação do Windows XP. ......................................................... 116
Figura 135 – Tela de carregamento de drivers na instalação do Windows XP. ............................................................ 117
Figura 136 – Tela de opções de instalação do Windows XP. ........................................................................................ 117
Figura 137 – Tela do contrato de licença do Windows XP. .......................................................................................... 117
Figura 138 – Tela de particionamento de HD na instalação do Windows XP. ............................................................. 118
Figura 139 – Tela para escolha do tamanho do HD na instalação do Windows XP. .................................................... 118
Figura 140 – Tela de escolha da partição para instalação do Windows XP. ................................................................. 118
Figura 141 – Tela de escolha de sistema de arquivos para instalação do Windows XP. ............................................... 119
Figura 142 – Tela de formatação de HD na instalação do Windows XP. ..................................................................... 119
Figura 143 – Tela de progressão de cópia de arquivos da instalação do Windows XP. ................................................ 119
Figura 144 – Tela de reinicialização do PC na instalação do Windows XP. ................................................................. 120
Figura 145 – Tela de carregamento de arquivos da instalação do Windows XP. .......................................................... 120
Figura 146 – Tela de instalação do Windows XP. ......................................................................................................... 120
Figura 147 – Tela de configurações regionais na instalação do Windows XP. ............................................................. 121
Figura 148 – Tela para informação do nome do computador na instalação do Windows XP. ...................................... 121
Figura 149 – Tela para informação de chave do produto na instalação do Windows XP. ............................................ 121
Figura 150 – Tela para informação do nome de computador na instalação do Windows XP. ...................................... 122
Figura 151 – Tela para verificação de hora e data na instalação do Windows XP. ....................................................... 122
Figura 152 – Tela de instalação de rede na instalação do Windows XP. ...................................................................... 122
Figura 153 – Tela para escolha de configurações na instalação do Windows XP. ........................................................ 123
Figura 154 – Tela para informação de grupo de trabalho na instalação do Windows XP. ............................................ 123
Figura 155 – Tela informando sobre resolução de vídeo na instalação do Windows XP.............................................. 123
Figura 156 – Tela de confirmação de resolução de vídeo na instalação do Windows XP. ........................................... 124
Figura 157 – Tela final na instalação do Windows XP. ................................................................................................ 124
Figura 158 – Tela de registro do Windows XP. ............................................................................................................ 124
Figura 159 – Tela de verificação de conectividade do Windows XP. ........................................................................... 125
Figura 160 – Tela para registro do Windows XP. ......................................................................................................... 125
Figura 161 – Tela para criação de usuários do Windows XP. ....................................................................................... 125
Figura 162 – Tela de agradecimento pela instalação do Windows XP.......................................................................... 126
Figura 163 – Tela de bem-vindo do Windows XP. ....................................................................................................... 126
Figura 164 – Tela inicial do Windows XP em operação. .............................................................................................. 126
Figura 165 – Topologia em barramento. ....................................................................................................................... 127
Figura 166 – Topologia em anel. ................................................................................................................................... 127
Figura 167 – Topologia em estrela. ............................................................................................................................... 128
Figura 168 – Topologia híbrida. .................................................................................................................................... 128

Elaboração: Instrutores/Professores CETEP Guapimirim (Jun/2011) Página 134
35. Índice de Tabelas Tabela 1– Representação Binária .................................................................................................................................... 15
Tabela 2 – Múltiplo do byte. ........................................................................................................................................... 15
Tabela 3 – Fios e suas voltagens...................................................................................................................................... 20
Tabela 4 – Potência de fonte de alimentação. .................................................................................................................. 25
Tabela 5 – Consumo de wats por item............................................................................................................................. 26
Tabela 6 – Consumo de wats de um computador. ........................................................................................................... 26
Tabela 7 – Versões do USB. ............................................................................................................................................ 35
Tabela 8 – Taxa de transferência ..................................................................................................................................... 52
Tabela 9 - Formato e alimentação dos módulos .............................................................................................................. 53
Tabela 10 - Clock (Freqüência) ....................................................................................................................................... 54
Tabela 11 – Módulos Padrão JEDEC .............................................................................................................................. 56
Tabela 12 – Capacidade de Armazenamento do sistema FAT. ....................................................................................... 74
Tabela 13 – Taxa de Transferência de unidades de CD .................................................................................................. 75
Tabela 14 – Capacidades de armazenamento nas mídias de DVD .................................................................................. 75
Tabela 15 – Divisão das zonas conforme as regiões. ...................................................................................................... 75
Tabela 16 – Cores e suas funcionalidades. ...................................................................................................................... 86
Tabela 17 – Extensão dos arquivos. .............................................................................................................................. 101
Tabela 18 – Códigos e suas exibições. .......................................................................................................................... 104
Tabela 19 – Comandos de diretório. .............................................................................................................................. 105



![[Apostila] Projeto Para Manufatura e Montagem](https://static.fdocumentos.com/doc/165x107/577ce4a81a28abf1038eddf1/apostila-projeto-para-manufatura-e-montagem.jpg)
![[Apostila] Estruturas Metálicas Transporte e Montagem](https://static.fdocumentos.com/doc/165x107/55cf9b58550346d033a5b082/apostila-estruturas-metalicas-transporte-e-montagem.jpg)