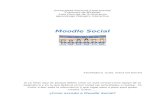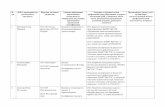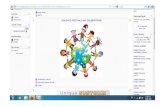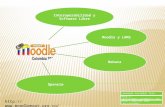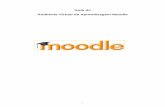moodle
Transcript of moodle
primeiro passo: acessar o seu perfil
Para acessar o seu perfil, clique no link do seu nome de usuário, localizado no canto superior direito da tela;
Uma nova janela se abrirá, com algumas informações padrão já preenchidas;
primeiro passo: acessar o seu perfil
Clique na aba “Modificar Perfil” para acessar todas as informações do seu perfil e alterá-las de acordo com a sua vontade;
segundo passo: modificar perfil
Na nova página, se certifique de que:
1- todos os campos em vermelho marcados com asterisco estão devidamente preenchidos, pois são de preenchimento obrigatório;
2- no campo “Idioma preferido” esteja selecionanda a opção “Português – Brasil (pt_br)”;
3- no campo “Descrição” você digite ou cole algum texto que fale mais sobre vocẽ (onde trabalha, qual a sua atividade principal, do que você mais gosta ou o que achar importante compartilhar com seus colegas de curso);
Observe a imagem a seguir, para ter melhor visualização das informações importantes:
segundo passo: modificar perfil
Na mesma página do perfil tratado no slide anterior, role a tela para baixo até visualizar a área “Imagem de”;
IMPORTANTE: tenha uma imagem previamente salva no seu computador (no caso dos monitores do AcessaSP, essa imagem estará na pasta rascunho).
terceiro passo: inserir imagem
Na opção “Nova imagem”, clique no botão “Arquivo...”
Ao fazer isso, o ficheiro se abrirá, exibindo todas as pastas do seu computador;
Selecione o arquivo de imagem da sua preferência dentro da pasta correta (os monitores do AcessaSP deverão buscar as imagens na pasta “Rascunho”);
IMPORTANTE: arquivos maiores que 2Mb não podem ser carregados e, por isso, a imagem não aparecerá.
terceiro passo: inserir imagem
Ao selecionar a imagem, ela aparecerá automaticamente no campo em branco e estará pronta para ser carregada no Moodle;
terceiro passo: inserir imagem
Depois de efetuar todas as alterações desejadas, clique no botão “Atualizar perfil” para salvar todas as novas informações do seu perfil e carregar a imagem selecioanda.
quarto passo: salvar alterações