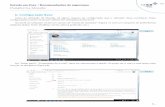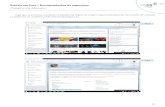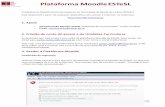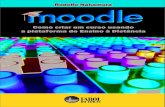Moodle - Como criar um curso usando a plataforma de ensino a distância
-
Upload
onthe-class -
Category
Education
-
view
2.105 -
download
2
Transcript of Moodle - Como criar um curso usando a plataforma de ensino a distância

FAROLDO FORTE
Como criar um curso usandoa plataforma de Ensino à Distância
Rodolfo Nakamura

FAROLDO FORTE
Este livro pode ser distribuídovia Internet, sob licençaCreative Commons.
http://creativecommons.org/licenses/by-nc-nd/2.5/br/Uso Não-Comercial-Vedada a Criação de Obras Derivadas.
Referência ao autor conforme ficha catalográfica.
O compartilhamento desta obra na Internet,por quaisquer meios ou recursos, deve manter o volume
na íntegra, sem alterações ou edições de qualquer forma.
O arquivo original está disponível,NA ÍNTEGRA, para download GRATUITO
no site da nossa livraria eletrônicaFarol Digital
www.faroldigital.com.br/loja
“Prestigie o trabalho do autor. Compre a versão impressa.Assim, você contribui para a remuneração de direitos autorais.”

Moodle para Professores 1
MoodleComo criar um curso usando
a plataforma de Ensino à Distância

2 Rodolfo Nakamura
Farol do Forte Editora
www.faroldoforte.com.br - F: (11) 3013.2083
Este livro pode ser distribuído via Internet, sob licença Creative Commons.
http://creativecommons.org/licenses/by-nc-nd/2.5/br/ Uso Não-Comercial-Vedada a Criação de Obras Derivadas.
Referência ao autor conforme ficha catalográfica. O compartilhamento desta obra na Internet, por quaisquer meios ou recursos, deve
manter o volume na íntegra, sem alterações ou edições de qualquer forma.
O arquivo original está disponível, na íntegra, para download gratuito no site da nossa livraria eletrônica Farol Digital (www.faroldigital.com.br/loja).
Praticidade e versatilidadeEste livro pode ser adquirido na loja virtual da editora:
Farol Digital – www.faroldigital.com.br/loja
Ao comprar o livro em formato impresso, você estará colaborando com a editora e remunerando os esforços do autor, de acordo com a Lei de Direitos Autorais vigentes no país. Incentive a produção cultural e receba a praticidade e versatilidade que só um livro impresso proporciona.
Caso você esteja com um livro presencial, físico, certifique-se de que este é um volume original, observando:
• Selo holográfico de segurança, com a inscrição “Original Farol do Forte Editora”
• Impressão metalizada com o logotipo da editora na última capa do livro (hot-stamping)

Moodle para Professores 3
Rodolfo Nakamura
MoodleComo criar um curso usando
a plataforma de Ensino à Distância
São Paulo - 1ª Edição - 2008

4 Rodolfo Nakamura
Ficha Catalográfica
Catalogação padrão AACR - Anglo-American Cataloguing Rules
Ficha catalográfica elaborada por Isabel Cristina Hipólito.
Imagens da capa: Daniel Wildman, Craig Rodway (Stock.Xchng)
Nakamura, Rodolfo Moodle: como criar um curso usando a plataforma
de Ensino à Distância / Rodolfo Nakamura. -- São Paulo: Farol do Forte, 2009.
160 p. : 22 cm.
• Moodle 2. Ensino à Distância I. Título.

Moodle para Professores 5
Dedicatória Dedico esta obra ao professor Carlos Valente
que me apresentou ao universo do
Ensino à Distância, ao convidar-me
a integrar a organização do
I Congresso Second Life na Educação

6 Rodolfo Nakamura

Moodle para Professores 7
Agradecimentos Agradeço, acima de tudo, a Deus, fonte eterna
de inspiração e iluminação.
Agradeço à minha família, base de sustentação
sobre a qual sinto-me forte para construir a
minha história e contribuir com o Universo.
Aos amigos, os reais, que sempre depositam
suas boas energias e confiança em todos os
momentos, em que precisamos de uma
simples palavra.

8 Rodolfo Nakamura

Moodle para Professores 9
“Louvarei sem cessar vosso nome; glorificá-lo-ei em meus louvores
porque foi ouvida a minha prece.”
Eclesiático 51:15

10 Rodolfo Nakamura

Moodle para Professores 11
Prefácio Escrever um texto é como a vida. Possui um início, meio e fim. No
entanto, assim como na vida, muitos podem viver por viver e alguns
conseguem transformar esse momento mágico, num instante
maravilhoso e inesquecível.
Escrever por iniciativa própria é uma coisa, mas transcrever os nossos
pensamentos para a abertura de um livro é maravilhoso. Sinto-me como
no nascimento de um filho, aonde possibilitamos plantar uma pequena
sementinha, mas sobre o que virá depois temos pouco controle…
E esta abertura é muito especial para mim. Pois, como nas primeiras
palavras que carinhosamente o nosso Nakamura cita, dizendo que

12 Rodolfo Nakamura
plantamos uma pequena sementinha ao seu oxigenado cérebro. Mas,
jamais imaginávamos que como nas surpresas da vida, isso iria se
transformar num adulto livro.
O NAKAS - maneira como, carinhosamente o chamo em nossas
conversas - é como o Capitão Gancho, aonde ele circula, sempre a sua
poderosa presença engancha em alguém, e ali por um bom tempo fica.
Assim espero que este livro faça com os seus importantes leitores. Pois,
assim como eu fiquei fixado ao conteúdo do mesmo, fiz questão de
perder, ou melhor, ganhar com o meu tempo. E até cheguei a indicar na
Internet, para Grupos de Discussão, para que outros professores
explorassem melhor o Moodle.
Como em suas interessantes palestras, o NAKAS, consegue conquistar a
atenção da gente. Seja, por sua potente voz radiofônica, ou mesmo por
sua trama inteligente de temas e assuntos que vai explanando ao longo
de sua exposição e amarrando seus pensamentos aos nossos.
Assim ele fez também com esse livro. Com a sua peculiar inteligência,
conseguiu abordar de uma forma inédita os segredos do Moodle, e
explicar melhor as entranhas dessa excepcional ferramenta de educação
para professores, leigos ou não.
Acredito que o NAKA avance a partir daqui, pois com certeza, após este
esperado lançamento, muitos leitores pedirão para dar continuidade às
suas idéias. Se um homem fica realizado ao fazer três coisas clássicas, o
NAKAS se realizará ao lançar o seu terceiro livro. Um homem
inteligente sempre segue adiante...
E fico aguardando ansiosamente por mais essa surpresa da vida!!
SUCESSO, querido NAKAS...
Carlos Valente

Moodle para Professores 13
Apresentação A proposta deste livro é levar um pouco mais
de luz aos colegas professores no uso das
novas tecnologias.
Espero, humildemente, contribuir o
aprimoramento de suas aulas, e, finalmente,
com a boa formação e capacitação de alunos
para uma humanidade melhor e mais justa.

14 Rodolfo Nakamura
Sobre o Autor Rodolfo Nakamura é publicitário, jornalista e professor universitário,
além de conferencista e escritor. É autor do livro “E-commerce na
Internet”, Diretor dos serviços interativos www.eAgora.com.br e
www.presskit.com.br, além dos blogs www.viaperegrina.com.br e
www.maxbusiness.com.br. Pesquisador em comunicação digital, é um
dos idealizadores do I Congresso Second Life e Educação.
Para saber mais sobre o autor, acesse:
www.meadiciona.com/rodolfonakamura

Moodle para Professores 15
Índice
1 - Introdução .......................................................................................21
1.1 - Moodle ..................................................................................23
1.2 - Visão construtivista ...............................................................24
1.2.1 - Administração do Aluno ..........................................25
1.3 - Sistema de Avaliação ............................................................26
1.4 - Conclusão............................... Erro! Indicador não definido.
2 - Visão Geral .....................................................................................29
2.1 - Controle de Usuários.............................................................29
2.2 - Hyperlinks .............................................................................31
2.3 - Grupos ...................................................................................31
2.4 - Fórum ....................................................................................31
2.4.1 - Orientações Gerais ...................................................32
2.4.2 - Últimas Notícias.......................................................32

16 Rodolfo Nakamura
2.4.3 - Fórum dos tutores.....................................................32
2.5 - Módulos Informativos ...........................................................33
2.5.1 - Calendário ................................................................33
2.5.2 - Atividade Recente ....................................................34
2.6 - Recursos ................................................................................35
2.7 - Link a Arquivo ou Site ..........................................................35
2.8 - Atividades .............................................................................37
2.8.1 - Bases de Dados ........................................................37
2.8.2 - Chats.........................................................................37
2.8.3 - Escolha .....................................................................38
2.8.4 - Fóruns.......................................................................38
2.8.5 - Glossários.................................................................38
2.8.6 - Laboratório de Avaliações .......................................39
2.8.7 - Lições .......................................................................39
2.8.8 - Pesquisas de Avaliação ............................................39
2.8.9 - Questionários............................................................40
2.8.10 - Tarefas......................................................................41
2.8.11 - Wiki..........................................................................42
2.9 - Sistemas de Avaliação...........................................................43
2.9.1 - Escalas......................................................................43
2.9.2 - Notas ........................................................................43
2.10 -Relatórios ..............................................................................44
2.11 -Gerenciador de Arquivos ......................................................45
3 - Inclusão de dados............................................................................46
3.1 - Formatação de textos.............................................................47
3.1.1 - Formatando Fontes...................................................47

Moodle para Professores 17
3.2 - Formulários ...........................................................................50
3.2.1 - Radio Button ............................................................50
3.2.2 - CheckBox.................................................................50
3.2.3 - Drop-Down ..............................................................51
3.2.4 - TextArea...................................................................51
3.2.5 - Submit ......................................................................51
3.3 - Modo de Edição ....................................................................52
4 - Implantar a Aula Virtual .................................................................55
4.1 - Planejamento .........................................................................55
4.2 - Plano de Disciplina ...............................................................56
4.2.1 - Ementa .....................................................................56
4.3 - Objetivos Gerais e Específicos..............................................58
4.3.1 - Pré-Requisitos ..........................................................60
4.3.2 - Conteúdo Programático............................................61
4.3.3 - Estratégia de Ensino.................................................62
4.3.4 - Recursos ...................................................................64
4.3.5 - Avaliação .................................................................64
4.4 - Plano de Aula ........................................................................65
4.5 - Lição – A aula virtual no Moodle .........................................65
4.6 - Configurando a Aula .............................................................69
4.6.1 - Criação de página com Painel de Navegação...........75
4.6.2 - Criação das páginas e questões ................................75
4.6.3 - Organização das questões ........................................79
4.6.4 - Incluindo Imagens e Arquivos Multimídia nas Aulas
82
5 - Operação .........................................................................................85

18 Rodolfo Nakamura
5.1 - Acessando a plataforma ........................................................85
5.2 - Configurações de Usuário .....................................................88
5.2.1 - Modificar o Perfil .....................................................89
5.3 - Criando um Curso .................................................................94
5.4 - Primeiras atividades ..............................................................99
5.5 - Calendário ...........................................................................101
5.6 - Escalas.................................................................................102
5.7 - Notas ...................................................................................103
5.8 - Atividades de comunicação.................................................104
5.8.1 - Chats.......................................................................104
5.8.2 - Fórum.....................................................................105
5.9 - Atividades de Conteúdo ......................................................107
5.9.1 - Glossário ................................................................107
5.10 -Atividades de Avaliação......................................................110
5.10.1 - Escolha ...................................................................110
5.10.2 - Laboratório de Avaliação.......................................112
5.10.3 - Pesquisa de Avaliação............................................113
5.10.4 - Questionário ...........................................................113
5.10.5 - Criando as Perguntas..............................................118
5.10.6 - Tarefa .....................................................................119
5.10.7 - Wiki........................................................................120
5.11 -Criando Grupos ...................................................................121
5.11.1 - Utilidade de se criar grupos....................................121
5.11.2 - Acrescentando usuários a grupos ...........................121
5.12 -Relatórios ............................................................................123
5.12.1 - Notas ......................................................................123

Moodle para Professores 19
5.12.2 - Atividades ..............................................................128
6 - Ferramentas Complementares ao Ensino à Distância ...................132
6.1 - Web 2.0 ...............................................................................132
6.1.1 - Pequenas peças frouxamente unidas ......................135
6.1.2 - Documentos Online................................................135
6.1.3 - Blog........................................................................137
6.1.4 - Foto Digital ............................................................140
6.1.5 - Apresentações e Compartilhadores de arquivos.....141
6.1.6 - Wiki........................................................................141
6.1.7 - Vídeo Digital..........................................................143
6.1.8 - IpTV.......................................................................144
6.1.9 - Second Life© .........................................................146
6.2 - Google©..............................................................................146
6.2.1 - Google Docs©........................................................146
6.2.2 - Google Agenda© ...................................................149
6.2.3 - iGoogle...................................................................149
6.3 - SLOODLE...........................................................................150
6.3.1 - Sloodle Toolbar......................................................155
6.3.2 - Instalando o Sloodle...............................................155
6.3.3 - Sala de aula pronta .................................................157
7 - Bibliografia ...................................................................................159
Índice de Figuras
Figura 1 - Tela de Abertura de um curso no Ambiente Moodle ............33
Figura 2 - Barra de Formatação.............................................................47
Figura 3 - Exemplo de aplicação de Formulários..................................52

20 Rodolfo Nakamura
Figura 4 - Tela de abertura do curso, em modo de edição 52
Figura 5 - Lista de Recursos que podem ser acrescentados na aula ......53
Figura 6 - Lista de Atividades que podem ser acrescentados na aula....53
Figura 7 - Tela de Configuração da Lição 68
Figura 8 - Opções após finalizar as configurações da aula....................75
Figura 9 - Tela para criação de questões ...............................................77
Figura 10 – Tela para configuração do painel de navegação.................81
Figura 11- Incluindo Imagem na Aula Virtual (Lição) .........................82
Figura 12 - Incluindo a imagem ............................................................83
Figura 13 - Tela de acesso à Plataforma................................................86
Figura 14 - Tela de Login do Moodle....................................................87
Figura 15 - Tela de cadastro de novo usuário........................................87
Figura 16 - Criando um novo curso.......................................................94
Figura 17 - Formulário de criação de um curso...................................100
Figura 18 - Criação de um evento .......................................................101
Figura 19 - Criação de uma nova escala..............................................102
Figura 20 - Configurar Notas...............................................................103
Figura 21 - Formulário para criação de um questionário ....................115
Figura 22 - Visualizando grupos e membros de cada grupo ...............122
Figura 23 - Acrescentando ou removendo usuários de um grupo .......123
Figura 24 - Tela de configuração de pesos da avaliação .....................126
Figura 25 - Excluindo alunos de uma avaliação..................................127
Figura 26 - Tela inicial do menu de relatório de atividades. ...............128
Figura 27 - Log (registro) das atividades.............................................129
Figura 28 - Relatório de atividades......................................................130

Moodle para Professores 21
1 - Introdução
“Aperfeiçoar a si mesmo é a única coisa que podemos fazer para transformar o mundo.” Ludwig Wittgenstein.
Ao iniciar uma discussão sobre Ensino à Distância (EaD), em um
ambiente internet, deparei-me com o ambiente Moodle como a principal
solução utilizada pelo mercado. Adotada por várias instituições,
inclusive no Brasil, e está se tornando padrão de mercado – se já não se
tornou, efetivamente.
Sua utilização é muito abrangente. Pode ser adotado por:
• Instituições de ensino, em cursos presenciais, telepresenciais ou
de ensino à distância;
• Empresas, para treinamento de funcionários;
• Universidades corporativas;

22 Rodolfo Nakamura
• Pessoas e grupos de pessoas, que desejam criar cursos ou
ambiente de treinamento.
Ao iniciar a pesquisa, percebi que toda a documentação que encontrada
sobre o ambiente estava relacionada a uma instituição de ensino
específica, ou ainda no próprio site do desenvolvedor1, endereço que,
inclusive, serviu de fonte para muitos dos conceitos aqui discutidos.
No entanto, senti falta de algum material orientativo, que fosse mais do
que um Guia de Referência, tanto para o meu próprio desenvolvimento
como para difundir esta cultura entre os membros da comunidade
acadêmica na qual me incluo.
Entre elas, está a própria Dozen Educacional2, ambiente Moodle de
apoio aos autores da editora Farol do Forte, pela qual este livro está
sendo editado, e que pertence ao mesmo grupo.
Embora as telas de apresentação estejam relacionadas à esta instituição,
a instalação do Moodle da Dozen Educacional seguiu o “standard”,
para que a informação estivesse mais objetiva e atendesse melhor aos
objetivos deste trabalho.
Vamos apresentar o programa de forma a obter melhor aproveitamento
por parte dos profissionais de educação, facilitando o processo de
criação de cursos neste ambiente.
Para a instalação do programa, caso você tenha interesse em criar seu
próprio ambiente, recomendamos que seja acessado o site do
desenvolvedor. Além da versão em português do próprio endereço,
existem comunidades e wikis em português para brasileiros.
1 http://www.Moodle.org
2 http://www.dozen.com.br/Moodle

Moodle para Professores 23
No próprio site da Dozen Educacional, há um documento que orienta
os alunos a como utilizar o ambiente para o desenvolvimento de suas
atividades.
1.1 - Moodle Acrônimo de Modular Object Oriented Distance LEarning – MOODLE– é um sistema modular de ensino à distância orientado a objetos.
O termo “orientado a objetos” está, na verdade, relacionado à maneira
como o sistema foi construído. Trata-se de um paradigma de análise,
projeto e programação de sistemas de software3 baseado na composição
e interação entre diversas unidades de software chamadas de objetos.
Na prática, segundo TEODORO e ROCHA (2007), o MOODLE é um
sistema construído para criar ambientes virtuais voltados à
aprendizagem. Ou ainda, um “sistema para gerenciamento de cursos
destinado a auxiliar educadores na implantação de cursos em um
ambiente virtual. Podemos dizer também que o Moodle é um Sistema de
Gerenciamento de Aprendizagem em trabalho colaborativo (SGA)”.
Traduzindo em miúdos, é um programa criado para facilitar a
implementação de cursos em ensino à distância.
Criado em 2001, a proposta do Moodle, segundo Martin Dougiamas,
desenvolvedor do projeto que lidera até hoje, é bastante diferenciada.
Trata-se de aprender em colaboração no ambiente on-line, baseando-se
na pedagogia sócio-construtivista. Portanto, trata a aprendizagem como
atividade social além de concentrar a atenção na aprendizagem que
acontece enquanto construímos ativamente os artefatos (textos, vídeos,
imagens etc.) para que outros vejam ou utilizem.
3 Software ou programa de computador.

24 Rodolfo Nakamura
Atualmente é utilizado em mais de 80 países, e centenas de instituições
de ensino. É distribuído gratuitamente, sob licença GNU-GPL4. Pode ser
instalado em diversos ambientes como MS-Windows, Linux e Unix e
conta com um grupo de desenvolvimento ativo que, em colaboração
com usuários, adaptam essa plataforma para diferentes necessidades.
1.2 - Visão construtivista O Moodle foi desenhado baseando-se no princípio do “construtivismo
social”:
“O Construtivismo afirma que a aprendizagem é
especialmente efetiva quando se realiza tendo em vista a
partilha com outros. Essa experiência pode ser, por
exemplo, uma frase pronunciada; uma mensagem na
internet ou elementos mais complexos como uma
pintura, uma casa ou uma aplicação informática.
O conceito de construtivismo social amplia as idéias
expostas e as direciona a um grupo social que constrói a
sua aprendizagem conjuntamente, criando em
colaboração uma cultura de partilha de conteúdos e
significados. Quando nos submergimos em uma cultura
como essa, vamos aprender continuamente como ser
uma parte desta cultura em muitos níveis.”
In: TEODORO e ROCHA (2007)
4 GNU-GPL é um termo utilizado inicialmente por Richard Stallman, em 1984, para
designar software livre. GNU é o nome do sistema operacional livre idealizado por
Stallman, enquanto GPL (General License Public) é traduzido como Licença Pública
Geral. Atualmente, a GPL é a licença com maior utilização em de projetos de software
livre.

Moodle para Professores 25
Portanto, a idéia que serve de base para o Moodle é possibilitar que o
aluno atue ativamente na sua aprendizagem, obtendo um significado
para seu novo aprendizado. Permite-se que aluno analise, investigue,
colabore, compartilhe e, finalmente, construa seu conhecimento
baseando-se no que já sabe.
Na didática, é importante a percepção de que os estudantes já têm uma
opinião pré-estabelecida, formada pela sua própria experiência e
aprendizados anteriores. Cada indivíduo é livre para filtrar tudo a que
está exposto – conteúdo e experiências – gerando suas próprias
interpretações.
A proposta do programa é criar oportunidades e permitir que todos
possam expressar-se, promovendo e construindo novas idéias. Também
considera que os alunos aprendem melhor quando estão agindo
efetivamente e que o aprendizado ocorre não só pela interação com o
professor, mas com os demais alunos e também consigo mesmo.
A característica de ser base para o Ensino à Distância, permite
atividades assíncronas – que não acontecem sincronizadas (ou
simultaneamente) para todos os alunos ou mesmo entre aluno e
professor. Este, inclusive, é um argumento positivo do EaD, pois
permite que o aluno tenha flexibilidade e decida sobre o ritmo e
intensidade de suas atividades durante o curso.
1.2.1 - Administração do Aluno Mais do que gerir as informações do curso, o Moodle permite a gestão
dos alunos, de vários modos. O sistema permite:
• Acesso, pelo professor, às informações sobre os alunos de sua
disciplina;
• Formação de grupos de alunos;

26 Rodolfo Nakamura
• Aplicar diversas escalas para classificar os alunos;
• Monitorar e registrar os acessos dos usuários (incluindo medida
de tempo de conexão);
• Verificar a atividade de todos os participantes do curso;
• Agendar atividades que são informadas a todos os alunos;
• Sistema de notas a partir de critério de classificações nos fóruns,
trabalhos, diários, questionários, lições e oficinas;
• Upload de arquivos, pelos alunos e professores, que são parte
do curso.
1.3 - Sistema de Avaliação O Moodle é bastante completo neste item. Tanto nos critérios de
avaliação a serem definidos (escalas, notas, conceitos) e administração
(diário de classe e controle de atividades) quanto nas atividades
(questionários, tarefas e demais atividades).
Possui também ferramentas específicas para a avaliação do próprio
curso, colaborando para o seu melhor desenvolvimento.

Moodle para Professores 27
1.4 - Mais dados mercadológicos O Moodle tem sido considerado pelo mercado como uma boa
ferramenta de gerenciamento de conteúdo para ensino. Tanto que, ao
acessar as estatísticas5 de uso do programa, chegamos a números
astronômicos. Em maio de 2008, mês que foi fechada a primeira edição
deste livro, o Moodle tinha o seguinte perfil no mundo:
• Está presente em 43.654 sites registrados, distribuídos em 195
países. Teve um crescimento muito grande, considerando que
eram 23.742, em abril de 2007, e 9.843 no mesmo mês em
2006.
• Somente no Brasil, já eram conhecidos mais de dois mil sitesque utilizam a plataforma Moodle (2.140 endereços). É
utilizado tanto por instituições dedicadas a ensino à distância,
quanto por faculdades, colégios e cursos livres presenciais. O
perfil inclui instituições públicas e privadas, além de empresas
que o utilizam como ambiente de treinamento. Também é
possível encontrar pessoas físicas e profissionais liberais
utilizando a plataforma para divulgar suas idéias, gerando uma
nova possibilidade de negócios.
• BRNO University of Technology6 é a instituição com maior
número de cursos. São 19.223 e 41.305 usuários.
• Mais de vinte milhões de usuários registrados (20.285.961)
utilizam o Moodle para aprender, enquanto quase dois milhões
de professores (1.895.497) o utilizam para ensinar.
5 http://moodle.org/stats/
6 https://www.vutbr.cz/

28 Rodolfo Nakamura
• Haviam 262 com mais de 10.000 usuários. O site com o maior
número de usuários era o “The Open University” com 3.590
cursos e 452.483 usuários.
• A expansão continua em ritmo acelerado. Somente no mês de
abril de 2008, foram registrados mais de oitenta mil downloadsdo programa (82.243), sendo mês de maior procura, o de
novembro de 2007, com 96.414 downloads.
Baseado nestes números, podemos ter uma idéia do crescimento e da
relevância deste programa em nossas estratégias de ensino futuras.
Esperamos colaborar para esse aprimoramento, também aqui no Brasil.
Vamos, então, ao primeiro passo: conhecer o Moodle.

Moodle para Professores 29
2 - Visão Geral
O Moodle nada mais é do que a plataforma na qual os cursos serão
construídos. O que vamos apresentar aqui é a forma de operação deste
programa. Ao longo do texto, o leitor vai perceber que a tarefa mais
árdua é o Planejamento da Aula, a partir do qual serão escolhidos e
definidos os recursos mais adequados para desenvolvimento do
conteúdo.
Nesta seção, vamos dar uma visão geral dos recursos que o Moodleoferece para o desenvolvimento de sua aula.
2.1 - Controle de Usuários Todos os usuários dos Moodle são controlados por nome de usuário e
senha. Um formulário de cadastro solicita informações completas que
podem ser editadas a qualquer tempo.

30 Rodolfo Nakamura
Cada usuário é identificado genericamente no Moodle como
“participante”, e pode ser classificado em:
• Administrador: tem acesso total a todas as funcionalidades e
configurações do servidor Moodle. Na prática, tem acesso total,
em todas as áreas de todos os cursos.
• Course Creator: o criador do curso, que tem autoridade e
acesso a todas as suas funcionalidades. Além de criá-lo, pode
ser um dos professores.
• Teacher ou Professor: são aqueles a quem compete ministrar o
curso, incluir materiais, prestar assessoria aos estudantes,
desenvolver e alterar atividades, além de avaliar o desempenho
dos alunos.
• Non-Editing Teacher ou Tutor: o professor poderá ser
classificado como “tutor”, com atuação restrita – um tutor de
tempo parcial NÃO pode alterar atividades, embora possa
ensinar e avaliar os alunos.
• Aluno ou Usuário: tem acesso ao conteúdo e às atividades,
pode interagir com o professor e outros alunos, mas não pode
alterar as informações e atividades do curso.
• Convidado (Guest): é o usuário de menor privilégio. Pode
acessar o conteúdo, mas não pode incluir textos, nem realizar
qualquer alteração ou interação no ambiente.

Moodle para Professores 31
2.2 - Hyperlinks7
Quase todas as informações do Moodle são obtidas mediante navegação
por hiperlinks, o que faz a operação ser bastante simplificada e, de certa
forma, intuitiva.
Por exemplo: para ver a lista de participantes, basta clicar no hiperlink
equivalente. Para se obter mais informação sobre um deles, basta clicar
sobre o nome do participante do qual se deseja maiores detalhes. Neste
ponto, caso o usuário desejar enviar uma mensagem, surge um botão
específico “Enviar Mensagem”, que permite essa ação.
2.3 - Grupos Uma função importante do Moodle é a criação de grupos entre os
participantes de um determinado curso. É particularmente útil quando
trabalhamos com um grande número de alunos.
2.4 - Fórum A ferramenta mais importante do ambiente Moodle, como em todo EaD,
é o Fórum, pois permite a discussão e a troca de informações entre os
usuários, possibilitando que o conhecimento seja criado em conjunto por
todo o grupo.
A divisão por grupos auxilia em muitas tarefas. Pode, por exemplo,
facilitar a separação de alunos por professor.
7 Hyperlinks (ou hiperlinks, em português) são ligações dinâmicas entre diferentes
páginas ou informações em páginas Internet. Ao serem ativadas, essas ligações levam o
usuário a outras páginas ou outro setor da mesma página, acessando novas informações
que estão inter-relacionadas.

32 Rodolfo Nakamura
2.4.1 - Orientações Gerais Para maior eficiência, deve-se orientar os usuários a sempre
pesquisarem o assunto que se pretende discutir com os colegas nos
fóruns existentes. Isso é feito por meio de palavras-chave, no
mecanismo “Buscar nos Fóruns” que está disponível no Moodle.
2.4.2 - Últimas Notícias Este é um fórum especial dos cursos que adotam o formato “semanal”
ou “tópicos”. É um excelente recurso para publicar avisos que devam
ser vistos por todos os alunos.
Como regra pré-definida, todos os alunos são assinantes deste fórum e
receberão uma cópia dos avisos por e-mail.
2.4.3 - Fórum dos tutores Este fórum também é criado automaticamente no cadastramento da
disciplina ou curso. Permite uma conversa reservada entre os
professores e os monitores do curso. É muito útil para a troca de
informações entre a equipe.

Moodle para Professores 33
2.5 - Módulos Informativos Na interface do Moodle, como visto na Figura 1, existem módulos úteis
que podem ser configurados pelo criador do curso para auxiliar o fluxo
de informações com os alunos.
Figura 1 - Tela de Abertura de um curso no Ambiente Moodle
2.5.1 - Calendário Está relacionado com os próximos eventos agendados no curso. Há
quatro tipos de eventos que podem ser configurados:
• Eventos Globais: são aqueles agendados pelo Administrador,
de interesse a todos os usuários do ambiente Moodle em
questão. São visíveis a todos os usuários matriculados em
cursos em que o módulo Calendário esteja ativado;

34 Rodolfo Nakamura
• Eventos de Grupos: são aqueles direcionados a grupos
(turmas) específicas de um curso, caso assim esteja organizado.
Pode-se estabelecer eventos diferenciados para cada grupo;
• Eventos do Curso: são aqueles agendados pelo professor do
curso e que se referem a todos os seus participantes;
• Eventos do Usuário: algum compromisso relacionado apenas
ao usuário específico, agendado pelo professor.
Este recurso pode ser utilizado para marcar data de avaliações, provas,
entrega de trabalhos ou ainda encontros, avisos de eventos e outros
compromissos relacionados ao desenvolvimento
das atividades dos alunos.
A caixa “Próximos eventos” traz a informação
sobre o próximo evento agendado no calendário
e permite, inclusive, a inclusão de um novo compromisso.
2.5.2 - Atividade Recente Este módulo traz todas as atividades incluídas pelo professor desde a
última vez que o usuário acessou o curso, com o objetivo de mantê-lo
atualizado e atende para as novidades e compromissos.
As informações incluem novas mensagens, novos usuários, diários de
classe, novas atividades e materiais postados pelo professor.
É altamente recomendável ativar esse recurso, pois facilita muito o
acompanhamento de cursos pelo usuário. No entanto, em cursos muito
extensos ou com atividade intensa, pode tornar mais lenta a visualização
da página.

Moodle para Professores 35
2.6 - Recursos Os recursos disponíveis no Moodle estão relacionados a criação de
conteúdo dentro do próprio ambiente.
Todos os recursos são identificados por um Nome (Título do recurso) e
por um sumário, que é uma breve descrição do recurso a ser utilizado.
Vamos conhecê-los um pouco mais a seguir.
2.7 - Link a Arquivo ou Site Recurso útil caso o professor queira reutilizar um material existente na
Web ou em arquivos dentro da plataforma.
• Página de texto simples: Trata-se de uma página composta por
título, sumário e o texto propriamente dito. No entanto, neste
recurso, o corpo do texto não pode conter figuras ou qualquer
formatação de texto.
• Página HTML: O recurso de página Web, na verdade, é uma
forma de criar um documento de texto, à semelhança da página
de texto simples. No entanto, neste caso, é permitido que o
corpo do texto contenha figuras e receba formatação (fonte em
negrito, itálico, alinhamento, marcadores, recuos, hyperlinks
etc.). Este tipo de recurso facilita o desenvolvimento de uma
página web completa, especialmente quando você utiliza o
editor de HTML WYSIWYG8 do Moodle. O código é
armazenado em um banco de dados e não como um arquivo,
8 WYSIWYG: Acrônimo de “What You See Is What You Get”, é um termo que foi
muito utilizado nos primórdios da editoração eletrônica, indicando que o que está sendo
mostrado na tela é o que você terá como resultado final (impresso em papel, por
exemplo, ou na tela do computador).

36 Rodolfo Nakamura
como são feitos com páginas HTML convencionais. Há bastante
liberdade para fazer quase tudo que se queira, utilizando HTML
ou até Javascript.
• Arquivos e páginas web: Recurso útil caso o professor queira
reutilizar um material existente na Web ou em arquivos dentro
da plataforma. Este tipo de recurso permite que um link seja
criado para qualquer página web ou outro tipo de arquivo na
Internet ou que tenha sido enviado para a área de arquivos do
curso, tais como vídeos, podcastings ou arquivos em MS
Powerpoint
Neste recurso, páginas web normais são simplesmente
mostradas como elas são, enquanto arquivos de multimídia são
trabalhados de forma mais inteligente e podem ser integrados
em uma página web. Por exemplo: arquivos MP3 serão
apresentados utilizando um dispositivo de reprodução integrado,
assim como arquivos de filmes, animações em Flash e assim por
diante.
Também existem muitas opções para apresentação do conteúdo,
incluindo janelas popup, frames e assim por diante.
Se o recurso em questão for uma aplicação web ou outro tipo de
material capaz de receber parâmetros, pode-se optar por enviar
informações para esses recursos tais como o nome do usuário,
seu email, o curso em que ele está inscrito e assim por diante.
• Diretório: Este recurso permite o acesso a um diretório (pasta)
selecionado, bem como suas subdivisões, da sua área de
arquivos do curso. Os alunos poderão navegar e visualizar todos
os arquivos contidos neste diretório, podendo, inclusive, salva-
los nas máquinas deles. Uma vez que o professor tenha enviado
vários arquivos para o ambiente Moodle (ver item 2.11 -
Gerenciador de Arquivos, página 45), poderá disponibilizar aos

Moodle para Professores 37
seus usuários a visualização de uma determinada pasta
(diretório).
Assim, poderá compartilhar informações de seu interesse com
todos os alunos. Ao acessar o diretório criado, este último
poderá escolher os arquivos que deseja visualizar e salvá-los em
seu computador.
• Rótulos: um pouco diferentes de outros recursos, os rótulos são
textos e imagens incluídas na interface da página principal do
curso, entre meio aos links, atividades e recursos. Podem ser
usados para organizar a página, criar títulos, etc.
2.8 - Atividades O Moodle propõe diversas atividades que podem
ser incluídas no curso, que, na prática, funcionam
como ferramentas de trabalho.
2.8.1 - Bases de Dados Esta atividade cria uma base de dados de diversos
formatos. Permite que os alunos submetam
diversos arquivos e preencham campos referentes a
uma atividade do curso.
2.8.2 - Chats O chat é uma atividade que permite a comunicação escrita entre alunos e
professores em tempo real. Deve-se marcar previamente a data e hora do
encontro, como um evento que faz parte do curso. Pode ser usado, por
exemplo, na tutoria dos estudantes em períodos pré-estabelecidos.

38 Rodolfo Nakamura
2.8.3 - Escolha Trata-se da atividade de múltipla escolha, ou seja, uma pergunta com
várias opções de resposta. É útil para fazer rápidas pesquisas de opinião,
estimular uma reflexão ou mesmo para obter a permissão de uso de
dados pessoais dos alunos em pesquisas do professor.
2.8.4 - Fóruns Já vimos que o uso de Fóruns é uma importante estratégia dentro do
Moodle. Inclusive, que alguns fóruns são automáticos em todos os
cursos (item 2.4 - Fórum, na página 31).
Os fóruns podem ter as seguintes carcterísticas:
• Discussão simples – quando há um único tópico em uma única
página. Normalmente é usado para organizar discussões breves
com foco em um tema preciso.
• Fórum geral - é um fórum aberto, onde todos os participantes
podem iniciar um novo tópico de discussão quando quiserem.
• Cada usuário inicia apenas UM NOVO tópico - cada
participante pode abrir apenas um novo tópico de discussão,
mas todos podem responder livremente às mensagens, sem
limites de quantidades. Este formato é usado, por exemplo, nas
atividades em que cada participante apresenta um tema a ser
discutido e atua como moderador da discussão deste tema.
2.8.5 - Glossários Pode-se criar um ou mais Glossários que podem ser utilizados para
facilitar a compreensão dos textos apresentados aos alunos. Na prática,
porém, pode ser mais útil a utilização da ferramenta Wiki (ver item
2.8.11 - Wiki)

Moodle para Professores 39
2.8.6 - Laboratório de Avaliações Esta atividade permite que os alunos façam a avaliação de seus
trabalhos. Tanto pode realizar uma auto-avaliação quanto pode avaliar
os trabalhos de seus colegas. Pode-se, inclusive, determinar um número
mínimo de trabalhos que cada estudante deverá avaliar.
2.8.7 - Lições A tradução vem de “lesson”, em inglês. Embora, no Brasil, lição esteja
relacionada a uma atividade a ser desenvolvida “em casa”, ou seja, fora
do ambiente de aula, o termo refere-se à aula virtual em si.
Para criar a lição, determina-se um número de páginas para cada aula.
Ao final de cada página, existe uma questão a ser respondida. O
estudante só passa para a próxima página se respondê-la corretamente.
Caso a resposta esteja errada, ele pode reconduzido à página anterior.
A navegação pode ser linear (continua, do começo ao fim da lição) ou
complexa, dependendo do interesse didático do professor.
2.8.8 - Pesquisas de Avaliação A plataforma oferece sistemas de avaliação do curso. Atualmente são
oferecidos 2 tipos de questionários de avaliação de curso específicos,
desenvolvidos para a avaliação de percursos de aprendizagem online
baseados em teorias construtivistas:
• COLLES (Constructivist On-Line Learning Environment
Survey) pesquisa itens cruciais na avaliação do processo de
aprendizagem virtual:
o Relevância: qual o nível de importância da
aprendizagem para a vida profissional do participante;

40 Rodolfo Nakamura
o Reflexão crítica: se as atividades têm estimulado os
processos de reflexão crítica;
o Interação: em que nível os diálogos on-line são
enriquecedores, considerando o contexto educativo.
o Apoio dos tutores e colegas: em que medida as
atividades dos tutores e dos colegas favorecem o
desenvolvimento do curso;
o Compreensão: se participantes e tutores compreendem
bem as atividades recíprocas.
• ATTLS (Attitudes to Thinking and Learning Survey): é um
instrumento de pesquisa para examinar a qualidade do discurso
em um ambiente colaborativo. Mede a proporção em que a
pessoa tem um saber “conectado” (CK) ou um saber
“destacado” (SK). Pessoas com valores CK maiores tendem a
ver os processos de aprendizagem como experiências
prazeirozas, cooperam com maior freqüência, procuram ser
agradáveis e demonstram interesse em construir a partir da idéia
dos outros, enquanto pessoas com valores SK mais altos tendem
a ter uma posição mais crítica e criar polêmicas.
2.8.9 - Questionários O módulo Questionário (Quiz) é formado por um grupo de perguntas,
por sua vez constituído por uma grande variedade de tipos de perguntas,
entre elas:
• múltipla escolha;
• verdadeiro-falso
• respostas curtas.

Moodle para Professores 41
Estas perguntas são mantidas em um banco de dados e podem ser
reutilizadas dentro de cursos e entre os cursos.
O Questionário pode permitir que o aluno faça várias tentativas, que são
automaticamente marcadas. O professor pode, ainda, escolher se deseja
dar feedback e/ou mostrar as respostas corretas.
Há um grande número de opções e ferramentas, o que faz o recurso ser
bastante flexível. Pode-se, por exemplo, criar testes com diferentes tipos
de perguntas, gerando perguntas aleatoriamente – o que permite que os
alunos tenham repetidas tentativas de uma mesma pergunta ou volte ao
quiz várias vezes.
O questionário pode ser formado, também, por questões que envolvem
respostas em texto descritivo ou narrativo.
2.8.10 - Tarefas Essas tarefas estão relacionadas às famosas “lições de casa”. No entanto,
não confundir as atividades, pois a tradução do Moodle para “Lesson” é
“lição”, o que pode gerar uma certa confusão.
• Tarefas off-line - enunciado de uma tarefa do curso que não será
realizada on-line ou enviada como arquivo à plataforma. São
tarefas entregues ou realizadas na sala de aula, via fax, por
correio tradicional, etc. Os estudantes podem consultar os
resultados da avaliação e os comentários de feedback on-line.
• Envio de um arquivo - este tipo de tarefa permite que os
participantes enviem um único arquivo de qualquer tipo como
imagem, documento Word, web site zipado, etc. Os professores
podem avaliar as tarefas enviadas.
Um recurso interessante do Moodle é o que envia mensagens de aviso
ao professor. Uma vez habilitado, os professores serão avisados por

42 Rodolfo Nakamura
meio de mensagens breves, por correio eletrônico, sempre que os
estudantes adicionarem ou atualizarem um documento enviado.
Somente os professores que são autorizados a dar nota a um envio em
particular são notificados. Assim, por exemplo, se o curso usa grupos
separados, então os professores associados a um grupo particular não
irão receber nenhum aviso sobre estudantes de outros grupos.
Também pode-se configurar o bloqueio a um “Novo envio de tarefa”
para que apenas um envio do arquivo seja autorizado, evitando que o
aluno entregue a mesma tarefa após a sua avaliação.
Por outro lado, pode-se encorajar os alunos a melhorarem seu
desempenho, ou, ainda, quando é previsto um sistema de sucessivas
avaliações, autorizando-os a reenviar a mesma tarefa.
2.8.11 - Wiki O Wiki é uma ferramenta interativa de construção de uma base de
conhecimento. Trata-se de um sistema que permite a fácil construção de
páginas informativas com hyperlinks entre si. No entanto, não é preciso
treinamento em linguagem alguma para operá-lo.
Atualmente, um dos casos mais bem sucedidos na internet, é o
Wikipedia9. Todos os usuários podem incluir, modificar ou excluir uma
informação. Esta liberdade faz com que a construção do conhecimento
seja colaborativo e motivador, uma vez que a contribuição do usuário é
prontamente visualizada no computador.
Uma característica marcante é o caráter auto-regulador que é uma das
bases da filosofia Wiki. Embora possa haver mecanismos de controle
das atualizações, a idéia é que todos sejam responsáveis pela
9 http://www.wikipedia.com

Moodle para Professores 43
manutenção do Wiki, criando um sentido de comunidade em torno da
ferramenta.
Por criar ligações dinâmicas entre os assuntos, pode ser uma alternativa
bastante interessante ao uso da ferramenta Glossário.
2.9 - Sistemas de Avaliação
2.9.1 - Escalas Os professores podem criar novas escalas e critérios de avaliação a
serem utilizados nas atividades do curso. Ela pode ser definida por uma
lista de valores ordenados, como:
• Insuficiente – Sofrível – Bom – Ótimo – Excelente
Pode-se, no entanto, adotar qualquer escala que o professor preferir
adotar em suas avaliações, bastando, para isso, cria-las.
2.9.2 - Notas A ferramenta “Notas” é utilizada como um diário de classe que traz as
notas dos alunos. As atividades presentes no Moodle são
automaticamente cadastradas e outras atividades off-line também podem
ser inseridas. Isto é particularmente interessante quando a plataforma é
utilizada como suporte a aulas presenciais ou telepresenciais.
O interessante é que o Moodle oferece recursos interessantes, como:
• Diário de Classe: as notas são calculadas e planilhadas
automaticamente pelo Moodle, conforme as atividades são
realizadas.

44 Rodolfo Nakamura
• Definição de categorias para avaliação: este recurso é
particularmente útil quando se utiliza um sistema de peso para
notas (p.ex., provas teóricas têm peso 7 e trabalhos práticos,
peso 3).
• Configuração de Letras de Avaliação: o professor pode
definir qual o valor de cada letra de avaliação (A, A-, B+, B, B-
etc), configurando uma escala que compreende valores mínimos
e máximos para cada conceito.
• Exceções: usado para excluir uma atividade de um estudante. É
particularmente útil quando a atividade não é obrigatória para
um estudante específico, quando estudantes entraram na classe
ou no curso depois do início e não é prevista recuperação
obrigatória, quando alguém ficou doente, ou qualquer outra
situação em que o professor acredite ser cabível uma exceção.
2.10 - Relatórios A ferramenta Relatórios permite visualizar as atividades dos
participantes do curso. Pode-se visualizar:
• Atividade de um aluno específico ou de todos os alunos;
• Atividade de um dia específico ou de todos os dias;
• Atividade específica;
• Atividades na última hora (considerando-se o horário do
servidor onde o Moodle está instalado).

Moodle para Professores 45
2.11 - Gerenciador de Arquivos O Moodle oferece uma ferramenta que permite a organização dos
arquivos enviados para o servidor. Pode-se, inclusive, criar pastas,
facilitando ainda mais esta tarefa.
Entre os arquivos que podem ser enviados, podem estar:
• Apresentações em Microsoft PowerPoint (.PPT ou .PPS – este
último, uma forma de salvar o documento no PowerPoint,
incluindo no arquivo um visualizador. Ou seja, no formato PPS,
é desnecessário ter o programa instalado para que o arquivo seja
visualizado, o que pode ser uma boa idéia na hora de distribuir
conteúdo).
• Documentos em formato Microsoft Word (.DOC) ou Adobe
Acrobat (.PDF)
• Fotos e imagens (.JPG, .PNG ou .GIF)
• Arquivos compactados (.ZIP)
• Vídeos (.AVI, .MPG, .WMV)
• Áudio (.WAV, .MP3)

46 Rodolfo Nakamura
3 - Inclusão de dados
No Moodle, todas as informações são incluídas a partir de formulários.
Embora pareça um pouco “engessado”, esta é a forma de interação entre
usuário e programa utilizada em praticamente todos os gestores de
conteúdo (CMS10).
Este capítulo bem que poderia estar no setor anexos, mas, como o uso
dos recursos apresentados aqui será intensivo, vamos abri-lo logo no
início dos trabalhos.
10 CMS – acrônimo de “Content Management System”, ou seja, um sistema de
gerenciamento de conteúdo. Normalmente, são baseados em páginas dinâmicas, geradas
mediante programação em linguagem específica, que interagem com um banco de
dados.

Moodle para Professores 47
3.1 - Formatação de textos
Figura 2 - Barra de Formatação
Em várias situações o usuário terá a necessidade de incluir informações,
utilizando formulários (vamos falar deles logo adiante). Nestas
situações, quando a barra da Figura 2 - Barra de Formatação surgir, é
possível formatar o texto, personalizando sua aparência.
Muito similar às barras de editores de textos consagrados, como o
Microsoft Word e o Write, da suíte Open Office, fornece diversas
funcionalidades:
3.1.1 - Formatando Fontes As primeiras informações possíveis de se formatar é a escolha do tipo de
letra. Escolha:
• Fonte: prefira tipos de letra padrão para a maioria dos sistemas
internet (Times, Arial e Verdana)
• Tamanho: também chamado corpo da letra. Recomendamos os
seguintes valores:
o Títulos: acima de 36pt
o Subtítulos: acima de 24pt
o Intertítulos: acima de 15pt
o Corpo de Texto: Entre 10 e 12pt
o Notas de Rodapé: entre 6 e 9pt

48 Rodolfo Nakamura
• Estilo: Estes recursos são úteis para destacar informações
como, por exemplo, texto em idioma estrangeiro (italic), ou
uma informação importante (negrito ou bold)
o Normal ou Regular, Bold ou Negrito, Italic, Bold Italic
• Efeitos Especiais
o Sublinhado (Underline)
o Riscado (StrikeThrough), também conhecido como
“tachado”
o Superscript (o número “2” na indicação: m²)
o Subscript (o número “2” na fórmula da água: h20)
• Alinhamento horizontal: à esquerda (left), ao centro (center), à
direita (right), ambos os lados/blocado ou justificado (justified).
• Listas: também conhecidos como “marcadores”, servem para
organizar melhor a informação. Elas podem ser:
o Listas numeradas
o Listas com marcadores (bullets ou bolinhas)
• Recuos: são importantes para destacar informações no texto,
como no caso de citações, em textos científicos. Você pode
aumentá-lo (deslocando o parágrafo para a direita) ou reduzi-lo
(deslocando de volta para a esquerda), sempre em relação à
margem esquerda.
• Cor do Texto: servem para destacar informações. No entanto,
se utilizado em excesso pode perder o impacto e a função,
passando a oferecer um visual esteticamente confuso.
• Cor de fundo do Texto: pode-se destacar informações a
exemplo das canetas marca-texto.

Moodle para Professores 49
• Incluir Fio Horizontal: as linhas servem para organizar
melhor a informação, separando blocos de textos.
• Incluir âncora: âncoras são pontos que podem ser marcados
para referências futuras, em hiperlinks. Quando o hiperlink
aponta para um texto dentro da mesma página, é necessário que
uma âncora tenha sido criada.
• Incluir hyperlink: as ligações dinâmicas com outros
documentos podem apontar para arquivos que estão na internet,
no ambiente do curso ou ainda dentro do mesmo texto (as
âncoras).
• Incluir imagem: este comando é utilizado para incluir fotos,
ilustrações, gráficos e todos os demais tipos de imagens
estáticas, preferencialmente nos formatos .JPG e .GIF, que são
padrões da internet.
• Incluir tabela: a clicar sobre ele, é necessário informar o
número de linhas e colunas que vão compor a tabela, que será
criada automaticamente, facilitando a organização de
informações tabulares.
• Incluir caracter epecial: caracteres que são difíceis de se
encontrar no teclado podem ser facilmente encontrados neste
recurso, tais como sinal de @, ®, © e ™.
• Incluir comando HTML: muito útil para incluir códigos em
HTML fornecidos por outros serviços. Você pode, por
exemplo, incluir um código fornecido pelo YouTube™ para
incluir um vídeo diretamente na página, ou de outros serviços,
como o Flickr™ e o Mogulus™. Normalmente, estes códigos
são identificados como “código Embed”.

50 Rodolfo Nakamura
3.2 - Formulários Os formulários são a principal forma de interação do Moodle com os
seus usuários – tanto os professores, ao incluírem os conteúdos, quanto
os alunos, ao acessarem as informações e interagirem com o programa.
Por isso, é importante familiarizar-se com as opções oferecidas pela
interface. Essas opções são as definidas como padrão em todos os
sistemas de navegação pela internet.
Embora este setor pudesse estar no setor “anexos”, ao final do livro,
consideramos importante estar neste setor para acrescentar essas
informações ao código lingüístico utilizado neste livro.
3.2.1 - Radio Button Trata-se da opção mutuamente exclusiva. Quando
há uma questão utilizando o “Radio Button”, ao se
escolher uma alternativa como resposta, o campo
anteriormente marcado é desmarcado
automaticamente.
3.2.2 - CheckBox O “Checkbox” é parecido com o Radio Button,
mas, segundo RAMALHO (1997), há uma
diferença significativa: ao contrário daquele, é
possível selecionar mais de uma alternativa como
resposta.

Moodle para Professores 51
3.2.3 - Drop-Down Também conhecido como “Lista de Itens”
11, é
possível definir e exibir uma lista de opções que
podem ser selecionadas pelo usuário. Visualmente,
é criada uma caixa com um valor padrão, com um
botão lateral em formato de seta. Ao clicar-se neste botão, é aberta a
lista de itens selecionáveis. Esta lista é aberta para baixo, daí o nome
“Drop Down”.
Em alguns casos, é possível selecionar mais de uma opção como
resposta às questões. Neste caso, o usuário deverá pressionar a tecla
“CTRL” enquanto clica nas opções que deseja escolher.
3.2.4 - TextArea A caixa de texto abre uma caixa de digitação, onde
é possível incluir textos livremente. Este campo
pode ou não conter barras de rolagem horizontais
ou verticais. Muitas vezes, em editores de blogs e
até mesmo no Moodle é possível incluir um código HTML. No Moodle,
essa possibilidade existe caso haja, acima de uma caixa de texto, a barra
de formatação.
3.2.5 - Submit Este item é o botão que envia as informações para o
servidor (SUBMETE a informação). Pode assumir
11 Em HTML, refere-se ao comando “Select”

52 Rodolfo Nakamura
diferentes formas, incluindo imagens personalizadas. Os programadores
podem incluir uma etiqueta sobre o botão, indicando a ação a ser
realizada.
Figura 3 - Exemplo de aplicação de Formulários
Na Figura 3 - Exemplo de aplicação de Formulários, por exemplo, o
botão “Submit” assumiu o valor “Salvar a Resposta Selecionada”, no
formulário em que dois “radio button” apresentam as opções “V/F” para
uma determinada questão.
3.3 - Modo de Edição Para que sejam criadas as atividades do curso, ou ainda acrescentados
recursos, é preciso entrar no modo de edição, clicando sobre o botão
que fica no canto superior direito da página.
Figura 4 - Tela de abertura do curso, em modo de edição

Moodle para Professores 53
Observe, na tela anterior, que vários novos botões surgiram na tela. As
primeiras providências tratam de criar recursos e atividades. Para isso,
basta clicar no menu “drop-down” que aparece ao final de cada bloco de
aula, quando estamos em modo de edição:
Figura 5 - Lista de Recursos que podem ser acrescentados na aula
Figura 6 - Lista de Atividades que podem ser acrescentados na aula

54 Rodolfo Nakamura
Veja na Figura 4 - Tela de abertura do curso, em modo de edição, que,
ao lado de cada recurso ou atividade que foi acrescentada, surgiram
alguns outros botões:
• Ao clicar sobre este botão, pode-se arrastar o recurso
pela tela, reposicionando-o na tela do curso.
• Estes botões permitem que os recursos e
atividades sejam movimentados para a esquerda
ou direita, alterando a diagramação. Na prática, funciona como
o recurso “aumentar/diminuir recuo” dos editores de textos.
• Este botão permite que sejam feitas as modificações
(edições) de cada recurso ou atividade.
• Ao pressionar este botão, a atividade ou recurso é
excluída.
• Finalmente, o terceiro botão permite que seja definido
se o recurso ou atividade vão ficar visíveis para aluno.
Pode ser útil em caso de conteúdo que seja desnecessário para
uma turma, ou que ainda esteja em desenvolvimento.

Moodle para Professores 55
4 - Implantar a Aula Virtual
A aula virtual, no Moodle é a atividade “Lição”. Este tópico tem um
capítulo específico para si, pois é o ponto fundamental do ensino à
distância utilizando essa plataforma. Ao mesmo tempo, vamos
exemplificar como a aula pode ser ministrada com vários recursos
associados, para que você tenha uma idéia de como desenvolver seu
material.
4.1 - Planejamento Uma das questões pouco discutidas na maioria dos livros relacionados à
ensino à distância é o próprio planejamento da aula. Estas questões estão
relacionadas ao desenvolvimento do Plano de Disciplina e do Plano de
Aula.
Se estes dois assuntos são importantes no ensino presencial, sua
documentação torna-se ainda mais relevante no ensino à distância, pois

56 Rodolfo Nakamura
várias situações devem ser previstas pelo criador do curso e pelo
professor no momento de criação do curso.
Por este motivo, vamos repassar os principais tópicos desta atividade.
4.2 - Plano de Disciplina
É preferível redigir um documento com o plano de disciplina antes de
prepara-lo no ambiente Moodle. Além de ser útil na apresentação da
proposta para eventuais patrocinadores (instituições de ensino que
queiram adotar o seu projeto, por exemplo), é muito útil para sua própria
organização.
Comece identificando o curso, o nome da disciplina e a Carga Horária.
EXEMPLO:
Curso: Comunicação Social
Disciplina: Computação Gráfica / Produção Gráfica Computadorizada
Carga Horária: 2 Horas-Aula/Semanais, 72Horas-Aula (Total sugerido)
4.2.1 - Ementa Segundo SCARTON (2002), “ementa é uma descrição discursiva que
resume o conteúdo conceitual ou conceitual/procedimental de uma
disciplina”.

Moodle para Professores 57
O autor orienta ainda que os tópicos essenciais da matéria devem ser
apresentados sob a forma de frases nominais (frases sem verbo) e que a
redação é contínua e não elencados em itens (um embaixo do outro).
Sobre os termos a serem utilizados, SCARTON orienta12
:
“Para a elaboração da ementa, que reúne conteúdos conceituais
e procedimentais, podem ser utilizadas, dentre outras,
expressões como:
• "estudo de"...
• "caracterização de"...
• "estabelecimentos de
relações entre"...,
• "busca de compreensão
de"...
• "reflexão sobre"...
• "análise de"...
• "exame de questões
sobre"...
• "descrição de "...
• "pesquisa de"...
• "investigação sobre"...
• "elaboração de"...
• "construção de"...
• "introdução a"...
• "fundamentação de"...
• "desenvolvimento de"...
• "aplicação de"...
• "explicitação de"...
• "crítica de"...
• "interpretação de"...
• "aprofundamento de"...
• "produção de"...
• "criação de"...
• "organização de"...
• "confecção de"...
• "demonstração de"...
• "levantamento de"...
• "definição de"...
• "processamento de"...
• "expressão de"...
• "comunicação de"...
• "participação em"...
• "experimentação de"...
• "detalhamento de"...
• "discussão de"...
• "orientação sobre"...
• "comparação entre"...
• "confronto com"...,
• "interface entre"...
• etc.
12 Nota do Editor: A diagramação original deste bloco foi alterada, para que houvesse
melhor visualização do conteúdo.

58 Rodolfo Nakamura
A definição da ementa da disciplina colabora decisivamente para o
estabelecimento dos limites aos quais o curso será mantido.
EXEMPLO:
EMENTA: A computação gráfica no contexto da comunicação.
Editoração Eletrônica. Tipologia e uso de cores aplicadas à editoração
eletrônica. Recursos de informática: editor de texto, ilustrador gráfico,
diagramador e tratamento de imagens. Fundamentos de informática.
As informações sobre a ementa, assim como as do objetivo do curso são
bons exemplos de como pode ser utilizado o recurso “Texto simples” e
“Texto HTML”, vistos no item 2.6 - Recursos. Recomendamos que
estas informações sejam as primeiras a serem implementadas, como um
dos recursos do curso virtual.
4.3 - Objetivos Gerais e Específicos Estabelecer os objetivos é útil na seleção de conteúdos a serem
apresentados durante o curso e dos métodos de avaliação.
Posteriormente, pode ser utilizado para avaliar o desenvolvimento da
disciplina e seu aprimoramento.
Ao apresentar os objetivos gerais e específicos, todos têm uma noção da
abrangência do curso e sobre quais necessidades estarão sendo
atendidas.
Também auxiliam a esclarecer os desempenhos visados, bem como a
melhor forma de avaliar se o aluno alcançou as metas estipuladas. O
objetivo bem formulado colabora ainda para guiar a seleção e organização
de recursos e dos procedimentos a serem adotadas nas aulas.

Moodle para Professores 59
Para cursos que são ministrados por vários professores, a definição clara
dos objetivos auxilia que todos tenham um enfoque comum e caminhem
na mesma direção ao orientar os alunos.
Conforme nos orienta SANT´ANNA et alli (1988), os objetivos gerais
“são os resultados da aprendizagem, complexos, alcançáveis em
períodos mais amplos”. Enquanto objetivos específicos “são mais
simples, concretos, alcançáveis em menor tempo; explicitam
desempenhos observáveis.”
Para a definição dos objetivos específicos, pode-se levar em
consideração o domínio:
• Objetivos Cognitivos: relacionados ao conhecimento e
habilidades intelectuais dos alunos. Abrangem conhecimentos,
conceitos, idéias, princípios e habilidades mentais;
• Objetivos Afetivos: relacionados aos interesses, atitudes e
apreciação. Abrangem atitudes, valores e apreciações;
• Objetivos Psicomotores: relacionadas às habilidades motoras,
incluindo habilidades físicas e psicológicas de por em prática e
operar os conhecimentos adquiridos.
Os autores ainda indicam que os comportamentos também podem ser
descritos em termos operacionais:
• Identificar o COMPORTAMENTO que será aceito como prova
de que o estudante alcançou o objetivo;
• Descrever as CONDIÇÕES importantes na quais ocorrerá o
comportamento desejado;
• Especificar os CRITÉRIOS de realização aceitáveis que
mensurem o desempenho do aluno.

60 Rodolfo Nakamura
EXEMPLO:
Gerais: Possibilitar ao aluno universitário do curso de Comunicação
Social uma visão abrangente das principais ferramentas computacionais
de aplicação gráfica, que os auxiliará no desenvolvimento de materiais
impressos e demais peças publicitárias.
Específicos: Conhecimento teórico e prático de todo o processo de
desenvolvimento de materiais gráficos em geral, a partir da utilização do
computador como ferramenta básica e de seus recursos.
Importante considerar, na definição dos objetivos, outros itens como:
• Recursos disponíveis e a capacidade ou habilidade em obtê-los
e provê-los aos alunos do curso;
• Situação de ensino, prevenindo-se a respeito do ambiente em
que o aluno estará inserido, uma vez que a interface com o
curso é eletrônica e os horários flexíveis;
• Aspectos motivacionais, ou seja, quais os motivos que levam o
aluno a valorizar o conteúdo, empenhando-se em anexá-lo em
sua bagagem cultural;
• Tempo disponível do aluno em relação à quantidade de
objetivos: importantíssimo, como já vimos, prever o tempo
necessário para o desenvolvimento das atividades essenciais do
curso, oferecendo opções para aprofundamento nos níveis
seguintes de importância.
4.3.1 - Pré-Requisitos É importante estudar se não há necessidade do aluno possuir habilidades
e conhecimentos prévios para estar exposto ao conteúdo. Em caso

Moodle para Professores 61
afirmativo, verificar se esses pré-requistos podem ser supridos a partir
de materiais e atividades complementares ou se é impeditivo para o
andamento do curso.
4.3.2 - Conteúdo Programático Nesta seção, deve-se listar os principais tópicos a serem abordados no
curso. Observe que esta atividade é importante para dimensionar tempo,
espaço e recursos necessários para o andamento do curso.
Em ensino presencial, esse conteúdo costuma conter uma certa
flexibilidade para que os professores possam desenvolver os temas de
acordo com o ritmo de cada sala de aula.
Em ambientes virtuais, no entanto, esse conteúdo deve ser bastante
planejado. Textos-base e atividades programadas são essenciais para o
desenvolvimento das aulas e a flexibilidade poderá estar contida em
links e materiais adicionais que podem estar à disposição de alunos que
desejam aprofundar seus conhecimentos sob a orientação do professor.
4.3.2.1.1 - Seleção e organização de Conteúdos A seleção de conteúdo deve respeitar os objetivos propostos no item
anterior, procurando atender as necessidades a que se propõem saciar.
Neste sentido, é importante observar o nível evolutivo do público-alvo
(aluno do curso), bem como interesses e necessidades da comunidade.
Na organização do conteúdo, é importante observar os aspectos de:
• Logicidade: refere-se à seqüência lógica da organização dos
conteúdos. Deve ser coerente com a estrutura dos objetivos da
disciplina, partindo sempre do simples ao complexo.
• Gradualidade: relaciona-se com a distribuição adequada de
conhecimentos em termos qualitativos e quantitativos. Da
mesma forma que uma seqüência lógica deve ser respeitada,

62 Rodolfo Nakamura
também o grau de complexidade deve ser, idealmente,
crescente, com etapas contínuas e sistemáticas e que levem o
aluno ao desafio de aumentar os seus conhecimentos e
habilidades.
• Continuidade: intimamente relacionada aos itens anteriores,
permite a articulação entre os conteúdos, de forma que irão se
completar e integrar-se na medida em que o trabalho é
desenvolvido. Em outras palavras, cada novo conteúdo deve dar
continuidade ao anterior, criando, ao final do curso, um mosaico
completo da disciplina que reflete os objetivos atingidos.
4.3.3 - Estratégia de Ensino MASSETO (1997) define estratégias como “os meios que o professor se
utiliza para facilitar a aprendizagem, ou seja, para que os objetivos
daquela aula, daquele conjunto de aulas ou de todo o curso sejam
alcançados pelos seus participantes”.
Conforme os objetivos as estratégias são selecionadas e utilizadas pelo
educador:
• Conhecimento do grupo: pode-se utilizar dinâmicas como
apresentações simples, complementação de frases, desenhos em
grupo, deslocamentos físicos. No Moodle, o incentivo à
atualização do perfil, manutenção de blog e participação em
fóruns (incluindo um de apresentação do grupo) podem atender
à esses objetivos.
• Aquisição de conhecimentos: as ferramentas podem ser leitura
de textos, excursões, aulas expositivas, recursos audiovisuais,
estudos de caso. No ambiente Moodle, as aulas podem ser
expositivas por meio de apresentações multimídia, vídeo-aulas,

Moodle para Professores 63
visita a outros sites, além do fornecimento de textos-base e
arquivos complementares.
• Desenvolvimento de Habilidades: dramatização, desempenho
de papéis, atividades em grupo, painéis e aulas práticas
constituem estratégias que permitem que as habilidades dos
alunos sejam trabalhadas. Pode-se trabalhar as discussões no
Fórum do curso, bem como construir conhecimento coletivo a
partir do Wiki, dentro do ambiente Moodle. Porém, pode-se
considerar também a utilização de ferramentas Web 2.0 para a
criação de trabalhos em grupos.
• Desenvolvimento de Atitudes: Debates, estudo de caso,
relatórios com opiniões fundamentadas, estágios, excursões e
dramatização podem ser utilizadas para atender a este objetivo.
• Outros objetivos como “confronto com a realidade”,
“desenvolvimento da capacidade de trabalho em equipe” e
“iniciativa na busca de informações” encontram fértil ambiente
de desenvolvimento dentro do Moodle e as ferramentas de
pesquisa que a própria internet propicia.

64 Rodolfo Nakamura
4.3.4 - Recursos Certamente, um dos atrativos do chamado e-Learning (ou ensino á
distância com uso de ferramentas computacionais/eletrônicas), são os
novos recursos didáticos que a tecnologia permite.
Tradicional e-Learning
Lousa + Giz/Marcador Apresentações (PowerPoint)
Cartazes / Flanelógrafo / Murais Fotos / Lista de Discussão / Email
Periódicos / Livros / Bibliotecas Blogs / Sites / Wikis / Bibliotecas
Virtuais / e-books
Auditivos (rádio, Fita K7, CD) MP3, Podcasting, Radio Web
Audiovisuais (cinema, tv, teatro,
vídeocassete, DVD)
Vídeoconferência, IPTV, Vídeo
Digital, Animação Gráfica
Embora a experiência presencial de estar em uma exposição, peça de
teatro ou audição musical seja única, a utilização da tecnologia permite
acesso mais rápido à informação que pode substituí-la, mesmo com
menor impacto e qualidade, auxiliando os objetivos.
4.3.5 - Avaliação O ideal é que o sistema de avaliação seja contemplado com mais de uma
ferramenta. No próprio ambiente da aula virtual (lição), o Moodle traz
um recurso para que os alunos revisem o conteúdo lido recentemente
antes de avançar para os próximos tópicos. Mas este teste não constitui
um instrumento de avaliação em si.
É adequado a realização de alguma avaliação individual, que pode ser
realizada por meio de provas, atividades extra-curriculares ou trabalhos

Moodle para Professores 65
práticos. Assim, o aluno tem uma resposta sobre seu próprio
desempenho, a partir da visão do outro.
Da mesma forma, as atividades em grupo são importantes para
desenvolver o sentido comunitário, além de envolver o aspecto social da
aprendizagem. A própria filosofia do Moodle é a construção coletiva do
conhecimento. Portanto, nada mais adequado do que haver alguma
forma de avaliação deste tipo de trabalho.
Outro aspecto que pode ser levado em consideração é o nível de
envolvimento com o curso, a partir da realização de atividades e do
tempo investido na aprendizagem. Este item, inclusive, pode ser medido
pelo tempo de conexão ao sistema, informação que deve ser
complementar a outros métodos de avaliação do nível de interesse do
usuário no estudo da matéria sugerida.
4.4 - Plano de Aula O plano de aula, em nosso caso, é o próprio planejamento da lição que
será incluída dentro do Moodle. SANT´ANNA (1988) explica que
“trata-se de especificar os comportamentos esperados do aluno e os
meios – conteúdos, procedimentos e recursos – que serão utilizados na
sua realização”.
Neste sentido, vamos diretamente à prática, estudando o que é, quais são
os recursos e como implementar uma Aula Virtual no Moodle.
4.5 - Lição – A aula virtual no Moodle A tradução do Moodle para o português, traz o termo “Lição” que, para
nossa cultura traz em si a idéia de “Lição de casa”, ou atividade que é
realizada fora do ambiente da aula. No entanto, o termo deriva de

66 Rodolfo Nakamura
“Lesson”, ou seja, o conjunto de atividades e recursos que são a própria
exposição do conteúdo e tarefas de ensino e aprendizagem.
A constituição da aula (vamos nos referir desta maneira à lição, para
maior clareza), no Moodle, tem uma constituição interessante. É
formada por um número de páginas determinado pelo professor.
Ao final de cada página de conteúdo, há uma questão (normalmente em
formato múltipla escolha) que deve ser respondida pelo aluno. Ele só
progredirá para as páginas seguintes caso tenha acertado a resposta.
Caso não acerte, ele será conduzido à mesma página em que estava
anteriormente.
Para a elaboração da questão, sugerimos que a resposta correta esteja no
próprio texto ou ainda que possa ser deduzida a partir da sua leitura.
A navegação pelas páginas da aula (lição) pode ser linear, ou seja,
contínua do começo ao fim da lição, ou possuir uma forma mais
complexa, conforme o interesse didático do professor.
Configurando as variáveis da lição, o professor pode transformar a aula
de maneira interessante e flexível:
• Tempo Determinado: O professor pode determinar um limite
de tempo para que o aluno termine a aula. Caso assim seja
configurado, um relógio aparece ao estudante informado o
tempo que lhe resta para finalizar a lição.
• Número máximo de respostas: O professor pode também
determinar o número máximo de respostas à questão que fica ao
final de cada página. O valor padrão é 4, em virtude das
questões oferecerem 4 alternativas de resposta.
• Apresentação de Slides: O professor pode optar por escolher a
apresentação da lição como um “slide show”, ou seja, que as
informações apareçam como se estivesse em formato de
apresentação em telas seqüenciais. Para isso, basta configurar a

Moodle para Professores 67
largura, altura, cor de fundo, menu e as barras de avanço e
recuo.
A lição pode ser configurada para ser avaliada ou não pela disciplina.
Caso seja configurado como um exercício, o Moodle entenderá que a
lição é apenas um exercício para fixação do conteúdo. De outra maneira,
o sistema vai computar o resultado do exercício na nota final do
estudante, contribuindo para que o próprio estudo do aluno seja parte da
nota de sua avaliação.
Uma característica interessante na avaliação é o fato de que cada
resposta pode ter um valor diferente, ou seja, pode-se premiar o nível de
acerto ou penalizar o nível de erro, inclusive computando valores
negativos, fazendo com que o aluno tenha maior cuidado nas respostas.
Como é possível mostrar a pontuação corrente do aluno durante a lição,
pode-se acrescentar um fator lúdico à própria atividade, bem como um
fator de auto-análise de sua tarefa.

68 Rodolfo Nakamura
Figura 7 - Tela de Configuração da Lição

Moodle para Professores 69
4.6 - Configurando a Aula Para configurar a aula, o curso dentro do Moodle deve ser acessado
como administrador ou professor. Em seguida, deve-se ativar o modo de
edição, e, na aula correspondente, acrescentada a atividade “Lição”. Um
formulário vai surgir e os seguintes campos devem ser preenchidos:
Configurações Gerais:
• Nome: nome da lição (por exemplo, “Lição Teste”);
• Tempo determinado: como já vimos, pode-se estipular um
limite de tempo para que a lição seja feita.
• Limite temporal: caso a lição tenha um tempo determinado
(item anterior), deve-se indicar o tempo que o estudante dispõe
para completar a lição, em minutos;
• Número máximo de respostas/seções: determina o número
máximo de alternativas de uma questão, em uma página com
questões. O valor padrão é 4. Se as questões de uma Lição
forem todas do tipo Verdadeiro/Falso, indica-se que esse
número deve ser 2;
Opções de Avaliação:
• Exercício: define se a Lição será ou não avaliada pela
disciplina. Caso a opção seja NÃO, a lição será mais do que
apenas um exercício - constará na nota final do estudante. De
outra maneira, (opção sim), a lição será um exercício simples,
sem avaliação.
• Pontuação personalizada: Esta opção permite que cada
resposta tenha um valor de pontuação numérica. As respostas
podem ter valores negativos ou positivos;

70 Rodolfo Nakamura
• Nota máxima: Este valor - que varia entre 0 e 100% - indica a
máxima nota que um estudante poderá obter ao assistir uma
Lição (aula virtual). Este valor pode ser alterado quando for
necessário, mesmo depois de encerrada a configuração da Lição.
No entanto, qualquer mudança afeta as notas anteriormente
obtidas por alunos que já assistiram a Lição, o que requer um
cuidado especial para não gerar insatisfações. Caso este campo
for configurado como “0”, seu valor não aparece nas Notas do
estudante;
• Estudante pode tentar novamente: Este campo informa se o
aluno pode não tentar novamente a lição;
• Cálculo do resultado das tentativas: se no campo anterior foi
selecionada a opção “sim” é possível definir como será feito o
cálculo da nota com base nas tentativas: “usar a média das
tentativas” ou “usar o melhor resultado entre as tentativas”;
• Visualizar pontuação corrente: define se a nota corrente do
aluno será apresentada durante a execução da tarefa;
Controle de Fluxo:
• Permite revisão pelo aluno: define a permissão para que o
aluno retorne à lição caso queira mudar suas respostas;
• Mostrar botão de Revisão: faz com que apareça um botão de
revisão caso o aluno tenha respondido uma questão de forma in-
correta. Em caso de lições do tipo Verdadeiro/Falso,
recomendamos que essa função seja desabilitada;
• Número máximo de Tentativas: determina o número máximo
de tentativas que um aluno dispõe para acertar uma questão. No
caso de questões que não fornecem alternativas para serem
escolhidas, como por exemplo: “resposta curta” e “resposta

Moodle para Professores 71
numérica”, este valor é substituído por uma rotina de escape que
conduz à próxima página da Lição. O valor padrão é 5. Valores
menores podem desencorajar o aluno. Caso o valor escolhido
seja “1”, o estudante tem uma única chance de escolha para a
resposta certa, o que transforma a Lição em um Teste, com a
particularidade das questões serem apresentadas
individualmente por página. Este parâmetro é global e vale para
todas as questões (de qualquer tipo) de uma Lição;
• Ação depois da resposta correta: A ação normal é seguir para
página indicada na resposta correta (veja, posteriormente, o item
construção de páginas). A ação mais comum é seguir para a
página indicada na alternativa escolhida pelo aluno. Na maioria
dos casos, isto significa mostrar a página seguinte, caso o aluno
tenha respondido corretamente. O aluno começa na primeira
página e, acertando as respostas às perguntas das páginas,
prossegue até o fim da lição. Entretanto, caso o módulo Lição
seja utilizado como um exercício do tipo Flash Card. O aluno
será apresentado a páginas com perguntas em ordem aleatória;
• Número mínimo de Questões: Estabelece o número mínimo de
questões que o aluno deve responder. Caso alcance ou
ultrapasse esse valor, sua avaliação será 100%. Quando este
parâmetro for utilizado, recomenda-se colocar o número
mínimo de questões que o aluno deverá responder na primeira
página da Lição;
• Número de páginas (fichas) a serem mostradas: Este parâ-
metro só é usado em lições do tipo Flash Card. O valor padrão é
zero - o que indica que todas as páginas serão exibidas para o
aluno;

72 Rodolfo Nakamura
Formatação da Lição
• Apresentação de Slides: O professor pode optar por escolher a
apresentação da lição como um “slide show”. Para isso, é
necessário configurar a Largura, Altura, Cor de Fundo, o Menu
e as Barras de Avanço e Recuo. Os valores padrão
correspondem à resolução VGA, com largura de 640 e altura de
480 pixels. Esta pode ser uma boa opção por ser a resolução
mínima de todos os computadores13.
• Mostrar menu à esquerda: indica se uma uma lista das
páginas (Tabelas de Ramificação) será mostrada na lição.
• e mostre apenas se tiver a nota maior que: relacionada com a
opção anterior, ao especificar uma nota maior que 0, o usuário
que está seguindo a Lição deve ter uma nota igual a ou maior
que a nota estabelecida para que possa ver o Menu Esquerdo.
Isto permite que os elaboradores de Lições forcem os usuários a
percorrer toda a lição na sua primeira tentativa. Então, se um
usuário retomar a Lição após obter a nota exigida, ele poderá
ver o Menu à Esquerda para ajudar na revisão.
• Barra de Progresso: Exibe uma barra de progresso na parte de
baixo da Lição. Tabelas de Ramificação e páginas de Questões
que foram respondidas corretamente contam para o progresso da
Lição, sendo base para o cálculo da percentagem completada.
No cálculo do número total de páginas na lição, grupamentos e
páginas dentro de grupamentos são contadas como páginas
simples e páginas de Fim de Grupamento e Fim de Tabela de
13 Mais ou menos a partir do lançamento da versão do MS Windows Millenium, o
padrão de visualiazação de tela passou a ser o SVGA (800 x 600 pixels), adequados para
monitores de 15 polegadas. Com o advento de monitores maiores, de 17 polegadas,
passou-se a utilizar o padrão XVGA (1024 x 768 pixels).

Moodle para Professores 73
Ramificação são excluídas. Todas as outras páginas contam
para o número total de páginas na Lição.
Controle de acesso
• Lição protegida por senha: pode-se limitar o acesso à lição,
permitindo-o somente àqueles que possuírem a senha;
• Senha: Define a senha a ser utilizada, caso a opção anterior
tenha sido selecionada como “sim”;
• Disponível a partir de: Pode-se restringir o acesso por um
período de tempo, configurando-se as datas inicial e final. Em
outras palavras, a partir de qual data a lição estará disponível e
até qual período ela estará visível aos alunos.
Dependências
• Dependente de: Essa opção permite criar uma cadeia de
dependências entre as lições, impedindo que o aluno efetue uma
lição sem que as exigências de desempenho não tenham sido
atingidas. As condições para a dependência incluem:
o Tempo Dedicado: o aluno deve gastar esta quantidade
de tempo estabelecida na lição requerida.
o Completada: o aluno deve completar a lição requerida.
o Nota melhor que: o aluno deve obter uma nota na lição
requerida maior que a especificada aqui.
Qualquer combinação das opções acima pode ser usada, se
necessário.
Arquivo ou página web em janela pop-up
• Arquivo ou página Web em janela pop-up: define que, no
início de uma lição, seja aberta uma nova janela (pop-up) que
contenha uma página web ou um arquivo (por exemplo, um

74 Rodolfo Nakamura
arquivo mp3); Além disso, um link que reabre a nova janela, se
necessário, será adicionado a cada página da lição.
Opcionalmente, a altura e largura da nova janela podem ser
definidas e um botão "Fechar Janela" pode ser colocado na parte
inferior.
Outro
• Link a uma atividade: Pode-se estabelecer um menu drop-
down que contém todas as atividades para este curso (casa haja
mais de uma). Se uma estiver selecionada, então um link para
esta atividade aparecerá no final da Lição.
• Mostra pontuações altas: Será mostrada uma lista das notas
mais altas na lição. Alunos que obtiveram uma pontuação alta
podem escolher um nome padrão para listar suas pontuações. O
Moodle oferece um filtro de “palavras ruins” que faz a
checagem de nomes maliciosos;
• Número de pontuações altas visualizados: Esta opção de-
termina a quantidade de pontuações altas a serem apresentadas;
• Usar as configurações dessa lição como padrão: Selecione
“sim” antes de “Salvar a lição”. Dessa forma, os parâmetros que
você escolheu para esta lição serão padronizados para a próxima
vez que criar uma outra lição neste curso;
• Visível para os Alunos: O professor pode ocultar a Lição dos
alunos enquanto não termina a edição final;
Escolhidos os parâmetros clique em “Salvar mudanças”. Você será
conduzido à uma outra tela, para que comece a primeira página da sua
Lição.

Moodle para Professores 75
Figura 8 - Opções após finalizar as configurações da aula
4.6.1 - Criação de página com Painel de Navegação Após finalizar as configurações da Aula Virtual (Lição), pode ser uma
boa idéia incluir uma página com painel de navegação.
4.6.2 - Criação das páginas e questões
Realizadas as configurações necessárias da Lição, sugerimos que o
próximo passo seja a criação das questões. Para isso o usuário pode
importar questões elaboradas em versões anteriores do curso ou criar
novas.
Na Figura 9 - Tela para criação de questões, temos a tela para
configuração da lição e das questões decorrentes. Na primeira vez que
entramos em contato com a ferramenta, não é intuitivo identificar os
campos que precisamos preencher. Então, vamos recordar como se
estabelece uma lição:

76 Rodolfo Nakamura
• Cada lição é formada por páginas;
• Cada página contém uma questão, que deve ser respondida pelo
aluno para controlar sua progressão no conteúdo. Em outras
palavras, conforme a resposta do aluno, ele será levado a um
outro conteúdo, que pode ser:
o À mesma página de conteúdo, ou à página anterior, para
revisão;
o À próxima página, para prosseguimento do conteúdo
(pode ser uma boa idéia, em caso da lição fazer parte
das ferramentas de avaliação, além de ser um exercício,
com desempenho dos alunos nas respostas valendo
nota);
o Ao fim da lição.
Portanto, ao clicar em clicar em “Inserir páginas com questões”, surgirá
um formulário com as opções que devem ser preenchidas:
• Título da Página: coloque um título que representará o
conteúdo desta página. Observe que se refere ao texto da
página, e não ao nome da Lição, configurada no passo anterior.
Cada página de conteúdo será identificada por um novo título de
página (como se fossem subtítulos de um texto maior);
• Conteúdo da Página: neste campo, você deve incluir todo o
texto que refere-se à lição. Observe que o editor permite
diversos recursos de formatação.
IMPORTANTE: Ao final de cada texto, o professor deverá
incluir uma questão. Em seguida, nos campos seguintes, deve
configurar os itens relacionados às respostas a estas questões.
As questões podem variar, em sua forma, de texto para texto. Elas
podem ser:

Moodle para Professores 77
• Múltipla Escolha: É uma questão de múltipla escolha normal,
ou seja: para determinada questão existem algumas possíveis
respostas, das quais o aluno escolhe uma. Para cada resposta, é
possível associar uma nota e também direcioná-la a questões
posteriores diferentes, além de poder associar um comentário
sobre a resposta dada (Por exemplo “Opa! Preste mais atenção”
ou ainda “Parabéns, você acertou!”). A questão surgirá como
um elemento de formulário “Radio Button”;
Figura 9 - Tela para criação de questões

78 Rodolfo Nakamura
• Verdadeiro/Falso: Possui as mesmas funcionalidades da
questão de múltipla escolha. A diferença é que, nesse tipo de
questão, só existem duas opções possíveis; A questão surgirá
como um elemento de formulário “Radio Button”.
• Resposta Breve: Deve-se preparar um conjunto com as
respostas possíveis e associar um comentário para cada
resposta. Para o aluno, a questão surge como uma caixa de texto
simples, onde ele deve incluir a resposta que será comparada
com as respostas possíveis incluídas pelo professor; A questão
surgirá como um elemento de formulário “Text Area”
• Numérica: Com o funcionamento similar à da “Resposta
Breve”. No entanto, nesta, a resposta é numérica; A questão
surgirá como um elemento de formulário “Text Area”
• Associação: Como o próprio nome diz, trata-se de uma questão
associativa onde os itens precisam ser ligados corretamente.
Nessa opção, é necessário identificar para cada item o seu
correspondente. A questão aparece para o aluno como uma
caixa dropdown14 para cada item onde a resposta
correspondente precisa ser associada;
• Dissertação: Esse tipo de questão é popularmente conhecida
como “questão aberta” na qual o aluno deve dissertar sobre um
determinado tema. A resposta não é breve e existe a necessidade
de intervenção do professor para a sua correção. Ou seja, não há
como efetuar a correção automática como nas questões
anteriores; A questão surgirá como um elemento de formulário
“Text Area”
14 Dropdown: semelhante à uma cortina que abre-se para baixo, mostrando as opções
possíveis para a resposta.

Moodle para Professores 79
A elaboração das questões de todos esses tipos segue um mesmo padrão.
Para cada resposta é possível associar um comentário, que será
mostrado a aluno, assim que a resposta seja definida e salva.
Caso, nas configurações da Lição, tenha sido escolhida a opção
“Pontuação Personalizada”, haverá a possibilidade de escolher um valor
para cada resposta do aluno. O padrão é um dos valores “1” e os demais
“zero”, mas, como já vimos, esses valores podem ser diferentes,
assumindo, valores negativos, avaliando a qualidade da resposta do
aluno, penalizando-o caso esteja muito longe da resposta correta, ou
valorizando-o caso tenha acertado em parte ou inteiramente a questão.
A versão do Moodle estudada neste livro permite que, tanto para edição
das respostas quanto dos comentários, possa ser utilizado o recurso de
formatação do texto. Assim, ao escolher a opção “Usar Editor” (ao lado
da etiqueta que identifica cada resposta ou comentário) e “Mostra
Página de Novo” (ao final do formulário), a barra de formatação de
texto aparece junto à caixa de texto relacionada.
4.6.3 - Organização das questões Elaboradas as questões, o passo seguinte é organizá-las, aplicando
seqüência de acordo com algum critério. Isso pode ser feito utilizando as
próprias questões, indicando no campo “Destinação”, se a seqüência
será a próxima questão ou mesmo o fim da lição.
Outra maneira é incluir um painel de navegação. Existe a opção “Inserir
página com painel de navegação”. Esta opção existe tanto na finalização
das configurações iniciais da Lição, como após a criação de questões.
Ao clicar nessa opção, é possível criar uma navegação diferenciada.
TEODORO e ROCHA (2007) colocam como exemplo: “a lição pode
ser composta de vários temas em que cada um comporte uma série de
questões. O professor pode então criar um Menu de navegação no qual o

80 Rodolfo Nakamura
aluno tem a opção de escolha da ordem dos temas da lição em que
deseja navegar.”

Moodle para Professores 81
Figura 10 – Tela para configuração do painel de navegação15
15 TEODORO, ROCHA (2007)

82 Rodolfo Nakamura
4.6.4 - Incluindo Imagens e Arquivos Multimídia nas Aulas O recurso de incluir arquivos para ilustrar as aulas são, certamente, um
dos atrativos mais interessantes da aula virtual.
Você poderá incluir uma imagem no texto, clicando no botão
“Inserir Imagem” na barra de formatação. A seguinte janela vai ser
aberta:
Figura 11- Incluindo Imagem na Aula Virtual (Lição)
4.6.4.1 - Enviar o arquivo O padrão do Moodle é armazenar os arquivos que serão utilizados no
sistema no mesmo servidor onde ele está instalado. Caso ainda não
tenha sido enviado, deve-se clicar no botão “Arquivo”, na parte inferior
da janela que se abrir.
Em primeiro lugar, deve ser decidido em que pasta, no servidor, deseja a
o arquivo será guardado. Na Figura 11, o sistema encontra-se na raiz, na
pasta principal do sistema. Para gravar a imagem na pasta “CD101”, no

Moodle para Professores 83
exemplo, basta clicar sobre o link que está no setor “Navegador de
Arquivo”. Este código, no exemplo, “CD101”, refere-se ao código do
curso, informação que foi atribuída em sua configuração inicial.
Em seguida, na janela que se abrir, padrão do Windows para “Abrir um
arquivo”, deve-se selecionar a imagem que será incluída no sistema
(fazer um upload, ou seja, enviar para o servidor Moodle). Em seguida,
volta-se à janela da Figura 11, clique sobre o botão “Enviar”.
4.6.4.2 - Definindo o arquivo Depois de realizar o upload, ou caso o arquivo já esteja no servidor
Moodle, deve-se clicar sobre o nome do arquivo, o que preencherá o
campo “URL da imagem”, conforme a figura abaixo.
Figura 12 - Incluindo a imagem
O campo “Texto Alternativo” deve ser preenchido. É aquele texto que
aparece quando a imagem ainda não foi carregada, ou, na maioria dos

84 Rodolfo Nakamura
casos, quando se mantém o cursor do mouse sobre a imagem por alguns
segundos.
Pode-se definir outros aspectos de diagramação, incluindo:
• Alinhamento: a imagem pode ser alinhada horizontalmente à
esquerda, pelo centro, à direita e verticalmente pelo topo do
texto ou pela linha base (do parágrafo); Embaixo ou pelo topo
do parágrafo.
• Bordas: caso seja necessário, pode-se incluir uma borda,
indicando qual a sua espessura, em pixels. Recomenda-se de 1 a
2 pixels como suficiente (basta incluir o número 1)
• Distância: pode-se definir a distância que outros elementos
devem estar da imagem. Essa informação, em pixels, pode ter
valores diferentes para espaçamento horizontal e vertical.
• Tamanho: pode-se definir um novo tamanho da imagem,
também em pixels, informando os valores para a horizontal e a
vertical.
Para alterar, posteriormente, qualquer uma dessas características, basta
voltar a este texto, em modo edição, selecionar a imagem e clicar
novamente no botão “Inserir Imagem” na barra de formatação. Na
janela que se abrir, pode-se modificar as informações desejadas,
alterando a configuração.

Moodle para Professores 85
5 - Operação
5.1 - Acessando a plataforma Para acessar a plataforma, basta digitar a URL (endereço Web) no
navegador. Uma página com a listagem de cursos será mostrada.
Para visualizar o conteúdo do curso – ou parte dele – basta clicar sobre
os links que identificam os cursos (ver Figura 13 - Tela de acesso à
Plataforma).
Em seguida, é necessário clicar sobre o link “Acesso”, no canto superior
direito da tela, para realizar o “login16” e assim obter acesso pleno às
funcionalidades do sistema.
16 “Login” ou “Logon”, segundo CASTRO e CHAMON (1998), é conectar-se, ou,
ainda, “identificar-se a um computador após conectar-se a ele através de uma linha de
comunicação. Durante o procedimento, o computador solicita em geral o nome e a senha
do usuário”. “Logout” ou “Logoff”, em contrapartida, seria a atividade inversa, ou seja,
a desconexão.

86 Rodolfo Nakamura
Figura 13 - Tela de acesso à Plataforma
No login, são definidos os níveis de acesso de cada usuário. Por
exemplo, após o Login, ao aluno é facultado o acesso às aulas. Assim,
poderá ter acesso pleno à todas as atividades e funcionalidades
propostas pelo criador do curso e pelo professor. Ao criador do curso e
professores é permitido a configuração e acesso às informações
administrativas e pedagógicas do curso.
Para saber mais sobre as possibilidades de acesso de cada usuário,
consulte o item 2.1 - Controle de Usuários, na página 29.

Moodle para Professores 87
Figura 14 - Tela de Login do Moodle
Observe que a tela de Login do Moodle, mesmo na instalação padrão, é
bastante clara e objetiva. Caso o usuário não seja cadastrado, deve
preencher um formulário simples, mostrado na figura Figura 15 - Tela
de cadastro de novo usuário.
Figura 15 - Tela de cadastro de novo usuário

88 Rodolfo Nakamura
Após preencher o formulário, para completar o cadastro, o usuário
deverá acessar a caixa postal do endereço de email fornecido no
cadastramento, onde receberá uma mensagem do sistema, com
instruções de como finalizar o procedimento. Isto evita que os usuários
informem endereços de email não-válidos, o que comprometeria a
seriedade de uso da plataforma.
5.2 - Configurações de Usuário Todos os que têm acesso ao Moodle são genericamente chamados de
usuários e têm que ter um cadastro preenchido. Ao se criar um usuário,
informações como Nome de Usuário, Nome, Sobrenome, Endereço de
Email, Cidade e País são campos de preenchimento obrigatório.
Algumas outras opções são interessantes de se observar:
• Nome de Usuário: recomendamos duas soluções:
o Usuário define: pode ser uma boa opção deixar o
próprio usuário fazer seu cadastro, escolhendo seu
nome de usuário. Pode ser que ele acesse diversos
serviços na internet e ficaria mais fácil se ele mesmo
definisse um nome que lhe fosse mais simpático e mais
fácil de lembrar-se.
o Secretaria define: a secretaria da instituição ou mesmo
do curso define um nome de usuário. Neste caso, é
importante definir um método (endereço de e-mail do
usuário pode ser uma boa opção ou primeira letra do
nome seguido do sobrenome), para evitar discussões
posteriores com os alunos.

Moodle para Professores 89
5.2.1 - Modificar o Perfil Uma vez conectado ao Moodle, o usuário ou o administrador do curso
poderá modificar seu perfil – o conjunto de informações e configurações
relacionados a ele.
• Método de autenticação
o Método padrão de e-mail: os alunos podem criar suas
próprias contas de acesso. Os endereços de e-mail são
verificados por confirmação.
o Método LDAP17: os acessos às contas podem ser
checados através de um servidor LDAP. O
adminstrador pode especificar que campos usar.
o IMAP, POP3, NNTP: os acessos às contas são
checados através de um servidor de correio ou de
notícias. SSL18
, certificados e TLS são suportados.
o Base de dados externa: qualquer base de dados externa
contendo pelo menos dois campos pode ser usada como
fonte de autenticação externa.
17 Lightweight Directory Access Protocol, ou LDAP, é um protocolo para atualizar e
pesquisar diretórios rodando sobre TCP/IP. Um diretório LDAP geralmente segue o
modelo X.500, que é uma árvore de nós, cada um consistindo de um conjunto de
atributos com seus respectivos valores. O LDAP foi criado como uma alternativa ao
muito mais incômodo Directory Access Protocol (DAP).Fonte: (Wikipedia,
http://pt.wikipedia.org/wiki/LDAP, acessado em 16 de janeiro de 2008).
18 SSL (Secure Socket Layer) e TLS (Transport Layer Security) são protocolos de
segurança em que os dados trafegados entre computadores na internet são criptografados
(codificados).

90 Rodolfo Nakamura
Sugerimos que a melhor forma seja o método padrão de e-mail.
Ao se cadastrar, uma mensagem é enviada ao endereço de
correio eletrônico fornecido no cadastro. Na mensagem, o
usuário deve confirmar sua inscrição, completando o ciclo e
autenticando a existência do usuário.
A seguir, listamos outras características relacionadas ao
cadastramento que são importantes:
o Cada pessoa necessita apenas de uma conta para todo o
servidor – cada conta pode ter diferentes acessos.
o Uma conta de administrador controla a criação de
cursos, cria professores por meio da inscrição de
usuários aos cursos.
o A uma conta de criador de cursos somente é permitida
criar e dar aula nos cursos.
o Os professores podem ter os privilégios de edição
removidos de modo que não possam modificar o curso
(por exemplo os tutores de tempo parcial).
o Segurança – os professores podem acrescentar uma
“chave de inscrição” a seus cursos para manter fora
deles os não inscritos. Eles podem fornecer essa chave
diretamente ou através do e-mail particular de cada
aluno.
o Os professores podem incluir ou excluir alunos
manualmente, se desejarem. A exclusão pode ocorrer
automaticamente após um certo tempo de inatividade
(estabelecido pelo administrador).
o Os alunos são encorajados a colocar um perfil on-line
incluindo fotos e descrição. Os endereços de e-mail
podem ser protegidos contra exposição, se solicitados.

Moodle para Professores 91
o Cada usuário pode especificar faixas de horário, e cada
compromisso no Moodle é ajustado a esses horários
(por exemplo, datas de postagem, datas de cumprimento
de tarefas, etc.)
o Cada usuário pode escolher o idioma a ser usado na
interface do Moodle (Inglês, Francês, Alemão,
Espanhol, Português etc.).
• Nova Senha: tanto na criação de usuários (caso do
administrador, criador do curso ou professor criarem o perfil do
usuário) quanto na requisição de uma nova senha (caso o
usuário tenha perdido a senha), pode-se criar uma senha
manualmente. Recomendamos que o item seguinte (Forçar
Nova Senha) seja ativada, o que faz o Moodle solicitar que o
usuário mude a senha provisória para uma que ele mesmo
criará.
• Mostrar endereço de email: o usuário pode definir o nível de
privacidade que deseja. Desde NUNCA mostrar o endereço
eletrônico a mostrar SEMPRE, passando pela opção de que
APENAS OS PARTICIPANTES DO CURSO podem ver o
endereço. Esta última nos parece a opção mais sensata, porém
cada usuário poderá definir este nível de interação.
• Email ativado: As opções são ativado e desativado. Caso esteja
desativado, o endereço não recebe as comunicações enviadas
pelo sistema em seu endereço deo e-mail.
• Formato do Email: recomendamos o formato HTML, que
permite visual mais agradável e controlável. A opção “somente
texto” envia mensagens mais simples, mais compatíveis, mas
sem recursos de formatação de texto.

92 Rodolfo Nakamura
• E-mail charset: define o padrão de alfabeto para mensagens de
email. O padrão brasileiro, com alfabeto completo incluindo
caracteres acentuados e cedilha, é a opção “Site (UTF-8)” ou
“UTF-8”19.
• Tipo de digest das mensagens: “Digest” equivalem às
“newsletters eletrônicas” ou seja, boletins informativos. Esta
opção define como os usuários são informados das atividades
dos fóruns, pelo e-mail. As opções são:
o “Nenhum” - o sistema envia uma mensagem para cada
nova mensagem do fórum;
o “Completo” - o usuário recebe um e-mail com todos os
textos do fóruns do curso na íntegra;
o “Assuntos” - o usuário recebe um e-mail que lista
apenas a linha de assunto dos fóruns do curso.
• AJAX20 e JAVASCRIPT21: em virtude do desenvolvimento
das interfaces WEB 2.0, indicamos que seja definido para que
19 UTF-8 (8-bit Unicode Transformation Format) é um tipo de codificação Unicode (é
um padrão que permite aos computadores representar e manipular, de forma consistente,
texto de qualquer sistema de escrita existente) de comprimento variável criado por Ken
Thompson e Rob Pike. Pode representar qualquer caracter universal padrão do Unicode,
sendo também compatível com o ASCII. Por esta razão, está lentamente a ser adotado
como tipo de codificação padrão para email, páginas web, e outros locais onde os
caracteres são armazenados. É importante para nós, de língua latina, por conter, em seu
código, os caracteres acentuados e cedilhas.
20 AJAX - acrônimo de Asynchronous Javascript And XML, é o uso sistemático de
tecnologias providas por navegadores, como Javascript e XML, que torna as páginas
mais interativas com o usuário, utilizando-se de solicitações assíncronas de informações.
21 Javascript – Linguagem de criação de scripts desenvolvida pela Netscape
Communications em conjunto com a Sun Microsystems. Possiblita incluir funções
básicas e aplicações on-line em páginas Web.

Moodle para Professores 93
“Sim: use as características avançadas da Web”, que faz a
interação do usuário com a interface ser mais fácil.
• Zona de fuso horário: Para o horário de Brasília, manter
“GMT+3”.
Há um campo para que o usuário coloque uma breve descrição de si
mesmo. Pode ser um breve currículo ou um texto em que explica
algo sobre seu próprio perfil.
• Imagem: Recomendamos que todos os alunos incluam uma
imagem – preferencialmente sua própria foto, o que facilita sua
identificação durante o curso e em eventos, por exemplo.
A imagem ideal é um retrato que mostre seu rosto de perto mas
você pode usar outras imagens, se preferir. Deve ser em formato
JPG ou PNG (o nome do arquivo termina em .jpg ou .png), e
pode ser obtida usando uma máquina fotográfica digital, usando
um scanner para digitalizar uma fotografia impressa, usando
uma imagem "artística", criada com o seu software de desenho
preferido ou obtendo imagens prontas em diversos endereços
Web como http://images.google.com.
Para transferir a imagem para o servidor do curso, clique o
botão "Procurar" nesta página de edição e selecione a imagem
no diretório do seu computador.
Ao ser enviada ao servidor, ou seja, assim que que o botão
"Atualizar Perfil", no fim do formulário, for clicado, a imagem
será redimensionada a um quadrado de 100X100 pixels.
• Opcionais – Os itens opcionais incluem ID de comunicadores
pessoais (ICQ, Skype, AIM, Yahoo Messenger, MSN),
endereço de site pessoal, Telefone, Endereço, Instituição e
Departamento.

94 Rodolfo Nakamura
Todas as informações de usuários podem ser incluídas no
cadastramento. Podem, posteriormente ser atualizadas, incluindo,
excluindo ou modificando informações.
5.3 - Criando um Curso Para criar um curso, deve-se acessar a HomePage (página de abertura
do ambiente de ensino), com usuário conectado ao sistema como
Administrador. Depois, basta clicar sobre “Cursos” e, em seguida em
“Acrescentar”, na barra lateral – “Administração do Site”
Figura 16 - Criando um novo curso
Pode-se criar uma nova categoria de Cursos, bastando para isso
preencher o campo “text” ao lado do botão “Acrescentar nova
categoria”, que deverá ser clicado em seguida.
Uma vez que seja visualizada corretamente, deve-se clicar sobre o link
da categoria do curso (na Figura 16 - Criando um novo curso, é o link
“Comunicação”).

Moodle para Professores 95
Na etapa seguinte, pode-se criar uma sub-categoria, ou então criar-se o
curso propriamente dito, bastando para isso clicar sobre o botão
.
Devem ser preenchidas todas as informações do formulário que será
aberto em seguida:
• Categoria: escolha uma categoria para o curso. Pode-se pensar
em categorias como sendo setores ou áreas do conhecimento.
• Nome Completo: nome do curso que aparecerá nas listagens
de cursos e no alto da tela.
• Nome breve: Código que será usado em alguns lugares em
substituição ao nome completo, como por exemplo, na
descrição do assunto, em mensagens de email.
• ID do curso: O ID de um curso é usado apenas nos processos
de comunicação com sistemas externos. Não é visualizado na
interface do curso. Se você tem um código oficial de
identificação do curso, utilize-o para preencher este campo. Em
caso contrário, deixe o campo vazio.
• Sumário: Faça uma breve descrição do curso, utilizando o
campo de texto e as ferramentas de formatação do editor
HTML.
• Formato: Especifique qual será o formato do curso:
o Semanal: O curso é organizado em unidades
correspondentes a semanas, com datas de início e fim
bem definidas. Cada semana inclui atividades.
Algumas delas, como os diários, podem estender-se
por mais de uma semana.

96 Rodolfo Nakamura
o Tópicos: Este formato é muito parecido com o formato
semanal. No entanto, as unidades lógicas são assuntos
ou temas. Os tópicos não têm limite de tempo.
o Social: Este formato é articulado em torno de um
fórum principal que é publicado na página principal do
curso. É um formato mais livre que pode ser usado, por
exemplo, em contextos que não são cursos como, por
exemplo, o quadro de avisos do departamento.
• Número de Semanas ou tópicos: preencher com os valores
planejados para o seu curso. Ao terminar a configuração do
curso, o Moodle automaticamente vai criar, na tela de abertura
do curso, o número de blocos correspondentes à semanas ou
tópicos.
• Data de Início do Curso: informe a data de início.
• Seções Escondidas: Algumas seções podem ser marcadas pelo
autor do curso como “escondidas”. Nesta opção é definida se as
seções aparecerão aos estudantes de forma reduzida, com a
área das atividades contraída e com a cor da seção alterada
(normalmente cinza) ou se estarão completamente invisíveis.
Na primeira opção, a seção é visualizada mas os conteúdos da
seção ficam escondidos. Isto pode ser útil, por exemplo, em
cursos com o formato semanal, para indicar semanas de férias.
• Quantas notícias mostrar: este item refere-se ao fórum
“Últimas Notícias” e define o número de notícias que serão
mostradas aos usuários.
• Mostrar notas: Pode-se escolher se o aluno poderá visualizar
as notas ou não, ao final das atividades. É importante lembrar
que os professores sempre têm acesso às notas.

Moodle para Professores 97
• Mostrar atividades: Em classes com muitos alunos ou em
cursos muito longos pode ser necessário desabilitar a
visualização do relatório aos alunos quando o servidor tem
capacidade de processamento de dados limitada ou lenta. No
entanto, sob viés pedagógico, pode ser útil permitir o auto-
gerenciamento ao aluno, por meio do acompanhamento de suas
atividades realizadas. Os professores têm acesso às
informações sobre as atividades realizadas.
• Tamanho de upload: O administrador do curso pode limitar o
tamanho dos arquivos que serão enviados ao servidor. É muito
útil quando há limitação de espaço na hospedagem do site.
Neste caso, é necessário consultar o provedor de serviços.
• Metacurso: Um metacurso pode ser utilizado para agrupar
participantes de cursos relacionados - por exemplo áreas
temáticas ou cursos que compõem uma curriculum específico.
• Função padrão: Define qual a função padrão de novos
usuários no sistema. O padrão é “student”.
• Plug-ins para Inscrição: Recomenda-se manter “padrão do
site”.
• Curso que aceita inscrição: Define se os alunos podem ou não
se inscrever pelo site. Em caso afirmativo, pode-se estabelecer
um período em que esta inscrição é possível.
• Aviso de encerramento da inscrição
o Sim: o sistema avisa sobre o encerramento das
inscrições
o Notificar alunos: pode-se notificar, por email, sobre o
encerramento da inscrição.

98 Rodolfo Nakamura
o Limite: quantidade de dias em que a inscrição
permanece aberta.
• Grupo: pode-se separar os alunos por grupo. As opções são:
o Nenhum grupo: não há divisão dos participantes do
curso em grupos.
o Grupos Separados: os participantes de cada grupo
vêem apenas os outros membros deste grupo, assim
como documentos e informações relacionados apenas a
estes membros. As mensagens e os participantes de
outros grupos não são visíveis.
o Grupos Visíveis: cada usuário pode participar apenas
das atividades do seu grupo mas pode ver as atividades
e os participantes dos demais grupos.
• Forçar grupo: Em caso afirmativo, as configurações aplicadas
no nível da atividade serão ignoradas. Ou seja, todas as
atividades terão a configuração padrão definida para o nível do
curso. Isto é particularmente útil quando o ambiente e os
materiais curso são utilizados por diversos grupos autônomos.
• Disponibilidade: O curso pode estar visível para os alunos ou
somente para professores e administradores do curso. Aos
alunos, nem digitando diretamente a URL do curso é possível
acessa-lo.
• Código de Inscrição no Curso22: O código de inscrição no
curso impede o acesso de pessoas não autorizadas. Se este
22 No caso de haver um código de inscrição, o ideal é fornece-lo às pessoas autorizadas
por meio de e-mail pessoal, telefone ou mesmo em aula presencial. Em caso de inscrição
desautorizada, é possível cancelar a inscrição do aluno e mudar o código, sem que as
demais inscrições corretas sejam afetadas.

Moodle para Professores 99
campo for deixado em branco, qualquer usuário registrado no
site poderá inscrever-se no curso através de uma simples visita.
Mas, caso seja definido um código de inscrição, cada aluno terá
que inseri-lo no formulário de ingresso na primeira vez (e só na
primeira vez) em que entrar no curso.
• Acesso a visitantes: Pode-se definir acesso a visitantes do site.
Estes podem apenas ler o conteúdo do curso, navegando por
todos os setores, mas não podem interagir. É útil quando se
deseja mostrar o conteúdo para outros desenvolvedores ou
ainda como forma de divulgar melhor o curso. O acesso pode
ser liberado somente a pessoas que conhecem o código de
acesso (que deverá ser digitado toda vez que o visitante acessa
a página) ou para qualquer visitante.
• Idioma: pode-se definir um idioma padrão para o curso.
5.4 - Primeiras atividades Após sua criação, a página do curso é visualizada. Na área central,
encontra-se o setor “Programação”. Neste setor, como primeira
providência, pode-se acrescentar um recurso de texto HTML, incluindo
informações importantes como a ementa do curso. Lembre-se de ativar
o “modo de edição” para essa tarefa.
Ainda no modo de edição, pode-se configurar a posição de cada
elemento da página, tais como “Calendário” (ou agenda do curso),
“Participantes”, “Próximos eventos”, entre outros.

100 Rodolfo Nakamura
Figura 17 - Formulário de criação de um curso

Moodle para Professores 101
5.5 - Calendário Como vimos no item 2.5.1 - - Calendário, na
página 33, o calendário pode ter eventos Globais,
de Grupo, do Curso ou do Usuário. Ao se clicar
sobre o link formado pelo mês de ano do
calendário, uma nova tela se abre e é mostrado
com maior detalhamento a agenda do mês. Para
acrescentar um novo evento, basta clicar no botão
. Uma nova janela, demonstrada na
Figura 18 é aberta. Outra forma, mais prática, é
clicar sobre o link “Novo Evento” na caixa
“Próximos Eventos”.
Figura 18 - Criação de um evento

102 Rodolfo Nakamura
Observe que pode-se definir a data e hora do evento, sua duração e
possível repetição. É importante preencher o campo com a descrição do
evento, para que os usuários possam inteirar-se do que está sendo
proposto.
5.6 - Escalas As escalas são utilizadas nas atividades do curso. Para se criar uma nova
escala, clique no hyperlink correspondente na barra lateral esquerda, no
box “Administração”.
A próxima janela vai mostrar as escalas existentes. Clique em
“Adicionar Nova Escala”. A janela a seguir será mostrada.
Figura 19 - Criação de uma nova escala
• Nome: O título de uma escala deve ser uma frase que a
identifique com precisão, pois aparece como item do menu de
seleção do tipo de escala de avaliação.

Moodle para Professores 103
• Escala: Ela é definida por uma lista de valores ordenados, do
mais negativo ao mais positivo, separados por vírgulas.
Por exemplo: Insuficiente, Sofrível, Regular, Bom, Excelente.
• Descrição: devem incluir uma detalhada descrição e instruções
de como deve ser utilizada. Esta descrição é visualizada nas
páginas de ajuda correspondentes, quando solicitado pelo
professor ou usuário.
5.7 - Notas
Figura 20 - Configurar Notas
Ao clicar no item “Notas” no quadro “Administração”, o professor
poderá gerenciar as informações sobre notas. A primeira guia, “Ver
Notas”, mostra o diário de classe com as notas de todos os alunos do
curso. Pode-se ainda configurar as preferências, definindo itens
relacionados a como as notas são mostradas para os alunos.

104 Rodolfo Nakamura
Pode-se definir categorias de notas, o que é particularmente útil quando
se utiliza um sistema de pesos diferenciados para cada categoria – o que
pode ser configurado na aba seguinte, “Configurar Pesos”. Pode-se, por
exemplo definir que a categoria “Provas teóricas” tenham peso 7 (valor
70, que representa 70% da nota), enquanto “Trabalhos práticos” tenham
peso 3 (valor 30, que representa 30% da nota).
Outro recurso interessante é definir as letras de avaliação, também
conhecidos como “conceitos de avaliação”. Para cada letra e subdivisões
(A, A-, B+, B, B- etc), pode-se configurar uma escala que compreende
valores mínimos e máximos para cada conceito.
Também é muito interessante o recurso “Exceções”, usado para excluir
uma atividade de um estudante. É particularmente útil quando a
atividade não é obrigatória para um estudante específico, quando
estudantes entraram na classe ou no curso depois do início e não é
prevista recuperação obrigatória, quando alguém ficou doente, ou
qualquer outra situação em que o professor acredite ser cabível uma
exceção.
5.8 - Atividades de comunicação
5.8.1 - Chats Os Chats ou Salas de Bate-Papo foram muito populares no começo da
internet. É um recurso em que as mensagens entre usuários são trocadas
on-line, dentro de uma página internet.
• Nome desta sala de Chat: escolha como o Chat que está sendo
criado será identificado.
• Introdução: pequeno texto que descreve o objetivo do Chat.

Moodle para Professores 105
• Data do próximo Chat: indica quando o Chat estará acessível
para que o bate-papo ocorra.
• Repetir sessões: é útil para sessões que se repetem
semanalmente. Assim, o professor não precisa recriá-los todas
as semanas.
• Salvar as sessões encerradas: é interessante para que alunos
que não tenham acessado o Chat no horário determinado
possam ler mais tarde a discussão ocorrida.
• Todos podem ver as sessões encerradas: é utilizada para
escolher se os alunos podem ver discussões já encerradas.
5.8.2 - Fórum A atividade “Fórum” tem seu funcionamento básico parecido com uma
simples lista de discussão. Essa ferramenta, apesar de simples, é muito
útil em diversas situações; como, por exemplo, para discutir temas do
curso, dúvidas sobre trabalhos, etc. Para criar um “Fórum”, deve-se
escolher essa opção dentre uma das atividades disponíveis. Ao clicar
nessa opção, uma tela como a da Figura 45 será apresentada.
Preenchido o nome do Fórum devemos escolher seu tipo dentre as
quatro opções a seguir:
• Uma única discussão simples: Os alunos podem responder ao
tópico apresentado, mas não podem criar novos tópicos;
• Cada usuário inicia apenas um novo tópico: Cada aluno pode
colocar apenas um novo tópico no fórum;
• Fórum geral: Estudantes, monitores e professores podem
iniciar novos tópicos de discussão;

106 Rodolfo Nakamura
O próximo campo a ser preenchido é “Um aluno pode enviar mensagens
a este fórum?”. Há as seguintes opções disponíveis:
• É permitido iniciar novas discussões e enviar respostas: é a
opção mais comum. Todos podem iniciar discussões e postar
mensagens livremente;
• Não é permitido iniciar novas discussões, mas são permitidas respostas: nesse caso, apenas os professores podem
iniciar novas discussões, mas todos podem responder quando
quiserem.
• Não é permitido iniciar novas discussões, nem enviar novas respostas: usado quando o fórum é um quadro de avisos ou de
notícias, sendo o professor a única pessoa capaz de postar
mensagens.
O campo “Obrigar todos a serem assinantes?”, quando as-
sinalado com sim, faz com que todas as pessoas recebam e-mail
com as mensagens postadas no “Fórum”. Ainda temos o campo
“Monitorar a leitura deste fórum?”, que pode ser ou não ativado
pelo professor.
Os outros campos interessantes nessa atividade são: “Limite de
mensagem para aviso”, “Limite de mensagem para bloqueio” e
“Duração do bloqueio”, os quais são utilizados para limitar o número de
mensagens envidas por um estudante em determinado período.

Moodle para Professores 107
5.9 - Atividades de Conteúdo
5.9.1 - Glossário O Glossário é uma forma de esclarecer os termos relacionados ao
conteúdo do curso, como um mini-dicionário. Os próprios participantes
podem colaborar, criando e atualizando o conteúdo como em um
dicionário ou FAQ. Outra ferramenta semelhante que está ganhando
bastante destaque é o Ver item 5.10.7 - Wiki..
Para adicionar um Glossário, clique em
Acrescentar atividade
Glossário
Estes são os campos que devem ser preenchidos para sua criação:
• Nome: Nome do glossário;
• Descrição: inclua uma descrição sobre o glossário e motivos de
sua utilização;
• Número de itens mostrados por página: define a quantidade
de itens que serão exibidos na página. Quando houver um
número maior que o valor definido, haverá uma paginação – ou
seja, novas páginas serão disponibilizadas e estarão acessíveis
ao usuário por meio de links;
• Tipo de glossário: o sistema permite que sejam exportados
itens a partir de qualquer glossário secundário para o glossário
principal do curso. Assim, quando o glossário criado for do tipo
principal, receberá as definições de todos os outros glossários;
• Alunos podem inserir item: autoriza os alunos a incluir itens.
Outra opção seria permitir que apenas professores pudessem
incluir itens;

108 Rodolfo Nakamura
• Permitir itens repetidos: permite mais de uma entrada para o
mesmo item, e pode ser útil no caso de duas pessoas ou mais
pessoas não concordarem com uma definição;
• Permitir comentários a um item: como padrão, essa função é
habilitada apenas para os professores;
• Permitir versão para impressão: possibilita que os usuários
visualizem uma versão otimizada para a impressão do glossário;
• Fazer link automático dos itens: habilita a criação automática
de links que levam ao outros itens do glossário sempre que as
palavras ou frases definidas como itens estiverem presentes nos
textos do curso, gerando uma referência cruzada;
• Aprovação automática de itens: permite que os itens
adicionados pelos usuários não precisem ser aprovados pelos
professores antes de aparecerem no glossário;
• Formato de visualização: define como cada item será
visualizado no glossário:
o Dicionário simples: um dicionário convencional com
os itens separados; neste caso, NÃO são indicados os
autores e os anexos são mostrados como links.
o Contínuo sem autor: mostra os itens um após o outro
sem qualquer tipo de separação além dos pulsantes de
edição.
o Completo com Autor: visualiza os itens com o mesmo
formato de um fórum, incluindo os dados do autor; os
anexos são mostrados como link.
o Completo sem Autor: visualiza os itens com o mesmo
formato de um fórum, sem os dados do autor; os anexos
são mostrados como links.

Moodle para Professores 109
o Enciclopédia: mesmas características do formato
'Completo com Autor' mas as imagens anexadas são
visualizadas no texto.
o FAQ: edita itens como listas de Perguntas e Respostas
(FAQ) e anexa as palavras PERGUNTA e RESPOSTA
respectivamente ao conceito e à definição.
• Mostrar o link 'ESPECIAL' : Habilita ou desabilita o menu de
navegação por caracteres especiais tais como @, #, etc.
• Mostrar o alfabeto: Habilita ou desabilita o menu de
navegação por letras do alfabeto.
• Mostrar o link 'TODOS' : Habilita ou desabilita a navegação
de todos os itens de uma só vez.
• Modificar sempre: define se os estudantes são autorizados a
modificar em qualquer momento os textos criados por eles. As
opções disponíveis são:
o Sim: os itens podem ser editados a qualquer momento;
o Não: os itens só podem ser modificados durante período
previamente determinado;
• Habilitar avaliação dos itens: permite que os alunos avaliem
as definições feitas no glossário;

110 Rodolfo Nakamura
5.10 - Atividades de Avaliação
5.10.1 - Escolha Os campos que devem ser preenchidos:
• Nome da Escolha: o nome da escolha que está sendo criada.
• Texto da Escolha: este campo deve ser preenchido com uma
explicação sobre a pesquisa de opinião que está sendo feita.
• Escolha #: estas são as opções de escolha que serão
disponibilizadas para o aluno.
• Limitar o número de respostas permitidas: Esta configuração
permite a restrição do número de participantes que podem
selecionar uma determinada opção. Quando a possibilidade de
limitação das opções está ativada, cada opção pode ser
configurada em modo distinto.
Quando o limite é atingido, ninguém mais pode escolher aquela
opção.
O limite igual a zero indica que ninguém pode selecionar a
opção. Se a limitação estiver desativada, os participantes podem
selecionar qualquer uma das opções disponíveis.
• Aceitar respostas apenas neste período: Esta configuração
define o período de tempo em que é possível realizar esta
atividade. Para definir um período “indeterminado”, escolha um
prazo final muito distante. Se você prefere deixar indefinido,
ignore esta opção.
• Formato de visualização: Esta opção permite ao professor es-
colher como estarão disponíveis as opções: horizontal ou
verticalmente.

Moodle para Professores 111
• Publicar resultados: Permite ao professor escolher a forma
como será publicado o resultado da pesquisa. Por exemplo: em
tempo real, após a data final, etc.
• Privacidade dos resultados: O professor pode pecificar como
os dados serão apresentados: por exemplo, de forma anônima.
• Permitir a atualização da escolha feita: O professor pode per-
mitir ou não que os alunos atualizem a escolha feita.
• Mostrar coluna “sem respostas”: Habilitando essa opção, ao
consultar os votos dos participantes dessa pesquisa, aparece
uma colu- na com o nome dos usuários que não fizeram
nenhuma escolha.
• Tipo de Grupo: As opções de configuração dos tipos de grupo
são três:
o Nenhum grupo - indica que não há divisão dos
participantes do curso em grupos;
o Grupos Separados - os participantes de cada grupo
vêem apenas os outros membros deste grupo e os
documentos e informações relacionados apenas a estes
membros. As mensagens e os participantes de outros
grupos não são visíveis;
o Grupos Visíveis - cada usuário pode participar apenas
das atividades do seu grupo, mas pode ver as atividades
e os participantes dos demais grupos;
• Visível para alunos: O professor tem a opção de tornar ou não
visível a resposta da pesquisa de opinião para os alunos;

112 Rodolfo Nakamura
5.10.2 - Laboratório de Avaliação Nessa atividade os alunos avaliam os trabalhos dos seus colegas de
classe. Os principais campos a serem preenchidos são:
• Título: nome do laboratório;
• Descrição: deve conter os objetivos desse trabalho;
• Estratégia de avaliação: pode ser feita de diversas formas,
conforme discutido abaixo:
o Nenhuma avaliação: permite que os alunos façam
comentários sobre os trabalhos dos colegas, entretanto
eles não podem dar uma nota aos mesmos. O professor,
por sua vez, pode avaliar os trabalhos
quantitativamente;
o Avaliação acumulativa: permite que o trabalho seja
dividido em partes que serão avaliadas em separado. Ao
fim da avalia- ção, a nota dos alunos representará a
soma de todas as partes;
o Erro relacionado: divide o trabalho em partes que po-
dem ter avaliação “Sim” ou “Não”. Se existe um “Sim”,
dá-se o crédito da parte; caso tenhamos um “Não”, o
aluno não recebe crédito pela parte analisada;
o Critério: estabelece uma escala de notas que os alunos
devem escolher no momento de avaliação do trabalho;
o Rubrica: estabelece alguns comentários, previamente
criados pelo professor, dos quais um deve ser utilizado
para avaliar cada parte do trabalho. O professor faz a
avaliação final com base nas esco- lhas feitas pelos
alunos;

Moodle para Professores 113
• Número de avaliações de documentos enviados por alunos:
define quantos trabalhos de colegas cada estudante deve avaliar;
• Alocação total: define o nível de desbalanceamento na distri-
buição dos documentos para avaliação. Quando escolhemos
zero, os documentos são distribuídos de forma balanceada, ou
seja, a quantida- de de análises por documento é a mesma.
• Auto-avaliação: permite que os alunos avaliem seus próprios
trabalhos;
5.10.3 - Pesquisa de Avaliação Através dessa atividade, podemos aplicar questionários de avaliação já
existentes no Moodle. Atualmente, é possível identificar três tipos de
questionários:
• Para avaliar a turma e seu comportamento médio (ATTS);
• Expectativas da turma em relação ao curso (COLLES -expecta-
tivas) e após a realização do curso (COLLES – experiência
efetiva);
• Avaliar incidentes ocorridos durante o curso (Incidentes
críticos);
Para maiores informações sobre este item, veja item 2.8.8 - Pesquisas de
Avaliação, p. 39.
5.10.4 - Questionário A atividade “Questionário” pode ter várias aplicações no decorrer de
qualquer curso: atividade para auto-avaliação dos alunos, lista de
exercícios para verificar a absorção de conhecimentos de um capítulo ou
tópico do curso, teste rápido, prova virtual, etc.

114 Rodolfo Nakamura
Os campos a serem preenchidos são:
GERAL
• Nome: Nome do questionário;
• Introdução: apresenta uma breve descrição do conteúdo do
questionário;
• Abrir o questionário: especifica data e hora iniciais em que o
questionário estará disponível para os alunos;
• Encerrar o questionário: especifica data e hora finais em que o
questionário estará disponível para os alunos;
TEMPO
• Limite de tempo: tempo estabelecido para que o usuário
resolva o questionário;
• Lapso temporal entre tentativas: define o período de tempo
mínimo entre as tentativas do aluno para resolver o questionário
proposto;
VISUALIZAÇÃO
• Questões por página: Controla a quantidade de questões por
página, podendo listar todas ou paginá-las de acordo com o
limite definido;
• Misturar as perguntas: Em caso de estar ativado, esta opção
faz com que a ordem das questões seja mudada aleatoriamente
sempre que um aluno responder ao questionário. Mas, atenção:
isso não está relacionado com o uso de Questões Aleatórias,
mas sim à ordem de visualização das questões na tela.

Moodle para Professores 115
Figura 21 - Formulário para criação de um questionário

116 Rodolfo Nakamura
• Misturar entre as questões: esse mecanismo permite que as
questões sejam escolhidas de forma aleatória entre as perguntas
disponíveis.
TENTATIVAS
• Tentativas permitidas: permite que um questionário seja
respondido diversas vezes pelo aluno.
• Modo adaptativo: possibilita que o aluno responda a mesma
pergunta mais de uma vez.
• Método de Avaliação: Quando são permitidas diversas
tentativas de resposta ao questionário, podem ser configurados 4
modos diversos de cálculo da nota final.
o Nota mais alta: A nota final é a nota mais alta obtida
nas diversas tentativas;
o Média dos resultados: A nota final é a média entre as
notas de todas as tentativas;
o Primeira nota: Apenas os resultados da primeira
tentativa são considerados;
o Última nota: Apenas o resultado da última tentativa é
considerado.
• Cada tentativa baseia-se na última: Caso forem permitidas
tentativas múltiplas e esta opção for colocada em “Sim”, então
cada nova tentativa contém o resultado da tentativa anterior. Isto
permite que o questionário seja completado após várias
tentativas. Para mostrar um questionário vazio em cada
tentativa, seleciona-se “Não” para esta opção.

Moodle para Professores 117
• Estudantes podem fazer revisão: Esta opção controla se e
quando os estudantes poderão estar aptos para revisar as
tentativas anteriores no questionário.
o Ao final da tentativa;
o Mais tarde, enquanto ainda estiver aberto;
o Depois do fechamento.
Para cada uma dessas opções, pode-se definir o que pode
ser revisado: Respostas, Notas, Feedback, Feedback Geral.
• Segurança23: A janela "segura" tenta prover um pouco mais de
segurança para os questionários (com mais dificuldade para
fazer cópias e enganar) restringindo algumas das coisas que os
estudantes podem fazer com seus navegadores.
O que acontece:
o Linguagem “Javascript” é requerida ao navegador;
o O questionário aparece numa janela cheia (não aparece
o endereço da página no navegador)
o Algumas ações do mouse no texto são prevenidas;
o Alguns comandos de teclado são prevenidos.
23 De acordo com a própria equipe do Moodle, esta segurança não é completa. Portanto,
não deve-se confiar nestas proteções como única estratégia. É impossível implementar
uma proteção completa de questionários na web, por isso NÃO deve-se confiar nesta
opção se há a preocupação com estudantes que querem enganar o sistema. Outras
estratégias que se podem ser implementadas são as criações de grandes bancos de dados
que aleatoriamente escolhem perguntas. Outra opção é repensar a avaliação como um
todo, colocando mais valor na forma construtiva da atividade tais como fóruns de
discussão, construção de glossários, wikipédias, seminários, exercícios etc.

118 Rodolfo Nakamura
5.10.5 - Criando as Perguntas Após criar o questionário, passamos a criação das questões em si. Na
tela seguinte, clica-se em “Criar nova pergunta” e escolhe-se um dos 10
tipos de pergunta disponível no Moodle:
• Múltipla escolha: uma questão comum de múltipla escolha,
onde é possível termos mais de uma alternativa correta.
• Verdadeiro/Falso: clássica variação de testes que permite a
apreciação de apenas 2 alternativas para resposta;
• Resposta breve: utilizado para digitar uma palavra ou frase.
Podemos ter várias respostas corretas, sendo possível a
diferenciação ou não de maiúsculo e minúsculo.
• Numérica: é uma questão que tem como resposta um número.
O Moodle permite que seja determinada uma margem de erro
aceitável para a resposta, por exemplo: (7 ± 3) será correta se o
aluno responder de 4 a 10.
• Calculado: questões deste tipo oferecem um caminho para que
perguntas numéricas personalizadas sejam criadas com o uso de
caracteres especiais. Tais caracteres serão substituídos por
valores para cada aluno quando o questionário é feito.
• Associação: possui um texto introdutório seguido por uma série
de perguntas subordinadas. A resposta certa deve ser
selecionada entre as respostas apresentadas. Cada resposta certa
corresponde a uma única questão. Cada questão subordinada
tem o mesmo peso no cálculo final do valor da questão.
Descrição: é um texto descritivo ou narrativo que, por exemplo, será
utilizado como referência para as respostas de um grupo de questões.

Moodle para Professores 119
• Questão aleatória: A pergunta aleatória é escolhida
automaticamente entre as perguntas da categoria indicada, cada
vez que um questionário é respondido.
• Aleatória com resposta breve: Do ponto de vista do usuário,
equivale às “Questões de Associação”. A diferença é que as
questões são escolhidas automaticamente entre as perguntas da
categoria indicada.
Respostas embutidas em texto: Este tipo de questão, bastante flexível,
consiste de uma passagem de texto com questões embutidas, que podem
ser de múltipla escolha, respostas curtas, numéricas, etc.
Escolhido o tipo de questão, a tela apresenta o formulário de criação
propriamente dita. Preenchidos os campos necessários, para adicionar a
pergunta criada ao questionário, deve-se clicar no quadrado ao lado da
pergunta, selecionando-a e, então, clicar em “Acrescentar ao
questionário”.
5.10.6 - Tarefa A “Tarefa” consiste em uma atividade a ser desenvolvida pelo
participante, que pode ser enviada em formato digital ao servidor do
curso. Alguns exemplos: redações, projetos, relatórios, imagens, etc.
Para se criar uma tarefa, os seguintes campos devem ser preenchidos,
principalmente, na inclusão da atividade:
• Nota: define a escala de avaliação que deve ser utilizada: pode
ser de 1 a 100; ou, outra escala criada pelo usuário;
• “Impedir envio atrasado”: quando habilitada impossibilita a
submissão de trabalho após a “Data de entrega”;
• Tipo de tarefas: podem ser três:

120 Rodolfo Nakamura
o Off-line: Os estudantes podem consultar a descrição da
tarefa, mas não podem enviar documentos. Nesta
condição, estão tarefas entregues ou realizadas na sala
de aula, enviadas por fax, correio tradicional ou em
outros ambientes web. Os resultados da avaliação e os
comentários de feedback on-line podem ficar
disponíveis. Os alunos recebem avisos por e-mail
quando os resultados forem publicados;
o On-line: consiste na edição de um texto on-line, com o
uso do editor. Os professores podem dar avaliações,
adicionar comentários no texto ou modificá-lo;
o Envio de arquivo único: este tipo de tarefa permite que
os participantes enviem um único arquivo, de qualquer
tipo, incluindo documento Word, Website, arquivo
compactado (.ZIP) etc. Os professores podem avaliar as
tarefas enviadas após recebe-las.
5.10.7 - Wiki Essa atividade permite a construção colaborativa de textos. Dessa forma
os usuários podem editar um texto e construir um documento único da
turma. O Wiki se destaca por disponibilizar ferramentas de controle de
versão que permitem, a qualquer momento, desfazer qualquer alteração
feita por um usuário. É um facilitador do trabalho em grupo.
A criação dessa ferramenta é bastante simples. A seguir temos em
destaque alguns dos campos passíveis de dúvidas:
• Tipo: determina qual classe de usuários podem acessar e editar
o Wiki (professores, alunos);
• Permitir arquivos binários: pode ser útil para conseguirmos
anexar arquivos como imagens;

Moodle para Professores 121
• Opções de administração dos participantes: quando
habilitadas essas opções são aplicadas apenas aos Wikis que
podem ser editados por estudantes. Se desabilitadas, não serão
visualizadas no menu de administração;
5.11 - Criando Grupos
5.11.1 - Utilidade de se criar grupos Como o próprio nome já diz, a grande vantagem de se criar grupos é a
possibilidade de dividi-los em turmas.
O gerenciamento dos alunos fica mais fácil e você poderá considerar
diferenças tais como:
• Sincronização: Muitas vezes, o ambiente virtual poderá ser
utilizado como um ambiente complementar à sala de aula
presencial. Neste caso, pode ser útil realizar a mesma divisão
para gerenciamento de turmas.
• Períodos de inscrição: é bastante útil dividir os alunos pelo
período de inscrição para facilitar o controle sobre o
desenvolvimento dos alunos, principalmente no que diz respeito
à metas.
5.11.2 - Acrescentando usuários a grupos Em primeiro lugar, é preciso criar um grupo. Para isso, clique no botão
<Create Group>.

122 Rodolfo Nakamura
Figura 22 - Visualizando grupos e membros de cada grupo
No exemplo acima, já temos um grupo formado, denominado “Uniban
2008a”. Na coluna da direita, está sendo mostrados os alunos que fazem
parte deste grupo.
Para acrescentar ou excluir um aluno do grupo, deve-se clicar sobre o
botão <Add/remove users> (adicionar ou remover usuários), que abrirá
a tela seguinte:

Moodle para Professores 123
Figura 23 - Acrescentando ou removendo usuários de um grupo
A tela que se abre, como pode ser observado na Figura 23, mostra dois
quadros. Na coluna da esquerda, os membros (ou usuários) cadastrados
no grupo. Na coluna da direita, os usuários que, potencialmente
poderiam fazer parte do grupo em questão.
Para mover o usuário de uma coluna a outra, basta clicar sobre o seu
nome e, em seguida, sobre um dos botões exibidos entre os
quadros, movendo o nome dos usuários entre as duas colunas.
5.12 - Relatórios Os relatórios são importantes ferramentas de avaliação do
desenvolvimento do curso – adesão às atividades e às próprias aulas – e
também do desenvolvimento dos alunos.
5.12.1 - Notas

124 Rodolfo Nakamura
Quando você acessar o item notas, vai aparecer esta tela, com a relação
dos alunos, os pontos obtidos nas avaliações (variando de zero a 100) e
o correspondente em valor percentual. A relação inicial traz as
informações classificando pelo nome do aluno – ordem alfabética. No
entanto, pode-se também optar por mostrar a lista a partir do critério
nota, em ordem crescente ou decrescente (da maior para a menor nota).
Essa planilha pode ser baixada (download) para o computador em três
formatos diferentes:
• ODS: trata-se de um formato compactado ZIP do padrão ODF
(Open Document Format) utilizado pelo OpenOffice.
• Excel: grava o arquivo em formato .XLS, podendo ser aberto
como planilha do programa da Microsoft©.
• Texto: grava o arquivo em formato .TXT. Esse formato pode
ser aberto tanto nos editores de texto, como o Word, como
também no mesmo Excel ou ainda em programas de banco de
dados, como o MS Access©.
Nas demais abas deste setor, é possível várias outras importantes
configurações:
5.12.1.1 - Configurar preferências (da avaliação) • Usar Instrumentos Avançadas / Ocultar Características
Avançadas: ativar ou desativar os instrumentos avançados do
Administrador de Avaliações. A modalidade mostra as notas e
os totais sem considerar categorias ou cálculos especiais.
• Mostrar Notas Ponderadas: define se deve ser mostrada ou
não as percentagens de ponderação. Trata-se de definir se os
alunos também têm acesso a essa informação.

Moodle para Professores 125
• Mostrar Cifras: define como devem ser mostradas as cifras de
avaliação. Isto porque o critério de visualização pode ser
diferente para alunos e professores (tutores).
• Mostrar Percentagens: assim como a anterior, o critério pode
ser diferente. Assim, pode ser que os professores (tutores)
vejam as percentagens, mas não os alunos.
• Mostrar Avaliação Alfabética: define se deve ser mostrada ou
não a avaliação alfabética no total do curso.
• Avaliação Alfabética: define se a avaliação alfabética é
calculada usando percentagens brutas ou ponderadas.
• Mostrar Novamente os Títulos: define a frequência de
apresentação da linha de títulos das colunas da tabela. Você
deve definir um número de alunos (20, por exemplo), em que o
título das colunas é repetido. Assim, de 20 em 20 alunos, esses
títulos são repetidos. Este recurso ajuda dar maior clareza na
leitura da página quando o número de estudantes é elevado.
• Mostrar Itens Escondidos: define se mostra ou não os itens de
avaliação escondidos. É aplicável apenas ao acesso de
professores. Os alunos só terão acesso aos elementos indicados
como acessíveis por eles. Os totais dos estudantes podem incluir
elementos escondidos se a opção for configurada como "sim".
5.12.1.2 - Definir Categorias Quando é definida uma aula virtual (lição), cada uma delas contém um
teste ao final de cada texto. O Moodle permite que a avaliação de cada
aula seja classificada como:
• Atividade
• Prova Teórica ou
• Trabalho Prático.

126 Rodolfo Nakamura
5.12.1.3 - Configurar pesos
Figura 24 - Tela de configuração de pesos da avaliação
Pode-se estabelecer pesos diferentes para cada tipo de avaliação à
disposição dos alunos. O valor incluído representa um percentual (no
exemplo acima, “70.00” equivale a “70%”. Também é possível
estabelecer outros critérios, como descartar os “x” piores resultados.
Outros valores
• Bônus: Este recurso pode ser usado para consertar resultados
quando as questões não eram precisas ou situações similares. Os
pontos serão concedidos a todos os estudantes em modo
uniforme. Caso seja necessário conceder pontos extras em modo
selecionado (por aluno), deve-se adicionar um novo item de
avaliação e configurar como Crédito Adicional em "Configurar
Categorias".
• Escondida: pode-se esconder uma categoria para impedir a
visualização dos dados e também para excluir a categoria do
cálculo de avaliação. É um modo simples para adicionar itens
ao administrador de avaliações apenas quando os resultados
forem disponíveis. Os itens que não forem incluídos em
categorias são automaticamente considerados "Não
Classificados" para que seja possível configurar esta categoria
padrão como escondida. Neste caso, depois de avaliar os itens,

Moodle para Professores 127
mude a atividade para outra categoria para que os alunos
possam acessar os dados.
5.12.1.4 - Configurar letras de avaliação O Moodle traz uma escala sugerida, convertendo valores numéricos (de
zero a 100) para critérios por letras (padrão A, B+, B, B- e outros).
5.12.1.5 - Exceções de Avaliação O Moodle permite que alunos sejam excluídos de uma avaliação
específica. Pode ser o caso, por exemplo, de um aluno que tenha sido
matriculado após o curso ter começado, ou já possuir algum pré-
requisito que o dispense da avaliação.
Para excluí-lo, deve-se clicar sobre o nome do aluno, sobre o item de
avaliação que deve ser excluído e, finalmente, sobre o botão .
O nome em questão, passará para a coluna da direita. Caso tenha que
incluí-lo novamente, basta fazer o caminho da direita para a esquerda,
selecionando o nome na coluna “Excluídos da Avaliação”, escolhendo o
“item de avaliação” que deverá ser incluído e clicar no botão .
Figura 25 - Excluindo alunos de uma avaliação

128 Rodolfo Nakamura
5.12.2 - Atividades Outro relatório bem interessante para acompanhar o desenvolvimento
dos cursos é o de atividades. Para acessá-lo, deve-se acessar:
Menu Relatório > Relatório das Atividades
Ao acessar esta opção, surgirá a seguinte tela:
Figura 26 - Tela inicial do menu de relatório de atividades.
O primeiro relatório possível é definir os campos de relatório de
atividades que você quiser. Observe que o Moodle é bastante flexível
neste ponto:
• Pode-se visualizar o relatório por curso (inclusive visualizando
se um mesmo aluno está matriculado em diversos cursos);
• Outra opção é, em um mesmo curso, verificar por turmas;
• Visualiza-se as atividades por aluno ou
• Por algum período ou atividade.
Observe que, muitas vezes, o programa vai referir-se a “log”, que, em
linguagem de informática, significa “registro”, ou melhor, processo de

Moodle para Professores 129
registrar eventos relevantes em um sistema computacional. No caso
específico do Moodle, registra-se todas as atividades realizados pelos
usuários.
Também é possível combinar livremente todas as opções, recebendo
informações detalhadas sobre o andamento do aluno ao longo do curso.
Figura 27 - Log (registro) das atividades
5.12.2.1 - Relatório das Atividades Este relatório traz uma visão geral de como estão o acesso das
atividades, divididas por semana – ou lição, mas sem entrar em maiores
detalhes sobre quem ou quando foi acessado o recurso (apenas a data do
último acesso).

130 Rodolfo Nakamura
Figura 28 - Relatório de atividades
5.12.2.2 - Estatísticas Finalmente, a última opção relacionada à relatório de atividades, é o
acesso às estatísticas das atividades. As principais opções a serem
definidas – ou combinadas – são:
• Módulo de Atividades: pode-se solicitar estatística por tipo de
atividade (tais como wiki, chat, escolha (testes), fórum
glossário, laboratório de avaliação, questionário ou mesmo o
Sloodle. As atividades que foram configuradas para o curso) ou
deixar que a estatística faça um levantamento de todas as
atividades.
• Olhar o verso: na versão que estou trabalhando atualmente, a
tradução está com este termo. Na verdade, trata-se de definir o
período, em semanas, que a estatística deve considerar. Este
número é retroativo à data atual – “x” semanas atrás (ou, para o
tradutor do programa, para o verso!)
• Mostra só: especificar qual nível de usuário deve ser analisado
– administradores, professores, tutores ou alunos (estudantes).

Moodle para Professores 131
• Mostra ações: todas as ações, ver ou mensagem.
Assim, finalizamos as principais partes do Moodle. No próximo
capítulo, vamos detalhar algumas ferramentas que podem ser muito
úteis – e complementares à ferramenta de ensino à distância.

132 Rodolfo Nakamura
6 - Ferramentas Complementares ao Ensino à Distância
6.1 - Web 2.0 O termo Web 2.0 foi utilizado pela primeira vez pelo consultor Tim
O´Reilly, que na época estudava o comportamento de sites e serviços
que sobreviveram ao cataclisma da bolsa de valores NASDAQ24, em
2001. A chamada bolha especulativa estourou e várias empresas “ponto
com” (que eram baseadas na internet) viraram pó da noite para o dia.
24 NASDAQ (North American Securities Dealers Automated Quotation
System) é a bolsa de valores eletrônica, constituída por um conjunto de
corretores conectados por um sistema informatizado. Sua principal
característica é concentrar sua atuação nas empresas de alta tecnologia
(eletrônica, informática, telecomunicações, biotecnologia, etc.).

Moodle para Professores 133
Ao realizar este estudo, percebeu características comuns a todos os
projetos. Sites ou serviços oferecidos nestes endereços eletrônicos
que possuem essas características são classificados como estratégias
Web 2.0.
A chamada Web 2.0 trouxe como, principal revolução, a definitiva
entrada do usuário comum na geração de conteúdo. Ora, esta é uma das
atividades pedagógicas e acadêmicas, então a Web 2.0 é uma ferramenta
importante a ser considerada.
Tim O'Reilly sugere algumas regras que ajudam a definir sucintamente a
Web 2.0:
• O beta perpétuo - não trate o software como um artefato, mas
como um processo de comprometimento com seus usuários.
• Pequenas peças frouxamente unidas - abra seus dados e serviços
para que sejam reutilizados por outros. Reutilize dados e
serviços de outros sempre que possível.
• Software acima do nível de um único dispositivo - não pense
em aplicativos que estão no cliente ou servidor, mas desenvolva
aplicativos que estão no espaço entre eles.
• Lei da Conservação de Lucros, de Clayton Christensen -
lembre-se de que em um ambiente de rede, APIs abertas e
protocolos padrões vencem, mas isso não significa que a idéia
de vantagem competitiva vá embora.
• Dados são o novo “Intel inside” - a mais importante entre as
futuras fontes de fechamento e vantagem competitiva serão os
dados, seja através do aumento do retorno sobre dados gerados
pelo usuário, sendo dono de um nome ou através de formatos de
arquivo proprietários.

134 Rodolfo Nakamura
Já TAURION (2008), em seu artigo publicado no site Computerworld,
nos trouxe alguns elementos de Web 2.0. Segundo o colunista, em suas
discussões com seus pares profissionais, a Web 2.0 seria “apenas uma
ferramenta de marketing, para estreitar relacionamentos com clientes”.
Enquanto “outros se concentravam nos temas tecnológicos, como
aplicações mashup, Ajax e RSS. E ainda havia os adeptos do social
computing e suas implicações sociais”. O consultor conclui que “Web
2.0 é tudo isso. Podemos resumir Web 2.0 como comunidade,
colaboração e conteúdo!”.
Ajax é uma linguagem de programação que permite que os sites
ofereçam uma interface de comunicação bastante semelhante à
apresentada pelos softwares regulares. Assim, um editor de texto em um
site Web 2.0 pode ter a mesma aparência e funcionalidade de um editor
instalado no seu computador, como o Microsoft Office, por exemplo.
Entre outras características, permite que as requisições do usuário no
site sejam processados paralelamente a outros processos. Um dos
benefícios mais apreciados pelos usuários é que o site programado em
AJAX não precisa, a todo instante, ser carregado novamente.
Este capítulo, por exemplo, foi criado no sistema Google Docs, que
permite a edição de textos, planilhas ou apresentações gráficas na
internet. A interface tem menus como qualquer outro programa editor de
texto, com a diferença de que são carregados na página, dentro do
navegador internet. Outra característica que aprecio muito é o fato do
programa salvar automaticamente o documento, de tempos em tempos,
evitando perda de informações no caso, por exemplo, de faltar energia.
No entanto, esta tarefa é realizada sem que meu trabalho tenha que ser
interrompido para que os dados sejam gravados.
No entanto, o mais importante neste capítulo é discutir como essas
ferramentas podem auxiliar no desenvolvimento da aula virtual. Pois
bem. Com o advento da onda Web 2.0, ficou muito mais fácil a
produção e distribuição de conteúdo de diferentes meios: textos,

Moodle para Professores 135
documentos, fotos, vídeos, ilustrações, apresentações, ou, praticamente,
qualquer tipo de conteúdo gerado digitalmente.
Assim, tornou-se muito mais fácil implementar esses conteúdos dentro
de um ambiente de aula. Independentemente do professor utilizar uma
plataforma de ensino à distância, como o Moodle, essas tecnologias
tendem a colaborar para o desenvolvimento da aula, em atividades
extra-classe ou em salas de aula presenciais equipadas com
computadores com acesso à internet.
6.1.1 - Pequenas peças frouxamente unidas Uma das principais características dos serviços Web 2.0 é o recurso
"Embed" ("encaixar" ou "embutir", em inglês). Preste atenção a este
recursos nos sites que vamos explorar neste capítulo. Você verá que
praticamente todos oferecem este tipo de recurso.
A linha de comando oferecida no recurso "Embed" é chave para
embutir o conteúdo de um serviço Web 2.0 em qualquer outro
documento ou endereço eletrônico. O mais extraordinário é que, para
utilizá-lo, basta usar o comando "Copiar e colar", tão apreciado pelos
alunos e difundido pelos usuários. Copie o código e cole onde ele deve
aparecer.
Esse código é formado por comandos na linguagem HTML, que podem
ser embutidos em outros locais que assim o permitam. No caso do
Moodle, por exemplo, quando estamos criando uma aula virtual (lição),
é possível colar este código. Quando a página for exibida ao usuário, o
conteúdo embutido (embeded) será exibido na tela.
6.1.2 - Documentos Online Uma das minhas ferramentas preferidas é o Google Docs
(http://docs.google.com). Existem outras opções, como o Zoho

136 Rodolfo Nakamura
(http://www.zoho.com) ou o brasileiríssimo Aprex
(http://www.aprex.com.br). Trata-se de serviços oferecidos nos sites
para criação de documentos de texto (como os criados no Microsoft
Word), Planilhas de Cálculo (como os criados no Microsoft Excel) ou
Apresentações (como os criados no Microsoft Powerpoint).
Existem muitas vantagens neste sistema:
• Os documentos têm salvamento automático, portanto é mais
seguro, evitando perda de dados, em caso de queda de energia.
• Ficam armazenados em um grande provedor de serviços, que
mantém cópias de segurança. O único problema relacionado a
este item e ao anterior, é se não houver acesso internet, o que
está cada vez mais raro de acontecer, com a disseminação da
internet.
• Também é desnecessário maiores recursos, como dispositivos
de armazenamento (pen-drives ou discos CD e equivalentes)
para transportar os documentos.
• Os documentos podem ser compartilhados. O sistema permite,
inclusive, que dois ou mais usuários editem o documento ao
mesmo tempo, em um verdadeiro trabalho colaborativo.
• Existe um controle de versões. Assim, pode-se verificar a
progressão dos trabalhos, inclusive com indicações de quem
realizou as atualizações. Caso alguma informação tenha sido
apagada, ou a versão anterior seja a preferida do grupo, pode-se
retomar a versão anterior.
Mas, certamente, o fato do trabalho ser realizado em grupo é a
característica mais interessante. Como o sistema registra as atividades
de cada participante, pode-se avaliar o desempenho de cada um,
separadamente. Eu costumo dizer que, pela primeira vez, tenho

Moodle para Professores 137
condições de fazer essa avaliação, pelo fato das interações ficarem
documentadas.
Caso o documento seja compartilhado com o professor, este terá
condições de acompanhar, à distância, o desenvolvimento do trabalho.
Algumas correções, como os erros típicos de digitação, podem ser
realizados pelo próprio professor ou por outro aluno participante. Mas,
recomendo fortemente que as correções conceituais sejam discutidas por
e-mail ou comunicadores instantâneos (como o Microsoft Messenger)
ou recurso de chat. Desta forma, a discussão e alteração passa a ser
tarefa dos alunos e não trabalho do professor ou tutor da matéria.
6.1.3 - Blog Blogs “são páginas da internet atualizadas por uma pessoa ou
um grupo. Temáticos ou não, eles podem trazer textos, imagens,
áudios, vídeos, gráficos e quaisquer arquivos multimídia. Blogs
nasceram como diários pessoais e extrapolaram essa dimensão,
sendo uma espécie de filtro do ciberespaço, mapas para navegar
no infinito de páginas da world wide web. Indicam os melhores
lugares para visitar, trazem novidades, dão abrigo a aspirações
literárias e poéticas, a protestos e controvérsias, ao deboche e ao
humor.
FOSCHINI e TADDEI (2008)
O termo “Blog” veio de “web log”. No início, a idéia era apenas o de
registro. Para facilitar os caminhos de navegação pela internet, alguns
usuários publicavam (ou postavam, no sentido de enviar uma mensagem
para o blog) os sites que tinham visitado e achavam interessante.
No entanto, logo o sistema teve sua função ampliada. Atualmente,
segundo uma pesquisa de 2007, quase a metade dos endereços visitados
pelos internautas brasileiros relacionavam-se a blogs.

138 Rodolfo Nakamura
Trata-se, atualmente, de uma forma rápida e fácil de criar um site, na
concepção de “lugar”, e mantê-lo atualizado com os mais diferentes
conteúdos e troca de idéias.
O blog é uma dessas ferramentas que nasceu antes do cataclisma de
2001, mas sobreviveu. O´Really e sua equipe identificaram várias
características que o posicionam como verdadeiro exemplar de sistema
enquadrado na idéia de Web 2.0.
Um dos componentes do blog são as chamadas páginas (pages). São
conteúdos que figuram em menus ou na lateral do site. São estáticas, ou
seja, têm seu conteúdo pouco alterado, e são excelentes para colocar
informações do gênero “quem somos”. Para o site de um curso ou
professor, é útil para apresentações gerais e explicações de objetivos.
Outro componente é o blogroll, ou lista de blogs. Esta é uma
característica marcante entre os blogueiros, que costumam indicar-se
entre si, formando verdadeiras comunidades em que um usuário endossa
o conteúdo de outro. Em tempos em que o Google® usa como parte da
análise da relevância de um site a partir dos links que indicam o site, é
bastante útil. Pode ser utilizado também para indicar links a outros
conteúdos interessantes e importantes, como por exemplo, o endereço
do curso Moodle que você está ministrando no momento.
Os Posts formam o setor dinâmico do site. Ou seja, recebem as
atualizações constantes por parte dos editores do blog. Normalmente
obedecem a uma ordem cronológica para exibição. Nos sistemas mais
modernos, cada post recebe um endereço permanente (permalinks), o
que viabiliza a indexação do conteúdo por parte de buscadores.
Finalmente, o quarto componente, entre os principais do sistema, está o
Comments, ou comentários. É o interessante recurso que permite que os
usuários acrescentem seus comentários aos posts, criando uma
interatividade entre editor e leitor do conteúdo.

Moodle para Professores 139
Existem várias opções de sistemas que o professor poderá utilizar como
espaço para publicação de idéias, matérias, avisos e até mesmo criar
interatividade com os alunos. Entre elas, está o Blogger®25
, o
Blogspot® e o Wordpress©26. Enquanto o primeiro têm o mérito de ser
o “herdeiro” de um dos pioneiros sistemas de blogs27
, o último tem a
vantagem de ser desenvolvido como Open Source, e, atualmente, é um
dos que apresenta mais recursos.
O Wordpress, assim como outros, permite acesso em português a
praticamente todas as ferramentas. Além disso, possui módulos que
facilitam a publicação de imagens e até mesmo de Podcastings de áudio
e vídeo. Também possui um grande número de modelos (templates) à
disposição para a adaptação do design a qualquer gosto ou necessidade
específica.
Todo o gerenciamento do blog, da aparência ao conteúdo, é realizado
mediante o acesso de um painel de controles. Para publicação e edição
de posts, links ou comentários, basta clicar e preencher alguns
formulários. A operação é realmente simples.
6.1.3.1 - Blog vs. Moodle Blog A diferença primordial entre sistemas de blogs expostos no item 6.1.3 -
Blog, é a de que, no Moodle, o blog tem a função específica de
funcionar como uma espécie de cadernos de notas. Um registro das
experiências e sentimentos ao longo do curso. Na integração com o
Sloodle, por exemplo, torna-se um incrível aliado, cumprindo
25 Acessível no endereço www.blogger.com
26 Acessível no endereço www.wordpress.com, inclusive em português.
27 O Blogger foi criado pela empresa Pyra Labs e lançado em 1999. Mais tarde, o
serviço foi adquirido pela Google®. No Brasil, é um serviço pago vinculado às
empresas Globo.com©.

140 Rodolfo Nakamura
justamente esta função de registrar, à semelhança de um bloco de notas
ou caderno de estudante.
O Blog geral, fora do Moodle, é um importante aliado do professor, ou
mesmo dos cursos, no sentido de ser um grande concentrador de
comunicações.
O recurso de embed disponível nas ferramentas que serão apresentadas a
seguir, permitem que diversos conteúdos gerados nestas ferramentas
possam facilmente compor conteúdo no blog. Por isso, este recurso pode
vir a ser o endereço principal do professor ou do curso.
6.1.4 - Foto Digital Destacamos aqui dois grandes serviços relacionados à foto digital.
Trata-se do Picasa®28
e do Flickr©29
. Ambos possuem ferramentas que
facilitam a criação de álbuns de imagens, incluindo fotos e ilustrações.
O professor pode criar álbuns de imagens relacionadas a cada um dos
diferentes temas de aula e até mesmo publicar fotos das turmas,
documentação fotográfica de eventos e encontros e compartilhar com
todos os alunos.
Neste sentido, os sistemas de fotos digitais oferecem duas vantagens:
ferramenta para estabelecimento de uma rede social, criando
relacionamento entre os usuários, e facilitador na publicação e
compartilhamento de imagens para ilustrar as aulas.
Para transportar os álbuns destes dois serviços para o blog ou mesmo
para uma lição no Moodle, basta incluir o código embed (sempre ele)
no código HTML das páginas.
28 Acessível em www.picasa.com, serviço atualmente parte do portfólio de serviços
Google©.
29 Acessível em www.flickr.com, serviço criado pela Yahoo Inc.©

Moodle para Professores 141
6.1.5 - Apresentações e Compartilhadores de arquivos As apresentações produzidas em ferramentas como o Microsoft
PowerPoint® podem também ser levadas para a Web. Além do serviço
disponível no Google Docs, existe também outros interessantes serviços
como o Slide Share©30 e o Scribd©31.
Ambos são sites que permitem o compartilhamento de arquivos. Nas
palavras dos sites, viabilizam que qualquer usuário seja um publisher,
ou seja, que possa publicar e compartilhar conteúdo na internet.
Entre as opções configuráveis, o usuário pode ler (view), baixar
(download) ou incluir um código embed referente ao documento em
outro site internet.
É bastante útil para os professores disponibilizarem seus materiais,
subindo os arquivos digitais (upload), mediante a criação de uma conta,
geralmente gratuita.
6.1.6 - Wiki O Wiki é uma forma rápida e fácil de se criar um site, com a formação
de um conteúdo estruturado como se fosse uma árvore. A partir da raiz,
é possível que cada assunto crie um ramificação e, destas ramificações,
novos ramos, formando uma intrincada teia de informação.
O termo “Wiki”, possivelmente é derivativo de “wikiwiki”, que no
idioma havaiano significa “superrápido”.
O sistema popularizou-se a partir do site Wikipedia32, que tornou-se a
maior enciclopédia do mundo, tendo seu conteúdo totalmente criado e
30 Acessível em http://www.slideshare.net
31 Acessível em http://www.scribd.com
32 Acessível em http://www.wikipedia.com

142 Rodolfo Nakamura
gerenciado pela comunidade, em um exemplo de trabalho colaborativo
único no mundo.
Por filosofia, todo o conteúdo de um wiki é possível ser editado (criado,
modificado, expandido ou eliminado) por qualquer usuário. Isso tem
conseqüências, é claro. No caso do Wikipedia, esta característica faz
com que ele deixe de ter relevância em trabalhos acadêmicos, uma vez
que seu conteúdo nem sempre tem base científica de comprovação.
No entanto, na idéia de construir o conhecimento, um Wiki pode ser
importante aliado. Os alunos podem participar na criação de um site
relacionado ao conteúdo que está sendo ministrado.
Também pode ser um excelente aliado na documentação de um projeto,
seja ele empresarial ou acadêmico, ainda mais pelas características que
possui de estruturação do conteúdo.
Atualmente, dois serviços têm destaque neste segmento, ainda mais por
serem gratuitos: Wetpaint©33
e Google Sites©34
. Para os brasileiros, a
desvantagem é que está disponível somente em inglês. O segundo, no
entanto, tem uma interface um pouco menos intuitiva.
No caso do Wetpaint, uma curiosa característica pode ser útil no sentido
de motivar ou mesmo avaliar a participação dos alunos no projeto de um
wiki. Cada usuário cadastrado no wiki tem sua participação
contabilizada. Aqueles que têm maior número de contribuições têm sua
foto ampliada em relação aos demais. A contabilização dessas
contribuições podem ser acessadas por todos, demonstrando o nível de
participação de cada um dos usuários.
33 Acessível em http://www.wetpaint.com.
34 Acessível em http://sites.google.com

Moodle para Professores 143
Outras vantagens interessantes do sistema estão relacionadas ao
armazenamento das informações. As versões dos documentos são
guardadas no banco de dados do sistema. Caso uma importante
informação seja suprimida, ou ainda seja necessário voltar à uma versão
anterior do documento, é possível reverter as alterações a qualquer
momento. Informação alguma é suprimida do sistema. Ela é
simplesmente substituída por outra mais recente.
6.1.7 - Vídeo Digital Com a popularização do YouTube©35 , os quinze minutos de fama
profetizados pelo artista plástico norte-americano Andy Warhol está
cada vez mais fácil de se tornar realidade.
A facilidade com que se produz vídeos, a partir de câmeras fotográficas
digitais ou mesmo gravadores específicos, além de programas de
animação gráfica, está cada vez maior.
A grande revolução de sites como o YouTube©, adquirido pelo Google,
em outubro de 2006, por cerca de um bilhão e seiscentos milhões de
dólares, dá uma dimensão do potencial do serviço.
As próprias ferramentas de edição de vídeo têm ficado cada vez mais
fáceis de utilizar, bastando alguns poucos conceitos para ter, ao clique
do mouse, possibilidades antes restritas a profissionais.
O YouTube, por sua vez, possibilitou uma nova dimensão para os
vídeos, no sentido em que está muito mais fácil e ágil guardar e
compartilhar estas imagens.
Se antes ficavam estanques em fitas ou discos, agora ganharam a
dinâmica de serem preservados no ambiente virtual, inclusive
resguardados por cópias de segurança (backup). Também a virtualização
35 Acessível em http://www.youtube.com

144 Rodolfo Nakamura
acabou com a barreira física para o transporte da informação,
possibilitando que seja acessível em qualquer computador ligado à
internet.
O professor pode desde produzir uma vídeo-aula, até incluir a
documentação de eventos, exposições e trabalhos, além de criar um
acervo de sua própria produção ou de seus alunos e colegas.
Sabe-se que o recurso audiovisual tem um forte apelo motivacional e
didático, uma vez que muitos conteúdos são melhores exemplificados a
partir deste tipo de linguagem.
Basta, novamente, criar uma conta gratuita no serviço e começar a
enviar os seus vídeos (post). Adicionalmente, há o recurso de criar
álbuns agregando diferentes vídeos.
Para que o conteúdo do YouTube possa ser publicado no blog, site, wiki
ou mesmo em uma lição do Moodle, basta, novamente, copiar o código
embed fornecido pelo serviço e colá-lo no código HTML onde deseja
que o vídeo apareça.
Este código vai criar, sozinho, uma janela para exibição do vídeo,
inclusive com controle de tocar e pausar (play/pause) e de volume . Se o
usuário desejar, pode dar dois cliques e acessar o vídeo dentro do site do
YouTube e, então, assistir ao vídeo em tela cheia.
6.1.8 - IpTV IpTV é a televisão por internet (rede Ip). A diferença entre vídeo digital
e televisão por IP (IpTV) está na forma de controlar e exibir o conteúdo.
No caso da IpTV, o professor pode criar um canal de conteúdo e deixar
a programação em modo contínuo.

Moodle para Professores 145
Entre as alternativas de uso está o Livestream©36
, serviço gratuito que
disponibiliza um ambiente semelhante a um switcher, ou mesa de
controle, de uma emissora de televisão, embora, claro, seja bastante
simplificado.
A diferença entre vídeo digital e televisão por IP (IpTV) está na forma
de controlar e exibir o conteúdo. No caso da IpTV, o professor pode
criar um canal de conteúdo e deixar a programação em modo contínuo.
Outra característica bastante interessante e fundamentalmente
diferenciadora em relação ao serviço de vídeo digital é a possibilidade
de se realizar uma transmissão ao vivo, em tempo real, utilizando
serviço.
Isto pode ser feito desde a forma mais rudimentar – ligar uma webcam37
e um microfone no computador (algumas webcams já fazem a captação
do áudio – ou conectar uma central de vídeo. Neste último caso, são
necessários basicamente dois outros equipamentos:
• Mesa de som: para conexão de mais de um microfone. Além de
controlar o volume de cada um dos captadores de som, pode-se
também fazer ajustes para melhorar a qualidade do som;
• Mesa de corte de vídeo: para conectar e controlar uma ou mais
câmeras simultaneamente.
É claro que, para um ambiente de ensino à distância mais estruturado,
além destes equipamentos poderá ser necessário a configuração de um
estúdio próprio para gravações ou transmissões. Normalmente as
36 Disponível em www.livestream.com.
37 Câmera de vídeo simplificada, muito apreciada pelos usuários para enviar imagens de
vídeo pela internet. Normalmente são bastante simples de instalar, bastando para isso
conectá-la à porta USB do computador.

146 Rodolfo Nakamura
paredes, portas e janelas recebem tratamento acústico e, como são
fechadas, um ar condicionado é item praticamente essencial.
Além do serviço gratuito, muitos provedores de presença internet (host, que hospedam sites e emails) oferecem este serviço. Neste caso, é
importante que o serviço seja do tipo streaming ao vivo.
Para a transmissão, normalmente é utilizado um programa auxiliar. Uma
boa opção, também gratuita, utilizada como opção pelos provedores é o
Microsoft Windows Encoder®. Na página de internet, onde será exibida
a tela com o conteúdo televisivo, basta incluir um código – normalmente
fornecido pelo provedor – com as configurações personalizadas para a
sua conta.
6.1.9 - Second Life© O Second Life é um jogo virtual desenvolvido pela Linden Lab, com
imagens em três dimensões (3D). Vamos falar mais dele no item 6.3 -
SLOODLE.
6.2 - Google© O Google, além de ser o buscador de informações mais utilizado
atualmente, oferece diversos serviços que podem ajudar muito o
professor. São tantas ferramentas, que merece um tópico à parte.
6.2.1 - Google Docs©38
De maneira simples, este serviço permite a criação de documentos on-line, ou seja, dentro da internet. Estes documentos podem ser do tipo
38 Disponível em http://docs.google.com.

Moodle para Professores 147
texto (semelhante ao MS-Word®), planilha de cálculo (semelhante o
MS-Excel®) ou uma apresentação (semelhante ao MS-Powerpoint®).
Utiliza completamente o conceito de Web como plataforma e é um
excelente modelo de trabalho colaborativo.
Outra opções são o Zoho©39, ThinkFree©40 e o brasileiro Aprex®41. No
entanto, a adoção da plataforma Google poderá otimizar o tempo do
professor, como veremos mais tarde, no serviço iGoogle©.
Uma sugestão de uso é que os alunos utilizem o Docs para criar seus
trabalhos de maneira colaborativa. Assim terão as seguintes vantagens:
• Edição de um único documento – ao invés de criá-los em seus
próprios computadores e trocarem versões por email, um único
documento é criado, evitando-se perdas ou desencontro de
informações.
• Trabalho colaborativo – todos podem editar, inclusive
simultaneamente, o documento, evitando sobrecarga de um
membro do grupo, que ficaria responsável por realizar todas as
alterações e correções do texto. Para isso, o documento deve ser
compartilhado com os outros componentes do grupo
• Compartilhamento: em uma tarefa bastante simples, é possível
compartilhar o documento com outros usuários, inclusive o
professor. Basta acessar o documento, procurar o comando
“compartilhar” e, nesta tela, informar os endereços de email das
pessoas de interesse. Eles podem ser classificados como
“leitores” (acesso somente à leitura) ou “colaboradores” (acesso
à edição – inclusão, exclusão ou modificação do documento).
39 Disponível em http://www.zoho.com.
40 Disponível em http://www.thinkfree.com.
41 Disponível em http://www.aprex.com.br.

148 Rodolfo Nakamura
• Cópia de segurança – A única maneira de perder o documento
é apagando-o do painel do Google Docs. O serviço mantém
cópias de segurança como premissa básica, e todas as
informações alteradas ficam guardadas em um histórico de
revisões. Assim, caso uma informação tenha sido
acidentalmente apagada ou alterada, pode-se recuperá-la ao
acessar as versões anteriores do documento.
• Mobilidade: o documento pode ser editado de qualquer lugar e
equipamento que disponha de um navegador web e acesso
internet, incluindo LanHouses e Cybercafés.
• Salvamento Automático: assim como vários serviços on-line
como blogs e webmail que são compatíveis com a Web 2.0, o
Google Docs salva automaticamente o documento de tempos
em tempos, de maneira transparente, evitando a perda de
documentos pela falta dessa tarefa corriqueira – e muitas vezes
negligenciada pelos digitadores.
Para os professores, as vantagens acima são aplicáveis ao
desenvolvimento de seus próprios trabalhos. Mas, pedagogicamente,
podemos ainda incluir:
• Acompanhamento: pode-se comparar as versões do documento
desde o último acesso do professor à mais recente. As alterações
são marcadas pelo Google Docs, facilitando a verificação das
partes que foram alteradas no trabalho.
• Rendimento: o mesmo recurso permite que o professor
acompanhe quais são os membros do grupo que participaram
efetivamente do trabalho. Pode-se controlar desde o acesso sem
alteração até a verificação de quais contribuições o aluno teve
no desenvolvimento do trabalho. Este recurso abre a
possibilidade, inclusive, de avaliações individuais de
rendimento, baseados na efetiva participação no trabalho.

Moodle para Professores 149
6.2.2 - Google Agenda© O recurso, em inglês, Google Calendar©, permite a criação de uma
agenda de compromissos. O professor pode, por exemplo, criar uma
data de entrega de trabalhos e comunicar a todos os seus alunos sobre
esse compromisso. O serviço ainda pode enviar emails com avisos em
datas próximas ao evento.
Para o caso de atividades extra-curriculares, como visitas e evnetos
externos, o campo “Onde” ganha um atributo extra. Caso seja colocado
o endereço no formato “nome da rua, número, cidade, UF”42
, haverá
uma integração rápida com o serviço Google Maps© que, como o
próprio nome indica, fornecerá um mapa com a localização exata do
local.
6.2.3 - iGoogle O iGoogle© trabalha com o chamado “portal individual”. Portal, por
definição é a página que pretende ser a porta de entrada para início de
navegação internet. Um grande site de notícias, por exemplo, ou ainda a
página de um buscador, são bons exemplos de portais.
No entanto, a idéia é formar um painel com um mosaico de pequenos
quadros (chamados de widgets43 ou assistentes). Assim, você poderá,
por exemplo, incluir no seu painel iGoogle as caixas do Google Docs
(acompanhando os documentos criados e atualizados mais
recentemente), Gmail (para verificar as mensagens mais recentes),
Agenda (para conferir os próximos eventos).
42 UF, ou Unidade da Federação. Utilize apenas duas letras, como por exemplo “SP”
para São Paulo.
43 Widgets são pequenos programas auxiliares, normalmente desenvolvidos para
interagirem com outros sistemas.

150 Rodolfo Nakamura
Outro recurso muito interessante é utilizar o iGoogle como leitor de
Feeds RSS, ou também conhecidos como Feed Atom. Trata-se do
“Really Simple Syndication” (Distribuição de conteúdo realmente
simples, ao pé da letra), presente em diversos serviços, como blogs.
A idéia do RSS é trazer ao usuário, automaticamente, as informações de
atualização de um conteúdo internet, como Blogs, Wikis e canais de
fotos e vídeos digitais. Assim, ao invés do usuário ir atrás da informação
ela virá até ele, de forma automática.
É desta forma, clicando no link “RSS Feed” de blogs de meu interesse,
ou mesmo os criados por alunos como parte de um trabalho.
6.3 - SLOODLE O Sloodle é definido como um “mashup”
44 entre o ambiente
tridimensional “Second Life” e o “Moodle”. Em outras palavras, é um
programa OpenSource.
A idéia é reunir recursos de Web LMS45 (do qual o Moodle é um dos
principais expoentes) com jogos interativos baseados em ambiente
virtual 3D Multi-usuário (que tem como principal representante, hoje, o
Second Life).
O Second Life surgiu com a idéia de realizar uma internet
tridimensional. Para navegar por este ambiente, é preciso utilizar um
programa desenvolvido exclusivamente para ele, uma espécie de
44 Um mashup é um website ou uma aplicação web que usa conteúdo de mais de uma
fonte para criar um novo serviço completo. No caso do Sloodle, é uma terceira aplicação
que reúne em si o desenvolvimento de duas outras plataformas, formando um novo
serviço.
45 LMS – Learning Management Systems, ou Sistema de Gerenciamento de Ensino ou
ainda VLE – Virtual Learning Environment, ou ambiente de ensino virtual.

Moodle para Professores 151
navegador ou browser, disponibilizado gratuitamente para os usuários.
Ao se cadastrar, cada usuário cria seu próprio “avatar”, ou como é
conhecido em linguagem didática, seu “bonequinho”.
O avatar é seu representante no ambiente virtual, um personagem que o
usuário personaliza da forma que quiser, desde características físicas,
como cabelos, pele e olhos, que por usa vez podem ser alterados em
suas características como formatos, cores, tamanhos, entre outros
atributos.
Este seu personagem, o avatar, “anda” ou navega por ambientes
tridimensionais, todos eles criados por outros avatares. Para se construir
no Second Life, é necessário uma licença – normalmente a locação ou
aquisição de um lote virtual hospedado nos servidores da LindenLabs,
que cobra uma espécie de “imposto territorial”, por gerenciar o espaço
onde sua construção está hospedada. Em outras palavras, é como se a
Linden fosse o provedor de hospedagem de seu lote virtual, a exemplo
do que ocorre com Websites.
Já com relação ao SLOODLE, O nome é uma junção de “SL” (prefixo
que identifica várias estratégias do Second Life por serem as iniciais do
serviço) e “oodle”, que é o nome Moodle sem a letra inicial.
No entanto, no próprio site do projeto, a sigla tem outra definição:
“Second Life Object-Oriented Distributed Learning Environment” em
tradução livre, é um ambiente distribuído de Ensino orientado a objetos
dentro do Second Life. Na prática, como já vimos, é um sistema que
integra o Second Life (SL) e o Moodle (OODLE). É desenvolvido por
um conjunto de programadores em regime “Open Source”, assim como
o Moodle.
O projeto Sloodle pretende desenvolver e compartilhar ferramentas
voltadas à educação em ambientes virtuais. Entre as principais diretrizes
do projeto, está a necessidade de ser prático e fácil de usar, de maneira
que seja fácil ensinar.

152 Rodolfo Nakamura
A idéia de Open Source traz em si o desenvolvimento a partir de uma
comunidade de desenvolvedores e é totalmente livre de taxas para sua
utilização.
Mas, o que é o Sloodle, e qual a sua relação com este livro? Este quadro
comparativo, disponível no próprio site do projeto, pode ilustrar sua
relevância:
Second Life Moodle
Ambiente Virtual
- Avatar
- Construção 3D
- Scripts interativos
- Configurações Imersivas
- Manipulação Virtual
Sistema de Ensino
- Lições Estruturadas
- Discussões Relacionadas
entresi
- Caixas de Atribuição
- Enquetes auto-corrigíveis
- Documentos Long Form
"A grande contribuição do Sloodle é trazer as características de
rede social, de forma lúdica e interativa, ao Moodle. Assim,
eventos telepresenciais tornam-se um atrativo a mais para o
ambiente do curso".
Rodolfo Nakamura,
I Congresso Second Life na Educação
Capítulo São Paulo, dezembro/2007.
O Moodle é um excelente programa em sua categoria - Sistema de
Gerenciamento de Ensino. Sua forma de documentar as atividades,
possibilitando o ambiente de ensino à distância está sendo consagrado
pela adoção em massa pelo mercado, inclusive no Brasil. Mas, faltam
algumas ferramentas mais interativas, como as proporcionadas pelas
ferramentas da chamada corrente Web 2.0.

Moodle para Professores 153
Já o Second Life tem sua origem em um jogo - O SimCity©. A idéia de
um jogo onde:
• as pessoas podem construir seu próprio mundo, contribuindo
com a experiência de outros jogadores;
• existe uma economia própria, baseada na moeda virtual Linden
Dollar, que pode ser convertida em dinheiro real;
• ambiente tridimensional e multimídia, tais como texto, imagens,
áudio, vídeo, animações gráficas. Usuários podem, inclusive,
interagir por meio de voz;
• Método exploratório, o aprofundamento depende do usuário;
• Cada usuário tem uma visão, uma experiência diferenciada do
ambiente virtual (simulando o ambiente presencial)
• Características de Rede Social: usuários conectam-se para
estabelecer relacionamento com os usuários.
• a possibilidade de trocar informações em mensagens
instantâneas, comunicações off-line ou mesmo em viva-voz.
Como já vimos em outras oportunidades, a criação de ambientes de
ensino que sejam interativos são um capítulo à parte dentro do Second Life. Imagine uma aula de anatomia em que os avatares podem percorrer
todas as partes do corpo humano - em uma curiosa reprodução de uma
instalação muito badalada na última década do século XX, talvez
inspirada no filme "Viagem Fantástica" (Fantastic Voyager), de 1966,
com participação de Rachel Welch, entre outras estrelas, ou ainda
"Viagem Insólita" (Innerspace), de 1986, com Dennys Quaid e Meg
Ryan. Pois bem, tal qual nos filmes, os alunos poderiam "viajar" por
dentro do corpo humano, conhecendo seu funcionamento e
peculiaridades.

154 Rodolfo Nakamura
Ou ainda, como o professor Carlos Valente costuma exemplificar, uma
aula de informática em que os alunos estariam dentro do computador,
vendo os dados trafegarem entre as diversas partes que compõe o
hardware de um computador – memória, processador, armazenamento.
Bom, como experiência, fica fácil imaginar todo o potencial que este
ambiente traz à sala de aula: o ambiente é imersivo, permite encontros
“face to face” entre os avatares, que, por sua vez, viabilizam
comunicação em tempo real, interação e colaboração.
Outros recursos como apresentações gráficas, áudio e vídeo também
podem enriquecer a experiência. A sala de aula pode conter uma lousa
que exibe apresentações no estilo MS-PowerPoint© ou mesmo vídeos
em formato Adobe Quicktime© (.MOV – que é o formato que o
SecondLife oferece suporte).
Outra clara vantagem trata da visualidade do processo de ensino.
Enquanto os LMS, tais como o Moodle, são acessados via navegadores
internet (web-browser), apresentando visão bidimensional das páginas,
com o Sloodle os mesmos sistemas de seu mundo virtual podem ser
representadas de uma forma imersiva, ou seja, envolvente ou engajada,
como objetos tri-dimensionais que podem ser vistos e manipulados em
tempo real.
O mais interessante é que sistema pode ser acessado em ambos meios
simultaneamente, permitindo de fato que eles estejam conectados juntos.
Assim, os usuários no mundo virtual poderão interagir com outros no
website.

Moodle para Professores 155
6.3.1 - Sloodle Toolbar A barra de ferramentas é um objeto HUD46, que provê, atualmente, 2
características:
1) Blog - escreva no seu blog em um site Moodle de qualquer
lugar do Second Life.
2) Classroom Gestures - Animações do avatar que podem auxiliar
em uma sala de aula, tais como erguer a mão ou aceno de
cabeça.
Como já vimos, o recurso “blog” do Moodle é muito semelhante a um
bloco de notas, ou caderno, dos alunos, na versão presencial. Imagine
que, no ambiente SecondLife, ao visitar algum ambiente tridimensional,
ou mesmo em uma aula telepresencial, os alunos façam suas anotações.
Tudo o que for anotado no ambiente 3D, setor blog, é automaticamente
registrado no Moodle.
O HUD do Second Life sempre oferece itens que podem ser anexados à
interface do usuário. Normalmente, é formado por botões ou ícones que,
ao serem clicados, executam várias tarefas e provêm informações.
6.3.2 - Instalando o Sloodle Primeiro, é preciso instalar os arquivos do Sloodle junto com os
arquivos do Moodle. Embora fácil, pode ser mais adequado solicitar ao
seu provedor de serviços internet que o auxilie. Senão, caso tenha algum
conhecimento de desenvolvimento Web, basta seguir os passos:
46 HUD - "Heads-Up Display" é qualquer display transparente que apresenta dados sem
que o usuário tenha que desviar sua atenção da tarefa que está realizando. No
SecondLife, pode ser um quadro de opções que aparece na tela, com certa transparência,
que permite ao usuário ver o que está acontecendo no fundo, enquanto opções de ações
são exibidas em um painel de opções.

156 Rodolfo Nakamura
• Visite o site do Sloodle (www.sloodle.org), acesse o setor
“downloads”. Clique sobre a versão mais apropriada,
relacionada ao servidor Web onde seu Moodle está instalado.
Esta informação você deve obter com o seu provedor de
hospedagem. Há duas versões, basicamente: para servidores
Microsoft Windows e para Linux/MAC/OSX.
• O arquivo retirado normalmente é compactado. Descompacte os
arquivos no seu computador. Uma boa idéia é guardá-lo junto
com os arquivos do site, caso você os tenha.
• As pastas e arquivos descompactados devem ser enviados ao
servidor onde está instalado o Moodle, na pasta
mod/sloodle. Caso já exista uma pasta Sloodle na pasta
mod, esta deve ser apagada e recriada.
• Para enviar estas pastas e arquivos, é necessário um programa
auxiliar de FTP (File Transfer Protocol). Seu uso é bastante
simples e serve para enviar, segura e rápidamente, os arquivos
que estão no seu computador para o servidor onde está o seu site
e o Moodle. Contacte seu provedor de hospedagem e obtenha
mais informações sobre como utilizá-lo.47
• Acesse o Moodle como administrador e, em seguida, várias
telas o guiarão no processo de instalação do Sloodle. Por
enquanto, estas instruções estão em inglês.
47 Normalmente, o que é necessário é um programa – muitas opções são gratuitas e são
obtidas facilmente via internet. Eu tenho usado o freeware LeechFTP. Para acessar o
servidor, é preciso o endereço (URL) do servidor – algo como ftp.dominio.com – nome
de usuário e senha. Ao conectar-se ao servidor FTP, dois quadros são abertos – o que
mostra as pastas de arquivos do servidor e outro que mostra o que está em seu
computador local. Basta arrastar os arquivos entre um quadro e outro para transferir os
arquivos do seu computador para o servidor e vice-versa.

Moodle para Professores 157
Normalmente, é necessário acessar o item “Administração”, no menu à
esquerda do Moodle. Clicar em configuração de módulos. Já estará
disponível a opção “Sloodle Virtual Classroom”. Clique na opção
“Settings”.
Em um primeiro momento, mantenha as opções padrão e siga a
configuração.
Agora, é necessário obter os elementos. Abra o navegador do
SecondLife. Uma vez conectado, vá até o “Sloodle Island”48
. Chegando
lá, procure o painel onde há o mapa da ilha e escolha visitar o “Sloodle
FreeMarket”, onde você vai obter o objeto “Sloodle In-World Tools”.
Esse objeto irá para o inventário do seu avatar, ou seja, fará parte dos
recursos que ele possui.
Agora, é preciso ir para o local onde você vai construir sua sala de aula
virtual – é necessário possuir um lote alugado ou adquirido e você deve
ter a licença de administrador do local para instalar o objeto. Acesse o
REVER ESTE TÓPICO.
6.3.3 - Sala de aula pronta Ao criar o ambiente de aula, uma área será claramente demarcada no
metaverso49. O avatar só poderá adentrar este local se estiver conectado
ao Moodle – que deverá estar aberto e logado em outra tela. Ou seja, a
autenticação do usuário é realizada pelo próprio Moodle integrado ao
Sloodle.
Esta sala pode ser personalizada da forma que o proprietário quiser,
criando cadeiras, carteiras ou outros móveis e objetos, conforme seu
48 Disponível em http://slurl.com/secondlife/Sloodle/122/74/23.
49 Metaverso é como é chamado o Universo dentro do Second Life.

158 Rodolfo Nakamura
próprio gosto pessoal. Neste local, os alunos adquirem gestures específicos, como levantar a mão, para solicitar atenção, ou acenar com
a cabeça, concordando com o professor, tal qual ocorre em uma sala de
aula presencial.
Outros recursos que estão à disposição na sala de aula é a possibilidade
de acessar as atividades de “escolha” (teste ou quiz), dentro da sala de
aula no metaverso. Em outras palavras, o avatar pode realizar uma prova
dentro do SecondLife, de maneira mais divertida do que seria no
Moodle. Interessante que o questionário que aparece para um aluno não
aparece para o outro, embora a comunicação entre os usuários possa
ocorrer – um risco que está presente também no mundo feito de tijolos e
concreto!
É claro que, para aproveitar o potencial do SecondLife, nem é
necessário utilizar o Sloodle. Pode-se visitar o metaverso com a
finalidade de visitar ambientes tridimensionais ou propor encontros
entre os usuários.
Os usuários podem interagir por meio chat, conversas (com o auxílio de
microfones e fones de ouvidos) ou mensagens instantâneas (MI),
criando um ambiente de relacionamento social interativo, melhorando
ainda mais a motivação dos usuários em encontros telepresenciais (cada
usuário é representado pelo seu avatar, mas a interação é real e
instantânea).

Moodle para Professores 159
7 - Bibliografia
CASTRO, Gilberto; CHAMON, Valéria. Microsoft PRESS, Dicionário de Informática. Tradução da 3ª ed. Norte-
americana. Rio de Janeiro: Campus, 1998.
FOSCHINI, Ana Carmen; TADDEI, Roberto Romano. Blog.
(disponível em http://stream.agenciabrasil.gov.br/arquivos,
acessado em 18 de março de 2008).
MASSETO, Marcos T. Didática: a aula como centro. São Paulo: FTD,
1997.
Moodle – Documentações e Manuais Oficiais do Moodle – 2007
(http://docs.Moodle.org/pt)
Moodle for Teachers, Trainers and Administrators - Bryan Williams
(http://download.Moodle.org/docs/Moodle_1.4.3_for_teachers_
and_ trainers.pdf, acessado em January 16, 2008)

160 Rodolfo Nakamura
NAKAMURA, Rodolfo. E-Commerce na Internet – Fácil de Entender. São Paulo: Érica, 2001.
NAKAMURA, Rodolfo. Tipos Gráficos. Santo André: UniABC, 2003.
Oficial and Complete Moodles Manuals – 2007
(http://docs.Moodle.org/en/Moodle_manuals)
RAMALHO, José A A. HTML Avançado. São Paulo: Makron Books,
1997.
SANT'ANNA, Flavia, ANDRÉ, Lenir C., TURRA, Clodia M. G.,
ENRICONE, Delcia. Planejamento de ensino e avaliação.
Porto Alegre: SAGRA-LUZZATTO, 1988.
SCARTON, Gilberto. Guia de produção textual: assim é que se escreve... Porto Alegre: PUCRS, FALE/GWEB/PROGRAD,
[2002]. Disponível em: < http://www.pucrs.br/gpt >. Acesso
em: 16 de janeiro de 2008.
TAURION, Cezar. Web 2.0 em 2008: mais do que moda (World
Wide Web, disponível
em http://computerworld.uol.com.br/infra_estrutura/cez
ar_taurion/idgcoluna.2008-02-11.5643168766/ acessado
em 13 de fevereiro de 2008.
TEODORO, George L. M; ROCHA, Leonardo C. D. Moodle – Manual do Professor. Belo Horizonte: UFMG, 2007.
(Obtido via Internet, em dezembro de 2007, a partir do Centro
de Apoio à Educação à Distância,
http://mambo.grude.ufmg.br/paginas/caed/index.php?option=co
m_remository&Itemid=33&func=fileinfo&id=6).
VALENTE, Carlos; MATAR, João. Second Life e Web 2.0 na Educação. São Paulo: Novatec, 2007.

FAROLDO FORTE
O gratuito e ,
é uma das ferramentas de CMS
(Content Management System)
mais utilizados para criar ambientes
de ensino à distância - o
Neste livro, o autor esclarece cada
ponto desta ferramenta, passando
por todas as etapas da criação de
um curso. Desde a inclusão de
conteúdo até a avaliação e
relatórios do sistema.
Rodolfo Nakamura, também autor
do livro
, procura sempre
uma linguagem didática, traçando
paralelos com o mundo presencial,
bloco a bloco, de forma a facilitar o
entendimento, mesmo que o
usuário não seja um em
tecnologia. Se alguns termos deste
texto lhe soam estranhos aos olhos
causando estranheza, este livro foi
feito sob medida para você.
Moodle,
E-commerce na Internet -
Fácil de Entender
Open Source
E-learning.
expert
ISBN 978-85-61679-00-2
9 788561 679002