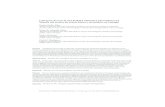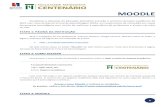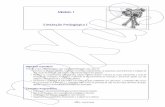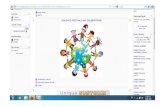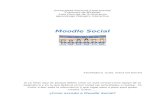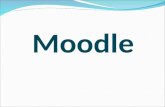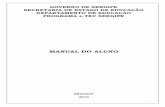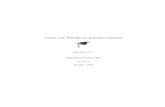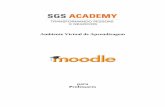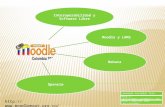Moodle -curso_sjr_preto
-
Upload
pedro-puppo -
Category
Documents
-
view
444 -
download
0
Transcript of Moodle -curso_sjr_preto

1
CURSO DE MOODLE

2
Acessando o curso

3
a) Recebendo a senha
Os multiplicadores do se Estado farão a exportação das turmas do SIFE para o Moodle.
Nesse momento será enviado um e.mail para o tutor e para os cursistas com as senhas.
As senhas obedecem a este modelo:Login: M(maiúsculo)+ no do CPF
Senha: M(maiúsculo) + no do CPF

4
b) Acesso ao ambiente Para realizar o acesso ao ambiente moodle do FNDE, digite na
barra de endereço o seguinte:
Em seguida digite seu usuário e senha.

5
c) Acesso ao curso
Para ter acesso ao curso navegue na barra de informações: Primeiro aparecem as regiões e depois clique no seu Estado:

6
continuação
Em seguida clique no nome do curso.

7
Recursos de interação/comunicação

8
Agora você está no curso vamos conhecer alguns espaços disponíveis para você interagir/comunicar com seus cursistas.

9
a) Para mudar seus dados cadastrais
1 Click no link "Participantes".
2 Aparecerá logo depois, uma relação dos seus colegas de curso, inclusice você. Click no seu nome, para modificar os seus dados pessoais.
3 Na outra página, click na aba "Modificar Perfil".

10
Aqui o aluno deverá obrigatoriamente preencher seus dados corretamente da seguinte forma:
Ex.: Nome: João Sobrenome: da Silva
4 Verifique se o seu email está realmente correto.
5 Faça uma breve descrição de você e da sua formação.
6 Não se esqueça de colocar sua foto, pra que outros cursistas possam saber quem você é. Click no botão "Browser", para inserir a sua imagem.

11
7 Depois click em "Atualizar Perfil".

12
b) Para mudar a sua senha
1 Clickno link "Participantes".
2 Aparecerá,logo depois, uma relação dos seus colegas de curso, inclusive você. Click no seu nome, para entrar no seu perfil.
3 Click no botão "Mudar a senha".
4 Nesse momento, você deve alterar a sua senha.

13
3 Click no botão "Mudar a senha".
4 Nesse momento, você deve alterar a sua senha.
5 Para finalizar click em "Salvar mudanças".

14
c) Para enviar uma mensagem para os participantes
O moodle possui uma ferramenta de comunicação com os cursistas onde é possível enviar uma mensagem para um cursista especifico ou para a turma toda.
Clique em Participantes no menu lateral direito.

15
Continuação : Mensagens 1 Abrirá uma lista de todos os cursistas da sua turma organizados pelo último acesso
feito no ambiente. Existe a possibilidade também de organizar os cursistas por nome/sobrenome, cidade /município basta clicar no item indicado

16
Continuação : Mensagens 2 Selecione os cursistas para receberem a sua mensagem caso queira
enviar mensagem a todos da turma selecione a opção – Selecionar Tudo em seguida abra a opção Com usuários selecionados clique em Acrescentar/mandar mensagem

17
Continuação : Mensagens 3 Abrirá a seguinte tela.
Escreva a sua mensagem e clique em Visualização em seguida Enviar Mensagem.

18
Enviando mensagens para algumas pessoas
1 Veja a lista de participantes do curso em que você se encontra.
2 Escolha um dos cursistas, clicando no link do nome. 3 Você irá para uma outra página e envie uma mensagem, estabelecendo contato.
DICA: Essa ferramenta deve ser utilizada apenas para mensagens eventuais. Aconselhamos, sempre, a utilização da ferramenta fórum para postar dúvidas, reflexões e, assim, socializar o conhecimento com os demais colegas do curso.

19
d) Ferramenta calendárioNo calendário o usuário pode visualizar os eventos futuros sendo eles:
Eventos globais: como feriados ou eventos da instituição; Coordenação nacional e estadual
Eventos do curso (da disciplina): o professor os inclui. Tutores
Eventos do grupo. Tutores
Eventos do usuário: qualquer usuário pode agendar os seus eventos.
Além disso o usuário pode escolher o mês de visualização, ou visualizar um dia específico.

20
d) Continuação calendário 1Para incluir um novo evento no calendário clique no botão MÊS.
Clique aqui

21
d) Continuação calendário 2Para incluir um novo evento no calendário clique no botão NOVO EVENTO notopo direito da tela.
Clique aqui

22
d) Continuação calendário 3Para incluir um novo evento no calendário clique no botão NOVO EVENTO notopo direito da tela.
Se você for aluno irá diretamente para a tela de inclusão de evento, se forprofessor aparecerá a seguinte tela:

23
d) Continuação calendário 4 A opção EVENTO DO CURSO se refere à disciplina. Escolha a
opção desejada e clique OK. Em seguida aparecerá a seguinte tela.
Além do nome e descrição do evento, seleciona-se também a data, duração e repetição. A opção de repetição fará com que o evento se repita dentro da freqüência escolhida.

24
e) Como responder tarefas eletrônicas
As tarefas serão respondidas como se fosse um questionário de questões abertas. Para isso ao abrir a tarefa eletrônica (após ler o enunciado) basta você clicar no botão - Editar o documento enviado - que será possível você trabalhar o envio de uma resposta que em momento posterior será corrigida pelo seu Orientador (fora do ambiente moodle).

25
f) Como participar de um fórum O fórum é um recurso que permite que você interaja com os outros
participantes do curso. A participação nos fóruns é fundamental para a construção do grupo em um curso a distância, já que é através dele que os participantes têm a possibilidade de se conhecer melhor e conversar sobre questões do curso e outros assuntos pertinentes.
Na tela principal de cada curso você poderá identificar o fórum pelo ícone .
Clicando no título do tópico, você poderá visualizar a discussão que já está acontecendo sobre aquele tópico, com todas as mensagens enviadas por cada um dos participantes. Para responder a uma mensagem já postada basta clicar no link - "Responder" embaixo de cada mensagem.”
Você também poderá criar um novo tópico de discussão (caso esta opção esteja ativada pelo professor), clicando no botão "Acrescentar um novo tópico de discussão", que o redirecionará para a tela de criação de tópico.
Nessa tela você deverá preencher os seguintes campos:

26
Assunto: Descrição básica do tópico. Mensagem: Nesse campo você deverá digitar a mensagem que deseja
enviar Anexo (opcional): Aqui você tem a possibilidade de escolher um arquivo
para ser anexado à mensagem postada. Basta procurar o arquivo desejado, clicando no botão procurar. Esse arquivo deverá ter no máximo 2 MegaBytes.
Após digitar as informações desejadas, você deverá clicar no botão "Enviar mensagem ao fórum", para que a mensagem seja enviada.

27
f) Continuação fórum 1
Clique aqui

28
f) Continuação fórum 2
Clique aqui

29
f) Continuação fórum 3
Clique aqui
Ou aqui

30
f) Continuação fórum 4

31
f) Continuação fórum 5 Você tutor terá que acessar cada tópico ou discussão participando e
orientando as discussões para que não saiam do tema em debate. Veja que o cursista poderá criar um novo tópico ou participar de um tópico
criado pelo colega de curso neste caso aparecerá em Comentários a quantidade de contribuições no tópico.

32
g) Envio de tarefas
Este é um recurso que possibilita ao cursista o envio de tarefas para o tutor
analisar. As tarefas serão enviadas através de um arquivo (texto, imagem,etc.).

33
g) Envio de tarefas cont 1
A função do tutor nesta ferramenta é realizar um feedback das tarefas enviadas e lançar uma nota de 0 a 100. Para isto basta clicar em Ver tarefas enviadas.

34
g) Envio de tarefas cont 2
Abrirá a seguinte página que aparecerá o nome do cursista, a tarefa enviada e a nota. Clique em nota para avaliar a tarefa de cada cursista.

35
g) Envio de tarefas cont 3
Aparecerá esta tela onde é possível ter acesso a tarefa enviada pelo cursista, realizar suas considerações sobre a tarefa e lançar a nota de 0 a 100.
Após isto salve as mudanças.

36
h) Trabalhando com questionário
Um Questionário é uma ferramenta avaliativa que consiste em um conjunto de questões objetivas, incluindo: múltipla escolha, verdadeiro ou falso, resposta breve, entre outros tipos. Veremos abaixo três questionários disponíveis no ambiente.

37
h) Trabalhando com questionário Questionário: Verdadeiro ou Falso O cursista responderá ao questionário dentro de um número de tentativas
permitidas, ele terá a opção de salvar e enviar o questionário pronto ou apenas salvar e terminar de responder mais tarde ao questionário.
Abaixo veremos o caminho que o cursista seguirá para responder ao questionário.
1º Clicar em Pré-visualizar questionário agora.

38
h) Trabalhando com questionário 2º Abrirá o questionário a ser respondido, o cursista terá as seguintes opções: Salvar sem enviar - salva o que respondeu sem enviar para correção Enviar página – Envia para correção apenas a página com as respostas atuais Enviar tudo e terminar – esta opção ele somente utilizará quando terminar de
responder a todo o questionário.. No caso do Moodle do FNDE a correção será automática e o cursista saberá ao
enviar o questionário quais questões estão corretas e quais estão erradas.

39
h) Trabalhando com questionário
Para o tutor basta acessar em Resultados a nota de cada cursista conforme a imagem abaixo.

40
h) Trabalhando com questionário
Questionário: Dissertação e Múltipla Escolha
Estes questionários seguem as mesmas orientações do anterior onde o cursista responde, automaticamente ocorre a correção e o tutor possui acesso aos resultados de sua turma.

AVALIAÇÃO
Distribuição dos valores pelas etapas da avaliação
Momentos da avaliação
Peso: Participação no encontro presencial 20% Desenvolvimento dos estudos e das atividades a distância 25% Auto‐avaliação 20% Atividade Final 35% Total 100%
No SIFE: Atende Atende em parte Não atende Aprovação - Minimo de 70% e tenha concluído e entregue a Atividade Final
do Módulo41

42
FIM