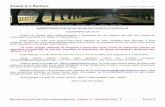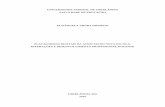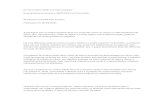Moodle: Guia Prátioco do Estudante · As mensagens são organizadas de maneira hierárquica, o que...
Transcript of Moodle: Guia Prátioco do Estudante · As mensagens são organizadas de maneira hierárquica, o que...

GUIA PRÁTICO DO ESTUDANTE

AUTOR José Ednilson Gomes de Souza-Júnior
TRADUÇÃO PARA LIBRAS
Lais dos Santos Di Benedetto Frasca
UFSC / REITOR Ubaldo Cesar Balthazar
SECRETARIA DE EDUCAÇÃO A DISTÂNCIA - SEAD
Luciano Patrício Souza de Castro
NÚCLEO UAB Rafael Pereira Ocampo Moré
LABORATÓRIO DE EDUCAÇÃO DIGITAL – LEDLAB
Fernando Gauthier


Sumário
1. Introdução ............................................................................................................................. 01
2. Primeiro Acesso ..................................................................................................................... 02
3. Recuperar Senha ................................................................................................................... 03
4. Preenchendo seu Perfil .......................................................................................................... 04
5. A Interface do Ambiente Virtual ............................................................................................. 05
6. Conhecendo o Espaço de uma Disciplina ................................................................................ 06
7. Comunicação: Mensagens ...................................................................................................... 07
8. Comunicação: Webconferência ............................................................................................... 08
9. Comunicação: Chat ................................................................................................................. 09
10. Comunicação: Fórum de Discussão ......................................................................................... 10
11. Atividade: Tarefa .................................................................................................................... 11
12. Atividade: Questionário .......................................................................................................... 12
13. Atividade: Glossário ............................................................................................................... 13
14. Atividade: Wiki ....................................................................................................................... 14
15. Atividade: Base de Dados ....................................................................................................... 15
16. Visualizar Notas ...................................................................................................................... 16
17. Suporte Técnico ao Usuário ................................................................................................... 17
18. Moodle para Dispositivos Móveis ........................................................................................... 18
19. Outros Serviços ...................................................................................................................... 19

1. Introdução
O Moodle (acrônimo de "Modular Object-Oriented Dynamic Learning Environment“) é um ambiente virtual de aprendizagem voltado a gestão de disciplinas em curso a distância ou apoio para atividades em cursos presenciais da UFSC. Ele também disponibiliza um conjunto de aplicações - ou ferramentas - capazes de dinamizar a interação entre alunos, professores e tutores (no caso de disciplinas da EaD). Em nossa universidade, o Moodle é disponibilizado pela Superintendência de Governança Eletrônica e Tecnologia da Informação e Comunicação (SeTIC) que também provê suporte técnico aos seus usuários. Todos os estudantes (de graduação, de pós-graduação e do Colégio de Aplicação) que estejam regularmente matriculados em curso ou turma presencial ou a distância, incluindo alunos de matrícula isolada e ouvintes, estão naturalmente cadastrados no Moodle.
Página Inicial do Moodle UFSC.
Pag. 1
Cursos presenciais: http://moodle.ufsc.br
Cursos EaD: https://ead2.moodle.ufsc.br
Outras Atividades: http://grupos.moodle.ufsc.br
Clique aqui.

2. Primeiro Acesso
Para acessar o Moodle pela primeira vez, siga os seguintes passos: 1. Na página inicial do Moodle, clique em “Acessar o Moodle UFSC – Apoio aos Cursos Presenciais” (lembre-se de acessar o ambiente da sua modalidade de curso).
Página Inicial do Moodle UFSC.
Pag. 2
Sistema de Autenticação Centralizada.
Clique aqui.
2. Você entrará na página do Sistema de Autenticação Centralizada. Para acessá-lo, utilize o número de sua matrícula e sua senha. Se este for seu primeiro acesso, clique em ‘Primeiro acesso’. Se você esqueceu sua senha, clique em ‘Recuperar senha’.

3. Recuperar Senha
O ‘Primeiro acesso’ ou ‘Recuperação de senha’ ocorrem na mesma página. É necessário ter um e-mail cadastrado e válido. A coordenação de curso realiza o registro de dados pessoais dos alunos na primeira matrícula. 1. Na caixa ‘Seus dados pessoais’ escolha uma das opções para que o sistema recupere seus dados pessoais. Clique no botão ‘Verificar’. 3. Clique em ‘Solicitar Nova Senha’ ou, se quiser trocar seu e-mail, clique em ‘Clique aqui para solicitar ajuda’. Uma mensagem será enviada para seu e-mail.
Página de Recuperação de Senha.
Pag. 3
Clique aqui.

4. Preenchendo seu Perfil
Quando interagimos on-line, é importante sabermos com quem estamos falando. Além de uma fotografia, informações básicas sobre colegas e professores contribuem para uma boa interação. 1. Após ingressar no Moodle utilizando seu IDUFSC (número de matrícula e senha), clique em ‘Perfil’. Você irá acessar a página de seu perfil. 2. Em seguida, no corpo da página, clique na opção ‘Modificar perfil’.
Página Inicial do Moodle UFSC.
Pag. 4
3. Preencha os dados solicitados e adicione uma bela foto de rosto. 4. Cliquei em ‘Atualizar Perfil’ para salvar as informações.
Página de Atualização de Perfil.
Clique aqui.

5. A Interface do Ambiente Virtual
Interface do Ambiente Virtual.
Pag. 5
Menu de navegação onde são listadas suas turmas e
outros espaços do Moodle.
Neste espaço central ficam listadas as disciplinas em que você foi ou
está matriculado. Elas são agrupadas por período.
Alunos que possuem mais de um ID UFSC (que também são
servidores da universidade, por exemplo), podem alternar aqui sua
identidade de acesso ao Moodle.
Neste bloco são disponibilizados links para tutoriais, ajudas e suporte técnico.
Esta página pode ser personalizada pelo usuário.
Clique aqui.

6. Conhecendo o Espaço de uma Disciplina
Pag. 6
Interface do Ambiente Virtual - Disciplina.
Menu de navegação onde são listadas as unidades da
disciplina, lista de participantes, notas e as
turmas de outras disciplinas em que você
está matriculado.
Bloco de ‘Últimos avisos’ com as mais recentes atualizações no
espaço da disciplina.
Neste bloco são disponibilizados links para tutoriais, ajudas e suporte técnico.
Código da disciplina, turma, ano/semestre e
nome da disciplina.
Espaço da disciplina.
Os tipos de blocos podem variar entre as disciplinas. Além disso, você pode retraí-los para abas laterais.
Clique aqui.

7. Comunicação: Mensagens
Pag. 7
Por meio da ferramenta ‘Mensagem’ estudantes e professores podem enviar um aviso, recado, notícia em formato de texto uns para os outros. 1. Vá ao bloco ‘Navegação’ e clique em ‘Participantes’. 2. Escolha o participante (colega de turma, tutor ou professor) e clique no nome ou foto. 3. Você irá visualizar o perfil do participante, e logo abaixo do seu nome aparecerá a opção ‘Mensagem’.
4. No campo ‘Escrever uma mensagem’ você digita o seu texto e
clica em ‘Enviar’. 5. Caso você tenha recebido mensagens de outros participantes, eles aparecerão em destaque.
Interface do Ambiente Virtual – Participantes da Disciplina.
Clique aqui.

8. Comunicação: Webconferência
Pag. 10
No Moodle a ferramenta de webconferência é chamada BigBluBotton. Ela permite a realização de reuniões ou encontros virtuais com apresentações, voz, vídeo, textos e arquivos. Você irá reconhecer o BigBluBotton por este ícone: 1. Na página de acesso, observe o agendamento e disponibilidade de acesso à webconferências. Clique em ‘Entrar na sessão’.
Em ‘Notas compartilhadas’ é possível editar um texto
colaborativo.
No ‘Chat público’ você pode enviar mensagem a todos os
participantes. Em ‘Chat privado’, envia mensagens a um
participante específico.
Clicando no canto superior direito é possível ‘Sair’ da webconferência.
Ao entrar na webconferência, ative seu fone de ouvido, microfone e webcam.
Interface do recurso ‘Webconferência’. Clique aqui.

9. Comunicação: Chat
Pag. 9
O ‘Chat’ é uma atividade para comunicação escrita entre os participantes da disciplina – professores, alunos e tutores. Ela acontece em tempo real. Você irá reconhecer um chat por este ícone: 1. Vá ao link ‘Clique aqui para entrar no chat agora’.
2. Caso você queira ler uma sessão de chat realizada anteriormente, clique sobre o link ‘Ver sessões encerradas’.
Interface do Recurso ‘Chat’.
Janela pop-up da ferramenta Chat.
Clique aqui.

10. Atividade: Fórum de Discussão
Pag. 8
Os fóruns de discussão são espaços de interação criados no ambiente de uma disciplina ou espaço colaborativo. Ela pede que você poste suas experiências, reflexões ou dúvidas. Você irá reconhecer um fórum por este ícone: As mensagens são organizadas de maneira hierárquica, o que permite um agrupamento de postagens por tópicos ou temas.
1. Escolha a mensagens dentro do fórum que você gostaria de comentar e clique em ‘Responder’. 2. Escreva sua mensagem e se quiser insira imagens, vídeos ou emoticons. Altere o assunto, se necessário. 3. Você também pode anexar arquivos. 4. Clique em ‘Enviar mensagem ao fórum’.
Exemplo de Fórum de Discussão.
Página de resposta no Fórum de Discussão
Clique aqui.

11. Atividade: Tarefa
Pag. 11
É um espaço para postagem individual de conteúdos digitais em qualquer formato: hipertexto, documentos, imagens, PDF, apresentações, vídeos, áudios etc. É possível a inserção de notas e a postagem de comentários pelo professor, além do envio de arquivos de feedback. Você irá reconhecer uma tarefa por este ícone:
1. Leia com atenção o enunciado da atividade e fique atendo às informações do ‘Status de envio’. Clique em ‘Adicionar tarefa’.
2. Marque a declaração que sua atividade não contém plágios. Quando ela aparecer, é obrigatória a sua marcação. 3. Clique no ícone ‘Adicionar’ e faça o upload do seu arquivo. Você pode também arrastar e soltar seus arquivos na caixa de ‘Envio de arquivo’. 4. Para finalizar a postagem, clique em ‘Salvar mudanças’. Confira novamente o ‘Status de envio’ para verificar se sua postagem foi realizada com sucesso. Essa atividade pode ser configurada para texto online, neste caso uma caixa de texto irá aparecer na tela e ali você deve redigir sua tarefa. Interface da ferramenta ‘Tarefa’.
Clique aqui.

12. Atividade: Questionário
Pag. 12
O ‘Questionário’ permite ao professor criar e configurar uma série de questões em diferentes formatos, como: múltipla escolha, questões do tipo aberta ou dissertativas, cálculo, V e F, associação, etc. Você irá reconhecer um questionário por este ícone: 1. Leia com atenção o enunciado da atividade e observe as restrições quanto ao número de tentativas, disponibilidade e tempo máximo de duração. Clique em ‘Tentar responder o questionário agora’. 2. Responda as questões apresentadas.
Elas podem aparecer todas em uma mesma tela ou uma de cada vez, dependendo de como o professor configurou a atividade. Na caixa ‘Navegação do Questionário’ você pode visualizar cada questão bem como o tempo restante para a conclusão da atividade. Clique em ‘Próximo’.
3. Leia atentamente o ‘Resumo de tentativas’. Para finalizar o envio, clique em ‘Enviar tudo e terminar’ e mais uma vez na caixa ‘Confirmação’. A atividade será concluída somente após as duas confirmações.
Interface da ferramenta ‘Questionário’.
Clique aqui.

13. Atividade: Glossário
Pag. 13
O ‘Glossário’ é uma ferramenta similar a uma enciclopédia eletrônica. Nela, os estudantes podem inserir, buscar e visualizar termos e suas definições. A atividade também permite a validação dos verbetes pelo professor e comentários de alunos para cada item postado. Você irá reconhecer um glossário por este ícone: 1. Clique em ‘Inserir novo item’.
2. Preencha os campos ‘Conceito’ e ‘Definição’, pois são obrigatórios. Se necessário, anexe arquivos, associe outras palavras ao termo e marque as opções de ‘Auto link’. 3. Clique em ‘Salvar mudanças’ para efetivar sua postagem e confira a inclusão do verbete na primeira tela da atividade ‘Glossário’.
Interface da ferramenta ‘Glossário’.
Página de postagem da ferramenta ‘Glossário’.
Clique aqui.

14. Atividade: Wiki
Pag. 14
‘Wiki’ é uma ferramenta para a elaboração de atividades colaborativas – geralmente em texto. Todos os alunos, individualmente ou em grupos, pode criar e editar páginas. O ‘Wiki’ registra um histórico indicada a participação de cada aluno, data e sua contribuição. Você irá reconhecer uma wiki por este ícone: 1. Na página da atividade, clique na aba ‘Editar’. 2. Inicie um novo texto ou faça a edição do texto já existente.
3. Clique em ‘Salvar’ para armazenar o conteúdo que você produziu. 4. Estudantes e professores podem utilizar a aba ‘Comentários’ para registrar apontamentos sobre o texto. 5. Todas as produções ou alterações ficam registradas na aba ‘Histórico’.
Interface da ferramenta ‘Wiki’.
Interface da ferramenta ‘Wiki’ – Edição.
Clique aqui.

15. Atividade: Base de Dados
Pag. 15
Permite aos participantes criar, agrupar, manter e pesquisar uma coleção de itens, ou seja, registros, tais como imagens, textos, arquivos, URL, etc. Você irá reconhecer um base de dados por este ícone: 1. Clique na aba ‘Acrescentar item’. 2. Acrescente as informações e arquivos na página de ‘Novo item’, atentando para aqueles que são obrigatórios.
3. Clique em ‘Gravar e mostrar’ ou ‘Gravar e acrescentar outro’.
Interface da ferramenta ‘Base de dados’.
Página de postagem da ferramenta ‘Base de dados’.
Clique aqui.

16. Visualizar Notas
Pag. 16
Para visualizar suas notas, entre na página da disciplina que deseja consultar. 1. Nas abas laterais, clique em aba ‘Navegação’. 2. Abra as opções da disciplina que você deseja consultar. E clique na opção ‘Notas’.
Interface do ‘quadro de notas’.
Clique aqui.

17. Suporte Técnico ao Usuário
Pag. 17
Os usuários do Moodle – estudantes, professores e técnicos – podem solicitar suporte técnico junto à SETIC indo ao endereço: http://atendimento.setic.ufsc.br . 1. No Portal de Chamados, selecione ‘Moodle’ na opção ‘Serviços’.
2. Preencha todos os campos, detalhando com clareza o problema enfrentado no Moodle no item ‘Descrição’. Se possível, anexe imagens da tela. Clique em ‘Enviar’.
Interface do site de suporte técnico.
Formulário de suporte técnico.
Clique aqui.

18. Moodle para Dispositivos Móveis
Pag. 18
Com o aplicativo Moodle, você pode aprender onde quer que esteja, quando quiser, com os seguintes recursos: • Acesse facilmente o conteúdo do curso e navegue mesmo
quando estiver offline; • Encontre e entre em contato rapidamente com outras pessoas
em seus cursos;
• Mantenha-se atualizado recebendo notificações instantâneas de mensagens e outros eventos;
• Poste suas tarefas – você pode carregar imagens, áudio, vídeos e outros arquivos do seu dispositivo móvel;
• Acompanhe seu progresso. Veja suas notas, verifique o andamento da conclusão dos cursos e navegue nos seus planos de aprendizado;
• Realize atividades em qualquer lugar, a qualquer hora - responda questionários, publique em fóruns, reproduza vídeos, edite páginas wiki - on e off-line
Clique aqui.

19. Outros Serviços
Pag. 19
A UFSC oferece outras ferramentas de apoio ao ensino e aprendizagem que, associadas ao Moodle, pode facilitar a vida dos estudantes. Listamos a seguir as principais delas:
1. Webmail: Fornece a servidores (docentes e técnicos/administrativos), alunos, departamentos da instituição, empresas júnior, etc. da UFSC contas de e-mail institucionais. Acesso em https://webmail.ufsc.br . 2. Arquivos UFSC: É um serviço que permite sincronizar e compartilhar arquivos entre diferentes dispositivos (computadores, tablets, celulares) e usuários, semelhante ao Google Drive. Acesso em https://arquivos.ufsc.br .
3. Office 365: A UFSC é assinante do Office 365 Student Online. Essa parceira fornece acesso às ferramentas online como: Office Online e outros 27 apps, 1TB no OneDrive, acesso ao Skype For Business. Acesso em https://www.office.com . 4. Biblioteca Universitária: Alunos e professores de curso EaD podem usufruir de serviços da Biblioteca, entre eles: empréstimo, normas, base de dados, mecanismos de referências, entre outros. Acesso em http://portal.bu.ufsc.br . 5. Terminal de Softwares: O Desktop Virtual (também denominado Terminal de Softwares) é um serviço no qual usuários podem utilizar Softwares disponibilizados pela UFSC sem precisar instalá-los em seus computadores. Acesso em https://setic.ufsc.br/desktop-virtual .
Interface do Office 365.
Interface do Terminal de Softwares.
Interface do Webmail.
Clique aqui.

Assista ao tutorial completo do Moodle: Guia Prático do Estudante
Clique aqui.
Acessibilidade promovida por