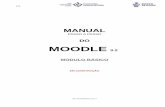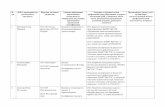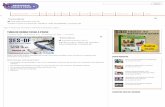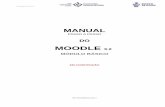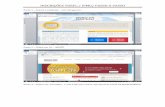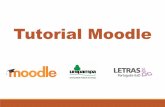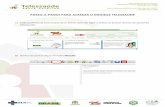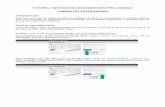Moodle passo a passo
-
Upload
aeb-consultoria-ead -
Category
Documents
-
view
229 -
download
0
description
Transcript of Moodle passo a passo

MoodleAPRENDENDO
PASSO-A-PASSO

Plataforma moodle - segurança Alimentar

MoodleAPRENDENDO
PASSO-A-PASSO
2011n.01
Introdução
Editar perfil
Escolher o curso
Designar FunçõesGrupos
RelatoriosPerguntas
Escala
Ativar Edição
Itens de EdiçãoEditando a página principal do curso
ParticipantesÚltimas NotíciasPróximo EventoCalendárioAtividade de Agendamento (Scheduler)
Atividade de EscolhaAtividade de Diálogo
FórumCada estudante inicia apenas Um Novo TópicoUma única discussão SimplesFórum Perguntas e Respostas
Configuração GeralLição
Configuração de avaliaçãoConfiguração do controle de fluxoConfiguração da formatação da lição

Moodle é uma ferramenta de gestão de cursos à distância. É um softwaredesenhado para ajudar educadores a criar com facilidade cursos on-line dequalidade. O Moodle também pode ser chamado de LMS (Learning ManagementSystems, que significa Sistema de Gerenciamento de Aprendizagem) ouambiente virtual de aprendizagem.
MoodleAPRENDENDO
O QUE É MOODLE ?
PASSO-A-PASSO
INTRODUÇÃO
Observações importantes:
As últimas alterações dos cursos aparecem na página principal de login dos estudantes.
As interações (Fóruns, Questionários, Pesquisas de Opinião e Tarefas) podem ser visualizadas num painel único na página principal, ou pode ser “baixado” como um arquivo de grade de tarefas.
Relatórios completos de atividades por estudante – com logins e percursos de navegação efetuados (últimos acessos, número de leituras, postagens em fóruns e controle das diversas atividades).
Integração via e-mail - cópias de postagens aos fóruns, feedback dos professores etc.
Escalas de desempenho customizáveis – os professores podem definir suas próprias escalas para graduação em fóruns, por exemplo.
Acesso aos visitantes (qualquer pessoa não cadastrada noambiente Moodle pode acessar como visitante. Nesse item, podese definir que a pessoa visitante não tenha permissão de acessar o curso ou que precise de senha para visualizar);

MoodleAPRENDENDO
PASSO-A-PASSO
INTRODUÇÃO
Escolher o curso
Editar Perfil
para alterar o perfil dê um clique duplo, a aba abrir e aparecer mais opções
para alterar o perfil dê um clique duplo.
dar um clique duplo
Para que o professor possa editar o seu perfil no Moodle, basta selecionar, após o login no ambiente o seu nome à direita e no alto da tela. Para fazer qualquer alteração, é necessário clicar em “Modificar perfil”.
Nesse item, ele pode definir qual e-mail receberá as mensagens do fórum, se quer ou não receber mensagens, além de fazer uma descrição pessoal, trocarfoto e adicionar dados de mensageiros instantâneos e administrar um blog pessoal.

MoodleAPRENDENDO
PASSO-A-PASSO
Designar Funções
No menu administrativo,no item “Designar funções” o professor pode definir,por meio de uma busca, os professores auxiliares, os monitores, adicionar osestudantes manualmente ou administrá-los, ou então, adicionar e administrarvisitantes. Agregando-lhes ordem de importância, papel e permissão de edição,além de remoção.
Clicando em uma das opções das “Funções” será aberta uma tela onde épossível realizar uma busca na base de dados de estudantes cadastrados no
Após localizar, basta clicar sobre o estudante e atribuir a função.Clicando em “Estudantes”, o professor pode fazer uma busca dentro dos cadastros realizados no ambiente Moodle e buscar seus estudantes da disciplina. Normalmente, não é usado, uma vez que os mesmos podem realizar seus próprios cadastros, incluindo a mediação por senha.Nesse item, o Moodle também permite exibir os estudantes inscritos no curso.

MoodleAPRENDENDO
PASSO-A-PASSO
Grupos
O professor tem a possibilidade de dividir a turma em grupos. Para isso, eleprecisará criar as equipes e, em seguida, importar os participantes ou entãodefinir senhas diferentes para cada um dos grupos.
Os professores e auxiliares são exibidos na lista de participantes, mas com umsímbolo de destaque para diferenciá-los dos estudantes.

Ao clicar sobre o botão “Create Group” ou “Edit group settings”, o professorpoderá dar um nome a um grupo, definir uma senha para os participantes dogrupo para que o mesmo seja montado de forma automáticamente, permitetambém atribuir uma imagem de identificação.
MoodleAPRENDENDO
PASSO-A-PASSO
Grupos - continuação

MoodleAPRENDENDO
PASSO-A-PASSO
Relatorios
Perguntas
Escalas
Notas
Arquivos
O item “Relatórios” permite ao professor saber os acessos dos estudantes emum determinado período do curso, podendo separá-los por grupo ou contabilizaro acesso individual em datas definidas pelo professor, bem como acessar tempoe ação feitas no curso. Também permite ao professor mensurar os acessos.
O item “Perguntas” exibe o banco de perguntas de todos os cursos do professor. Permitindo visualizar as perguntas, importar e exportar de outros cursos.
Em Escalas, o professor pode definir critérios de avaliação a serem utilizadosdurante o curso, sendo ordenado do “menos” negativo para o “mais” positivo,separados por vírgulas, podendo ou não incluir uma descrição dos critérios decomo deve ser utilizada. Pode-se associar a escala às notas das tarefas.
Em Notas, o professor pode definir os critérios de notas adotados, podendo configurar as preferências, definir as categorias, configurar o peso das notas, atribuir valores para letras e as exceções de avaliação. As notas podem ser exportadas do Moodle diretamente para uma planilha Excel ou no formato de texto não formatado.
O menu Arquivos permite ao professor armazenar todos os arquivos necessários referentes ao curso, além de armazenar os backups do curso. Também pode ser usado para exibir determinado conteúdo de um diretório para os estudantes, ou seja, o professor pode reservar uma área onde todos os estudantes tenham acesso para fazer o download de arquivos, ou mesmo, para postagem de arquivos. O Moodle entende essas pastas como diretórios.

MoodleAPRENDENDO
PASSO-A-PASSO
Ativar Edição
Este modo permite acrescentar, esconder e modificar recursos ou atividades.Ao clicar no item “Ativar Edição”, na linha título do curso, a tela habilitará várias funções. Para sair do modo de edição, basta clicar em “Desativar
“Ativar edição,pode ser feita em
dois lugares diferentes.
Quando a edição ficaativada a tela doMoodle do professoracrescenta novosícones.

Quando estiver em modo de edição, aparecerão os seguintes ícones:
MoodleAPRENDENDO
PASSO-A-PASSO
Itens de Edição
edição, permite modificar o que estiver ao lado dele.
seta (para esquerda, para direita, para cima ou para baixo), usa-se para alinhar elementos do curso dentro da página. Dependendo da posição, pode ou não aparecer uma dessas opções.
ajuda, abrirá uma nova janela com informações.
olho aberto, indica que a respectiva atividade ou recurso está visível aos estudantes. Para modificá-lo, basta clicar sobre ele.
olho fechado, indica que a respectiva atividade ourecurso está oculto aosestudantes. Para modificá-lo, basta clicar sobre ele.
deslocamento, permite movimentar um elemento para qualquer local na página da disciplina.
"mover aqui", permite ao professor definir para onde pretendedeslocar o recurso/atividade.
eliminação, apagará definitivamente o recurso/atividade.
marcação, permite tornar uma seção mais atual.
sinal de negativo (-), esconderá todas as outras seções.
sinal de positvo (+), fará com que as seções que estiverem ocultas voltem aser exibidas.

MoodleAPRENDENDO
PASSO-A-PASSO
Participantes
Últimas Notícias
O módulo de “Participantes” é uma ferramenta que traz a quantidade de pessoascadastradas no curso, contendo informações como o nome, os dados e tambémo último acesso do mesmo.O módulo permite a organização por ordem alfabética, cidade/município, país eúltimo acesso. Para configurar a ordem de visualização, basta que o professorclique em um dos itens e o Moodle irá refazer a ordem dos cadastros do curso.Para saber mais sobre um determinado estudante, basta clicar sobre o nome.Para ativar esse módulo, selecione o item “Participantes”.
Outro módulo que pode ser adicionado à página principal por meio do “Box” é“Últimas Notícias”, ele exibe as nóticias que o professor publicou no fórum denotícias, serve para publicação de avisos. O professor tem uma hora para fazercorreções, pois o aviso é enviado após esse prazo.Ao clicar no link “Acrescentar um novo tópico...”, que se localiza logo abaixo donome do módulo, é aberta uma nova tela para digitação do tópico.Nesse item, o professor também pode postar um anexo, lembrando que o anexonão pode passar de 2mb.Após a digitação dos dados, clique no botão “Enviar mensagem ao fórum”.Como todos os fóruns, esse módulo também possui o formato de RSS de enviode mensagens. Para ativá-lo, selecione o item “Últimas Nóticias”.

MoodleAPRENDENDO
PASSO-A-PASSO
Próximo Evento
Calendário
O módulo de “Próximo Evento” funciona como uma agenda de eventos. Exibeos eventos que estão cadastrados no calendário e que irão acontecer.Ao clicar no link “Calendário...”, o professor é levado a uma nova tela quepossui do lado direito três calendários, sendo um do mês atual, um do mêsanterior e outro do mês posterior.No centro da tela, serão exibidos os itens que existem no dia. No caso doprofessor possuir mais de um curso, é possível que ele veja todos os eventosem uma única página.Caso o professor queira fazer alguma nova configuração no item de calendário,basta clicar no botão “Preferências...” e os seguintes itens poderão seralterados:- Formato de visualização da hora.- Primeiro dia da semana.- Número máximo de próximos eventos.- Previsão de próximos eventos.- Lembrar configuração dos filtros.
Caso o professor queira postar um novo evento, basta clicar no botão “Novoevento”. A tela seguinte permitirá que ele cadastre-o para o estudante professor.Nesse evento, o professor deve publicar o nome, sua descrição, a data depublicação, a duração e sua repetição. Funcionará como a agenda do professor,a qual os estudantes não terão acesso.Para finalizar, selecione o “Tipo de evento” para destinar a um estudante, a umgrupo ou ao curso.
O módulo “Calendário” serve para a condução do curso uma vez que o mesmotenha várias atividades com datas.Existem quatro tipos de eventos:- Eventos globais: são eventos postados pelo Administrador de sistema paratodos os participantes do Moodle.- Eventos do curso: são eventos agendados pelo professor do curso para osseus participantes. Melhor visualizado quando o professor habilita o módulo“Calendário”- Eventos do grupo: são eventos agendados pelo professor ao grupo já criados,sendo possível existirem eventos para grupos individualizados.- Eventos do estudante: o professor ou os estudantes do curso podem usar esseevento para criar sua própria agenda, sendo que pode ser vista em qualquerlugar do Moodle.

MoodleAPRENDENDO
PASSO-A-PASSO
Atividade de Agendamento (Scheduler)
A atividade “Scheduler” permite ao professor disponibilizar uma agenda deatendimento aos estudantes, e determinar os períodos (horário e local) em queestará disponível.
Após o professor definir o nome do agendamento, ele precisa disponibilizar suaagenda, ou dia em que estará disponível para esse mesmo atendimento.Clicando em Add Slots, o professor irá receber uma tela onde ele irá definir suadisponibilidade de horário.

Após montar a agenda, o mesmo fica disponível para o estudante e o próprioMoodle se encarrega de montar a agenda de acordo com horário inicial e finaldeterminado pelo professor, baseado na duração do atendimento, e para oestudante aparece somente às datas e horários determinados pelo professor.
MoodleAPRENDENDO
PASSO-A-PASSO
Atividade de Agendamento (Scheduler)
Atividade de Diálogo
grupo ou com todos os participantes do curso. Funciona de forma semelhanteao chat, mas não há a obrigatoriedade do estudante acessar em determinadohorário para a conversação. Ela pode ocorrer de forma assíncrona.O diálogo funciona até que o estudante ou professor o dê encerrado.

Atividade de Diálogo
Atividade de Escolha
Com as configurações feitas e salvas, o Moodle abrirá uma nova tela, mostrandoquem participará do diálogo. No caso de grupo, serão exibidos os componentesrelativos a esse grupo. Definida essa primeira parte, basta iniciar o assunto e aconversa com todos os itens preenchidos, clicando em “Iniciar Diálogo”.
MoodleAPRENDENDO
PASSO-A-PASSO
Após a mensagem ser enviada, é exibido um status avisando ao estudante ougrupo escolhido que há um diálogo aguardando a resposta. Para recomeçar umdiálogo, basta clicar no botão “Iniciar um diálogo”, e realizar novamente oprocesso de escolha de estudante, assunto e pergunta. O diálogo fica aberto atéque o professor ou o estudante encerrem o diálogo. Em “Diálogos Encerrados”,são exibidas todas as conversas feitas. Caso o estudante ou professor tenhainteresse em reler, basta clicar sobre o nome do estudante.
A “Atividade de Escolha” funciona como uma enquete ou uma pesquisa deopinião. O professor pode elaborar uma pergunta com diversas opções deresposta. Para criar uma atividade de escolha, clique em “AcrescentarAtividades...”.Ao entrar na opção de escolha, o professor deve, inicialmente, definir um título eo texto de apresentação da atividade. Ao terminar os campos padrão, surgirãoos campos de “escolha”, inicialmente o Moodle já tem cinco campos de escolha,e caso o professor necessite mais, existe um botão abaixo do quinto campo emque se podem acrescentar mais três, e se o professor não precisar dos cincocampos, basta preencher somente os que serão necessários para sua pesquisade interesse.

MoodleAPRENDENDO
PASSO-A-PASSO
Atividade de Escolha
Abaixo de cada “Escolha”, existe uma lacuna chamada “Limite”. Esse limiteserve para que o professor diga até quantos votos pode ter cada opção. Quandoesse contador atingir o número limite definido pelo professor, essa opção ficaráindisponível para os demais estudantes do curso. Com o limite ativo oudesativado, só pode haver uma resposta para cada enquete.O professor pode também definir uma data em que ficará disponível essaenquete, como o dia em que será aberto, seu horário e a sua data de término. Épossível também configurar o tipo de visualização das questões, se elas serãoexibidas abaixo ou ao lado da pergunta, bem como a visualização do resultadopelos estudantes durante o processo ou final da enquete.

MoodleAPRENDENDO
PASSO-A-PASSO
Fórum
Cada estudante inicia apenas Um Novo Tópico
Fórum Geral
O “Fórum” é um espaço de discussão no qual, geralmente, é colocada umaquestão ou uma opinião, permitindo a troca de informações entre estudante eprofessor, professor e professor e estudante e estudante.Para acessar a atividade, clique em “Acrescentar Atividades...”.
O “Fórum” pode ser configurado de forma que cada estudante abra somente umtópico, mas que possam responder inúmeras vezes a qualquer um. Esse módulopode ser usado para que cada estudante se torne um professor de sua atividade,ou seja, no caso de uma apresentação, o estudante pode assumir a explicaçãode um determinado fórum, ocupando o papel do professor.
Nesse tipo do “Fórum”, os estudantes podem abrir quantos tópicos julgaremnecessários. É um módulo aberto para que todos possam responder e criarnovos itens.
Uma única discussão Simples
Nesse item, o professor abre um debate em que todos podem intervir ora comoestudante, ora como professor, mas sobre um único tema, não podendo criar umnovo tópico.

MoodleAPRENDENDO
PASSO-A-PASSO
Fórum Perguntas e Respostas
Esta opção permite que o professor elabore perguntas diversas e que osestudantes somente respondam às perguntas que foram abertas, não podendocriar novas, ficando uma resposta abaixo da outra.O professor pode usar o “Fórum” também como um instrumento de avaliação.Podendo permitir que todos possam avaliar as mensagens, ou então, quesomente ele possa avaliá-las. É possível ainda definir o tempo em que será feitaessa avaliação pelo estudantes.
Lição
Nesse item de avaliação, pode-se permitir se o estudante terá ou não acesso àinformação de nota, e qual será o critério de nota utilizado.Além disso, o professor pode determinar que uma questão no fórum pode serrespondida por um estudante em um determinado período.
O módulo “Lição” permite ao professor inserir um conteúdo flexível no curso. Oestudo pode, desta forma, ser linear, ou se o professor preferir pode ser algomais interativo, dependendo somente da construção do conteúdo. O item liçãofunciona como um livro de R.P.G (Role Playing Game) ou mesmo um livro deauto-ajuda que indica páginas no decorrer da leitura, onde o professor criaconteúdos e dependendo da resposta do estudante o mesmo é direcionado parapáginas diferenciadas. Para acessar a atividade, clique em “AcrescentarAtividades...”

MoodleAPRENDENDO
PASSO-A-PASSO
Fórum Perguntas e Respostas
Com o nome da lição definido, o próximo item é se essa lição será feita emtempo determinado. Caso o tempo seja definido como sim, será precisodeterminar em minutos e o número de respostas possíveis como alternativas,sendo que esse número pode variar de dois a vinte.
Configuração de avaliação
Esta segunda parte da configuração da lição refere-se aos instrumentos deavaliação.Aqui será configurado se o exercício será ou não uma prática (no caso de sim, anota não entrará na grade do estudante), podendo também criar um pontuaçãopersonalizada que permita dar pontos quando a questão é acertada.Em nota máxima, define-se o valor de porcentagem que o estudante pode atingirna atividade.E, como opções finais da configuração, o professor pode definir o método queserá usado para o cálculo do resultado. Se será por média ou a melhorpontuação entre as tentativas e se o estudante terá acesso à pontuação durantea atividade.

MoodleAPRENDENDO
PASSO-A-PASSO
Configuração do controle de fluxo
Configuração da formatação da lição
Nesta etapa, o professor configurará o controle de fluxo que se refere ao que oestudante poderá fazer durante a atividade ou após respondê-la.O professor pode permitir ou não que o estudante tenha acesso à respostacorreta da revisão.
Essa configuração permite ao professor formatar a visualização da lição. Se fordefinido como slides, o professor pode configurar largura e altura, cor de fundoda apresentação (essa cor é definida em hexadecimal) e barra de navegação.