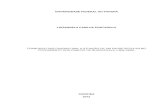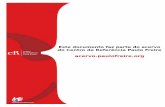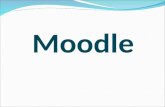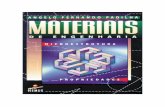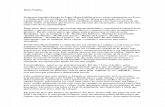Moodle tutorial- leandro padilha
-
Upload
jorge-dantas -
Category
Education
-
view
3.023 -
download
3
description
Transcript of Moodle tutorial- leandro padilha

Caso de uso do ambiente virtual
Moodle para Professores
Elaboração Leandro Padilha Dias

1 ACESSANDO O AMBIENTE MOODLE
Para obter acesso ao Moodle, abra um dos navegadores Internet
Explorer, Firefox ou outro de sua preferência. Na barra de endereço do
navegador digite www.fcsl.edu.br/moodle para acessar o site que contém o ambiente
do Moodle da instituição.
Segue a barra de endereço que aparece na parte superior do navegador
Depois de acessado o ambiente do Moodle da instituição, vai aparecer a
seguinte tela. Nessa, existem duas opções de acesso.
Barra de endereço do navegador
www.fcsl.edu.br/moodle

Primeira opção: No canto superior direito do site clique na palavra
“Acesso”.
Segunda opção: Na parte inferior, próximo à logomarca MOODLE, clique
em “Acesso”.
Em seguida aparecerá a tela, onde você deverá digitar o “NOME DO
USUÁRO” e a “SENHA”.

1.1 Acesso às disciplinas lecionadas
Acessado o ambiente do Moodle, aparecerá a seguinte tela, onde você
escolherá a disciplina no canto superior esquerdo do site.
Clique no nome da sua disciplina

1.2 Preparando o espaço de trabalho no ambiente do moodle
Importante lembrar que o conteúdo é fator primordial em qualquer
disciplina, onde os conteúdos devem estar em formatos eletrônicos ou extensões
como: .pdf, .avi, .jpg, entre outros.
Por exemplo: “Ambiente_do_Moodle.doc”.
“Ambiente_do_Moodle” nome do arquivo
“.doc” extensão que representa um arquivo do tipo de documento de
texto
Na preparação do espaço de trabalho no ambiente do Moodle, você
deverá utilizar o menu ADMINISTRAÇÃO. Este menu configura todos os cursos e
visualiza todas as opções em que o professor poderá mostrar na disciplina lecionada
por ele.
Segue a tela com os campos de ADMINISTRAÇÃO, que aparece no
canto esquerdo do ambiente do Moodle.

É nesta tela que você administrará todo o ambiente de sua disciplina:
- Poderá disponibilizar recursos (textos, imagens, vídeos, entre outros);
- Poderá disponibilizar atividades (questionários, fóruns, entre outros);
- Poderá habilitar (designar funções) o acesso de alunos à disciplina;
entre outros recursos.

1.3 Habilitando arquivos para conteúdos
Primeiramente é importante conhecer como habilitar arquivos de
conteúdos da sua disciplina no Moodle.
É o caso quando você tem um arquivo de extensão, .pdf (texto), .doc
(texto), .avi (vídeo), entre outros, e deseja disponibilizá-lo como conteúdo da
disciplina. Então, o que você deve fazer é realizar um upload1 desses arquivos para
o ambiente do Moodle da instituição. Para isso, clique em "Arquivos" no menu
“Administração”, à esquerda da tela do ambiente do Moodle.
Acessado o espaço de trabalho do ambiente do Moodle, no canto
esquerdo aparecerá uma guia “Administração”. Visualizado, clique na opção
“Arquivos” (ver figura).
Em seguida, aparecerão as opções para inserir pastas / diretórios e
arquivos, com as definições de nome, tamanho, modificado e ação das pastas /
diretórios ou arquivos.
1.4 Ativando edição no ambiente do Moodle
No menu de “Administração” do canto esquerdo do site, clique na
primeira opção “Ativar edição” (ver figura).
1 Transferência de dados do computador a internet para internet

1.5 Criando uma pasta / diretório2
Clique no botão “Criar um diretório” (ver figura).
Em seguida, digite o nome da pasta / diretório (1º) que desejável. Neste
caso foi digitado PDF’s. Após clique no botão “Criar” (2º).
Clicando no botão “Criar”, aparecerá a seguinte tela confirmando a
criação da pasta / diretório PDF’s.
1.6 Inserindo um arquivo na pasta / diretóro PDF’s.
Clique na pasta / diretório PDF’s. Após aparecerá a seguinte tela (ver
figura).
2 Local de armazenamento de conjuto de arquivos ou subpasta/subdiretório
1º
2º

Após, na mesma tela, clique no botão “Enviar um arquivo”, e em
seguida aparecerão as seguintes opções (ver figura).
Acione o botão “Procurar” e escolha o arquivo desejável.
Neste caso, está sendo usado o arquivo “Moodle_-_Alunos.pdf.”
Depois de escolhido o arquivo desejado clique no botão “Enviar arquivo
selecionado”. Em seguida, visualizará o seguinte arquivo “Moodle_-_Aluno.pdf”
que foi enviado para a pasta / diretório PDF’s e a mensagem Arquivo enviado com
sucesso.
Com isso, o arquivo estará disponível na disciplina.
Confirmação do diretório pai
Tamanho disponível pelo
administrador do Moodle.

1.7 Ativando recursos para a disciplina Para ativar recurso para a disciplina, você usará as opções que aparecerão assim
que efetuar o clique na opção “Ativar edição” no ambiente do Moodle.
1.7.1 Inserindo Rótulo
Nesta opção de recursos, o professor poderá criar um texto descritivo do
que o aluno poderá encontrar naquela semana ou tópico específico, possibilitando
criação de títulos para separar o material disponibilizado em cada tópico. Uma vez
que o rótulo é criado no editor de texto, poderá conter figuras, animações ou
qualquer outro componente de página Web. De forma geral, é usado para organizar
as semanas e agrupar atividades por tipo.
Exemplo:
1º passo - Acesse a opção “Acrescentar recurso”, aponte para a “Inserir
Rótulo”.
2º passo – Após definido o espaço digite um texto descritivo (ver figura).
Use os seguintes botões de
acesso para voltar.

Formantando o texto descritivo
Assim que, digitado o texto descritivo como mostrado na figura acima,
faça:
3º passo - selecione o título, e escolha a opção de fonte (tipo de letra), na
barra de formatação (ver figura).
4º passo - Altere a cor do título para azul (ver figura).
Observe que ao clicar no botão, aparecerá uma janela para escolher
uma cor. Basta escolher uma cor e a mesma aplicará ao título.
5º passo - selecione o texto, e faça o mesmo acima se desejar.
1.7.2 Criando uma página de texto simples
Este recurso pode trazer uma descrição de atividade, explicação sobre
algum conteúdo, ou explicação sobre a finalidade do tópico em si. Enfim, pode incluir
qualquer conteúdo que necessite de um texto mais extenso. Possui características
de um editor HTML, no qual permite escrever um texto simples ou algo mais
sofisticado, com links para imagens, arquivos, sites. Então pode-se fazer vários
textos simples por tópicos.
Exemplo:
1º passo - Acesse a opção “Acrescentar recurso”, aponte para “Criar uma
página de texto simples”.
Barra de formatação
Lembrem-se,
todos os campos
descritos de cor
vermelha e
acompanhado de
um asterisco (*),
são de
preenchimento
obrigatório.

2º passo – Em seguida será mostrado uma página de configuração da página de
texto simples, em que será possível acrescentar:
Preenchendo as caixas de textos:
Nome: nessa caixa, digite o nome texto na forma que será visto pelos alunos.
Sumário: nessa caixa, digite o contéudo do texto na forma que será visto pelos
alunos.
Texto completo: nessa caixa, digite contéudo completo do texto.
Formatos texto que o ambiente oferece
Formato automático: essa opção é a mais indicada para usar formulários Web e
para escrever texto, uma vez que substitui o editor HTML. Para tanto, basta escrever
o texto ocmo se estivesse a redigir um email. Quando “salvar”, a formatação será
automática e os endereços que utilizar da Web será convertido em link.
Exemplo: www.fcsl.edu.br/moodle

Formato HTML: Está opção pressupõe que o texto seja editado em HTML. Está é
uma opção pretendida quando se usa o editor HTML, para ser visualizado tal como
foi escrito. O texto apenas será retocado em caso de interrupções de linhas.
Formato TEXT: essa opção é indicada quando o professor quiser usar código HTML
escrito por ele mesmo, ou seja, para ser visualizado exatamente como escreveu.
Formato MARKDOWN: essa opção permite adicionar estilos como negrito, itálico.
Estruturas como marca de pontos e cabeçalhos e também apontadores para
imagens ou outros recursos Web.
De acordo com as descrições de formatos de texto, escolha um que se
aplica ao seu tipo de texto e defina as configurações. Assim, basta clicar em “salve
e mostre”, em seguida será mostrado o arquivo conforme foi desenvolvido.
1.7.3 Criando uma página Web
Escolhendo o recurso “Criar uma página Web”, você Professor verá
quase a mesma tela que aparece para “Criar uma página de texto simples”. A
diferença é o “Sumário” quanto a conteúdo terá uma barra de formatação para
aplicar no próprio espaço de edição do texto no ambiente.
Exemplo:
1º passo - Acesse a opção “Acrescentar recurso”, aponte para “Criar uma página
de Web”.
2º passo – Em seguida será mostrado uma página de configuração da página de
Web (ver figura).

Nessa opção “Criando uma página Web”, mostrará um campo de
configuração para um “Link a um arquivo ou site”. Uma vez que será mostrado no
próximo tópico com mais delhates.
1.7.4 Link a um arquivo ou site
Este recurso será muito útil para aproveitar-se de materiais encontrados
na internet e até para ligar (link) um arquivo. Por exemplo, arquivos com extensões
em (.pdf) gerados através de arquivos com extensões (.doc) e (.ppt) você Professor
pode enviar para o ambiente Moodle.
Exemplo:
1º passo - Acesse a opção “Acrescentar recurso”, aponte para “Link a um
arquivo ou site”.
2º passo – Em seguida será mostrado uma página de configuração para apontar a
um arquivo, uma vez que será possível disponibilizá-lo para os alunos (ver figura).
Nome: nome do material na forma como será lido pelo aluno.
Sumário: resumo ou observação do material a ser fornecido para os alunos.

Localização: coloca o endereço Web para onde se quer apontar ou o arquivo
enviado pelo professor para o ambiente do Moodle.
Janela: Essa configuração garante que o recurso não é incorporado em uma janela
do navegador, mas como qualquer outro arquivo baixado (transferido da internet
para o computador). E também, será útil quando se quer evitar as armadilhas de
cross-browser3 incompatibilidade e multimídia errado de plugin das versões. É a
solução mais acessível para os recursos de arquivo.
Parâmetros: essa escolha é opcional. Ela é útil quando se precisa passar
informações do Moodle para o arquivo ou site da Web.
Definido as opções acima, basta clicar no botão “salve e mostre”, em
seguida será mostrado para os alunos na página principal da disciplina lecionada
pelo professor.
1.7.5 Visualizar um diretório
Em todas as disciplinas no ambiente do Moodle, temos o recurso
“arquivo” disponível no espaço de “administração”(ver tópico - 1.3 Habilitando
arquivos para conteúdos), um gerenciador de arquivo da disciplina. Este material
aponta para um diretório / pasta onde estão armazenados os arquivos da disciplina,
que o professor disponibilizou. Os campos a serem preenchidos são semelhantes
3 Refere-se à habilidade de um site, aplicação Web que suporta múltiplos navegadores.

aos disponibilizados dos materiais descritos anteriormente, assim no campo
“visualizar um diretório” o professor escolherá o diretório / pasta, com o arquivo
previamente enviando ao ambiente do Moodle.
1.8 Ativando atividades para a disciplina
As opções do menu “Acrescentar atividades” tem como função
organizar todas as atividades utilizadas pelo professor, agrupando-as por itens. Com
a edição ativada, permitirá ao professor visualizar uma série de atividades que
poderão ser adicionadas a sua disciplina naquele tópico. Segue uma breve
explicação de algumas atividades importantes.
Escolha aqui, dentre
a pasta que você
deseja disponibilizar
o material completo
para os alunos.

1.8.1 Criando um Chat (diálogo)
Esta ferramenta é bastante conhecida e utilizada nas comunidades de
aprendizagem. Existem vários canais que possibilitam a realização de encontros
online, inclusive criando salas particulares para a realização das atividades.
O chat é um recurso de enviar e receber mensagens instantâneas, que
permite a prática de um diálogo textual em tempo real. Com isso, não há
necessidade de esperar por uma resposta como em outros recursos do Moodle, por
exemplo, o fórum.
Estes ambientes não exigem nenhum cadastramento anterior. Os
usuários escolhem o nome (nickname) ou apelido, digitam uma senha e podem
entrar na sala.
Hoje, existem ambientes que disponibilizam para o internauta a criação do
seu próprio chat, sem necessidade de ter um servidor, como, por exemplo, o
ambiente da www.msn.com.br possibilitando, assim, uma certa privacidade para um
grupo de pessoas que desejam conversar sobre determinado tema sem a
interferência de desconhecidos.
No Moodle o professor pode criar salas de diálogo, ativando a edição e
escolhendo Chat na lista de atividades da seção à qual o bate papo irá pertencer.
Segue o que será aberto; Uma janela para personalização do chat.

Exemplo:
1º passo – Acesse em “Acrescentar atividade”, e aponte para a opção “Chat”.
2º passo – Preencha os campos de acordo com a sua necessidade.
Acrescentar atividade - Chat
Nome desta sala neste campo escolha um nome que tem relação com a
disciplina ministrada ou conteúdo.
Introdução explique quais as regras que serão usadas pelos alunos no chat.

Data do próximo chat defina uma data de início do chat
Repetir sessões escolha uma opção para restringir as informações (texto) dos
alunos que participaram do chat.
Salvar as sessões encerradas escolher o período de disponibilidade das
informações (texto) que os alunos colocaram no chat.
Todos podem ver as sessões encerradas mostrar as informações (texto)
colocadas pelos alunos ou ocultar.
Salvar e mostrar depois de escolhido as opções acima clique para disponibilizar
o chat para os alunos.
Depois de clicado no botão “Salvar e mostrar” aparecerá a seguinte tela.

Na frase “Clique aqui para entrar no chat agora” é a opção que o aluno
terá para iniciar a troca de informação com os demais participantes disponíveis.
Efetuado a ação do clique aparecerá a seguinte janela para dar ínicio a troca de
informação.
1.8.2 Criando um Fórum (discussão – árvore do conhecimento)
Nesta atividade existem possibilidades de interação e discussão entre os
alunos e professores da disciplina sobre um determinado assunto. Os alunos e os
professores têm a opção de enviar e receber cópias de novas mensagens via e-mail
para todos os alunos cadastrados na disciplina. Os fóruns de discussão se
constituem em uma área onde os participantes do curso podem realizar discussões
Campo para entrar
com a informação
desejada e iniciar
uma discussão.

assíncronas, ou seja, podem enviar mensagens a respeito de um determinado
assunto, independente de outros usuários estarem conectados ao ambiente.
As mensagens são apresentadas em uma lista e conectadas ao tema
principal de discussão, gerando assim um enlace de comentários e respostas que
nos permite identificar as conexões existentes entre as mensagens postadas.
Exemplo:
1º passo – Acesse em “Acrescentar atividade”, e aponte para a opção “Fórum”.
2º passo – Preencha os campos de acordo com a sua necessidade.
Nome do fórum: o professor poderá escolher um nome para o fórum de acordo com
o conteúdo pretendido para disciplina lecionada.
Tipos de fórum:

- Cada usuário inicia apenas um novo tópico: permite que cada participante
possa abrir apenas um novo tópico, porém, todos podem responder livremente, sem
limites de quantidade.
- Fórum de P e R (perguntas e respostas): permite ao professor elaborar
questionamentos no fórum para discussão. Porém, o aluno só consegue visualizar
as respostas dos outros alunos, a partir do momento que este posta a sua própria
resposta.
- Fórum geral: por ser um fórum aberto, permite que todos os alunos e professores
possam iniciar um novo tópico de discussão quando desejarem.
- Uma única discussão simples: o tópico do fórum aparece em uma única página.
Usado para organizar discussões breves com foco em um tema preciso.
Texto de discussão:
Insira o texto que dará inicio a discussão na caixa de texto (“Digite aqui um tópico de
discussão”) mostrada acima (ver figura).
Campos de importantes para configuração do fórum:

Obrigar todos a serem assinantes?: Os assinantes são todos os alunos da
disciplina que receberão por email as mensagens postadas no fórum. Essas
mensagens são enviadas em até 15 minutos após a redação no fórum. Portanto, é
possível escolher como: “não”, “sim para sempre” a assinatura não poderá ser
cancelada, “sim inicialmente” os alunos serão inscritos inicialmente. Mas caso
queiram podem cancelar a assinatura posteriormente e “assinaturas não são
autorizadas”.
Monitorar a leitura deste fórum?: O professor pode escolher um tipo de
monitoramento no fórum: “Opcional” os participantes poderão escolher se
monitorar ou não o fórum a seu critério, “ativar” o monitoramento estará ativo e
“desativar” o monitoramento estará sempre desativado.
Tamanho máximo do anexo: permite definir a dimensão máxima de arquivos das
mensagens que podem ser anexadoas pelos participantes do fórum.
Nota: na página de configuração do fórum, é possível também atribuir uma “nota” na
execução dessa atividade, podendo ser esta uma avaliação qualitativa a partir da
criação de escalas. E assim estipular um prazo de tempo para execução e avaliação
da atividade.

Limite de mensagens para bloqueio: o professor poderá bloquear para o limite de
postagem de cada aluno. Ou seja, os alunos serão impedidos de enviar mensagens
depois de atingir um limite no número de mensagens enviadas num dado período.
Eles receberão avisos a medida que se aproximarem deste limite.
Configurações comuns de módulos: As opções de configuração dos tipos de
grupo são 3:
• Nenhum grupo - não há divisão dos participantes do curso em grupos.
• Grupos Separados - os participantes de cada grupo vêem apenas os outros
membros deste grupo e os documentos e informações relacionados apenas a estes
membros. As mensagens e os participantes de outros grupos não são visíveis.
• Grupos Visíveis - cada usuário pode participar apenas das atividades do seu
grupo mas pode ver as atividades e os participantes dos demais grupos.
A configuração dos tipos de grupo é feita em dois níveis:
1. Configuração geral do curso: O tipo de grupo definido a nível de configuração de
curso é a opção padrão para todas as atividades do curso.
2. Configuração de cada atividade: Todas as atividades que aceitam configuração
da modalidade de acesso dos grupos podem ter o seu tipo de grupo configurado em
modo independente. Esta configuração da atividade será ignorada se a configuração
geral do curso "forçar o modo de grupo".
Criando tópico de discussão
Exemplo:
1º passo
Nome do fórum: Construíndo um caso de uso do Moodle
2º passo
Tipo de fórum: escolha o que desejar, neste exemplo foi escolhido “Fórum P e R
(perguntas e respostas)”.
3º passo
Caixa de texto: Digite uma frase / tópico no qual os alunos irão discutir dentro do
fórum da disciplina.

Depois de clicado no botão “Salvar e mostrar” aparecerá a
seguinte tela.
Acrescetando uma nova questão
Exemplo:
1º passo
Assunto: Digite o assunto de uma nova pergunta
2º passo
Mensagem (caixa de texto): digite a nova pergunta para discussão da disciplina no
ambiente do Moodle.
Caixa de
texto

Antes de enviar a pergunta ou comentário para o fórum, e tenha interesse
em agregá-lo com um arquivo. No final aparecerá as opções abaixo, como a de
anexo, que serivá para a procura de um arquivo qu deseja. Lembrando que existem
limites de tamanho de arquivo (isso será controlado pelo administrado do ambiente
Moodle).
Em seguida clique em no botão “Enviar mensagem ao fórum”
Uma vez que enviado, aparecerá a seguinte tela abaixo no fórum de
discussão do ambiente da disciplina do Moodle. Assim, para continuar a discussão
use as seguintes opções fornecidas pelo Moodle: Tópico, autor, comentário e última
mensagem.
1.8.3 Questionário
Existem dois tipos de questionário. O primeiro é o phpESP, que permite
construir formas de pesquisas usando uma variedade de tipos de perguntas para
obter-se informações dos alunos (usuários). E o segundo tipo de questionário
contém recursos de avaliações nos formatos de questões. Este contém uma
configuração que compreende a definição do período de disponibilidade, a
apresentação de resposta automática, diversos sistemas de avaliação, entre outros.
As questões podem ser múltipla escolha, verdadeiro ou falso, respostas breves,
entre outras. São arquivadas por categorias em uma base de dados e podem ser
reutilizadas em outros questionários e em outros cursos. O professor define uma
lista de questões e as alternativas de respostas de cada uma delas.
Desenvolvendo um questionário

1º passo – Acesse em “Acrescentar atividade”, e aponte para a opção
“Questionário”.
2º passo – Preencha os campos de acordo com a sua necessidade.
Campos para preenchimento:
Nome: Digite o nome do questionário
Introdução: Digite um texto para introdução do questionário relacionado a disciplina
lecionada.
Abrir o questionário: Data a partir da qual o questionário estará disponível para os
alunos da disciplina.
Encerrar o questionário: Data em que o questionário deixaráde estar disponível
para os alunos da disciplina.
Limite de tempo (minutos): Será realizada uma contagem de tempo, indicando a
duração para conclusão do questionário. Quando o tempo expirar as respostas ao
questionário são enviadas automaticamente para o ambiente da Moodle, com as
questões até então respondidas.

OBSERVAÇÃO: Se o aluno tentar enviar suas respostas depois de terminado o
tempo, após 60 segundos, sua nota será automaticamente zerada.
Outros campos com opção para o desenvolvimento do questionário
TEMPO
Encerrar o questionário / Abrir o questionário: Você pode definir as datas em que
o questionário estará disponível para ser respondido. Antes e depois deste período o
questionário não poderá ser acessado.
Limite de tempo(minutos): Na configuração padrão os questionários não têm
tempo limite, permitindo-se aos alunos o tempo que for necessário para completar o
questionário.
Intervalo entre a primeira e a segunda tentativa: um aluno tem que esperar este
período após a primeira tentativa, antes que possa fazer a segunda tentativa.
Intervalo entre a segunda e outras tentativas: então um aluno tem que esperar
este período antes que possa fazer outras tentativas.
Veja abaixo, outras configurações importantes do questionário.

VISUALIZAÇÃO
Questões por página: Aqui se decide se o aluno verá todo o questionário em uma
só tela, com rolamento vertical, ou se as perguntas serão colocadas em várias telas.
O número de perguntas por tela é determinado pelo professor.
Misturar as perguntas: É possível decidir se a ordem das perguntas são as
mesmas para todos os alunos ou se elas serão apresentadas em uma ordem
escolhida pelo sistema para cada aluno.
Misturar entre questões: Quando uma pergunta do questionário tem várias
alternativas, essas alternativas podem ser apresentadas aos alunos sempre na
mesma ordem ou em uma ordem determinada pelo sistema.
TENTATIVAS
Tentativas permitidas: O professor decide se o aluno pode tentar responder o
questionário um número limitado ou ilimitado.
Cada tentativa se baseia na última: Se for permitida mais de uma tentativa, então
cada nova tentativa contém o resultado da tentativa anterior. Para mostrar um
questionário vazio em cada tentativa, seleciona-se “não” para esta opção.
Modo adaptativo: Caso escolha a opção “Sim” para este campo, então o aluno
poderá tentar responder a mesma questão mais de uma vez na mesma tentativa de
responder o questionário. Se ele respondeu incorreto a uma das questões ele
poderá tentar respondê-la novamente com uma penalidade no valor da questão a

cada nova tentativa. O valor da penalidade é estabelecido no próximo campo da tela
de configuração.
NOTAS
Método de avaliação: Ao se permitir mais de uma tentativa, o professor decidirá
qual será a nota final: nota mais alta, nota média, primeira tentativa ou última
tentativa.
Aplicar Penalidades: Caso permita ao aluno corrigir a resposta atribuída a uma
questão, com o modo adaptativo, pode-se impor uma penalidade cujo valor será
definido para cada questão.
Números decimais nas notas: Este campo permite selecionar o número de
algarismos decimais que serão apresentados na classificação de cada tentativa.
Por exemplo: '0' significa que os números mostrados serão inteiros.
Segue as opções de revisão do questionário.
OPÇÕES DE REVISÃO: Esta opção o professor irá configurar quais informações os
alunos podem ver quando eles revisam uma tentativa de resposta do questionário ou
verifica os relatórios do questionário.
- Após a tentativa: Dentro de dois minutos após a tentativa ser encerrada pelo
usuário clicando 'Enviar tudo e terminar'.
- Mais tarde, enquanto ainda estiver aberto: Depois deste momento, e antes da
data de fechamento do questionário.
- Depois do fechamento do questionário: Após a data de fechamento do
questionário ter passado. Se o questionário não tiver uma data de fechamento este
evento nunca ocorrerá.

SEGURANÇA
Segurança do navegador: A janela segura tenta fornecer alguma segurança aos
questionários (tornando cópia e fraude mais difíceis) restringindo algumas ações do
navegador usado pelo aluno.
Senha necessária: É possível estabelecer uma senha para que o aluno tenha
acesso ao questionário.
Requer endereço de rede: Este campo é opcional. Pode-se restringir o acesso a
um questionário a sub-redes particulares numa LAN4 ou internet especificando-se
uma lista separada por vírgulas dos endereços IP5 completos ou parciais.
CONFIGURAÇÕES COMUNS DE MÓDULOS
Tipo de grupo: Tipo de grupo: Caso os alunos estejam divididos em grupos, aqui se
decide a qual grupo destina-se o determinado questionário, assim como se pode
definir a nenhum grupo, ou a todos os grupos.
Visível: Poderá deixar visível ou invisível, no período em que o professor estiver
elaborando o questionário.
Número de identificação do módulo: identifica a atividade para fins de cálculo de
avaliação. Se a atividade não estiver inclusa em nenhum cálculo de avaliação então
o campo do número de identificação do módulo pode ser deixado em branco. E
4 Local Area Network - Rede de área local, um tipo de rede de computador
5 Internet Protocol – de forma genéica é um endereço que indica o local de um determinado
equipamento (normalmente computadores) em uma rede privada ou pública.

também pode ser definido na página de edição do cálculo das notas no Relatório de
Avaliação, embora ele só possa ser editado na página de atualização da atividade.
FEEDBACK GERAL: É um texto mostrado para o aluno depois que ele terminou,
uma tentativa, de responder o questionário. O texto que é mostrado pode depender
da nota que o aluno obteve.
Por exemplo, se você esta considerando:
Limite de notas: 100%
Feedback: Muito Bom
Limite de notas: 40%
Feedback: Por favor, precisa aprofundar mais nos estudos. E assim por diante!
Uma vez configurado o questionário, clique em “salvar e mostrar”.
Exemplo:
1º passo

Nome: Digite o assunto do questionário
2º passo
Mensagem (caixa de texto): digite alguma observação sobre o questionário que
será apresentado na disciplina do ambiente Moodle
3º passo
Clique em “salvar e mostrar”.
Aparecerá seguinte tela:
Banco de questões
Esta última tela, é a tela de construção das questões e montagem do
questionário. Do lado direito esta a região reservada ao banco de questões (em
categorias), e, do lado esquerdo as questões que fazem parte do questionário.
O professor pode criar categorias de questões por assunto, capítulo,
tema, entre outros. Isto facilita a localização das questões que forem criadas e
permite que o banco de questões cresça a medida que for utilizado por outros
grupos de alunos.
Para criar uma categoria clique na opção categoria, que está localizada
na barra superior da estrutura geral do questionário.

No campo “Cria nova pergunta”, escolha “Verdadeiro / Falso”.
Nome da pergunta: Caso de uso do Moodle
Texto da pergunta (caixa de texto): Caso de uso do Moodle serve para orientar os
professores na prática docente da instituição no ensino-aprendizagem?

Feedback geral (caixa de texto): Leia sempre com atenção as questões. E procure
sempre desenvolver questionário com manual de casos de uso do Moodle em mãos.
Feedback para a opção “verdadeiro”: Parabéns!
Feedback para a opção “falso”: Estude mais e leia com mais atenção as próximas
questões.
Clique em “salvar mudanças”.
Atenção com este,
campo, neste caso a
resposta certa é
VERDADEIRO.

Após aparecerá a seguinte tela
Em seguida, verifique a barra a seguir faça:
- Clique no ícone visualização prévia.
Aparecerá a seguinte tela abaixo dando uma idéia de como será mostrado ao aluno:
Respondendo a questão.
- Marque uma das opção que responda a questão e clique no botão Enviar

1.8.4 Envio de arquivo único
Este tipo de tarefa permite que cada aluno envie um único arquivo, de
qualquer tipo. Pode ser um arquivo de texto, uma imagem ou qualquer outro arquivo
que você possa solicitar.
Exemplo:
1º passo – Acesse em “Acrescentar atividade”, e aponte para a opção “Envio de
um único arquivo”.
2º passo – Preencha os campos de acordo com a sua necessidade.
Acrescentar atividade – Envio de um único arquivo

Escolha a data de que o arquivo ficará disponível para os alunos e a data
de entrega. Lembrando também que o professor poderá impedir enio de arquivo em
atraso.
Envio de arquivo único
Permitir novo envio: A configuração padrão proibe um aluno de enviar novamente
a mesma tarefa depois que ela foi avaliada.
Avisos por email aos professores: Se habilitado, os professores serão avisados
através de mensagens breves por correio eletrônico sempre que os alunos enviare
um novo documento ou atualizarem um documento enviado.
Tamanho máximo: habilita o tamanho máximo do arquivo que os alunos poderão
enivar para o ambiente Moodle.
Uma vez configurado, clique em “salvar e mostrar”.

Seguinte tela aparecerá para os alunos, para que possam enviar o arquivo a
disciplina do ambiente do Moodle.
1.8.5 Wiki
Permite aos participantes de um curso uma interação colaborativa em
uma página web, de modo que possam construir coletivamente um determinado
conteúdo.
Exemplo:
1º passo – Acesse em “Acrescentar atividade”, e aponte para a opção “Wiki”.
2º passo – Preencha os campos de acordo com a sua necessidade.
Acrescentar atividade – Wiki

Nome: Nome da Wiki como será visualizada pelos alunos.
Sumário: Objetivos da Wiki e os conteúdos a serem construídos pelos estudantes.
Tipo: Existem três tipos de Wikis: estudante, grupo e professor. (ver tópico – 1.9.1 Funções e suas descrições)
Para finalizar clique em “salvar e mostrar”.´
1.9 Designando funções no ambiente do moodle
Depois de ativada a edição, aparecerá no Menu Administração
esquerdo do site a guia de ADMINISTRAÇÃO, clique na primeira opção DESIGNAR
FUNÇÕES.
Designar funções: Mostra ao professor as permissões e qual é o papel
dos usuários (participantes) na disciplina.
As ações dos usuários (participantes) como inscrição da disciplina é
realizada pelo professor ou pelos próprios alunos. A inscrição será a partir da função
designar funções e em seguina clique em Estudantes.

1.9.1 Funções e suas descrições
Moderador: Pode interagir e avaliar; não podem modificar as atividades
Estudante: Normalmente tem menos privilégio em um curso
Visitante: Tem privilégios mínimos e não pode publicar textos
Depois de escolhida a função, proceda à pesquisa do estudante através
do nome cadastrado no banco de dados da instituição. Selecione o nome do aluno e
através da seta que se encontra entre as duas colunas (ver figura), o mesmo será
movimentado para a coluna da esquerda, concluindo a sua inscrição.
DESIGNAR FUNÇÕES

Aluno inscrito na disciplina (ver figura).
OBSERVAÇÃO: Se o aluno efetuou a inscrição, ele terá que fazer, passo
a passo o que segue:
Exemplo:
- Acessar o endereço: www.fcsl.edu.br/moodle

- Selecionar o link ACESSO (canto superior direito do site)
- Digitar o nome do usuário e a senha para acessar
- O aluno poderá ver todas as disciplinas ativadas para o seu espaço no ambiente
do Moodle.
2 Relatório do Moodle para o professor
O relatório apresenta qual a participação ou atuação de um ou mais
alunos dentro do curso. O Moodle permite uma filtragem mais abrangente de dados,
apresentando os dados que os professores precisam acompanhar dessa atuação.
Entre essas opções é possível escolher o curso, os grupos, todos ou apenas um
participante, todos ou apenas um dia específico, todas ou algumas atividades
específicas, todas ou algumas ações, entre outras opções. Esses dados podem ser
apresentados na própria página ou fazer o download em formatos .pdf, .ods ou .xls.
Acesse o menu de “Administração” (ver figura) e escolha a opção Relatório.
Em seguida aparecerá a seguinte tela.