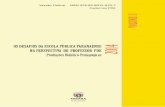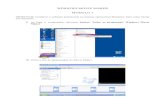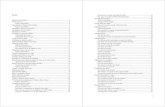Movie maker (1)
-
Upload
cledenir-dri -
Category
Education
-
view
174 -
download
0
Transcript of Movie maker (1)



Na barra de pesquisas do seu computador, digite apenas a
palavra “movie”.Automaticamente, o computador
vai lhe dar um link para você acessar a página da Microsoft.

Ao abrir a página da Microsoft, procure por “Movie Maker” e
clique no link abaixo.

Clique em “Download now”.

Vai abrir uma janela com o arquivo executável. Clique em
“Download”.

Você pode acompanhar o processo de download clicando
na seta acima.

Quando o processo de download terminar, clique na
seta. Vai abrir uma janela com o arquivo executável. Clique nele.

Vai abrir uma janela para executar o arquivo. Clique em
“Executar”.

Aguarde o windows carregar o processo.

Espere a janela de “Concluído” e clique em “Fechar”.
O Movie Maker já vai estar instalado no seu computador.

Essa parte de baixar o Movie Maker pelo site da Microsoft também poderá acontecer de outra
forma.

Em vez do Download ser carregado na flecha acima,
poderá aparecer como a seguir...

Abrirá um retângulo para que o arquivo executável seja salvo no
computador.

Clique na seta ao lado de Salvar e depois clique em “Salvar
como”.

Abrirá uma janela para você buscar a pasta onde será salvo
esse arquivo.O aconselhável é salvar na pasta “Downloads”. Clique nessa pasta à esquerda, e depois clique em “Salvar”.

Depois de salvo na pasta, abrirá a janela para executar o arquivo. Clique no “x” para fechar esta
janela.

Abra a pasta “Downloads” e dê dois cliques no arquivo executável “wlsetup-web.exe”.

Aguarde o sistema realizar o processo de instalação.

Quando o Movie Maker estiver instalado, abrirá uma janela avisando que já está concluído. Clique
em “Fechar”.

Um ícone do Movie Maker aparecerá fixado na área de trabalho do seu computador.
Para abrir o Movie Maker, dê dois cliques no ícone dele.

Vai abrir uma janela preta à esquerda e um espaço branco no meio.

Para adicionar fotos ou vídeo, vá no menu “Início” e clique em “Adicionar vídeos e fotos”.

Abrirá a janela de Pastas para você procurar as fotos ou o vídeo que quer inserir.

Começamos por inserir fotos (imagens). Clique na que quer inserir no vídeo e depois clique em
“Abrir”.

A foto aparecerá no espaço em branco, mostrando que o início do vídeo está sendo
montado.

Para adicionar novas fotos, faça o mesmo processo anterior.

Busque na Pasta onde está salva as imagens e vá adicionando-as, clicando em “Abrir”..

As fotos irão aparecendo uma ao lado da outra no projeto de vídeo.

Digamos que, entre as fotos, ou depois das fotos, você quer adicionar um vídeo. Clique no mesmo
ícone de adicionar fotos.

Procure nas Pastas do seu computador onde está o vídeo que você quer inserir.

Localize-o, clique nele e depois clique em “Abrir”.

O vídeo aparecerá ao lado das fotos.


O recomendado é que você vá salvando seu projeto de vídeo aos poucos, na medida que vai criando-o. Para isso, na barra superior à direita, clique na seta, depois clique em “Salvar projeto
como”.

Vai abrir a janela da Pasta Vídeos para você salvar seu projeto de vídeo.
Em “Nome”, escreva um nome para seu vídeo e depois clique em “Salvar”.


Para escrever legenda nas fotos, clique em uma foto (imagem)...

Depois, no menu “Início”, clique em “Legenda”.

Dentro da foto, à esquerda, aparecerá um retângulo com a frase “Insira o texto aqui”.
Selecione-o e delete-o.

Escreva no retângulo a legenda que você quer para inserir na foto.

Se você quer editar a legenda (trocar o tipo de letra, o tamanho, a cor), selecione toda a legenda.

No menu “Formato”, clique no ítem de escolher novo modelo de fonte (letra) e clique na
escolhida.

Ainda com a legenda da imagem selecionada, troque o tamanho da letra, clicando na escolhida.

Ainda com a legenda selecionada, clique para mudar a cor da legenda, conforme o fundo da
imagem.

Ainda com a legenda selecionada, clique para deixar o texto centralizado.

Agora, clique fora dessa imagem para ver como ficou a legenda, com as alterações.