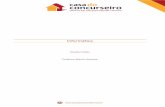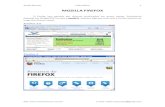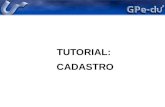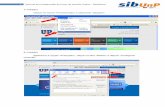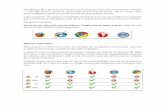Mozilla Firefox - Guia básico
-
Upload
manoe-castro -
Category
Documents
-
view
282 -
download
0
Transcript of Mozilla Firefox - Guia básico

Mozilla Firefox - Guia básico
Apague o histórico de navegação
O Firefox tem 3 comandos para apagar o histórico de navegação.Primeiro comando
Vá em Ferramentas > Limpar histórico recente...
Abrirá essa janela:

Marque o que você quiser apagar cookies, histórico etc e clique em "Limpar Agora"
Segundo comando.
Tem o segundo comando apertando Ctrl + Shift + Del (Delete), que quando executar vai aparecer a mesma janela acima.
Terceiro comando, excluindo automaticamente.
Vá em Ferramentas > Opções, clique no painel "Privacidade" e ative a opção Limpar o histórico ao sair do Firefox.

Depois de ativar clique em "Configurar" e marque-o os itens que você deseja apagar.
Corretor ortográfico
O Firefox tem um addons que corrigi algo quando escreve errado.
Download corretor ortográfico PT-BR: https://addons.mozilla.org/pt-BR/firefox/addon/3257/
1 - Depois de instalado o Addons, reinicie o Mozilla Firefox.
2 - Após instalar e reiniciar o Firefox, as palavras não reconhecidas serão grifadas. Quando escrever a palavra e não estiver conseguindo escrever ela certo, você poderá selecionar a palavra e clicar com o botão direito do Mouse, quando fizer isso logo acima vai aparecer sugestões da palavra escrita, exemplo: forum

Corretor ortográfico nos campos de buscas
O corretor ortográfico tem outro jeito também de corrigir as palavras quando escrever algo em campos de pesquisas. Para fazer isso escreva algo no Google por exemplo e, clica com o botão direito do mouse em "Verificar ortografia"

Desativando corretor ortográfico permanente.
Se quiser desativar o corretor ortográfico permanete é só clicar bom o botão direito do mouse e desmarcar "Verificar Ortografia". Caso queira desativar permanente é só ir em (Ferramentas > Opções > Avançado > Geral e desmarque o item "Verificar ortografia ao digitar").
Navegação mais segura!
Para ter uma navegação segura e não sofrer ataques o Firefox criou as opções para ficar protegido conta esses tipos de ataques. Mas para isso tem que fazer o seguinte:

Vá em Ferramentas > opções > Segurança e marque-o, os itens: Bloquear sites avaliados como focos de ataques e bloquear sites avaliados como falsos.
Depois de configurado, sempre que entrar em sites com esses conteúdos aparecerá essas imagens:
Imagem 1
Imagem 2

Com isso já dá para saber se o sites é falso ou não é.
Reabra automaticamente as páginas que estavam abertas depois que fechou o firefox com 2 ou mais abas abertas.
Sempre que fechar o Mozilla Firefox e estiver várias abas abertas o, Mozilla Firefox vai perguntará se quer fechar a janela e salvar
Depois que clica em "Salvar e Sair" o Mozilla Firefox vai fechar. Quando abrir o Mozilla Firefox de novo, ele vai voltar as mesma páginas que estavam abertas.
Queda de energia ou travamentos.

Sempre que houver uma queda de energia ou o Mozilla Firefox travar ele vai aparecer uma janela para restaurar a sessão do que estava sendo executado ou iniciar uma nova sessão.
Sempre restaurar as páginas executadas.
Se você quiser que o Firefox sempre reabra a sessão anterior quando estaca sendo executada, vá Ferramentas > Opções > Geral > Ao iniciar o Firefox selecione, "Reabrir janelas e abas da sessão anterior", clica em "OK".
Desativar restauração de páginas.
Em alguns lugares pode ser que o Firefox não restaure a sessão. E é o about:config que não permite

isso.
• Browse.sessionstore.enabled: Desativa a Restauração de Sessão permanente.
• Browser.sessionstore.resume from crash: Não restaura a sessão depois de travamentos e queda de energia.
• Browse.warOnQuit: Deixa salvado a opção Não perguntar de novo da janela de confirmação Sair do Firefox.
Faça com que o Firefox peça onde salvar os download efetuados.
Para que o Firefox sempre pergunte onde salvar os downloads efetuados, faça isso.
Vá em Ferramentas > Opções > Geral > Marque Sempre perguntar onde salvar arquivos.
Tela inicial ao abrir Firefox.
Sempre que abre o Mozilla firefox, geralmente a página inicial que abre é a do google (http://www.google.com.br/), mas de alguns são iniciados outras páginas exemplo: http://www.hardware.com.br/comunidade etc. Para colocar o google como página inicial ao abrir o Firefox ou outros sites é só ir em (Ferramentas > opções > Geral > Página inicial e coloque o site quer quer que seja iniciado ao abrir o Firefox e clique em "OK").

Modificando o tamanho do texto nas páginas?
Para modificar o tamanho das letras etc é só pressionar Ctrl+ (Ctrl mais).
Ou vai em (Ferramentas > Opções > Tam.: e selecione o tamanho desejado, clique em "OK".
Fazendo backup do histórico
Vá em (Favoritos > Organizar favoritos)

, na aba clique em "Importar Backup" > Backup.
Todo backup serrá armazenado em um arquivo no formato json, que salva todas as propriedades do favoritos.

Restaurando Backup
Para restaurar o backup é só fazer os mesmos procedimentos (Favoritos > Organizar Backup > Importar Backup > clica em "Restaurar" > Selecione o arquivo do backup.
Todos os favoritos que tem serão removidos e os backup serão adicionados.
Importar e Expotar HTML
Os comandos (Importar HTML e Exportar HTML) também podem ser utilizados como backup. A única diferença entre eles é que eles não salvam todas as propriedades e não apagam os favoritos que existem quando sãoimportados.

Colocando papel de parede (wallpaper) de sites.
Para definir um papel de parede (wallpaper) é só clicar com o botão direito em cima da imagem e, clicar em "Definir como Papel de parede"
Logo após clicar em "Definir como papel de parede" aparecerá uma janela para que você visualize como vai ficar a imagem na sua área de trabalho e a opção de posicionar a imagem e a cor de fundo.
Como arrastar pastas do Favoritos.
Por padrão, o Firefox não permite que arraste as pastas no menu "Favoritos". Mas isso pode fazer usando as teclas Shift e Ctrl.Abra o Favoritos, pressione Shift e arraste a pasta para outra posição. Pressionando Ctrl a pasta será copiada em vez de ser movida.

Senha mestra.
Para adicionar uma senha mestra quando acessar sites é só ir em (Ferramentas > Opções > Segurança), selecione "Usar senha mestra").
Logo em seguida aparecerá uma janela, onde será definido a sua senha, coloque-o e clique em "OK" > "OK".

Removendo senha mestra.
Faz os mesmo procedimentos acima (Ferramentas > opções > Segurança > e clica de novo em "Usar senha mestra", aparecerá uma janela pedindo que coloque sua senha. Coloque a senha e clica em "Excluir").
Impeça que sites usem fontes pequenas.
Quando você entra em sites e está aquela letra bem pequena e não dá para entender nada. Para modificar isso é só ir em (Ferramentas > opções > Conteúdo > Fontes e Cores > Clique em "Avançado")
Aparecerá uma janela escrita "Fontes", procure por "Tamanho mínimo permitido" e coloque um tamanho.

Agora sempre que entrar em sites e a fonte for pequena o, Firefox vai impedir e deixar o tamanho da letra como está configurado.
Desativando carregamentos de imagens.
Sem as imagens nas páginas, elas carregam mais rápido. Para desativar as imagens nas páginas é só fazer o seguinte (Ferramentas > Opções > Conteúdo > E desmarque "Carregar imagens automaticamente", clique em "OK".
Acessando Modo de Segurança pelo Firefox.
Se o Firefox for iniciado pelo "Modo de Segurança", será desativado (Extensões e Temas).Para acessa o Mozilla Firefox, clique em (Arquivo > Sair) ou no botão . Depois de fechar, vá em "Iniciar > Todos os Programas e procure por Mozilla Firefox e selecione Mozilla Firefox (Modo de Segurança)."

Usando o Firefox em "Modo Offline".
Vá em Arquivo > "Modo offline" a penúltima opção.
Como saber os sites que você visitou.
É só clicar na "Seta" do lado de "Favoritos" e do "RSS". Quando clicar na seta vai aparecer os sites que você mais visitou.

Sabendo o site que visitou digitando na barra de endereços.
Se você esquecer o site que visitou no dia e no outro tenta visitar de novo só que esquece, é só escrever o nome na barra de endereços, por exemplo.: "Mozilla Firefox - Guia básico" e ele me mostra o link pronto.
Rolagem suavem nas páginas.
Vá em Ferramentas > Opções > Avançado, em avançado marque-o, o item "Rolagem suave".
Complemento clippings
Para que serve o clippings?
O clippings é complemento que salva as coisas que você quer no próprio Firefox.

Usando clippings
Entre no site: https://addons.mozilla.org/pt-BR/firefox/addon/1347/ e adicione o clippings.
Depois de adicionado o complemento clippings vai aparecer uma imagem bem pequena lá embaixo do Firefox.
Clique duas vezes nessa imagem. Aparecerá uma janela, clique em "Novo recorte". Em novo recorte você coloque um título. Agora em "Conteúdo do recorte", cole o texto que você deseja salvar. Agora lá embaixo em "Tecla do atalho", você precisa colocar uma letra para que o texto seja salvo e para quando você for usar o recorte só pressionar a tecla.

Quando você quiser colar o texto em algum lugar é só pressionar Ctrl + alt + v aparecerá essa janela:
Complemento Adblock Plus (ABP)
Para que serve o Adblock Plus?
O Adblock Plus serve para bloquear anúncios, propagandas de sites etc.
Instalando Adblock Plus
Entre no site https://addons.mozilla.org/pt-BR/firefox/addon/1865/ clique em "Add to Firefox". Aparecerá uma janela, espere 3 segundos e clica em "Instalar agora".

Depois vai aparecer a janela instalando o Adblock Plus. Aguarde...
Depois de instalar, clique em "Reiniciar o Firefox".
Logo após reiniciar o Firefox, vai aparecer a janela dos complementos que estão adicionados.

E uma nova aba. Nessa nova aba, vai ter as opções "Add subscription" e "Cancelar", clica em "Add subscription".
Depois de instalado, vai ficar o ícone do Adblock plus lá em cima no "Menu", em baixo de "Fechar".
Pronto!
Agora quando entrar em sites com anúncios, propagandas etc, serão todos bloqueados.
Observação: O nome do complemento é Adblock Plus, mas tem a abreviação de ABP (A=Ad), (B=Block) e (P=Plus).
Complemento Flagfox
Qual a função do Flagfox?
Mostra a bandeira do país onde está a localizado o servidor web do site atual e tem várias ferramentas, como: geotool, whois, alexa, siteadvisor etc.
Usando o Flagfox
Entre no site: https://addons.mozilla.org/pt-BR/firefox/addon/5791/ clique em "Add to Firefox".
Sempre que você entrar em sites, vai aparecer a bandeira de onde está localizado o servidor.
Para usar as ferramentas citas acima (Geotool, whois etc), clique com o botão direito do mouse sobre a bandeira.

Deixando Firefox mais rápido
1 - Na barra de endereços do firefox digite about:config
2 - Localize a chave network.http.pipelining e deixe marcado como true, para fazer isso é só clicar o botão direito do mouse ou clicar 2 vezes em cima da chave.
3 - Localize a chave network.http.proxy.pipelining e faça a mesma coisa, deixe marcado o valor como true
4 - Agora localize a chave network.http.pipelining.maxrequests e altere o valor 30
5 - Clique em qualquer lugar do about:confif e escolha Nova preferência> String... e digite a chave nglayout.initialpaint.delay e coloque o valor 0 (Zero)
Agora reinicie o Firefox.
Criando pasta no Firefox.
Clique na Barra do Menu > Nova Pasta.

Coloque o nome da pasta e se quiser uma descrição e clique em Adicionar.
Depois veja acima na barra do menu.
Aumentando ou diminuindo zoom
Para aumentar o zoom pressione Ctrl + +
Para diminuir pressione Ctrl + -
Se quiser restaurar o zoom é só pressionar Ctrl + 0 (Zero)

Diminua o consumo de Memória RAM usado pelo Fifefox
Na barra de endereços, digite about:config, procure pelo item browser.cache.memory.capacityClique duas vezes sobre a chave e coloque o valor 4096
Ainda no about:config. Clique com o botão direito em qualquer lugar do about:config. Nova preferência > Boolean e coloque o nome como config.trim_on_minimize de enter. Vai aparecer outra janela, coloque como True. Reinicie o Firefox.
Abas em 3D
Instale o FoxTab: https://addons.mozilla.org/pt-br/firefox/addon/8879/
Depois que instalar, reinicie o Firefox.
Logo após reiniciado, você vai observar que tem um ícone azul do lado da casa . Clique
sobre o ícone , e vai apertando as teclas para (↑ ou para ↓), (Tecla → ou ←).
Agora as abas em 3D!
O que são cookies e cache?
Cookies: São sites visitados, e que ficam gravados no navegador. Por exemplo: Você coloca seu login e senha. Quando você retornar novamente ao site, você não precisará colocar seu login e senha novamente. Por que, o site já gravou.
Cache: O cache do seu navegador é um registro temporário da sua atividade na internet, imagens, sons e downloads.
Geralmente, quando tenta entrar em sites, e não consegue. É por causa dos cookies e cache. Para excluir os cookies e cache. Veja na primeira dica que eu criei aqui no tutorial (Apague o histórico da navegação).
Faça backup do Mozilla Firefox
Você já imaginou perder as extensões, configurações etc?
Para não perder isso, faça o backup, Veja como:
-Baixe o MozBackup -Execute-o-Abrirá uma janela clica em [Next]-Selecione a opção (Backup a profile)-Marque a opção Mozilla Firefox-Clique em [Next]-Escolha o perfil para ser salvo

-Clique em [Browse..],e escolha o local para ser salvo-Vai ser perguntado. Se você quer colocar uma senha. Escolha sim ou não, [Next]-Na próxima aba, selecione as opções que você quer fazer o backup, [Next]-Aguarde o final do backup...
Depois para restaurar o backup.
-Abra o MozBackup-Clique em [Next]-Marque "Restore a profile"-Selecione o profile que você fez o backup, [Next]-Vai mostrar as opções que você fez o backup, [Next]-Aparecerá uma janela, clique em [OK], para que o backup seja restaurado-Finish
Pronto!
Backup restaurado!
O que significa Mozilla Firefox?
Mozilla = Nome da empresa (Mozilla Foundation)Fire = FogoFox = Raposa
Ou seja;
Mozilla Raposa-de-fogo
Tem vários nomes também:
Mozilla Gato-de-fogoMozilla Panda pequeno ouMozilla Panda vermelho
Plugins
• Adobe Reader • Adobe Flash Player • Java • QuickTime • Shockwave
Temas
• A Bloody Red Theme

• Ambient Fox Xyan • Meet the Gradient iCool (Blue) Developer • Meet the Black Steel Developer • Revelation • zblack • LavaFox V1 -Green • Oskar • BloodFire 3
Comandos About
about:Mostra as informações básicas do browser
about:configModifica configurações do browser
about:pluginsMostra todos os plugins instalados
about: mozillaLivro do Mozilla Firefox (O trecho muda quando o navegador muda a versão)
about:robotsMostra uma mensagem como se fosse enviada por robôs de um outro planeta
about:support Dados para solucionar problemas ao Firefox
about:buildconfigExibe as configurações de compilação do Firefox
about:licenseMostra a licença que o Firefox está atribuído
about:creditsMostra todo o pessoal que ajudou na versão do firefox
about:crashesMostra o relatório de travamentos
about:cacheMostra as estatísticas da memória cache, disco cache, Offline cache e mostra o diretório aonde estão localizados o cache.
about:logo
A imagem do Mozilla Firefox (Oficial).

Teclas de atalho rápido.
Arquivo
Ctrl + N - Nova janela
Ctrl + T - Nova aba
Ctrl + L - Abrir endereço
Ctrl + O - Abrir arquivo
Ctrl + Shift + W - Fechar janela
Ctrl + w - Fechar aba
Ctrl + S - Salvar como
Ctrl + P - Imprimir
Editar
Ctrl + Z - Desfazer
Ctrl + Y - Refazer
Ctrl + X - Recortar
Ctrl + C - Copiar
Ctrl + V - Colar
Del - Excluir
Ctrl + A - Selecionar tudo
Ctrl + F - Localizar
Ctrl + G - Localizar próxima
Exibir
Esc - Parar
Ctrl + R - Recarregar

Ctrl + U - Código-Fonte
F11 - Tela inteira
Histórico
Alt + Seta esquerda - Voltar
Alt + Seta direita - Avançar
Alt + Home - Página inicial
Ctrl + Shift + H - Exibir todo o histórico
Favoritos
Ctrl + D - Adicionar página
Ctrl + Shift + D - Adicionar todas as abas
Ctrl + Shift + B - Organizar favoritos
Ferramentas
Ctrl + K - Pesquisar na web
Ctrl + J - Downloads
Ctrl + Shift + J - Console de erros
Ctrl + Shift + E - Adblock plus
Ctrl + Shift + P- Iniciar navegação privativa
Ctrl + Shift + Delete - Limpar histórico recente
Ajuda
F1 - Ajuda do Firefox