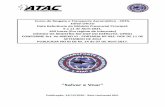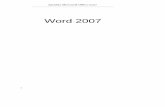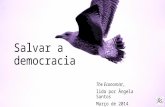MS - Excel · Pode-se optar por dar um nome diferente ao arquivo, na caixa de diálogo Salvar Como....
-
Upload
truongnhan -
Category
Documents
-
view
213 -
download
0
Transcript of MS - Excel · Pode-se optar por dar um nome diferente ao arquivo, na caixa de diálogo Salvar Como....
MS - Excel Para se trabalhar com a planilha eletrônica Excel é muito fácil, basta que o programa esteja instalado e “rodando” no computador. Após o programa ter sido instalado, será exibido o seu nome na opção Programas no Menu Iniciar do Windows. Entretanto, toda instalação do ambiente Windows é diferente uma da outra, pois muitas pessoas criam seus próprios atalhos e colocam seus programas em janelas personalizadas, ficando assim, difícil definir qual a forma de carregamento do programa para executá-lo e utilizá-lo. Portanto, acaba existindo várias formas de carregar um determinado programa na tela e começar a utilizá-lo. O pressuposto será que o item Microsoft Excel esteja presente dentro da opção Programas no Menu Iniciar, que fica localizado na parte inferior esquerda da janela principal do Windows. Execute os passos a seguir: A partir da tela principal do Windows pressione o botão esquerdo do mouse uma vez sobre o botão Iniciar, localizado na parte inferior esquerda, conforme a figura a seguir:
Botão Iniciar presente na barra de tarefas do Windows.
Assim que o menu principal de opções aparece, estacione sobre a opção Programas para que surja o submenu onde está localizado o Microsoft Excel. Observe o menu Iniciar na figura abaixo.
Menu Iniciar do Windows e o submenu Programas abertos. Obs.: as informações no menu Iniciar podem variar conforme o Windows é apresentado em cada computador. 1. Logo após dê um clique sobre o item Microsoft Excel para inicializar o programa;
2. Espere o programa Excel ser carregado na tela e observe que após o processo de inicialização o programa apresenta a tela de abertura.
INICIANDO O EXCEL Quando o Excel é iniciando é exibido uma nova pasta de trabalho em branco. Nesta pasta você poderá inserir seus dados dentro das planilhas denominadas Plan1, Plan2, Plan3.
Você pode inserir planilhas através do menu Inserir/Planilhas. Para excluir uma planilha, clique nela com e o botão direito do mouse e escolha Excluir. INSERINDO DADOS NA PLANILHA Posicione o cursor na célula que você desejar iniciar. Clique no botão do mouse e inicie a digitação dos dados. Pressionando a tecla ENTER o cursor irá pra a próxima célula.
Ou você pode pressionar uma seta e ela levará o cursor para uma célula na direção indicada (por exemplo, para a direita, se você pressionou a seta à direita). Repita o procedimento até a última célula e só então, clique ENTER. Note que: • Ao posicionar o cursor na célula, ele se transformará num sinal de adição. • Os números, quando digitados, são alinhados à direita. • O texto, quando digitado é alinhado à esquerda.
Para aceitar dos dados digitados, pressione a tecla ENTER, ou pressione a tecla de seta. Para apagar ou corrigir um texto, use a tecla Backspace. MOVENDO-SE NA PLANILHA Você pode movimentar-se dentro de uma planilha usando o mouse ou o teclado. Com o mouse, use as barras de rolagem vertical e horizontal para visualizar as outras partes da planilha.
• Pressione as teclas de seta (para a direita, esquerda, para cima ou para baixo). Através do teclado:
• Ou o comando Editar, Ir Para que abre a caixa de diálogo Ir Para.
Neste caso, digite na caixa de texto Referência, a especificação da célula para a qual você quer ir (célula A30, por exemplo). Clicando no botão “OK”, levará à célula indicada. TECLAS DE ATALHO Ctrl + Home = levam ao início da planilha, célula A1 (parte superior esquerda) Ctrl + Y = abrem rapidamente a caixa de diálogo Ir Para. MOVER-SE EM UMA PASTA DE TRABALHO Uma pasta de trabalho pode ter diferentes planilhas com dados armazenados.Cada guia de uma pasta de trabalho, representa uma planilha (Plan 1, Plan 2 etc) que é visualizada, clicando-se na guia escolhida, Plan 1 ou Plan 2, por exemplo, na parte inferior esquerda da pasta de trabalho. Você pode acrescentar quantas quiser na pasta de trabalho. Dessa forma, pode armazenar dados financeiros mensais, cada mês correspondendo a uma planilha e gravar tudo em uma mesma pasta de trabalho, que neste caso terá 12 planilhas. ACRESCENTA UMA PLANILHA Para acrescentar uma planilha, clique em Inserir, Planilha. Ela aparecerá à esquerda da planilha que está sendo utilizada no momento.
RENOMEAR PLANILHA As planilhas podem ter nomes específicos e para renomeá-las, clique em Plan 1, por exemplo, com o botão direito do mouse e em seguida na opção Renomear no menu de atalho.
Digite o nome e clique na tecla Enter. MOVER/COPIAR PLANILHA Para mover ou copiar uma planilha, clique na sua guia e em seguida na opção Editar/Mover ou Copiar no menu de atalho. A caixa de diálogo Mover ou Copiar abrirá e clique na opção desejada para mover a planilha.
Clique no botão OK. EXCLUIR PLANILHA Clique no botão direito do mouse na planilha que será excluída e no menu de atalho escolha a opção Excluir.
Uma tela de alerta irá aparecer. Clique no botão OK para excluir definitivamente a planilha. Clique no botão Cancelar para cancelar a operação. SALVAR UMA PASTA DE TRABALHO Ao digitar os dados numa pasta de trabalho, estes ficam armazenados no disco. Não se esqueça de salvar sempre os dados para recuperá-los quando necessitar. Clique no botão ( ) Salvar na barra de ferramentas Padrão.
Dê um nome ao arquivo e escolha a pasta na qual irá armazená-lo. Clique no botão Salvar. Pode-se optar por dar um nome diferente ao arquivo, na caixa de diálogo Salvar Como. Clique em Salvar, na caixa de diálogo Salvar Como. O nome da pasta de trabalho aparecerá na barra de título. Se já nomeou à pasta de trabalho, clique apenas em Salvar na barra de ferramentas Padrão. Caso não queira salvar a pasta no diretório Meus Documentos, selecione a caixa de listagem suspensa Salvar Em e escolha outro local para salvar seu arquivo. FECHAR UMA PASTA DE TRABALHO Ao concluir o trabalho na pasta de trabalho, ela pode ser fechada com ou sem alterações. Clique em Fechar. O Excel sempre perguntará se deseja salvar a pasta de trabalho.
Clique no botão Sim se deseja salvar as alterações, clique no botão Não para simplesmente fechar sem gravar os dados alterados. A pasta de trabalho será então fechada. Clique no botão cancelar para cancelar qualquer ação. Quando uma pasta de trabalho não está aberta, somente alguns botões estão disponíveis na barra de ferramentas Padrão. Assim que uma pasta é aberta, os botões ficam novamente disponíveis. ACRESCENTAR NOVA PASTA DE TRABALHO Toda vez que você iniciar o Excel, uma pasta de trabalho em branco é apresentada. Você pode criar novas pastas de trabalho em branco sempre que quiser. Clique no botão ( ) Novo na barra de ferramentas Padrão. O Excel abre nova pasta de trabalho com a célula A1 ativa. ABRIR UMA PASTA DE TRABALHO Para trabalhar numa pasta de trabalho já criada, é necessário abri-la. Clique no botão ( ) Abrir na barra de ferramentas Padrão. Abra a pasta onde foi armazenado o arquivo. Dê um clique duplo no arquivo que você deseja abrir na caixa de diálogo Abrir e a pasta de trabalho será aberta. Se necessário, clique na seta da lista suspensa Examinar e escolha uma pasta na lista. Se quiser ir um nível acima, clique no botão ( ) Um Nível Acima na barra de ferramentas Abrir. Se você clicar duas vezes em uma subpasta o seu conteúdo aparece na lista de pastas e arquivos. VISUALIZAR VÁRIAS PASTAS DE TRABALHO Você pode visualizar na tela, múltiplas pastas de trabalho simultaneamente e também pode redimensionar suas janelas. A pasta de trabalho ativa é a que exibe uma barra de título mais escura e a célula ativa está visível na pasta de trabalho ativa. Clique no menu Janela/Organizar para abrir a caixa de diálogo Organizar Janelas.
Selecione a opção desejada (por exemplo, Horizontal). Clique em OK. Clique na barra de título ou no corpo da pasta de trabalho para ativá-la.
Para visualizar somente a pasta de trabalho que desejar (maximizá-la), clique duas vezes na barra de título da pasta de trabalho desejada. INSERIR LINHAS E COLUNAS Linhas e colunas extras podem ser inseridas o que possibilita mais espaço para os dados e facilita a leitura. Clique na célula acima da qual você deseja inserir uma linha. Clique no menu Inserir/Linhas para inserir uma linha acima dos títulos das colunas.
Para inserir uma coluna, clique na célula à esquerda de onde você deseja inserir uma coluna. Clique no menu Inserir/Colunas para inserir uma coluna à esquerda dos títulos das linhas.
Ao inserir nova linha ou coluna o Excel atualiza automaticamente qualquer fórmula abrangida pela inserção. REMOVER LINHAS E COLUNAS Pode-se excluir quantas linhas e colunas desejar para eliminar dados desnecessários ou espaços inúteis. Clique no cabeçalho da linha que você deseja excluir. Clique com o botão direito do mouse e escolha a opção Excluir.
Atenção: se ao excluir uma linha, aparecer o erro #REF! numa célula, isto quer dizer que você excluiu uma ou mais células com dados necessários para sua planilha calcular uma fórmula. SELECIONAR CÉLULAS O primeiro passo para trabalhar com as células é selecioná-las. Clique na primeira célula no intervalo de células que você deseja selecionar. Clique e arraste o mouse até o canto oposto do intervalo de células que deseja selecionar.
Ou, se preferir usar o teclado, pressione a tecla Shift e use as teclas de seta (para direita, para a esquerda, para cima ou para baixo) para fazer a seleção das células. Outra alternativa, é pressionar a tecla Ctrl enquanto clica nas células a serem selecionadas. Para selecionar toda a planilha, clique na caixa cinza acima da linha 1 e à esquerda da coluna. Ou use as teclas de atalho Ctrl + T. ACRESCENTAR CÉLULAS Se ao trabalhar na planilha você digitar dados na célula errada de uma coluna ou linha, você pode inserir células e empurrar as células atuais para a localização correta, evitando o trabalho de digitar novamente os dados. Clique com o botão direito do mouse e escolha o comando Inserir no menu de atalho para abrir a caixa de diálogo Inserir. Ou selecione as células onde você inserir uma célula. Clique no menu Inserir/Células para abrir a caixa de diálogo Inserir.
Clique em OK para aceitar a opção padrão e inserir Linha Inteira. REMOVER CÉLULAS Se quiser eliminar dados de sua planilha, você pode excluir as células desejadas e empurrar as células atuais para seu local correto. Basta selecionar as células que deseja excluir. Clique no menu Editar/Excluir para abrir a caixa de diálogo Excluir.
Clicar em OK para aceitar a opção excluir Linha Inteira.
borda
Atenção: Se ao excluir células aparecer o erro #REF! em uma célula, isto quer dizer que os dados excluídos são necessários para calcular uma fórmula. O comando Desfazer, desfaz a operação. RECORTAR, COPIAR E COLAR O Office permite recortar, copiar e colar até 12 itens diferentes de cada vez, o que facilita permitindo copiar e colar células várias vezes evitando digitar novamente os dados. Selecione as células que deseja recortar e colar.
Clique no botão ( ) Recortar na barra de ferramentas Padrão. Selecione as células que deseja copiar e colar. Clique no botão ( ) Copiar na barra de ferramentas Padrão. Clique com o cursor no local da planilha onde você deseja colar os dados. Clique no botão ( ) Colar. Se quiser mover os dados de seu local atual para um novo, clique em Recortar na barra de ferramentas. Este procedimento remove o valor selecionado do local antigo. Se você cola as células através das teclas Ctrl + V, pode colar as fórmulas das células. O mesmo não acontece se você cola células com fórmulas usando a Área de Transferência, pois neste caso, está colando não as fórmulas, mas apenas os valores.
DESLOCAR DADOS Você pode deslocar dados de uma célula e inseri-los em outra célula. Selecione as células que deseja mover. Clique na borda das células selecionadas e arraste as células até o local onde você deseja colar os dados das células. Solte os dados que está movendo e eles permaneceram no novo local. Caso você movimente os dados errados ou para o local errado, clique no botão ( ) Desfazer na barra de ferramentas Padrão. A movimentação mais recente estará desfeita. DESFAZER E REFAZER ALTERAÇÕES Para desfazer alterações, clique no botão ( ) Desfazer na barra de ferramentas Padrão. Clique no botão ( ) Refazer na barra de ferramentas Padrão para refazer cada alteração recente. Se tiver que desfazer e refazer várias vezes, um procedimento mais simples é clicar na seta para baixo ao lado de cada botão e selecionar todas as ações que deseja desfazer ou refazer de uma só vez. Se preferir usar as teclas de atalho para desfazer, pressione Ctrl + Z. LOCALIZAR DADOS
O recurso Localizar permite encontrar informações específicas em uma grande planilha. Por exemplo, imagine que você precise encontrar rapidamente a linha que trata dos dados de finanças de abril de 1999. Pressione as teclas de atalho Ctrl + L para abrir a caixa de diálogo Localizar.
Digite a informação que precisa encontrar (por exemplo, fevereiro 2004) na caixa de diálogo Localizar. Clique em Localizar Próxima. O Excel localiza a primeira ocorrência da informação e ativa a célula que a contém. Clique em Fechar para encerrar. Um outro procedimento para procurar dados é clicar no menu Editar/Localizar. Para continuar a procura por mais ocorrências de um critério de procura, clique em Localizar Próxima. Se a informação procurada não existir na planilha o Excel o avisa através de uma caixa de mensagem. SUBSTITUIR DADOS Se estiver trabalhando em uma planilha e precisar alterar várias células de dados, pode usar o recurso Localizar e Substituir. Use as teclas de atalho Ctrl+U para abrir a caixa de diálogo Substituir.
Digite os dados que quer encontrar na caixa de texto Localizar. Pressione a tecla Tab e digite os dados que quer substituir na caixa de texto Substituir por. Clique em Substituir Todas, e todas as ocorrências serão substituídas. Se quiser percorrer a planilha e substituir uma ocorrência de cada vez, basta clicar em Substituir em vez de Substituir Todas. PROTEGER E COMPARTILHAR PASTAS DE TRABALHO Se você compartilha arquivos com outros usuários, talvez seja útil proteger suas pastas de trabalho o que restringe o acesso a elas evitando que alterações sejam feitas. As opções de proteção são: Proteger Planilha, Proteger Pasta de Trabalho e Compartilhar Pasta de Trabalho.
Clique no menu Ferramentas/Proteção/Proteger e Compartilhar Pasta de Trabalho para abrir a caixa de diálogo Proteger Pasta de Trabalho Compartilhada.
Esse comando define as alterações de controle impedindo que sejam desativadas. Clique em Compartilhar com Alterações de Controle (essa opção ativa a caixa de texto opcional de senha) e pressione a tecla Tab. Digite uma senha na caixa de texto Senha (opcional) e pressione Enter. Se outro usuário quiser abrir essa pasta de trabalho terá que digitar a mesma senha. Digite novamente a senha na caixa de diálogo Confirmar Senha e pressione Enter. CONTROLAR ALTERAÇÕES Este recurso é bastante útil quando várias pessoas trabalham numa mesma planilha. Por exemplo, cada usuário que acrescenta dados à pasta de trabalho pode ativar as marcas de revisão para que as alterações feitas apareçam em cor diferente das alterações feitas por outros usuários. O único momento em que as cores não são diferentes é quando duas pessoas usam o mesmo computador ou as mesmas informações de usuário (login ou senha). Clique no menu Ferramentas/Controlar Alterações/Realçar Alterações para abrir a caixa de diálogo Realçar Alterações.
Clique na opção Controlar Alterações ao Editar. Também Compartilha a Pasta de Trabalho. “Proteger e compartilhar pastas de trabalho”. Clique em OK. Uma caixa de mensagem aparece informando que esse procedimento irá salvar a pasta de trabalho e se deseja continuar. Clique em OK e a barra de título da pasta de trabalho informa que a pasta de trabalho está (Compartilhado).
VERIFICAR A ORTOGRAFIA Para revisar sua pasta de trabalho, clique em Verificar Ortografia na barra de ferramentas Padrão. A caixa de diálogo Verificar Ortografia aparece exibindo o primeiro erro ortográfico encontrado.
Clique na opção apropriada na caixa de listagem Sugestões. Clique em Alterar. O Excel faz a correção e passa para o próximo erro. Clique em OK quando aparecer a mensagem de que a verificação ortográfica está completa.
Todos os erros foram revisados. Você pode iniciar a verificação ortográfica no meio de uma pasta de trabalho. O Excel revisa os erros até o fim e depois pergunta se deseja revisar desde o início. AUTOSOMA Você pode usar o AutoSoma de três maneiras: Para localizar e totalizar as linhas ou colunas do intervalo mais próximo à célula atual,; Para totalizar todo intervalo que você selecionar; Para acrescentar totais gerais a um intervalo contendo sub-totais. O Excel trás uma facilidade no uso da soma. Ao fazer sua tabela de valores e selecioná-la para usar a AutoSoma você pode saber o valor desta seleção. O valor aparecerá na barra de Status, na parte inferior da tela, veja ilustração abaixo.
Ao selecionar os valores na coluna ou na linha, aparecerá na Barra de Status o valor da soma destes valores.
O resultado da fórmula aparecerá nessa célula. Clique no botão ( ) Autosoma na barra de ferramentas Padrão. O Excel seleciona o intervalo de números para calcular e indica-o com uma linha pontilhada ao redor das células.
Pressione a tecla Enter; a caixa Função exibe o tipo de função (Soma). Você pode selecionar as células mantendo pressionada a tecla Shift e clicar em cada célula adicional que você deseja incluir no cálculo.
Você pode usar o AutoSoma de três maneiras: • Para localizar e totalizar as linhas ou colunas do intervalo mais próximo à célula atual; • Para totalizar todo intervalo que você selecionar; • Para acrescentar totais gerais a um intervalo contendo sub-totais.
Selecione normalmente a coluna ou a linha que contém os valores para soma.
FÓRMULA É na utilização de fórmulas e funções que as planilhas oferecem real vantagem para seus usuários. Basicamente, uma fórmula consiste na especificação de operações matemáticas associadas a uma ou mais células da planilha. Cada célula da planilha funciona como uma pequena calculadora que pode exibir o conteúdo de uma expressão digitada composta apenas por números e operações matemáticas ou então por referências a células da planilha. Se você fosse fazer a soma dos valores da coluna C, escreveria a seguinte expressão em uma calculadora: "150+345,8+550+35" e pressionaria o sinal de igual para finalizar a expressão e obter o número no visor. Você pode obter o mesmo efeito se colocar o cursor em uma célula e digitar a mesma expressão só que começando com o sinal de mais: "+150+345,8+550+35". Essa possibilidade de uso do Excel é conveniente em alguns casos, contudo na maioria das vezes você trabalhará fornecendo endereços de células para serem somados. Posicione o cursor na célula C8, digite a fórmula mostrada, e pressione ENTER.
Note que no lugar da fórmula apareceu a soma das células, enquanto na linha de fórmula, aparece a fórmula digitada.
ALTERAÇÃO DO CONTEÚDO DE UMA CÉLULA Se você quiser alterar o conteúdo de uma célula, pode usar dois métodos bem simples que ativarão a edição. 1. Dê um duplo clique sobre a célula. 2. Posicione o retângulo de seleção sobre a célula e pressione F2.
Complete a planilha como mostra a próxima figura:
OPERADORES Os operadores usados para definição da fórmula são: Para operações matemáticas: Operador Utilizado para: Exemplo + Adição D1+D4 + Subtração D4-5 * Multiplicação A7*7 / Divisão 365/12 ^ Exponenciação A5^9 Para relacionamentos (comparações): Operador Descrição Exemplo > Maior D1>D4 < Menor D4<5 = Igual A7=15 <> Diferente B5<>12 >= Maior ou igual C7>=100 <= Menor ou igual B9<=A5 FUNÇÃO O Excel também permite a digitação de funções.
Função: Uma fórmula embutida que toma uma série de valores, usa-os para executar uma operação e retorna o resultado da operação. Ou seja uma função trabalha com determinados números realizando cálculos e devolve a conta resolvida.
Elas são procedimentos de cálculos previamente definidos, determinando um resultado com significado único. As funções também devem ser iniciadas com o sinal de igual (=) e normalmente são seguidas de um ou mais parâmetros, dependendo da função. Clique na célula C8.
Clique no botão ( ) Colar Função na barra de ferramentas Padrão para abrir a caixa de diálogo Colar Função.
Clique duas vezes na opção Média na caixa de listagem Nome da Função. O Excel seleciona o intervalo de células que você deseja calcular a média. Clique em OK. O resultado aparece na célula ativa e a função é exibida na barra de fórmulas. O Excel possui um recurso de preenchimento automático que automaticamente estende a formatação e as fórmulas em listas. Por exemplo, crie uma lista com diferentes campos em cada coluna e totalize-a na linha final; formate a lista com o tamanho da fonte e cor. Se uma nova coluna for acrescentada à direita, o Excel preenche a formatação e a fórmula total para você. Copiando fórmulas alterando a referência Na figura ao lado temos uma planilha dos gastos mensais de uma casa. Vamos fazer a fórmula para o total do mês de janeiro, que será igual a “ =SOMA(B4:B12) ”. Isto significa que para o total do
mês de janeiro vamos fazer a soma desde a célula de referência B4 até a célula de referência B12. Esta fórmula será colocada na célula de referência B13 .
Devemos copiar a mesma fórmula para a célula C13, pois a soma a ser realizada nesta coluna é praticamente idêntica à realizada na célula ao lado, a única diferença é que devemos trocar a letra B pela letra C.
Feita a cópia para a célula C13, a fórmula será definida como “ =SOMA(C4:C12) ” . A fórmula foi
copiada mas houve a necessidade da troca de referência em virtude da troca de colunas. Copiando fórmulas sem alterar referências
Podemos necessitar que um valor ou uma fórmula de uma célula, seja copiado em várias colunas e linhas diferentes. E desejamos que o valor desta célula seja imutável, independente de onde ele será copiado. Ou seja, desejamos fazer uma cópia do conteúdo de uma célula sem que a referência desta célula altere-se, como aconteceu no exemplo acima.
Vejamos um exemplo: Uma firma que comercializa eletroeletrônicos necessita calcular o preço a prazo para todos os
seus produtos. Ela necessitará criar uma planilha parecida com a ilustração abaixo: * Uma coluna aparecerá o nome dos produtos; * Na segunda coluna aparecerá o preço a vista do produto; * Na Terceira coluna aparecerá o valor dos juros; * E na quarta coluna aparecerá o preço a prazo do produto, que é a soma do valor do preço a vista com o valor dos juros.
Pressione a tecla <ENTER>. Sua soma estará pronta Faça o mesmo nas duas celulas à direita.
Na ilustração abaixo veja como ficará a planilha .
Planilha com as Fórmulas
Planilha com os resultados USAR O RECURSO AUTOCÁLCULO O Autocálculo é um recurso útil quando você não quer acrescentar a função diretamente na planilha. Por exemplo, localizar qual a região que tem a maior meta de vendas no quarto trimestre do ano 2000.
Selecione as células nas quais deseja utilizar o Autocálculo.
Clique com o botão direito do mouse na barra de status e escolha à opção Mínimo no menu de atalho.
Para desativar o recurso Autocálculo, escolha a opção Nenhum no menu de atalho do Autocálculo. ESTILOS PARA DADOS NUMÉRICOS Diferentes estilos podem ser aplicados nas células dependendo do tipo de dados que contêm. Por exemplo, os números de vendas geralmente são exibidos no formato monetário e os dados científicos são exibidos com vírgulas e pontos decimais. O uso de estilos afeta o modo como as células aparecem, mas não limita o tipo de dados que você pode inserir. Selecione as células que quer formatar.
Clique duas vezes no botão ( ) Aumentar Casas Decimais na barra de ferramentas Formatação. Clique no botão ( ) Separador de Milhares na barra de ferramentas Formatação. Clique no botão ( ) Estilo de Moeda na barra de ferramentas Formatação. Para visualizar a seleção dos vários estilos disponíveis, escolha o comando Formatar, Células e clique nas várias opções que a lista Categoria exibe. NEGRITO, ITÁLICO E SUBLINHADO Os dados de uma ou mais células podem ser formatados a fim de ser ressaltados ou mesmo para facilitar a visualização. O uso do negrito, itálico ou sublinhado quando aplicado aos números, os fazem sobressair. Selecione as células que deseja formatar. Clique no botão ( ) Negrito na barra ferramentas Formatação. Clique no botão ( ) Itálico ou no botão ( ) Sublinhado na barra ferramentas Formatação. Se desejar, você também pode usar as várias técnicas de formatação combinadas, como negrito e itálico ou itálico e sublinhado. ALTERAR O ALINHAMENTO O Excel possibilita vários meios para formatação dos dados. O alinhamento de dados é um deles. O alinhamento padrão para números é à direita e para texto é à esquerda. Depois de selecionar o texto a alinhar, se você clicar no mesmo botão de alinhamento uma segunda vez, a célula retorna para seu alinhamento padrão. Selecione as células a serem alinhadas. Clique no botão ( ) Centralizar, ( ) Alinhar à Direita ou ( )Alinhar à Esquerda na barra de ferramentas Formatação. RETORNAR A LINHA DE TEXTO EM UMA CÉLULA O recurso de retorno de texto permite o retorno de texto em uma célula. Às vezes um título é mais longo do que a largura da célula que o contém. Neste caso o recurso pode ser utilizado para que o título fique totalmente visível na célula desejada.
Selecione as células nas quais quer ativar o retorno de texto. Clique no menu Formatar/Células para abrir a caixa de diálogo Formatar Células. Clique na guia Alinhamento e clique na opção Retorno Automático de Texto na área de Controle de Texto da caixa de diálogo Formatar Células.
Clique em OK. Alinhar o texto com retorno automático às vezes dá ao texto uma aparência mais clara. USAR O RECURSO MESCLAR E CENTRALIZAR EM UMA CÉLULA Outro meio de formatar os dados é o recurso Mesclar e Centralizar. As colunas de dados geralmente possuem títulos de colunas e podem ter também informações de cabeçalho de grupos dentro de um conjunto de colunas. Selecione as células que deseja mesclar e centralizar. Clique no botão ( ) Mesclar e Centralizar na barra de ferramentas Formatação. Para desfazer um conjunto de células mescladas e centralizadas, selecione primeiro esse conjunto. Clique no menu comando Formatar/Células. Clique na guia Alinhamento e clique na caixa de verificação Mesclar Células para desfazer a seleção dessa opção. BORDAS Uma borda corresponde a cada lado de uma célula. Essas bordas indicam visualmente onde uma célula inicia e termina. Para acrescentar bordas, selecione as células às quais deseja acrescentar algum tipo de borda. Clique na opção desejada no menu suspenso Bordas na barra de ferramentas Formatação.
Para remover uma borda, clique na opção Sem Borda no menu suspenso de Bordas.
ESCOLHER DEFINIÇÕES DE FONTES Alterar o tamanho da fonte e a cor é um recurso que proporciona aos dados uma aparência diferente, diferencia os dados e aumenta a ênfase em determinada informação. Selecione as células que você deseja formatar. Clique na lista suspensa Fonte na barra de ferramentas Formatação e escolha a fonte que quer aplicar nas células (por exemplo, Arial). Clique na lista suspensa “Tamanho” da Fonte na barra de ferramentas Formatação.
Escolha o tamanho que quer aplicar nas células.
Clique no menu Cor da Fonte na barra de ferramentas Formatação e clique na cor que quer aplicar nas células.
O Office 2000 possibilita ver uma amostra das fontes antes de aplicá-la nas células. CORES PARA O PREENCHIMENTO DAS CÉLULAS O plano de fundo das células geralmente é branco. Você pode escolher outras cores ou sombreamentos para o plano de fundo e pode combiná-los com vários padrões para obter um melhor efeito, o que ajuda a ressaltar as informações mais importantes. Selecione as células que deseja abrir uma cor de fundo.
Clique no botão ( ) Cor do Preenchimento na barra de ferramentas Formatação. Clique na pequena seta para baixo e escolha a cor desejada no menu suspenso. Você pode alterar a cor de fundo das células para indicar diferenças de valores de uma célula para outra.
ALTERAR A ORIENTAÇÃO DA CÉLULA O Excel permite alterar a orientação das células, isto é, o ângulo no qual as informações são exibidas. A função deste recurso, mais uma vez é ressaltar dados importantes. Selecione as células nas quais deseja alterar a orientação. Clique no menu Formatar/Células para abrir a caixa de diálogo Formatar Células. Clique na guia Alinhamento e verifique as várias opções de orientação na área Orientação.
Altere o ângulo no qual os dados são girados dentro da(s) célula(s) selecionada(s). Clique no botão OK. ALTERAR A ALTURA DA LINHA Dependendo das alterações feitas em uma célula os dados podem ser exibidos de forma inadequada. Aumentar o tamanho da fonte ou forçar o retorno de texto dentro da célula pode impedir que os dados sejam mostrados na totalidade ou que invadam outras células. O redimensionamento das linhas ajuda a resolver este problema. Posicione o cursor na lateral inferior do cabeçalho da linha que deseja modificar.
O ponteiro se transforma em uma seta dupla. Clique e arraste a lateral da linha até obter o tamanho desejado. Veja o resultado abaixo.
Solte o botão do mouse para soltar a linha no novo local. ALTERAR A LARGURA DA COLUNA Se os dados não cabem em uma célula, você pode selecionar as colunas e definir uma largura ou o Excel pode ajustar automaticamente a largura da célula. Posicione o cursor até o lado do cabeçalho da coluna que deseja alterar. O ponteiro do mouse assume a forma de uma seta dupla.
Clique e arraste a lateral da coluna até o tamanho desejado. Eis o resultado.
Solte o botão do mouse para soltar a linha na nova posição. CONGELAR LINHAS E COLUNAS Se você trabalha com uma planilha grande demais, às vezes não é possível visualizar títulos e colunas. Neste caso, você pode congelar os títulos das linhas e das colunas de forma que fiquem sempre visíveis. Clique no menu Janela/Congelar Painéis. Movimente-se na planilha, usando as teclas de seta e note que as linhas e colunas selecionadas estão congeladas para que você possa consultar os dados com os títulos adequados. Para remover o congelamento das colunas e linhas, escolha o comando Janela, Descongelar Painéis.
AUTOFORMATAÇÃO Você pode utilizar o recurso de Autoformatação do Excel que pode formatar as células selecionadas usando formatos predefinidos. Este recurso permite formatar rapidamente grandes quantidades de dados. Selecione as células que deseja formatar automaticamente. Clique Formatar/Autoformatação para abrir a caixa de diálogo Autoformatação. Clique no formato automático desejado.
Clique em OK para aplicar a Autoformatação nos seus dados.
FORMATAÇÃO CONDICIONAL Se a formatação de uma célula depende do valor que ela contém, você pode utilizar o recurso de formatação condicional que permite especificar até três condições que, quando encontradas, fazem com que a célula seja formatada conforme definido para essas condições. Se essas condições não forem encontradas, a célula permanece na sua formatação original. Por exemplo, você pode definir um formato condicional especificando que, se as despesas num determinado mês excederem R$ 10.000,00, os dados na célula devem aparecer em vermelho. Selecione as células nas quais você deseja aplicar a formatação condicional. Clique no menu Formatar/Formatação Condicional para abrir a caixa de diálogo Formatação Condicional.
Clique na lista suspensa para escolher o tipo de condição. Digite o valor da condição. Clique no botão Formatar para definir o formato a usar quando a condição for encontrada. Clique nas opções que deseja definir na caixa de diálogo Formatar Células. Clique no botão OK para aceitar as suas alterações de formatação. Clique no botão OK na caixa de diálogo Formatação Condicional. O Excel aplicará a formatação nas células que atendam às condições impostas. A formatação condicional pode ser usada para colocar em destaque valores que possuem diferentes significados, sejam eles positivos ou negativos, como por exemplo, valores de lucro ou de prejuízo. GRÁFICOS Usar os dados para criar gráficos ajuda a visualizar e interpretar o significado dos mesmos. Se suas vendas sofreram uma queda num determinado mês do ano, isto é rapidamente identificado quando você cria um gráfico a partir dos dados. INSERIR GRÁFICOS Selecione as células que você deseja incluir no gráfico. Clique no botão ( )Assistente de Gráfico na barra de ferramentas Padrão. Clique na opção desejada nas áreas Tipo de Gráfico e Sub-Tipo de Gráfico na caixa de diálogo Assistente de Gráfico.
Clique no botão Avançar. Clique no botão de opção para Linhas a fim de escolher quais os dados o gráfico está baseado.
Clique no botão Avançar. Digite os títulos para o gráfico. Clique na opção onde você deseja inserir o gráfico; em seguida, clique no botão Concluir.
Você pode inserir seus gráficos em uma planilha separada e dar-lhes nomes significativos. Dessa maneira, uma única planilha pode ser usada para resumir visualmente uma planilha inteira. Enquanto você estiver usando o Assistente de Gráfico, a qualquer momento pode clicar no botão Voltar para retornar para opções anteriores ou no botão Cancelar para iniciar de novo. Pode ainda clicar no botão Concluir. EDITAR GRÁFICO Os dados nos gráficos criados podem ser alterados, tais como, títulos, informações da legenda, os pontos dos eixos, os nomes das categorias, etc. Selecione o objeto de texto Título do Gráfico no gráfico que você deseja alterar.
Digite as alterações. Clique à direita no gráfico e escolha a opção Tipo de Gráfico no menu de atalho para alterar o tipo do gráfico. Clique duas vezes na opção para alterar o tipo do gráfico. Dê um clique duplo na opção Coluna para alterar o tipo do gráfico. Para rapidamente editar as opções de gráficos, clique duas vezes no elemento do gráfico que deseja alterar. A caixa de diálogo apropriada aparece na tela e você pode alterar as opções na caixa de diálogo. COMENTÁRIOS DE CÉLULAS Algumas células contêm dados ou fórmulas que precisam de uma explicação ou atenção especial. Os comentários são um meio de anexar esse tipo de informação nas células individuais sem encher as células com informações adicionais. Um triângulo vermelho indica que uma célula contém um comentário, o qual você pode ver de várias maneiras diferentes. Clique na célula onde deseja inserir o comentário. Clique no menu Inserir/Comentário. Digite o texto na área de comentário e clique na área da planilha para aceitar o comentário.
Mova o ponteiro do mouse até o marcador de comentário na célula para ver o conteúdo do comentário em uma dica de tela. Você pode rapidamente editar ou excluir um comentário dando um clique à direita com o mouse sobre a célula que contém o marcador de comentário e escolher as opções Editar Comentário ou Excluir Comentário no menu de atalho. INSERIR UMA IMAGEM DE CLIP ART
Você pode inserir figuras de clip art para melhorar a aparência do relatório ou colocar em destaque uma determinada parte da planilha. O Office fornece muitas figuras para sua escolha. Clique com o cursor no documento próximo ao local onde você deseja inserir a imagem de clip art. Clique no menu Inserir/Figura/Clip Art para abrir a caixa de diálogo Inserir Clip Art.
Clique na categoria da figura na guia Figuras e percorra as opções. Dê um clique na figura desejada e escolha a opção Inserir Clipe no menu de atalho, a qual insere a clip art no seu documento. Clique no botão Fechar para fechar a caixa de diálogo Inserir Clip Art. Dê um clique em uma das alças de redimensionamento e arraste a imagem até o tamanho desejado.
Dê um clique na imagem e arraste-a até o local desejado na planilha.
Você pode deixar a caixa de diálogo Inserir Clip Art aberta caso seja preciso inserir mais de uma figura. Pode, também, usar essa caixa de diálogo para acrescentar sons e clips de vídeo. Ao selecionar uma figura, a barra de ferramentas Figura aparece na tela, com ferramentas que permitem recortar a figura, acrescentar uma borda e ajustar o brilho e o contraste da figura. Você também pode dar um clique duplo em uma figura para abrir a caixa de diálogo Formatar Figura. Essa caixa permite alterar o tamanho, layout, cores e linhas, etc. ALTERAR UM CABEÇALHO E RODAPÉ Os cabeçalhos e rodapés aparecem na parte superior e inferior das páginas impressas das planilhas. Podem exibir o nome do arquivo, data e hora da impressão, nome da planilha, e números das páginas. Os cabeçalhos e rodapés podem ser personalizados ou você pode escolher os vários padrões que o Excel oferece. Escolha o comando Exibir, Cabeçalho e Rodapé para abrir a caixa de diálogo Configurar Página. Clique na lista suspensa Cabeçalho para escolher entre as opções padrão de cabeçalho.
Clique na lista suspensa Rodapé para escolher entre as opções de rodapé padrão (por exemplo, nome do arquivo). Clique em OK para aceitar as alterações. Para ver essas alterações você precisa estar no modo de exibição Visualizar. Você pode acrescentar os números das páginas e o total de páginas no cabeçalho ou rodapé para que eles exibam. Incluir o número da página e o total de páginas facilita a reorganização das páginas se forem espalhadas e alerta ao leitor se uma delas está faltando. ALTERAR AS MARGENS As margens afetam onde os dados serão impressos em uma página. Elas também determinam onde os cabeçalhos e rodapés serão impressos. As margens podem ser alteradas de acordo com os padrões da empresa ou para abrir espaço para um logotipo em um papel timbrado. É melhor definir suas margens antes de começar a trabalhar em uma planilha. Após a definição, o Excel exibe linhas pontilhadas ao longo da linha e da coluna que limitam os lados direito e inferior da área da planilha dentro das margens da página para permitir que você saiba quais os dados que podem ser impressos em cada página.
Clique no menu Arquivo/Configurar Página para abrir a caixa de diálogo Configurar Página. Clique na guia Margens.
Clique nas setas nas caixas Superior, Inferior, Esquerda e Direita para definir as margens e as caixas Cabeçalho e Rodapé para uma medida entre as margens. Clique no botão OK para aceitar as alterações. Para ver essas alterações, você deve estar no modo de exibição Visualizar Impressão. ÁREA DE IMPRESSÃO Definir a área de impressão permite especificar quais as linhas e as colunas a imprimir, quando você tem uma planilha com grande número de linhas e colunas. Se a área de impressão não é definida, ao imprimir, todas as células com dados são impressas. Com isto, às vezes as células são impressas fora da planilha. Selecione as células que você deseja imprimir.
Clique no menu Arquivo/Área de Impressão/Definir Área de Impressão. Definir a área de impressão não faz com que todas as informações sejam impressas em uma única página. Para isso, use a opção Dimensionar na caixa de diálogo Configurar Página.
IMPRIMIR AS LINHAS DE GRADE DA PLANILHA Por padrão, o Excel não imprime as linhas de grade da planilha a menos que você selecione-as para impressão. As linhas de grade ajudam a ler as informações em uma planilha impressa. Em vez de usar uma régua ou o dedo ao longo da página, você pode usar as linhas de grade para manter as linhas e as colunas de dados visualmente organizadas. Clique no menu Arquivo/Configurar Página para exibir a caixa de diálogo Configurar Página. Clique na guia Planilha.
Clique na caixa de verificação Linhas de Grade na seção Imprimir. Clique em OK. Se você acrescentou bordas ao longo da sua planilha ou preferiu autoformatar a planilha, talvez não precise imprimir as linhas de grade da planilha. Além de usar as linhas de grade em uma planilha, você pode aplicar as linhas de grade em um gráfico. Escolha o comando Gráfico, Opções de Gráfico e dê um clique na guia Linhas de Grade. Determine as linhas de grade que você deseja exibir e ocultar. VISUALIZAR ANTES DE IMPRIMIR Planilhas com muitos dados podem gerar serviços de impressão extensos, às vezes com centenas de páginas. Para evitar a impressão de erros, use a visualização de impressão para certificar-se de que todos os elementos necessários aparecem nas páginas impressas. Clique no botão ( ) Visualizar Impressão na barra de ferramentas Padrão. Clique em Imprimir para imprimir a planilha ou em Fechar para retornar à planilha.
Se você está usando a visualização de impressão e decide que deseja alterar as margens, pode dar um clique no botão Margens. As guias de margens aparecem na tela. Clique e arraste qualquer uma das guias de margem ou coluna para ver como você pode alterar a sua planilha. IMPRIMIR AS PASTAS DE TRABALHO Clique no menu Arquivo/Imprimir para abrir a caixa de diálogo Imprimir.
Na seção Imprimir, selecione as opções de impressão). Para imprimir todas as planilhas contidas na pasta de trabalho, dê um clique em “ Pasta de trabalho inteira”. Para imprimir sua planilha nas opções padrão do Excel, clique no botão ( ) Imprimir na barra de ferramentas Padrão.
Utilizando-se da “visualização de impressão”, você poderá fazer as alterações que porventura forem necessárias. Após isso, é só dar um clique em “ imprimir”.
EXERCÍCIOS DE FIXAÇÃO
Os gabaritos encontram-se no final dos exercícios
01 - A cé lu la A3 de uma plan ilha Exce l contém e apres enta o va lor 0,62. Se es ta cé lu la for s e lec ionada e , em s eguida , o bo tão for p res s ionado , a cé lu la A3 pas s ará a conte r o va lor: (A) 0,62 e exib ir 6,2% (B) 0,62 e exib ir 62% (C) 6,2 e exib ir 6,2% (D) 6,2 e exib ir 62% (E) 62 e exib ir 62% 02 - Cons idere a p lan ilha do Exce l parc ia lmente vis ua lizada a s eguir: Qua l s e rá o res u ltado da fórmula =A1+A2/B1*B2 ? A) 14 B) 1,5 C) 6,5 D) 6 E) 8 03 - Cons idere a p lan ilha do Exce l parc ia lmente vis ua lizada a s eguir:
Qua l s e rá o res u ltado da fórmula =A1+A2/B1*B2 ? A) 14 B) 1,5 C) 6,5 D) 6 E) 8
04 - Ana lis e a p lan ilha e o grá fico a s eguir.
Cons iderando a s ituação apres en tada é corre to a firmar que a ) a média de J oão fo i ca lcu lada u tilizando a fórmula “=MEDIA(B2:D2)/3”. b ) o res u ltado da cé lu la E6 pode s e r ob tido tanto pe la fórmula “=MÉDIA(E2:E5)” quanto pe la fórmula “=MÉDIA(B6:D6)”. c ) o gráfico apres en tado fo i p roduzido a partir da s e leção de toda a p lan ilha . d ) o grá fico apres en tado fo i p roduzido a partir da s e leção da co luna A e da linha 6. e ) o gráfico apres en tado fo i p roduzido a partir da s e leção das co lunas A e E. 05 - No Micros oft Exce l, pa ra limpar o conteúdo de uma cé lu la , bem como s ua formatação e comentá rios , você deve : a ) us ar a tec la Del; b ) d ig ita r s obre o conteúdo exis ten te ; c ) es co lher a opção Limpar, Tudo do menu Edita r; d ) es co lher a opção Limpar, Conteúdo do menu Edita r; e ) us ar a tec la F2 e en tão apagar o conteúdo da cé lu la . 06 - Cons idere as s eguin tes in formações s obre o MSExce l: I) por padrão, os números s ão a linhados nas cé lu las à es querda ; II) por padrão , os textos s ão a linhados nas cé lu las à d ire ita ; III) um número precedido por as pas s imples (‘) s e rá a linhado como texto ; IV) a d ig itação de “1..10” (com os pontos , s em as as pas ) em uma cé lu la irá c ria r uma s eqüênc ia de números de 1 a té 10. A quantidade de itens corre tos é : a ) 0
b) 1 c ) 2 d) 3 e ) 4 07 - Obs erve as a firmações a s eguir, re ferentes ao Micros oft Exce l: I. A extens ão padrão us ada para a rquivos de p lan ilhas gerados com o Exce l é .xls . II. O comando AutoSoma é us ado para multip lica r números . III. A in te rs eção de uma linha e uma co luna no Exce l recebe o nome de p lan ilha . IV. Para c ria r uma fórmula , você deve ins erir o ca rac te r ‘=’ an tes da fórmula . A(s ) a firmativa(s ) corre ta(s ) é /s ão s omente : a ) I b ) I e II c ) I e III d ) I e IV e ) II e IV 08 - Para in ic ia r o As s is ten te de grá fico , o bo tão u tilizado no MS-Exce l:
Para res ponder às ques tões 09 e 10, cons idere a p lan ilha do Exce l:
09 - Para obte r a média aritmética dos va lores contidos na linha 1, pode s e r u tilizada a fórmula : A) =A1+B1+C1/3 B) =s oma(A1..C1)/3 C) =média (A1-C1) D) =A1;B1;C1/3 E) =A1/3+B1/3+C1/3 10 - Cas o a fórmula =A2+B2*C2 s e ja d ig itada na cé lu la A4, o res u ltado mos trado s e rá : A) 41 B) 19
C) 81 D) 18 E) 21 11 - A figura a s eguir repres enta um fragmento da te la do MS-Exce l.
O res u ltado des e jado da cé lu la C3 deveria s e r a s oma das cé lu las A1, B1, A2, B2 mas , devido a um erro , o que s e ob teve fo i o texto mos trado na figura . O e rro fo i: a ) a equação deveria s e r “s oma (A1, B1, A2, B2)”; b ) a opção de cá lcu lo au tomático es tá des ligada ; c ) deveria te r s ido u tilizado “s um” no lugar de “s oma”; d) fa ltou aperta r a tec la “F9” depois de d ig itada a equação; e ) não te r s ido d ig itado o s ímbolo de igua l (=) antes da equação . 12 - Obs erve o trecho aba ixo de uma p lan ilha Exce l, ve rs ão em Português .
O conteúdo da cé lu la B7 pode ter s ido produzido pe la s eguinte fórmula : a ) =SOMA(B1:B5) b) =SOMA(A1:A5) c ) =MÉDIA(B1:B5) d) =AVERAGE(B1:B5) e ) =MÉDIA(A1:B5) 13 - No Micros oft Exce l para ins e rir uma p lan ilha a mais em um arquivo exis tente , e depois modifica r o nome des ta p lan ilha , deve-s e u tiliza r os s eguintes comandos da Barra de Menu: (A) Ins erir Planilha , em s eguida , Formatar – P lan ilha- Autoformatação – Colocar o nome des e jado . (B)) Ins erir – P lan ilha , em s eguida , Formatar – P lan ilha- Renomear – Colocar o nome des e jado . (C) Ins erir Arquivo , em s eguida , Formatar – P lan ilha- Autoformatação – Colocar o nome des e jado . (D) Ins erir Arquivo , em s eguida , Formatar – P lan ilha- Renomear – Colocar o nome des e jado . (E) Ins erir Planilha , em s eguida , Formatar – Célu las - Renomear – Colocar o nome des e jado . 14 - Para manter os ró tulos vis íve is , enquanto ro lam-s e as res pec tivas linhas e co lunas das p lan ilhas , é neces s ário : (A)) conge lar os pa iné is horizonta l e vertica l no menu J ane la . (B) as s ina la r cabeça lhos de linhas e co lunas na gu ia Exib ir, em Opções do menu Ferramentas . (C) formata r cé lu las , no menu Formatar. (D) formata r linhas e co lunas , no menu Formatar. (E) defin ir cabeça lhos , no menu Exib ir. 15 - O a rquivo em que s ão traba lhados e a rmazenados os dados denomina-s e : (A) p lan ilha e le trôn ica . (B) p lan ilha de dados . (C) tabe la de traba lho . (D)) pas ta de traba lho . (E) banco de dados .
16 - O texto que s egue re fe re -s e a um arquivo aberto no ap lica tivo Exce l, cu jas barras de menu padrão e de menu formatação s ão apres entadas na figura aba ixo .
“Pode-s e defin ir a á rea de impres s ão da p lan ilha a través do menu __________. O menu __________ ofe rece fac ilidades para cons tru ir cabeça lhos e rodapés . Oculta r co lunas e linhas é pos s íve l a través do menu __________. Gráficos podem s er c riados a partir do menu __________.” As lacunas s ão preenchidas , res pec tivamente , por a ) Arquivo , Exib ir, Formatar, Ins e rir d ) Exib ir, Ferramentas , Edita r, Ins e rir b ) Formatar, Ins e rir, Dados , Exib ir e ) Dados , Exib ir, Edita r, Formatar c ) Arquivo , Formatar, Ins e rir, Ferramentas 17 - Um Técnico J udic iário rea lizou , durante um tes te pré -e le ito ra l, o levantamento de fa lhas em urnas e le trôn icas , c las s ificando-as em três tipos , em três c idades de um Es tado . Para is s o , e le cons ultou os reg is tros apropriados , encontrando os dados des e jados , e os tabulou em uma p lan ilha do Exce l 2002, mos trada na figura a s eguir, pa ra manipulação fu tura .
Com re lação à s ituação h ipoté tica des crita e ao Exce l, ju lgue as a firmativas aba ixo , as s ina lando-as com V (Verdade iro) ou F (Fa ls o): ( ) A s eguin te s eqüênc ia de ações des creve um proces s o comple to que levará o técn ico jud ic iá rio à c riação de um gráfico de barras para vis ua liza r g ra ficamente a inc idênc ia de cada tipo de fa lha em
urnas , nas d ife rentes c idades : s e lec ionar todas as cé lu las de A1 a té D4; em s eguida c lica r em . ( ) Para ca lcu la r a porcentagem de fa lhas do tipo 1 na c idade C, em re lação ao to ta l de fa lhas do mes mo tipo nas três c idades , e co locar o res u ltado na cé lu la E2, s e ria corre to o técn ico jud ic iá rio executar o s eguin te procedimento: c lica r na cé lu la E2; em s eguida , d ig ita r =C2/(B2+D2) e tec la r Ente r;
c lica r novamente em E2 e , fina lmente , c lica r em . ( ) Os números 160 e 168 aparecerão nas cé lu las E3 e E4, res pectivamente , s e o ana lis ta rea liza r a s eguin te s eqüênc ia de ações : c licar na cé lu la E3, d ig ita r =B3+C3+D3/2 e tec la r Ente r; em s eguida ,
c lica r novamente na cé lu la E3, c lica r em , c lica r na cé lu la E4 e , fina lmente , c lica r em . A s eqüênc ia corre ta de opções é a ) F-V-V b ) V-F-F c ) F-V-F d ) V-V-F e ) V-F-V 18 - A figura a s eguir apres enta um trecho da janela do programa Exce l, ve rs ão , em s ua configuração-padrão , obtida durante a ed ição de uma p lan ilha com a apuração e le ito ra l numa c idade .
Com re lação à figura , ju lgue as afirmativas , as s ina lando-as com V (Verdade iro) ou F (Fa ls o): ( ) A s eguin te s eqüênc ia de ações res u ltará nos to ta is de vo tos de todos os candidatos co locados nas cé lu las de E2 a té E6: pos ic ionar o ponte iro do mous e na cé lu la E2; pres s ionar o bo tão es querdo do mous e , mantendo-o pres s ionado; com o botão es querdo pres s ionado, mover o ponte iro do mous e a té a cé lu la E6; libe ra r o bo tão es querdo; d ig ita r a fórmula =SOMA(B2:D2) e pres s ionar a tec la Ente r. ( ) Quando s e copia uma á rea contendo uma co luna com 4 cé lu las para uma á rea contendo uma co luna com apenas 3 cé lu las s e lec ionadas , as três primeiras cé lu las s ão copiadas , mas a ú ltima cé lu la é perdida .
( ) Após s e lec ionar as cé lu las C2, C3, C4, C5 e C6 e c lica r no botão , na cé lu la C2 aparecerá o número 6. A s eqüênc ia corre ta de opções é a ) F-V-V b ) V-F-F c ) F-V-F d ) F-F-V e ) V-F-V 19 - Uma cé lu la de p lan ilha Exce l pode ocupar várias co lunas e /ou linhas u tilizando-s e o tipo de formatação: (A) Formatar p lan ilha . (B) Formatar linha . (C) Formatar co luna . (D)) Mes c la r cé lu las . (E) Oculta r linhas de grade da cé lu la . 20 - A fórmula =B11+B12, contida na cé lu la B10, quando movida para a cé lu la A10 s e rá regravada pe lo Exce l como: (A) =A10+A11 (B)) =A11+A12 (C) =B10+B11 (D) =B11+B12 (E) =C10+C11 A informação aba ixo deverá s e r u tilizada para res ponder às ques tões 21 e 22. Em uma p lan ilha do Exce l 2000, as cé lu las apres en tam os s eguin tes va lores : A1 = 10, A2 = 12, B1 = 8 e B2 = 14. 21 - A es s e res pe ito , pode-s e a firmar que a (o): (A) média das cé lu las da primeira linha é maior que a média das cé lu las da primeira co luna . (B) média das cé lu las da primeira linha é igua l à média das cé lu las da s egunda linha . (C) média das cé lu las da primeira linha é menor que a média das cé lu las da s egunda co luna . (D) produto das cé lu las da s egunda linha é igua l ao produto das cé lu las da s egunda co luna . (E) produto das cé lu las da s egunda linha é menor que o produto das cé lu las da primeira co luna . 22 - Se a cé lu la C3 des s a p lan ilha contiver a fórmula =s oma(A1:B2), en tão o va lor da cé lu la C3 s e rá :
(A) 18 (B) 24 (C) 32 (D) 36 (E) 44
23 - No Excel, quando uma p lan ilha pos s u i muitos dados e fórmulas , muitas vezes depara-s e com a s eguin te s ituação: p rec is a -s e tes ta r vários va lores em uma cé lu la a té que uma outra cé lu la com fórmulas exiba o va lor des e jado . Para es ta s ituação , us a -s e o recurs o :
a ) Atingir metas , no menu Ferramentas b) Controlar alterações , no menu Ferramentas c ) Formatação condicional, no menu Formatar d ) Auditoria, no menu Ferramentas e ) AutoCorreção, no menu Ferramentas
24 - Cons idere a p lan ilha aba ixo , fe ita no MS-Exce l:
O va lor da cé lu la C7 da p lan ilha apres entada s e rá igua l a
(A) 50 (B) 98 (C) 131 (D) 146 (E) 216
25 - Cons idere a barra de fe rramentas do MS-Excel
O botão Cola r es maec ido repres en ta que
(A) não é permitido co la r novas p lan ilhas (B) o documento es tá b loqueado (C) o documento é s omente para le itu ra (D) há uma cópia para s er executada (E) a á rea de trans ferênc ia do Windows es tá vazia
26 - Cons idere a p lan ilha do MS-Exce l aba ixo:
Com a p lan ilha nas condições em que é apres en tada , ao c lica r em Imprimir no menu Arquivo , marca-s e a opção Plan ilha(s ) Se lec ionada(s ). Es s e procedimento fará com que ha ja impres s ão :
(A) da á rea s e lec ionada (B) de toda a p lan ilha (C) de uma fo lha em branco (D) de toda a pas ta (E) de apenas as cé lu las B2 e B3 27 - Cons idere a p lan ilha do MS-Exce l aba ixo .
Sobre a p lanilha apres entada , s ão executadas as s eguin tes ações , na ordem aba ixo
• Marcar a cé lu la D4;
• Clicar no botão
• Marcar o in te rva lo de cé lu las de A4 a C4
• Clicar no botão (A) 30, 21, 32 (B) 60, 56, 66 (C) 30, 35, 34 (D) 30, 56, 66 (E) 5, 5, 5
28 - Ana lis e as s eguintes a firmações re ferentes ao Exce l.
I- Para ca lcu lar a média de dados contidos nas cé lu las B3, C3 e D3, pode-s e u tiliza r uma das duas fó rmulas : =média (B3:D3) ou =(B3+C3+D3)/3.
II- O us o de fórmulas e funções pode s er fe ito por meio da Barra de fórmulas ou o do botão
III- As três mane iras u tilizadas para efe tuar uma s oma s ão por meio da função SOMA, do operador +, e do botão
Cola r função .
AutoSoma
IV- O res u ltado da fórmula =B2+C2*2, onde B2=16, C2=8, é igua l a 80.
.
São verdadeiras as a firmações :
a ) I, II e III b ) I, II e IV c ) I, III e IV
d) II, III e IV e ) I, II, III e IV
29 - Cons idere as ações aba ixo .
I- s e lec ionar o trecho des e jado; II- abrir o menu Edita r; III- c lica r em Copia r; IV- c lica r em Colar; V- c lica r uma cé lu la ; VI- c lica r no documento .
A s eqüênc ia de ações executadas nos do is ap lica tivos para a importação de dados de uma p lan ilha Exce l para uma tabe la em um documento Word é :
a ) I, II, III, IV e V b) IV, V, IV, III e II c ) I, II, III, VI, II e IV d) V, I, II, III, VI e IV e ) I, IV, V, IV, III e II
30 - Com re lação aos dados da p lan ilha aba ixo , ju lgue qua is fórmulas es tão corre tas :
a ) A2 = B1 + B2 b) B2 = C1 - C2 c ) C2 = A(2,5) - 2 d ) C1 = A1*B2 e) B1 = C(1,1)+A1
31 - Com re lação ao Exce l ind ique a a lte rna tiva corre ta :
a ) No Exce l um mes mo arquivo não pode conte r várias p lan ilhas . b ) No Exce l não podemos exc lu ir uma p lan ilha in te ira . c ) A fórmula =A1+A2 contém re fe rênc ias abs o lutas .
d ) Clicando-s e no botão as cé lu las s e lec ionadas pas s arão a te r a cor amare la . e ) O menu Formatar pos s u i opções que permitem a lte ra r o tamanho das fon tes .
Gabarito
01 - B 02 - E 03 - E 04 –E 05 - C 06 - B 07 - D 08 - C 09 - E 10 - B 11 - E 12 - C 13 - B 14 - A 15 - D 16 - A 17 - E 18 - D 19 - D 20 - B 21 - C 22 - E 23 - A 24 - D 25 - E 26 - B 27 - C 28 - A 29 - C 30 – a )V b)F c )F d)V e)F 31 - E ********
A B C 1 4 3 8 2 5 2 7 3 1 2 3
Olha aqui! Mais uma bateria de exercícios pra você.
Responda “CERTO” ou “ ERRADO” 01 - Em uma p lan ilha do Exce l, cons iderando que as cé lu las es te jam formatadas para número , cas o as cé lu las A1, A2 e A3 contenham, res pec tivamente , os números 2, 3 e 4, s e um us uário c lica r a cé lu la
A4, c lica r e tec la r , o conteúdo da cé lula A4 pas s ará a s e r o número 9.
Cons iderando a figura ac ima , que ilus tra uma p lanilha em e laboração em uma jane la do Exce l, ju lgue os itens s eguin tes . 02 - Sabendo que a cé lu la A1 contém comentário , é corre to a firmar que fo i us ada para ins e rir ta l comentá rio uma das opções exis tentes na lis ta que res u lta ao s e c lica r o menu 03 - Para s e formata r com duas cas as dec imais todos os va lo res em rea is contidos nas cé lu las de A2
a A6, é s ufic ien te s e lec ionar as refe ridas cé lu las ; c lica r a opção Célu las no menu ; de fin ir, na jane la d is ponib ilizada , a formatação des e jada e , em s eguida , c lica r OK.
A figura ac ima ilus tra uma p lan ilha do Exce l que d is c rimina o número de a tendimentos do s e tor de in formática de uma empres a . Cons iderando es s a figura , ju lgue os s eguintes itens . 04 - Sabendo que as cé lu las de D2 a D4 contêm o percentua l de s e rviços que foram a tendidos com re lação aos s o lic itados — indicados na co luna B —, en tão a s eqüênc ia de ações a s eguir de te rmina corre tamente os va lores des s as cé lu las :
c lica r a cé lu la D2; d ig ita r =(C2/B2); a rras ta r com o mous e o canto in fe rior d ire ito da cé lula D2 a té o
can to corres pondente da cé lu la D4; por meio da opção Célu la exis ten te no menu , fo rmata r as cé lu las para porcentagem com uma cas a decimal. 05 - Para s e de terminar corre tamente os va lores das cé lu las B5, C5 e D5, é s ufic ien te s e lec ionar as
cé lu las de B2 a D4 e c lica r . Gabarito 01 - Certo 02 - Certo 03 - Errada 04 - Certo 05 - Errada Olha aqui! Mais uma bateria de exercícios pra você.
01) A res pe ito do Exce l, ind ique a a lte rna tiva corre ta :
a ) Exis tem no Exce l s ó operadores matemáticos . b ) Exis tem no Exce l s ó operadores c ien tíficos . c ) Exis tem no Exce l operadores matemáticos e b io lógicos . d ) Exis tem no Exce l s ó operadores fís icos . e ) Exis tem no Exce l operadores matemáticos e lóg icos .
02) Ind ique s e as opções compõe ou não a jane la do Exce l.
a ) Barra de Rolagem b) Barra de Colunas c ) Barra de Fórmulas d ) Barra de S ta tus e ) Barra de Nomes
03) Que menu do Exce l abre a ca ixa de d iá logo “Obje to”, que apres enta duas gu ias “Cria r novo”e “Cria r do a rquivo”:
a ) Formatar ob je to b) Ins erir Obje to c ) Ins erir Figura d) Formatar Figura 04) Qua l fe rramenta do Exce l, contém uma s é rie de formatos padronizados que podem s er ap licados
s obre qua lquer p lan ilha : a ) Obje to b) Ferramenta de des enhos c ) Auto Formatação d) Figuras 05) Qual loca l do Exce l, podemos formata r números , moeda , da ta , hora , e tc . a ) Formatar cé lu las – número b) Formatar cé lu las – fonte c ) Ins erir cé lu las d ) N.D.A 06) Em qua l menu do Exce l, podemos fazer a linhamento horizonta l e vertica l ? a ) Formatar cé lu las b) Ins erir cé lu las c ) Edita r d ) Exib ir 07) No Exce l, para c ria rmos uma borda de contorno e borda in te rna , devemos s o lic ita r o menu: a ) Formatar bordas b) Formatar cé lu las c ) Formatar figuras
d) Formatar contorno 08) Qual comando a lte ra a la rgura da co luna e da linha no Exce l: a ) Ins erir linhas e co lunas b) Formatar linhas e co lunas c ) Formatar cé lu la d) N.D.A 09) No Exce l qua l comando nos pos s ib ilita renomear a p lan ilha , ocu lta r, reexib ir ou co locar a p lan ilha
em s egundo p lano . a ) Formatar cé lu las b) Formatar p lan ilha c ) Ins erir P lan ilha d) Exib ir p lan ilha 10) Marque aba ixo , uma das formas de c riamos um gráfico no Exce l: a ) As s is tente de grá ficos b) Por fórmulas c ) Por figuras d) N.D.A 11) Um e lemento cons tan te de uma fórmula no Exce l, s ão : a ) Endereços de cé lu las b) Carac te res es pec ia is que ind icam uma operação c ) Números fixos d) Nomes que damos às cé lu las 12) No Exce l, o comando, Arquivo novo, c ria : a ) Uma nova pas ta de traba lho b) Uma nova p lan ilha c ) Um gráfico d) N.D.A 13) No Exce l, para abrir vá ria s pas tas de traba lho s imultâneamente , mantenha a tec la ________
pres s ionada enquanto você c lica s obre os nomes . a ) Caps Lock b) Shift c ) CTRL d) F2 14) Na opção , Configurar Página do Menu Arquivo no Exce l, qua l opção que contro la a orien tação de
página e tamanho do pape l: a ) Margens b) Origem do Pape l c ) Página d) Cabeça lho e Rodapé 15) Na opção , Configurar Página do Menu Arquivo no Exce l, qua l opção que contro la a á rea de
impres s ão e ordem da página : a ) Margem b) Tamanho do Pape l c ) Origem do Pape l d ) Planilha 16) No Exce l, quando des e jamos uma nova co luna , devemos s o lic ita r no menu: a ) Formatar co lunas b) Formatar cé lu las c ) Ins erior co lunas d) Ins erir cé lu las 17) O comando quebra de página no Exce l, e s tá no menu: a ) Formatar b ) Exib ir c ) Ins erir
d) Edita r Gabarito 01- E 02- V F V V F 03- B 04-- C 05- A 06 - A 07- B 08- B 09- B 10- A 11- C 12- A 13- C 14- C 15- D 16- C 17- C
Olha aqui! Mais uma bateria de exercícios pra você.
01.No Exce l para Windows : a ) exis tem linhas e co lunas , que , na s ua in te rs eção , formam uma reg ião ; b ) os dados podem s er repres en tados a través de grá ficos ; c ) s ó exis tem dois tipos de dados : os textos e os números ou va lore ; d ) os operadores matemáticos , como: + (ad ição), / (d ivis ão), (exponenciação), podem s er u tilizados para repres en ta r as operações matemáticas ; e ) a tec la CTRL + Home manda para o in íc io da p lan ilha . 02) Res ponda , conforme a figura aba ixo:
No Exce l para Windows : a ) s e forem s e lec ionadas as cé lu las B4..B6 e for c licado com o mous e no botão apontado
pe la s e ta número 1 (um) , irá co locar os números des tas cé lu las com 2 (duas ) cas as dec imais ; b ) s e forem s e lec ionadas as cé lu las A4..C6 e for c licado com o mous e no botão apontado pe la s e ta
número 2 (do is ) , não haverá modificação nenhuma; c ) a s e ta número 3 (três ) aponta para todas as p lan ilhas exis tentes na pas ta de traba lho a tua l, e para mudar para as demais p lan ilhas pode-s e us ar o mous e ou a combinação de tec las CTRL + Page Up ou CTRL + Page Down; d) na cé lu la D4, cas o s e que ira s aber o va lor do cus to do item Arroz, u tiliza -s e a s eguin te fórmula =B4 * C4; e ) cas o s e copie a fórmula dada no item d ac ima, para as cé lu las DS e D6, a fórmula s e a jus ta rá au tomaticamente para re fle tir a nova pos ição , ca lcu lando , en tão , o cus to do Fe ijão e do Refrigeran te . 03) Com re lação ao Exce l para Windows : a ) no menu Ferramentas , como no Word para Windows , também exis te a opção Verifica r Ortografia ; b ) no menu Edita r, exis tem as opções Loca lizar, Subs titu ir e Ir pa ra ; c ) no Exce l exis te um botão chamado de As s is ten te de grá fico , que fac ilita a ta refa de c ria r g ráficos ; d ) na Barra de Ferramentas exis te um botão de Auto Soma; e ) o bo tão de Des fazer do Exce l é ma is limitados que o do Word .
04) Com re lação ao Exce l para Windows : a ) e s te programa é uma p lan ilha e le trôn ica compos ta por linhas e co lunas , repres en tadas res pec tivamente por le tras e números ; b ) a Barra de Fórmulas do Exce l, s e rve para executar de mane ira ráp ida d ivers os recurs os ; c ) uma cé lu la no Exce l é a in te rs eção de uma linha e uma co luna ; d ) o Exce l permite u tiliza r um tota l de 65.536 colunas e 256 linhas em cada p lan ilha ; e ) a opção Verifica r S in taxe do menu Ferramentas , s e rve para verifica r s e a fórmula co locada no Exce l es tá es c rita corre tamente . 05) No menu “Ins erir do Exce l” temos as opções : a ) linha ; b ) co luna ; c ) função; d ) p lan ilha ; e ) te la in te ira . 06) Com re lação à u tilização de fórmulas no Micros oft Excel, ju lgue os itens aba ixo . a ) Fórmulas podem s er cons titu ídas por funções us adas s ozinhas ou an inhadas dentro de outras funções , as qua is podem s er ins e ridas automaticamente pe lo As s is tente de Função . b ) As fórmulas “=MÉDIA(C22:C26) e =(C22+C23+C24+C25+C26)/5” s ão equiva len tes . c ) Nomes de in te rva los – grupos de dados s emelhantes em uma á rea re tangula r de uma p lan ilha – podem s er u tilizados nas fórmulas , no lugar das re fe rênc ias de cé lu las . d ) Quando uma fórmula que contém re fe rências re la tivas é copiada de um lugar para ou tro , as re ferênc ias s ão a jus tadas , de modo a re fle tir a nova loca lização da fórmula . 07) A res pe ito do Micros oft Exce l, ju lgue os itens a s eguir. a ) Para s e lec ionar apenas duas cé lu las não-ad jacentes , um us uário deve s e lec ionar uma cé lu la qua lquer e , mantendo a tec la Shift p res s ionada , s e lec ionar a cé lu la não-ad jacente des e jada . b ) No Exce l, a s pas tas de traba lho podem conte r múltip las p lan ilhas , podendo o us uário navegar de uma para a ou tra u tilizando as combinações das tec las CTRL + Page Down e CTRL + Page Up. c ) A fim de ind icar ao Micros oft Exce l que uma fórmula va i in ic ia r em uma cé lu la , qua lquer um dos s eguin tes carac te res deve s e r d ig itado + – = @. d) O botão AutoSoma – da Barra de Ferramentas Padrão – pode s e r us ado para loca liza r e to ta lizar as linhas ou co lunas do in te rva lo mais próximo à cé lu la , pa ra to ta lizar todo um in te rva lo s e lec ionado ou para acres centa r to ta is gera is a um in te rva lo contendo outros to ta is . e ) O Micros oft Exce l não permite apagar o formato de uma cé lu la s em apagar o s eu conteúdo . 08) As p lan ilhas e le trôn icas deram s ign ifica tiva contribu ição para a popula rização de microcomputadores pes s oa is e mes mo para a s ua adoção em es critó rios . Uma p lan ilha e le trôn ica é : a ) um tipo es pec ia l de computador pes s oa l des tinado a apoiar o des envolvimento de tabe las ; b ) um tipo de programa que vem com divers as p lan ilhas d ife rentes , p reviamente programadas , permitindo ao us uário as es co lhas de acordo com a s ituação à qua l as quer ap lica r; c ) um tipo de s is tema operac iona l de computador que permite a programação de tabe las de acordo com a neces s idade do us uário ; d ) um programa ap lica tivo , des envo lvido para a tender às neces s idades de us uários em s uas p lan ilhas u tilizando-s e o computador; e ) um programa que implementa uma in te rface en tre o computador e o us uário , na qua l é pos s íve l a p rogramação de tabe las com as ca rac te rís ticas es pec íficas das neces s idades do us uário . 09) Acerca de p lan ilhas , cons idere as as s ertivas aba ixo: a ) Uma p lan ilha é cons titu ída de linhas e co lunas , na in te rces s ão das qua is es tá uma cé lu la . b ) Uma cé lu la de abs orção contém uma fórmula a s e r o timizada que depende d ire ta ou ind ire tamente dos va lores das cé lu las a jus táve is . c ) Alguns programas de p lan ilhas permitem a c riação e a manutenção de es tru turas s emelhantes às de bancos de dados . d ) Um arquivo de p lan ilhas pode s e r vis to como uma p lan ilha trid imens iona l. e ) Uma p lan ilha não permite c ria r fórmulas u tilizando os dados ne la contidos . 10) A figura aba ixo apres en ta uma te la de traba lho do programa Exce l, no Windows , que mos tra as vendas de produtos por uma lo ja , duran te 5 mes es .
Com re lação ao Exce l e à figura , ju lgue os itens a s eguir. a ) Pode-s e ca lcu la r a média mens a l de vendas de a rroz, nos mes es mos trados , por meio do s eguin te procedimento : c lica -s e em G2; d ig ita -s e =$B2+$C2+$D2+$E2+$F2/5; p res s iona-s e Enter. b ) Para ca lcu la r o to ta l das vendas dos produtos mos trados , para cada mês , pode-s e us ar o s eguin te procedimento : c lica -s e em B6; d ig ita -s e =$B2+$B3+$B4+$B5; pres s iona-s e Ente r; pos ic iona-s e o ponte iro do mous e em B6; pres s iona-s e o bo tão princ ipa l do mous e ; mantendo-o pres s ionado; a rras ta-s e o mous e para a d ire ita a té F6; libe ra -s e o bo tão do mous e ; c lica-s e no menu Edita r; aponta-s e para Preencher, s e lec iona-s e a opção Para a d ire ita .
c ) O botão pe rmite combinar duas ou mais cé lu las ad jacentes s e lec ionadas para c ria r uma única cé lu la . d ) Pres s ionando-s e s imultaneamente as tec las Ctrl e C pode-s e copia r uma s e leção para a á rea de trans ferênc ia ; pres s ionando-s e s imultaneamente as tec las Ctrl e V pode-s e ins e rir o conteúdo da á rea de trans fe rênc ia no ponto de ins erção . e ) Sempre que mais de um arquivo é aberto pe lo Exce l, todos os a rquivos abertos aparecem indicados na barra de ta re fas . Pode-s e mudar de um des s es a rquivos para ou tro , c licando-s e no a rquivo des e jado na barra de ta re fas . 11) No Exce l, quando uma p lan ilha pos s u i muitos dados e fórmulas , muitas vezes depara -s e com a s eguin te s ituação: p rec is a -s e tes ta r vários va lores em uma cé lu la a té que uma outra cé lu la com fórmulas exiba o va lor des e jado . Para es ta s ituação , us a -s e o recurs o : a ) Atingir metas , no menu Ferramentas b) Controlar alterações , no menu Ferramentas c ) Formatação condicional, no menu Formatar d ) Auditoria, no menu Ferramentas e ) AutoCorreção, no menu Ferramentas 12) A res peito do Micros oft Exce l, ju lgue os itens a s eguir. a ) Para s e lec ionar apenas duas cé lu las não-ad jacentes , um us uário deve s e lec ionar uma cé lu la qua lquer e , mantendo a tec la Shift p res s ionada , s e lec ionar a cé lu la não-ad jacente des e jada . b ) No Excel, a s pas tas de traba lho podem conte r múltip las p lan ilhas , podendo o us uário navegar de uma para a ou tra u tilizando as combinações das tec las CTRL + Page Down e CTRL + Page Up. c ) A fim de ind icar ao Micros oft Exce l que uma fórmula va i in ic ia r em uma cé lu la , qua lquer um dos s eguin tes carac te res deve s e r d ig itado + – = @. d ) O botão AutoSoma – da Barra de Ferramentas Padrão – pode s e r us ado para loca liza r e to ta lizar as linhas ou co lunas do in te rva lo mais próximo à cé lu la , para to ta liza r todo um in te rva lo s e lec ionado ou para acres centa r to ta is gera is a um in te rva lo contendo outros to ta is . e ) O Micros oft Exce l não permite apagar o formato de uma cé lu la s em apagar o s eu conteúdo . 13) A p lan ilha do MS Exce l podem te r 4 vezes mais linhas d is poníve is em re lação às ve rs ões an teriores , ou s e ja , linhas em número de : a ) 65.536 b) 49.152 c ) 32.768 d) 16.384 e ) 8.192 Gabarito