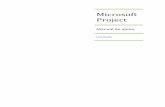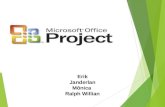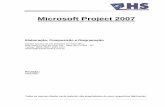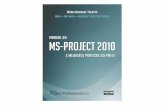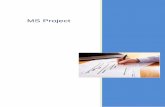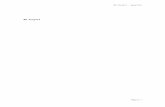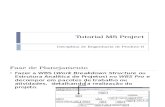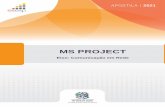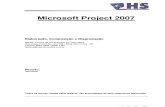Ms Project FGV
-
Upload
nour-saadani -
Category
Documents
-
view
65 -
download
0
Transcript of Ms Project FGV

5/8/2018 Ms Project FGV - slidepdf.com
http://slidepdf.com/reader/full/ms-project-fgv-559abf7d83d60 1/78
Microsoft Project 2000
Elaborada poLeonardo Blum
Raquel Gil Perre
LEPI – Laborat ório de Ensino e Pesquisa

5/8/2018 Ms Project FGV - slidepdf.com
http://slidepdf.com/reader/full/ms-project-fgv-559abf7d83d60 2/78
Microsoft Project 2000 FGV-EAESLE
ÍNDICE
PLANEJAMENTO .................................................................................................................. 5
O que é um projeto? ........................................................................................................ 5Identificando as fases do projeto..........................................................................................5
1) Fase conceitual ............................................................................................................ 53) Fase de execução do projeto ........................................................................................ 54) Fase final..................................................................................................................... 6
O QUE É O MICROSOFT PROJECT 2000................................................................................6
ABRINDO O MS PROJECT 2000 ............................................................................................ 7
VÁRIAS FORMAS DE VISUALIZAÇÃO.....................................................................................8
COMEÇANDO UM PROJETO ................................................................................................ 10
INICIANDO ....................................................................................................................... 10
INSERINDO INFORMAÇÕES DE PROJETO ........................................................................... 11
MODO DE APRESENTAÇÃO ................................................................................................ 12
INSERINDO TAREFAS ........................................................................................................ 13
Tarefas Recorrentes ....................................................................................................... 13Marcos Importantes para o Projeto ..................................................................................... 14
Alterando Tarefas já Inseridas ............................................................................................ 15
Excluindo Tarefas .............................................................................................................. 15
Do Diagrama ..................................................................................................................... 16
Das tarefas ....................................................................................................................... 17
COMPREENDENDO ETAPAS E TAREFAS .............................................................................. 18
DEFININDO ETAPAS E TAREFAS ......................................................................................... 18ESTABELECENDO RELAÇÕES DE DEPENDÊNCIA ENTRE AS TAREFAS ................................... 21
DEPENDÊNCIAS ENTRE AS TAREFAS .................................................................................. 23
CAMINHO CRÍTICO............................................................................................................ 25
CAMINHO CRÍTICO............................................................................................................ 26
EXERCÍCIOS DE FIXAÇÃO .................................................................................................. 30
Cenário ......................................................................................................................... 30Passo1.: ........................................................................................................................ 30Passo2: ......................................................................................................................... 30Passo 3: Estruture as tarefas do projeto .......................................................................... 31
Passo 4: Vincule Tarefas ................................................................................................. 31Passo5: Estabeleça Dependências de Tarefas .................................................................. 32Passo6 : Use o Assistente de gráficos de Gantt ................................................................ 32
RECURSOS ........................................................................................................................ 32
CRIANDO LISTA DE RECURSOS OU RESPONSÁVEIS ............................................................ 33
RELACIONANDO RECURSOS ÀS TAREFAS ........................................................................... 34
INSERINDO INFORMAÇÕES SOBRE O RECURSO ................................................................. 35
INSERINDO INFORMAÇÕES SOBRE O RECURSO ................................................................. 36

5/8/2018 Ms Project FGV - slidepdf.com
http://slidepdf.com/reader/full/ms-project-fgv-559abf7d83d60 3/78
Microsoft Project 2000 FGV-EAESLE
TRABALHANDO COM CUSTOS ............................................................................................ 37
Atribuindo custo fixo .......................................................................................................... 38
Atribuindo Custo do Recurso .............................................................................................. 38
Atribuindo Custo do Recurso .............................................................................................. 39
Aplicando Taxas Variáveis .................................................................................................. 40 Atribuindo Tabelas de taxa de custo ................................................................................... 41
CALENDÁRIO .................................................................................................................... 43
Alterando o Calendário de Dias Trabalhados .................................................................... 43Mudando o Calendário de Base ....................................................................................... 43
MUDANDO UM CALENDÁRIO DE RECURSO ......................................................................... 45
CRIANDO UM NOVO CALENDÁRIO DE BASE........................................................................ 45
EXERCÍCIOS ...................................................................................................................... 49
Cenário ......................................................................................................................... 49Passo1: Crie um lista de Recursos ................................................................................... 49
Passo 2 : Atribua recursos às tarefas............................................................................... 51Passo3: Aplique Custos de Recurso ................................................................................. 51Passe 4: Crie, Edite e Atribua Calendários........................................................................ 52
GERENCIANDO CARGAS DE TRABALHO DE RECURSO ......................................................... 52
VISUALIZANDO CARGAS DE TRABALHO DE RECURSO E ATRIBUIÇÕES DE TAREFA .............. 52
Outra forma de visualização ............................................................................................... 53
RESOLVENDO CONFLITOS DE RECURSO............................................................................. 54
Veja algumas sugestões para a redistribuirão manual: ......................................................... 55
Aumente as unidades máximas do recurso. ..................................................................... 55Reagende a tarefa que gerou a superalocação ................................................................. 55
Remova o recurso, se ele não for muito importante para a tarefa. .................................... 55Substitua o recurso superlocado por mais um ociosa. ....................................................... 55 Ajustes no calendário para ampliar os dias e as horas de trabalho do projeto ou recurso... 55
Diminua a quantidade de trabalho atribuída ao recurso........................................................ 57
SALVANDO O PROJETO ORIGINAL ..................................................................................... 58
CRIANDO PLANOS PROVISÓRIOS ....................................................................................... 59
CONTROLANDO O ANDAMENTO DO PROJETO.................................................................... 61
FAZENDO O ACOMPANHAMENTO POSTERIOR .................................................................... 61
EXERCÍCIOS ...................................................................................................................... 66
Cenário ......................................................................................................................... 66Passo1: visualize cargas de trabalho de Recurso. ............................................................. 66Passo2: resolva superlocações de Recurso Manualmente .................................................. 66Passo3 : Defina uma linha de base:................................................................................. 66
CONTROLANDO CUSTOS REAIS DIARIAMENTE................................................................... 67
DIVIDINDO TAREFAS......................................................................................................... 70
EXECUTANDO RELATÓRIOS ............................................................................................... 71
ALTERANDO OS FORMATOS DO DIAGRAMA DE GANTT ....................................................... 73
REARRANJANDO A ÁREA DE VISUALIZAÇÃO....................................................................... 75

5/8/2018 Ms Project FGV - slidepdf.com
http://slidepdf.com/reader/full/ms-project-fgv-559abf7d83d60 4/78
Microsoft Project 2000 FGV-EAESLE
Personalizando os Tempos de Trabalho ............................................................................... 75
Atrasando o Início de uma tarefa .................................................................................... 75 VARIANDO UM ENFOQUE DE UM MESMO MODO DE APRESENTAÇÃO ............................... 76INSERINDO DESENHOS .................................................................................................. 76
EXERCÍCIOS FINAIS .......................................................................................................... 77
Planejamento ................................................................................................................. 77

5/8/2018 Ms Project FGV - slidepdf.com
http://slidepdf.com/reader/full/ms-project-fgv-559abf7d83d60 5/78
Microsoft Project 2000 FGV-EAESLE
PLANEJAMENTO
Antes de iniciar um projeto, você precisa definir sua meta, e analisar quando e como você a atingirdeterminando quais tarefas precisa para atingir essa meta. Depois de definir a meta do seu projeto e determincada tarefa, é necessário identificar as pessoas que executarão essas tarefas, qual a duração de cada uma e
custo de cada etapa. Com o projeto em andamento, é aconselhável verificar sempre o seu desenvolvimentcoordenando, comparando, avaliando o seu progresso.
Existem diversas técnicas e ferramentas sofisticadas que podem ser aplicadas ao gerenciamento de programaPara entendê-las, é necessário ter o conhecimento dos conceitos básicos de Projetos.
O que é um projeto?
Um projeto é uma seqüência de eventos, cujo objetivo das pessoas envolvidas é sempre alcançar a mepreviamente definida dentro dos parâmetros de tempo, custos, recursos e qualidade.
As metas de um projeto devem ser as mais específicas possíveis, com todas as informações necessárias paum bom resultado. Depois de definidas as metas, devemos então verificar e organizar as respectivas durações dtarefas ou etapas de cada meta, que são os principais elementos ou fases do projeto. Após essa organização, jápossível colocar o seu projeto em prática.
Devem ser consideradas as seguintes perguntas sobre seu projeto:• Qual é a meta do seu projeto?• Quais etapas são necessárias para atingir sua meta?• Quem ou o que é necessário para realizar cada etapa?• Quanto custará o projeto?• Quais ajustes podem ser feitos para que o projeto obtenha uma boa conclusão?
Identificando as fases do projeto
Podemos dividir um projeto em quatro fases distintas que o caracterizam em: fase conceitual, fase dplanejamento, execução e fase final ou desmobilização.
1) Fase conceitual A primeira fase do projeto (conceitual) se define pela busca da identificação das necessidades, pelo estudo
viabilidade, pela discussão das alternativas, planos de ataque, elaboração dos orçamentos, formatação dpropostas e cronogramas "master" além da consolidação da equipe de trabalho que irá desenvolver a próximetapa, a fase de planejamento.
2) Fase de planejamento A fase de planejamento do projeto ou obra, diz respeito à programação dos recursos humanos, recurs
materiais e equipamentos. É nessa fase que são criados protótipos do projeto e onde acontecem as simulações qporventura venham dar idéias claras de problemas futuros e do melhor caminho a ser seguido na fase de execuçãdo empreendimento.
3) Fase de execução do projetoNa fase de execução, acontece o cumprimento das atividades planejadas, e, a depender das interfaces e nov
obstáculos surgidos (o inesperado), é também onde acontecem as mudanças de direção ou, como se costumdizer, o replanejamento do projeto que advém, entre outras coisas, de uma boa monitorização e do controle daatividades programadas.

5/8/2018 Ms Project FGV - slidepdf.com
http://slidepdf.com/reader/full/ms-project-fgv-559abf7d83d60 6/78
Microsoft Project 2000 FGV-EAESLE
4) Fase final A última etapa de um projeto, fase final, caracteriza a desmobilização e entrega do empreendimento. Deve-
ter especial cuidado com a desmobilização e entrega de todos os serviços que fazem parte do escopo contratado. Alguns empreendimentos não conseguem ser terminados devido aos mais variados tipos de serviços extras q
aparecem, seja por má concepção do projeto, por um planejamento inadequado ou por outra razão menos técnica A solução encontrada tem sido terminar por "decreto", o que no mínimo, causa um certo desconforto naque
que planeja ou gerencia, pelo custo cada vez menos justificável. Além disso, a mobilização de profissionaespecializados na resolução de "pequenos detalhes" de final de projeto tem se mostrado caro e desgastante.O melhor é planejar bem para evitar a conjugação do verbo "esquecer".
O QUE É O MICROSOFT PROJECT 2000
O Microsoft Project 2000 é um programa do ambiente Windows indicado para o planejamento acompanhamento de projetos. Através dele você poderá visualizar seu projeto centrado em diversos interessecentrado em tempos, custos e recursos. Poderá ainda comparar o planejamento inicial com o efetivo andamento projeto.

5/8/2018 Ms Project FGV - slidepdf.com
http://slidepdf.com/reader/full/ms-project-fgv-559abf7d83d60 7/78
Microsoft Project 2000 FGV-EAESLE
ABRINDO O MS P ROJECT 2000
Para abrir o MS Project clique em iniciar, programas, Microsoft Project...

5/8/2018 Ms Project FGV - slidepdf.com
http://slidepdf.com/reader/full/ms-project-fgv-559abf7d83d60 8/78
Microsoft Project 2000 FGV-EAESLE
VÁRIAS FORMAS DE VISUALIZAÇÃ O
O Project vem com 26 modos predefinidos. Cada um deles pode ser apresentado usando-se o menu Exibir oBarra de Modos, localizada no lado esquerdo da janela de programa do Project. A Barra de modos apresenta oidos modos mais usados com ícones e um ícone para apresentar modos adicionais. A tabela a seguir mostra oícones de modo da Barra de modos e fornece uma breve descrição sobre cada um deles.
Um calendário mensal que mostra tarefas esuas durações. Use este modo para mostrar astarefas agendadas em uma semana específica ouem um intervalo de semanas.
Um diagrama de rede que mostra todas astarefas e dependências de tarefa. Use este modo detarefa para criar e otimizar sua agenda em umformato de fluxograma.
Uma lista de tarefas e informaçõesrelacionadas, e um gráfico que mostra a linha debase e barras de Gantt agendadas para cada tarefa.Use este modo para comparar a agendada linha debase com a real.
Uma lista de tarefas e informações
relacionadas, e um gráfico que mostra tarefas esuas durações com o decorrer do tempo. Use estemodo para introduzir e agendar uma lista de tarefas.
Uma lista de tarefas que mostra os recursosatribuídos, agrupados sob cada tarefa. Use estemodo para visualizar quais os recursos estãoatribuídos a tarefas específicas e para ver os perfisde emprego de recurso.
Um gráfico que mostra alocação de recursos,custos ou emprego. Use este modo para apresentarinformações sobre um recurso ou um grupo derecursos com o decorrer do tempo.

5/8/2018 Ms Project FGV - slidepdf.com
http://slidepdf.com/reader/full/ms-project-fgv-559abf7d83d60 9/78
Microsoft Project 2000 FGV-EAESLE
Uma lista de recursos e informaçõesrelacionadas. Use este modo para introduzir e editarinformações de recursos em um formato do que aplanilha eletrônica
Uma lista de recursos que mostra atribuições detarefas agrupadas sob cada recurso. Use este modopara exibir informações de custo ou alocação detrabalho de um determinado período, para cadarecurso por atribuição, e para definir perfis detrabalho de recurso.
Abre a caixa de diálogo Mais modos deexibição. Essa caixa de diálogo apresenta uma listade todos os modos disponíveis.

5/8/2018 Ms Project FGV - slidepdf.com
http://slidepdf.com/reader/full/ms-project-fgv-559abf7d83d60 10/78
Microsoft Project 2000 FGV-EAESLE
COMEÇANDO UM PR OJETO
Antes de colocar todas as informações no Project, é necessário definir todas tarefas e etapas de seu projeto. foi o tempo de colocarmos todas as tarefas no papel e ir anexando-as em quadros enormes para sereexecutadas, onde acabávamos dessa maneira esquecendo de muitas tarefas e colocávamos tudo em lugar erradEntão, no fim só restava-nos a desorganização de não executá-las ou deixá-las incompletas.
INICIANDO
Seu projeto pode ser organizado em função de uma data inicial ou final, para tanto, escolha na Barra de MenProjeto, Informações sobre o projeto. Defina se quer orientar seu projeto a partir da data de início ou de finDefina então no campo Data de status qual a data que orientará todo o projeto.
Data que orientao seu projeto.

5/8/2018 Ms Project FGV - slidepdf.com
http://slidepdf.com/reader/full/ms-project-fgv-559abf7d83d60 11/78
Microsoft Project 2000 FGV-EAESLE
Ao preencher a data atual e a data de status, primeiro você deve determinar se o seu projeto será criadopartir de uma data de início ou de uma data de término do projeto conhecida. Se o projeto tiver uma data de inícconhecida, o Project calculará a data de término com base nas informações que você fornecerá sobre tarefas recursos. Você também pode agendar um projeto com base em uma data de término conhecida, que é chamado agendamento retroativo. Com a data de término conhecida, o Project calcula a data em que o projeto devcomeçar de modo que ele possa ser completado a tempo. Todas as informações introduzidas na caixa de diálog
Informações sobre o projeto afeta o agendamento de tarefas e recursos no projeto. Se você não introduzir umdata de início ou uma data de término no projeto, o Project usará a data atual automaticamente como data dinício da agenda que está sendo criada.
Esta caixa de diálogo pode ser acessada a qualquer momento para que seja verificado o prazo total do projet
INSERINDO INFORMAÇÕES DE PR OJETO
O Project possibilita a inclusão de informações como: quem está gerenciando o projeto, a empresa, e outrainformações adicionais que podem ser utilizadas conforme necessidade. Para exercer este procedimento é só clicem Arquivo, Propriedades na guia Resumo .

5/8/2018 Ms Project FGV - slidepdf.com
http://slidepdf.com/reader/full/ms-project-fgv-559abf7d83d60 12/78
Microsoft Project 2000 FGV-EAESLE
MODO DE APRESENTAÇÃO
Na Barra de Modos clique em Gráfico de Gantt, ele será o mais utilizado.O modo de apresentação do MS Project 2000 é o diagrama de Gantt, ele é composto por uma tabela e u
diagrama de barras horizontais que representam a duração das tarefas do seu projeto. Mais adiante verificaremoutros modos de apresentação, mas por enquanto trabalharemos com este.
A barra de divisão existente entre a tabela e o diagrama pode ser deslocada para a direita ou para a esquerdprivilegiando as informações da Tabela ou do diagrama. Para tanto, posicione o ponteiro do mouse sobre a barrquando este tomar a forma “
”, clique e arraste para o lado mais conveniente. Este recurso é recorrente eoutros modos de apresentação.
Se quiser obter um melhor ângulo de visualização, para ajustar a escala de tempo, você pode usar obotões Mais Zoom e Menos Zoom( ) na barra de ferramentas padrão.
Área onde as tarefasserão representadas
graficamente.
A posição desta barra de divisão pode ser alterada
Escala de tempo principal.
Escala de temposecundária.

5/8/2018 Ms Project FGV - slidepdf.com
http://slidepdf.com/reader/full/ms-project-fgv-559abf7d83d60 13/78
Microsoft Project 2000 FGV-EAESLE
INSERINDO TAREFAS
Nos campos “Nome da Tarefa” digite o nome das várias tarefas que compõem o seu projeto, a cada notarefa inserida tecle ENTER .
Para inserir um campo para uma tarefa que anteceda outra já digitada, selecione o campo da tarefa jdigitada, na Barra de Menu escolha Inserir , e então, Nova tarefa, ou aperte a tecla Insert do teclado, send
assim, será criada uma linha acima do campo selecionado.
Tarefas RecorrentesUma tarefa que ocorre repetidamente dentro de um projeto é chamada de tarefa recorrente. Esta poderia s
uma reunião semanal, um relatório de status ou inspeções regulares. Em vez de digitar a tarefa e a duração muitvezes em uma agenda, o Project pode ser usado para criar uma tarefa recorrente.
A caixa de diálogo Informações sobre tarefas recorrentes é usada para especificar os parâmetros dtarefa recorrente. Uma tarefa recorrente pode ser definida para ocorrer diária, semanal, mensal ou anualment Você pode especificar a duração de cada ocorrência da tarefa, o dia da semana ou do mês em que ela ocorreráquantas vezes, ou por quanto tempo ocorrerá.
Para inserir uma tarefa que seja recorrente durante o seu projeto, escolha na Barra de Menu Inserir ,então Tarefa Recorrente. Na caixa de diálogo Informações sobre tarefas recorrentes defina o nome dtarefa, a duração da tarefa, o período de recorrência (através dos botões de opção) e a duração da recorrência.

5/8/2018 Ms Project FGV - slidepdf.com
http://slidepdf.com/reader/full/ms-project-fgv-559abf7d83d60 14/78
Microsoft Project 2000 FGV-EAESLE
No Gráfico de Gantt exibirá desta forma....
Marcos Importantes para o Projeto
Por vezes, há fatos que importam aos nossos projetos mas que não têm uma duração, ou sua duração nimporta ao projeto, nestes casos insira uma tarefa e no campo duração digite “0”, você perceberá que no diagramo fato estará assinalado de maneira diferente.
O “Marco” é muito importante para o projeto, pois ele determinará visualmente o término de uma determinadtarefa, ou início, exibindo as datas correspondentes que estiverem sendo executadas.
Neste exemplo, colocamos um marco para saber a data do início do projeto e a que “provavelmente” ocorreo final do projeto.
Início do projeto.
Data final do projeto.

5/8/2018 Ms Project FGV - slidepdf.com
http://slidepdf.com/reader/full/ms-project-fgv-559abf7d83d60 15/78
Microsoft Project 2000 FGV-EAESLE
Alterando Tarefas já I nseridas
Para saber ou alterar qualquer informação a respeito de uma tarefa, selecione-a e clique na Barra d
Ferramentas sobre o botão (Informações sobre a tarefa) . Na caixa de diálogo Informações sobretarefa há as guias Geral (define prioridade, datas e percentual realizado), Predecessores (informa as taref
que necessariamente a precedem), Recursos (define os recursos envolvidos), Avançado (aspectos ligados aadiantamento da tarefa) e Anotações (Anotações em relação à tarefa).
Excluindo Tarefas
Para excluir uma tarefa de seu projeto selecione toda a linha que contém a tarefa (dê um clique sobre número da linha), clique então o botão direito do mouse, no menu rápido escolha Excluir Tarefa, ou então, apselecionar a tarefa a ser excluída, aperte a tecla Delete do teclado.
Para selecionar uma linhainteira clique sobre o
número da linha.

5/8/2018 Ms Project FGV - slidepdf.com
http://slidepdf.com/reader/full/ms-project-fgv-559abf7d83d60 16/78
Microsoft Project 2000 FGV-EAESLE
Do Diagrama
Para alterar a escala de tempo utilizada no diagrama de Gantt, escolha Formatar, na Barra de Menu, escolhentão, Escala de tempo ... . Na Caixa de Diálogo Escala de tempo há as guias:
- Escala de tempo, onde devem ser definidas a maior e a menor escalas do Diagrama, respectivamente superior e a inferior, em seus aspectos: unidade de tempo utilizada, formato e alinhamento.
- Período de folga, onde pode-se definir o formato dos feriados e dias não trabalhados.Para inserir um calendário que não seja padrão, aprenderemos mais para frente.

5/8/2018 Ms Project FGV - slidepdf.com
http://slidepdf.com/reader/full/ms-project-fgv-559abf7d83d60 17/78
Microsoft Project 2000 FGV-EAESLE
Das tarefas
Você pode utilizar diferentes unidades de tempo para diferentes tarefas, basta selecionar o campo na coluDuração, e digitar o número de unidades e a abreviatura da unidade de tempo a ser utilizada: m (minuto), d (diah (hora) e s (semana).
Você também poderá trabalhar a duração das tarefas posicionando o ponteiro do mouse na extremidad
direita da barra que representa a duração da tarefa no diagrama de Gantt, assim que o ponteiro do mouse assuma forma “
” , clique e arraste, estendendo ou reduzindo o tempo necessário à tarefa.
Para alterar a unidade de tempo (default) na coluna “Duração”, escolha na Barra de Menu Ferramentas ,então Opções , na guia Editar verifique qual das opções da caixa de listagem em cortina Opções de modo dexibição para unidades de tempo é mais conveniente.
Você também pode acessar esta caixa de diálogo clicando o botão direito do mouse sobre a escala de temdo diagrama de Gantt (via menu rápido).
Posicione oponteiro domouse na
extremidadedireita da barrade Gantt paraestender ou
reduzir o tempode duração da
tarefa.
Você pode mudar a duração dastarefas também apertando osbotões de flechas localizados
quando você seleciona um campo

5/8/2018 Ms Project FGV - slidepdf.com
http://slidepdf.com/reader/full/ms-project-fgv-559abf7d83d60 18/78
Microsoft Project 2000 FGV-EAESLE
COMPR EENDENDO ETAPAS E TAREFAS
Uma lista de tarefas de projeto pode ter apenas 20 tarefas ou várias centenas delas. Quando um projetem um grande número de tarefas, torna-se difícil localizar uma tarefa específica dentro da lista. Se você estfamiliarizado com a agenda de projeto, pode localizar uma tarefa rapidamente pelo seu número de identificaçãMas se não o estiver, você pode perder muito tempo procurando uma tarefa em particular.
A criação de uma estrutura de tópicos hierárquica organiza as tarefas do projeto em grupos. Cada grupo dtarefas é precedido por uma tarefa de resumo, que descreve as tarefas dentro do grupo; cada nível dentro destrutura de tópicos fornece mais detalhes da tarefa. Uma estrutura de tópicos pode ser criada para tornar mafácil a leitura de listas de tarefas longas para dividir um projeto em fases distintas ou para criar uma visualização alto nível do projeto para fins de administração. Uma estrutura de tópicos pode ocorrer a qualquer momentdurante o processo de agendamento; entretanto, é muito mais fácil organizá-la no início.
DEFINI NDO ETAPAS E TAREFAS
Você pode definir etapas para seu projeto, cada etapa pode conter uma série de tarefas. Para tanto, digitenome da etapa, nos campos subsequentes digite o nome das tarefas que compõe esta etapa, selecione todas a
tarefas e clique sobre o botão (Recuo) da Barra de Ferramentas, as tarefas selecionadas serão apresentadcomo um conjunto de tarefas (uma etapa) que leva o nome do campo imediatamente superior à seleção. Umetapa pode conter outras etapas. Para anular a indentação, selecione a tarefa ou etapa e clique sobre o bot
(Recuo para a esquerda) da Barra de Ferramentas . Você poderá também definir tarefas e etapposicionando o ponteiro do mouse sobre a primeira letra do nome da tarefa e, quando o ponteiro assumir a formde seta dupla, clique e arraste para a direita para identar e para a esquerda para desidentar.
Você pode visualizar apenas as etapas clicando sobre o botão (Ocultar Subtarefas) , ou estas e su
tarefas clicando sobre o botão (Mostrar Subtarefas) . Para ver todas as tarefas clique em Mostrar, Todas subtarefas.

5/8/2018 Ms Project FGV - slidepdf.com
http://slidepdf.com/reader/full/ms-project-fgv-559abf7d83d60 19/78
Microsoft Project 2000 FGV-EAESLE
Se você desejar ver apenas as subtarefas de primeiro plano, ou seja, apenas a subtarefa imediatamenestabelecida em relação à tarefa principal, clique em Mostrar, Nível da estrutura de tópicos 1. Se você qu
ver também as subtarefas de segundo plano, clique em Mostrar, Estrutura de tópicos 2 . E assiconsecutivamente, até a Estrutura de tópicos 8, onde será exibida a oitava subtarefa estabelecida com relaçãotarefa principal.
Para ver todas as tarefasOcultas de uma vez:
Tarefas de segundo plano:
Tarefas de primeiro plano:
Tarefa de terceiro planoem relação à tarefa de
remanejamento:
Tarefa principal.

5/8/2018 Ms Project FGV - slidepdf.com
http://slidepdf.com/reader/full/ms-project-fgv-559abf7d83d60 20/78
Microsoft Project 2000 FGV-EAESLE
2
Para visualizar a numeração das etapas e suas tarefas escolha na Barra de Menu Ferramentas, Opções..na caixa de diálogo Opções , escolha a guia Modo de exibição, e então, no campo Opção de estrutura dtópicos para projeto1 demarque a caixa de verificação Mostrar núm ero da estrutura de tópicos .
Com a estrutura de tópicospercebe-se melhor a diferençaentre tarefas e etapas.

5/8/2018 Ms Project FGV - slidepdf.com
http://slidepdf.com/reader/full/ms-project-fgv-559abf7d83d60 21/78
Microsoft Project 2000 FGV-EAESLE
2
ESTABELECENDO RELAÇÕES DE DEPENDÊNCIA ENTRE AS TAREFAS
Uma agenda de projeto é mais do que apenas uma lista de tarefas isoladas. Cada tarefa depende de uma mais tarefas para se determinar quando ela deve começar e terminar. Algumas não podem começar até que outtermine, enquanto outras podem ocorrer simultaneamente.
Você pode criar dependências entre tarefas facilmente em uma agenda. Vinculando tarefas, criam
dependências que identificam se o início ou o término de uma tarefa depende do início ou do término de outra. Você pode estabelecer vínculos de dependência entre as tarefas, de modo que uma só comece ao termin
outra, ou que venham a terminar simultaneamente e assim por diante.Uma tarefa pode ter relação de dependência com várias outras.Para fazê-lo selecione as tarefas ou etapas e clique sobre o botão ( Vincular Tarefas).
Utilize assim para vinculá-las.Seu gráfico de Gantt se tornará assim...
VincularTarefas.

5/8/2018 Ms Project FGV - slidepdf.com
http://slidepdf.com/reader/full/ms-project-fgv-559abf7d83d60 22/78
Microsoft Project 2000 FGV-EAESLE
2
Para selecionar campos não contíguos, pressione a tecla CTRL enquanto seleciona as várias tarefas desejadcom o clicar do mouse.
A operação de criar dependência entre tarefas (ou etapas) também pode ser feita através do mouse, posiciono ponteiro do mouse no meio da barra que representa a duração da tarefa no diagrama de Gantt, o ponteiro d
mouse assumirá a forma de uma cruz de setas , clique e arraste verticalmente até a tarefa com qual quecriar vínculo.
Para extinguir a relação de dependência entre tarefas, selecione-as e clique sobre o botão (DesvinculTarefas) .

5/8/2018 Ms Project FGV - slidepdf.com
http://slidepdf.com/reader/full/ms-project-fgv-559abf7d83d60 23/78
Microsoft Project 2000 FGV-EAESLE
2
DEPENDÊNCI AS ENTRE AS TAREFAS
Quando uma tarefa é introduzida inicialmente no Project, ela é programada para começar na data de início dprojeto. Vinculando as tarefas, você estabelece uma dependência que determina a seqüência de tarefas. Poseguinte, o Project agenda as tarefas definindo as datas de início e de término de cada tarefa. As barras de Ganno modo Gráfico de Gantt são então movidas para as datas apropriadas na escala de tempo, e linhas de víncu
são desenhadas para mostrar a dependência.
Existem quatro tipos de dependências de tarefas: término-a-início, término - a - término, início-a-início e iníca-término. A dependência término-a-início é a mais comum, enquanto a dependência início-a-término é a mencomum. Uma descrição e um exemplo de cada dependência são fornecidos na tabela a seguir.
Descrição Exemplo
Término-a-início (TI). O términode uma tarefa marca o início de
outra.
Uma lista decorrespondência é atualizada
antes que novas etiquetasde correspondência sejam
impressas.
Início - a - início (II). As duastarefas começam ao mesmo
tempo.
A parte elétrica e oencanamento de um prédio
podem ser instaladosdurante o mesmo período de
tempo.
Término-a-término (TT). As duastarefas terminam ao mesmo
tempo.
O backup das informaçõesde um computador antigodeve terminar quando o
novo computador forinstalado.
Início a término (IT). O início deuma tarefa marca o término de
outra.
A execução de relatórios emum sistemas de
contabilidade antigo nãopararia até que sua exceçãono sistema novo começasse
(pouco utilizado).
A
B
B
A
B
A
B
A

5/8/2018 Ms Project FGV - slidepdf.com
http://slidepdf.com/reader/full/ms-project-fgv-559abf7d83d60 24/78
Microsoft Project 2000 FGV-EAESLE
2
Para alterar os tipos de dependências entre as tarefas e só clicar duas vezes na setaque liga as tarefas, no diagrama de Gantt:
Será apresentada a caixa de diálogo Dependência entre tarefas na caixa de listagem em cortina Tipo vopode determinar o tipo de dependência:
- Em Término a início é necessário que termine uma para iniciar outra;- Em Início a início as tarefas devem iniciar simultaneamente;- Em Término a término as tarefas devem terminar simultaneamente;- Em Início a término o início da tarefa se dá no término da outra; e,- Em Nenhum as tarefas se tornam independentes.
Dê duplo clique na seta dedependência.
Defina o tipo dedependência
cronológica quese estabelece
entre as tarefas.
Defina otempo defolga entre
uma tarefa eoutra.

5/8/2018 Ms Project FGV - slidepdf.com
http://slidepdf.com/reader/full/ms-project-fgv-559abf7d83d60 25/78
Microsoft Project 2000 FGV-EAESLE
2
Logicamente haverá muitas mudanças em seu projeto, por isso o Project se torna flexível a adiantamentos qocorrem no decorrer do projeto. Se por exemplo tiver alguma tarefa que atrasou da data de início é só clicar duavezes na linha de vínculo, e na caixa de texto Retardo digitar o tempo de atraso, caso ocorra o contrário, adiantou, é só digitar na caixa de texto Retardo e o tempo de adiantamento, conforme o desenho abaixo..:
Quando atrasa alguma tarefa é sócolocar o símbolo “-“ na frente dos
dias de adiantamento.

5/8/2018 Ms Project FGV - slidepdf.com
http://slidepdf.com/reader/full/ms-project-fgv-559abf7d83d60 26/78
Microsoft Project 2000 FGV-EAESLE
2
CAMINHO CRÍTICO
O caminho crítico identifica aquelas tarefas que são cruciais para a duração do projeto. Um caminh
crítico não pode ter a duração ampliada nem sua data de início retardada sem causar impacto na data final dprojeto. As tarefas críticas formam um caminho crítico ao longo do projeto. Quando uma agenda de projetoformatada para apresentar o caminho crítico, você pode reduzir ou ampliar a duração total desse projeto, mudan
a duração, as dependências ou os recursos das tarefas críticas.Para formatar o gráfico de Gantt de modo que esse apresente automaticamente o caminho crítico, use
Assistente de gráficos de Gantt.
Assistente de Gráfico de Gantt

5/8/2018 Ms Project FGV - slidepdf.com
http://slidepdf.com/reader/full/ms-project-fgv-559abf7d83d60 27/78
Microsoft Project 2000 FGV-EAESLE
2
Tela de apresentação.
Escolha
estilo daformataçãno casoCaminhoCrítico.

5/8/2018 Ms Project FGV - slidepdf.com
http://slidepdf.com/reader/full/ms-project-fgv-559abf7d83d60 28/78
Microsoft Project 2000 FGV-EAESLE
2
Exibir os nomes dos recursos(mais adiante aprenderemos)
e as datas dos marcos.
Exibir as linhas como tempo decorrido

5/8/2018 Ms Project FGV - slidepdf.com
http://slidepdf.com/reader/full/ms-project-fgv-559abf7d83d60 29/78
Microsoft Project 2000 FGV-EAESLE
2
Depois do Project formatar o seu gráfico de Gantt, ele se tornará assim:
Confirmaçãopara formataro seu gráfico
de Gantt.Clique emFormatar.
Indicação vermelha oucaminho crítico
(alterando a data datarefa , ocorrerãomudanças na datafinal do projeto).
Tarefas nãocríticas são asque continuam
em azul.

5/8/2018 Ms Project FGV - slidepdf.com
http://slidepdf.com/reader/full/ms-project-fgv-559abf7d83d60 30/78
Microsoft Project 2000 FGV-EAESLE
3
EXERCÍCIOS DE FIXAÇÃO
CenárioComo você se saiu muito bem com a agenda para o projeto de remanejamento do escritório corporativo,
departamento executivo pediu-lhe para criar uma agenda para a reunião anual dos acionistas. Você começaestabelecendo um novo arquivo de projeto com uma data inicial e informações de propriedades de projeto. E
seguida, usará a reunião de equipe de projeto para desenvolver idéias sobre as tarefas e durações do projeto. Votambém dividirá o projeto em três fases, vinculará as tarefas e iniciará o processo de identificação das alteraçõnas dependências para refinar ainda mais o modo pelo qual as tarefas vão ser executadas.
Passo1.:Crie um novo arquivo, com a data inicial 7 de julho de 2001.Introduza como título “ Reunião de Acionistas “ e “Relatório Anual de 2001” como assunto do projeto e
autor e diretor o seu nome completo.Salve o arquivo como revisão1.
Passo2:Durante a reunião da equipe de projeto, você introduzirá as informações no Project. Você também editará
lista de tarefas à medida que os membros da equipe aparecem com mais informações.1. Introduza as tarefas e durações a seguir na lista de tarefas .
Nome da Tarefa Duração Agendar data da conferência 1 diaImprimir Carta 2 diasNarrador 2 diasDesenvolver carta 1 diaPlanejar a alimentação com o Bufê 3 diasImprimir menu de serviço de bufê 1 dia
Reunião ocorre 0 dia

5/8/2018 Ms Project FGV - slidepdf.com
http://slidepdf.com/reader/full/ms-project-fgv-559abf7d83d60 31/78
Microsoft Project 2000 FGV-EAESLE
3
2. Insira uma nova tarefa, Marcar centro de conferência, com uma duração de 2 dias , antes da tarefa Imprimir carta.
3. Mova a tarefa 3, Imprimir carta, para depois da tarefa 5, Desenvolver carta, usando a técnica darrastar-e-soltar.
4. Exclua a tarefa 7, Imprimir menu do serviço de bufê.5. Salve o arquivo sem linha de base.
Passo 3: Estruture as tarefas do projeto
A primeira reunião da equipe foi um sucesso e a lista de tarefas foi desenvolvida. Agora, você usará umestrutura de tópicos para subdividir o projeto em grupos de tarefas relacionadas, chamadas fases. Cada fase seatribuída a um grupo dentro da equipe de projeto para uma avaliação mais detalhada.
1. Insira uma nova tarefa 1, Reunião dos Acionistas, e depois recue as tarefas 2 até 20.2. Estruture a lista de tarefas em tópicos , em três grupos, como indicado a seguir:
Recue a tarefa 3 até a tarefa 6.Recue a tarefa 8 até a tarefa 13Recue a tarefa 15 até a tarefa 19.
3. Oculte as subtarefas da tarefa de resumo 7, Carta de notificação, e a tarefa de resumo 14, Detalhes reunião.
4. Mostre a estrutura de tópicos inteira.5. Salve o arquivo sem linha de base.
Passo 4 : Vincule Tarefas
Antes que as fases sejam entregues para os grupos da equipe de projeto, você vinculará todas as tarefas euma dependência término-a-início. Você também fará algumas mudanças preliminares na dependência, com baem seu conhecimento das tarefas dentro do projeto.
1. Vincule todas as tarefas em uma dependência término-a-inicío.2. Desvincule a tarefa de resumo 7, Carta de notificação, e a tarefa de resumo 14, Detalhes da reunião3. Vincule a tarefa de resumo 2, Planejamento preliminar, à tarefa de resumo 14, Detalhes da reunião.4. Vincule a tarefa 11, aprovar carta, à tarefa de resumo 14, detalhes da reunião.

5/8/2018 Ms Project FGV - slidepdf.com
http://slidepdf.com/reader/full/ms-project-fgv-559abf7d83d60 32/78
Microsoft Project 2000 FGV-EAESLE
3
Passo5: Estabeleça Dependências de Tarefas
Cada grupo da equipe do projeto já examinou sua fase do projeto. Alguns grupos submeteram alterações àdependências de tarefa. Você foi solicitado a fazer as alterações na agenda, com base nas informações qurecebeu.
1. Mude a dependência entre a tarefa 8, Pedido de cartas ao estoque , e a tarefa 9, Desenvolver cart
para início-a-início.2. Mude a dependência entre a tarefa 16, Organizar salas de reunião do comitê, e a tarefa 17, Organizequipamento necessário, para término-a-término.
3. Especifique um tempo de adiantamento de meio dia na dependência entre a tarefa 4, Centro dconferência da Ata, e a tarefa 5, Narrador das notas da Ata.
4. Especifique um tempo de atraso de 2 dias entre a tarefa de resumo 14, detalhes da reunião , etarefa 20, Reunião ocorre.
5. Salve o arquivo sem linha de base.
Passo6 : Use o Assistente de gráficos de Gantt
Agora que a lista e as dependências de tarefas estão estabelecidas, você verá o caminho crítico do projetPara tanto, usará o Assistente de gráficos de Gantt para formatar o gráfico de Gantt, a fim de apresentar caminho crítico.
1. Inicie o Assistente de Gráfico de Gantt.2. Apresente o caminho crítico no Gráfico de Gantt.3. Apresente os nomes de recurso e as datas à direita das barras de Gantt.4. Exiba o vínculo entre as tarefas dependentes.5. Formate o gráfico de Gantt e depois saia do Assistente de gráficos de Gantt.6. Salve o arquivo sem linha de base.
RECURSOS
Recursos são as pessoas, locais e itens necessários para completar uma tarefa. Um projeto pode s
agendado com ou sem atribuição de recursos às tarefas, contudo, se você não atribuir recursos, haverá menoresponsabilidade pelo término das tarefas e menos flexibilidade no planejamento. Ao atribuí-los, você podecontrolar melhor a quantidade de trabalho em uma tarefa, o custo do trabalho e o andamento do projeto.
Cada tarefa em um projeto precisa ter todos os recursos necessários para sua conclusão. Uma tarefa podexigir apenas um recurso ou vários deles para ser completada.
Os nomes de recurso podem ser genéricos ou específicos em suas descrições. Por exemplo, um recurso qurealiza tarefas administrativas poderia se chamar “ assistente administrativo” ou “J. Ribeiro” . A atribuição dnome para o recurso depende do projeto ou da preferência de quem agenda.
Quando um recurso é inserido em um projeto, uma unidade ou 100% é introduzido no campo Unid. Máximdo recurso, por padrão. Isso significa que apenas um recurso desse tipo está disponível para o projeto. Por padrãas unidades de recurso são apresentadas como porcentagens, contudo você também pode apresentar unidades drecurso como decimais. O número máximo de unidades pode ser aumentado ou diminuído. Quando aumentar número máximo de unidades de recurso, certifique-se de que as unidades adicionais estejam realmente disponíve, para que a agenda seja precisa. Se você diminuir as unidades máximas para 50 % ou 0,5, apenas metade dtempo do recurso poderá ser usada no projeto. A mesma informação sobre as unidades de recursos pode seaplicada á atribuição de recursos a uma tarefa.

5/8/2018 Ms Project FGV - slidepdf.com
http://slidepdf.com/reader/full/ms-project-fgv-559abf7d83d60 33/78
Microsoft Project 2000 FGV-EAESLE
3
CRIANDO LI STA DE RECURSOS OU RESPONSÁVEIS
Para criar uma lista de recursos necessários ou pessoas responsáveis pelas tarefas, clique sobre o botã( Atribuir Recursos). Na caixa de diálogo Atribuir Recursos, no campo Nome digite o nome dos recursos odos responsáveis necessários.
Atribuir Recursos: os recursos depois serão exibidos após a representação gráfica das tarefas.

5/8/2018 Ms Project FGV - slidepdf.com
http://slidepdf.com/reader/full/ms-project-fgv-559abf7d83d60 34/78
Microsoft Project 2000 FGV-EAESLE
3
RELACIONANDO RECURSOS ÀS TAREFAS
Para relacionar os recursos às tarefas, abra caixa de diálogo Atribuir Recursos através do botão:, nesta caiselecione o(s) recurso(s), selecione então a(s) tarefa(s) no diagrama de Gantt e clique sobre o botão de Atribuna caixa de diálogo.
A relação entre recursos e tarefas também pode ser feita através do mouse, posicione o ponteiro do mouse
botão à esquerda do nome do recurso, o mouse se transformará em uma seta com um rosto , cliquearraste o ponteiro do mouse até a tarefa com a qual se deseja relacionar o recurso.Só devemos relacionar recursos a etapas e não a tarefas, quando relacionamos recursos a tarefas corremos
risco de criar falsa super-alocação de recursos.Para os recursos que já estejam relacionados às tarefas, podemos determinar as quantidades necessárias d
cada recurso para cada tarefa nos campos Unidades; na caixa de diálogo Atribuir Recursos .Para anular a relação de um recurso com uma tarefa, selecione o recurso e a tarefa e clique sobre o botão d
comando Remover, na caixa de diálogo Atribuir Recursos .Para recolocar os recursos referentes a uma tarefa, selecione a tarefa e o recurso relacionado, clique entã
sobre o botão de comando Substituir , na caixa de diálogo Substituir Recurso escolha quais os recursos ququer relacionar à tarefa e clique sobre o botão de comando OK .
Botões paraconfirmar ou
informar o recurso.
Digite o nomedos recursos.
Posicione o ponteiro
do mouse sobre estebotão, clique earraste em direção à
tarefa que desejarelacionar ao
recurso.
Para recursos járelacionados às tarefas
podem ser determinadasas unidades necessárias.
Selecione umatarefa e um recurso
e os relacioneatravés deste botão.
Remova so realoquea relação entre
recursos e tarefasselecionados através
destes botões.

5/8/2018 Ms Project FGV - slidepdf.com
http://slidepdf.com/reader/full/ms-project-fgv-559abf7d83d60 35/78
Microsoft Project 2000 FGV-EAESLE
3
Selecione a tarefaque você desejamudar o recurso.
Clique sobre o botãode Atribuir Recursos.
Clique sobre obotão Substituir.
Escolha o novo recurso paraa tarefa e clique em OK.

5/8/2018 Ms Project FGV - slidepdf.com
http://slidepdf.com/reader/full/ms-project-fgv-559abf7d83d60 36/78
Microsoft Project 2000 FGV-EAESLE
3
INSERINDO INFORM AÇÕES SOBRE O RECURSO
Para atribuir informações aos recursos envolvidos em uma tarefa como custo, horas trabalhadas, fériasEscolha na Barra de Menu Exibir, Planilha de Recursos. Nesta planilha podem ser inseridos todos os tipos dinformações como por exemplo: o custo por uso padrão, ou seja, o preço da hora trabalhada; o custo pelo sobruso, ou seja, o preço da hora extra trabalhada; e o custo pelo uso em si, situação que é normal no caso dos custo
referentes ao aluguel ou transporte de um equipamento necessário, ou ainda, o custo da visita de um profissionacalendário padrão e o código do funcionário.
Unidades de trabalho.
Preço da hora trabalhada.
Hora extra.
Preço pelo custoda tarefa. Tipo de
calendáriodesejado.

5/8/2018 Ms Project FGV - slidepdf.com
http://slidepdf.com/reader/full/ms-project-fgv-559abf7d83d60 37/78
Microsoft Project 2000 FGV-EAESLE
3
TRABALHANDO COM CUSTOS
No Project, existem dois tipos de custos: Custos de recurso e Custos fixos. Introduzindo informações de cusvocê pode criar orçamentos de projeto e analisar custos, assim como identificar possíveis custos excessivos. Cobase nas informações de custo fornecidas, o custo de cada tarefa e do projeto inteiro pode ser calculado.
Cada recurso ou tarefa pode ter um custo associado. Como salário por hora, salário anual ou aluguel de u
equipamento. Os Custos de recurso podem originar-se de várias maneiras. No caso dos salários, podem serateados por hora ou no caso de um contrato, podem ser rateados no final ou no início da tarefa. Com os custodos recursos, a taxa por hora pode mudar durante a duração de um projeto, ou um recurso pode ter diferentetaxas para cada tipo de trabalho.
A planilha de recursos pode ser usada para que custos básicos de recurso sejam introduzidos, para introduinformações adicionais de recurso, como mudanças de taxa de pagamento com o decorrer do tempo ou diferenttaxas de base nas tabelas de preço de custo. As informações básicas de custo introduzidas na planilha de recursosão apresentadas na guia Custos.
Custos Fixos são usados quando a tarefa em si tem um custo associado. Em vez de atribuir um custo baseadna taxa para o recurso, um custo fixo pode ser atribuído. Por exemplo, se uma tarefa está sendo realizada por mede um recurso a uma taxa fixa, como um contrato, um custo fixo é introduzido para a tarefa sem o custo drecurso associado. Ao contrário dos custos de recurso, os custos fixos não dependem do período de tempo gastpara completar uma tarefa. Uma tarefa também pode ter custo baseado na taxa do recurso e um custo fixo. Pexemplo, se uma tarefa está sendo realizada por um recurso e materiais são entregues, um custo fixo pode sintroduzido para os materiais da tarefa e um custo do recurso pode ser introduzido para o trabalho do recursatribuído. Os dois custos são combinados para se obter o custo total da tarefa. Os custos fixos são introduzidos ncampo custo fixo da tabela Custo.
Você também pode introduzir custos por uso. Estes representam os custos associados a um recurso ou a umtarefa, independentemente da duração da tarefa ou do número de unidades de um recurso atribuído a uma tarePor exemplo, você tem um equipamento que precisa ser enviado a uma construção, neste caso, poderia secobrada uma taxa pela entrega do equipamento e uma taxa por hora ou uma diária. A taxa de entrega pode sintroduzida no campo por uso do recurso.

5/8/2018 Ms Project FGV - slidepdf.com
http://slidepdf.com/reader/full/ms-project-fgv-559abf7d83d60 38/78
Microsoft Project 2000 FGV-EAESLE
3
Atribuindo custo fixo
Para atribuir custos a uma tarefa no modo de apresentação do diagrama de Gantt, escolha na Barra de MenExibir , e então Tabela , a seguir, no menu cascata escolha Custo.
Na tabela à esquerda do diagrama surgirá a coluna Custo Fixo onde podem ser atribuídos os custos fixreferentes às tarefas.

5/8/2018 Ms Project FGV - slidepdf.com
http://slidepdf.com/reader/full/ms-project-fgv-559abf7d83d60 39/78
Microsoft Project 2000 FGV-EAESLE
3
Atribuindo Custo do Recurso
Na planilha de recurso é a forma mais fácil de se atribuir salários, e custo por uso.Para isso, dê um clique na Barra de Modos em plani lha de Recursos, e adicione o salário desejado.
Você pode inserir também dando um duplo clique em cima do recurso...
Adicione aqui o saláriobase (por hora).
Salário Extra (por hora). Valor do custo de uso.

5/8/2018 Ms Project FGV - slidepdf.com
http://slidepdf.com/reader/full/ms-project-fgv-559abf7d83d60 40/78
Microsoft Project 2000 FGV-EAESLE
4
Aplicando Taxas Variáveis
Usando taxas de recurso variáveis, você pode controlar a taxa do pagamento de recursos no decorrer dtempo no projeto. As taxas de recursos variáveis tem o horário estampado para que novas taxas sejam aplicadao projeto no momento apropriado. Por exemplo, quando um projeto começa, o Recurso A está sendo pago a R20,00 por hora. No meio do projeto, o recurso recebe um acréscimo de pagamento, indo para R$ 22 por hora
Introduzindo-se a taxa de pagamento com uma data efetiva, os custos do recurso são calculados com base nmomento em que a tarefa é realizada.
A taxa do custo inicial de um recurso pode ser introduzida na Planilha de recursos ou na guia “Custos” dcaixa de diálogo Informações sobre o Recurso. Todas as alterações de taxa de custo que devem entrar em vigdepois que o projeto começar devem ser introduzidas na guia Custos, as informações de custo são atualizadaautomaticamente na Planilha de Recursos.
Alterações de taxa de recurso podem ser introduzidas como um número ou como uma porcentagem. introdução de uma porcentagem positiva nos campos de custos padrão ou de hora extra calcula automaticamena nova taxa. A nova taxa é calculada pela soma da taxa antiga mais a porcentagem da mesma taxa. Umporcentagem negativa calcula um decréscimo em relação à taxa antiga.
Com este procedimento, quando chegar na data correspondente ele irá alterar sozinho os valores.
Insira adata da
mudança.
Acréscimo oudecréscimo.

5/8/2018 Ms Project FGV - slidepdf.com
http://slidepdf.com/reader/full/ms-project-fgv-559abf7d83d60 41/78
Microsoft Project 2000 FGV-EAESLE
4
Atribuindo Tabelas de taxa de custo
Além das alterações das taxas de pagamento de recurso, um recurso também pode realizar vários tipos dtrabalho com taxas diferentes por meio da utilização de tabelas de taxa, cada recurso pode ter até 5 taxas dcustos diferentes. Cada tabela de taxa de custo pode ter até 25 diferentes mudanças de taxa. As tabelas de taxde custo são criadas na guia Custos da caixa de dialogo Informações sobre o recurso . A tabela de cus
Padrão é a tabela A, quando um recurso é atribuído a uma tarefa. As demais tabelas são denominadas B, C, D e Cada tabela adicional fica vazia até ser usada.
A tabela de custo usada para calcular custos de recurso para uma tarefa pode ser alterada para uma das cintaxas de custo disponíveis para cada recurso. A tabela de taxa de custo atribuída pode ser mudada de utilizaçãcomo é exibido no modo Uso da Tarefa. Na guia Custos da caixa Informações sobre o recurso , clique nTabela de taxas de custo e selecione uma tabela.
Exemplo:Para criar um novo salário em outro tipo de tarefa para o mesmo Recurso. Ainda na Caixa de diálogo d
informação do Recurso...
Agora insira os valores da guia B, para a tarefa desejada...Clique em Uso da Tarefa, dê um duplo clique na tarefa desejada correspondente ao recurso, e atribua a gu
B.
Guia B
Digite adata
efetiva eos valoresdesejados.

5/8/2018 Ms Project FGV - slidepdf.com
http://slidepdf.com/reader/full/ms-project-fgv-559abf7d83d60 42/78
Microsoft Project 2000 FGV-EAESLE
4
Aparecerá a seguinte tela:
Dê um clique em OK, assim resultando nesta tarefa o recurso selecionado estará recebendo um salárdiferente do padrão.
Recurso que eu
gostaria deestabelecer outrosalário para outra
tarefacorrespondente. Dê
um duplo cliqueneste recurso.
Guia B (observe que ao clicar na setapara baixo aparecem as 5 guias onde se
modificam os valores.

5/8/2018 Ms Project FGV - slidepdf.com
http://slidepdf.com/reader/full/ms-project-fgv-559abf7d83d60 43/78
Microsoft Project 2000 FGV-EAESLE
4
Dessa forma, então, se antes você estabeleceu o recurso “João” para a tarefa “Contratar arquitetosestabeleceu também para ele um salário para esta tarefa, que foi previamente definido na guia A, que é padrãMas então, resolveu também estabelecer o recurso “João” para a tarefa “Apresentar a proposta”, mas gostaria qnesta tarefa ele recebesse um salário diferente da outra. Então, na Barra de modos você clicará em Plani lha drecursos , e dará um duplo clique no recurso desejado, estabelecendo então na guia Custos e na gu ia Bsegundo salário do recurso “João”. Em seguida, na Barra de modos clique em Uso da tarefa , e no recur
desejado(João, para a tarefa Apresentar proposta), atribuirei na guia Geral a Tabela de taxa de custo “BDessa maneira. O João, receberá para a tarefa “Contratar arquitetos” um salário (estabelecido na Guia A), e paratarefa “Apresentar proposta”, outro salário diferente, que foi o estabelecido na guia B.
CALENDÁRIO
Alterando o Calendário de Dias Trabalhados
As tarefas e recursos são agendados usando-se calendários. Existem dois tipos de calendários no Projeccalendários de base e calendários de recurso . Os calendários de base definem os dias úteis e as horas dtrabalho de um projeto ou de um conjunto de recursos. Os calendários de recurso definem os dias úteis e as horade trabalho de um recurso específico.
O calendário de base padrão (também conhecido como calendário do Project) é chamado Padrão. Quando urecurso é inserido em um projeto, o calendário Padrão é atribuído como calendário de base do recurso. O Projevem com dois outros calendários de base, o calendário 24 horas e o calendário Turno da noite que podeser atribuídos a um projeto ou a recursos. Você também pode criar novos calendários de base para grupos drecursos.
Mudando o Calendário de Base
De forma predefinida, o calendário Padrão tem um dia de trabalho de 8h00 às 5h00 de segunda à sexta-feirsem feriados. O calendário de base de um projeto deve ser personalizado para incluir todas as alterações nas hor
e dias de trabalho. As mudanças do calendário de base ou exceções podem incluir feriados nacionais, feriados nprojeto e dias e horas de trabalho extraordinários. As alterações feitas em um calendário de base são refletidaautomaticamente em todo calendário de recurso que tenha esse calendário de base atribuído.
Para alterar o calendário de base escolha na Barra de Menu: Tools, Change Working Time , na caixa ddiálogo “Change Working Time” (Trocar a hora de Trabalho).
A caixa de diálogo “Alterar período de trabalho” é usada para que alterações nos calendários de base possaser feitas, você pode fazer alterações em um dia, em vários dias ou em um mês . As mudanças feitas nessa caisão refletidas por um padrão ou sombreamento. Um padrão indica uma data em que as horas de trabalhmudaram em relação às horas de trabalho normais. O sombreamento mostra os dias de folga. Se forem feitalterações em uma data de calendário, esta mudará para negrito e sublinhado.

5/8/2018 Ms Project FGV - slidepdf.com
http://slidepdf.com/reader/full/ms-project-fgv-559abf7d83d60 44/78
Microsoft Project 2000 FGV-EAESLE
4
Defina se a alteração docalendário é válida para o
projeto ou só para um recurso.Escolha o dia.
Defina se será dianormal, dia de trabalhodiferente, ou dia sem
trabalho.
Determine o horário de
trabalho para este dia.

5/8/2018 Ms Project FGV - slidepdf.com
http://slidepdf.com/reader/full/ms-project-fgv-559abf7d83d60 45/78
Microsoft Project 2000 FGV-EAESLE
4
MUDANDO UM CALENDÁRIO DE RECURSO
Os calendários de recurso são usados para controlar a disponibilidade de recursos individuais. Como este tide calendário inicialmente é como uma cópia do calendário de base atribuído ao recurso, apenas as exceções paesse recurso devem ser introduzidas. As alterações em um calendário de recurso podem incluir férias de pessoatreinamento ou reuniões. Um calendário de recurso para equipamento ou locações pode ser usado para reflet
manutenção agendada ou intervalo para a limpeza.Os calendários de recurso são editados da mesma maneira que os calendários de base. Eles estão disponíve
na caixa de diálogo Informações sobre o recurso .Na Barra de modos, dê um clique na seta para baixo e depois dê um clique no ícone Planilha de Recurso
Dando um duplo clique em um determinado recurso desejado, aparecerá a caixa de diálogo informações sobreRecurso, clicando na guia período de trabalho é só colocar os dias de folga ou férias... selecionando as datdesejadas e colocando como horas de folga... ou também pode mudar o horário de alguns dias.
CRIANDO UM NOVO CALENDÁRI O DE BASE
Novos calendários de base podem ser criados quando nenhum dos que já estão disponíveis atende necessidades do projeto ou quando um grupo de recursos trabalha em dias e horas diferentes do restante do
recursos do projeto. Um novo calendário de base não deve ser criado apenas para um recurso.Um novo calendário de base pode ser criado a partir dos padrões do calendário no Project ou como uma cópde um calendário de base já existente. Para minimizar a quantidade de edição em um novo calendário de basfaça uma cópia de um existente, que tenha dias de trabalho em comum e feriados especificados.
Para criar um novo calendário de base clique em: Menu Ferramentas, dê um clique em Alterar o perí odde trabalho e a seguir clique em Novo.
Vamos por exemplo, fazer um calendário para os seguranças de uma firma, com isso colocaremos como títudo calendário último turno (pode ser qualquer nome desejado porém, sendo preciso e objetivo em relação arecurso).

5/8/2018 Ms Project FGV - slidepdf.com
http://slidepdf.com/reader/full/ms-project-fgv-559abf7d83d60 46/78
Microsoft Project 2000 FGV-EAESLE
4
Aparecerá a seguinte tela:
Cli ue em Novo...
Item A
Item B
Cli ue em Novo...

5/8/2018 Ms Project FGV - slidepdf.com
http://slidepdf.com/reader/full/ms-project-fgv-559abf7d83d60 47/78
Microsoft Project 2000 FGV-EAESLE
4
• Item A: Se selecionarmos esta caixa, o Project cria uma cópia do calendário padrão, ou seja, ele utiliza calendário padrão onde utilizamos todas as modificações que fizemos no começo (feriados, dispensas), o nocalendário já vem com esta alterações.
• Item B: Se selecionarmos esta caixa, o Project cria um novo calendário de base, ou seja, ele dispensa todas alterações que fizemos no começo (ignora os feriados, dispensas...) e utiliza um calendário padrão do projesem nenhuma alteração.
Quando clicamos em OK, ele volta para a caixa de diálogo, “Change Working Time”, e da a possibilidade dalterar a hora de trabalho....
Um novo calendário éaplicado na lista. Possibilidade de mudança de horário.

5/8/2018 Ms Project FGV - slidepdf.com
http://slidepdf.com/reader/full/ms-project-fgv-559abf7d83d60 48/78
Microsoft Project 2000 FGV-EAESLE
4
bs: Repare que criarmos um novo calendário, se alterarmos o horário; para que ele seja válido, é necessárselecionarmos todos os dias da semana e o mês para que ocorra a mudança de horário em todos os diadesejados. Veja no exemplo:
Selecionamos todas as semanas,clicando e arrastando o mouse
em cima da letra inicial dasemana.
Depois colocamoso horáriodesejado.

5/8/2018 Ms Project FGV - slidepdf.com
http://slidepdf.com/reader/full/ms-project-fgv-559abf7d83d60 49/78
Microsoft Project 2000 FGV-EAESLE
4
EXERCÍCIOS
Cenário A lista de tarefas, a estrutura de tópicos e as dependências foram completadas para a agenda da reunião anu
dos acionistas. A equipe de projeto identificou os recursos a serem usados no projeto e forneceu as informações custo e calendário. Você começará introduzindo nomes de recursos, detalhes e custos, e depois atribuíra o
recursos às tarefas apropriadas. O projeto tem dias e horas específicos que serão de trabalho; portanto, voefetuará ajustes no calendário para refletir o horário de trabalho do projeto. Você também trabalhará coconfigurações de tarefa para definir melhor as atribuições de recurso.
Passo1: Crie um lista de Recursos
1. Lista de Recursos
Reunião dos acionistas 18,5dPlanejamento preliminar 5,5d
Data de conferência da agenda 2dCentro de conferência da Ata 1d
Narrador das notas da Ata 3dPlanejamento preliminar completo 0dCarta de notificação 5d
Solicitação de carta ao estoque 1hDesenvolvimento da carta 1dRevisão da carta 1d Aprovação da carta 1dImpressão da carta 2dEnvio da carta 0d
Detalhes da reunião 8dPlanejamento da alimentação com o bufê 3dOrganizar salas de reunião do comitê 1d
Organizar equipamentos necessários 2d
Criar agenda 3dImprimir agenda 1d
Reunião ocorre 0d

5/8/2018 Ms Project FGV - slidepdf.com
http://slidepdf.com/reader/full/ms-project-fgv-559abf7d83d60 50/78
Microsoft Project 2000 FGV-EAESLE
5
Vincule desta forma.
2. A equipe de projeto forneceu uma lista de recursos para o projeto das reunião dos acionistas. Vointroduz os recursos e os detalhes na agenda.
3. Usando a caixa de diálogo informações sobre o recurso, introduza os seguintes detalhes de recurpara o interno.
Iniciais Grupo CódigoInt pessoal de escritório 105-103
4. Na planilha de recursos, introduza os seguintes recursos e informações.
Nome do recurso Iniciais Grupo unid. Máximas Código Vice-presidente vp gerência 100% 101-101
Gerente de Escritório ge gerência 100% 101-200 Assitente administrativo admin pessoal de escritório 200% 105-106
5. Salve o arquivo sem linha de base

5/8/2018 Ms Project FGV - slidepdf.com
http://slidepdf.com/reader/full/ms-project-fgv-559abf7d83d60 51/78
Microsoft Project 2000 FGV-EAESLE
5
Passo 2 : Atribua recursos às tarefas
Os grupos da equipe de projeto forneceram algumas atribuições de recursos preliminares. Você incluirá atribuições na agenda.
Atribua os recursos às tarefas a seguir:
Tarefa Recursos 1. data de conferência da agenda vice-presidente, gerente de escritório2. centro de conferência da Ata interno3. Narrador das notas da Ata gerente de escritório4. Solicitação de carta ao estoque interno5. Desenvolvimento da carta assistente administrativo6. Revisão da carta gerente de escritório7. Aprovação carta vice-presidente8. Planejamento da alimentação com o bufê assistente administrativo9. Organizar salas de reunião do comitê interno10. Organizar equipamentos necessários assistente administrativos
Salve o arquivo sem linha de base.
Passo3: Aplique Custos de R ecurso
O departamento de contabilidade forneceu as informações de custo necessárias para cada recurso atribuído aprojeto da reunião dos acionistas. Você introduzirá as informações de custo para cada recurso. Você também finformado de que o recurso interno vai receber um aumento de salário durante o projeto. Além disso, o assistenadministrativo receberá um acréscimo em sua remuneração por tarefas envolvendo qualquer trabalho dsupervisão. Você fará as mudanças apropriadas na agenda.
1. Introduza os custos a seguir na Planilha de recursos.
Nome do recurso Taxa Padrão Taxa H. ExtraInterno R$ 10 por hora R$ 15 por hora
Vice-presidente R$ 75.000 por ano NDGerente de escritório R$ 45.000 por ano ND Assistente administrativo R$ 20 por hora R$ 30 por hora
2. Efetive 19 de julho de 1999 para que o recurso interno tenha um aumento de 10% para as horanormais e extras.
3. O recurso assistente administrativo tem uma taxa diferente para tarefas de supervisão em relação àoutras tarefas. Crie uma nova tabela de custo com uma taxa preço padrão de R$ 25 por hora e umtaxa de hora extra de R$ 37,50 por hora.
4. Aplique a nova tabela de custo do recurso assitente administrativo à tarefa 17, Organequipamentos necessários .
5. Salve o Arquivo sem linha de base.

5/8/2018 Ms Project FGV - slidepdf.com
http://slidepdf.com/reader/full/ms-project-fgv-559abf7d83d60 52/78
Microsoft Project 2000 FGV-EAESLE
5
Passe 4: Crie, Edite e Atribua Calendários
O projeto da reunião dos acionais não exige um dia de oito horas tradicional de cada recurso. Em vez disso, tarefas do projeto serão realizadas apenas de manhã, exceto às segundas-feiras. Você criará um novo calendárde base e o atribuirá a cada recurso do projeto. Você também precisará de uma lista de dias de folga do projeto dos horários de trabalho especiais para recursos individuais. Você introduzirá essas exceções no calendá
apropriado.1. A partir do calendário de base Padrão, crie um novo calendário, chamado compartilhado, paraprojeto de reunião dos acionistas.
2. Mude as horas de trabalho para o seguinte.Todas as segundas-feiras: 13:00h às 17:00hTodas as terças até sextas-feiras de 8:00h às 12:00h
3. Insira os seguintes dias de folga no calendário Compartilhado.5 de julho de 2000 – 4 de julho, fim de semana prolongado26 de julho de 2000 – não há expediente à tarde , piquenique da empresa (marcadocomo folga)
4. Atribua o calendário Compartilhado a todos os recursos atribuídos ao projeto.5. Marque 6 de julho de 2000 como dia de folga para o gerente de escritórios no calendário de recurso.6. Salve o arquivo sem linha de base.
GERENCIANDO CARGAS DE TRABALHO DE RECURSO
À medida que recursos são atribuídos às tarefas em um projeto, podem ocorrer conflitos. Um conflito recurso ocorre quando um recurso é agendado para realizar mais trabalho do que pode comportar no horárdisponível. Ele pode ocorrer como resultado de uma única atribuição de tarefa ou de várias. Quando os conflitos recurso são identificados, a agenda deve ser analisada e decisões devem ser tomadas para resoluções.
Usando-se o Project, os conflitos de Recursos podem ser identificados rapidamente por meio de vários moddiferentes. Os modos de utilização apresentam tarefas e recursos em grupos de atribuição e exibem uma escala tempo de valores de trabalho para cada atribuição. Cada conflito de recurso é identificado pelo realce em vermelhdas informações de conflito e pela apresentação de um indicador de redistribuição (nivelamento).
VISUALIZAN DO CARGAS DE TRABALHO DE RECURSO E ATRIB UIÇÕES DE TAREFA
Visualizar as cargas de trabalho de recurso ajuda a identificar até que ponto um recurso está superalocado. informações obtidas pela visualização das cargas de trabalho ajudam a resolver conflitos de recurso em umagenda. Um recurso está superalocado quando ele é atribuído a mais trabalho do que pode realizar em suas horade trabalho agendada.
Quando um recurso está superalocado, o texto referente a ele é realçado em vermelho e, no modo Uso drecurso, um indicador de redistribuição é apresentado. Use este modo para identificar e resolver superalocações drecursos. Você pode usar o Gráfico de recursos que apresenta a porcentagem de utilização do recurso em uformato de gráfico de barras.

5/8/2018 Ms Project FGV - slidepdf.com
http://slidepdf.com/reader/full/ms-project-fgv-559abf7d83d60 53/78
Microsoft Project 2000 FGV-EAESLE
5
Outra forma de visualização
Na Barra de Modos, dê um clique na seta para baixo e clique no Modo Uso o Recurso . Clique ealgum recurso em sinalização vermelha, e clique no ícone ir para tarefa
selecionada, , aparecerá as horas de trabalho em vermelho.
Melhor forma de visualização
Recursos em vermelho:
Indicação de superlocação.

5/8/2018 Ms Project FGV - slidepdf.com
http://slidepdf.com/reader/full/ms-project-fgv-559abf7d83d60 54/78
Microsoft Project 2000 FGV-EAESLE
5
Veja o exemplo abaixo:
Item A: Neste caso, o gerente de projeto pode alterar as horas de trabalho, mas não é muito aconselhávpois os resultados podem ser insatisfatórios por causa da alteração de todos os setores.
RESOLVENDO CONFLITOS DE RECURSO
Os conflitos de recurso ocorrem quando um recurso está superalocado em uma tarefa ou no projeto. Antque um projeto comece, todas as superalocações de recurso devem ser resolvidas para que a agenda reflprecisamente os recursos e o trabalho exigido para completar todas as tarefas. As superalocações podem sresolvidas automática ou manualmente.
De preferência, todas as superalocações devem ser resolvidas. Entretanto, algumas delas podem sinevitáveis ou muito insignificantes para serem resolvidas. Por exemplo, as superalocações de menos de uma hopor dia ou um dia fora de uma semana poderiam ser deixadas sem solução. Nesses casos, o motivo dsuperalocação e a razão de não ter sido resolvida podem passar despercebidos.
Ir para a tarefaselecionada.
Clique no recurso em conflito.Item A

5/8/2018 Ms Project FGV - slidepdf.com
http://slidepdf.com/reader/full/ms-project-fgv-559abf7d83d60 55/78
Microsoft Project 2000 FGV-EAESLE
5
Existem várias formas que o Project disponibiliza para concertar estes tipos de conflitos. Isso vai dependemuito do tempo do projeto, do custo inserido no projeto, ou seja, devem ser verificados vários itens da emprespara ver se é vantagem o modo de arrumação dos recursos.
Veja algumas sugestões para a redistribuirão manual:
Aumente as unidades máximas do recurso. Aumentar as unidades do recurso diminui o número de horas que uma unidade precisa trabalhar na tare Antes de aumentar as unidades máximas de um recurso, certifique-se de que unidades extras estejam disponívepara o projeto e determine o impacto no seu custo.
Para os casos em que há utilização de mais de uma unidade do mesmo recurso:no modo de apresentação de “Resource Usage” ou “Resource Sheet”, ou ainda na caixa de diálogo “Resour
Assignment” (do modo de apresentação “Gantt Chart”), dê um duplo clique sobre o recurso na caixa de diálog “Resource Information”, em sua caixa de texto “Max Units” digite o número de unidades necessárias ao sprojeto, clique então sobre o botão de comando OK.
Reagende a tarefa que gerou a superalocaçãoO início de uma tarefa pode ser retardado até que um recurso esteja disponível, ou uma tarefa possa s
dividida. Dividir uma tarefa a interromper e, então, ela é retomada quando o recurso estiver disponível. As duações atrasarão as tarefas e poderão afetar a data de término do projeto.
Remova o recurso, se ele não for muito impor tante para a tarefa.Remover um recurso de uma tarefa pode mudar a duração dela. O trabalho atribuído ao recurso removido
redistribuído para os recursos restantes, atribuídos a tarefa.
Substitua o recurso superlocado por mais um ociosa.Substituir recursos pode eliminar uma sobrecarga, desde que o novo recurso esteja disponível durante
período de sobrecarga. Dependendo do recurso, o custo do projeto pode aumentar ou diminuir.
Faça ajustes no calendário para ampliar os dias e as horas de trabalho do projeto ourecurso.
Ampliando-se as horas e os dias disponíveis para um projeto, mais trabalho pode ser realizado. Dependendas alterações, ampliar as horas e dias pode diminuir a necessidade de horas extras.

5/8/2018 Ms Project FGV - slidepdf.com
http://slidepdf.com/reader/full/ms-project-fgv-559abf7d83d60 56/78
Microsoft Project 2000 FGV-EAESLE
5
Exemplos:
Planilha de recursos. Pode-se alteraraumentando as unidades.

5/8/2018 Ms Project FGV - slidepdf.com
http://slidepdf.com/reader/full/ms-project-fgv-559abf7d83d60 57/78
Microsoft Project 2000 FGV-EAESLE
5
Diminua a quantidade de trabalho atribuída ao recurso.
A quantidade de trabalho atribuída a um recurso pode ser reduzida. Se o recurso superlocado for o úniatribuído à tarefa, a duração desta será afetada.
Item A : Divida a tarefa colocando outros recursos a várias tarefas... Clicando na caixa de diálogo de Recursono modo de Gantt, sendo assim é só atribuir outros recursos desejados...
Item A

5/8/2018 Ms Project FGV - slidepdf.com
http://slidepdf.com/reader/full/ms-project-fgv-559abf7d83d60 58/78
Microsoft Project 2000 FGV-EAESLE
5
SALVANDO O PROJETO ORIGINAL
Uma vez que a agenda do projeto esteja criada e os conflitos de recurso e tarefa estejam resolvidos, a agencorrente representa a melhor estimativa de como o projeto deve prosseguir e quais recursos exigirá. Antes queprimeira tarefa do projeto comece, uma linha de base deve ser definida. Uma linha de base é um registro tirado eum momento específico no projeto.
Definir a linha de base é uma etapa importante no processo de agendamento. À medida que um projeavança, os tempos de início são úteis para comparar a agenda planejada com versões posteriores dela para qupossamos ver quais mudanças ocorreram. Quando uma linha de base é salva, o Assistente de planejamento navisa mais o usuário a respeito de salvar um arquivo de projeto. Uma linha de base é salva usando-se o aviso d Assistente de planejamento ou comando Salvar linha de base.
A linha de base de um projeto deve ser vista como uma ferramenta de aprendizado. As informações reunidpela comparação da linha de base com o andamento real de um projeto podem ser usadas para identificar futurproblemas, para estabelecer melhores estimativas de duração de tarefa ou para fazer atribuições de recurso maprecisas.
Se uma linha de base é salva antes que o planejamento da agenda esteja terminado, uma nova linha de baspode ser gravada sobre a existente. Para tanto, escolha na Barra de Menu: Ferramentas, Controle , no menu ecascata escolha Salvar linha de base, na caixa de diálogo “Salvar linha de base” escolha o botão de opçã “Salvar linha de base” e, em “Para”, escolha entre Salvar projeto inteiro ou apenas as Tarefselecionadas.

5/8/2018 Ms Project FGV - slidepdf.com
http://slidepdf.com/reader/full/ms-project-fgv-559abf7d83d60 59/78
Microsoft Project 2000 FGV-EAESLE
5
CRIANDO PLANOS PROVISÓRIOS
Além de salvar uma linha de base, planos provisórios também podem ser salvos. Um plano provisórgeralmente é salvo em certos estágios de um projeto. Esses planos podem ser então comparados com o plano dlinha de base e com a agenda corrente.
Os dados salvos em um plano provisório incluem as datas de início e de término e todas as datas d
divisão. Nenhum dado de recurso ou atribuição é salvo em um plano provisório. Até 10 planos provisórios podeser definidos no Project.
Para definir um plano provisório, proceda da seguinte forma:No menu Ferramentas, aponte para Controle e clique em Salvar linha de base . Na caixa de diálog
“Salvar linha de base” escolha a opção Salvar plano provisório. As caixas Copiar e Em são ativadas. ECopiar, selecione os campos de data a serem copiados. Geralmente, os campos de In íc io/ término devem scopiados.
Selecione, para oseu primerio plano
provisório, oinício/término de seu
plano real. Se nãofor seu primerioplano provisório,selecione de qualoutro plano você
quer copiar.

5/8/2018 Ms Project FGV - slidepdf.com
http://slidepdf.com/reader/full/ms-project-fgv-559abf7d83d60 60/78
Microsoft Project 2000 FGV-EAESLE
6
Dê um clique na seta para baixo de Em e selecione o campo de data em que você deseja copiar.Se esse for o primeiro plano provisório do projeto, selecione o In íc io1/ término1. Cada plano provisór
definido depois desse receberá o número Início/término subsequente; por exemplo, Início2/término2 seria próximo plano provisório do projeto.
Você também pode definir um plano provisório para o projeto inteiro ou para tarefas específicas.Dando um clique em OK, o plano provisório é salvo nos campos início/término designados.
Selecione pelaordem qual será oseu próximo plano
rovisório do

5/8/2018 Ms Project FGV - slidepdf.com
http://slidepdf.com/reader/full/ms-project-fgv-559abf7d83d60 61/78
Microsoft Project 2000 FGV-EAESLE
6
CONTROLANDO O ANDAM ENTO DO PROJETO
Quando a primeira tarefa de um projeto começa, é hora de controlar o andamento real das tarefas recursos. Controle é o processo de reunir e introduzir informações de tarefa na agenda, como as datas de iníciotérmino reais. Controlando o andamento, você pode tirar proveito do tempo economizado de tarefas que estãadiantadas na agenda e tomar decisões sobre como proceder quando algumas ficarem atrasadas.
É possível , por exemplo, controlar o andamento introduzindo todas as informações reais, ou algumadelas, para uma tarefa. Se informações parciais são introduzidas, o Project atualiza os dados restantes com base agenda dessa tarefa. Essas informações podem ser usadas para comparar o plano com o andamento real dprojeto, de forma gráfica. Para tanto, barras de Gantt refletem as informações de linha de base com uma cor e ovalores reais com outra cor.
FAZENDO O ACOMPANHAMENTO POSTERIOR
Antes que a primeira tarefa do projeto possa ser iniciada, a agenda deve estar completamente desenvolviem um plano de linha de base a ser definida. Quando o trabalho tem início em um projeto, é hora de começarcontrolar o andamento das tarefas. O andamento deve ser controlado por todo o projeto. A frequência daatualizações depende do controle necessário sobre o projeto. Se o andamento é controlado mais frequentemente,
mais fácil identificar problemas e adotar a ação corre tiva. As tarefas que não ocorrem o que foi agendado devem ser controladas manualmente, introduzindo-informações de andamento reais para cada tarefa.
Quando o andamento real de tarefa é introduzindo, o projeto é recalculado automaticamente e as tarefas qunão tiveram avanço são reagendadas.
Existem 3 tipos de datas armazenadas para cada tarefa no Project: agendadas ( corrente ), reais e de linha dbase. Ao ser definida uma linha de base, as datas agendadas das tarefas que não estão em andamento ou que nãocorrreram mudam quando a agenda é recalculada.
Quando as tarefas são controladas, o Gráfico de Gantt começa a refletir as informações de andamento. Abarras de Gantt contêm barras de andamento que indicam o andamento de cada tarefa. As tarefas que estã100% completas são excluídas do caminho crítico, pois não tem mais impacto na data de término do projeto. caminho crítico é recalculado automaticamente, à medida que o andamento é introduzindo. As tarefas completadatambém têm uma marca de verificação no campo Indicadores.
Para assinalar tarefas já cumpridas posicione o ponteiro do mouse na extremidade esquerda da barra qurepresenta a duração da tarefa no diagrama de Gantt, clique e arraste para a direita, a percentagem já cumpridda tarefa ficará assinalada em preto.

5/8/2018 Ms Project FGV - slidepdf.com
http://slidepdf.com/reader/full/ms-project-fgv-559abf7d83d60 62/78
Microsoft Project 2000 FGV-EAESLE
6
Para atualizar todo o projeto dia, a dia escolha na Barra de Menu: Ferramentas, e então, Controle, no menem cascata escolha Atualizar Projeto.
Na caixa de diálogo “Atualizar Projeto” defina até que data estão todas as tarefas realizadas, se quer mostro percentual completo ou apenas diferenciar tarefas realizadas e não realizadas e clique sobre o botão de comandOK .
Seu gráfico ficará desta forma:
Posicione o ponteiro do mouse naextremidade esquerda da barra deduração da tarefa. Ele estará na
posição correta quando assumir aforma de porcentagem.
Sinal que marca o quãoadiantada está a tarefa.
Você podecolocar a data
atual.

5/8/2018 Ms Project FGV - slidepdf.com
http://slidepdf.com/reader/full/ms-project-fgv-559abf7d83d60 63/78
Microsoft Project 2000 FGV-EAESLE
6
Outra forma de atribuir as porcentagens das tarefas já concluídas: no Gráfico de Gantt, clique duas vezes tarefa que está sendo executada e coloque a porcentagem desejada.
Adicione aporcentagem desejada.
Verifica ão Linhas de Andamento.

5/8/2018 Ms Project FGV - slidepdf.com
http://slidepdf.com/reader/full/ms-project-fgv-559abf7d83d60 64/78
Microsoft Project 2000 FGV-EAESLE
6
Para comparar seu plano original com as versões posteriores escolha na Barra de Menu: Exibir , e então, Mamodos de exibição , na caixa de diálogo “Mais modos de exibição” em sua caixa de listagem “Modos de exibiçãescolha “Gantt de Controle ” e clique sobre o botão de comando ( Aplicar).
Serão então apresentadas em diferentes cores as tarefas planejadas originalmente, conforme seu andamenreal, tarefas já cumpridas e tarefas a cumprir. Para retornar ao diagrama de Gantt escolha na Barra de MenExibir , e então, Gantt Chart .
Clique em Ganttde controle e
depois em Aplicar.

5/8/2018 Ms Project FGV - slidepdf.com
http://slidepdf.com/reader/full/ms-project-fgv-559abf7d83d60 65/78
Microsoft Project 2000 FGV-EAESLE
6
Seu gráfico ficará assim:
VerificaçãoLinhas de andamento:
Verificam a quantidade járesolvida.
Resolvido
Não resolvido

5/8/2018 Ms Project FGV - slidepdf.com
http://slidepdf.com/reader/full/ms-project-fgv-559abf7d83d60 66/78
Microsoft Project 2000 FGV-EAESLE
6
EXERCÍCIOS
Cenário
A agenda do projeto da reunião dos acionistas está praticamente pronta. Na última reunião da equipe projeto, as atribuições finais de recursos e horários de trabalho foram concluídas. Agora, você está pronto pa
resolver todas as superlocações de recurso, com base nos parâmetros definidos na reunião.
Passo1: visualize cargas de trabalho de Recurso.1. Abra o arquivo salvo no último exercício.2. Exiba o modo Uso do recurso.3. Visualize a carga de trabalho do recurso interno.4. Exiba a barra de ferramentas Gerenciamento de recursos.5. Exiba o modo Alocação de recursos.6. Encontre a superlotação do recurso vice-presidente.
Passo2: resolva superlocações de Recurso Manualmente Você usará técnicas de gerenciamento para resolver as superlocações restantes dentro dos parâmetr
aceitáveis, conforme definido pela equipe de projeto.1. Localize a superlotação do recurso assistente administrativo.2. Resolva a superlotação, removendo o assistente administrativo da tarefa 17, organizar equipament
necessários.3. Localize a superlotação, aumentado as unidades máximas disponíveis para o projeto para 200%4. Role no modo Uso do recurso para certificar-se de que não existe mais nenhuma superlotação.5. Salve o arquivo sem linha de base.
Passo3 : Defina uma linha de base: A agenda da reunião dos acionistas foi otimizada e agora representa o melhor esforço da equipe de projeto e
criar um plano. Para finalizar esse plano, você definirá a linha de base do projeto para comparação posterior com
andamento real.1. Defina uma linha de base para o projeto de reunião dos acionistas.2. Salve o arquivo.3. Verifique o andamento, do projeto.4. Vamos supor que já foram executadas algumas tarefas do projeto, andiante o projeto de um mês
frente... (obs..: da data de início até mais um mês..)

5/8/2018 Ms Project FGV - slidepdf.com
http://slidepdf.com/reader/full/ms-project-fgv-559abf7d83d60 67/78
Microsoft Project 2000 FGV-EAESLE
6
CONTROLANDO CUSTOS REAIS DIARI AMENTE
• No menu Ferramentas, dê um clique em Opções,• Dê um clique na guia Cálculo,• Na área Opções de cálculo, cancele a seleção da caixa de verificação, (O Project sempre calcula o
custos reais) e dê um clique em OK.
Cancele a seleçãodesta caixa de
verificação.

5/8/2018 Ms Project FGV - slidepdf.com
http://slidepdf.com/reader/full/ms-project-fgv-559abf7d83d60 68/78
Microsoft Project 2000 FGV-EAESLE
6
• Por padrão, o project calcula custos reais. Essas configurações deve ser canceladas para que o usuáintroduza valores de custos reais.
• Na barra de Modos, dê um clique no ícone Uso da Tarefa.• No menu Exibir , aponte para Tabela ,e depois dê um clique em Controle .

5/8/2018 Ms Project FGV - slidepdf.com
http://slidepdf.com/reader/full/ms-project-fgv-559abf7d83d60 69/78
Microsoft Project 2000 FGV-EAESLE
6
• No menu Formatar , aponte para Detalhes, e depois dê um clique em Custo Real.
• Para introduzir valores reais para um tarefa, digite o valor do custo no campo do dia apropriado paratarefa.• As informações de custo real só podem ser introduzidas depois que o trabalho restante da tarefa f
zero.• Para introduzir valores reais em um recurso, digite o valor do custo no campo do dia apropriado para
recurso.
Insira oscustos
atuais dastarefas.

5/8/2018 Ms Project FGV - slidepdf.com
http://slidepdf.com/reader/full/ms-project-fgv-559abf7d83d60 70/78
Microsoft Project 2000 FGV-EAESLE
7
DIVIDIN DO TAREFAS
Uma tarefa pode ser dividida ou reagendada para interromper o trabalho e depois retomar o restante dele eum ponto posterior na agenda. Por exemplo, um recurso é atribuído a uma tarefa que está agendada para ocorrem um dia em que ele também está agendado para participar de um seminário, ela pode ser dividida, de modo qcomece antes da data do seminário, pare no dia deste e depois retome no dia seguinte ao seminário.
Se estiver claro que uma tarefa será interrompida, ela poderá ser dividida ao ser criada. Se uma interrupçãocorrerá depois de a tarefa ter começado, ela poderá ser dividida no ponto em que o trabalho foi interrompido erestante da tarefa poderá ser reagendado. Uma tarefa pode ser dividida muitas vezes para criar lacunas dqualquer tamanho no trabalho. Quando uma tarefa é dividida, o Gráfico de Gantt apresenta uma lacuna na barde Gantt para a tarefa, a largura da lacuna representa o comprimento da interrupção no trabalho.
• Na barra de Modos, dê um clique no ícone Gráfico de Gantt;• Na barra de ferramentas padrão, dê um clique no botão Dividir tarefa;
Clicar:

5/8/2018 Ms Project FGV - slidepdf.com
http://slidepdf.com/reader/full/ms-project-fgv-559abf7d83d60 71/78
Microsoft Project 2000 FGV-EAESLE
7
• Posicione o cursor do mouse na barra de Gantt para a tarefa desejada;• Posicione o cursor do mouse na barra de Gantt até a data desejada.
Aparecerá a seguinte tela:
EXECUTANDO RELATÓRIOS
O MS Project 2000 oferece-lhe modelos de relatórios voltados a diferentes interesses que podem incidir sobremesmo projeto, para acessá-los escolha na Barra de Menu Exibir, Relatórios.... Na caixa de diálogo “Relatórios” opções de direcionamento do interesse:
Posicione o cursor (no meio do gráficoda tarefa) na data desejada e arraste
até a data final.

5/8/2018 Ms Project FGV - slidepdf.com
http://slidepdf.com/reader/full/ms-project-fgv-559abf7d83d60 72/78
Microsoft Project 2000 FGV-EAESLE
7
• Vião G eral, fornece informações gerais sobre o projeto direcionadas a:o Resumo do projeto, fornece as diretrizes gerais do projeto e do andamento sem detalhar
tarefas;o Tarefas de nível superior, fornece uma visualização do projeto apenas quanto às su
etapas mais importantes;o Tarefas crít icas, apresenta as tarefas, as durações, as relações entre si e os recursos a el
relacionados;o Etapas, apresenta as etapas e eventos mais marcantes durante o projeto;o Dias úteis , apresenta o calendário de dias trabalhados e não trabalhados para o projeto;
• Atividades atuais , fornece informações direcionadas ao andamento do projeto:o Tarefas não iniciadas, fornece as tarefas não iniciadas, seu cronograma planejado
recursos envolvidos;o Tarefas com início breve, após completarmos as caixas de diálogo “Date Range”, em q
definimos um período, nos fornece as tarefas prestes a serem executadas;o Tarefas em andamen to, fornece as informações a respeito das tarefas já iniciadas;o Tarefas concluídas, informa sobre as tarefas já executadas;o Tarefas que já deveriam ser iniciadas, após completarmos a caixa de diálogo “Shou
Start By”, em que dizemos a partir de que data queremos o relatório, nos fornece todas
tarefas com planejamento de início anterior a esta data;o Tarefas adiadas, informa sobre as tarefas que não estão sendo cumpridas conforme
planejamento original;
• Custos, fornece informações direcionadas a custos:o Fluxo de caixa , fornece os custos diários de cada etapa e cada tarefa, bem como os custo
totais de cada semana;o Orçamento, fornece as informações sobre os custos planejados (orçamento) e o cust
efetivo, bem como a variação entre eles;o Tarefas com orçamento estourado , apresenta apenas as tarefas em que o custo efetiv
superou o planejado;o Recursos com orçamento estourado , apresenta os recursos que oneraram o orçamento;o
Valor Acumulado, apresenta os custos economizados em relação ao projeto inicial;• Atribuições, direciona os relatórios no sentido de distribuir responsabilidades:
o Funções, informa qual a atribuição de cada responsável;o Funções e prazos, informa qual a atribuição de cada responsável e o cronograma d
execução;o Lista de tarefas pendentes, fornece o relatório das tarefas semanais para um dos recurs
utilizados no projeto, portanto temos que informar através da caixa de diálogo “UsinResource...”, para qual dos recursos queremos uma lista das atividades semanais;
o Recursos superalocados, faz relatório dos recursos com sobre-uso (horas extras);
• Carga de trabalho..., direciona as informações à alocação:o Uso da tarefa , indica qual tarefa utiliza qual recurso em horas diárias e totais;o Uso do recurso , indica qual recurso é utilizado em qual tarefa em horas diárias e total dhoras;o Personalizados ..., fornece as várias opções de relatório que o usuário possa vir a utiliza
com a possibilidade de formatação personalizada.

5/8/2018 Ms Project FGV - slidepdf.com
http://slidepdf.com/reader/full/ms-project-fgv-559abf7d83d60 73/78
Microsoft Project 2000 FGV-EAESLE
7
ALTERANDO OS FORMATOS DO DIAGRAMA DE GANTT
Para alterar o formato das Barras horizontais que representam o tempo de duração das tarefas, dê um dupclique sobre a barra, aparecerá a caixa de diálogo “Formatar Barra”, que tem duas guias:
- “Forma da barra”, para alteração de formatos e cor;
- “Texto da barra”, para a adição ou alteração dos textos que acompanhão a barra. A barra, em geral vem acompanhada apenas com o nome do recurso associado, mas pode fornecer vár
outras informações:Para tanto, selecione uma posição (Esquerda, Direita, Superior, Inferior ou Dentro) e na caixa de listagem e
cortina defina que tipo de informação deseja que acompanhe a barra.

5/8/2018 Ms Project FGV - slidepdf.com
http://slidepdf.com/reader/full/ms-project-fgv-559abf7d83d60 74/78
Microsoft Project 2000 FGV-EAESLE
7
Há ainda um auxiliar de formatação do diagrama de Gantt, para acessá-lo clique com o botão direito do mousobre a escala de tempo, no menu rápido escolha Assistente de Gráficos Gan tt , e siga os passos propostos peauxiliar escolhendo os botões de opção mais adequados ao seu projeto.
Para alterar o formato de todas as barras ao mesmo tempo, dê um duplo clique sobre a área em branco d
diagrama de Gantt (área dos dias trabalhados), na caixa de diálogo Estilos de Barra defina as alteraçõdesejadas.
Defina a posição quedeseja que ocupe a
informação.
Exem lo Defina que tipo de informação quedeseja que acompanhe a barra.

5/8/2018 Ms Project FGV - slidepdf.com
http://slidepdf.com/reader/full/ms-project-fgv-559abf7d83d60 75/78
Microsoft Project 2000 FGV-EAESLE
7
REARRANJANDO A ÁREA DE VISUALIZAÇÃ O
O MS Project 2000 oferece alguns recursos que facilitam a visualização de seu projeto conforme diferenteinteresses, assim, na Barra de ferramentas temos os botões:
- (Mais Zoom), que aumenta a escala de tempo, vêem-se menos tarefas mas com um maior espaço pacada uma;
- (Menos Zoom), que diminui a escala de tempo, mas aumenta o número de tarefas visualizáveis;- (Ir para a tarefa selecionada), que traz para a parte visualizável do diagrama a tarefa que estej
selecionada;
Para alterar a área visualizável do diagrama de Gantt, pode-se ainda recorrer à Barra de Menu Exibir , em sopção Zoom, a qual abre a caixa de diálogo “Zoom”, que permite (através de seus botões de opção) determinqual a amplitude do projeto que se pretende visualizar.
Personaliza ndo os Tempos de Trabalho
Atrasando o Início de uma tarefaPara atrasar o início de uma tarefa, posicione o ponteiro do mouse no meio da barra de duração da tarefa n
diagrama de Gantt, quando o ponteiro do mouse assumir a forma de uma cruz de setas , clique e arrashorizontalmente a tarefa até o ponto desejado.

5/8/2018 Ms Project FGV - slidepdf.com
http://slidepdf.com/reader/full/ms-project-fgv-559abf7d83d60 76/78
Microsoft Project 2000 FGV-EAESLE
7
VARIANDO UM ENFOQUE DE UM MESMO MODO DE APRESENTAÇÃOPara um mesmo modo de apresentação podem-se criar diferenciadas formas que contemplem diferente
enfoques sobre o projeto, para tanto, na Barra de Menu escolha Exibir, abra então o menu em cascata Tabelescolha qual a modalidade de maior interesse que deseja visualizar.
Você pode ainda inserir colunas em alguma planilha, para tanto escolha na Barra de Menu Inserir a opçãInserir coluna, na caixa de diálogo “Definição de coluna”, na caixa de listagem em cortina “Nome do campo”, defi
que tipo de informação constará na nova coluna, clique então sobre o botão de comando OK.
INSERINDO DESENHOS Você pode personalizar sua área de trabalho, colocando lembretes no seu gráfico de Gantt.Para isso, dê um clique com o botão direito do mouse em Exibir, Barra de ferramentas, Desenho, resultan
assim o aparecimento de novas ferramentas de desenhos.
Barra deferrament
a deDesenho.

5/8/2018 Ms Project FGV - slidepdf.com
http://slidepdf.com/reader/full/ms-project-fgv-559abf7d83d60 77/78
Microsoft Project 2000 FGV-EAESLE
7
EXERCÍCIOS FINAIS
Planejamento
Objetivo..: Dar cestas de Natal e presentes para funcionários e seus filhos de uma empresa que presta serviçde limpeza na Indústria Patati-patata.
Os..: O objetivo deste exercício é que você observe realmente como é adiminstrar um projeto no Projecperceba o quanto ele é flexível às suas decisões, por isso este exercício é bem livre para colocar sua opinião.
Planejamento..:
Ø Início do Planejamento - marcoØ Selecionar os funcionários
o Quantidade de funcionárioso Quantidade de Crianças (até qual faixa etária receberá presente)
Ø Alimentos / objetoso Patrocinadoreso Selecionar Alimentos
§ Doces• Balas
• Chocolates• Cocada
§ Cestas básicas• Arroz• Feijão• Condimentos• Açúcar
§ Brinquedos• Carrinhos• Boneca• Bola
Ø JogosØ Mão de obra
o Voluntárioso Montagem
§ Cestas básicas§ Sacos de doces§ Brinquedos
Ø Locomoção das cestasØ Localização
o Local de Entrega§ Conseguir patrocínio
o Decoração§ Flores§ Árvore de Natal§ Papai Noel
Ø Ornamentos para Mesa§ Alimentos§ Bebidas§ Seguranças§ Música

5/8/2018 Ms Project FGV - slidepdf.com
http://slidepdf.com/reader/full/ms-project-fgv-559abf7d83d60 78/78
Microsoft Project 2000 FGV-EAESLE
7
Ø Verificaçãoo Cestas básicas (qtd)o Sacos (doces)o Brinquedoso Localizaçao(confirmação/ horário)
Ø Convites/ Senhas
o Confecçãoo Impressãoo Distribuição
Ø Dia da Entrega
Aula 4
Ø Colocar a data do inicío do projeto dia: 21/08/00;Ø Cuidado para não passar do Natal.Ø Colocar o Autor, Assunto do Projeto;Ø Colocar a primeira e última tarefa como um marco;Ø Criar linhas de vínculo com todas as tarefasØ As etapas dentro da tarefa : Doces, Cestas básicas, brinquedos,... colocar dependências como start
start.Ø As etapas dentro da tarefa : Montagem, verificação : dependências - finish – to – finishØ Atribuir anotações para a tarefa de resumo “Patrocinador” informando “FGV - Hipermercado Extra ”
Criar um tabela de recursos com os seguintes recursos:Ø ArturØ AlcesteØ AntonioØ PatriciaØ AdrianaØ JoãoØ ZéliaØ
CarlosØ MônicaØ AlexØ Cris
o Colocar para cada recurso um salário (de acordo com sua escolha) ;o Para o Alcestes , colocar um aumento de salário de 25 % no próximo mês;o Para o Alcestes, na etapa Papai Noel atribuir um salário diferente das outras tarefas.o Calcular as porcentagens de cada recurso para tenha sucesso, conflitos de sobrecarga d
trabalho.o Criar calendários de base no período noturno (horário desejado) para atribuir à etap
Segurança (colocar tb. os finais de semanas). Como dias úteis ;o Colocar período de férias para a Artur no mês de dezembro de 2002 .