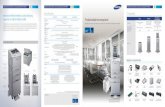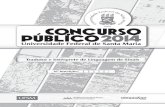Multifuncional monocromática a laser · de segurança com o uso de componentes específicos do...
Transcript of Multifuncional monocromática a laser · de segurança com o uso de componentes específicos do...
-
Multifuncional monocromática alaser
Guia do Usuário
Junho de 2018Tipo(s) de máquina:
7018
Modelo(s):
676 e seus modelos equivalentes
-
ConteúdoInformações sobre segurança.....................................................................7
Convenções...........................................................................................................................................................7
Declarações de produtos.................................................................................................................................. 7
Aprender sobre a impressora.................................................................... 10Selecionando um local para a impressora.................................................................................................. 10
Configurações da impressora.......................................................................................................................... 11
Conectando cabos.............................................................................................................................................12
Usando o painel de controle........................................................................................................................... 14
Aprender sobre o status do botão liga/desliga e da luz indicadora.................................................... 15
Usando a tela inicial...........................................................................................................................................15
Impressão da Página de configurações de menu.....................................................................................16
Impressão da página de configuração de rede......................................................................................... 16
Configuração e uso dos aplicativos da tela inicial..................................17Personalização da tela inicial.......................................................................................................................... 17
Configurando o Card Copy.............................................................................................................................. 17
Uso do centro de atalho...................................................................................................................................18
Usando a Personalização da exibição..........................................................................................................18
Configuração do Scan Center........................................................................................................................ 18
Gerenciando contatos.......................................................................................................................................18
Configuração e uso dos recursos de acessibilidade..............................21Ativando modo de ampliação.........................................................................................................................21
Ativação do Voice Guidance...........................................................................................................................21
Ajustando a velocidade de fala no Voice Guidance.................................................................................21
Ativando senhas ou números de identificação pessoal falados........................................................... 21
Navegando pela tela usando gestos...........................................................................................................22
Usando o teclado no visor..............................................................................................................................22
Carregamento de papel e mídia especial................................................23definindo o tamanho e o tipo da mídia especial.......................................................................................23
Definição das configurações do papel Universal.....................................................................................23
Carregamento de bandejas............................................................................................................................23
Carregamento do alimentador multiuso..................................................................................................... 25
Conteúdo 2
-
Vinculação de bandejas..................................................................................................................................26
Papel compatível.........................................................................................27Tamanhos de papel compatíveis...................................................................................................................27
Tipos de papel compatíveis........................................................................................................................... 29
Gramaturas de papel compatíveis................................................................................................................29
Impressão.................................................................................................... 30Impressão de um computador.......................................................................................................................30
Impressão a partir de um dispositivo móvel.............................................................................................. 30
Impressão a partir de uma unidade flash.....................................................................................................31
Unidades flash e tipos de arquivo suportados..........................................................................................32
Configurar trabalhos confidenciais...............................................................................................................33
Imprimindo trabalhos suspensos.................................................................................................................. 33
Impressão de uma lista de amostras de fontes........................................................................................ 33
Cancelamento de um trabalho de impressão........................................................................................... 34
Cópia............................................................................................................ 35Cópias...................................................................................................................................................................35
Cópia de fotos....................................................................................................................................................35
Copiando em papel timbrado........................................................................................................................ 35
Cópia nos dois lados do papel (impressão frente e verso)....................................................................35
Redução ou ampliação de cópias.................................................................................................................36
Agrupamento de cópias.................................................................................................................................. 36
Folhas separadoras entre as cópias............................................................................................................ 36
Para copiar várias páginas em uma única folha........................................................................................36
Criar um atalho de cópia................................................................................................................................. 36
Envio de e-mails.......................................................................................... 37Configurando o e-mail......................................................................................................................................37
Configurando as definições de e-mail......................................................................................................... 37
Envio de e-mail...................................................................................................................................................37
Criação de um atalho de e-mail.....................................................................................................................38
Fax................................................................................................................ 39Configurando a impressora para enviar fax...............................................................................................39
Envio de um fax................................................................................................................................................. 45
Agendando o envio de um fax...................................................................................................................... 46
Conteúdo 3
-
Criando um atalho de destino de fax...........................................................................................................46
Alteração da resolução do fax.......................................................................................................................46
Ajustar a tonalidade do fax.............................................................................................................................46
Exibição de um log de fax...............................................................................................................................46
Bloqueio de fax indesejados.......................................................................................................................... 47
Retenção de fax................................................................................................................................................. 47
Encaminhamento de fax.................................................................................................................................. 47
Digitalização................................................................................................48Digitalização para um servidor FTP..............................................................................................................48
Criação de um atalho de FTP.........................................................................................................................48
Digitalização para uma unidade flash..........................................................................................................48
Enviar documentos digitalizados para um computador......................................................................... 49
Compreendendo os menus da impressora.............................................50Mapa de menus.................................................................................................................................................50
Dispositivo............................................................................................................................................................51
Imprimir................................................................................................................................................................. 61
Papel.....................................................................................................................................................................69
Copiar................................................................................................................................................................... 72
Fax......................................................................................................................................................................... 75
E-mail.................................................................................................................................................................... 87
FTP........................................................................................................................................................................ 95
Rede/portas........................................................................................................................................................ 99
Unidade USB......................................................................................................................................................110
Segurança...........................................................................................................................................................116
Relatórios........................................................................................................................................................... 123
Ajuda................................................................................................................................................................... 125
Solução de problemas................................................................................................................................... 125
Protegendo a impressora........................................................................ 126Localização do slot de segurança...............................................................................................................126
Apagar a memória da impressora............................................................................................................... 126
Limpando a memória do disco rígido da impressora.............................................................................126
Criptografando o disco rígido da impressora...........................................................................................127
Restauração das configurações padrão de fábrica................................................................................ 127
Declaração de volatilidade............................................................................................................................127
Conteúdo 4
-
Manutenção da impressora..................................................................... 129Ajustando o volume do alto-falante............................................................................................................129
Rede.................................................................................................................................................................... 130
Limpando as peças da impressora.............................................................................................................. 131
Solicitando peças e suprimentos.................................................................................................................135
Trocando peças e suprimentos....................................................................................................................136
Transportando a impressora......................................................................................................................... 148
Economizando energia e papel................................................................................................................... 149
Limpando atolamentos............................................................................. 151Para evitar atolamentos.................................................................................................................................. 151
Identificando os locais dos atolamentos................................................................................................... 152
Atolamento de papel na porta A................................................................................................................. 153
Atolamento de papel na porta B..................................................................................................................157
Atolamento de papel na bandeja padrão................................................................................................. 158
Atolamento de papel na unidade duplex..................................................................................................159
Atolamento de papel nas bandejas............................................................................................................160
Atolamento de papel no alimentador multiuso........................................................................................ 161
Atolamento de papel no alimentador automático de documentos................................................... 162
Atolamento de papel no encadernador.................................................................................................... 163
Atolamento de grampos no encadernador.............................................................................................. 165
Solução de problemas.............................................................................. 167Problemas de conexão de rede...................................................................................................................167
Problemas de opções de hardware........................................................................................................... 169
Problemas com suprimentos........................................................................................................................ 169
Problemas na bandeja de papel.................................................................................................................. 170
Problemas de impressão............................................................................................................................... 173
Problemas de envio de fax........................................................................................................................... 201
Problemas de digitalização..........................................................................................................................204
Entrando em contato com o suporte ao cliente.....................................................................................208
Atualizando e migrando...........................................................................210Hardware........................................................................................................................................................... 210
Software............................................................................................................................................................ 224
Firmware........................................................................................................................................................... 225
Conteúdo 5
-
Avisos.........................................................................................................227
Índice..........................................................................................................234
Conteúdo 6
-
Informações sobre segurança
ConvençõesNota: Uma nota identifica informações que podem ajudar você.
Aviso: Um aviso identifica algo que pode danificar o hardware ou o software do produto.
CUIDADO: Uma atenção indica uma situação potencialmente perigosa que pode ferir você.
Diferentes tipos de instruções de atenção incluem:
ATENÇÃO—RISCO DE FERIMENTO: Indica risco de lesão.
ATENÇÃO—RISCO DE CHOQUE: Indica risco de choque elétrico.
ATENÇÃO—SUPERFÍCIE QUENTE: Indica risco de queimadura se tocado.
ATENÇÃO—RISCO DE TOMBAMENTO: Indica um perigo de esmagamento.
ATENÇÃO—PERIGO DE ESMAGAMENTO: Indica risco de ficar preso entre as peças móveis.
Declarações de produtosATENÇÃO—RISCO DE FERIMENTO: Para evitar o risco de incêndio ou choque elétrico, conecte o cabode energia em uma tomada elétrica adequadamente aterrada que esteja perto do produto e possa serfacilmente acessada.
ATENÇÃO—RISCO DE FERIMENTO: Para evitar o risco de incêndio ou choque elétrico, utilize somenteo cabo de energia fornecido com este produto ou um cabo de energia de substituição fornecido por umfabricante autorizado.
ATENÇÃO—RISCO DE FERIMENTO: Não use este produto com extensões, filtros de linha com váriastomadas, extensores com várias tomadas ou dispositivos UPS. A capacidade de potência desses tiposde acessórios pode facilmente ser sobrecarregada por uma impressora a laser e resultar em risco deincêndio, danos materiais ou baixo desempenho.
ATENÇÃO—RISCO DE FERIMENTO: Não use este produto com um filtro de linha. O uso de umdispositivo de proteção contra sobretensão pode resultar em risco de incêndio, danos materiais oubaixo desempenho da impressora.
ATENÇÃO—RISCO DE FERIMENTO: Para reduzir o risco de incêndio, use apenas um cabo de 26 AWGou um fio de telecomunicações (RJ-11) maior ao conectar o produto à rede de telefone públicaconectada. Para os usuários na Austrália, o cabo deve ser aprovado pelo Australian Communicationsand Media Authority.
ATENÇÃO—RISCO DE CHOQUE: Para evitar o risco de choque elétrico, não coloque ou use esteproduto perto da água ou em locais molhados.
ATENÇÃO—RISCO DE CHOQUE: Para evitar o risco de choque elétrico, não instale este produto nemfaça conexões elétricas ou a cabo, como recursos do fax, cabos de energia ou telefone, durantetempestades com relâmpago.
Informações sobre segurança 7
-
ATENÇÃO—RISCO DE FERIMENTO: Não recorte, torça, enrole, amasse ou coloque objetos pesadosno cabo de alimentação. Não submeta o cabo de alimentação à abrasão ou estresse. Não coloque ocabo de alimentação entre objetos como móveis e paredes. Se qualquer um desses itens foremobservados, poderá haver risco de incêndio ou choque elétrico. Inspecione o cabo de alimentaçãoregularmente para verificar sinais desses problemas. Remova o cabo de alimentação da tomada elétricaantes de verificá-lo.
ATENÇÃO—RISCO DE CHOQUE: Para evitar risco de choque elétrico, verifique se todas as conexõesexternas (como conexões Ethernet e do sistema telefônico) estão corretamente instaladas em suasportas plug-in marcadas.
ATENÇÃO—RISCO DE CHOQUE: Para evitar o risco de choque elétrico, se você for acessar a placa docontrolador ou instalar hardware opcional ou dispositivos de memória algum tempo após configurar aimpressora, desligue a impressora e desconecte o cabo de energia da tomada elétrica antes decontinuar. Se houver outros dispositivos conectados à impressora, desligue-os também e desconecte oscabos que vão para a impressora.
ATENÇÃO—RISCO DE CHOQUE: Para evitar o risco de choque elétrico, não use o recurso de faxdurante tempestades com relâmpago.
ATENÇÃO—RISCO DE CHOQUE: Para evitar o risco de choque elétrico ao limpar a parte externa daimpressora, desconecte o cabo de energia da tomada e todos os cabos da impressora antes deprosseguir.
ATENÇÃO—RISCO DE FERIMENTO: O peso da impressora é superior a 18 kg (40 lb) e exige duas oumais pessoas treinadas para movê-la com segurança.
ATENÇÃO—RISCO DE FERIMENTO: Ao mover a impressora, siga estas diretrizes para evitar danos avocê ou à impressora:
• Certifique-se de que todas as portas e bandejas estejam fechadas.• Desligue a impressora e desconecte o cabo de energia da tomada elétrica.• Desconecte todos os fios e cabos da impressora.• Se a impressora tiver bandejas opcionais de chão separadas ou opções de saída conectadas a ela,
desconecte-as antes de mover a impressora.
• Se a impressora tiver uma base com rodinhas, empurre-a com cuidado até o novo local. Cuidado ao passarpor soleiras e falhas no piso.
• Se a impressora não tiver uma base com rodinhas, mas estiver configurada com bandejas opcionais ouopções de saída, remova as opções de saída e retire a impressora das bandejas. Não tente levantar aimpressora e as opções ao mesmo tempo.
• Sempre use as alças da impressora para levantá-la.• Qualquer carrinho usado para mover a impressora deve possuir uma superfície capaz de suportar a base
completa da impressora.
• Qualquer carrinho usado para mover as opções de hardware deve ter uma superfície capaz de suportar asdimensões das opções.
• Mantenha a impressora na posição vertical.• Evite movimentos bruscos.• Tome cuidado para que seus dedos não fiquem embaixo da impressora ao abaixá-la.• Verifique se há espaço suficiente ao redor da impressora.
Informações sobre segurança 8
-
ATENÇÃO—RISCO DE TOMBAMENTO: A instalação de uma ou mais opções em sua impressora oumultifuncional pode exigir uma base com rodinhas, mobília ou outro recurso para evitar instabilidadesque causem possíveis lesões. Para obter mais informações sobre configurações compatíveis, entre emcontato com o local em que você adquiriu a impressora.
ATENÇÃO—RISCO DE TOMBAMENTO: Para reduzir o risco de instabilidade do equipamento, coloquecada bandeja separadamente. Mantenha todas as outras bandejas fechadas até serem necessárias.
ATENÇÃO—SUPERFÍCIE QUENTE: A parte interna da impressora pode estar quente. Para reduzir orisco de ferimentos em um componente quente, espere a superfície esfriar antes de tocá-la.
ATENÇÃO—PERIGO DE ESMAGAMENTO: Para evitar o risco de lesões por esmagamento, tenhacuidado em áreas marcadas com esta etiqueta. A lesão por esmagamento pode ocorrer ao redor peçasmóveis, como engrenagens, portas, bandejas e tampas.
ATENÇÃO—RISCO DE FERIMENTO: Este produto utiliza um laser. O uso de controles ou ajustes ou aexecução de procedimentos diferentes daqueles especificados no Guia do usuário pode resultar emexposição perigosa à radiação.
ATENÇÃO—RISCO DE FERIMENTO: A bateria de lítio neste produto não deve ser substituída. Existe orisco de explosão se uma bateria de lítio for substituída incorretamente. Não recarregue, desmonte ouincinere uma bateria de lítio. Descarte as baterias de lítio usadas de acordo com as instruções dofabricante e regulamentos locais.
Este produto foi projetado, testado e aprovado como um produto que atende aos mais rígidos padrões globaisde segurança com o uso de componentes específicos do fabricante. Os recursos de segurança de algumaspeças nem sempre são óbvios. O fabricante não se responsabiliza pelo uso de outras peças de substituição.
Para fazer manutenção e reparos não descritos na documentação do usuário, entre em contato com umrepresentante de serviço.
Este produto utiliza um processo de impressão que aquece a mídia de impressão, e o aquecimento pode fazercom que a mídia libere emissões. Você deve ler e compreender a seção de instruções de operação que abordaas diretrizes para a seleção da mídia de impressão a fim de evitar a possibilidade de emissões perigosas.
Este produto pode produzir pequenas quantidades de ozônio durante a operação normal e pode estarequipado com um filtro desenvolvido para limitar as concentrações de ozônio para níveis muito abaixo doslimites de exposição recomendados. Para evitar altos níveis de concentração de ozônio durante o usoextensivo, instale este produto em uma área bem ventilada e substitua os filtros do exaustor e de ozônio sefor instruído a fazê-lo nas instruções de manutenção do produto. Se não há referências a filtros nas instruçõesde manutenção do produto, então não há filtros que exigem substituição para este produto.
GUARDE ESTAS INSTRUÇÕES.
Informações sobre segurança 9
-
Aprender sobre a impressora
Selecionando um local para a impressora• Deixe espaço suficiente para instalar opções de hardware e para abrir bandejas, tampas e portas.• Instale a impressora perto de uma tomada elétrica.
ATENÇÃO—RISCO DE FERIMENTO: Para evitar risco de incêndio ou choque elétrico, conecte ocabo de energia em uma tomada elétrica adequadamente aterrada que esteja perto do produto epossa ser facilmente acessada.
ATENÇÃO—RISCO DE CHOQUE: Para evitar risco de choque elétrico, não coloque ou use esteproduto perto da água ou em locais molhados.
• Verifique se o fluxo de ar no ambiente está de acordo com a última revisão da norma ASHRAE 62 ou danorma CEN/TC 156.
• Use uma superfície plana, firme e estável.• Mantenha a impressora:
– Limpa, seca e sem poeira– Longe de grampos e clipes de papel soltos– Longe da corrente de ar direta de aparelhos de ar condicionado, aquecedores ou ventiladores– Longe da luz direta do sol e de umidade excessiva
• Observe as temperaturas recomendadas e evite variações.
Temperatura ambiente 10 a 32°C (50 a 90 °F)
Temperatura de armazenamento 0 a 40 °C (-32 a 104 °F)
• Deixe a seguinte quantidade de espaço recomendado ao redor da impressora para obter a ventilaçãoadequada:
Aprender sobre a impressora 10
-
1 Superior 800 mm (32 pol.)
2 Traseira 203 mm (8 pol.)
3 Lado direito 305 mm (12 pol.)
4 Frente 510 mm (20 pol.)
5 Lado esquerdo 203 mm (8 pol.)
Configurações da impressoraATENÇÃO—RISCO DE TOMBAMENTO: A instalação de uma ou mais opções em sua impressora oumultifuncional pode exigir uma base com rodinhas, mobília ou outro recurso para evitar instabilidadesque causem possíveis lesões. Para obter mais informações sobre configurações compatíveis, entre emcontato com o local em que você adquiriu a impressora.
ATENÇÃO—RISCO DE TOMBAMENTO: Para reduzir o risco de instabilidade do equipamento, carreguecada bandeja separadamente. Mantenha todas as outras bandejas fechadas até serem necessárias.
Você pode configurar sua impressora ao adicionar uma bandeja opcional para 250 ou 550 folhas. Para obtermais informações, consulte " Instalação das bandejas opcionais" na página 223.
Aprender sobre a impressora 11
-
1 Painel de controle
2 Alimentador Automático de Documentos (ADF)
3 Bandeja padrão
4 Grampeador opcional
5 Tampa de acesso à placa do controlador
6 Bandeja padrão para 550 folhas
7 Bandeja opcional para 250 ou 550 folhas
8 Alimentador multifunção
9 Porta A
Conectando cabosATENÇÃO—RISCO DE CHOQUE: Para evitar o risco de choque elétrico, não instale este produto nemfaça conexões elétricas ou a cabo, como recursos do fax, cabos de energia ou telefone, durantetempestades com relâmpago.
ATENÇÃO—RISCO DE FERIMENTO: Para evitar risco de incêndio ou choque elétrico, conecte o cabode energia em uma tomada elétrica adequadamente aterrada que esteja perto do produto e possa serfacilmente acessada.
ATENÇÃO—RISCO DE FERIMENTO: Para evitar o risco de incêndio ou choque elétrico, utilize somenteo cabo de energia fornecido com este produto ou um cabo de energia de substituição fornecido por umfabricante autorizado.
Aprender sobre a impressora 12
-
ATENÇÃO—RISCO DE FERIMENTO: Para reduzir o risco de incêndio, use apenas um cabo de 26 AWGou um fio de telecomunicações (RJ-11) maior ao conectar o produto à rede de telefone públicaconectada. Para os usuários na Austrália, o cabo deve ser aprovado pelo Australian Communicationsand Media Authority.
Aviso — Danos potenciais: Para evitar avaria ou perda de dados da impressora, não toque no cabo USB, emqualquer adaptador de rede sem fio ou em qualquer área exposta da impressora enquanto estiverimprimindo.
Utilize Para
1 Soquete do cabo de energia Conectar a impressora a uma tomada elétrica.
2 Porta Ethernet Conecte a impressora a uma rede Ethernet.
3 Porta LINE Conecta a impressora à linha telefônica ativa por uma tomada padrão (RJ‑11), umfiltro DSL, um adaptador VoIP ou qualquer outro adaptador que permita acessar alinha telefônica para enviar e receber fax.
4 Porta USB Acoplar um teclado ou qualquer opcional compatível.
5 Porta USB de impressora Conecta a impressora ao computador.
Aprender sobre a impressora 13
-
Usando o painel de controle
Utilize Para
1 Exibir • Exibir as mensagens da impressora e o status dos suprimentos.• Configurar e operar a impressora.
2 Botão Início Ir para a tela inicial.
3 Botão Liga/desliga Ligar ou desligar a impressora.
Nota: Para desligar a impressora, pressione e segure o botão liga/desliga por 5segundos.
4 Teclado numérico Digitar números ou símbolos em um campo de entrada.
5 Botão pausar Colocar uma pausa de discagem em um número de fax.
6 Botão Iniciar Iniciar um trabalho, dependendo do modo selecionado.
7 Botão Limpar tudo ouRedefinir
Redefinir as configurações padrão de uma função, como cópia, envio de fax oudigitalização.
8 Botão Parar ou Cancelar Parar a tarefa de impressão atual
9 Botão backspace Mover o cursor para trás e excluir um caractere em um campo de entrada.
10 Luz indicadora Verificar o status da impressora.
11 Botões de volume Ajuste o volume do alto-falante.
12 Porta do alto-falante Anexe um alto-falante.
Aprender sobre a impressora 14
-
Aprender sobre o status do botão liga/desliga e da luzindicadoraLuz do indicador Status da impressora
Desativado A impressora está desligada ou no modo Hibernação.
Azul A impressora está pronta ou processando dados.
Vermelho A impressora exigir intervenção do usuário.
Luz do botão liga/desliga Status da impressora
Desativado A impressora está desligada, pronta ou processando dados.
Âmbar sólido A impressora está no modo de suspensão.
Pisca em âmbar A impressora está no modo de hibernação.
Usando a tela inicialNota: Sua tela inicial pode variar dependendo de suas configurações personalizadas, de sua configuraçãoadministrativa e das soluções incorporadas ativas.
Toque em Para
1 Copiar Fazer cópias
2 E-mail Enviar e-mails.
3 Definições Acessar os menus da impressora.
4 Fax Enviar fax.
5 Catálogo de endereços Gerenciar uma lista de contatos a qual outros aplicativos na impressora possam acessar.
6 Status/suprimentos • Exibir um aviso ou mensagem de erro da impressora sempre que ela exigir inter-venção para continuar o processo.
• Ver mais informações sobre avisos ou mensagens da impressora e como limpá-los.Nota: Você também pode acessar essa definição tocando na parte superior da telainicial.
7 Unidade USB • Imprimir fotos e documentos de uma unidade flash.• Digitalizar fotos e documentos para uma unidade flash
Aprender sobre a impressora 15
-
Toque em Para
8 Fila de trabalhos Exibir todos os trabalhos de impressão atuais.
Nota: Você também pode acessar essa definição tocando na parte superior da telainicial.
9 Trabalhos suspensos Exibir os trabalhos de impressão mantidos na memória da impressora.
10 Shortcut Center Organizar todos os atalhos.
11 Perfis do aplicativo Acessar perfis de aplicativos.
12 Perfis de digitalização Digitalizar e salvar documentos diretamente no computador.
13 FTP Digitalizar e salvar documentos diretamente em um servidor de FTP.
14 Marcadores Organizar todos os marcadores.
15 Alterar idioma Alterar o idioma no monitor.
Impressão da Página de configurações de menuNa tela inicial, toque em Configurações > Relatórios > Página de definições de menu.
Impressão da página de configuração de redeNa tela inicial, toque em Configurações > Relatórios > Rede > Página de configurações de rede.
Aprender sobre a impressora 16
-
Configuração e uso dos aplicativos da telainicial
Personalização da tela inicial1 Abra o navegador da Internet e digite o endereço IP da impressora no campo de endereço.
Notas:
• Veja o endereço IP da impressora na tela inicial da impressora. O endereço IP é exibido como quatroconjuntos de números separados por pontos, por exemplo, 123.123.123.123.
• Se você estiver usando um servidor proxy, desative-o temporariamente para carregar a página daweb corretamente.
2 Clique em Configurações > Dispositivo > Ícones visíveis na tela inicial.
3 Selecione os ícones que você deseja exibir na tela inicial.
4 Aplique as alterações.
Configurando o Card Copy1 Abra o navegador da Internet e digite o endereço IP da impressora no campo de endereço.
Notas:
• Veja o endereço IP da impressora na tela inicial da impressora. O endereço IP é exibido como quatroconjuntos de números separados por pontos, por exemplo, 123.123.123.123.
• Se você estiver usando um servidor proxy, desative-o temporariamente para carregar a página daweb corretamente.
2 Clique em Aplicativos > Card Copy > Configurar.
3 Configure as opções de saída e as configurações de digitalização.
Notas:
• Ao digitalizar um cartão, certifique-se de que a resolução de digitalização não ultrapasse 200 dpipara digitalização colorida e 400 dpi para digitalização em preto-e-branco.
• É possível digitalizar vários cartões somente nos modelos de impressora compatíveis com um discorígido de impressora.
• Ao digitalizar vários cartões, certifique-se de que a resolução de digitalização não ultrapasse 150 dpipara digitalização colorida e 300 dpi para digitalização em preto-e-branco.
• Certifique-se de que a rede da impressora e as configurações de e-mail estão definidas.
4 Aplique as alterações.
Configuração e uso dos aplicativos da tela inicial 17
-
Uso do centro de atalho1 Na tela inicial, toque em Centro de atalho e, então, selecione uma função da impressora.
2 Toque em Criar atalho e, então, defina as configurações.
3 Toque em Salvar e, então, digite um nome de atalho exclusivo.
4 Aplique as alterações.
Usando a Personalização da exibição
Alterando o papel de parede
1 Na tela Bem-vindo, toque em Alterar papel de parede.
2 Selecione uma imagem que deseja usar.
3 Aplique as alterações.
criando uma apresentação de slides
Antes de começar, certifique-se de configurar as definições de apresentação de slides. Para obter maisinformações, consulte a documentação fornecida com a solução.
1 Insira uma unidade flash na porta USB.
2 Na tela inicial, toque em Apresentação de slides.
Nota: As imagens aparecem em ordem alfabética.
Configuração do Scan Center1 Na tela inicial, toque em Scan Center.
2 Selecione e crie um destino e, então, defina as configurações.
Notas:
• Ao criar um destino de rede, certifique-se de validar e ajustar as configurações até nenhum erroocorrer.
• Somente destinos criados a partir do Servidor da Web Incorporado são salvos. Para obter maisinformações, consulte a documentação fornecida com a solução.
3 Aplique as alterações.
Gerenciando contatos
Adicionar contatos1 Abra o navegador da Internet e digite o endereço IP da impressora no campo de endereço.
Configuração e uso dos aplicativos da tela inicial 18
-
Notas:
• Veja o endereço IP da impressora na tela inicial da impressora. O endereço IP é exibido como quatroconjuntos de números separados por pontos, por exemplo, 123.123.123.123.
• Se você estiver usando um servidor proxy, desative-o temporariamente para carregar a página daweb corretamente.
2 Clique em Catálogo de endereços.
3 Na seção Contatos, adicione um contato.
Nota: Você pode atribuir o contato a um ou mais grupos.
4 Se necessário, especifique um método de login para permitir o acesso à aplicação.
5 Aplique as alterações.
Adicionando grupos1 Abra o navegador da Internet e digite o endereço IP da impressora no campo de endereço.
Notas:
• Veja o endereço IP da impressora na tela inicial da impressora. O endereço IP é exibido como quatroconjuntos de números separados por pontos, por exemplo, 123.123.123.123.
• Se você estiver usando um servidor proxy, desative-o temporariamente para carregar a página daweb corretamente.
2 Clique em Catálogo de endereços.
3 Na seção Grupos de contato, adicione um nome de grupo.
Nota: É possível atribuir um ou mais contatos ao grupo.
4 Aplique as alterações.
Editando grupos de contatos1 Abra o navegador da Internet e digite o endereço IP da impressora no campo de endereço.
Notas:
• Veja o endereço IP da impressora na tela inicial da impressora. O endereço IP é exibido como quatroconjuntos de números separados por pontos, por exemplo, 123.123.123.123.
• Se você estiver usando um servidor proxy, desative-o temporariamente para carregar a página daweb corretamente.
2 Clique em Catálogo de endereços.
3 Execute um dos seguintes procedimentos:• Na seção Contatos, clique em um nome de contato e, em seguida, edite as informações.• Na seção Grupos de contatos, clique em um nome de grupo e, em seguida, edite as informações.
4 Aplique as alterações.
Configuração e uso dos aplicativos da tela inicial 19
-
Excluindo contatos ou grupos1 Abra o navegador da Internet e digite o endereço IP da impressora no campo de endereço.
Notas:
• Veja o endereço IP da impressora na tela inicial da impressora. O endereço IP é exibido como quatroconjuntos de números separados por pontos, por exemplo, 123.123.123.123.
• Se você estiver usando um servidor proxy, desative-o temporariamente para carregar a página daweb corretamente.
2 Clique em Catálogo de endereços.
3 Execute um dos seguintes procedimentos:• Na seção Contatos, selecione um contato que deseja excluir.• Na seção Grupos de contatos, selecione um nome de grupo que deseja excluir.
Configuração e uso dos aplicativos da tela inicial 20
-
Configuração e uso dos recursos deacessibilidade
Ativando modo de ampliação1 No painel de controle, mantenha pressionada a tecla 5 até ouvir uma mensagem de voz.
2 Selecione Ampliação.
3 Selecione OK.
Para obter mais informações sobre a navegação em uma tela ampliada, consulte " Navegando pela tela usandogestos" na página 22.
Ativação do Voice Guidance
No painel de controle
1 Mantenha pressionada a tecla 5 até ouvir uma mensagem de voz.
2 Selecione OK.
No teclado
1 Mantenha pressionada a tecla 5 até ouvir uma mensagem de voz.
2 Pressione Tab para navegar com o cursor de foco até o botão OK e, em seguida, pressione Enter.
Notas:
• O Voice Guidance também é ativado ao inserir os fones de ouvido na entrada de fones de ouvido.• Para ajustar o volume, use os botões de volume na parte inferior do painel de controle.
Ajustando a velocidade de fala no Voice Guidance1 Na tela inicial, selecione Configurações > Dispositivo > Acessibilidade > Velocidade de fala.
2 Selecione a velocidade de fala.
Ativando senhas ou números de identificação pessoalfalados1 Na tela inicial, selecione Configurações > Dispositivo > Acessibilidade > Senhas/PINs falados.
2 Ative a configuração.
Configuração e uso dos recursos de acessibilidade 21
-
Navegando pela tela usando gestosNotas:
• Os gestos são aplicáveis somente com o Voice Guidance ativado.• Um teclado físico é necessário para digitar caracteres e ajustar certas configurações.
Gesto Função
Toque duplo Selecionar uma opção ou item na tela.
Toque triplo Ampliar ou afastar textos e imagens.
Deslizar para a direita ou para baixo Seguir para o próximo item na tela.
Deslizar para a esquerda ou para cima Seguir para o item anterior na tela.
Panorama Acessar partes da imagem ampliada que estão além dos limites da tela.
Nota: Esse gesto requer o uso de dois dedos para arrastar uma imagemampliada.
Deslizar para cima e, depois, para aesquerda
Sair de um aplicativo e retornar à tela inicial.
Deslizar para baixo e, depois, para aesquerda
• Cancelar um trabalho.• Voltar para a configuração anterior.• Sair da tela exibida sem alterar qualquer configuração ou valor.
Deslizar para cima e, depois, para baixo Repetir um comando falado.
Usando o teclado no visorExperimente uma ou mais das seguintes opções:
• Arraste um dedo sobre a tecla para selecionar o caractere.• Levante o dedo para inserir ou digitar o caractere no campo.• Pressione Backspace para excluir caracteres.• Para ouvir o conteúdo no campo de entrada, pressione Tab e, então, pressione Shift + Tab.
Configuração e uso dos recursos de acessibilidade 22
-
Carregamento de papel e mídia especial
definindo o tamanho e o tipo da mídia especialAs bandejas detectam automaticamente o tamanho do papel comum. Para mídias especiais, como etiquetas,cartões ou envelopes, faça o seguinte:
1 Na tela inicial, navegue até:Configurações >Papel > Configuração da bandeja > Tamanho/tipo do papel > selecione a fonte do papel
2 Defina o tamanho e o tipo da mídia especial.
Definição das configurações do papel Universal1 Na tela inicial, toque em Configurações > Papel > Configurações de mídia > Configurações universais.
2 Configure as definições.
Carregamento de bandejasATENÇÃO—RISCO DE TOMBAMENTO: Para reduzir o risco de instabilidade do equipamento, carreguecada bandeja separadamente. Mantenha todas as outras bandejas fechadas até serem necessárias.
1 Remova a bandeja.
Nota: Evite atolamentos de papel, não remova as bandejas durante as impressões.
Carregamento de papel e mídia especial 23
-
2 Ajuste as guias do papel para que correspondam ao tamanho do papel que está sendo carregado.
3 Flexione, ventile e alinhe as bordas do papel antes de carregá-lo.
4 Coloque a pilha de papel com o lado a ser impresso voltado para baixo e, em seguida, certifique-se de queas guias laterais se ajustem com firmeza à pilha de papel.
Notas:
• Para impressões de um único lado, carregue o papel timbrado voltado para baixo e a margemsuperior da folha voltada para a frente da bandeja.
• Para impressões frente e verso, carregue o papel timbrado voltado para cima e a margem inferior dafolha voltada para a frente da bandeja.
• Não deslize o papel na bandeja.
Carregamento de papel e mídia especial 24
-
• Para evitar atolamento de papel, certifique-se de que a altura da pilha de papel esteja abaixo dosindicadores de carregamento máximo de papel.
5 Insira a bandeja.Se necessário, defina o tamanho e o tipo do papel no painel de controle para que corresponda ao papelcarregado.
Carregamento do alimentador multiuso1 Abra o alimentador multiuso.
2 Ajuste a guia para que corresponda ao tamanho do papel que está sendo carregado.
3 Flexione, ventile e alinhe as bordas do papel antes de carregá-lo.
Carregamento de papel e mídia especial 25
-
4 Coloque o papel com o lado imprimível voltado para cima.
Notas:
• Para impressões em um único lado, carregue o papel timbrado voltado para cima e com a margemsuperior da folha voltada para a frente da bandeja.
• Para impressões frente e verso, carregue o papel timbrado voltado para baixo e com a margeminferior da folha voltada para a frente da bandeja.
• Carregue envelopes com a aba no lado esquerdo voltada para baixo.• Coloque envelopes europeus com a aba voltada para baixo e inserida primeiro na impressora.
Aviso — Danos potenciais: Não use envelopes com selos, fechos, lacres, janelas, revestimentos ouautoadesivos.
5 No painel de controle, defina o tipo e o tamanho de papel para corresponder ao tipo de papel colocado.
Vinculação de bandejas1 Abra o navegador da Internet e digite o endereço IP da impressora no campo de endereço.
Notas:
• Veja o endereço IP da impressora na tela inicial da impressora. O endereço IP é exibido como quatroconjuntos de números separados por pontos, por exemplo, 123.123.123.123.
• Se você estiver usando um servidor proxy, desative-o temporariamente para carregar a página daweb corretamente.
2 Clique em Definições > Papel > Configuração da bandeja.
3 Defina o mesmo tamanho e tipo de papel das bandejas que você está vinculando.
4 Salve as configurações.
Nota: Você também pode alterar as configurações a partir do painel de controle da impressora.
Para desvincular as bandejas, certifique-se de que não haja bandejas com o mesmo tamanho e tipo de papel.
Aviso — Danos potenciais: A temperatura do fusor varia de acordo com o tipo de papel especificado. Paraevitar problemas de impressão, equipare as definições de tipo de papel na impressora às do papelcarregado na bandeja.
Carregamento de papel e mídia especial 26
-
Papel compatível
Tamanhos de papel compatíveisTamanho do papel Bandeja Alimentador multi-
funçãoImpressão em frente everso
ADF Vidro do scanner
A4210 x 297 mm
(8,3 x 11.7 pol.)
A5210 x 148 mm
(5,8 x 8,3 pol.)
X
A5 LEF*
148 x 210 mm
(5,8 x 8,3 pol.)
X
A6*
105 x 148 mm
(4,1 x 5,8 pol.)
X
JIS B5
182 x 257 mm
(7,2 x 10,1 pol.)
X
Ofício (México)
216 x 340 mm
(8,5 x 13,4 pol.)
Hagaki
100 x 148 mm
(3,9 x 5,8 pol.)
X X X
Cartão de visita50,8 x 88,9 mm
(2 x 3,5 pol.)
X X X X
Statement140 x 216 mm
(5,5 x 8,5 pol.)
X
Executivo184 x 267 mm
(7,3 x 10,5 pol.)
X
Carta
216 x 279 mm
(8,5 x 11 pol.)
* Esse tamanho de papel não é aceito na bandeja opcional.
Papel compatível 27
-
Tamanho do papel Bandeja Alimentador multi-função
Impressão em frente everso
ADF Vidro do scanner
Ofício
216 x 356 mm
(8,5 x 14 pol.)
Fólio
216 x 330 mm
(8,5 x 13 pol.)
Universal
76,2 x 127 mm a 216 x 356 mm
(3 x 5 pol. a 8,5 x 14 pol.)
X
Envelope 7 3/4 (Monarch)
98 x 191 mm
(3,9 x 7,5 pol.)
X X X
Envelope 998 x 225 mm
(3,9 x 8,9 pol.)
X X X
Envelope 10105 x 241 mm
(4,1 x 9,5 pol.)
X X X
Envelope DL110 x 220 mm
(4,3 x 8,7 pol.)
X X X
Envelope C5
162 x 229 mm
(6,4 x 9 pol.)
X X X
Envelope B5
176 x 250 mm
(6,9 x 9,8 pol.)
X X X
Outro Envelope
76,2 x 127 mm a 216 x 356 mm
(3 x 5 pol. a 8,5 x 14 pol.)
X X X
* Esse tamanho de papel não é aceito na bandeja opcional.
Papel compatível 28
-
Tipos de papel compatíveisTipo de papel Bandeja Alimentador
multifunçãoImpressão emfrente e verso
ADF Vidro do scanner
Papel comum
Cartões X X X
Transparência X X
Reciclado
Etiquetas de papel1 X X
Encorpado2
Timbrado
Pré-impresso
Papel colorido
Papel com gramaturamenor
Papel pesado2
Áspero/algodão
Envelopes X X X
Envelope áspero X X X
1 As etiquetas de papel com apenas uma face para impressão projetadas para impressoras a laser são compatíveis parauso ocasional. Recomenda-se a impressão de 20 páginas ou menos de etiquetas de papel por mês. Não há suporte paraetiquetas de vinil, farmacêuticas ou de dupla face.2 Papéis dos tipos Bonde e Pesado são compatíveis na impressão em frente e verso com gramatura de até 90 g/m2 (24lb).
Gramaturas de papel compatíveisBandeja Alimentador multifunção Impressão em frente e verso ADF
Gramatura do papel 60 a 120 g/m2
(16 a 32 lb)
60-216 g/m2
(16-58 lb)
60-90 g/m2
(16-24 lb)
52–120 g/m2
(14–32 lb)
Papel compatível 29
-
Impressão
Impressão de um computadorNota: Para etiquetas, cartões e envelopes, defina o tamanho do papel e o tipo de papel na impressora antesde imprimir o documento.
1 No documento que deseja imprimir, abra a caixa de diálogo Imprimir.
2 Se necessário, ajuste as definições.
3 Imprima o documento.
Nota: Para obter detalhes sobre a função do driver da impressora, consulte a Ajuda do driver daimpressora.
Impressão a partir de um dispositivo móvel
Imprimir de um dispositivo móvel utilizando o Google Cloud PrintGoogle Cloud PrintTM é um serviço de mobile printing que permite a aplicativos habilitados em dispositivosmóveis imprimir em qualquer impressora pronta Google Cloud Print.
1 Na tela inicial e o seu dispositivo móvel, inicie um aplicativo ativado.
2 Toque em Imprimir e, em seguida, selecione uma impressora.
3 Imprima o documento.
Imprimir a partir de um dispositivo móvel utilizando o Serviço de impressãoMopriaO Serviço de impressão Mopria® é uma solução de mobile printing para dispositivos móveis em execução noAndroid versão 4.4 ou posterior. Permite que você imprima diretamente em qualquer impressora certificadada Mopria.
Nota: Antes de imprimir, verifique se o Serviço de impressão Mopria está habilitado.
1 Na tela inicial do seu dispositivo móvel, inicie um aplicativo compatível.
2 Toque em Imprimir e, em seguida, selecione uma impressora.
3 Imprima o documento.
Imprimindo a partir de um dispositivo móvel com AirPrintO recurso de software AirPrint é uma solução de mobile printing que permite imprimir diretamente dedispositivos da Apple em uma impressora certificada da AirPrint.
Impressão 30
-
Notas:
• Esse aplicativo está disponível apenas em alguns dispositivos da Apple.• Esse aplicativo está disponível apenas no modelo da impressora S2855dw.
1 Na tela inicial do seu dispositivo móvel, inicie um aplicativo compatível.
2 Selecione um item para imprimir e, em seguida, toque no ícone partilhar.
3 Toque em Imprimir e, em seguida, selecione uma impressora.
4 Imprima o documento.
Impressão a partir de uma unidade flash1 Insira a unidade flash.
Notas:
• Se você inserir a unidade flash e uma mensagem de erro for exibida, a impressora está ignorando aunidade flash.
• Se você inserir a unidade flash enquanto a impressora estiver processando outros trabalhos deimpressão, a mensagem Ocupada será exibida.
2 No visor, toque no documento que você deseja imprimir.Se necessário, configure outras definições de impressão.
3 Envie o trabalho de impressão.Para imprimir outro documento, toque em Unidade USB.
Aviso — Danos potenciais: Para evitar avaria ou perda de dados da impressora, não toque na unidadeflash nem na impressora na área mostrada enquanto a impressora estiver imprimindo ativamente, lendoou gravando no dispositivo de memória.
Impressão 31
-
Unidades flash e tipos de arquivo suportados
Unidades flash
Notas:
– A impressora suporta unidades flash USB de alta velocidade com padrão de velocidade máxima.– Unidades flash USB devem ser compatíveis com o sistema de arquivos FAT (File Allocation Tables).
Muitas unidades flash foram testadas e aprovadas para uso com a impressora. Para obter mais informações,entre em contato com o local em que você adquiriu a impressora.
Tipos de arquivoDocumentos:
• .doc ou .docx• .xls ou .xlsx• .ppt ou .pptx• .pdf• .xps
&Imagens:
• .dcx• .gif• .jpeg ou .jpg• .bmp• .pcx• .tiff ou .tif• .png
Impressão 32
-
Configurar trabalhos confidenciais1 Na tela inicial, toque em Configurações > Segurança > Configurações de impressão confidencial.
2 Configure as definições.
Use Para
Máximo de PINsinválidos
Limitar o número de vezes que um PIN inválido pode ser digitado.
Nota: Quando o limite é alcançado, os trabalhos de impressão desse nome de usuário sãoexcluídos.
Expiração detrabalho confidencial
Defina quanto tempo os trabalhos confidenciais devem permanecer na memória daimpressora antes de serem automaticamente excluídos.
Nota: Trabalhos confidenciais suspensos são armazenados na impressora até que você quevocê se conecte e libere ou exclua-os manualmente.
Expiração detrabalho pararepetição
Defina quanto tempo os trabalhos para repetição devem permanecer na memória daimpressora antes de serem excluídos.
Nota: Trabalhos suspensos para repetição são armazenados para que cópias extras possamser impressas mais tarde.
Expiração detrabalho para verifi-cação
Defina quanto tempo os trabalhos para verificação devem permanecer na memória daimpressora antes de serem excluídos.
Nota: Trabalhos para verificação imprimem uma cópia para verificar se ela é satisfatóriaantes de imprimir as cópias restantes.
Expiração detrabalho para reserva
Defina quanto tempo os trabalhos para reserva devem permanecer antes de serem excluídossem serem impressos.
Nota: Trabalhos suspensos para reserva são excluídos automaticamente após a impressão.
Imprimindo trabalhos suspensos1 No documento que deseja imprimir, abra a caixa de diálogo Imprimir.
2 Selecione a impressora e, em seguida, execute um destes procedimentos:• Usuários do Windows devem clicar em Propriedades ou Preferências e, em seguida, Imprimir e reter.• Usuários do Macintosh devem selecionar Imprimir e reter.
3 Selecione o tipo de trabalho de impressão.
4 Se necessário, atribua um nome de usuário.
5 Envie o trabalho de impressão.
6 Na tela inicial da impressora, toque em Trabalhos retidos.
7 Envie o trabalho de impressão.
Impressão de uma lista de amostras de fontes1 Na tela inicial, toque em Configurações > Relatórios > Imprimir > Imprimir fontes.
2 Toque em Fontes PCL ou Fontes PostScript.
Impressão 33
-
Cancelamento de um trabalho de impressão
Pelo painel de controle da impressora
1 Na tela inicial, toque em Fila de trabalhos.
Nota: Você também pode acessar essa definição tocando na parte superior da tela inicial.
2 Selecione o trabalho a ser cancelado.
Do computador
1 Dependendo do sistema operacional, faça o seguinte:• Abra a pasta de impressoras e selecione sua impressora.• Em Preferências do sistema, no menu Apple, navegue até a impressora.
2 Selecione o trabalho a ser cancelado.
Impressão 34
-
Cópia
Cópias1 Carregue um documento original na bandeja do ADF ou no vidro do scanner.
Nota: Para evitar imagens cortadas, confira se o documento original e a saída possuem o mesmotamanho do papel.
2 Na tela inicial, toque em Copiar e especifique o número de cópias.Se necessário, ajuste as configurações de cópia.
3 Copie o documento.
Nota: Para fazer uma cópia rápida, no painel de controle, pressione .
Cópia de fotos1 Coloque uma foto no vidro do scanner.
2 Na tela inicial, toque em Copiar > Conteúdo > Foto.
3 No menu Origem do conteúdo, escolha uma configuração que melhor descreve a sua foto original.
4 Envie o trabalho de cópia.
Copiando em papel timbrado1 Carregue um documento original na bandeja do ADF ou no vidro do scanner.
2 Na tela inicial, toque em Copiar e especifique o tamanho do documento original.
3 Toque em Copiar para e selecione a bandeja que contém a mídia especial.Se você estiver carregando a mídia especial dentro do alimentador multiuso, navegue até:
Alimentador multiuso > selecione o tamanho da mídia especial > Papel timbrado
4 Envie o trabalho de cópia.
Cópia nos dois lados do papel (impressão frente e verso)1 Carregue um documento original na bandeja do ADF ou no vidro do scanner.
2 Na tela inicial, toque em Copiar > Configurações > Configuração do papel.
3 Ajuste as configurações.
4 Copie o documento.
Cópia 35
-
Redução ou ampliação de cópias1 Carregue um documento original na bandeja do ADF ou no vidro do scanner.
2 Na tela inicial, navegue até:Copiar > Ajustar > especifique um valor de ajuste
Nota: A alteração do tamanho do documento original ou saída após definir a opção Ajustar restaura ovalor para Automático.
3 Copie o documento.
Agrupamento de cópias1 Carregue um documento original na bandeja do ADF ou no vidro do scanner.
2 Na tela inicial, toque em Copiar, depois defina Agrupar como Ativado.
3 Copie o documento.
Folhas separadoras entre as cópias1 Carregue um documento original na bandeja do ADF ou no vidro do scanner.
2 Na tela inicial, toque em Copiar > Folhas separadoras.
3 Ajuste as configurações.
4 Envie o trabalho de cópia.
Para copiar várias páginas em uma única folha1 Carregue um documento original na bandeja do ADF ou no vidro do scanner.
2 Na tela inicial, toque em Copiar > Páginas por lado.
3 Ajuste as configurações.
4 Copie o documento.
Criar um atalho de cópia1 Na tela inicial, toque em Copiar.
2 Ajuste as configurações e toque em .
3 Digite um nome de atalho.
4 Aplique as alterações.
Cópia 36
-
Envio de e-mails
Configurando o e-mail1 Na tela inicial, toque em Configurações > Dispositivo > Preferências > Executar configuração inicial.
2 Desligue a impressora, aguarde cerca de 10 segundos e ligue-a novamente.
3 Na tela Antes de começar, selecione Alterar as configurações e continuar com o Assistente.
4 Na tela Configuração do servidor de fax/e-mail, insira as informações necessárias.
5 Conclua a configuração.
Configurando as definições de e-mail1 Abra o navegador da Internet e digite o endereço IP da impressora no campo de endereço.
Notas:
• Veja o endereço IP da impressora na tela inicial da impressora. O endereço IP é exibido como quatroconjuntos de números separados por pontos, por exemplo, 123.123.123.123.
• Se você estiver usando um servidor proxy, desative-o temporariamente para carregar a página daWeb corretamente.
2 Clique em Configurações > E-mail.
3 Digite as informações necessárias.
4 Aplique as alterações.
Envio de e-mail
Uso do painel de controle
1 Carregue um documento original na bandeja do ADF ou no vidro do scanner.
2 Na tela inicial, toque em E-mail e, em seguida, insira as informações necessárias.
Nota: Você também pode inserir o destinatário usando o catálogo de endereços ou número de atalho.
3 Se necessário, configure o tipo de arquivo de saída.
4 Envie o e-mail.
Uso do número de atalho
1 No painel de controle, pressione # e, em seguida, digite o número do atalho usando o teclado.
2 Envie o e-mail.
Envio de e-mails 37
-
Criação de um atalho de e-mail1 Na tela inicial, toque em E-mail.
2 Ajuste as configurações e toque em .
3 Digite um nome de atalho.
4 Aplique as alterações.
Envio de e-mails 38
-
Fax
Configurando a impressora para enviar faxNotas:
• Os métodos de conexão a seguir são aplicáveis apenas em alguns países ou regiões.• Durante a configuração inicial da impressora, desmarque a caixa de seleção de função de fax e
qualquer outra função que você pretenda configurar mais tarde e toque em Continuar.
• A luz do indicador pode piscar em vermelho se a função de fax estiver ativada, mas não estivercompletamente configurada.
Aviso — Danos potenciais: Para evitar perda de dados ou mal funcionamento da impressora, não toque noscabos nem na área indicada da impressora enquanto estiver enviando ou recebendo um fax.
Configuração da função de fax1 Na tela inicial, toque em Configurações > Dispositivo > Preferências > Executar configuração inicial.
2 Desligue a impressora, aguarde cerca de 10 segundos e ligue-a novamente.
3 Na tela Antes de iniciar, selecione Alterar as configurações e continuar com o assistente de configuração.
4 Na tela Configuração de servidor de Fax/E-mail, insira as informações necessárias.
5 Encerre a configuração.
Configurando fax usando uma linha de telefone padrãoATENÇÃO—RISCO DE CHOQUE: Para evitar o risco de choque elétrico, não instale este produto nemfaça conexões elétricas ou a cabo, como recursos do fax, cabos de energia ou telefone, durantetempestades com relâmpago.
Fax 39
-
ATENÇÃO—RISCO DE CHOQUE: Para evitar o risco de choque elétrico, não use o recurso de faxdurante tempestades com relâmpago.
ATENÇÃO—RISCO DE FERIMENTO: Para reduzir o risco de incêndio, use apenas um cabo de 26 AWGou um fio de telecomunicações (RJ-11) maior ao conectar o produto à rede de telefone públicaconectada. Para os usuários na Austrália, o cabo deve ser aprovado pelo Australian Communicationsand Media Authority.
Configuração 1: A impressora está conectada a uma linha de fax dedicada
1 Conecte uma extremidade do cabo de telefone à porta line da impressora.
2 Conecte a outra extremidade do cabo a uma tomada de telefone analógica ativa.
Notas:
• Você pode definir a impressora para receber fax automaticamente (Ativar o atendimento automático) oumanualmente (Desativar o atendimento automático).
• Para receber faxes automaticamente, configure a impressora para atender após um número específicode toques.
Fax 40
-
Configuração 2: A impressora compartilha a linha com uma secretária eletrônica
Nota: Se você assina um serviço de toque diferente, configure o padrão de toque correto para a impressora.Caso contrário, a impressora não receberá fax, mesmo que você a defina para receber automaticamente.
Conectada a tomadas diferentes
1 Conecte uma extremidade do cabo de telefone à porta line da impressora.
2 Conecte a outra extremidade do cabo a uma tomada de telefone analógica ativa.
Notas:
• Se houver apenas um número de telefone em sua linha, configure a impressora para receber faxesautomaticamente.
• Configure a impressora para atender chamadas dois toques depois da secretária eletrônica. Porexemplo, se a secretária eletrônica atender as chamadas após quatro toques, ajuste a definição Toquespara atender da impressora para seis.
Fax 41
-
Como configurar fax em países ou regiões com diferentes tomadas eplugues telefônicos
ATENÇÃO—RISCO DE CHOQUE: Para evitar o risco de choque elétrico, não instale este produto nemfaça conexões elétricas ou a cabo, como recursos do fax, cabos de energia ou telefone, durantetempestades com relâmpago.
ATENÇÃO—RISCO DE CHOQUE: Para evitar o risco de choque elétrico, não use o recurso de faxdurante tempestades com relâmpago.
ATENÇÃO—RISCO DE FERIMENTO: Para reduzir o risco de incêndio, use apenas um cabo de 26 AWGou um fio de telecomunicações (RJ-11) maior ao conectar o produto à rede de telefone públicaconectada. Para os usuários na Austrália, o cabo deve ser aprovado pelo Australian Communicationsand Media Authority.
A tomada telefônica padrão adotada pela maioria dos países ou regiões é a RJ11. Se a tomada telefônica ouequipamento em seu local não for compatível com este tipo de conexão, então use um adaptador de telefone.Um adaptador para seu país ou região pode não vir com a impressora e você precisará comprá-loseparadamente.
Pode existir um plugue adaptador conectado à porta telefônica da impressora. Não remova o plugue adaptadorda porta telefônica da impressora se você for conectar em um sistema telefônico em cascata ou serial.
Fax 42
-
Conectando a impressora a uma tomada diferente da RJ11
1 Conecte uma extremidade do cabo de telefone à porta line da impressora.
2 Conecte a outra extremidade do cabo ao adaptador RJ11 e depois conecte o adaptador na tomada.
3 Se quiser conectar outro dispositivo com um conector diferente do RJ11 à mesma tomada, conecte-odiretamente ao adaptador de telefone.
Fax 43
-
Conectando a impressora a uma tomada na Alemanha
A tomada alemã possui dois tipos de portas. As portas N são para máquinas de fax, modems e secretáriaseletrônicas. A porta F é para telefones. Conecte a impressora a qualquer uma das portas N.
1 Conecte uma extremidade do cabo de telefone à porta line da impressora.
2 Conecte a outra extremidade do cabo ao adaptador RJ11 e depois conecte o adaptador à porta N.
3 Se quiser conectar um telefone e uma secretária eletrônica à mesma tomada, conecte os dispositivos comomostrado.
Conectando-se a um serviço de toques distintosUm toque distinto permite que você tenha diversos números de telefone em uma única linha. Cada númerode telefone é atribuído a um padrão de toque diferente.
1 Na tela inicial, toque em Configurações > Fax > Configuração analógica de fax > Configurações derecebimento de fax > Controles de administrador > Resposta em.
2 Selecione o padrão de toque.
3 Aplique as alterações.
Fax 44
-
Configuração da data e hora do fax1 Na tela inicial, toque em Configurações > Dispositivo > Preferências > Data e Hora > Configurar.
2 Configure as definições.
Configuração do horário de verão1 Na tela inicial, toque em Configurações > Dispositivo > Preferências > Data e hora > Configurar.
2 No menu de Fuso Horário, selecione Personalizado.
3 Configure as definições.
Envio de um fax
Uso do painel de controle1 Coloque o documento original na bandeja do ADF ou no vidro do scanner.
2 Na tela inicial, toque em Fax e insira as informações necessárias.
3 Se necessário, configure outras definições de fax.
4 Envie o trabalho de fax.
Com o computador
Para usuários do Windows
1 Com um documento aberto, clique em Arquivo > Imprimir.
2 Selecione a impressora e clique em Propriedades, Preferências, Opções ou Configuração.
3 Clique em Fax > Ativar faxe, em seguida, insira o número do destinatário.
4 Se necessário, configure outras definições de fax.
5 Envie o trabalho de fax.
Para usuários do Macintosh
1 Com um documento aberto, escolha Arquivo > Imprimir.
2 Selecione a impressora e insira o número do destinatário.
3 Se necessário, configure outras definições de fax.
4 Envie o trabalho de fax.
Fax 45
-
Agendando o envio de um fax1 Coloque o documento original na bandeja do ADF ou no vidro do scanner.
2 Na tela inicial, navegue até:Fax > insira o número do fax > Horário de envio
3 Configure a data e a hora para enviar o fax.
4 Se necessário, configure outras definições de fax.
5 Envie o trabalho de fax.
Criando um atalho de destino de fax1 Na tela inicial, toque em Fax > Para.
2 Insira o número do destinatário.
Nota: Para criar um grupo de números de fax, toque em e insira outro número de fax.
3 Toque em .
4 Digite um nome de atalho.
5 Aplique as alterações.
Alteração da resolução do fax1 Carregue um documento original na bandeja do ADF ou no vidro do scanner.
2 Na tela inicial, toque em Fax e insira as informações necessárias.
3 Ajuste a configuração de Resolução.
4 Envie o trabalho de fax.
Ajustar a tonalidade do fax1 Carregue um documento original na bandeja do ADF ou no vidro do scanner.
2 Na tela inicial, toque em Fax e insira as informações necessárias.
3 Ajuste a configuração de Tonalidade.
4 Envie o trabalho de fax.
Exibição de um log de fax1 Abra o navegador da Internet e digite o endereço IP da impressora no campo de endereço.
Fax 46
-
Notas:
• Veja o endereço IP da impressora na tela inicial da impressora. O endereço IP é exibido como quatroconjuntos de números separados por pontos, por exemplo, 123.123.123.123.
• Se você estiver usando um servidor proxy, desative-o temporariamente para carregar a página daWeb corretamente.
2 Clique em Configurações > Relatórios > Fax.
3 Clique em Log de trabalhos de fax ou em Log de chamadas de fax.
Bloqueio de fax indesejados1 Na tela inicial, toque em Configurações > Fax > Configuração de fax analógico > Configurações de
recebimento de fax > Controles administrativos > Bloquear fax sem nome.
2 Aplique as alterações.
Retenção de fax1 Na tela inicial, toque em Configurações > Fax > Configuração de fax analógico > Configurações de
recebimento de fax > Retenção de fax.
2 Selecione um modo.
Encaminhamento de fax1 Na tela inicial, toque em Configurações > Fax > Configuração de fax analógico > Configurações de
recebimento de fax > Controles administrativos.
2 Defina as configurações de atalho de Encaminhamento de fax, Encaminhar para e Atalho deencaminhamento para.
3 Aplique as alterações.
Fax 47
-
Digitalização
Digitalização para um servidor FTP1 Coloque o documento original na bandeja do ADF ou no vidro do scanner.
2 Na tela inicial, toque em FTP e insira as informações necessárias.
3 Se necessário, configure outras definições de FTP.
4 Envie o trabalho de FTP.
Criação de um atalho de FTP1 Na tela inicial, toque em FTP.
2 Digite o endereço do servidor FTP e toque em .
3 Digite um nome de atalho.
4 Aplique as alterações.
Digitalização para uma unidade flash1 Carregue um documento original na bandeja do ADF ou no vidro do scanner.
2 Insira a unidade flash.
3 Toque em Digitalizar para USB e ajuste as definições, se necessário.
Nota: Se a tela da unidade USB não for exibida, toque em Unidade USB na tela inicial.
Digitalização 48
-
4 Digitalize o documento.
Aviso — Danos potenciais: Para evitar avaria ou perda de dados da impressora, não toque na unidadeflash nem na impressora na área mostrada enquanto a impressora estiver imprimindo ativamente, lendoou gravando no dispositivo de memória.
Enviar documentos digitalizados para um computador1 Carregue um documento original na bandeja do ADF ou no vidro do scanner.
2 Na tela inicial, toque em Perfis de digitalização > Digitalizar para o computador.
3 Selecione o perfil de digitalização onde você deseja salvar o documento.
Digitalização 49
-
Compreendendo os menus da impressora
Mapa de menus
Dispositivo • Preferências• Painel do Operador Remoto• Notificações• Gerenciamento de energia• Acessibilidade
• Restaurar padrões de fábrica• Manutenção• Ícones visíveis da tela inicial• Sobre esta impressora
Imprimir • Layout• Configuração• Qualidade• Cont. de trabalhos• XPS
• PDF• PostScript• PCL• HTML• Imagem
Papel • Configuração de bandeja • Configuração de mídia
Copiar Copiar padrões
Fax • Modo de fax• Configuração de fax analógico
• Configuração de servidor de fax
E-mail • Configuração de e-mail• Padrões de e-mail
• Configuração de link da Web
FTP Padrões de FTP
Unidade USB • Digitalização para a unidade flash • Impressão da unidade flash
Rede/portas • Visão geral sobre rede• Sem fio• AirPrint• Ethernet• TCP/IP• SNMP
• IPSec• Configuração LPD• Configurações de HTTP/FTP• ThinPrint• USB• Google Cloud Print
Segurança • Métodos de login• Programar dispositivos USB• Log de auditoria de segurança• Restrições de login• Configuração de impressão confidencial
• Criptografia de disco• Apagar arquivos de dados temporários• Configurações de soluções LDAP• Gerenciamento de serviços móveis• Diversos
Relatórios • Página de definições de menu• Dispositivo• Imprimir
• Atalhos• Fax• Rede
Compreendendo os menus da impressora 50
-
Ajuda • Imprimir todas as guias• Guia de conexão• Guia de cópia• Guia de e-mail• Guia de fax• Guia de FTP• Guia informativo
• Guia de mídia• Guia de qualidade monocromática• Guia de mudança• Guia de qualidade da impressão• Guia de digitalização• Guia de suprimentos
Solução de problemas • Páginas de teste de qualidade de impressão
Dispositivo
PreferênciasItem de menu Descrição
Idioma de exibição[Lista de idiomas]
Definir o idioma do texto exibido no visor.
País/região[Lista de países ou regiões]
Identificar o país ou região em que a impressora está configuradapara operar.
Executar config. inicialAtivadoDesativado*
Executar o assistente de configuração.
TecladoTipo de teclado
[Lista de idiomas]
Selecione um idioma como um tipo de teclado.
Notas:
• Todos os valores do tipo de teclado podem não ser exibidos oupodem exigir hardware especial para serem exibidos.
• Este item de menu é exibido apenas em alguns modelos deimpressora.
Informação exibidaTexto de exibição 1 [endereço IP*]Texto de exibição 2 [data/hora*]Texto personalizado 1Texto personalizado 2
Especificar as informações a serem exibidas na tela inicial.
Nota: Texto personalizado 1 e Texto personalizado 2 aparecemapenas em alguns modelos de impressora.
Data e horaConfigurar
Data e hora atuaisDefinir data e hora manualmenteFormato de data [MM‑DD‑AAAA*]Formato de hora [12 horas AM/PM*]Fuso horário [GMT*]
Configurar a data e a hora da impressora.
Nota: Um asterisco (*) próximo a um valor indica a configuração padrão de fábrica.
Compreendendo os menus da impressora 51
-
Item de menu Descrição
Data e horaProtocolo de tempo da rede
Ativar NTP [Ativado*]Servidor NTPAtivar autenticação
Defina as configurações de Protocolo de Tempo da Rede (NTP).
Notas:
• Ativar autenticação aparece apenas em alguns modelos deimpressora.
• Quando Ativar autenticação for definido como chave MD5, o IDde chave e a senha serão exibidos.
Tamanhos de papelEUA*Métrica
Especifica a unidade de medida dos tamanhos de papel.
Nota: O país ou a região selecionado no assistente de configu-ração inicial determina a configuração inicial do tamanho do papel.
Brilho da tela20 - 100% (100*)
Ajusta o brilho do monitor.
Nota: Este item de menu é exibido apenas em alguns modelos deimpressora.
Acesso à unidade flashAtivado*Desativado
Ativa o acesso à unidade flash.
Permitir remoção de plano de fundoAtivado*Desativado
Especifica se a remoção do plano de fundo é permitida.
Permitir digitalização de trabalhos personali-zados
Ativado*Desativado
Digitaliza vários trabalhos para um arquivo.
Uma página do scanner de mesaAtivadoDesativado*
Define as cópias do vidro do scanner para apenas uma página porvez.
Feedback por áudioBotão Feedback
Ativado*Desativado
Ativa o feedback por áudio para pressionamentos de botão,interações de painel, solicitações de carregamento de papel e notifi-cações de erros.
Nota: Este item de menu é exibido apenas em alguns modelos deimpressora.
Feedback por áudioVolume
1 - 10 (5*)
Ajusta o volume dos alto-falantes da impressora.
Notas:
• As alterações ao volume são aplicadas após o usuário atualfinalizar a sessão.
• Este item de menu é exibido apenas em alguns modelos deimpressora.
Tempo limite da tela10-300 (60*)
Definir o tempo ocioso, em segundos, antes de o monitor exibir a telainicial ou antes de a impressora desconectar uma conta de usuárioautomaticamente.
Nota: Um asterisco (*) próximo a um valor indica a configuração padrão de fábrica.
Compreendendo os menus da impressora 52
-
Painel Operador RemotoItem de menu Descrição
Conexão VNC externaNão permitir*Permitir
Conectar um cliente VNC (Virtual Network Computing) externo ao painel de controle remoto.
Tipo de autenticaçãoNenhum*Autenticação padrão
Configure o tipo de autenticação ao acessar o servidor do cliente VNC.
Nota: Quando definida como Autenticação padrão, a senha VNC será exibida.
Nota: Um asterisco (*) próximo a um valor indica a configuração padrão de fábrica.
NotificaçõesItem de menu Descrição
SuprimentosMostrar estimativas do suprimento
Exibir estimativas*Não mostrar estimativas
Exibir informações sobre o status de alimentação estimado.
Prevenção de erroContinuar automático
Desativado5-255 (5*)
Permitir que a impressora continue a processar ou a imprimir um trabalhoautomaticamente depois de remover determinadas condições deserviço.
Prevenção de erroAssis atol
DesativadoAtivado*
Configura a impressora para verificar automaticamente se há papelatolado.
Prevenção de erroReinicialização automática
Reinicialização automáticaReinicializar sempre*Nunca reinicializarReinicializar quando ocioso
Configurar a impressora para reinicializar quando ocorrer um erro.
Prevenção de erroReinicialização automática
Máximo de reinicializações automáticas1-20 (2*)
Configurar o número de reinicializações automáticas que a impressorapode executar.
Prevenção de erroReinicialização automática
Janela Reinicialização automática1-525600 (720*)
Definir o número de segundos antes que a impressora realize uma reini-cialização automática.
Prevenção de erroReinicialização automática
Contador de reinicialização automática
Mostrar uma informação somente leitura do contador de reinicialização.
Nota: Um asterisco (*) próximo a um valor indica a configuração padrão de fábrica.
Compreendendo os menus da impressora 53
-
Item de menu Descrição
Prevenção de erroExibir erro de papel curto
Limpeza automática*Ativado
Configurar a impressora para exibir uma mensagem quando ocorrer umerro de papel curto.
Nota: Papel curto refere-se ao tamanho do papel carregado.
Prevenção de erroProteção de página
Desativado*Ativado
Configurar a impressora de maneira que ela processe toda a página paraa memória antes da impressão.
Recuperação de conteúdo de atolamentoRecup. de atolamento
DesativadoAtivadoAutomático*
Configurar a impressora para imprimir novamente as páginas atoladas.
Nota: Um asterisco (*) próximo a um valor indica a configuração padrão de fábrica.
Gerenciamento de energiaItem de menu Descrição
Perfil Modo de suspensãoImprimir com o Visor desligado
Permitir impressão com visor desligado*Visor ligado ao imprimir
Permitir impressão com o display desligado.
Tempos limiteModo de suspensão
1 a 120 minutos (15*)
Configurar o tempo ocioso antes que a impressora comece a funcionarno modo de Suspensão.
Tempos limiteTempo limite de hibernação
Desativado1 hora2 horas3 horas6 horas1 dia2 dias3 dias*1 semana2 semanas1 mês
Definir o tempo antes de a impressora entrar no modo de Hibernação.
Tempos limiteTempo limite de hibernação na conexão
HibernarNão hibernar*
Definir a impressora para o modo de Hibernação mesmo quando houveruma conexão Ethernet ativa.
Nota: Um asterisco (*) próximo a um valor indica a configuração padrão de fábrica.
Compreendendo os menus da impressora 54
-
Item de menu Descrição
Modo EcoDesativado*EnergiaEnergia/papelPapel
Reduzir o uso de energia, papel ou mídia especial.
Nota: A configuração do Modo Eco como Energia ou Papel podeafetar o desempenho da impressora, mas não a qualidade deimpressão.
Nota: Um asterisco (*) próximo a um valor indica a configuração padrão de fábrica.
AcessibilidadeNota: Este menu é exibido apenas em alguns modelos de impressora.
Item de menu Descrição
Intervalo de toque duplicado na tecla0 - 5 (0*)
Definir o intervalo em segundos durante o qual a impressora ignora ospressionamentos duplicados de tecla em um teclado acoplado.
Atraso inicial de repetição de tecla0,25 - 5 (1*)
Definir a duração inicial do atraso, em segundos, antes de a tecla que serepete começar a repetir.
Nota: Este item de menu é exibido apenas quando um teclado estáconectado à impressora.
Taxa de repetição de tecla0,5 - 30 (30*)
Ajustar o número de pressionamentos por segundo para uma tecla que serepete.
Nota: Este item de menu é exibido apenas quando um teclado estáconectado à impressora.
Prolong. tempo lim. da telaDesativado*Ativado
Permitir que o usuário permaneça no mesmo local e reiniciar o cronômetrodo Tempo limite da tela quando ele expirar em vez de retornar à tela inicial.
Volume do fone1 - 10 (5*)
Ajustar o volume do fone de ouvido.
Nota: Este item de menu é exibido apenas quando um fone de ouvidoestá conectado à impressora.
Habilitar instruções por voz quandohouver fone de ouvido conectado
Desativado*Ativado
Habilitar instruções por voz quando um fone de ouvido estiver conectadoà impressora.
Senhas/PINs faladosDesativado*Ativado
Configurar a impressora para ler senhas ou números de identificaçãopessoal em voz alta.
Nota: Este item de menu é exibido apenas quando um fone de ouvido ouum alto-falante estiver conectado à impressora.
Nota: Um asterisco (*) próximo a um valor indica a configuração padrão de fábrica.
Compreendendo os menus da impressora 55
-
Item de menu Descrição
Velocidade de falaMuito lentamenteDevagarNormal*FácilMais rapidamenteMuito rapidamenteRapidamenteMuito rapidamenteMais rapidamente
Ajustar a velocidade de fala no Voice Guidance.
Nota: Este item de menu é exibido apenas quando um fone de ouvido ouum alto-falante estiver conectado à impressora.
Nota: Um asterisco (*) próximo a um valor indica a configuração padrão de fábrica.
Restaurar padrões de fábricaItem de menu Descrição
Rest. definiçõesRestaurar todas as definiçõesRestaurar definições da impressoraRestaurar definições de redeRestaurar defini