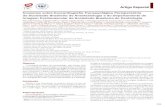Semiologia Homeopática em Casos Clínicos Agudos Graves, por ...
Multimédia - Hewlett Packardh10032.agudos/graves da esquerda para a direita, ou prima e mantenha...
Transcript of Multimédia - Hewlett Packardh10032.agudos/graves da esquerda para a direita, ou prima e mantenha...

MultimédiaManual do utilizador

© Copyright 2009 Hewlett-PackardDevelopment Company, L.P.
Microsoft e Windows são marcas registadasda Microsoft Corporation nos EUA.
As informações contidas neste documentoestão sujeitas a alterações sem aviso prévio.As únicas garantias que cobrem os produtose serviços da HP são estabelecidasexclusivamente na documentação degarantia que os acompanha. Nestedocumento, nenhuma declaração deverá serinterpretada como a constituição de garantiaadicional. A HP não se responsabiliza porerros técnicos e editoriais ou omissões nestedocumento.
Primeira edição: Agosto de 2009
Número de publicação do documento:535990-131
Informação do produto
Este manual do utilizador descrevefuncionalidades que são comuns à maioriados modelos. Algumas funcionalidadespodem não estar disponíveis no seucomputador.

Conteúdo
1 Recursos de multimédiaIdentificar os componentes de multimédia ........................................................................................... 2Utilizar os botões de multimédia .......................................................................................................... 4Ajustar o volume ................................................................................................................................... 5Utilizar funções de actividades multimédia .......................................................................................... 6
Utilizar os botões de actividades multimédia ....................................................................... 7Botão anterior/retroceder .................................................................................... 7Botão reproduzir/pausa ....................................................................................... 7Botão seguinte/avanço rápido ............................................................................. 8Botão Parar ......................................................................................................... 8
Utilizar teclas de atalho para actividades multimédia .......................................................... 8
2 Software multimédiaUtilizar o software HP MediaSmart ...................................................................................................... 9Utilizar outros softwares de multimédia pré-instalados ...................................................................... 10Instalar software multimédia a partir de um disco .............................................................................. 10
3 ÁudioLigar dispositivos de áudio externos .................................................................................................. 12Verificar as suas funções de áudio .................................................................................................... 13
4 VídeoLigar um monitor ou projector externo ............................................................................................... 15Liga um dispositivo HDMI ................................................................................................................... 16
Configurar áudio em HDMI ................................................................................................ 16Ver televisão (somente em alguns modelos) ..................................................................................... 18
5 Unidade ópticaIdentificar a unidade óptica instalada ................................................................................................. 20Utilizar discos ópticos (CDs, DVDs, e BDs) ....................................................................................... 21Seleccionar o disco certo ................................................................................................................... 22
Discos CD-R ...................................................................................................................... 22Discos CD-RW ................................................................................................................... 22Discos DVD±R ................................................................................................................... 22Discos DVD±RW ............................................................................................................... 22Discos LightScribe DVD+R ................................................................................................ 22Disco Blu-ray (BD) ............................................................................................................. 23
Reproduzir música ............................................................................................................................. 24
iii

Ver um filme ....................................................................................................................................... 25Alterar as definições da região de DVD ............................................................................................. 26Criar (gravar) um CD ou DVD ou BD ................................................................................................. 27Retirar um disco óptico (CD, DVD, ou BD) ........................................................................................ 28
6 Câmara WebSugestões sobre a câmara Web ........................................................................................................ 30Ajustar propriedades da câmara Web ................................................................................................ 31
7 Resolução de problemasO tabuleiro do disco óptico não abre para retirar um CD, DVD ou BD .............................................. 32O computador não detecta a unidade CD, DVD ou BR ..................................................................... 33Um CD, DVD ou BD não reproduz ..................................................................................................... 34Um CD, DVD ou BD não reproduz automaticamente ........................................................................ 35Um filme de DVD ou BD pára, salta ou é reproduzido erraticamente ................................................ 35Um filme em DVD ou BD não é visível num ecrã externo .................................................................. 36O processo de gravação de um disco, DVD ou BD não se inicia, ou pára antes de estarcompleto ............................................................................................................................................. 36Um DVD ou BD ao ser reproduzido no Windows Media Player não tem som ou imagem ................ 36Um controlador do dispositivo tem de ser reinstalado ....................................................................... 37
Obter os controladores de dispositivos Microsoft mais recentes ....................................... 37Obter os controladores de dispositivos HP mais recentes ................................................ 37
Índice .................................................................................................................................................................. 39
iv

1 Recursos de multimédia
O computador inclui recursos de multimédia que lhe permitem ouvir música, ver filmes e visualizarfotografias. O computador pode incluir os seguintes componentes de multimédia:
● Unidade óptica para reprodução de discos de áudio e vídeo
● Altifalantes integrados para ouvir música
● Microfone integrado para gravar o seu próprio áudio
● Câmara Web integrada que lhe permite capturar e partilhar vídeo
● Software de multimédia pré-instalado, que lhe permite reproduzir e gerir as suas músicas, filmese fotografias
● Botões e teclas de atalho de multimédia, que proporcionam um acesso rápido às tarefas demultimédia
NOTA: O computador pode não incluir todos os componentes listados.
As secções seguintes explicam como identificar e utilizar os componentes de multimédia incluídos nocomputador.
1

Identificar os componentes de multimédiaA ilustração e tabela seguintes descrevem os recursos de multimédia do computador.
Componente Descrição
(1) Conjunto duplo de microfones digitais internos(2)
Gravar som.
(2) Luz da câmara Web Liga quando o software de vídeo acede à câmara Web.
(3) Câmara Web Grava vídeo e áudio e captura fotografias estáticas.
(4) Botão de agudos/graves Prima o botão para alternar entre as funções de agudos ou graves.
(5) Altifalantes (2) Produz som.
(6) Tomada do cabo/antena de TV (somente emalguns modelos)
Liga uma antena de TV, um serviço de cabo digital que recebetransmissões padrão ou de alta definição.
(7) Zona de deslocamento de agudos ou graves Ajusta o nível de agudos ou graves no áudio. (Seleccione agudosou graves premindo o botão agudos/graves). Para diminuir o níveldos agudos ou graves, deslize o seu dedo para a esquerda, ouprima e mantenha premido o sina menos (-). Poderá também baterno sinal menos. Para aumentar o nível dos agudos ou graves,deslize o seu dedo para a direita, ou prima e mantenha premido osinal mais (+). Poderá também bater no sinal mais.
(8) Zona de variação do volume Ajusta o volume do altifalante. Para diminuir o volume, deslize oseu dedo para a esquerda, ou prima e mantenha premido o sinal
2 Capítulo 1 Recursos de multimédia

Componente Descrição
menos (-). Poderá também bater no sinal menos. Para aumentaro volume, deslize o seu dedo para a direita, ou prima e mantenhapremido o sina mais (+). Poderá também bater no sinal mais.
(9) Tomadas de saída de áudio (auscultadores) (2) Reproduz som quando ligada a colunas estéreo eléctricasopcionais, auscultadores, auriculares, ou a rádio de televisão.
AVISO! Para reduzir o risco de danos físicos, ajuste o volumeantes de colocar os auscultadores, os auriculares ou um headset.Para obter informações de segurança adicionais, consulte omanual Avisos reguladores, de segurança e ambiente.
NOTA: Quando um dispositivo é ligado à tomada deauscultadores, os altifalantes do computador são desactivados.
(10) Tomada de entrada de áudio (microfone) Permite a ligação de microfones e auscultadores opcionais,microfones estéreo ou microfones monaurais.
(11) Botão de silenciar o volume Silencia e restaura o som dos altifalantes.
Subwoofer (não ilustrado) Contém o altifalante subwoofer. A coluna do subwoofer integradaencontra-se localizada na parte inferior do computador.
Identificar os componentes de multimédia 3

Utilizar os botões de multimédiaA fun?o do bot? multim?ia varia de modelo para modelo e un fun?o do software instalado. Com estebot?, pode ver filmes, ouvir m?ica e ver fotografias.
Premir o botão multimédia inicia o programa MediaSmart.
NOTA: Se o computador estiver configurado para requerer uma palavra-passe de início de sessão,pode ser necessário iniciar a sessão no Windows®. O MediaSmart inicia a seguir a iniciar a sessão.Para obter mais informações acerca da utilização do MediaSmart, seleccione Iniciar > Ajuda eSuporte.
4 Capítulo 1 Recursos de multimédia

Ajustar o volumePara ajustar o volume, utilize os seguintes controlos:
● Botões de volume do computador:
◦ Para silenciar ou restaurar o volume, prima o botão de silenciar (1).
◦ Para baixar o volume, faça deslizar o dedo da direita para a esquerda na zona de variaçãode volume, ou mantenha premido o sinal (-) menos de volume (2). Poderá também bater nosinal menos.
◦ Para aumentar o volume, faça deslizar o dedo da esquerda para a direita na zona de variaçãode volume, ou mantenha premido o sinal (+) mais de volume (3). Poderá também bater nosinal mais.
◦ Para diminuir o nível de agudos e graves, seleccione agudos ou graves premindo o botão deagudos/graves(4), e em seguida deslize o seu dedo sobre a zona de deslocamento deagudos, graves da direita para a esquerda, ou prima e mantenha premido o sinal (-) menosde agudos/graves(5). Poderá também bater no sinal menos.
◦ Para aumentar o nível de agudos e graves, seleccione agudos ou graves premindo o botãode agudos/graves(4), e em seguida deslize o seu dedo sobre a zona de deslocamento deagudos/graves da esquerda para a direita, ou prima e mantenha premido o sinal (+) mais deagudos/graves(6). Poderá também bater no sinal mais.
● Controlo de volume do Microsoft® Windows®:
a. Clique no ícone Colunas na área de notificação, na extremidade direita da barra de tarefas.
b. Aumente ou diminua o volume movendo o cursor para cima ou para baixo. Clique no íconeSilenciar Colunas para silenciar o volume.
– ou –
a. Clique com o botão direito do rato no ícone Colunas na área de notificação, e de seguidaclique Abrir Misturador.
b. Na coluna Colunas, aumente ou diminua o volume movendo o cursor de deslocamento paracima ou para baixo. Também pode silenciar o volume clicando no ícone SilenciarColunas.
Ajustar o volume 5

Se o ícone Colunas não for apresentado na área de notificação, siga estes passos para oadicionar:
a. Clique no botão direito do rato sobre o ícone Mostrar ícones ocultos (a seta no ladoesquerdo da área de notificação).
b. Clique em Personalizar ícones de notificação.
c. Em Comportamentos, seleccione a opção Mostrar ícone e notificações para o íconeVolume.
d. Clique em OK.
● Controlo de volume dos programas:
O volume também pode ser ajustado nalguns programas.
Utilizar funções de actividades multimédiaAs teclas de atalho e botões de actividade multimédia servem para controlar a reprodução de CDs deáudio ou DVDs introduzidos na unidade óptica.
6 Capítulo 1 Recursos de multimédia

Utilizar os botões de actividades multimédiaA ilustração e as tabelas seguintes descrevem as funções dos botões de actividades multimédia,sempre que houver um disco inserido na unidade óptica.
● Botão anterior/retroceder (1)
● Botão reproduzir/pausa (2)
● Botão seguinte/avanço rápido (3)
● Botão Parar (4)
Botão anterior/retroceder
Estado do disco Botão Função
A reproduzir Botão anterior/retroceder Reproduz uma faixa ou capítuloanterior.
A reproduzir fn + botão anterior/retroceder Retrocede na reprodução.
Botão reproduzir/pausa
Estado do disco Botão Função
Não está a reproduzir Botão reproduzir/pausa Reproduz o disco.
A reproduzir Botão reproduzir/pausa Faz pausa na reprodução.
Utilizar funções de actividades multimédia 7

Botão seguinte/avanço rápido
Estado do disco Botão Função
A reproduzir Botão seguinte/avanço rápido Reproduz a faixa ou capítuloseguintes.
A reproduzir fn + botão seguinte/avanço rápido Avança rapidamente na reprodução.
Botão Parar
Estado do disco Botão Função
A reproduzir Botão Parar Pára a reprodução.
Utilizar teclas de atalho para actividades multimédiaUma tecla de atalho de actividades multimédia é uma combinação da tecla fn (1) e de uma tecla defunção (2).
● Quando um CD de áudio ou um DVD não estiver a ser reproduzido, prima fn+f9 (3) para iniciar areprodução.
● Quando um CD ou DVD estiver a ser reproduzido, utilize as seguintes teclas de atalho:
◦ Para fazer uma pausa ou retomar a reprodução do disco, prima fn+f9 (3).
◦ Para parar a reprodução do disco, prima fn+f10 (4).
◦ Para reproduzir a faixa anterior de um CD de áudio ou o capítulo anterior de um DVD, primafn+f11 (5).
◦ Para reproduzir a faixa seguinte de um CD de áudio ou o capítulo seguinte de um DVD, primafn+f12 (6).
8 Capítulo 1 Recursos de multimédia

2 Software multimédia
O computador inclui software de multimédia pré-instalado, que lhe permite reproduzir música, ver filmese visualizar fotografias. As secções seguintes fornecem informações sobre o MediaSmart e outrossoftwares de multimédia pré-instalados.
Utilizar o software HP MediaSmartO HP MediaSmart transforma o computador num centro de entretenimento móvel. Com o MediaSmart,pode desfrutar de música e filmes DVD e BD. Poderá também visualizar e gravar TV ao vivo e gerir eeditar as suas fotografias.
NOTA: Poderá usar um sintonizador integrado de TV (somente em alguns modelos) ou umsintonizador de TV (adquirido separadamente) externo opcional para ver, gravar e colocar no modo dePausa TV ao vivo no computador.
O MediaSmart inclui as seguintes funcionalidades:
● Internet TV—Com uma ligação de Internet, reproduza sucessos antigos, uma série de programase canais de televisão, bem como o canal de televisão HP-TV, difundido em ecrã completo.
● Suporte para transferência para a Internet de listas de reprodução:
◦ Transfira as suas listas de reprodução de fotos do MediaSmart para álbuns de fotos naInternet, como o Snapfish.
◦ Transfira as suas listas de reprodução de vídeo do MediaSmart para o YouTube.
◦ Exporte a sua lista de reprodução do MediaSmart para o Cyberlink DVD Suite.
● Pandora Internet radio (somente na América do Norte)—Ouça música seleccionada apenas parasi, difundida a partir da Internet.
Para iniciar o MediaSmart:
▲ Prima o botão de multimédia no seu computador.
Para obter mais informações acerca da utilização do MediaSmart, seleccione Iniciar > Ajuda eSuporte.
Utilizar o software HP MediaSmart 9

Utilizar outros softwares de multimédia pré-instaladosPara localizar outros softwares de multimédia pré-instalados:
▲ Seleccione Iniciar > Todos os Programas, e abra o programa multimédia que pretende utilizar.Por exemplo, se deseja utilizar o Windows Media Player para reproduzir um CD de áudio, cliqueem Windows Media Player.
NOTA: Alguns programas poderão estar localizados em subpastas.
Instalar software multimédia a partir de um discoPara instalar qualquer software de multimédia a partir de um CD ou DVD, siga os seguintes passos:
1. Introduza o disco na unidade óptica.
2. Quando o assistente de instalação for aberto, siga as instruções apresentadas no ecrã.
3. Reinicie o computador, se lhe for solicitado.
NOTA: Para obter informações sobre a utilização do software incluído no computador, consulte asinstruções do fabricante do software, que podem ser fornecidas em discos, como ficheiros de Ajuda,ou no Web site do fabricante do software.
10 Capítulo 2 Software multimédia

3 Áudio
O seu computador permite-lhe utilizar uma variedade de recursos áudio:
● Reproduza música através dos altifalantes do computador e/ou através de altifalantes externosligados
● Grave sons utilizando o microfone interno ou ligue um microfone externo
● Transfira músicas a partir da Internet
● Crie apresentações multimédia utilizando áudio e imagens
● Transmita sons e imagens com programas de mensagens instantâneas
● Escute programas de rádio (somente alguns modelos) ou receba sinais de rádio FM
● Criar ou "gravar" CDs áudio
11

Ligar dispositivos de áudio externosAVISO! Para reduzir o risco de danos físicos, ajuste o volume antes de colocar os auscultadores, osauriculares ou um headset. Para obter informações de segurança adicionais, consulte o manual AvisosReguladores, de Segurança e Ambiente.
Para ligar dispositivos externos tais como altifalantes externos, auscultadores ou um microfone,consulte as informações fornecidas com o dispositivo. Para obter melhores resultados, recorde asseguintes sugestões:
● Certifique-se que o cabo do dispositivo está bem ligado à tomada correcta no computador. (Asfichas dos cabos normalmente têm códigos de cores, para se adaptarem às tomadascorrespondentes no computador.)
● Certifique-se que instala quaisquer controladores que sejam requeridos pelo dispositivo externo.
NOTA: Um controlador é um programa necessário que funciona como um tradutor entre odispositivo e os programas que utilizam o dispositivo.
12 Capítulo 3 Áudio

Verificar as suas funções de áudioPara verificar o sistema de som do seu computador, siga estes passos:
1. Seleccione Iniciar > Painel de Controlo.
2. Clique em Hardware e som.
3. Clique em Som.
4. Quando a janela Som abre, clique no separador Sons. Em Eventos do Programa, seleccioneum evento sonoro qualquer, tal como um bip ou alarme, e clique no botão Teste.
Deverá ouvir o som através dos altifalantes, ou através dos auscultadores que estejam ligados.
Para verificar as funções de gravação do computador, siga estes passos:
1. Seleccione Iniciar > Todos os Programas > Acessórios > Gravador de Som.
2. Clique em Iniciar Gravação e fale para o microfone. Guarde o ficheiro no ambiente de trabalho.
3. Abra o Windows Media Player ou o MediaSmart e reproduza o som.
NOTA: Para obter melhores resultados quando grava, fale directamente para o microfone e grave osom num cenário isento de ruídos de fundo.
Seleccione Iniciar > Painel de Controlo > Hardware e Som > Som para confirmar ou alterar asdefinições áudio do computador.
Verificar as suas funções de áudio 13

4 Vídeo
O seu computador permite-lhe utilizar uma variedade de recursos de vídeo:
● Ver filmes
● Jogar jogos na Internet
● Editar fotografias e vídeos e criar apresentações
● Ligar dispositivos de vídeo externos
● Ver televisão, incluindo televisão de alta definição (somente alguns modelos)
14 Capítulo 4 Vídeo

Ligar um monitor ou projector externoA porta do monitor externo liga um dispositivo de apresentação externo, como um monitor ou umprojector externo, ao computador.
▲ Para ligar um dispositivo de apresentação, ligue o cabo do dispositivo à porta de monitor externo.
NOTA: Se o dispositivo de apresentação externo devidamente ligado não apresentar a imagem,prima fn+f4 para transferir a imagem para o dispositivo. Premindo repetidamente as teclas fn+f4 alternaa imagem do ecrã entre o monitor do computador e o dispositivo.
Ligar um monitor ou projector externo 15

Liga um dispositivo HDMINOTA: Para transmitir sinais de vídeo através da porta HDMI, necessita de um cabo HDMI (adquiridoseparadamente), à venda na maioria das lojas de artigos electrónicos.
O computador inclui uma porta HDMI (Interface de Multimédia de Alta Definição). A porta HDMI liga ocomputador a um dispositivo vídeo ou áudio opcional, tal como uma televisão de alta definição, ouqualquer componente digital ou áudio compatível.
O computador pode suportar um dispositivo HDMI ligado à porta HDMI, enquanto suporta, emsimultâneo, imagens no ecrã do computador ou em qualquer outro ecrã externo compatível.
Para ligar um dispositivo vídeo ou áudio à porta HDMI:
1. Ligue uma das extremidades do cabo HDMI à porta HDMI no computador.
2. Ligue a outra extremidade do cabo ao dispositivo de vídeo, de acordo com as instruções dofabricante do dispositivo.
3. Prima as teclas fn+f4 para alternar a imagem transmitida entre os dispositivos de apresentaçãoligados ao computador.
Configurar áudio em HDMIPara configurar o áudio HDMI, ligue primeiro um dispositivo de áudio ou vídeo, tais como uma TV dealta definição, à porta HDMI no seu computador. Em seguida, configure o dispositivo de reproduçãoáudio predefinido conforme abaixo descrito:
1. Clique com o botão direito do rato no ícone Colunas na área de notificação, no lado direito dabarra de tarefas, e, em seguida, clique em Dispositivos de Reprodução.
2. No separador Reprodução clique quer em Saída Digital ou Dispositivo de Saída Digital(HDMI).
3. Clique em Aplicar e, em seguida, clique em OK.
16 Capítulo 4 Vídeo

Para ligar o áudio aos altifalantes do computador, siga estes passos:
1. Clique com o botão direito do rato no ícone Colunas na área de notificação, no lado direito dabarra de tarefas, e, em seguida, clique em Dispositivos de Reprodução.
2. No separador Reprodução clique em Altifalantes.
3. Clique em Aplicar e, em seguida, clique em OK.
Liga um dispositivo HDMI 17

Ver televisão (somente em alguns modelos)Poderá usar um sintonizador integrado de TV (somente em alguns modelos) ou um sintonizador de TVexterno opcional para ver, gravar e colocar no modo de Pausa TV ao vivo no computador. S o seucomputador incluir um sintonizador de televisão incorporado, então estão incluídos os dois controlosremotos juntamente com o seu computador.
● Controlo remoto ScrollSmart Móvel HPFornece controlo remoto de algumas funções tais comoreprodução de discos de áudio e vídeo e pode ser guardado numa ranhura ExpressCard para usomóvel.
● Controlo Remoto Multimédia HP—Fornece multimédia adicional e recursos de TV e é o maiordos 2 controlos remotos.
Antes que possa ver televisão no seu computador, certifique-se de que configurou o sintonizador deTV de acordo com instruções impressas fornecidas no guia Essenciais do Computador incluído com ocomputador ou no manual do utilizador incluído com o seu sintonizador de televisão externo opcional.
Pode visualizar televisão no modo MediaSmart TV, com o uso de um sintonizador de televisão ourecepção através da Internet. Pode também agendar gravações e ver televisão gravada no seucomputador.
NOTA: Algumas funcionalidades do modo MediaSmart, tais como recepção através da Internet,podem não estar disponíveis em todas as regiões, e podem também requerer hardware ou serviçosadicionais, tais como uma ligação de alta velocidade à Internet.
O modo MediaSmart TV suporta as seguintes opções:
● Slingbox (somente em alguns modelos)Mostra a emissão actual de televisão da sua TVdoméstica e permite-lhe ver remotamente.
● EPG— Apresenta o EPG (guia de programas electrónico).
● Live TV—Mostra emissões de televisão ao vivo.
● Recorded TV—Mostra programas gravados da televisão.
● Programação—Mostra as gravações programadas.
● Internet TV— Reproduz emissões televisivas actuais da Internet.
Este secção explica como visualizar televisão usando o Controlo Remoto Multimédia HP.
Para configurar a reprodução automática, siga estes passos:
1. Prima o botão TV no Controlo Remoto Multimédia HP para abrir o modo MediaSmart TV.
2. Utilize as teclas de seta para seleccionar a origem, em seguida prima o botão OK. A emissão detelevisão tem início na janela de pré-visualização.
3. Para ver um formato de ecrã inteiro, prima a seta direita para mover o cursor para a janela de pré-visualização, depois prima o botão OK.
Para visualizar programas de televisão previamente gravados, siga este passos:
1. Prima o botão TV no Controlo Remoto Multimédia HP para abrir o modo MediaSmart TV.
2. Utilize as teclas de seta para seleccionar TV Gravada, em seguida prima o botão OK. A consolaé actualizada para mostrar a lista de todos os programa que foram gravados.
18 Capítulo 4 Vídeo

3. Utilize as teclas de seta para seleccionar a programa que deseja ver, e em seguida prima o botãoOK. O programa gravado tem início na janela de pré-visualização.
4. Para ver um formato de ecrã inteiro, prima a seta direita para mover o cursor para a janela de pré-visualização, depois prima o botão OK.
Para obter mais informações acerca da utilização do MediaSmart, seleccione Iniciar > Ajuda eSuporte.
Ver televisão (somente em alguns modelos) 19

5 Unidade óptica
O computador inclui uma unidade óptica, que expande a funcionalidade do computador. Identifique quetipo de dispositivo está instalado no seu computador para ver as suas capacidades. A unidade ópticapermite-lhe ler discos de dados, ouvir música e ver filmes. Se o computador incluir uma unidade Blu-ray Disc ROM, também conhecida como unidade BD, então pode também ver vídeos de alta definiçãoa partir do disco.
Identificar a unidade óptica instalada▲ Seleccione Iniciar > Computador.
Verá uma listagem de todos os dispositivos instalados no seu computador, incluindo a unidade óptica.Poderá ter um dos seguintes tipos de unidades:
● Unidade Blu-ray Disc (BD) R/RE SuperMulti
● Unidade Blu-ray ROM DVD±R/RW SuperMulti DL
● Unidade Blu-ray ROM com LightScribe DVD±R/RW SuperMulti DL
NOTA: Algumas das unidades acima listadas podem não ser suportadas pelo seu computador.
20 Capítulo 5 Unidade óptica

Utilizar discos ópticos (CDs, DVDs, e BDs)Uma unidade óptica, tal como uma unidade de DVD-ROM, suporta discos ópticos (CDs, DVDs e BDs).Estes discos armazenam informação, como música, fotos e filmes. Os DVDs e BDs têm umacapacidade de armazenamento superior aos CDs.
A sua unidade óptica pode ler discos CD e DVD padrão. Se a sua unidade óptica for uma unidade Blu-ray Disc (BD), também pode ler discos BDs.
NOTA: O seu computador pode não suportar algumas das unidades ópticas aqui mencionadas. Alista de unidades não é uma lista exaustiva de todas as unidades ópticas suportadas.
Algumas unidades ópticas também podem gravar em discos ópticos, como é descrito na tabelaseguinte.
Tipo de unidadeóptica
Grava em CD-RW
Grava em DVD±RW/R
Grava em DVD+R DL
Grava etiquetasem CDsLightScribe ouDVD±RW/R
Grava em BD R/RE
Unidade BD R/RESuperMulti
Sim Sim Sim Não Sim
Unidade BD ROMDVD±R/RWSuperMulti DL
Sim Sim Sim Não Não
Unidade BD ROMcom LightScribeDVD±R/RWSuperMulti DL
Sim Sim Sim Sim Não
CUIDADO: Para impedir uma possível degradação de vídeo e áudio, perda de informação ou dafuncionalidade de reprodução, não entre no modo de suspensão ou hibernação durante a gravação ouleitura de um CD ou DVD.
Utilizar discos ópticos (CDs, DVDs, e BDs) 21

Seleccionar o disco certoAs unidades ópticas suportam discos ópticos (CDs e DVDs). Os CDs, utilizados para armazenar dadosdigitais, também são utilizados para gravações comerciais de áudio e são práticos para as suasnecessidades de armazenamento. Os DVDs são utilizados principalmente para filmes, software ecriação de cópias de segurança. Os DVDs têm o mesmo factor de forma que os CDs, mas umacapacidade de armazenamento 6 a 7 vezes superior.
NOTA: A unidade óptica do computador pode não suportar todos os tipos de discos ópticosmencionados nesta secção.
Discos CD-RUtilize discos CD-R (gravar uma vez) para criar arquivos permanentes e para partilhar ficheiros comvirtualmente qualquer pessoa. As utilizações mais comuns são as seguintes:
● Distribuir grandes apresentações
● Partilhar fotografias, vídeo clips e dados escritos digitalizados e digitais
● Criar CDs de música próprios
● Manter arquivos permanentes de ficheiros do computador ou de registos domésticos digitalizados
● Descarregar ficheiros do disco rígido para libertar espaço
Após gravação dos dados, não é possível apagar nem gravar por cima dos mesmos.
Discos CD-RWUtilize um disco CD-RW (uma versão regravável dum CD) para armazenar grandes projectos quenecessitem de ser actualizados frequentemente. As utilizações mais comuns são as seguintes:
● Desenvolver e manter grandes documentos e ficheiros de projectos
● Transportar ficheiros de trabalho
● Criar cópias de segurança semanais dos ficheiros do disco rígido
● Actualizar fotografias, vídeos, áudio e dados continuamente
Discos DVD±RUtilize discos DVD±R em branco para armazenar definitivamente grandes quantidades de informação.Após gravação dos dados, não é possível apagar nem gravar por cima dos mesmos.
Discos DVD±RWUtilize discos DVD±RW se quiser apagar ou gravar por cima de dados gravados anteriormente. Estetipo de disco é ideal para testar gravações de áudio ou vídeo, antes de as gravar num CD ou DVD quenão pode ser alterado.
Discos LightScribe DVD+RUtilize discos LightScribe DVD+R para partilhar e armazenar dados, vídeos caseiros e fotografias. Estesdiscos podem ser lidos pela maioria das unidades DVD-ROM e leitores de filmes de DVD. Com uma
22 Capítulo 5 Unidade óptica

unidade compatível com LightScribe e software LightScribe, pode gravar dados no disco e, em seguida,adicionar uma etiqueta de autor ao exterior do disco.
Disco Blu-ray (BD)Também designado BD, o disco Blu-ray é um formato de disco óptico de alta densidade paraarmazenamento de informações digitais, incluindo vídeo de alta definição. Um disco Blu-ray de camadaúnica pode armazenar 25 GB, mais de cinco vezes a capacidade de armazenamento de um DVD decamada única, que é de 4.7 GB. Um disco Blu-ray de camada dupla pode armazenar 50 GB, quaseseis vezes a capacidade de armazenamento de um DVD de camada dupla, que é de 8,5 GB.
As utilizações mais comuns são as seguintes:
● Armazenamento de grandes quantidades de dados
● Reprodução e armazenamento de vídeo de alta definição
● Jogos de vídeo
Seleccionar o disco certo 23

Reproduzir música1. Ligue o computador.
2. Prima o botão de libertação (1) no painel da unidade para libertar o tabuleiro do disco.
3. Puxe o tabuleiro (2).
4. Segure o disco pelas extremidades para evitar tocar nas superfícies planas e posicione o discosobre o eixo do tabuleiro com o lado da etiqueta virado para cima.
NOTA: Se o tabuleiro não abrir totalmente, incline cuidadosamente o disco para o posicionarsobre o eixo.
5. Prima cuidadosamente o disco (3) sobre o eixo do tabuleiro até o encaixar no lugar.
6. Feche o tabuleiro do disco.
Se ainda não configurou a Reprodução Automática, a caixa de diálogo da Reprodução Automática abree pergunta se deseja utilizar o conteúdo multimédia. Seleccione o MediaSmart ou o Windows MediaPlayer, ambos pré-instalados no seu computador.
NOTA: Depois de inserir o disco, é normal que ocorra uma pequena pausa.
Se iniciar acidentalmente o modo de Suspensão ou Hibernação durante a reprodução de um disco,pode acontecer o seguinte:
● A reprodução poderá ser interrompida.
● Pode ver uma mensagem de aviso perguntando se deseja continuar. Se for mostrada estamensagem, clique em Não.
● Poderá ter de reiniciar o CD ou DVD para retomar a reprodução.
24 Capítulo 5 Unidade óptica

Ver um filme1. Ligue o computador.
2. Prima o botão de libertação (1) no painel da unidade para libertar o tabuleiro do disco.
3. Puxe o tabuleiro (2).
4. Segure o disco pelas extremidades para evitar tocar nas superfícies planas e posicione o discosobre o eixo do tabuleiro com o lado da etiqueta virado para cima.
NOTA: Se o tabuleiro não abrir totalmente, incline cuidadosamente o disco para o posicionarsobre o eixo.
5. Prima cuidadosamente o disco (3) sobre o eixo do tabuleiro até o encaixar no lugar.
6. Feche o tabuleiro do disco.
7. Inicie a funcionalidade de reprodução do DVD no MediaSmart premindo o botão do suporte,clicando no ícone do DVD, e seguindo depois as instruções no ecrã.
NOTA: Para ver um filme de alta definição, tem de utilizar o software MediaSmart Para ver filmesde formato normal, pode usar o MediaSmart ou outro software multimédia.
Ver um filme 25

Alterar as definições da região de DVDA maior parte dos DVDs que contêm ficheiros protegidos por direitos de autor também contém códigosde região. Estes códigos ajudam a proteger os direitos de autor internacionalmente.
Só é possível reproduzir DVDs que contenham um código de região, se esse código corresponder àdefinição regional da unidade de DVD.
CUIDADO: A definição da região da unidade de DVD só pode ser alterada 5 vezes.
A definição de região seleccionada pela quinta vez passa a ser a definição permanente da unidade deDVD.
O número de alterações regionais restantes é apresentado no separador da região de DVD.
Para alterar as definições através do sistema operativo:
1. Seleccione Iniciar > Painel de Controlo > Sistema e Segurança. Na área Sistema, clique emGestor de Dispositivos.
NOTA: O Windows possui a funcionalidade Controlo Conta de Utilizador para aumentar asegurança do seu computador. Poderá ser-lhe solicitada permissão ou a palavra-passe pararealizar tarefas, tais como a instalação de aplicações, a execução de utilitários ou a alteração dasdefinições do Windows. Consulte a Ajuda e suporte para obter mais informações.
2. Clique na seta próximo de Unidades DVD/CD-ROM para expandir a lista de todas as unidadesinstaladas.
3. Clique com o botão direito do rato na unidade de DVD, cujas definições de região pretende mudare, em seguida, clique em Propriedades.
4. Faça as alterações necessárias no separador Região de DVD.
5. Clique em OK.
26 Capítulo 5 Unidade óptica

Criar (gravar) um CD ou DVD ou BDCUIDADO: Repare no aviso de direitos. A criação de cópias não autorizadas de material protegidopelas leis de direitos do autor, incluindo programas informáticos, filmes, emissões e gravações de som,constitui crime e é passível de punição ao abrigo da legislação de direitos do autor aplicável. Não utilizeeste computador para tais propósitos.
Se o computador contém uma unidade óptica CD-RW, DVD-RW, DVD±RW, ou BD R/RE, pode utilizarsoftwares tais como o Windows Media Player ou o Cyberlink Power2Go para gravar dados e ficheirosáudio, incluindo ficheiros de música MP3 e WAV. Para gravar ficheiros de vídeo num CD ou DVD, utilizeo software MyDVD.
Observe as seguintes directrizes quando gravar um CD, DVD ou BD:
● Antes de gravar um disco, guarde e feche todos os ficheiros abertos e feche todos os programas.
● Os CD-R ou DVD-R são os mais indicados para a gravação de ficheiros áudio, porque após ainformação ser copiada, não pode ser alterada.
NOTA: Não é possível criar um DVD de áudio com o Cyberlink Power2Go.
● Dado que algumas aparelhagens de som domésticas ou de carro não conseguirão reproduzir osCD-RWs, utilize CD-Rs para gravar CDs de música.
● Os CD-RW ou DVD-RW são geralmente mais indicados para gravar ficheiros de dados ou paratestar gravações de áudio ou vídeo, antes de as gravar num CD ou DVD que não pode ser alterado.
● Os leitores de DVD usados em sistemas domésticos normalmente não suportam todos os formatosde DVD. Consulte o manual do utilizador que acompanhou o seu leitor de DVD, para verificar alista dos formatos suportados.
● Um ficheiro MP3 utiliza menos espaço do que outros formatos de ficheiro de música, e o processopara a criação de um disco MP3 é igual ao processo de criação de um ficheiro de dados. Osficheiros MP3 podem ser reproduzidos nos leitores MP3 ou em computadores com software MP3instalado.
● Não mova o computador enquanto estiver a gravar para um BD.
Para gravar um CD, DVD ou BD siga os seguintes passos:
1. Transfira ou copie os ficheiros de origem para uma pasta no disco rígido.
2. Introduza um disco virgem na unidade óptica.
3. Seleccione Iniciar > Todos os Programas, e o nome do programa que pretende utilizar.
NOTA: Alguns programas poderão estar localizados em subpastas.
4. Seleccione o tipo de disco que pretende criar—dados, áudio ou vídeo.
5. Clique com o botão direito do rato em Iniciar, Abrir Explorador do Windows e navegue para apasta onde os ficheiros de origem estão guardados.
6. Abra a pasta e, em seguida, arraste os ficheiros para a unidade que contém o disco óptico virgem.
7. Inicie o processo de gravação conforme lhe for indicado pelo programa que seleccionou.
Para obter informações, consulte as instruções do fabricante do software'. Estas instruções poderãoser fornecidas com o software, no disco, ou no site do fabricante'.
Criar (gravar) um CD ou DVD ou BD 27

Retirar um disco óptico (CD, DVD, ou BD)1. Prima o botão de libertação (1) no painel da unidade para libertar o tabuleiro do disco e, em
seguida, puxe cuidadosamente o tabuleiro (2) até este parar.
2. Retire o disco (3) do tabuleiro pressionando cuidadosamente o eixo e levantando as extremidadesdo disco. Segure no disco pelas extremidades e evite tocar na superfície plana.
NOTA: Se o tabuleiro do disco não se abrir totalmente, incline o disco cuidadosamente para oremover.
3. Feche o tabuleiro do disco e coloque o disco na caixa de protecção.
28 Capítulo 5 Unidade óptica

6 Câmara Web
O computador inclui uma câmara Web integrada, localizada na parte superior do ecrã. A câmara Webé um dispositivo de entrada, que lhe permite capturar e partilhar vídeo. O software pré-instaladoCyberLink YouCam proporciona novas funcionalidades, que aumentam a experiência de utilização dacâmara Web.
Para aceder à câmara Web e ao software CyberLink YouCam, seleccione Iniciar > Todos osProgramas > CyberLink YouCam > YouCam.
NOTA: A primeira vez que aceder ao software YouCam, pode sentir um breve atraso enquanto osoftware é carregado.
A utilização do software YouCam como o software predefinido da câmara Web permite-lheexperimentar as seguintes funções:
● Vídeo—Grave e reproduza vídeo da câmara Web. Pode também enviar o vídeo por email outransferi-lo para oYouTube, utilizando o ícone na interface do software.
● Transmitir vídeo—Quando abre o seu programa de mensagens instantâneas, o YouCamapresenta uma barra de ferramentas flutuante que lhe permite adicionar efeitos gráficos.
● Efeitos especiais—Adicione margens, filtros e emoticons às suas fotografias e vídeo.
● Fotografias—Tire uma fotografia única ou “em sequência” de fotografias com a câmara Web emrápida sucessão.
● Ligação—Envie fotografias e vídeo por e-mail, utilizando o ícone no interface do software.
NOTA: Para obter mais informações sobre como utilizar o software da câmara Web, consulte asinstruções do(s) fabricante's, que podem ser fornecidas com o software, num disco ou no(s) site(s) do(s) fabricante's.
29

Sugestões sobre a câmara WebPara obter o melhor desempenho, observe as seguintes directrizes ao utilizar a câmara Web:
● Certifique-se de que possui a última versão do programa de mensagens instantâneas antes deiniciar uma conversa de vídeo.
● A câmara Web pode não funcionar adequadamente com algumas firewalls de rede.
NOTA: Se tiver problemas ao visualizar ou enviar ficheiros multimédia a alguém noutra LAN oufora de firewall de rede, desactive temporariamente a firewall, realize a tarefa que deseja e voltea activar a firewall. Para solucionar definitivamente o problema, reconfigure a firewall comonecessário e ajuste as políticas e definições e outros sistemas de detecção de intrusão.
● Sempre que possível, coloque fontes de luz intensa atrás da câmara Web e fora do campo deimagem.
NOTA: Para obter mais detalhes sobre como utilizar a sua câmara Web, clique no Menu de Ajudano software da Webcam.
30 Capítulo 6 Câmara Web

Ajustar propriedades da câmara WebPode ajustar as propriedades da câmara Web utilizando a caixa de diálogo Propriedades, que podeser acedida a partir de vários programas que utilizam a câmara integrada, geralmente a partir de ummenu de configuração, definições ou propriedades:
● Luminosidade—Controla a quantidade de luz incorporada na imagem. Uma definição deluminosidade mais alta cria uma imagem mais clara, uma definição mais baixa cria uma imagemmais escura.
● Contraste—Controla a diferença entre áreas mais claras e áreas mais escuras da imagem. Umadefinição mais alta de contraste intensifica a imagem; uma definição mais baixa de contrastemantém mais do intervalo dinâmico de informações originais mas conduz a uma imagem maisplana.
● Matiz—Controla o aspecto que distingue uma cor da outra (o que torna uma cor vermelha, verdeou azul). A matiz é diferente da saturação, que mede a intensidade da matiz.
● Saturação—Controla a intensidade da cor na imagem final. Uma definição de saturação mais altacria uma imagem mais forte, uma definição mais baixa cria uma imagem mais delicada.
● Nitidez—Controla a definição dos contornos da imagem. Uma definição de nitidez mais alta criauma imagem mais marcada, uma definição mais baixa cria uma imagem mais suave.
● Gama—Controla o contraste que afecta os cinzentos de nível médio ou meios tons de umaimagem. O ajuste de gama de uma imagem permite mudar os valores da luminosidade do intervalomédio dos tons de cinzento, sem alterar dramaticamente as sombras e os realces. Uma definiçãode gama mais baixa torna pretos os cinzentos e as cores escuras ainda mais escuras.
● Compensação de retroiluminação—Compensa nos casos em que um tema com uma grandequantidade de luz de retroiluminação será obscurecido de outra maneira por brilho ou silhuetas.
Para obter mais informações acerca da utilização da câmara Web, seleccione Iniciar > Ajuda eSuporte.
Ajustar propriedades da câmara Web 31

7 Resolução de problemas
As secções seguintes descrevem vários problemas e resoluções comuns.
O tabuleiro do disco óptico não abre para retirar um CD,DVD ou BD
1. Introduza a extremidade de um clipe de papel (1) no acesso da abertura do painel frontal daunidade.
2. Prima cuidadosamente o clip até soltar o tabuleiro e puxe-o (2) até parar.
3. Retire o disco (3) do tabuleiro pressionando cuidadosamente o eixo e levantando as extremidadesdo disco. Segure no disco pelas extremidades e evite tocar na superfície plana.
NOTA: Se o tabuleiro do disco não se abrir totalmente, incline o disco cuidadosamente para oremover.
4. Feche o tabuleiro do disco e coloque o disco na caixa de protecção.
32 Capítulo 7 Resolução de problemas

O computador não detecta a unidade CD, DVD ou BRSe o Windows não detectar um dispositivo instalado, o software do controlador do dispositivo podeestar em falta ou estar corrompido. Se suspeita que a unidade óptica não está a ser detectada, verifiquese a unidade óptica está listada no utilitário Gestor de dispositivos.
1. Retire quaisquer discos da unidade óptica.
2. Seleccione Iniciar > Painel de Controlo > Sistema e Segurança. Na área Sistema, clique emGestor de Dispositivos.
3. Clique na seta próximo de Unidades DVD/CD-ROM para expandir a lista para apresentar todosos dispositivos instalados na janela Gestor de Dispositivos.
4. Clique com o botão direito na lista do dispositivo óptico para realizar as seguintes tarefas:
● Actualizar o software do controlador.
● Desactivar.
● Desinstalar.
● Procurar alterações de hardware. O Windows analisa o sistema em relação a hardwareinstalado e instala quaisquer unidades em falta.
● Clique em Propriedades para ver se o dispositivo está a trabalhar correctamente:
◦ A janela Propriedades fornece detalhes acerca do dispositivo para ajudar o utilizador aresolver quaisquer problemas que tenha.
◦ Clique no separador Unidade para actualizar, desactivar ou desinstalar unidades nestedispositivo.
O computador não detecta a unidade CD, DVD ou BR 33

Um CD, DVD ou BD não reproduz● Guarde o trabalho e feche todos os programas abertos antes de reproduzir um disco.
● Desligue a sessão da Internet antes de reproduzir um disco.
● Certifique-se de que introduz o disco correctamente.
● Certifique-se de que o disco está limpo. Se necessário, limpe o disco com água filtrada e um panosem pêlos. Limpe a partir do centro do disco em direcção à borda.
● Verifique se o disco tem riscos. Se detectar riscos, repare o disco com um kit de reparação dediscos ópticos, disponível em muitas lojas de electrónica.
● Desactive o modo de Suspensão antes de reproduzir o disco.
Não inicie o modo de Hibernação ou Suspensão durante a reprodução de um disco. Casocontrário, poderá ser apresentada uma mensagem de aviso que pergunta se pretende continuar.Se esta mensagem for apresentada, clique em Não. Depois de clicar em Não, o computador podeadoptar um dos comportamentos seguintes:
◦ A reprodução poderá continuar.
– ou –
◦ A janela de reprodução no programa de multimédia pode fechar. Para voltar a reproduzir odisco, clique no botão Reproduzir no programa multimédia para reiniciar o disco. Em casosraros, pode ser necessário sair do programa e, depois, reiniciá-lo.
● Aumente os recursos do sistema:
◦ Desligue impressoras e scanners, e desligue os cabos das câmaras e dispositivos portáteis.Desligar estes dispositivos Plug and Play liberta recursos valiosos do sistema e resulta nummelhor desempenho de reprodução.
◦ Desligue dispositivos externos, tais como impressoras, scanners, câmaras ou dispositivosportáteis.
◦ Altere as propriedades de cor do ambiente de trabalho. Dado que o olho humano nãoconsegue notar a diferença entre cores além dos 16 bits, não deverá notar qualquer perdade cor quando estiver a ver um filme se baixar as propriedades de cor do sistema para corde 16 bits, da seguinte forma:
1. Clique com o botão direito do rato em qualquer zona em branco do ambiente de trabalhoe seleccione Resolução do Ecrã.
2. Seleccione o separador Definições Avançadas > Monitor.
3. Seleccione Cor Elevada (16 bit), se esta definição não estiver já seleccionada.
4. Clique em OK.
34 Capítulo 7 Resolução de problemas

Um CD, DVD ou BD não reproduz automaticamente1. Seleccione Iniciar > Programas Predefinidos > Alterar Definições da Reprodução
Automática.
2. Confirmar se a caixa Utilizar a Reprodução Automática para todos os suportes e dispositivosestá seleccionada.
3. Clique em Guardar.
Um disco deverá agora iniciar a reprodução automaticamente quando inserido na unidade óptica.
Um filme de DVD ou BD pára, salta ou é reproduzidoerraticamente
● Limpe o disco.
● Conserve os recursos do sistema, tentando as seguintes sugestões:
◦ Desligue a sessão da Internet.
◦ Altere as propriedades de cor do ambiente de trabalho:
1. Clique com o botão direito do rato em qualquer zona em branco do ambiente de trabalhoe seleccione Resolução do Ecrã.
2. Seleccione o separador Definições Avançadas > Monitor.
3. Seleccione Cor Elevada (16 bit), se esta definição não estiver já seleccionada.
4. Clique em OK.
◦ Desligue dispositivos externos, tais como impressoras, scanners, câmaras ou dispositivosportáteis.
Um CD, DVD ou BD não reproduz automaticamente 35

Um filme em DVD ou BD não é visível num ecrã externo1. Se tanto o ecrã do computador como o ecrã externo estão ligados, prima fn+f4 uma ou mais vezes
para alternar entre os 2 ecrãs.
2. Configure as definições do monitor para tornar o ecrã externo como sendo o principal:
a. Clique com o botão direito do rato em qualquer zona em branco do ambiente de trabalho eseleccione Resolução do Ecrã.
b. Especifique um ecrã principal e um ecrã secundário.
NOTA: Quando utilizar ambos os ecrãs, a imagem do DVD não surgirá em nenhum ecrãdesignado como secundário.
Para obter informações sobre uma questão relativa à multimédia não abordada neste manual,seleccione Iniciar > Ajuda e Suporte.
O processo de gravação de um disco, DVD ou BD não seinicia, ou pára antes de estar completo
● Certifique-se que todos os outros programas estão fechados.
● Desligue os modos Suspensão e Hibernação.
● Certifique-se que está a utilizar o tipo certo de disco para a unidade. Consulte o manual doutilizador para obter mais informações sobre os tipos de discos.
● Certifique-se de que o disco está correctamente inserido.
● Seleccione uma velocidade de gravação mais baixa e tente novamente.
● Se está a copiar um disco, guarde a informação contida no disco de origem no disco rígido antesde tentar gravar os conteúdos num disco novo, e de seguida grave a partir do disco rígido.
● Reinstale o controlador do dispositivo de gravação de discos, localizado na categoria UnidadesDVD/CD-ROM no Gestor de Dispositivos.
Um DVD ou BD ao ser reproduzido no Windows MediaPlayer não tem som ou imagem
Utilize o MediaSmart para reproduzir um DVD. O MediaSmart está instalado no computador e tambémse encontra disponível a partir do site da Web da HP em http://www.hp.com.
36 Capítulo 7 Resolução de problemas

Um controlador do dispositivo tem de ser reinstalado1. Retire quaisquer discos da unidade óptica.
2. Seleccione Iniciar > Painel de Controlo > Sistema e Segurança. Na área Sistema, clique emGestor de Dispositivos.
3. Na janela do Gestor de dispositivos, clique na seta ao lado do tipo de controlador que pretendedesinstalar ou reinstalar (por exemplo, DVD/CD-ROMs, Modems, etc.).
4. Clique no botão direito do rato sobre a listagem de dispositivos, e clique em Desinstalar. Quandolhe for solicitado, confirme que pretende eliminar o dispositivo, mas não reinicie o computador.Repita o mesmo procedimento para quaisquer outros controladores que pretenda eliminar.
5. Na janela Gestor de Dispositivos, clique em Acção, e depois clique em Procurar alterações dehardware. O Windows procura o hardware instalado no computador e instala os controladorespredefinidos para quaisquer dispositivos que necessitem de controladores.
NOTA: Se lhe for solicitado que reinicie o computador, guarde todos os ficheiros abertos econtinue com a operação de reinicialização.
6. Volte a abrir o Gestor de dispositivos, se necessário, e verifique se os controladores estãonovamente listados.
7. Tente executar o seu programa novamente.
Se a desinstalação e reinstalação dos controladores não corrigir o problema, poderá necessitar deactualizar os controladores, utilizando os procedimentos descritos na secção seguinte.
Obter os controladores de dispositivos Microsoft mais recentesPode obter os controladores de dispositivos Windows mais recentes utilizando a Actualização doWindows. Esta funcionalidade pode ser configurada para verificar se existe e instalar automaticamenteactualizações para os seus controladores de hardware, assim como para o sistema operativo Windowse outros produtos Microsoft.
Para utilizar a Actualização do Windows:
1. Clique em Iniciar > Todos os Programas > Actualização do Windows.
NOTA: Ser-lhe-á pedido que introduza as definições caso não tenha configurado a Actualizaçãodo Windows previamente para poder verificar se existem actualizações.
2. Clique em Verificar se existem actualizações.
3. Siga as instruções no ecrã.
Obter os controladores de dispositivos HP mais recentes1. Abra o browser da Internet, vá a http://www.hp.com/support, e seleccione o país ou região.
2. Clique na opção para transferência de software e controlador e, em seguida, introduza o númerodo modelo do computador na caixa Produto e prima enter.
– ou –
Se pretende um SoftPaq específico, introduza o número do SoftPaq na caixa de pesquisa, primaenter, e siga as instruções fornecidas. Siga para o passo 6.
Um controlador do dispositivo tem de ser reinstalado 37

3. Na lista dos modelos, clique no seu produto específico.
4. Clique no sistema operativo Windows 7.
5. Quando a lista de controladores é apresentada, clique num controlador actualizado para abrir umajanela que contém informação adicional.
6. Clique em Install now (Instalar agora) para instalar o controlador actualizado sem transferir oficheiro.
– ou –
Clique em Download only (Transferir apenas) para guardar o ficheiro no computador. Quandosolicitado, clique em Guardar e de seguida seleccione um local de armazenamento no disco rígido.
Depois do ficheiro ter sido transferido, navegue para a pasta onde o mesmo foi armazenado, eclique duas vezes no ficheiro para o instalar.
7. Se for solicitado para tal, reinicie o computador depois da instalação estar concluída e, de seguida,verifique o funcionamento do dispositivo.
38 Capítulo 7 Resolução de problemas

Índice
Aaltifalantes 2auriculares 3auscultadores 3
BBD
gravar 27remover 28reproduzir 25
Botão de agudos 2Botão de graves 2botão multimédia 4botão silenciador 5botão silencidor de volume 5botões
anterior/retroceder 7DVD 4multimédia 4parar 7reproduzir/pausa 7seguinte/avançar rápido 7silenciar volume 5
botões de actividadesmultimédia 7
CCâmara Web 2câmara Web, utilizar 29CD
gravar 27remover 28reproduzir 24
códigos de região, DVD 26componentes de multimédia,
identificar 2configurar HDMI 16conjunto duplo de microfones
digitais, identificar 2
conjunto duplo de microfonesdigitais internos, identificar 2
controladores de dispositivoscontroladores HP 37Controladores Microsoft 37
Ddefinições da região de DVD 26disco Blu-ray 23disco óptico
Blu-ray 23remover 28utilizar 21
dispositivos de alta definição,ligar 16
dispositivos de áudio, ligarexternos 12
dispositivos de áudio externos,ligar 12
DVDalterar as definições da
região 26gravar 27remover 28reproduzir 24
Ffichas da saída de áudio
(auscultadores) 3funções de áudio, verificar 13
HHDMI
configurar 16ligar 16
HP MediaSmartiniciar 4software 9utilizar 9
Lluz da câmara Web 2
MMediaSmart
iniciar 4, 9software 9utilizar 9
microfones, internos 2monitor, ligar 15
Pporta do monitor externo 15Porta HDMI 16portas
HDMI 16portas, monitor externo 15problemas, resolver 32projector, ligar 15propriedades da câmara Web,
ajuste 31
Rrecursos de áudio 11resolução de problemas
controlador de dispositivo 37Controladores de dispositivos
da HP 37Controladores Microsoft 37detecção da unidade
óptico 33gravação de discos 36monitor externo 36reprodução de disco 34, 35Reproduzir filme DVD 35tabuleiro de disco óptico 32
Ssoftware
HP MediaSmart 9
Índice 39

instalar 10MediaSmart 9multimédia 10Windows Media Player 10
software de multimédia 9, 10software de multimédia,
instalar 10sugestões, câmara Web 30sugestões sobre a câmara
Web 30
Tteclas de atalho para actividades
multimédia 8Televisão, ver 18tomada de entrada de áudio
(microfone) 3Tomada do cabo/antena de TV,
identificar 2tomadas
Cabo/antena de TV 2entrada de áudio
(microfone) 3saída de áudio
(auscultadores) 3tomadas de saída de áudio dos
auscultadores 3
UUnidade Blu-ray Disc (BD) R/RE
SuperMulti 20Unidade Blu-ray ROM com
LightScribe DVD±R/RWSuperMulti DL 20
Unidade Blu-ray ROM DVD±R/RWSuperMulti DL 20
unidade de CD 21unidade de DVD 21unidade óptica 21unidade óptica, usar 20unidades, unidade óptica 21
Vverificar funções de áudio 13ver televisão 18vídeo, usar 14volume, ajustar 5
Zzona de deslocamento de
agudos 2
zona de deslocamento degraves 2
zona de variação do volume 5
40 Índice