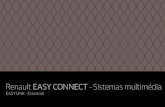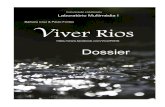Multimédia - Hewlett Packardh10032. · Multimédia 1 1 Recursos de multimédia O computador...
Transcript of Multimédia - Hewlett Packardh10032. · Multimédia 1 1 Recursos de multimédia O computador...

Multimédia
Número de publicação do documento: 393524-131
Outubro de 2005
Este manual explica como utilizar os recursos de áudio e vídeo do computador.

Conteúdo
1 Recursos de multimédia
Software multimédia . . . . . . . . . . . . . . . . . . . . . . . . . . . . . . 2Identificar o software. . . . . . . . . . . . . . . . . . . . . . . . . . . 2Instalar o software . . . . . . . . . . . . . . . . . . . . . . . . . . . . . 2Utilizar os botões do QuickPlay . . . . . . . . . . . . . . . . . . 3Utilizar as teclas de acesso de actividade de suporte. . . . . . . . . . . . . . . . . . . . . . . . . . . . . . . . . . . . 6Proteger a reprodução . . . . . . . . . . . . . . . . . . . . . . . . . . 7Proteger o processo de gravação de CDs e DVDs. . . . . 8Alterar as definições da região do DVD . . . . . . . . . . . . 9Aviso de direitos do autor . . . . . . . . . . . . . . . . . . . . . . 10
Hardware de multimédia . . . . . . . . . . . . . . . . . . . . . . . . . . 11Identificar o hardware . . . . . . . . . . . . . . . . . . . . . . . . . 11Utilizar o controlo remoto (somente em alguns modelos) . . . . . . . . . . . . . . . . . . . 12Utilizar a unidade óptica . . . . . . . . . . . . . . . . . . . . . . . 13
2 Áudio
Recursos de áudio . . . . . . . . . . . . . . . . . . . . . . . . . . . . . . . 17Utilizar a tomada de entrada de áudio (microfone) . . . . . . . . . . . . . . . . . . . . . . . . . . . . 19Utilizar a tomada de saída de áudio (auscultadores). . . . . . . . . . . . . . . . . . . . . . . . . . 19Ajustar o volume . . . . . . . . . . . . . . . . . . . . . . . . . . . . . 20
Multimédia ii

3 Vídeo
Recursos de vídeo . . . . . . . . . . . . . . . . . . . . . . . . . . . . . . . 22Utilizar a tomada de saída S-Video . . . . . . . . . . . . . . . 23Utilizar a porta do monitor externo . . . . . . . . . . . . . . . 25
Índice
Multimédia iii

1Recursos de multimédia
O computador contém uma ampla variedade de hardware e software projectados para tornar as tarefas de multimédia divertidas e fáceis. Os recursos de multimédia variam consoante o modelo e o software seleccionados.
O computador pode admitir também as seguintes tarefas:
■ Reprodução de CDs e DVDs de áudio e vídeo.
■ Criação ou cópia de CDs de áudio e dados.
■ Criação, edição e gravação de CDs de áudio.
■ Criação, edição e gravação de vídeo ou filme para um DVD ou CD de vídeo.
✎ O Windows Media Player, um recurso do sistema operativo Microsoft® Windows®, é o software reprodutor de médias que vem pré-instalado na maior parte dos modelos.
Reprodução automática
A reprodução automática é uma opção do Windows que activa e desactiva o recurso de execução automática. A execução automática inicia programas ou reproduz faixas de discos assim que introduzidos na unidade e a respectiva porta fecha-se. O recurso de reprodução automática está, por padrão, activado no computador.
Multimédia 1

Software multimédia
Identificar o software
O computador inclui software multimédia pré-instalado ou fornecido num disco. Para ver e aceder ao software no computador:
» Seleccione Iniciar > Todos os programas.
– ou –
» Seleccione Iniciar > Todos os programas > Software Setup (Configuração do software). Pode também reinstalar o software a partir do respectivo utilitário de configuração.
✎ Para obter informações pormenorizadas acerca do software incluído com o computador, consulte a documentação correspondente. Essa documentação pode ser fornecida em CD, impressa, ou como ficheiros de ajuda online dentro da aplicação em questão. Também é possível encontrar a documentação no Web site do fabricante do software.
Instalar o software
Para instalar o software de um CD fornecido com o computador:
1. Introduza o CD do software na unidade óptica.
2. Quando o assistente de instalação for mostrado, siga as instruções apresentadas no ecrã.
✎ Repita os procedimentos de instalação para todos os softwares no CD que pretender instalar.
Multimédia 2

Utilizar os botões do QuickPlay
✎ As funções dos botões de DVD e Média variam consoante o software instalado no computador. Consulte a documentação do QuickPlay para obter mais informações.
Os botões de DVD 1 e Média 2 possibilitam reproduzir DVDs, assistir a filmes e ouvir música com o toque de um botão.
Multimédia 3

Utilizar o software QuickPlay (somente em alguns modelos)
O software QuickPlay possibilita a reprodução de filmes ou abertura de outros suportes sem iniciar o computador ou o sistema operativo.
Para obter informações pormenorizadas sobre a utilização do software QuickPlay, consulte a respectiva documentação fornecida com o computador.
Os botões de DVD e Média funcionam consoante a seguinte tabela.
✎ As funções do botão podem mudar se tiver personalizado ou modificado as opções de botão do QuickPlay.
Componente Descrição
Funções padrão do botão sem o software QuickPlay (somente em alguns modelos)
1 Botão de DVD Quando o computador está:
■ ligado, abre a aplicação padrão de DVD para iniciar um DVD na unidade óptica.
■ desligado, sem função.
■ no modo de suspensão, sai desse modo e entra no Windows.
■ no modo de hibernação, sai desse modo e entra no Windows.
2 Botão Média Quando o computador está:
■ ligado, abre a aplicação de música no menu Média, possibilitando a selecção da aplicação de multimédia.
■ desligado, sem função.
■ no modo de suspensão, sai desse modo e entra no Windows.
■ no modo de hibernação, sai desse modo e entra no Windows.
Multimédia 4

Funções do botão com o software QuickPlay (somente em alguns modelos)
1 Botão de DVD Quando o computador está:
■ ligado, abre a aplicação padrão de DVD para iniciar um DVD na unidade óptica.
■ desligado, abre o QuickPlay para iniciar um DVD na unidade óptica.
■ no modo de suspensão, sai desse modo e entra no Windows.
■ no modo de hibernação, sai desse modo e entra no Windows.
✎ Consulte a documentação do QuickPlay para obter informações pormenorizadas sobre a utilização do programa.
2 Botão Média Quando o computador está:
■ ligado, abre a aplicação de música no menu Média, possibilitando a selecção da aplicação de multimédia.
■ desligado, abre a aplicação de música no menu Média, possibilitando a selecção da aplicação de multimédia.
■ no modo de suspensão, sai desse modo e entra no Windows.
■ no modo de hibernação, sai desse modo e entra no Windows.
✎ Consulte a documentação do QuickPlay para obter informações pormenorizadas sobre a utilização do programa.
Componente Descrição
Multimédia 5

Utilizar as teclas de acesso de actividade de suporte
As teclas de acesso de actividade de média são combinações predefinidas da tecla fn 1 e uma das quatro teclas de função. Pode utilizar essas teclas para controlar a reprodução de CDs de áudio ou DVD na unidade óptica.
Para controlar a reprodução de um CD de vídeo, utilize os controlos de actividade de suporte disponíveis no reprodutor de CDs de vídeo.
■ Para reproduzir, interromper ou retomar a reprodução dum CD ou DVD, prima fn+f9 2.
■ Para interromper a reprodução dum CD ou DVD, prima fn+f10 3.
■ Para reproduzir a faixa anterior do CD de áudio ou o capítulo anterior do DVD que está a ser reproduzido, prima fn+f11 4.
■ Para reproduzir a faixa seguinte do CD de áudio ou o capítulo seguinte do DVD, que está a ser reproduzido, prima fn+f12 5.
Multimédia 6

Proteger a reprodução
Para evitar a perda da reprodução ou queda na qualidade da reprodução:
■ Guarde as suas informações e feche todas as aplicações abertas antes de reproduzir algum CD ou DVD.
■ Não ligue ou desligue o computador do dispositivo de ancoragem enquanto reproduz um disco.
Para evitar a perda da reprodução ou de qualidade de reprodução quando o computador está no Windows, não inicie o modo de suspensão ou de hibernação enquanto estiver a reproduzir um disco. Se os modos de suspensão ou de hibernação forem iniciados enquanto o disco estiver em utilização, pode ver a mensagem de aviso "Ao colocar o computador no modo de hibernação ou de suspensão, a reprodução poderá parar. Deseja continuar?". Se essa mensagem for apresentada, clique em Não. Após fazer clique em Não:
■ A reprodução poderá parar.
– ou –
■ A reprodução pode ser interrompida e o ecrã ser limpo. Para retomar a reprodução do CD ou DVD, prima o botão de energia e reinicie o disco.
Multimédia 7

Proteger o processo de gravação de CDs e DVDs
ÄATENÇÃO: Para evitar a perda de informações e danos ao disco:■ Antes de gravar dados no disco, ligue o computador a alguma fonte
de alimentação externa fiável. Não efectue gravações no disco com o equipamento a funcionar com energia da bateria.
■ Antes de gravar no disco, feche todas as aplicações (incluindo as protecções de ecrã e o software antivírus) excepto o software de gravação que está a utilizar.
■ Não faça cópias directamente do disco de origem ou da unidade de rede para o disco de destino. Em vez disso, faça cópias do disco de origem ou da unidade de rede para a unidade de disco rígido e, em seguida, passe as cópias da unidade de disco rígido para o disco de destino.
■ Não mova o computador ou utilize seu teclado durante a gravação do disco. O processo de gravação é sensível a vibrações.
Multimédia 8

Alterar as definições da região do DVD
A maior parte dos DVDs que contêm ficheiros com informações acerca dos direitos de autor e também contém códigos de região. Esses códigos ajudam a proteger os direitos do autor internacionalmente.
Somente é possível reproduzir DVDs que contenham código de região se esse código corresponder à definição regional da unidade de DVD.
Se o código da região num DVD não for igual à definição de região da sua unidade, a mensagem seguinte é apresentada quando introduzir o DVD: "A reprodução do conteúdo desta região não é permitida". Para reproduzir o DVD, altere a definição de região da unidade de DVD. É possível alterar as definições de região do DVD por meio do sistema operativo ou de alguns reprodutores de DVD.
ÄATENÇÃO: A definição de região da unidade de DVD só pode ser alterada cinco vezes.■ A definição de região seleccionada pela quinta vez torna-se
a definição permanente da unidade de DVD.■ O número de vezes que ainda pode alterar a região é apresentado
na caixa Changes remaining (Alterações restantes), no separador DVD Region (Região do DVD). O número contido na caixa inclui a quinta alteração, que será permanente.
Multimédia 9

Para alterar as definições de DVD por meio do sistema operativo:
1. Seleccione Iniciar > O meu computador.
2. Faça clique com o botão direito na janela e seleccione Propriedades > separador Hardware > Gestor de dispositivos.
3. Faça clique em Unidades de DVD/CD-ROM, faça clique com o botão direito na unidade de DVD da qual pretende alterar as definições de região e faça clique em Propriedades.
4. Faça as alterações necessárias no separador Região de DVD.
5. Faça clique em OK.
Para obter informações adicionais, seleccione Iniciar > Ajuda e suporte.
Aviso de direitos do autor
A criação de cópias não autorizadas de material protegido pelas leis de direitos do autor, incluindo programas informáticos, filmes, emissões e gravações de som, constitui crime e é passível de punição ao abrigo da legislação de direitos do autor aplicável. Não utilize este computador para tais propósitos.
Multimédia 10

Hardware de multimédia
Identificar o hardware
Para ver uma lista do hardware instalado no computador:
1. Seleccione Iniciar > O meu computador.
2. Na janela Tarefas do sistema no painel esquerdo, seleccione Ver informações do sistema.
3. Seleccione o separador Hardware > Gestor de dispositivos.
Pode também adicionar hardware ou modificar as definições do seu dispositivo com o Gestor de dispositivos.
Multimédia 11

Utilizar o controlo remoto (somente em alguns modelos)
O controlo remoto possibilita o controlo fácil e confortável do software de suporte do computador a partir da palma da sua mão.
Para obter informações pormenorizadas sobre a utilização do controlo remoto, consulte a sua documentação localizada em Iniciar > Ajuda e suporte.
Um dos seguintes controlos remotos podem ser fornecidos com o computador.
Multimédia 12

Utilizar a unidade óptica
Pode reproduzir CDs ou DVDs na unidade óptica.
Para ver uma lista das unidades ópticas admitidas pelo computador, consulte o documento Unidades localizado em Iniciar > Ajuda e suporte.
✎ Alguns modelos contêm o software QuickPlay que permitirá a reprodução de CD ou DVD sem iniciar o sistema operativo. Consulte a documentação do QuickPlay para obter informações pormenorizadas sobre a utilização do programa.
Introduzir discos ópticos
✎ Nos modelos que possuem uma unidade de disco rígido secundária opcional, a unidade óptica transforma-se em unidade E.
1. Ligue o computador.
2. Prima o botão de abertura 1, localizado no bisel da unidade, para soltar o tabuleiro de disco.
3. Puxe o tabuleiro para fora 2.
4. Segure o CD ou DVD pelas extremidades, para evitar que toque em superfícies planas, e posicione o disco no eixo do tabuleiro, com a etiqueta voltada para cima.
✎Se o tabuleiro não estiver totalmente acessível, incline o disco com cuidado para posicioná-lo no eixo.
Multimédia 13

5. Prima o disco cuidadosamente 3 no eixo do tabuleiro até encaixá-lo no lugar.
6. Feche o tabuleiro.
✎ Após introduzir o disco, é normal a ocorrência de uma breve pausa. Se não seleccionou um reprodutor de suporte padrão, a caixa de diálogo de reprodução automática se abre. Essa caixa solicita como pretende utilizar o conteúdo do suporte.
Multimédia 14

Remover discos ópticos (com energia)
Se o computador estiver a funcionar através da pilha ou se estiver ligado a alguma fonte de alimentação externa:
1. Ligue o computador.
2. Prima o botão de abertura 1 localizado no bisel da unidade para libertar o tabuleiro de disco e puxe o tabuleiro 2 para fora.
3. Remova o disco do tabuleiro 3 premindo ligeiramente o eixo e levantando, simultaneamente, as extremidades do disco. Segure o disco pela extremidade e evite tocar nas superfícies planas.
✎Se o tabuleiro não estiver totalmente acessível, incline o disco com cuidado para retirá-lo.
4. Feche o tabuleiro de disco e coloque o disco na caixa de protecção.
Multimédia 15

Remover discos ópticos (sem energia)
Se uma pilha ou uma fonte de alimentação externa não estiver disponível:
1. Introduza a extremidade de um clipe no acesso de abertura 1 do bisel frontal da unidade.
2. Prima cuidadosamente até liberar o tabuleiro. Em seguida, puxe-o para fora 2.
3. Remova o disco do tabuleiro 3 premindo ligeiramente o eixo e levantando, simultaneamente, as extremidades do disco. Segure o disco pela extremidade e evite tocar nas superfícies planas.
✎Se o tabuleiro não estiver totalmente acessível, incline o disco com cuidado para retirá-lo.
4. Feche o tabuleiro de disco e coloque o disco na caixa de protecção.
Multimédia 16

2Áudio
Recursos de áudioA figura e a tabela a seguir descrevem os recursos de áudio do computador.
O hardware e o software fornecidos com o computador poderão variar de acordo com a localização e o modelo. As ilustrações neste capítulo mostram o hardware de áudio mais comum.
Multimédia 17

Componente Descrição
1 Botão de diminuir o volume Diminui o som do computador.
2 Botão de silenciar o volume Desliga o som do computador.
3 Luz do silenciador de áudio Acesa: o som do computador está desligado.
4 Botão de aumentar o volume Aumenta o som do computador.
5 Tomada de entrada de áudio (microfone)
Permite ligar um microfone mono (som de canal único) opcional.
6 Tomada de saída de áudio (auscultadores)
Produz o som estéreo do computador quando ligada a alto-falantes estéreos eléctricos, auscultadores, fones de ouvido, "headsets", ou áudio de televisão opcionais.
✎ Essa tomada também pode ser utilizada para saída de áudio digital S/PDIF.
7 Alto-falantes Produzem o som do computador.
Multimédia 18

Utilizar a tomada de entrada de áudio (microfone)
O computador está equipado com uma tomada de microfone que admite um microfone mono (canal de som único) opcional.
Quando for ligar o microfone à tomada, utilize um microfone com uma ficha de 3,5 mm.
Utilizar a tomada de saída de áudio (auscultadores)
ÅAVISO: Para reduzir o risco de danos físicos, ajuste o volume antes de colocar os auscultadores ou “headset”.
Para além de ligar auscultadores, pode utilizar a tomada do auscultador para as funções áudio/vídeo, tal como um televisor ou videocassete. O computador pode também transmitir sinais de áudio digitais S/PDIF através das tomadas de saída de áudio.
Ao ligar dispositivos a essa tomada, utilize apenas conectores estéreo de 3,5 mm.
✎ Caso tenha ligado um dispositivo de áudio à tomada de auscultadores, os alto-falantes internos serão desactivados.
Multimédia 19

Utilizar áudio digital S/PDIF
O S/PDIF (Sony/Philips Digital Interface), ou áudio digital, fornece melhor desempenho de áudio, incluindo som ambiente e outras saídas de áudio de alto nível.
Para as ligações de áudio digital, ligue o conector de áudio digital S/PDIF ao conector de áudio digital no equipamento de áudio/vídeo.
✎ Para poder utilizar o S/PDIF com auscultadores, precisa de um mini cabo de ligação TOS e/ou adaptador.
Ajustar o volumePara ajustar o volume, utilize os seguintes controlos:
■ Botões de volume do computador
❏ Para silenciar ou restaurar o volume, prima o botão de silenciar.
❏ Para diminuir o volume, prima o respectivo botão.
❏ Para aumentar o volume, prima o respectivo botão.
Multimédia 20

■ Controlo de volume do Windows:
1. Faça clique no ícone Volume na área de notificação, na extremidade direita da barra de tarefas.
2. Aumente ou diminua o volume com o movimento do cursor de deslocamento para cima ou para baixo. Seleccione a caixa de verificação Sem som para silenciar o volume.
– ou –
1. Faça duplo clique no ícone Volume da área de notificação.
2. Na coluna Controlo do volume, aumente ou diminua o volume com o movimento do cursor de deslocamento Volume para cima ou para baixo. Também pode ajustar o balanço ou silenciar o volume.
Se o ícone de volume não for apresentado na área de notificação, proceda da seguinte forma para inseri-lo nesse local:
1. Seleccione Iniciar > Painel de controlo > Sons, voz e dispositivos de áudio > Sons e dispositivos de áudio.
2. Faça clique no separador Volume.
3. Seleccione a caixa de verificação Colocar um ícone de volume na barra de ferramentas.
4. Faça clique em Aplicar.
■ Controle de volume da aplicação:
O volume pode ser ajustado dentro de algumas aplicações.
Multimédia 21

3Vídeo
Recursos de vídeoO computador contém os seguintes recursos de vídeo:
■ O conector de saída de S-Video, que liga uma série de componentes avançados de vídeo.
■ A porta do monitor externo, que liga televisores, monitores ou projectores.
✎ A localização da tomada e dos conectores varia consoante o modelo.
Multimédia 22

Utilizar a tomada de saída S-Video
A tomada de saída S-Video permite ligar o computador a algum dispositivo S-Video opcional como, por exemplo, televisão, vídeo, câmara, retroprojector ou placa de captura de vídeo. A ligação S-Video faculta uma melhor qualidade de imagem do que uma ligação de vídeo composto.
O computador pode ser compatível com algum dispositivo S-Video ligado à respectiva tomada de saída enquanto admite, em simultâneo, imagens no ecrã do computador e em qualquer outro ecrã externo compatível.
✎ Para transmitir sinais de vídeo através da tomada de saída S-Video, necessita do respectivo cabo, à venda na maioria das lojas de artigos electrónicos. Se estiver a combinar funções de áudio e vídeo, como reproduzir um filme de DVD no computador e apresentá-lo no seu televisor, precisa também dum cabo de vídeo padrão ligado à tomada de auscultadores, disponível na maioria das lojas de artigos electrónicos.
Multimédia 23

Para ligar dispositivos de vídeo a tomadas de saída S-Video, proceda da seguinte forma:
1. Ligue uma extremidade do cabo S-Video à tomada de saída S-Video do computador.
2. Ligue a outra extremidade do cabo do dispositivo de vídeo de acordo com as instruções incluídas na documentação fornecida com o dispositivo.
3. Prima as teclas fn+f4 para alternar a imagem entre os dispositivos de apresentação ligados ao computador.
✎ Se a tomada de saída S-Video do computador não estiver acessível com o equipamento ancorado a uma estação de ancoragem opcional, pode ligar o cabo S-Video à tomada de saída de S-Video nessa estação.
Multimédia 24

Utilizar a porta do monitor externo
A porta do monitor externo liga um dispositivo de apresentação externo ao computador.
Para ligar um dispositivo de apresentação, ligue o cabo do dispositivo à porta do monitor externo.
✎ Se um dispositivo externo correctamente ligado não mostrar imagens, prima fn+f4 para transferir a imagem para o dispositivo.
Multimédia 25

Índice
Aalto-falantes 18áudio digital 20auscultadores 19aviso de direitos do autor 10
Bbotão de DVD 3, 4, 5botão Média 3, 4, 5botão silenciador 18botões
DVD 3, 4, 5Média 3, 4, 5silenciar 18volume 18
botões de volume 18botões do QuickPlay 3
Ccabo S-Video 23cabos
áudio 19S-Video 23
cabos de áudio 19
CDsdefinir preferências de
reprodução automática 1introduzir 13reproduzir 1retirar 15
controlo remoto 12
Ddefinições de região
de DVDs 9disco óptico
introduzir 13retirar 15, 16
dispositivo de vídeo 22DVDs
alterar definições regionais 9
Hhardware de multimédia 11
Iinstalar software 2
Lluz do silenciador de
volume 18luzes, silenciador 18
Multimédia Índice–1

Mmicrofone interno 19monitor, ligar 25monitor, portas 25
Pporta para monitor 25projector, ligar 25
Rreprodução 7reprodução automática 1
SS/PDIF 20software
instalar 2reprodução automática 1
software QuickPlay 4
Tteclas de acesso de actividade
de suporte 6televisão, ligar 25tomada de auscultadores
(saída de áudio) 18, 19tomada de entrada de áudio
(microfone) 18, 19tomada de saída de áudio
(auscultadores) 18, 19tomada de saída S-Video 23tomada do microfone
(entrada de áudio) 18, 19
tomadasentrada de áudio
(microfone) 18, 19saída de áudio
(auscultadores) 18, 19saída S-Video 23
Vvideocassete
ligar áudio 19ligar vídeo 22
volume, ajuste 20
WWindows Media Player 1
Multimédia Índice–2

© Copyright 2005 Hewlett-Packard Development Company, L.P.
Microsoft e Windows são marcas comerciais da Microsoft Corporation registadas nos EUA.
As informações aqui contidas estão sujeitas a alterações sem aviso prévio. As únicas garantias que cobrem os produtos e serviços da HP são estabelecidas exclusivamente na documentação de garantia que os acompanha. Neste documento, nenhuma declaração deverá ser interpretada como constituição de garantia adicional. A HP não se responsabiliza por erros técnicos e editoriais ou por omissões neste documento.
MultimédiaPrimeira edição - Outubro de 2005Número de publicação do documento: 393524-131