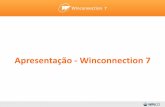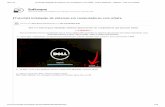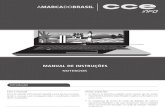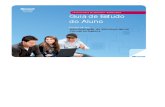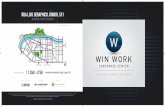NCH536MW UM Ghid de Instalare Win
-
Upload
marius-hlm -
Category
Documents
-
view
245 -
download
0
description
Transcript of NCH536MW UM Ghid de Instalare Win

HH SSeerriieess————wwiitthh PPaann//TTiilltt ooff MMeeggaa ppiixxeell
NNCCHH--553366MMWW
UUsseerr MMaannuuaall V3.0

http://www.wansview.com
2
Index
1 INTRODUCTION ...........................................................................................................................4
1.1 THE PACKAGE INCLUDES .................................................................................................................4 1.2 FUNCTION AND FEATURES ...............................................................................................................4 1.3 TECHNICAL PARAMETERS................................................................................................................5
2 APPEARANCE AND INTERFACE.............................................................................................6
2.1 APPEARANCE............................................................................................................................6 2.2 INTERFACE OF EQUIPMENT .......................................................................................................7
3 VISIT IP CAMERA FROM LAN ..................................................................................................7
3.1 LAN CONNECTION.....................................................................................................................7 3.2 SEARCH AND SET THE IP ADDRESS OF THE IP CAMERA ...............................................................7 3.3 VISIT IP CAMERA .....................................................................................................................9
4 VISIT IP CAMERA FROM WAN ............................................................................................... 11
4.1 WAN CONNECTION ................................................................................................................. 11 4.2 PORT FORWARDING ................................................................................................................ 11 4.3 DDNS ....................................................................................................................................12
4.3.1 Manufacturer’s Domain Name...........................................................................................12 4.3.2 Third Part Domain Name ..................................................................................................12
5 OTHER SETTINGS.....................................................................................................................13
5.1 VIDEO SETTING PAGE.............................................................................................................13 5.1.1 Video Setting ......................................................................................................................13 5.1.2 Audio Setting......................................................................................................................13 5.1.3 Image Setting .....................................................................................................................14
5.2 NETWORK SETTING PAGE.......................................................................................................14 5.2.1 Basic Network Setting........................................................................................................14 5.2.2 WIFI Setting.......................................................................................................................15
5.3 ALARM SETTING PAGE ...........................................................................................................15 5.3.1 External Alarm Input .........................................................................................................15 5.3.2 Motion Detection Setting ...................................................................................................16 5.3.3 Alarm Mode Setting ...........................................................................................................16 5.3.4 Alarm Time Setting.............................................................................................................17
5.4 ADVANCE SETTING.................................................................................................................17 5.4.1 User Management..............................................................................................................17 5.4.2 Auto Capture Setting..........................................................................................................18 5.4.3 E-mail Setting ....................................................................................................................18 5.4.4 FTP Setting ........................................................................................................................19 5.4.5 Alarm Server Setting..........................................................................................................19
5.5 SYSTEM SETTING PAGE ..........................................................................................................20

http://www.wansview.com
3
5.5.1 Device Information Checking ............................................................................................20 5.5.2 Date and Time Setting........................................................................................................21 5.5.3 Default Setting ...................................................................................................................21
6 ADVANCED APPLICATION......................................................................................................22
6.1 OTHER WEB BROWSER VISIT DEVICE.......................................................................................22 6.2 CENTRALIZATION CONTROL SOFTWARE ................................................................................23 6.3 OTHER SOFTWARE TO VIEW VIDEO ..........................................................................................23

http://www.wansview.com
4
1 Introduction The IP Camera combines a high quality digital video camera with network connectivity and a powerful web server to bring clear video to your desktop from anywhere on your local network or over the Internet.
1.1 The package includes IP Camera * 1
IP Camera Utility CD *1
5V Power Adapter *1
Stand of plastic * 1
Cable * 1
NOTE:If you select the device with wifi function, it has built-in wifi module and transmitting antenna in package.
1.2 Function and Features Support 2 kinds of H.264 video stream and 1 way MJPEG video stream simultaneously,
suitable for Local, Internet and Cross-platform view.
Adopt mega pixels CMOS sensor, support 720p (1280*720)/640*360/320*180 video resolution.
Built-in microphone, and also support to connect external audio capturing device (like MIC phone or sound pick-up) to capture the audio. External speaker can play the voice sent to the live scene, to achieve two-way intercom function. Audio support G.711 and G.726 types. Support echo suppression.
Built-in Pan/Tilt, horizontally 350°, vertically 100°.
Infrared LED for night vision covers 5m area, to realize 24 hours monitoring.
Support IR and color filter change automatically, no any color difference.
Support maxim 32G SD card for video and picture storage.
Support 802.11b/g/n protocol, can build up wireless monitoring.
Motion detection and alarm pin can be connected to external sensors to detect environmental situation.
Built-in web server, use one port to send all the data, it facilitates network setting.
Support mobile phone watching.
Support video view by other browsers like as Firefox, safari etc.
Manufacture attached a label at the bottom of each IP Camera, it include Device ID, DDNS. When IP Camera is connected to the internet, this URL can be used to visit the device.

http://www.wansview.com
5
Manufacture provides free software, support Multi-view, Long time recording, video replay etc.
1.3 Technical Parameters
Item Sub item Description Sensor Mega pixels CMOS sensor
Minimum illumination IR lights on,0 Lux Lens f=3.6mm, F=2.0, Fixed Iris
Image Capture
IR_CUT Support IR and color filter change
automatically Pan Coverage 350° Tilt Coverage 100° Pan/Tilt
Preset Numbers 1 Lighting Control Auto/manual control
Assistant Lighting 10pcs 850nm Infrared lights, 5m distant
First Stream Resolution 720P(1280*720)/640*360/320*180 Second Stream Resolution 640*360/320*180
Compression H.264/JPEG Frame rate 30fps
First Stream Bit rate 1.024Mbps ~ 4.096Mbps Second Stream Bit rate 90kbps ~ 512kbps
Image Rotation Flip / Mirror OSD support
Video and Audio
Audio Compression G.711/G.726
Basic Protocol TCP/IP、HTTP、SMTP、RTSP、FTP、DHCP、
DDNS、UPNP、NTP Network Other Protocol 802.11b/g/n
Mobile Phone View support
Video control support Dual way audio support
Memory Snap or video into SD card Browser SD card View or download from network Motion Detection yes( 4 zone detection )
Triggered Actions Email/FTP/SD storage/external alarm/send
message to alarm server User Setting Three levels
Date/ Time Setting support Upgrade Upgrade from network
Other Features
DDNS A free DDNS provided by manufacturer Ethernet 10Base-T/100base-TX Hardware
Interface Memory SD Slot

http://www.wansview.com
Alarm In 1 way Alarm Out 1 way Audio In Internal mic x 1, audio input interface x 1
Audio Out audio output interface x 1 Weight 374g
Main body 111mm(L)*110mm(W)*125mm(H) Power DC 5V
Power consumption <6W Operating temperature -20 ~ ℃ 50℃
Physical Index
Humidity 10% ~ 80% non-condensing
OS Supported Microsoft Windows 98/2000/XP/Vista etc.
Browser Internet Explorer6.0 and Above or Compatible
Browser, Safari/Firefox etc.
Software(PC Side)
Application Software IPCMonitor.exe
2 Appearance and interface
2.1 Appearance
Figure 1
Remarks: Power Indicator: it will turn RED if equipment was powered on. WIFI Indicator: If there is a WIFI module in the equipment, and there is data transferring
by WIFI, it will begin twinkle.
6

http://www.wansview.com
2.2 Interface of Equipment
Figure 2 Press the Reset button for 5 seconds or more, the device will return to factory default and reboot automatically. Please don’t cut off the power of device during this time. Factory default IP address is 192.168.0.158, User name: admin, password: 123456. Note: please use 5V power adapter
3 Visit IP Camera from LAN
3.1 Lan connection
Figure 3
3.2 Search and set the ip address of the ip camera Run “HSearch_en.exe” in the CD, the setting interface as figure 4. Operation Steps: 1) Click “Search (F3); 2) Choose the device; 3) Change the ip address of the ip camera according to the information in the red frame
on the left. The numbers in the red circle should not be the same; 4) Put the user name and password into “Authentication” (By default, the user name
is: admin, password is: 123456). 5) Click “Update”
7

http://www.wansview.com
6) After successfully update, click “Search (F3)”, choose the device and click “Browse (F4)”. Then you may view the ip camera, like figure 5.
Figure 4
NOTE: 1) If you don’t know how to fill out the content of “IP config”, you could also tick the “Set
IP automatically” to get the IP address from the router automatically. 2) If you have the firewall software in your PC, when you run the HSearch_en.exe, it
may pop up a window to say “whether you want to block this program or not”, then you should choose not to block.
3) The default ip address is 192.168.0.158 and default http port is 80.
Figure 5
8

http://www.wansview.com
3.3 Visit IP Camera Suggest to use internet explorer or compatible browser to visit it for the first time (use other browsers, please refer to 6.1), you will be required to install the ActiveX before viewing the video. As Figure 5, click “Download ActiveX (when first use)”. The dialog just as Figure 6 will pop up accordingly. Click “Run”, then it will download and install the ActiveX automatically.
Figure 6 After the ActiveX installation, click the “Video View” as Fzigure 5, then you will enter the video view home page as below Figure 7.
Figure 7
1) Main Menu The main menu includes function settings for different submenus.
2) Status Bar
9

http://www.wansview.com
Figure 8
① connection status display ② Record status display:if click “Record” in figure 7, it will show “REC” which
stands for recording; click record button again, it will stop. ③ Zoom out, zoom in and reduction picture buttons ④ File saving location setting:you may set the location for recording and capturing,
the default location is d:/record; ⑤ Talk-back button::it can transmit the sound which collected by the computer to
the equipment. And played out by the speakers which was connected to the equipment. Click it again, it will stop playing.
⑥ Audio play button: it can play out the sound which collected by the equipment on the computer, click it again, it will stop playing.
3) Visit the video Use the first Stream when visit in LAN, use the Second Stream when visit in Wan. The video area is up to the resolution .The higher resolution, the bigger image. 4) Record/playback/capture/SD card Click “Record” to start record. Click again to stop record. Click “playback”, it will show a player which can play the record video. For the buttons:
, means: play; stop; choose the last video file ; choose the next video file ; open the file. Click “capture” to save the picture to the specified file. Click “SD card” can browse the files in the SD card (If the SD card already inside the camera). 5) Control the camera
Click the below buttons can control the camera move up, down, left
and right.
Click the below buttons can center and stop the movement of the camera Click the below buttons will make the camera move around one time horizontal and vertical respectively.
Click , when the camera move to another point, click ,the camera will
move back to the “Set” point.
10

http://www.wansview.com
4 Visit IP Camera from WAN
4.1 Wan connection
Figure 9
4.2 Port forwarding
If visit IP Camera from WAN, you must do port forwarding on the router. Take Netgear router for example.
Figure 10
Operation Steps: 1) After login the interface of the router,choose “Port Forwarding”; 2) Choose “Add custom Service” ;
11

http://www.wansview.com
3) Input IP camera port; 4) Input IP camera IP address,click “Apply”(the http port and ip address should be the
same as figure 4 which set by you own). Note: Different router has different settings for port-forwarding; please kindly
follow your router guide to do the port-forwarding. After the port-forwarding is done, you could view the IP Camera from WAN now.
4.3 DDNS If the port forwarding is done successfully, and you can access the camera by WAN IP address remotely, then you can also use DDNS to access IP camera. 4.3.1 Manufacturer’s Domain Name Device manufacturer has established a DDNS, and allotted a dynamic domain name to every device, the domain name has been integrated into devices when producing. For example, enter domain name of Figure 11, the browser will connect the device and display the IP address.
Figure 11
4.3.2 Third Part Domain Name User can also use third part DDNS, such as www.dyndns.com User must apply a free domain name from this website and fill the info into the below blanks (Figure 12) and save the settings. Then the domain name can be used.
Figure 12
Note: Using the third party domain name, if the http port is not 80, the port number should be adding to the domain name with colon. Example: http://mydomain.dyndns.org:81. While manufacturer DDNS is no need to add PORT.
12

http://www.wansview.com
5 Other Settings
5.1 Video Setting Page 5.1.1 Video Setting
Figure 13
5.1.2 Audio Setting
Figure 14
After you change any settings for Audio, you need to power off the item and reboot it. Audio on, click the audio play button as in Figure 7, you can hear the sound from IP Camera. Audio off, you will save Bandwidth and storage space.
13

http://www.wansview.com
5.1.3 Image Setting
Figure 15
5.2 Network Setting Page 5.2.1 Basic Network Setting
Figure 16
14

http://www.wansview.com
5.2.2 WIFI Setting
Figure 17
Please use the network cable to connect the device into Internet before doing settings of wireless connection. Please follow the above 1-4 steps to do the settings, then click “apply” to save the settings. You can also check the wireless network is connected successfully or not by clicking “Check” button. When the wireless is connected successfully, power off the device and reboot it, then the wireless network will work perfectly.
5.3 Alarm Setting Page 5.3.1 External Alarm Input
Figure 18
15

http://www.wansview.com
5.3.2 Motion Detection Setting
Figure 19 Please click “apply” after settings are done, and motion detection takes effect. The bigger the digital, and the higher sensitivity. 5.3.3 Alarm Mode Setting After it triggers the alarm, the camera will store the capture pictures and videos according to your settings, to store in SD, or upload to FTP, or email you, etc.
Figure 20
Note: Please insert the SD Card, should the “Save Video on the SD card” and “Save video on the FTP server” take effect.
16

http://www.wansview.com
5.3.4 Alarm Time Setting
Figure 21
The device will trigger the alarm only during the armed time period. Note: Please make sure your system time is correct before you set the alarm time period. Please refer to 5.5.2 to set system time.
5.4 Advance Setting 5.4.1 User Management
Figure 22 There are 3 levels of user authorization.
Administrator:”admin” has the highest authority. It can do any settings. Factory default password: 123456
User: user can only operate the device but can’t do any setting changes. The default password is user
Guest: User can view the video, but can’t operate the device. The default password is guest
Note: Please change these 3 level passwords when your first use to ensure your safety.
17

http://www.wansview.com
5.4.2 Auto Capture Setting
Figure 23 Tick “Save Picture on the SD card”, the snap pictures will be stored onto SD card. 5.4.3 E-mail Setting
Figure 24 SMTP server: fill with email server address, for example: sohu email sever, here you
should fill with “smtp.sohu.com” In Figure 24, the blanks which have been filled with info should be filled. If any info is not
filled right, the setting will fail.
18

http://www.wansview.com
5.4.4 FTP Setting
Figure 25 In order to use FTP function, user should apply username and password on the FTP server first. And please apply some storage, and the authority to write and create sub-category into it. 5.4.5 Alarm Server Setting
Figure 26
Please confirm if you have connected to alarm server. The alarm message format as follow: GET /api/alarm.asp?
username=username& userpwd=password& rea=alarm type (1=Motion Detection, 2 =Alarm from Alarm in port, 3 =Other Type)& io=0
Alarm server need develop by customer; user can extend other functions on this server, like SMS, MMS alarm etc.
19

http://www.wansview.com
5.5 System Setting Page 5.5.1 Device Information Checking
Figure 27 Device ID is set by factory. Every ID is unique Network Connection status will display “LAN” when connected by wired cable and
display “Wireless LAN” connected by wireless Router. SD status will remind if SD card inserted and display the free capacity. Click “Browse” to
view the contents in SD card and, “Format SD Card as fat32” to format SD Card and, “Unplug SD Card” to stop the work of SD Card.
The device supports max 32G SD card. Please format the SD card to FAT32 before use the card on Camera. Please check if the SD Card matches the camera or not before purchase the SD Card.
20

http://www.wansview.com
5.5.2 Date and Time Setting
Figure 28
Please refer to above Figure 28. Select the time zone first. There are three options to set the time and date. One is manually, another is keeping the same as the time and date on the computer, and the third one is getting it from the NTP server. 5.5.3 Default Setting
Figure 29
21

http://www.wansview.com
6 Advanced Application
6.1 Other web browser visit device In the Windows OS, using browser with IE kernel, user must download the Active-x. Please Download “QuickTime” plug-in and install it before you use Safari, Firefox to access the IP camera. (We suggest QuickTime 7.6) After installation, users can start the QuickTime program, and to access the QuickTime Preferences dialog box from Edit Menu. Click Advanced, select “custom.” in the Transport Setup. It pops up the Streaming Transport dialog box. Please select “HTTP” for transport protocol and “80” as port ID, and then click “ok”. Please be back to Transport Setup to change “Custom..” to “Auto”. Finally, click “ok” at the bottom. Please refer to the above Figure 30. Safari for example, you can find the player interface as the below Figure 31.
Figure 30
22

http://www.wansview.com
Figure 31
6.2 Centralization Control Software IPCMonitor is a free software offered by factory, several devices on LAN and WAN can be browsed at the same time. The software also support snap, video record and so on. The below Figure 32 is the interface.
Figure 32
For more information, pls. refer the <<IPCMonitor User Manual>> in CD.
6.3 Other software to view video As the device supports RTSP protocol, you can use QuickTime and VLC player to play IP
23

http://www.wansview.com
24
Camera video. It is compatible with QuickTime 7.6 and VLC 1.1.11 version or above. Please use below URL to visit:
rtsp://ip:port/11 (View the video under first stream) rtsp://ip:port/12 (View video by second stream)
The PORT is RTSP port, please refer to the settings of Figure 16.
![AGREGAÇÃO DE UMA ABORDAGEM “WIN-WIN” À ...helcio/Agregacao.pdfii VIEIRA JUNIOR, HÉLCIO Agregação de uma Abordagem “WIN-WIN” à Modelagem Multi-Objetivo [Rio de Janeiro]](https://static.fdocumentos.com/doc/165x107/5e9aaa3a6d02cb56d50667bf/agregafo-de-uma-abordagem-aoewin-wina-helcio-ii-vieira-junior-hlcio.jpg)