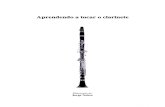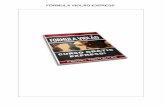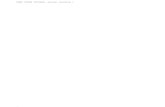ÍNDICE · 2018-12-17 · Como abrir rapidamente a Câmara ... Utilização da bateria ... Se tocar...
Transcript of ÍNDICE · 2018-12-17 · Como abrir rapidamente a Câmara ... Utilização da bateria ... Se tocar...

1
ÍNDICE 1 - Instruções básicas ........................................................................................................................ 4
1 - Funcionalidades básicas ........................................................................................................... 4
Ligar e desligar o telemóvel ................................................................................................... 4
Cartões SIM ........................................................................................................................... 4
Carregamento........................................................................................................................ 4
2 - Telecomunicações .................................................................................................................... 5
1- Telemóvel .......................................................................................................................... 5
Efetuar chamadas .............................................................................................................. 5
Chamadas recebidas ......................................................................................................... 5
Funcionalidades em chamada ........................................................................................... 6
Identificação do autor da chamada ................................................................................... 6
Definições de chamada ..................................................................................................... 7
2 - Mensagens ....................................................................................................................... 7
Enviar e responder a mensagens ...................................................................................... 7
Pesquisa ............................................................................................................................ 8
Definições .......................................................................................................................... 8
3 - Contactos ......................................................................................................................... 9
2 - Fotografias .................................................................................................................................. 10
1 - Fotografias .............................................................................................................................. 10
1 - Câmara ........................................................................................................................... 10
Como abrir rapidamente a Câmara ................................................................................. 10
Modos da câmara ............................................................................................................ 10
Tilt-shift ........................................................................................................................... 11
Temporizador .................................................................................................................. 11
Manter as fotografias direitas durante o disparo ............................................................ 12
Selfies em grupo .............................................................................................................. 12
Embelezar ........................................................................................................................ 12
Zoom ............................................................................................................................... 13
Marcas de água e registo temporal ................................................................................. 14
HDR ................................................................................................................................. 15
2 - Galeria ............................................................................................................................ 15
Editor ............................................................................................................................... 15
Libertar espaço de armazenamento ............................................................................... 15
Montagem ....................................................................................................................... 16
Favoritos .......................................................................................................................... 16
Álbum oculto ................................................................................................................... 16
Álbum de Bebé ................................................................................................................ 16
Cópias de segurança automáticas ................................................................................... 16
3 - Ecrã principal .............................................................................................................................. 17
1 - Ecrã principal .......................................................................................................................... 17
1 - Ecrã de bloqueio ............................................................................................................. 17

2
Funcionalidades básicas .................................................................................................. 17
Funcionalidades adicionais ............................................................................................. 17
Fundos em loop ............................................................................................................... 17
2 - Ecrã principal .................................................................................................................. 18
Funcionalidades básicas .................................................................................................. 18
Modo de edição .............................................................................................................. 18
3 - Barra de estado das notificações ................................................................................... 19
Funcionalidades básicas .................................................................................................. 19
Notificações das aplicações ............................................................................................. 19
Pasta de notificações ....................................................................................................... 20
Outras funcionalidades ................................................................................................... 20
4 - Conjunto das aplicações ................................................................................................. 20
5 - Ecrã dividido ................................................................................................................... 21
6 - Bola rápida ..................................................................................................................... 22
4 - Ferramentas ............................................................................................................................... 23
1 - Serviços de conteúdo ............................................................................................................. 23
Navegador ........................................................................................................................... 23
Aplicações Mi ...................................................................................................................... 24
Música Mi ............................................................................................................................ 32
Temas .................................................................................................................................. 33
2 - Gestor de ficheiros ................................................................................................................. 38
Gestor de ficheiros .............................................................................................................. 38
Cópia de segurança local ..................................................................................................... 39
3 - Outros .................................................................................................................................... 39
Feedback ............................................................................................................................. 39
4 - Ferramentas ........................................................................................................................... 40
Calendário ........................................................................................................................... 40
Relógio ................................................................................................................................. 41
Meteorologia ....................................................................................................................... 41
Segurança ............................................................................................................................ 42
Limpeza ........................................................................................................................... 42
Verificação básica ............................................................................................................ 43
Verificação de segurança ................................................................................................. 43
Gestão das aplicações ..................................................................................................... 44
Autorizações .................................................................................................................... 45
Booster de desempenho de jogos ................................................................................... 45
Limpeza profunda ............................................................................................................ 46
Utilização da bateria ........................................................................................................ 46
Teste de rede ................................................................................................................... 47
Lista de números bloqueados ......................................................................................... 47
Bloqueio da aplicação ..................................................................................................... 48
Aplicações duplicadas ..................................................................................................... 50
Notas ................................................................................................................................... 51
Gravador .............................................................................................................................. 52

3
Gravador de ecrã ................................................................................................................. 52
Calculadora .......................................................................................................................... 53
Bússola ................................................................................................................................ 53
Transferência de dados Mi .................................................................................................. 54
Scanner ................................................................................................................................ 55

4
1 - Instruções básicas
1 - Funcionalidades básicas Ligar e desligar o telemóvel
1. Ligar
Mantenha o botão Ligar/Desligar premido para ligar o telemóvel.
2. Desligar
Mantenha o botão Ligar/Desligar premido até surgir o menu. Toque em Desligar.
Se o dispositivo não responder, mantenha o botão Ligar/Desligar premido durante 15
segundos para forçar a reinicialização do telemóvel.
3. Reinicialização
Mantenha o botão Ligar/Desligar premido até surgir o menu. Toque em Reiniciar.
Cartões SIM 1. Inserir cartões SIM, USIM e UIM
Utilize a ferramenta de extração do SIM fornecida para ejetar o suporte do cartão SIM.
Coloque o cartão SIM no suporte e insira o suporte no dispositivo.
2. Retirar cartões SIM, USIM e UIM
Utilize a ferramenta de extração do SIM fornecida para ejetar o suporte do cartão SIM.
Remova o cartão SIM do suporte e volte a inserir o suporte no dispositivo.
3. Definições do cartão SIM, USIM e UIM
Os dispositivos com um único cartão SIM apenas podem utilizar os serviços de uma
operadora. Os telemóveis dual SIM permitem ter mais opções de operadoras consoante o
número de cartões SIM instalados.
Num dispositivo dual SIM, pode predefinir quais são os cartões que efetuam chamadas e
quais são os cartões que utilizam os dados móveis em Definições > Gestão de cartões SIM.
Pode editar os nomes dos cartões SIM que são apresentados no teclado de marcação. Para
o fazer, aceda a Definições > Cartões SIM e redes móveis e toque no seu cartão SIM.
Estão disponíveis opções de seleção do tipo de rede preferida em Definições > Cartões SIM
e redes móveis > Tipo de rede preferida.
Carregamento Quando a bateria do telemóvel estiver descarregada, ligue o cabo USB ao telemóvel e este
ao transformador para o ligar a uma tomada. Desligue o carregador quando o telemóvel
estiver totalmente carregado.
Utilize apenas cabos USB e transformadores autorizados. Utilizar dispositivos não
autorizados para carregar o telemóvel poderá danificar a bateria e originar explosões.

5
2 - Telecomunicações 1- Telemóvel Efetuar chamadas
Existem várias formas de efetuar chamadas com o MIUI.
1. Utilizar o teclado de marcação
Introduza um número de telefone no teclado de marcação e toque no botão verde para
fazer a chamada. Se tocar diretamente no botão verde, irá aparecer o último número para
o qual ligou. Volte a tocar no botão para efetuar uma chamada.
2. Premir e manter premido um número de telefone
Mantenha um número de telefone premido para fazer com que o botão de ligar volte a
surgir. Toque no botão para efetuar uma chamada.
3. Ligar para números do histórico de chamadas
Toque num número do histórico de chamadas para devolver uma chamada.
4. Marcação rápida
Mantenha um dígito premido no teclado de marcação para lhe atribuir um número de
telefone.
Chamadas recebidas Poderá ser notificado sobre chamadas recebidas através de uma caixa de diálogo em ecrã
completo ou através de uma notificação flutuante.
1. Atender chamadas
Deslize o botão verde, na caixa de diálogo em ecrã completo, para atender uma chamada.
Se vir uma notificação flutuante, basta tocar no botão para atender. 2. Rejeitar chamadas
Deslize o botão vermelho, na caixa de diálogo em ecrã completo, para rejeitar uma
chamada. Se vir uma notificação flutuante, basta tocar no botão para rejeitar. 3. Responder com uma SMS
Deslize o botão de SMS na caixa de diálogo em ecrã completo para responder com uma
mensagem de texto. Pode optar por respostas rápidas ou por personalizar uma mensagem. 4. Silenciar o toque
Prima qualquer botão físico do telemóvel para silenciar o toque. 5. Virar para silenciar
Quando o telemóvel estiver numa superfície horizontal com o ecrã voltado para cima, vire-
o para baixo para silenciar. Pode ativar esta funcionalidade nas definições de Chamada >
Chamada recebida.

6
6. Silenciar o toque ao levantar
Reduza o volume do toque das chamadas recebidas levantando o telemóvel. Pode ativar
esta funcionalidade nas definições de Chamada > Chamada recebida.
7. Aumentar o volume do toque
O volume do toque pode subir gradualmente até ao limite que definir. Pode ativar esta
funcionalidade nas definições de Chamada > Chamada recebida.
8. Flash ao efetuar chamadas
Pode fazer com que o flash faça a notificação de chamadas recebidas. Esta funcionalidade
está disponível nas definições de Chamada > Chamada recebida.
Funcionalidades em chamada Existem várias opções disponíveis durante uma chamada.
· Gravador: Pode gravar as chamadas e guardar o áudio no gravador.
· Notas: Crie notas que serão guardadas na aplicação Notas depois de terminar a chamada.
Identificação do autor da chamada A identificação do autor da chamada permite identificar os números de telefone que não
estão guardados nos contactos. Os dados provêm de duas fontes: Base de dados das
Páginas amarelas e relatórios do utilizador.
1. Números de telefone das Páginas amarelas
As Páginas amarelas contêm números de telefone de empresas e serviços. São fornecidos
pelos nossos parceiros ou pelas próprias empresas. A informação que vê irá incluir os
nomes e logótipos das empresas/serviços. Os números de telefone das Páginas amarelas
serão sempre identificados.
2. Números de telefone assinalados
Os utilizadores do MIUI podem assinalar números desconhecidos como fraudulentos,
telemarketing, empresas de táxi, etc. Esta informação pode, posteriormente, ser
transmitida à MIUI. Se um número substancial de utilizadores fornecer feedback
consistente acerca de um determinado número, será apresentado um comentário junto ao
número quando receber uma chamada.
· Assinalar um número de telefone
Em alguns casos, surgirá uma caixa de diálogo automática a sugerir que reporte este
número de telefone após o final de uma chamada. Também poderá reportar números de
telefone de forma ativa na página Detalhes de um número.
· Corrigir números de telefone reportados
Se verificar que foi atribuída informação incorreta a um número de telefone, poderá
corrigi-la na página Detalhes do número de telefone.

7
Definições de chamada As definições incluem opções para chamadas, redes móveis e cartões SIM. Toque no botão
de Menu no teclado de marcação para abrir as definições.
1. Gravar chamadas
Pode gravar todas as chamadas de forma automática.
Pode gravar chamadas de todos os números ou limitar as gravações a números
personalizados, desconhecidos e/ou números do diretório.
2. Identificar números desconhecidos
Utilize esta funcionalidade para fazer com que a MIUI verifique se os números
desconhecidos estão assinalados como empresas ou serviços. Mantenha um número de
telefone premido para efetuar uma chamada.
3. Localização e códigos de país
Esta funcionalidade faz com que o MIUI apresente a localização dos números de telefone
que lhe ligam. Também estão disponíveis opções para predefinir um código de país e
adicionar códigos de país automaticamente.
4. Definições avançadas
Pode encontrar as definições de tom do toque do teclado de marcação e outras opções de
personalização, aqui.
2 - Mensagens
Enviar e responder a mensagens 1. Enviar uma mensagem
Abra a aplicação de mensagens e toque no sinal de mais para criar uma mensagem em
branco. Pode selecionar o destinatário a partir dos contactos ou adicionar um número de
telefone manualmente. Introduza a mensagem e toque em Enviar. 2. Responder a mensagens
Toque numa mensagem recebida e introduza a resposta no campo abaixo. Quando
terminar, toque em Enviar. 3. Anexos e mensagens temporizadas
Toque no botão "+" enquanto compõe uma mensagem para anexar um contacto, imagem,
item dos Favoritos, áudio, vídeo ou apresentação.
Deslize para a direita para ver a lista de respostas rápidas.
Também irá encontrar uma opção para enviar mensagens temporizadas a partir das opções
de anexos. 4. Selecionar um cartão SIM para enviar mensagens
Se tiver dois cartões SIM no dispositivo, será questionado sobre qual o cartão SIM a utilizar
antes de enviar a mensagem.

8
Pesquisa Utilize a barra de pesquisa na parte superior da página inicial para pesquisar números de
telefone nas Páginas amarelas, nas mensagens e nas conversas.
Definições
1. Mensagens Mi
Envie mensagens a outros dispositivos MIUI sem taxas associadas.
2. Ecrã
Mensagens inteligentes
As mensagens inteligentes permitem à MIUI verificar as mensagens recebidas quanto a
palavras-passe descartáveis e criar menus inteligentes para mensagens de empresas.
Agrupar notificações
Utilize esta funcionalidade para agrupar notificações de SMS automaticamente.
Mostrar fotografias de perfil
Quando esta funcionalidade está ativada, a MIUI irá apresentar fotografias de perfil para
pessoas e atribuir fotografias a empresas de forma automática.
Atribuir fotografias aos contactos
Serão atribuídas fotografias de perfil com as iniciais da pessoa a contactos sem fotografias
de perfil.
Mostrar SMS bloqueadas
Quando esta funcionalidade está ativada, as mensagens de texto bloqueadas são
apresentadas na lista de conversas.
3. Notificações
Apresentar mensagens no ecrã de bloqueio
Ative esta funcionalidade para serem apresentar pré-visualizações de mensagens no ecrã
de bloqueio e na janela de notificação.
Estado de entrega
Utilize esta funcionalidade para receber notificações quando as mensagens forem
entregues.
Som de entrega
Reproduz um som de entrega quando as mensagens são entregues. 4. Definições adicionais
Mensagens apagadas
Os membros da Mi Cloud podem ver as mensagens apagadas que estão armazenadas na
Mi Cloud.

9
Sincronizar mensagens a partir da Mi Cloud
Ative a sincronização com a Mi Cloud para criar cópias de segurança das suas SMS. Estão
disponíveis opções para dispositivos dual SIM.
Definições adicionais
Pode encontrar definições para utilizadores avançados na parte inferior da página de
definições.
3 - Contactos
1. Adicionar contactos
Abra a aplicação Contactos e toque no sinal de mais para adicionar um contacto.
2. Importar contactos
Importar contactos a partir de contas
Quando abrir a aplicação pela primeira vez, irão surgir opções de importação de contactos
das suas contas. Também estão disponíveis nas definições.

10
2 - Fotografias
1 - Fotografias 1 - Câmara Como abrir rapidamente a Câmara
1. Atalho do ecrã principal
Toque no atalho do ecrã principal para abrir a Câmara.
2. Ecrã de bloqueio
Deslize para a esquerda no ecrã de bloqueio para abrir a Câmara
3. Premir duas vezes o botão de volume para baixo
Ative a opção em Definições > Ecrã de bloqueio e palavra-passe para poder iniciar a Câmara
ao premir duas vezes o botão de volume para baixo.
(Nota: não irá conseguir ver os elementos da Galeria se abrir a Câmara no ecrã de bloqueio
sem introduzir a palavra-passe.)
Modos da câmara 1. Fotografia
O modo predefinido é "Fotografia". Pode deslizar para a esquerda e para a direita para
alternar entre os modos da Câmara. Também irá encontrar o botão para alternar entre a
câmara traseira e dianteira na página inicial.
2. Retrato
Mude para o modo Vertical e siga as instruções no ecrã para tirar fotografias com fundo
desfocado.
· Câmara traseira: Os dispositivos com duas câmaras utilizam ambas para que o objeto
fique nítido e o fique fundo desfocado.
· Câmara dianteira: Tire fotografias verticais fantásticas com recurso a software. Pode tirar
fotografias verticais com a câmara dianteira premindo o botão especial no modo Fotografia
em alguns dispositivos.

11
3. Quadrado
Mude para o modo Quadrado para compor fotografias enquanto as tira, se não tiver a
certeza de que recortar as mesmas irá resultar.
4. Modo Panorâmico
O seu telemóvel tira várias fotografias no modo Panorâmico e, de seguida, combina-as
numa imagem perfeita. Toque no botão do obturador para iniciar e, em seguida, siga as
instruções. Volte a tocar ou mova o ecrã até à parte inferior da área do visor para terminar.
(Nota: mover o telemóvel demasiado rápido pode interromper o processo. Ter ângulos
fixos e velocidade estável permitem obter melhores resultados.)
5. Manual
Utilize este modo para definir manualmente as opções: equilíbrio de brancos, foco,
velocidade do obturador e ISO.
6. Vídeo
Mude para o modo Vídeo para captar vídeos. Toque no botão "Mais" na parte superior do
ecrã para selecionar as opções de modo câmara lenta e time-lapse.
7. Vídeo curto
Utilize este modo para captar vídeos de até 10 segundos. Um conjunto especial de filtros
irá tornar muito mais simples gravar e editar os seus vídeos antes de os partilhar nas redes
sociais.
Tilt-shift 1. Tirar fotografias com tilt-shift
Toque no botão "Mais" no modo Fotografia e selecione Tilt-shift. O círculo de focagem está
disponível por predefinição. Volte a tocar no botão para mudar para linhas horizontais.
2. Configurar a área desfocada
Verá uma área mais clara no ecrã enquanto tira fotografias no modo Tilt-shift. Esta área
será desfocada quando tirar uma fotografia.
· Arraste a área de foco para a mover.
· Arraste a área mais clara para a redimensionar.
· Toque duas vezes no ecrã para trocar os locais das áreas de focagem e desfocagem da
imagem.
Temporizador Toque no botão "Mais" no modo Fotografia e selecione Temporizador para tirar fotografias
3 segundos depois de tocar no botão do obturador. Toque no botão Temporizador para
configurar o mesmo para 5 segundos.
Verá uma contagem decrescente quando premir o botão do obturador. Ajuste o ângulo de
disparo e a composição durante a contagem decrescente.

12
Manter as fotografias direitas durante o disparo 1. Endireitar o visor
Toque no botão "Mais" no modo Fotografia e selecione Endireitar.
2. Acerca desta funcionalidade
Esta funcionalidade permite manter sempre as fotografias niveladas, independentemente
da inclinação do telemóvel. Apenas a imagem dentro da moldura será guardada na Galeria;
as margens serão cortadas.
Selfies em grupo 1. Ativar esta funcionalidade
Toque no botão "Mais" no modo Fotografia e selecione Selfie em grupo.
(Nota: esta funcionalidade não está disponível em alguns modelos. Pode verificar a sua
disponibilidade no dispositivo tocando no botão "Mais" no modo "Fotografia") 2. Acerca desta funcionalidade
Quando esta funcionalidade está ativa, são realizados vários disparos enquanto tira uma
fotografia. As melhores expressões faciais de cada pessoa serão combinadas numa única
fotografia.
Embelezar 1. Acerca desta funcionalidade
A funcionalidade Embelezar fornece várias opções para uniformizar o tom da pele e
melhorar as expressões faciais em tempo real. 2. Utilizar câmaras diferentes
A funcionalidade Embelezar está disponível em ambas as câmaras traseira e dianteira.

13
Zoom Pode ampliar ou diminuir o zoom para obter o melhor resultado.
(Nota: esta funcionalidade apenas está disponível para a câmara traseira.)
1. Zoom gestual
Deslize dois dedos num movimento de afastamento para ampliar a imagem e deslize num
movimento de aproximação para diminuir a imagem.
(Nota: estes gestos deixarão de funcionar assim que colocar a funcionalidade de zoom nos
seus valores mais altos e mais baixos.)
2. Zoom 2x
Toque no atalho 2x para ampliar. Volte a tocar no atalho para diminuir.
(Nota: esta funcionalidade apenas está disponível em dispositivos com duas câmaras.)

14
3. Valores de zoom precisos
Mantenha o atalho 2x premido para fazer com que surja a escala de zoom.
(Nota: esta funcionalidade apenas está disponível em dispositivos com duas câmaras.)
Marcas de água e registo temporal Pode adicionar registos temporais e marcas de água de câmara dupla às suas fotografias
ativando as funcionalidades nas definições da Câmara. As marcas de água de câmara dupla
variam consoantes os modelos de telemóvel.
(Nota: As marcas de água de câmara dupla não estão disponíveis em alguns dispositivos.)

15
HDR HDR é a sigla inglesa para Grande Alcance Dinâmico. Esta funcionalidade tira várias
fotografias para reduzir o destaque de áreas iluminadas e aumentar o destaque em áreas
escuras, combinando-as para que cada elemento da fotografia esteja claramente visível.
Verá o ícone de HDR no ecrã quando a funcionalidade estiver ativa. Tirar fotografias com
HDR é ligeiramente mais demorado do que no caso de fotografias normais.
(Nota: o HDR automático não está disponível em alguns dispositivos.)
2 - Galeria Editor
Veja como pode alterar as suas fotografias e vídeos
1. Apagar linhas e objetos
Utilize esta funcionalidade para eliminar a poluição visual das suas fotografias.
Esta funcionalidade também ajuda a eliminar linhas desnecessárias bastando deslizar o
dedo por cima das mesmas.
2. Autocolantes
Torne as suas selfies mais divertidas com inúmeros autocolantes!
3. Rabisco
Pode criar rabiscos ou adicionar diferentes formas às suas fotografias.
4. Mosaico
Adicione diferentes mosaicos às suas fotografias se pretender ocultar objetos.
Libertar espaço de armazenamento Saiba como fazer com que as suas fotografias ocupem menos espaço
1. Otimizar fotografias
Inicie sessão na sua Conta Mi e ative a sincronização com a Mi Cloud. Manter as fotografias
otimizadas no dispositivo e armazenar ficheiros originais na Mi Cloud irá libertar muito
espaço de armazenamento.

16
2 - Apagar capturas de ecrã
Muito frequentemente necessita de capturas de ecrã por um curto período de tempo.
Apague as capturas de ecrã desnecessárias para poupar espaço para coisas úteis.
Montagem Selecione 1 a 4 fotografias para criar uma montagem. Estão disponíveis vários estilos e
esquemas.
Favoritos Toque no ícone do coração enquanto vê uma fotografia para a adicionar aos Favoritos.
Poderá encontrar os Favoritos no separador Álbum.
Álbum oculto Como utilizar o seu álbum oculto
Deslize para baixo no separador Álbuns. Será pedida uma palavra-passe. Depois de a
introduzir, verá o seu álbum oculto, onde todas as suas fotografias ocultas estarão
guardadas.
Álbum de Bebé Como utilizar o seu álbum de Bebé
Assinale a criança da fotografia que quer marcar como bebé. Depois, verá o seu álbum
Bebé no separador Álbuns.
Poderá partilhá-lo com outros membros da família.
Cópias de segurança automáticas Como sincronizar a Galeria com a Mi Cloud
Ative as cópias de segurança automáticas nas definições da Galeria para nunca perder
vídeos e fotografias importantes. Poderá iniciar sessão na Mi Cloud com a sua Conta Mi
noutros dispositivos (p. ex., computadores e televisores compatíveis) para poder percorrer
as fotografias.

17
3 - Ecrã principal
1 - Ecrã principal 1 - Ecrã de bloqueio Funcionalidades básicas
1. Como mudar o fundo do ecrã de bloqueio
Aceda a Definições > Fundo, selecione uma imagem e toque em Aplicar.
2. Como configurar/alterar o ecrã de bloqueio
Aceda a Definições > Ecrã de bloqueio e palavra-passe > Configurar ecrã de bloqueio,
selecione a sua preferência e siga as instruções.
Nota: memorize a sua palavra-passe. Não poderá restaurar a mesma caso se esqueça dela.
Terá de efetuar uma reposição de fábrica, o que apagará todos os dados (incluindo
fotografias, contactos e aplicações) do dispositivo.
3. Como adicionar impressões digitais
Aceda a Definições > Ecrã de bloqueio e palavra-passe > Gerir impressões digitais e
selecione "Adicionar impressão digital".
Funcionalidades adicionais 1. Ajustar passado quanto tempo é que o dispositivo é suspenso
Pode definir passado quanto tempo é que o dispositivo é suspenso em Definições > Ecrã de
bloqueio e palavra-passe > Suspender. O tempo predefinido é de 1 minuto. Quanto mais
prolongado for o tempo é que o dispositivo fique suspenso, maior será o consumo da
bateria do seu dispositivo.
2. Não desativar o ecrã de bloqueio devido a notificações
Pode optar por não desativar o ecrã de bloqueio devido a notificações. Pode configurar
esta opção em Definições > Ecrã de bloqueio e palavra-passe.
Fundos em loop 1. Como ativar a funcionalidade Fundos em loop
Aceda a Definições > Ecrã de bloqueio e palavra-passe > Fundos em loop e ative a
funcionalidade. Terá ao seu dispor diferentes fundos para o seu ecrã de bloqueio de forma
regular.
Se o tema predefinido estiver aplicado no seu dispositivo, deslize para a direita no ecrã de
bloqueio, toque em "Fundos em loop" e siga as instruções.
2. Como criar um atalho para o ecrã principal
A funcionalidade Fundos em loop não cria um atalho para o ecrã principal por predefinição.
Para o fazer, deslize para a direita no ecrã de bloqueio, selecione "Fundos em loop" e toque
no botão "Mais" para ver as opções disponíveis.

18
3. Como utilizar a funcionalidade Fundos em loop com temas
A funcionalidade Fundos em loop apenas está disponível para o tipo de ecrã de bloqueio
predefinido. Se estiver a utilizar um tema personalizado, poderá, ainda assim, mudar o tipo
de ecrã de bloqueio para predefinido na aplicação Temas.
2 - Ecrã principal Funcionalidades básicas
Todas as aplicações que instala no dispositivo irão aparecer no ecrã principal. Contudo, esta
não é a sua única funcionalidade.
1. Desinstalar aplicações
Para desinstalar uma aplicação, mantenha premido o respetivo ícone e arraste-o para o
ícone de lixo que surge na parte superior do ecrã.
2. Mudar o fundo
Siga estes passos:
· Aceda a Definições > Fundo.
· Selecione um dos álbuns.
· Selecione um fundo.
· Toque em Aplicar e selecione "Definir como ecrã principal".
3. Instalar aplicações
O mercado de aplicações da sua preferência irá surgir no ecrã principal. Pode pesquisar as
aplicações de que precisa, aqui.
4. Mover ícones das aplicações
Mantenha premida uma aplicação para a arrastar para uma nova localização.
5. Criar novas pastas
Arraste uma aplicação para cima de outra para criar uma pasta. Poderá editar o nome da
pasta posteriormente.
Modo de edição
No modo de edição, pode reorganizar os seus itens de forma mais eficaz.
1. Como entrar no ecrã principal do modo de edição
Existem três métodos para ativar neste modo:
· Prima e mantenha premido um local vazio no ecrã principal
· Aproxime os dois dedos no ecrã
· Prima e mantenha premido o botão Menu
2. O que pode fazer no modo de edição
Irão aparecer três botões ao entrar no modo de edição.
· Fundo: Este botão permite mudar mais rapidamente o fundo.

19
· Widgets: Este botão permite adicionar widgets.
· Definições: Ecrã, formatos e opções de efeitos de transição predefinidos.
No modo de edição, toque em Trabalhos para selecionar itens:
· Mover: Selecione vários itens e toque numa pré-visualização de ecrã abaixo para deslocar
os itens para esse local.
· Desinstalar: Selecione vários itens e toque em Desinstalar para desinstalar todos os itens.
· Criar pastas: Selecione vários itens e toque em Agrupar para criar uma nova pasta.
3 - Barra de estado das notificações Funcionalidades básicas
1. Abrir janela de notificação
Deslize para baixo a partir da parte superior do ecrã para abrir a janela de notificação.
2. Reorganizar a mudança de modo
As mudanças de modo para dados móveis, Wi-Fi, lanterna e outros itens está disponível
por predefinição na janela de notificação. Toque no botão de mudança de modo "Mais"
para reorganizar itens.
Aqui, poderá encontrar as funcionalidades disponíveis no modo de edição:
· Reorganizar os botões de mudança de modo:
Prima e mantenha premido qualquer item para o reorganizar.
· Utilizar os botões mudança de modo:
Toque em qualquer botão de mudança de modo para ativar ou desativar essa
funcionalidade.
3. Definições de Wi-Fi
Toque no nome do botão de mudança de modo do Wi-Fi para poder alternar rapidamente
entre as redes de Wi-Fi.
4. Definições de Bluetooth
Toque no nome do botão de mudança de modo do Bluetooth para gerir dispositivos
conectados.
Notificações das aplicações
1. Como gerir notificações das aplicações
Aceda a Definições > Notificações e barra de estado > Notificações de aplicações e toque
na aplicação pretendida para ver que notificações se encontram ativas.
2. Autorizações de notificação
· Mostrar notificações: Ligado por predefinição. Desativar para restringir todas as
notificações desta aplicação.
· Regras para notificações agrupadas: Filtro de notificação inteligente. Utilize o modo
Recomendado se não tem a certeza qual é o modo que melhor se adequa a uma aplicação
em particular.
· Emblema de item de aplicação: Ativar para permitir emblemas com a contagem de
notificações nos ícones das aplicações.

20
· Notificações flutuantes: Ativar para permitir que as notificações importantes fiquem por
cima das restantes.
· Notificações no ecrã de bloqueio: Ativar para permitir notificações importantes no ecrã de
bloqueio.
· Som: Ativar para reproduzir sons de notificação.
· Vibração: Ativar para permitir a vibração para as notificações.
· Luz de notificação: Ativar para utilizar luz LED para as notificações
Pasta de notificações
1. Como é que as notificações são filtradas?
A MIUI aprende o que faz com as notificações de aplicações individuais e decide se as
notificações que recebe são importantes ou não. As notificações que não são importantes
serão colocadas numa pasta em separado.
2. Como parar a filtragem de notificações
Basta efetuar a mudança de modo em Definições > Notificações e barra de estado.
3. Como fazer com que as notificações assinaladas como não importantes voltem a aparecer
Aceda a Definições > Notificações e barra de estado > Notificações de aplicações, toque na
aplicação pretendida, selecione “Regras para notificações agrupadas e, de seguida, toque
em Importante.
Outras funcionalidades
1. Indicador de bateria
Selecione qual o indicador a mostrar em Definições > Notificações e barra de estado >
Indicador de bateria.
2. Mostrar velocidade da ligação
Ative/desative a opção em Definições > Notificações e barra de estado para mostrar a
velocidade da ligação na barra de estado.
3. Editar o nome da operadora
Pode personalizar o nome da operadora em Definições > Notificações e barra de estado >
Editar nome da operadora.
4 - Conjunto das aplicações 1. Sobre o Conjunto das aplicações
O Conjunto das aplicações junta todas as notificações e funcionalidades das aplicações.
Apenas tem de deslizar para a direita no ecrã principal para aceder às funcionalidades de
que mais precisa.
2. Funcionalidades
O Conjunto de aplicações é um conjunto de mosaicos com as funcionalidades MIUI mais
populares.

21
3. Atalhos
Os atalhos permitem utilizar as funcionalidades das suas aplicações preferidas sem perder
tempo a abrir e a procurar a funcionalidade que precisa na IU.
4. Uma nota breve
Tirar notas é muito mais fácil quando apenas tem de preencher um mosaico em branco
que se encontra mesmo à sua frente.
5. Ações
Utilize o mosaico Ações no Conjunto de aplicações para receber atualizações instantâneas
das empresas que segue.
6. Enviar mensagens
O Conjunto de aplicações apresenta mensagens de vários tipos de plataformas de
mensagens num único mosaico.
7. Calendário de eventos
Neste mosaico irá encontrar todas as suas datas de reuniões, consultas que marcou e
aniversários dos seus amigos.
8. Aplicações recomendadas
Aqui, poderá encontrar aplicações novas que estão a ganhar popularidade.
5 - Ecrã dividido 1. Como abrir aplicações com o ecrã dividido
Abra as aplicações que gostaria de utilizar e siga os passos abaixo:
· Toque no botão Menu para abrir Recentes.
· Toque em Dividir ecrã.
· Prima e mantenha premido a primeira aplicação e arraste-a para a área destacada. Toque
na segunda aplicação.
2. Como sair do Ecrã dividido
· Método 1: Abra Recentes e toque em Sair na parte superior do ecrã.
· Método 2: Arraste o separador até totalmente até à parte superior ou inferior.
3. Como fazer com que as aplicações mudem de lugar
Quando as aplicações são abertas em Ecrã dividido, toque duas vezes no separador para
fazer com que as aplicações mudem de lugar.

22
6 - Bola rápida
1. Ativar a Bola rápida
Pode ativar a Bola rápida em > Definições > Definições adicionais > Bola rápida.
2. Selecionar atalhos
A Bola rápida tem 5 atalhos personalizáveis. Pode selecionar o seu atalho em > Definições >
Definições adicionais > Bola rápida > Selecionar atalhos.
3. Selecionar o gesto preferido
Pode escolher entre dois gestos para utilizar a Bola rápida. Está disponível a opção Tocar e
deslizar.
4. Esconder a Bola rápida
Selecione as aplicações para as quais a Bola rápida será automaticamente ocultada.
5. Modo de ecrã completo
Pode escolher colocar a Bola rápida de lado quando o seu dispositivo entra em modo de
ecrã completo.
6. Inatividade
A Bola rápida pode ficar na margem do seu ecrã se não a utilizar durante 3 segundos.
7. Ecrã de bloqueio
Além do ecrã principal, a Bola rápida também pode ser apresentada no ecrã de bloqueio.

23
4 - Ferramentas
1 - Serviços de conteúdo
Navegador
1. Ferramentas
Toque em Mais > Ferramentas para ver as opções disponíveis.
· Guardar página: Esta funcionalidade permite guardar páginas Web sob a forma de
capturas de ecrã ou ficheiros HTML e voltar a consultar as mesma quando estiver offline.
· Encontrar na página: Utilize a pesquisa para localizar rapidamente palavras-chave na
página em que está a navegar.
· Diminuir a utilização de dados: Ative esta funcionalidade para restringir o carregamento
automático de imagens quando não tem ligação Wi-Fi.
2. Separadores
Toque no ícone abaixo para ver todos os separadores abertos. Neste modo, poderá pré-
visualizar, fechar ou abrir novos separadores.
3. Modo anónimo
Pode mudar para o modo anónimo enquanto pré-visualiza todos os separadores abertos.
Em modo anónimo, os seus históricos de navegação e de pesquisa não serão guardados.
Contudo, os ficheiros descarregados e os marcadores adicionados serão guardados.
4. Marcadores
Pode adicionar a página em que está a navegar neste momento aos seus marcadores. Esta
poderá ser guardada na página inicial do seu ecrã principal.
5. Marcadores na página inicial
Estando na página inicial, poderá adicionar as páginas visitadas recentemente ou URL
personalizados aos marcadores.
6. Feed de notícias
Deslize para a esquerda e para a direita para alternar entre canais no seu Feed de notícias.
Toque no ícone do globo para alterar o idioma preferido do seu Feed de notícias. Estão
disponíveis os idiomas Inglês, Hindi e Tamil.
7. Partilhar páginas Web
Pode partilhar as páginas Web do navegador, incluindo Facebook e WhatsApp em múltiplas
plataformas.

24
Aplicações Mi
1. Instalar aplicações
A Aplicações Mi é uma plataforma onde poderá encontrar diversas aplicações interessantes
para o seu dispositivo.
Não é necessário efetuar o registo. Todas as aplicações são gratuitas e totalmente seguras.
Apenas precisa de abrir “Aplicações” e tocar no botão Instalar que se encontra ao lado da
aplicação de que gosta.

25
2. Pesquisar aplicações
Utilize a funcionalidade de pesquisa para encontrar rapidamente as aplicações e jogos que
procura. Introduza o nome do item na barra de pesquisa e obtenha resultados imediatos.
Pode instalar aplicações diretamente da lista de resultados de pesquisa.
Introduza o nome do item que procura.
Toque no botão ao lado de um resultado de pesquisa para instalar.

26
3. Aplicações recomendadas
Ao abrir a Aplicações Mi pela primeira vez, irá ver a lista de aplicações que recomendamos.
Pode instalá-las todas de uma vez sem ter de efetuar diversas pesquisar individuais.

27
4. Recomendações
Na Aplicações Mi, poderá encontrar muitas aplicações, jogos, coleções, artigos e vídeos
recomendados para si.

28
Deslize para cima e para baixo para pesquisar nos mosaicos.

29
5. Classificações
Toque em Classificação para ver todas as aplicações e jogos classificados, do mais para o
menos popular.

30
6. Categorias
As categorias irão ajudar a decidir quais são as aplicações ou jogos entre vários jogos
semelhantes que mais se adequam a si. Irá encontrar tudo o que precisa nas 17 categorias
de jogos e 33 categorias de aplicações.

31
7. Promoções
Esta parte da Aplicações Mi apresenta as ofertas, promoções e descontos mais recentes.
Aqui, poderá concluir tarefas para receber cupões para as suas compras.

32
Música Mi
1. A minha música
Pode encontrar músicas reproduzidas recentemente, músicas favoritas e listas de
reprodução em “A minha Música”.
2. Reprodutor local
Pode ver todas as músicas guardadas no seu dispositivo na página "A minha Música".
Apenas tem de tocar em qualquer uma das músicas para esta tocar.
Existem várias maneiras de visualizar a sua música local: por título da música, artista,
álbum ou pasta. Também pode organizar os itens por título da música, tempo adicionado e
pelo número de vezes que a música foi reproduzida. 3. Reprodutor
Toque no botão da página inicial para abrir o Reprodutor.
Os controlos do Reprodutor incluem as seguintes opções: reproduzir, pausa, música
seguinte/anterior, repetir, aleatório, adicionar aos favoritos, lista de espera e letras.
O menu "Mais" apresenta opções adicionais: partilhar, auscultadores e efeitos de áudio,
temporizador de suspensão, definir como toque e muito mais.

33
4. Pesquisa
Toque na barra de pesquisa e digite as palavras-chave para pesquisar músicas, artistas,
álbuns e listas de reprodução. 5. Definições
Pode aceder às definições utilizando o menu lateral. Aqui, poderá encontrar as definições
de conta, o filtro de ficheiros e as definições de atualização.
Temas
Os temas dão um novo visual ao seu telemóvel.
Temas é a plataforma oficial de personalização da MIUI com milhares de temas de alta
qualidade criados por designers especializados. Além dos temas familiares, papéis de
parede, toques e tipos de letra, poderá encontrar muitas outras opções de personalização
para o seu ecrã de bloqueio e ecrã principal. 1. Temas
· Abrir a aplicação para ver os temas disponíveis. Toque em qualquer tema para ver
detalhes.
· Na página de detalhes, deslize para a esquerda e para a direita para pré-visualizar. Toque
no botão "Descarregar" abaixo para descarregar o tema.
· Depois de descarregar, toque em Aplicar para aplicar o tema.

34
2. Fundo
· Abra a aplicação e toque no botão abaixo para ver os fundos disponíveis. Toque em
qualquer fundo para aceder à sua pré-visualização.

35
· Deslize para a direita ou para a esquerda para trocar entre pré-visualizações. Toque em
Aplicar para aplicar o fundo.
· Selecione onde gostaria de aplicar o fundo.

36
4. Toques
· Abra a aplicação e toque no botão abaixo para ver os toques disponíveis. Toque em
qualquer toque para ouvir.
· Toque no botão “Mais” que se encontra ao lado de um toque para ver as opções
disponíveis.
· Selecione a que é que gostaria de aplicar o toque.

37
5. Tipos de letra
· Abra a aplicação e toque no botão abaixo para ver os tipos de letra disponíveis. Toque em
qualquer tipo de letra para ver detalhes.
· Deslize para a direita ou para a esquerda para ver as pré-visualizações. Toque no botão
Descarregar abaixo para descarregar o tipo de letra.

38
2 - Gestor de ficheiros
Gestor de ficheiros
1. Pesquisa rápida
Os ficheiros recentes no ecrã inicial são organizados de acordo com a data de criação.
Também são organizados por tipo e podem ser editados por predefinição.
2. Estatísticas de armazenamento
Saiba que ficheiros ocupam o armazenamento interno do seu dispositivo de uma só vez e
veja todos os itens na pasta raiz.
3. Limpeza
Apague ficheiros desnecessários e liberte espaço de armazenamento com dois toques.
4. Transferir ficheiros
A funcionalidade incorporada Partilha de ficheiros Mi permite partilhar ficheiros com
dispositivos que se encontrem próximo sem ter de se ligar à Internet.

39
Cópia de segurança local
1. Criar uma cópia de segurança
Aceda a Definições > Definições adicionais > Cópia de segurança e reposição > Cópias de
segurança locais, toque em Cópia de segurança, selecione as definições de sistema e as
aplicações das quais gostaria de fazer uma cópia de segurança e volte a tocar em Cópia de
segurança. Criar cópias de segurança pode demorar alguns minutos.
2. Restaurar itens
Aceda a Definições > Definições adicionais > Cópia de segurança e reposição > Cópias de
segurança locais, selecione as definições de sistema e as aplicações que deseja restaurar e
toque em Restaurar.
3. Encriptar cópias de segurança
Se deseja criar uma cópia de segurança encriptada, toque no cadeado que se encontra ao
lado do botão "Cópia de segurança". Terá de iniciar sessão na sua Conta Mi para aceder aos
itens encriptados.
4. Cópias de segurança automáticas
Aceda a Definições > Definições adicionais > Cópia de segurança e reposição > Cópias de
segurança automáticas, defina o horário em que pretende que seja realizada a cópia de
segurança e selecione os itens dos quais gostaria de fazer uma cópia de segurança. As
cópias de segurança automática irão aparecer na lista das suas cópias de segurança locais.
3 - Outros
Feedback
Pode reportar aos nossos programadores quaisquer problemas que encontre ao utilizar o
seu dispositivo. As suas sugestões sobre como melhorar a MIUI também são bem-vindas.
Damos sempre o nosso melhor para solucionar nas próximas atualizações os problemas
que reportar.
1. Como abrir o Feedback
Pode aceder à aplicação de Feedback utilizando um dos seguintes métodos: Toque na
aplicação Feedback no seu ecrã principal. Aceda a Definições, desloque o ecrã para baixo e
toque em Feedback no extremo inferior do menu.
2. Submeter feedback
Assinale uma das caixas antes de descrever o problema. Utilize "Problemas" caso se trate
de um erro e "Sugestões" caso de trate de uma proposta de melhoria.
Descreva o problema encontrado. Pode adicionar imagens, gravações de ecrã e registos à
sua queixa.

40
Selecione o item ao qual o seu feedback se refere para que possamos localizar o problema.
Se está a reportar um erro, diga-nos a sua percentagem de reprodutividade.
Toque em Submeter para enviar o seu feedback.
3. Visualizar o progresso
Toque em “O meu Feedback”, no canto superior da página inicial, para ver os problemas
que reportou. Toque em qualquer problema para ver a evolução.
Se os nossos programadores comentarem o seu feedback, poderá responder-lhes a partir
da página de detalhe do problema.
4 - Ferramentas
Calendário
O calendário tradicional indiano é muito popular. Atualmente, é utilizado em conjunto com
o calendário gregoriano. A informação do calendário tradicional é mostrada todos os dias
num mosaico em separado.
Está disponível informação diária sobre Panchang, incluindo Tithi, Samvat e Muhurt.
1. Datas importantes
Pode ver a informação sobre todas as datas importantes diretamente no Calendário. Irá
receber uma notificação sobre os feriados e eventos importantes.
É criada um mosaico em separado para todas as festividades com informação detalhada.
Poderá abri-la tocando na notificação ou no conjunto de mosaicos da aplicação.
2. Saudações diárias
Pode partilhar no WhatsApp, Facebook, ShareChat e noutras plataformas um postal com
saudações diárias.
3. Horóscopo
Estão disponíveis em Inglês os horóscopos para todos os signos do zodíaco.
4. Mosaico de críquete
O críquete é extremamente popular na índia. Poderá manter-se atualizado com o
calendário e os resultados dos jogos utilizando o nosso mosaico especial.
5. Saúde e bem-estar, Today in history e mosaicos de Futebol
Obtenha as notícias e recomendações mais recentes sobre uma vasta gama de tópicos
utilizando os nossos mosaicos.

41
Relógio
1. Adicionar alarmes
Abra a aplicação do Relógio e toque no símbolo de mais na página inicial para adicionar um
alarme. Escolha se está a adicionar um alarme recorrente, selecione o seu toque e toque
em Concluído.
2. Relógio mundial
Adicionar relógios personalizados
Na aplicação do Relógio, abra o separador Relógio e toque no símbolo de mais. Adicione à
sua lista um relógio para uma localização específica.
3. Verificar localização geográfica
Toque em qualquer cidade da sua lista para ver onde esta se localiza no mapa.
4. Cronómetro
Abra o separador do Cronómetro e simplesmente toque no botão de início para utilizar o
cronómetro. Toque no botão da bandeira para gravar o tempo. Também poderá colocar em
pausa e retomar o seu cronómetro. Prima Parar para redefinir o cronómetro.
5. Temporizador
Definir um temporizador
Pode definir tempos com duração desde 1 segundo a 99 horas 59 minutos e 59 segundos.
Toque no botão abaixo para iniciar o seu temporizador.
Sons ambiente
Pode ouvir um dos sons ambiente durante um período de tempo definido. Também poderá
escolher silenciar o alarme ao mesmo tempo que temporizador de som ambiente terminar.
Meteorologia
1. Ver a informação meteorológica
Abra a aplicação Meteorologia para ver a informação meteorológica atual e as previsões
para os próximos 5 dias.
Na página inicial também é exibida a previsão 24 horas, velocidade e direção do vento,
sensação real, índice de UV e pressão. 2. Gerir localização
Toque no símbolo "+" que se encontra na parte inferior da página inicial e pesquise por
cidades.
Volta e a tocar no "+" e utilize o botão Editar para apagar cidades. 3. Definições da Meteorologia
Toque no botão "Mais" que se encontra na parte inferior da página inicial para abrir as
definições. Pode definir a temperatura e unidades de velocidade de vento preferidos, assim
como permitir ou restringir a aplicação de atualizar a informação meteorológica à noite.

42
4. Partilhar informação meteorológica
Toque no botão "Mais" que se encontra na parte inferior da página inicial e, de seguida,
toque em Partilhar para enviar a informação meteorológica aos seus amigos.
Segurança
Limpeza 1. Limpar o lixo
A Limpeza é uma das funcionalidades que a aplicação Segurança utiliza para remover lixo
do seu dispositivo. Pode eliminar itens inúteis que estão armazenados no seu telemóvel
para se certificar de que o seu dispositivo funciona de forma rápida e produtiva.
· Como limpar o lixo
Abra a aplicação Segurança e toque em Limpeza. Isto irá abrir uma verificação automática
do lixo, incluindo estas 5 principais categorias: ficheiros em cache, ficheiros obsoletos,
pacotes de instalação, resíduos e cache de memória. Assim que a verificação estiver
concluída, poderá escolher quais os itens que deseja limpar.
Após a limpeza estar concluída, poderá ver o relatório com os detalhes sobre a sua
utilização do armazenamento e sugere outras opções que podem ajudar a libertar mais
espaço de armazenamento.
· Adicionar itens às exceções
Pode adicionar às exceções os itens que não quer que sejam apagados. Quando a
verificação estiver concluída, prima e mantenha premido um item e selecione "Adicionar a
exceções". Este item será ignorado nas verificações futuras.
· Diferentes formas de utilizar a Limpeza
Além de utilizar a Limpeza de forma proativa, também pode receber notificações quando o
lixo no seu dispositivo atinge o limite definido. Tocar na notificação irá abri
automaticamente a Limpeza.
2. Definições de limpeza
Pode definir lembretes e alternar entre definições de verificação nas definições.
· Escolher definições de verificação
Definições de verificação dos dois fornecedores de serviços disponíveis para si. Pode
escolher entre Tencent e Clean Master.
· Lembretes
Ative o interruptor "Lembrete para limpar" para definir o tamanho limite do lixo e
programe alertas. Assim que a quantidade de lixo do seu dispositivo chegar ao limite, irá
receber uma notificação a alertar para utilizar a Limpeza. Também poderá personalizar a
frequência do alerta.
· Atualizar automaticamente a base de dados da Limpeza
Podemos atualizar o alcance do mecanismo da Limpeza em intervalos regulares. Ative
automaticamente as atualizações para se certificar de que está a utilizar as definições mais
recentes e que está a limpar o seu dispositivo da forma mais eficaz.

43
Verificação básica 1. Verificação básica
A verificação básica é um módulo funcional que pode detetar riscos de segurança no seu
dispositivo de forma imediata. Esta verifica 3 ameaças básicas: riscos de segurança do
sistema, processos desnecessários e malware. Também poderá ajudar a descobrir de forma
imediata se o seu telemóvel tem algum item que possa ser otimizado e ajuda a detetar
mais rapidamente os problemas do mesmo.
· Itens verificados
A subverificação de segurança do sistema verifica problemas relacionados com as
autorizações, cavalos de Troia, problemas de instalação e atualizações do sistema. Pode
ajudar a compreender se o seu telemóvel está em risco e ajudar a resolver qualquer risco
de forma imediata.
A segunda subverificação de segurança interrompe as aberturas de aplicações em cadeia
desnecessárias e limpa a cache que já não é útil.
A terceira subverificação de segurança pode filtrar spam e verificar o ambiente de
pagamento.
· Resultados da verificação
Após a verificação, verá o resultado, o qual indica o nível de segurança do seu telemóvel.
Os resultados da verificação também irão identificar os elementos perigosos e poderá
escolher se pretende otimizar o seu dispositivo.
2. Definições da verificação de segurança
Pode criar um atalho no ecrã principal ou selecionar os elementos que pretende otimizar a
partir da lista de recomendações.
Verificação de segurança 1. Verificação de segurança
A verificação de segurança é uma aplicação que examina o seu telemóvel de modo a
detetar vírus ocultos ou aplicações maliciosas.
A aplicação combina a verificação de vírus e a verificação de segurança de pagamento de
modo a assegurar totalmente a segurança do seu telemóvel.
· Elementos analisados
A verificação de segurança resolve problemas associados ao Wi-Fi, aos pagamentos, à
confidencialidade e aos vírus. A verificação garante que as aplicações e os vírus perigosos
presentes na memória do seu telemóvel são detetados o mais rapidamente possível.
· Segurança de pagamento
Quando abre uma aplicação que contém opções de pagamento, as funcionalidades de
segurança de pagamento são automaticamente ativadas. Pode adicionar as aplicações de
pagamento que pretende gerir no ecrã de resultados.

44
2. Definições da verificação de segurança
Pode encontrar várias definições para a verificação de vírus e opções de atualização nas
definições.
· Definições do antivírus
Pode consultar as definições do antivírus proporcionadas pela Avast, Tencent e AVL.
· Controlador de instalação
Ative a opção "Verificar antes de instalar" para verificar se as aplicações que instala não
contêm vírus nem malware.
Gestão das aplicações 1. Desinstalar aplicações
Esta funcionalidade pode ser utilizada para desinstalar várias aplicações.
Selecione as aplicações e carregue no botão abaixo para as desinstalar.
2. Verificação do estado da aplicação
Pode ordenar as suas aplicações em função de parâmetros diferentes.
Eis os parâmetros atualmente disponíveis:
· Estado
· Nome da aplicação
· Frequência de utilização
· Espaço de armazenamento utilizado
· Tempo de instalação
Aplicações predefinidas
Carregue no botão "Mais" no canto superior do ecrã e selecione Aplicações predefinidas
para atribuir aplicações personalizadas às diferentes funcionalidades do sistema.
2. Autorizações
Início automático
Pode gerir a opção de início automático de uma aplicação de modo a evitar um consumo
excessivo da bateria.
Desative o botão de controlo da aplicação para restringir o início automático.
Carregue no botão "Mais" situado na parte superior do ecrã para gerir as autorizações de
início automático das aplicações do sistema.
Autorizações da aplicação
Graças a esta funcionalidade, poderá gerir as autorizações de todas as aplicações do seu
dispositivo.
Gestão das autorizações de aplicações individuais
Pode verificar todas as autorizações de uma aplicação tocando na aplicação. Os botões que
se encontram ao lado de cada autorização permitem autorizar ou restringir o acesso de
forma rápida.
Também poderá ordenar as autorizações por tipo para verificar todas as aplicações que
têm uma autorização específica.

45
Autorizações 1. Início automático
Pode gerir a opção de início automático de uma aplicação de modo a evitar um consumo
excessivo da bateria.
Desative o botão de controlo da aplicação para restringir o início automático.
Carregue no botão "Mais" situado na parte superior do ecrã para gerir as autorizações de
início automático das aplicações do sistema.
2. Autorizações da aplicação
Graças a esta funcionalidade, poderá gerir as autorizações de todas as aplicações do seu
dispositivo.
3. Gestão das autorizações de aplicações individuais
Pode verificar todas as autorizações de uma aplicação tocando na aplicação. Os botões que
se encontram ao lado de cada autorização permitem autorizar ou restringir o acesso de
forma rápida.
Também poderá ordenar as autorizações por tipo para verificar todas as aplicações que
têm uma autorização específica.
Booster de desempenho de jogos 1. Como é que funciona o booster de desempenho de jogos
· Otimização: Esta funcionalidade limpa a memória reservada aos processos secundários de
modo a obter mais espaço para jogos.
· Rede: O booster de desemprenho de jogos acelera o tempo de ligação ao jogo ao limitar a
banda larga de transferências secundárias, reduzindo assim a lentidão da rede.
· Concentração: As notificações serão ocultadas e os botões desativados. Nada o poderá
distrair!
Também poderá criar um atalho no ecrã principal para que o booster de desempenho de
jogos fique sempre à distância de um toque.
2. Adicionar jogos
Poderá adicionar os jogos que irão funcionar com o booster de desempenho de jogos na
página inicial.
3. Definições do booster
Para ativar automaticamente o booster de desempenho de jogos, inicie um jogo
previamente instalado a partir da página inicial.
Também poderá limitar a velocidade das transferências secundárias, restringir a
sincronização e garantir que o seu dispositivo não muda de rede enquanto estiver a jogar.

46
Limpeza profunda 1. Como utilizar a Limpeza profunda
Abra a aplicação Segurança e deslize a página para baixo até encontrar Limpeza profunda.
Esta funcionalidade mostra, de forma clara, qual é a forma como a memória do seu
telemóvel é utilizada e como é que o lixo é distribuído.
· Fotografias
A funcionalidade Limpeza profunda deteta fotografias duplicadas e imagens de fraca
qualidade na sua Galeria. Pode optar por eliminar os elementos redundantes.
· Aplicações
Saiba que aplicações não são utilizadas há muito tempo e desinstale-as.
· Dados da aplicação
Perceba qual o espaço ocupado no seu telemóvel por cada aplicação. Graças a esta
funcionalidade, poderá libertar espaço de armazenamento.
· Ficheiros grandes
Depois de algum tempo de utilização, existem ficheiros grandes que começam a acumular-
se no seu telemóvel sem que se dê conta disso. Esta funcionalidade permite classificá-los
por tamanho. Também poderá ver que aplicações geraram estes ficheiros graças a esta
funcionalidade.
· Vídeos
Graças a esta funcionalidade, poderá ver todos os vídeos guardados no seu telemóvel.
Pode eliminar os vídeos desnecessários de modo a libertar espaço de armazenamento.
2. Definições da limpeza profunda
Pode aceder às definições de verificação proporcionadas pela Tencent e Clean Master.
Também poderá adicionar itens às exceções nas definições.
Utilização da bateria Teste o consumo da bateria do telemóvel e otimize os itens relacionados com a bateria com
um simples toque, de modo a aumentar a vida útil da bateria do seu telemóvel.
· Abra a aplicação Segurança e toque em "Consumo da bateria" para ver como é que o seu
dispositivo consome a bateria.
· Depois da verificação, poderá verificar o nível, a temperatura e a capacidade da bateria.
Para resolver eventuais problemas, basta tocar no botão que se encontra na parte inferior
da página de resultados.
· Verifique os itens otimizados e selecione os problemas relacionados com o consumo de
bateria que necessitam de otimização manual.
· Otimização concluída.
· Ative o modo Poupança de bateria para reduzir as atividades secundárias das aplicações,
parar a sincronização e minimizar as animações do sistema. Também poderá planificar a
ativação e a desativação do modo de poupança de bateria.
· A utilização da bateria permite verificar o estado de consumo de bateria de diferentes
aplicações e elementos de hardware.

47
Teste de rede 1. Detete e resolva problemas relacionados com a rede
Sempre que tiver problemas com a rede, poderá efetuar um teste das condições atuais da
rede.
· A funcionalidade testa os seguintes itens:
· Ligação Wi-Fi
· Protocolos da rede
· Ligação à rede
· Ligações restritas
· Ligações secundárias
· Definições DNS
· Router
Depois de consultar os resultados, poderá resolver passo a passo os problemas atuais
relacionados com a rede.
2. Teste rápido de velocidade do Wi-Fi
Toque no botão "Mais" que se encontra na parte superior do ecrã para testar a velocidade
do Wi-Fi. A velocidade de transferência do seu ponto de acesso de Wi-Fi atual será
verificada.
3. Fechar as aplicações ligadas
Serão exibidas todas as aplicações que se encontram atualmente ligadas à Internet nos
resultados do teste. Basta tocar numa aplicação para a fechar.
Lista de números bloqueados 1. Mensagens e chamadas bloqueadas
A lista de números bloqueados filtra automaticamente todo o tipo de spam, phishing e
chamadas e mensagens comerciais por si. Este ecrã exibe o histórico das suas mensagens
SMS e das suas chamadas recebidas filtradas.
· SMS
Os números de telefone sublinhados indicam mensagens não lidas. Os números de
telefone irão passar de vermelho para preto depois de ter lido as respetivas mensagens.
Toque numa mensagem para a ler. Pode desbloquear e restaurar todas as mensagens
enviadas a partir de um número específico ou responder diretamente às mensagens.
Toque no botão "Editar" ou prima e mantenha premida uma SMS para a desbloquear ou
para eliminar várias mensagens.
Toque em Todas lidas para marcar todas as mensagens como lidas.
· Chamadas recebidas
Toque num registo do histórico de chamadas para ver o histórico completo de um número
de telefone específico. Pode optar por desbloquear este número, devolver a chamada ou
enviar uma mensagem SMS.
Toque no botão Editar ou prima e mantenha premido um registo para o desbloquear ou
para eliminar vários elementos.

48
2. Definições da lista de números bloqueados
· Botão da lista de números bloqueados
Toque neste botão para ativar e desativar a lista de números bloqueados. Se desativar a
lista de números bloqueados, as chamadas telefónicas e as mensagens de spam deixarão
de ser automaticamente filtradas.
· Números bloqueados e exceções
Pode utilizar números de telefone, indicativos e localizações para determinar que
chamadas e mensagens recebidas pretende bloquear ou autorizar.
Toque em Números bloqueados/Exceções para adicionar ou editar itens.
· Notificações da lista de números bloqueados
Pode escolher se pretende ou não que a janela de notificação exiba o conteúdo da
chamada ou mensagem bloqueada.
· Atualização automática do filtro SMS
Também poderá tocar em Atualizar para efetuar a sincronização manualmente.
· Definições da lista de números bloqueados de SMS
Pode optar por bloquear, filtrar ou autorizar mensagens de números e serviços
desconhecidos. Pode aplicar as mesmas opções aos contactos.
Adicione palavras-chave à lista de números bloqueados e às exceções para intercetar ou
autorizar mensagens que contenham palavras específicas.
· Definições da lista de números bloqueados de chamadas
Pode optar por bloquear ou autorizar chamadas de números desconhecidos, chamadas
encaminhadas, chamadas do estrangeiro e chamadas de números assinalados. Pode aplicar
as mesmas opções aos contactos.
· Definições do SIM 2
Pode determinar se pretende aplicar as mesmas regras ao cartão SIM 2 ou definir regras
diferentes.
Bloqueio da aplicação 1. Definir a palavra-passe
Utilize o bloqueio da aplicação para proteger os dados das aplicações individuais e a sua
confidencialidade.
Abra a aplicação Segurança e toque em "Bloqueio da aplicação" para definir a sua palavra-
passe. O tipo de palavra-passe padrão está predefinido.
Alterar o tipo de palavra-passe
Quando definir a sua palavra-passe, toque em "Alterar palavra-passe" para alternar entre
diferentes tipos de palavras-passe. Os modelos atualmente disponíveis são o padrão, o PIN
e a palavra-passe combinada.
Adicionar a sua Conta Mi
Depois de definir a sua palavra-passe, poderá optar por adicionar a sua Conta Mi. Caso se
esqueça da sua palavra-passe de bloqueio da aplicação pode redefini-la utilizando a sua
Conta Mi.

49
Recomendamos vivamente que adicione a sua Conta Mi caso utilize a funcionalidade de
bloqueio da aplicação. Caso não adicione a sua conta, apenas poderá redefinir a sua
palavra-passe de bloqueio da aplicação através de uma reposição de fábrica.
Utilização das impressões digitais
Pode utilizar as impressões digitais registadas no seu dispositivo para verificar o bloqueio
da aplicação. Caso adicione uma nova impressão digital terá que voltar a confirmar a sua
palavra-passe.
Não poderá utilizar as impressões digitais para verificar o bloqueio da aplicação.
2. Proteção das aplicações através do bloqueio da aplicação
Quando utilizar o bloqueio da aplicação pela primeira vez, a funcionalidade irá verificar que
aplicações se encontram instaladas no seu dispositivo e recomendar quais são as
aplicações que requerem proteção.
Basta tocar no botão mudança de modo que se encontra ao lado do nome da aplicação
para adicionar ou remover a proteção do bloqueio da aplicação.
Toque na caixa de pesquisa que se encontra na parte superior do ecrã para pesquisar
aplicações.
3. Definições do bloqueio da aplicação
Botão do bloqueio da aplicação
Toque no botão mudança de modo para adicionar ou remover a proteção do bloqueio da
aplicação. Se desativar o botão mudança de modo, a proteção será retirada de todas as
aplicações, assim como a palavra-passe do bloqueio da aplicação.
Quando utilizar o bloqueio da aplicação
Pode escolher o momento preciso em que pretende utilizar o bloqueio da aplicação.
Atualmente, pode escolher entre 3 opções.
· Quando o dispositivo se encontra bloqueado: Depois de verificar o dispositivo, o bloqueio
da aplicação não irá voltar a funcionar até bloquear o dispositivo e abrir uma aplicação
protegida depois de o desbloquear.
· Quando o dispositivo se encontra bloqueado ou depois de sair da aplicação: Terá que
verificar a sua palavra-passe de bloqueio da aplicação depois de desbloquear o seu
dispositivo ou de sair de uma aplicação protegida.
· Quando o dispositivo se encontra bloqueado ou num prazo de 1 minuto depois de sair da
aplicação: Terá que verificar a sua palavra-passe de bloqueio da aplicação depois de
desbloquear o seu dispositivo ou caso não consiga voltar a abrir a aplicação protegida
menos de 1 minuto depois de ter saído da aplicação.
Alteração da palavra-passe
Pode alterar o tipo de palavra-passe do bloqueio da aplicação, assim como a palavra-passe.
Desbloqueio através da impressão digital
Caso não pretenda utilizar a impressão digital para aceder ao bloqueio da aplicação, poderá
desativar o respetivo botão. Terá que verificar a sua impressão digital caso decida voltar a
ativar esta funcionalidade.

50
Ocultar conteúdo
O bloqueio da aplicação permite ocultar as notificações no ecrã de bloqueio e na janela de
notificação no que diz respeito às aplicações individuais. Toque em Ocultar conteúdo nas
definições para ver todas as aplicações compatíveis.
Quando ativar esta opção verá a descrição "Tem uma nova mensagem" em vez do
conteúdo da mensagem.
Desbloquear todas as aplicações ao mesmo tempo
Esta funcionalidade permite desbloquear todas as aplicações protegidas introduzindo a
palavra-passe apenas uma vez.
Adicionar Conta Mi
Pode adicionar a sua Conta Mi para poder redefinir a sua palavra-passe de bloqueio da
aplicação.
4. Verificação da palavra-passe do bloqueio da aplicação
Quando o bloqueio da aplicação estiver ativado, irá aparecer uma caixa de diálogo na qual
deverá introduzir a palavra-passe depois de abrir uma aplicação protegida.
Para desbloquear a aplicação, poderá introduzir a palavra-passe ou utilizar a sua impressão
digital.
Toque em “Esqueci-me da palavra-passe" para redefinir a sua palavra-passe de bloqueio da
aplicação. As opções disponíveis poderão variar consoante tenha adicionado ou não a sua
Conta Mi antes de tentar redefinir a palavra-passe.
Se não pretender abrir a aplicação, toque no botão Voltar que se encontra no canto
superior do ecrã para fechar a caixa de diálogo de verificação.
Aplicações duplicadas · As aplicações duplicadas permitem efetuar a cópia de uma aplicação existente no seu
dispositivo e utilizá-la de forma independente através de uma conta diferente.
· Pode criar aplicações duplicadas em Gestão das aplicações > Aplicações duplicadas. Nesta
funcionalidade, poderá ver uma lista das aplicações compatíveis instaladas no seu
dispositivo.
· Além das aplicações instaladas que são compatíveis com esta funcionalidade, também
poderá ver as aplicações recomendadas. Utilize o botão que se encontra ao lado do nome
da aplicação para criar uma aplicação duplicada.
· Utilize a barra de pesquisa que se encontra na parte superior do ecrã para pesquisar as
aplicações instaladas no seu dispositivo.
· Todas as aplicações duplicadas dispõem dos respetivos atalhos no ecrã principal. O ícone
da aplicação duplicada presente no canto do atalho poderá ajudar a distinguir uma
aplicação da outra.
· Sempre que o sistema exigir uma ação por parte de uma aplicação que tenha uma
aplicação duplicada ser-lhe-á perguntado que aplicação pretende utilizar.

51
Desinstalar aplicações duplicadas
Pode desinstalar as aplicações duplicadas da mesma maneira que desinstala uma aplicação
normal. Além disso, também poderá efetuar essa operação tocando no botão da respetiva
aplicação para a desinstalar na aplicação Segurança.
Todos os dados da aplicação duplicada desinstalada serão eliminados.
Contas de aplicações duplicadas
Se uma aplicação duplicada estiver em conformidade com as normas da interface de contas
múltiplas do Google, poderá adicionar e sincronizar contas de aplicações duplicadas nesta
página e personalizar as definições. As definições para aplicações de terceiros podem
variar.
Notas
1. Criar uma nota
Abra a aplicação e carregue no símbolo "+" para adicionar uma nova nota. As notas
suportam a adição de texto, imagens e ficheiros áudio.
2. Notas de voz
Toque no ícone em forma de onda sonora para gravar um áudio e guardá-lo na nota.
3. Funcionalidades
Pode utilizar modelos, adicionar imagens, listas de verificação e notas de voz, assim como,
poderá adicionar em formato de texto na aplicação Notas.
Também poderá partilhar as suas notas em formato de texto ou de imagem em várias
plataformas.
Prima e mantenha premida uma nota para definir um lembrete, ocultá-la ou adicioná-la a
uma pasta.
4. Eliminar notas
Abra uma nota e toque no botão "Mais" para a eliminar. Para eliminar uma nota, também
poderá deslizar a mesma para cima utilizando dois dedos. Prima e mantenha premida uma
nota para poder eliminar várias notas.
5. Restaurar notas eliminadas
Para visualizar notas eliminadas, toque em Notas na página inicial e selecione Lixo. Toque
na nota que pretende restaurar.
Caso não encontre a nota que necessite, tente pesquisá-la em i.mi.com.
6. Pastas
Toque em Notas na página inicial para aceder ao menu pendente. A partir desta página,
poderá criar pastas.
Também poderá mover notas para novas pastas.

52
7. Pesquisa
Introduza palavras-chave na barra de pesquisa da página inicial para procurar notas
específicas.
8. Notas ocultas
Deslize para baixo a partir da parte superior da página até ao meio da página para ver as
notas ocultas.
9. Visualização
Toque no botão "Mais" na página inicial para alternar entre a vista de lista e em grelha.
Gravador
1. Gravar áudio
Abra a aplicação e toque em Gravar para começar a gravar o áudio. Pode pôr o áudio em
pausa e retomá-lo, assim como assinalar segmentos específicos enquanto grava.
2. Ver as suas gravações
Toque em Gravações para ver todas as gravações que efetuou.
3. Definições (podem variar consoante o modelo do dispositivo)
Toque no ícone Definições que se encontra no canto superior para ver as opções
disponíveis. Nesta aplicação, poderá definir a qualidade da gravação e autorizar o
destinatário de utilização a reproduzir áudio, entre outros.
Gravador de ecrã
1. Gravador de ecrã
A aplicação Gravador de ecrã encontra-se na pasta Ferramentas no ecrã principal. Abra a
aplicação e carregue no botão vermelho para ativar o gravador. O botão Iniciar irá aparecer
no canto do seu ecrã. Quando estiver tudo pronto, toque neste botão para começar a
gravação.
2. Terminar gravação
Carregue no botão Parar que aparece no seu ecrã para terminar a gravação.
3. Cancelar gravação
Carregue no "×" que se encontra no botão Iniciar caso pretenda cancelar a gravação e sair
do Gravador de ecrã.
4. Gestão de vídeos
Os vídeos gravados irão aparecer na página inicial do gravador de ecrã. Esta funcionalidade
permite ver os vídeos e editá-los.

53
5. Definições
· Resolução: Pode gravar vídeos com resoluções diferentes. Os vídeos com maior resolução
parecem mais nítidos.
· Qualidade do vídeo: Uma melhor qualidade de vídeo implica uma imagem mais nítida e
um maior tamanho do ficheiro.
· Velocidade dos fotogramas: Uma maior velocidade de fotogramas permite reduzir a
desfocagem do movimento, mas recorre a mais recursos do sistema. O seu dispositivo
poderá sobreaquecer quando gravar vídeos longos a uma velocidade de fotogramas
elevada.
· Orientação: Defina a orientação do ecrã para vertical ou horizontal ou selecione o modo
"Automático".
· Fonte de áudio: Grave vídeos sem som ou adicione áudio a partir do microfone ou do
sistema.
· Bloqueie o ecrã para terminar: Bloqueie o seu dispositivo para terminar e guardar a
gravação a decorrer.
· Mostrar os gestos de toque: Ao longo da gravação, irão aparecer pontos brancos de modo
a indicar em que sítios do ecrã tocou.
· Ver botões de navegação: Mostrar comandos quando premir os botões de Ecrã principal,
Menu e Voltar.
Calculadora
1. Calculadora básica
A calculador básica é a primeira que vê quando abre a aplicação.
2. Calculadora científica
Abra a aplicação Calculadora e toque no botão mudança de modo para alternar para a
calculadora científica com a qual poderá efetuar operações com funções trigonométricas,
radianos e raízes quadradas.
3. Converter
Esta funcionalidade permite converter moedas, assim como várias unidades de medida.
4. Calculadora de financiamento
Graças a métodos de reembolso e taxas de juros flexíveis, a calculadora de financiamento
torna a gestão das suas finanças muito mais fácil.
Bússola
1. Como calibrar o seu dispositivo
A aplicação Bússola irá solicitar que calibre o seu dispositivo depois de detetar uma
interferência significativa. Para tal, basta seguir as instruções que aparecem no seu ecrã.

54
2. Bússola
Coloque o seu dispositivo numa superfície horizontal para ver o mostrador da bússola.
Segure no seu telemóvel na vertical para ver a imagem fornecida pela câmara.
3. Nível
Deslize o ecrã para a esquerda para aceder à página inicial e utilizar o seu telemóvel como
um nível.
Transferência de dados Mi
1. Abrir a aplicação
Aceda a Definições > Definições adicionais >Transferência de dados Mi para abrir a
aplicação.
2. Transferir de um iPhone para um Mi Phone
Pode transferir contactos, fotografias e vídeos, eventos do calendário e notas. Ligue ambos
os dispositivos ao Wi-Fi, abra a Transferência de dados Mi e toque em "Sou um recetor".
Selecione "Importar a partir de um iPhone", introduza o seu ID Apple e a sua palavra-passe
e toque em Iniciar sessão para iniciar a transferência.
(Nota: é obrigatório efetuar uma autenticação em dois passos para os dispositivos iOS 10.3
ou posteriores).
Transferir de um Mi Phone antigo para um Mi Phone novo
· Novo dispositivo
Abra a Transferência de dados Mi, toque em "Sou um recetor", selecione "Importar a partir
de um dispositivo Android" e gere um código QR.
· Dispositivo antigo
Abra a Transferência de dados Mi, toque em "Sou um emissor", leia o código QR com o
novo dispositivo, selecione os itens que pretende transferir e toque em Enviar. Não será
possível efetuar a ligação à Internet durante a transferência, uma vez que a Transferência
de dados Mi utiliza o Wi-Fi para enviar os itens.
3. Transferir de um Android para um Mi Phone
· Novo Mi Phone
Abra a Transferência de dados Mi, toque em "Sou um recetor", selecione "Importar a partir
de um dispositivo Android" e gere o código QR.
· Telemóvel Android antigo
Instale a Transferência de dados Mi e abra a aplicação. Toque em Iniciar, leia o código QR
com o novo dispositivo, selecione os itens que pretende transferir e toque em Enviar.

55
Scanner
1. Abrir a aplicação
Pode abrir o Scanner tocando no ícone existente no ecrã principal ou através dos atalhos
do navegador, da pesquisa global ou da Carteira Mi.
2. Leitura de códigos
Além de efetuar a leitura de códigos de barra e de códigos QR, esta funcionalidade também
lhe permite detetar os códigos das imagens guardadas na sua Galeria tocando no ícone
existente no canto superior da página inicial.
3. Compras
Efetue a leitura do código do produto que pretende adquirir para o pesquisar nas
plataformas de comércio eletrónico.
4. Digitalização de documentos
Esta funcionalidade permite, guardar documentos digitalizados no formato de imagem ou
detetar texto e guardá-lo no formato de nota. Também pode copiar o texto detetado para a
área de transferência.
Manual do utilizador da Partilha de ficheiros Mi
A Partilha de ficheiros Mi é uma aplicação de partilha de ficheiros concebida pela Xiaomi.
Esta aplicação permite, partilhar ficheiros, música, imagens, aplicações e outros itens com
outros dispositivos Android. As transferências efetuadas na aplicação de Partilha de
ficheiros Mi são 200 vezes mais rápidas do que as transferências por Bluetooth. A
velocidade de transferência atinge os 50 Mbps.
1. Como enviar um ficheiro na aplicação Partilha de ficheiros Mi?
Abra a Partilha de ficheiros Mi e toque em Enviar.
Selecione os ficheiros, toque no botão Enviar e espere pelo destinatário.
Toque na fotografia de perfil do recetor e inicie a transferência.
2. Como receber um ficheiro na aplicação Partilha de ficheiros Mi?
Abra a aplicação Partilha de ficheiros Mi, toque na opção Receber e espere que o outro
dispositivo se ligue.
3. Como estabelecer uma ligação entre dispositivos através do código QR?
O emissor deverá tocar em "Ler código QR" para ler o código QR do dispositivo recetor.
O destinatário deverá tocar em "Ligar através de código QR" para ser apresentado o código
QR.
4. Como partilhar a Partilha de ficheiros Mi com amigos?
Abra a Partilha de ficheiros Mi e toque em "Partilhar a Partilha de ficheiros Mi", o que irá
apresentar o hotspot portátil e a opção Bluetooth.