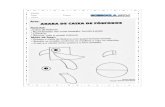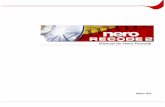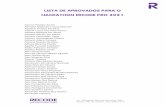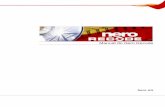Nero Recode 2ftp6.nero.com/user_guides/nero2015/recode/NeroRecode_ru-RU.pdf · 4.2...
Transcript of Nero Recode 2ftp6.nero.com/user_guides/nero2015/recode/NeroRecode_ru-RU.pdf · 4.2...


Nero Recode 2
Сведения об авторских правах и товарных знаках
Этот документ и все его содержимое подлежат защите и защищены международным авторским правом и другими правами
интеллектуальной собственности и являются собственностью компании Nero AG, ее дочерних компаний, филиалов и
лицензиаров. Все права защищены. Данный документ или какая-либо его часть не могут быть воспроизведены, переданы
или переписаны без прямого письменного разрешения со стороны Nero AG. Названия брендов, товарных знаков и знаков
обслуживания являются собственностью соответствующих владельцев. Названия товарных знаков перечислены в данном
документе исключительно в информационных целях. Nero AG категорически отвергает какие бы то ни было претензии,
выходящие за рамки гарантийных прав. Nero AG не принимает на себя ответственность за правильность информационного
наполнения данного документа. Содержимое поставленного программного обеспечения, как и данного документа, может
быть изменено без предварительного предупреждения. Некоторые приложения Nero Suites разработаны с использованием
технологий третьих лиц. Эти технологии должны быть активированы через Интернет (бесплатно) или путем отправки факса
активации, что позволит неограниченно использовать соответствующие функциональные возможности. Затем Nero
предоставит данные, необходимые для активации технологий, лицензированных сторонними производителями, для
использования вместе с данным продуктом. Поэтому необходимо иметь доступ к Интернету или факсимильному аппарату.
Если у вас нет авторского права или разрешения от владельца авторского права, вы можете нарушить национальные или
международные законы об авторском праве и должны будете оплатить убытки и другие издержки при копировании,
воспроизведении, изменении или распространении материалов, защищенных авторским правом. Если вы не уверены в
своих правах, посоветуйтесь со своим юридическим консультантом.
© Nero AG и лицензиары компании, 2014. Все права защищены.
Nero, Nero BackItUp, Nero Digital, Nero Simply Enjoy, Nero SmoothPlay, Nero StartSmart, Nero Surround, Burn-At-Once,
LayerMagic, Liquid Media, SecurDisc, the SecurDisc Logo, Superresolution, UltraBuffer, Nero Burning ROM, Nero Express, Nero
BurnRights, Nero ControlCenter, Nero CoverDesigner, Nero Blu-ray Player, Nero WaveEditor, Nero SoundTrax, Nero BurnRights,
Nero SoundTrax, Nero BackItUp, Nero Video, Nero Recode, SecurDisc Viewer, Nero RescueAgent, Nero AirBurn, Nero MediaHome
Receiver, Nero Disc to Device, Nero MediaBrowser, Nero MediaHome, NeroKwik, Nero MediaHome WiFi Sync, Nero
MediaHomeUnlimited, Nero MediaHome Burning, Nero MediaHome Playback, Nero MediaHome DVD Pack, Nero MediaHome
Sync, Nero MediaHome Streaming, Nero MediaHome HD Burn, Nero MediaHome Faces, Nero MediaHome Play to TV и Nero
Themes являются товарными знаками Nero AG.
В некоторых частях данного программного обеспечения используются технологии Microsoft Windows Media. © Microsoft
Corporation, 1999 – 2002. Все права защищены.
Данный продукт содержит фрагменты кода формирования изображения, принадлежащего Pegasus Software LLC, Tampa, FL.
Gracenote, CDDB, MusicID, MediaVOCS, логотип и символика Gracenote и логотип «Powered by Gracenote» являются
товарными знаками Gracenote в США и других странах.
Произведено по лицензии компании Dolby Laboratories. Dolby, Pro Logic и символ двойного D являются товарными знаками
Dolby Laboratories, Inc. Конфиденциальные неопубликованные работы. Авторское право Dolby Laboratories, 2011. Все права
защищены.
AVCHD и логотип AVCHD, AVCHD Lite и логотип AVCHD Lite являются товарными знаками корпораций Panasonic и Sony.
Facebook является товарным знаком Facebook, Inc.
Yahoo! и Flickr являются товарными знаками Yahoo! Inc.
My Space является товарным знаком MySpace, Inc.
Google, Android и YouTube являются товарными знаками Google, Inc.
Робот Android воспроизводится и модифицируется на основе изображения, созданного и предоставленного Google, и
используется в соответствии с условиями, описанными в лицензии Creative Commons 3.0 Attribution.
Apple, Apple TV, iTunes, iTunes Store, iPad, iPod, iPod touch, iPhone, Mac и QuickTime являются товарными знаками Apple Inc.,
зарегистрированными в США и других странах.

Nero Recode 3
IOS является товарным знаком Cisco в США и используется по лицензии компанией Apple.
Blu-ray Disc, Blu-ray, Blu-ray 3D, BD-Live, BONUSVIEW, BDXL, AVCREC и логотипы являются товарными знаками
объединения Blu-ray Disc Association.
Логотип DVD является товарными знаком Format/Logo Licensing Corp., зарегистрированным в США, Японии и других
странах.
Bluetooth является товарным знаком Bluetooth SIG, Inc.
Логотип USB является товарным знаком Universal Serial Bus Implementers Corporation.
ActiveX, ActiveSync, Aero, Authenticode, Bing, DirectX, DirectShow, Internet Explorer, Microsoft, MSN, Outlook, Windows, Windows
Mail, Windows Media, Windows Media Player, Windows Mobile, Windows.NET, Windows Server, Windows Vista, Windows XP,
Windows 7, Xbox, Xbox 360, PowerPoint, Silverlight, the Silverlight logo, Visual C++, кнопка «Пуск» в Windows Vista и логотип
Windows являются товарными знаками корпорации Microsoft в США и других странах.
FaceVACS и Cognitec являются товарными знаками Cognitec Systems GmbH.
DivX и DivX Certified являются товарными знаками DivX, Inc.
DVB является товарным знаком DVB Project.
NVIDIA, GeForce, ForceWare и CUDA являются товарными знаками NVIDIA.
Sony, Memory Stick, PlayStation и PSP являются товарными знаками корпорации Sony.
HDV является товарным знаком корпорации Sony и Victor Company of Japan, Limited (JVC).
3GPP является товарным знаком European Telecommunications Standards Institute (ETSI)
Adobe, Acrobat, Reader, Premiere, AIR и Flash являются товарными знаками Adobe Systems, Incorporated.
AMD Athlon, AMD Opteron, AMD Sempron, AMD Turion, ATI Catalyst, ATI Radeon, ATI, Remote Wonder и TV Wonder являются
товарными знаками корпорации Advanced Micro Devices, Inc.
Linux является товарным знаком Линуса Торвальдса.
CompactFlash является товарным знаком SanDisk Corporation.
UPnP является товарным знаком UPnP Implementers Corporation.
Ask и Ask.com являются товарными знаками IAC Search & Media.
IEEE является товарным знаком The Institute of Electrical and Electronics Engineers, Inc.
Philips является товарным знаком Koninklijke Philips Electronics.N.V.
InstallShield является товарным знаком Macrovision Corporation.
Unicode является товарным знаком Unicode, Inc.
Check Point является товарным знаком Check Point Software Technologies Ltd.
Labelflash является товарным знаком Yamaha Corporation.
LightScribe является товарным знаком Hewlett-Packard Development Company, L. P.
Intel, Intel Media SDK, Intel Core, Intel XScale и Pentium являются товарными знаками корпорации Intel в США и других
странах.
MP3 SURROUND, MP3PRO и соответствующие логотипы являются товарными знаками Thomson S.A.
Данный продукт поставляется по патентам США и зарубежным патентам, принадлежащим и лицензированным AT&T Corp.
Прочие продукты и бренды могут являться товарными знаками соответствующих владельцев и не означают наличие
юридических связей или спонсорских отношений с их владельцами. Прочие продукты и бренды могут являться товарными
знаками соответствующих владельцев и не означают наличие юридических связей или спонсорских отношений с их
владельцами.

Nero Recode 4
Nero AG оставляет за собой право на изменение спецификаций без уведомления. Использование данного продукта
разрешено после предварительного подписания лицензионного соглашения с конечным пользователем после установки
ПО. www.nero.com.
Nero AG, Rueppurrer Str. 1a, 76137 Karlsruhe, Германия.
© Nero AG и лицензиары компании, 2014. Все права защищены.

Оглавление
Nero Recode 5
Оглавление
1 Начните с успеха 7
1.1 О руководстве 7
1.2 О Nero Recode 8
1.3 Версии Nero Recode 9
1.4 Работа с Nero Recode 10
1.5 Запуск программы 12
1.6 Системные требования 12
2 Главное окно 13
3 Диски Recoding Video 17
3.1 Перекодирование видеодиска в видеофайл 17
3.2 Перекодировка DVD-Video в DVD-Video 23
3.3 Перекодирование в аудиофайл 29
3.4 Экран «Перекодирование DVD/Blu-ray/AVCHD» 30
3.4.1 Настройки устройства 32
3.4.2 Настройки качества 32
3.4.3 Настройки цели 34
3.4.4 Цель 38
3.4.5 Область контента 39
4 Конвертация видеофайлов 44
4.1 Конвертация видеофайла 44
4.2 Конвертация видеофайла из Интернета 48
4.3 Конвертация видеофайла в аудиофайл 51
4.4 Конвертация аудиофайла 52
4.5 Экран «Преобразовать видеофайлы» 53
4.5.1 Настройки устройства 54
4.5.2 Установки выхода 55

Оглавление
Nero Recode 6
4.5.3 Сохранение настроек 57
4.5.4 Настройки заголовков 58
4.5.5 Область «Дополнительные опции» 60
5 Воспроизведение и редактирование видео 65
5.1 Воспроизведение 65
5.2 Обрезать 67
5.3 Обрезать 69
6 Окно «Изменить профиль» 72
6.1 Вкладка «Настройки видео» 73
6.2 Окно «Настройки кодировщика» 77
6.2.1 Вкладка «Общие параметры» 78
6.2.2 Вкладка «Настройки кодировщика» для AVC/H.264 79
6.2.3 Вкладка «Настройки кодировщика» для MPEG-4 SP/ASP 81
7 Nero MediaBrowser 84
8 Инструменты 89
8.1 Окно "Стереть перезаписываемый диск" 89
9 Параметры 92
9.1 Общие опции 92
9.2 Параметры импорта 94
9.3 Параметры выхода 95
9.4 Опции профилей 97
9.5 Параметры производительности 99
9.6 Параметры диска 100
10 Глоссарий 103
11 Индекс 105
12 Контакты 107

Начните с успеха
Nero Recode 7
1 Начните с успеха
1.1 О руководстве
Это руководство предназначено для всех пользователей, желающих научиться
использовать Nero Recode. Данное руководство основано на объяснении процессов, и
оно предоставляет сведения, необходимые для достижения цели по принципу «шаг за
шагом».
Чтобы извлечь наибольшую пользу из этой документации, примите во внимание
следующие условные обозначения.
Указывает на предупреждения, предварительные условия или
инструкции, которые должны быть точно соблюдены.
Указывает на дополнительную информацию или советы.
1. Начало ... Цифра в начале строки указывает на запрос о действии.
Приводите в исполнение данные действия в указанном порядке.
Указывает на промежуточный результат.
Указывает на результат.
OK Указывает на текстовые переходы или кнопки, появляющиеся в
интерфейсе программы. Они отображаются жирным шрифтом.
(См. ...) Указывает ссылки на другие главы. Они оформляются как ссылки,
отображаются в красном цвете и подчеркиваются.
[…] Указывает на быструю клавишу на клавиатуре для ввода команд.

Начните с успеха
Nero Recode 8
1.2 О Nero Recode
Nero Recode — это мощное приложение, предназначенное для сохранения копий
незащищенных DVD-Video, видео Blu-ray и AVCHD, а также для конвертации
видеофайлов. Видеофайлы могут быть импортированы с жесткого диска или даже из
Интернета.
Копирование DVD-Video с диска — это функциональная возможность, благодаря
которой приложение Nero Recode известно. С ее помощью можно создавать копии
незащищенных DVD с исходным размером и качеством или с уменьшенным размером
и качеством для записи на диск другого размера (т. е. сжатие). Можно исключить
нежелательное содержимое исходного диска (например, субтитры или звуковые
дорожки на DVD-Video), что позволит сэкономить место для записи дополнительного
содержимого или для улучшения качества.
Видеоролики Blu-ray могут быть конвертированы в видеофайлы. Чтобы просматривать
видеоматериалы, отличные от 2D (например, 3D-видео), на системе, поддерживающей
только двухмерное видео, можно конвертировать эти видеоматериалы в 2D.
Кроме того, при конвертации в видеофайл можно обрезать и повернуть видео.
Независимо от того, предназначено ли видео для воспроизведения на компьютере,
DVD-проигрывателе, планшете, смартфоне или игровой приставке, профили экспорта
позволяют конвертировать в другой формат, требуемый выбранным устройством. Вы
всегда получите максимальное качество для соответствующего размера файла
благодаря различным профилям экспорта. Конечно, можно изменить выходной
формат в соответствии со своими потребностями. Можно даже просто нарезать
аудиодорожку видео, а также конвертировать аудиофайлы.
Nero Recode — это идеальное средство для оптимизации содержимого цифровых
устройств для качественного воспроизведения в домашнем кинотеатре и
предоставления общего доступа к этому содержимому.

Начните с успеха
Nero Recode 9
1.3 Версии Nero Recode
Приложение Nero Recode доступно как в составе Nero 2015, Nero 2015 Platinum, так и
как самостоятельный продукт (Nero Recode 2015).
Отдельная версия Nero Recode 2015 и версия Nero Recode в составе Nero 2015
Platinum предоставляют следующие дополнительные функции по сравнению с Nero
Recode в составе Nero 2015.
▬ Нарезка и конвертация диска Blu-ray Video и 3D Blu-ray Video
▬ Импорт и конвертация файлов Ultra HD (4 K)
Доступны несколько версий Nero Recode, функциональные возможности которых
различаются. В зависимости от приобретенного вами продукта Nero ваша версия Nero
Recode может быть ограничена и не содержать всех функций.
Например, в кодированных видео, воспроизводимых в Nero Recode Essentials, может
отображаться водяной знак. Кроме того, форматы кодирования и декодирования
ограничены, а продолжительность кодирования ограничена одной минутой.
Подключаемый модуль mp3PRO Plug-in входит в пакет в виде ознакомительной
версии.
mp3PRO Plug-in
Для неограниченного кодирования и декодирования MP3 и mp3PRO
необходимо наличие mp3PRO Plug-in.
Подключаемый модуль можно добавить в Nero 2015. Данный модуль можно
скачать с сайта www.nero.com. Этот подключаемый модуль уже включен в
полную версию.
Если вы используете ограниченную версию Nero Recode без упомянутых здесь
функциональных возможностей, можно обновить продукт Nero по адресу
www.nero.com для получения полной версии Nero Recode с поддержкой всех функций.

Начните с успеха
Nero Recode 10
Функции, недоступные в Nero Recode Essentials, могут обозначаться значком
или информационным окном. И значок, и информационное окно содержат сведения о
возможностях обновления.
Nero Recode как автономный продукт не дает доступ к Nero MediaBrowser, если не
установлено приложение Nero MediaHome.
Вы всегда можете обновить автономную версию до Nero 2015 или Nero 2015 Platinum
на сайте www.nero.com.
Функция Вырезать недоступна в Windows XP.
1.4 Работа с Nero Recode
Несмотря на большое количество доступных возможностей Nero Recode остается
удобной программой записи видео в несколько простых этапов:
▬ Сначала выберите файл мультимедиа, который следует перекодировать. Так как
Nero Recode основывается на источниках, выберите носитель (диск или файл), на
котором размещено видео или аудио, или просто добавьте содержимое в проект на
главном экране путем перетаскивания.
▬ Затем выберите целевой формат, указав нужное устройство. Поддерживаемыми
устройствами являются, к примеру, DVD-проигрыватели, планшеты, смартфоны,
игровые консоли и, конечно же, компьютеры. Nero Recode автоматически
предлагает оптимальные настройки записи и выходного формата.
▬ При необходимости выберите дополнительные опции. Например, можно изменить
настройки записи, чтобы они соответствовали вашим требованиям.
▬ Добавьте задание записи в список задач, щелкнув кнопку OK.
▬ Наконец, просто запустите процесс записи, щелкнув кнопку Начать кодировку.

Начните с успеха
Nero Recode 11
Обратите внимание, что экраны Nero Recode зависят от задачи. Это
означает, что содержимое экранов может динамически меняться для
отражения в режиме реального времени выбора пользователя.
На каждом экране содержатся описания инструментов, детальная
информация и описания кнопок, значков и меню. Наведите курсор мыши на
элемент управления на несколько секунд, чтобы увидеть подсказку.
Проще всего создать копию DVD 1:1 пользуясь Nero Express или Nero
Burning ROM. В данном случае не происходит никакого сжатия.
Используемый записываемый диск должен иметь столько свободного места,
сколько требуется для контента оригинального DVD.
Детальные инструкции по работе с приложением представлены в отдельных
руководствах для пользователя Nero Express и Nero Burning ROM.
Авторские права
Несанкционированное копирование дисков, не обладая авторскими правами
или разрешением обладателя авторских прав, может быть нарушением
национальных или международных законов, и может привести к строгому
наказанию!
смотри также:
�✒ Диски Recoding Video →17
�✒ Конвертация видеофайлов →44
�✒ Окно «Изменить профиль» →72
�✒ Воспроизведение и редактирование видео →65

Начните с успеха
Nero Recode 12
1.5 Запуск программы
Для открытия Nero Recode существует несколько способов, которые зависят от разных
факторов, например от того, какой продукт установлен и какую операционную систему
вы используете.
▬ В Windows 7 и более ранних версиях Windows можно запустить Nero Recode
следующим образом:
▬ Пуск (значок «Пуск») > (Все) Программы > Nero > Nero 2015 > Nero Recode
▬ значок Nero 2015 на рабочем столе
Селектор приложений Nero 2015 предоставляет удобный доступ ко
всем приложениям Nero, предлагает сведения по основным вариантам
использования, а также ссылки на руководства и другие интересные веб-
сайты Nero.
▬ В Windows 8 можно запустить Nero Recode следующим образом:
▬ плитка Nero 2015 (Главный экран Windows 8) или значок Nero 2015 на
рабочем столе (рабочий стол Windows 8), если используется Nero 2015
▬ плитка Nero Recode (Главный экран Windows 8) или значок Nero Recode 2015
на рабочем столе (рабочий стол Windows 8), если используется Nero Recode 2015
как отдельный продукт
1.6 Системные требования
Nero Recode является частью установленного продукта Nero. Их системные
требования аналогичны. Подробные системные требования как этого, так и других
продуктов Nero можно найти в разделе «Поддержка» на веб-сайте www.nero.com.

Главное окно
Nero Recode 13
2 Главное окно
Главный экран Nero Recode является начальной точкой работы с программой; здесь
можно просмотреть все выполняемые и запланированные задания. Подход Nero
Recode основан на наличии источника: вы выбираете содержимое, которое должно
быть преобразовано, и начинаете работу. Более того, можно использовать область
Перетащите сюда свои файлы, чтобы начать работу, даже не нажимая кнопок.
Главный экран разделен на две области: область запуска заданий и область
просмотра заданий. Область запуска заданий можно сделать меньше или больше в
зависимости от количества заданий, отображаемых в области Ваши задания.
Главный экран
На главном экране доступны следующие опции:
Область
Перетащите сюда
свои файлы
Здесь можно просто перетаскивать содержимое. Nero Recode
автоматически запускает задачу компоновки в зависимости от
исходного носителя. При наличии смешанного содержимого
Nero Recode запросит дальнейшие действия.

Главное окно
Nero Recode 14
Эта область может стать меньше, если область обзора задания
станет больше.
Область
Перекодирование
дисков
Отображает исходное местоположение содержимого диска,
которое следует перекодировать.
Область
Преобразование
файлов
мультимедиа
Отображает исходное местоположение файлов, которые
следует преобразовать.
Область
Ваши задания Отображает все задания.
В области Перекодирование дисков доступны следующие опции:
Импорт Blu-
ray/AVCHD
Открывает окно, где можно выбрать диск Blu-ray Video или
AVCHD, который следует конвертировать.
Можно выбрать привод со вставленным диском Blu-ray или
AVCHD.
Импорт структуры
Blu-ray/AVCHD
Открывает окно, где можно выбрать диск Blu-ray Video или
AVCHD, который следует конвертировать.
Можно выбрать папку (BDMV) на жестком диске, включая
материал Blu-ray.
Импорт DVD
Открывает окно, в котором можно выбрать DVD-диск, который
следует сжать, скопировать или перекодировать.
Можно выбрать привод со вставленным DVD-диском.
Импорт структуры
DVD
Открывает окно, в котором можно выбрать DVD-диск, который
следует сжать, скопировать или перекодировать.

Главное окно
Nero Recode 15
Можно выбрать папку (VIDEO_TS) на жестком диске.
В области Преобразование файлов мультимедиа доступны следующие опции:
Импорт
видеофайлов
Открывает окно, в котором можно найти исходный видеофайл
для преобразования.
Импорт
аудиофайлов
Открывает окно, в котором можно найти исходный аудиофайл
для преобразования.
Импорт из Nero
MediaBrowser
Открывает Nero MediaBrowser, где можно выбрать исходные
файлы мультимедиа для преобразования.
К Nero MediaBrowser можно получить доступ из любого
приложения Nero; кроме того, с помощью этого средства можно
управлять файлами мультимедиа из других приложений.
Доступно только в том случае, если установлено приложение
Nero MediaHome.
Импорт видео из
Интернета
Открывает окно, в котором можно выбрать ранее
воспроизведенное видео для преобразования. Видео должно
было воспроизводиться ранее в используемом интернет-
браузере.
В области Ваши задания доступны следующие опции:
Отображение
информации
завершено
Отображает количество завершенных заданий и количество еще
не запущенных заданий.
Кнопка
Очистить список
заданий
Очищает список заданий. Удаляются выполняемые в данный
момент задания и все запланированные задания.
Этот параметр активен только в том случае, если список не
является пустым.

Главное окно
Nero Recode 16
Список
Ваши задания
Отображает список всех заданий. Перетаскивая элементы,
можно изменить порядок заданий в списке заданий. Можно
редактировать и даже удалять все задания целиком, а также
останавливать или приостанавливать задание во время записи.
В области заданий располагается записываемый видеоролик
или даже несколько видеороликов, если несколько видеофайлов
редактировалось вместе. Если навести указатель мыши на
видео, появится инструмент подсказки с отображением такой
информации, как расширение файла, кодек, соотношение
сторон и разрешение (для видео). После кодирования можно
воспроизвести и просмотреть отдельные видеозаписи.
Кнопка
Начать
кодирование
Запускает все запланированные задания.
Флажок/раскрываю
щееся меню
Если выполнение
заданий по списку
завершено
Позволяет выбрать действие, которое будет выполняться после
завершения задания приложением Nero Recode.
Выключить компьютер — служит для завершения работы
компьютера.
Гибернация — переводит компьютер в состояние гибернации.
Если этот флажок не установлен, после завершения заданий
никаких действий выполняться не будет. Nero Recode останется
открытым, и компьютер будет продолжать работу.
смотри также:
�✒ Диски Recoding Video →17
�✒ Конвертация видеофайлов →44

Диски Recoding Video
Nero Recode 17
3 Диски Recoding Video
3.1 Перекодирование видеодиска в видеофайл
Копирование и конвертация дисков Blu-ray и 3D Blu-ray доступно только при
использовании Nero Recode в пакете Nero 2015 Platinum
С помощью Nero Recode можно перекодировать видео Blu-ray или DVD-Video в
видеофайл. Можно использовать Nero Recode для настройки качества, что позволит
обеспечить нужное качество видео и подходящий для определенных целей размер
видеофайлов. Имеется также возможность обрезки и поворота видео.
Nero Recode поддерживает различные целевые устройства, например ПК, планшеты,
смартфоны, устройства домашнего кинотеатра (игровая консоль и телевизор), а также
аудиоплейеры.
Записанный видеофайл сохраняется на жестком диске. Если следует использовать
этот файл на устройстве, например на вашем мобильном телефоне, можно записать
его прямо на устройство (если это технически возможно) или передать его на
устройство позже (например, с помощью Nero MediaHome).
Вместо Blu-ray в качестве входного видео можно также использовать AVCHD. Если
видео Blu-ray содержит материал 3D, его можно преобразовать в 2D.
Авторские права
Несанкционированное копирование дисков, не обладая авторскими правами
или разрешением обладателя авторских прав, может быть нарушением
национальных или международных законов, и может привести к строгому
наказанию!
Чтобы перекодировать видео Blu-ray или DVD-Video, выполните следующие действия.
1. Вставьте в привод на вашем компьютере диск с видео, который следует
перекодировать.

Диски Recoding Video
Nero Recode 18
2. Выберите задачу Импорт [тип диска] в Главном окне.
➟ Открывается окно Импорт [тип диска].
3. Выберите привод дисков, в который вставлен диск с видео, и нажмите кнопку ОК.
С помощью задачи Импорт структуры Blu-ray/AVCHD можно также выбрать
папку BDMV, расположенную на жестком диске.
С помощью задачи Импорт структуры DVD можно также выбрать папку
VIDEO_TS, расположенную на жестком диске.
Кроме того, можно просто добавить видеоконтент, используя для этого
область Перетащите сюда свои файлы.
➟ Фильм импортируется и становится доступным для предварительного просмотра.
Во время импорта имеется возможность отключить предварительный просмотр. За
состоянием импорта можно следить по индикатору хода выполнения.
➟ После завершения процесса импорта отображается экран Перекодировать [тип
диска]. Экран Перекодировать [тип диска] содержит три области слева, которые
позволяют настроить опции перекодирования.
4. Щелкните значок, который представляет категорию вашего устройства, затем
выберите устройство в раскрывающемся списке (например, Видеофайлы > MPEG-4).

Диски Recoding Video
Nero Recode 19
Перекодирование Blu-ray/AVCHD
5. Если необходимо изменить опции перекодирования, выполните следующие действия.
1. Нажмите кнопку Изменить настройки.
➟ Откроется окно Изменить профиль.

Диски Recoding Video
Nero Recode 20
Окно Изменить профиль
2. Измените настройки в соответствии со своими предпочтениями (см. раздел Окно
«Изменить профиль»→ 72).
3. Чтобы сохранить изменения в новом профиле, щелкните кнопку Сохранить как.
Обратите внимание, что если щелкнуть кнопку ОК, изменения будут внесены
только в это задание, так как предварительно определенные профили
доступны только для временных изменений.
4. Нажмите кнопку OK.
➟ Это окно закроется, и измененный профиль будет передан на экран
Перекодировать [тип диска].
6. Если необходимо изменить качество, выполните следующие действия.
1. Переместите ползунок в положение нужного качества или
выберите выходной размер с помощью флажка По целевому размеру.

Диски Recoding Video
Nero Recode 21
7. Определите целевую папку для видеофайла с помощью кнопки Обзор рядом с полем
Путь.
8. Введите имя выходного файла в поле ввода Имя файла.
9. Если необходимо изменить нарезаемый контент, выполните следующие действия.
1. Отключите или включите необходимые элементы, например титры, основной
фильм, меню или дополнительные материалы.
2. Нажмите кнопку или название, чтобы выбрать язык или субтитры (для DVD-
Video), которые следует скопировать, или отменить уже сделанный выбор.
3. Нажмите кнопку заголовка и щелкните пункт Настройки аудио, чтобы изменить
опции записи аудио.
10. Если необходимо изменить видео (обрезать или повернуть), нажмите кнопку
Изменить видео (см. раздел Воспроизведение и изменение видео→ 72).
11. Нажмите кнопку OK.
➟ Откроется главный экран со списком заданий в области Ваши задания, где можно
будет увидеть только что созданное задание.

Диски Recoding Video
Nero Recode 22
Главный экран с заданиями
➡ Итак, вы создали задание для перекодирования диска Blu-ray или DVD-Video в
видеофайл. Можно запустить это задание в любое время, щелкнув кнопку
Начать кодировку.
См. также этот учебник:
Преобразование Blu-ray Video для просмотра на планшете под управлением
ОС Windows 8 Профессиональная с установленным Nero Recode.
смотри также:
�✒ Экран «Перекодирование DVD/Blu-ray/AVCHD» →30
�✒ Настройки качества →32

Диски Recoding Video
Nero Recode 23
3.2 Перекодировка DVD-Video в DVD-Video
Nero Recode можно использовать для копирования главного фильма с DVD-Video на
DVD без дополнительных материалов или копирования всего диска, включая меню.
Всегда можно удалить ненужные субтитры или аудиодорожки. Кроме того, имеется
возможность настроить качество DVD-Video, чтобы данные, записанные на обычные
диски, были идеального качества.
Авторские права
Несанкционированное копирование дисков, не обладая авторскими правами
или разрешением обладателя авторских прав, может быть нарушением
национальных или международных законов, и может привести к строгому
наказанию!
Чтобы перекодировать DVD-Video, выполните следующие действия:
1. Вставьте в привод на вашем компьютере диск DVD-Video, который следует
перекодировать.
2. Выберите задачу Импорт DVD на главной странице.
➟ Открывается окно Импорт DVD.
3. Выберите привод дисков, в который вставлен диск DVD-Video, и щелкните кнопку ОК.
С помощью задачи Импорт структуры DVD можно также выбрать папку
VIDEO_TS, расположенную на жестком диске.
Кроме того, можно просто добавить содержимое DVD-Video, используя для
этого область Перетащите сюда свои файлы.
➟ Фильм импортируется и становится доступным для предварительного просмотра.
Во время импорта имеется возможность отключить предварительный просмотр. За
состоянием импорта можно следить по индикатору хода выполнения.

Диски Recoding Video
Nero Recode 24
Импорт
➟ После завершения процесса импорта отображается экран Перекодировать DVD.
Экран Перекодировать DVD содержит три области слева, которые позволяют
настроить опции перекодирования.
4. Щелкните значок DVD-проигрыватель, затем выберите запись DVD в
раскрывающемся списке.

Диски Recoding Video
Nero Recode 25
Экран Перекодировать DVD
5. Если необходимо изменить опции перекодирования, выполните следующие действия:
1. Нажмите кнопку Изменить настройки.
➟ Откроется окно Изменить профиль.

Диски Recoding Video
Nero Recode 26
Окно Изменить профиль
2. Измените настройки в соответствии со своими предпочтениями (см. раздел Окно
«Изменить профиль»→ 72).
3. Чтобы сохранить изменения в новом профиле, щелкните кнопку Сохранить как.
Обратите внимание, что если щелкнуть кнопку ОК, изменения будут внесены
только в это задание, так как предварительно определенные профили
доступны только для временных изменений.
4. Нажмите кнопку OK.
➟ Это окно закроется, и измененный профиль будет передан на экран
Перекодирование DVD.
6. Если необходимо изменить качество, выполните следующие действия:
1. Установите флажок По целевому размеру, затем выберите целевой размер DVD
(DVD5 или DVD9) или введите пользовательское значение.
Рекомендуется выбирать параметр По размеру назначения. Этот параметр
гарантирует запись содержимого исходного DVD так, чтобы он уместился в
заданном формате назначения.

Диски Recoding Video
Nero Recode 27
2. Если флажок По целевому размеру был снят, можно переместить ползунок, чтобы
задать нужное качество для отдельных видеоэлементов.
Чтобы изменить качество каждого видеозаголовка по отдельности, можно
передвинуть ползунок в столбце Качество. Выходной размер файла
обновляется в режиме реального времени в соответствии с внесенными
изменениями.
7. Если необходимо определить целевой объект, выполните следующие действия:
1. В раскрывающемся меню Назначение выберите параметр Прожечь на диск,
Сохранить на жесткий диск или Создать ISO (см. раздел Настройки цели→ 34).
➟ Если выбрать пункт Прожечь на диск, появится раскрывающаяся область Опции
перекодирования.
Экран Перекодировать DVD — выполнить прожиг диска

Диски Recoding Video
Nero Recode 28
2. Выберите необходимые опции прожига, такие как пишущий привод и скорость
записи.
8. Если необходимо изменить нарезаемый контент, выполните следующие действия:
1. Отключите или включите необходимые элементы, например титры, основной
фильм, меню или дополнительные материалы.
2. Нажмите кнопку или название, чтобы выбрать языки или субтитры, которые
следует скопировать.
3. Нажмите кнопку заголовка и щелкните пункт Настройки аудио, чтобы изменить
опции записи аудио.
9. Если необходимо выполнить предварительный просмотр, щелкните представление
эскизов в области Заголовок (см. раздел Экран «Воспроизведение»→ 65).
10. Нажмите кнопку OK.
➟ Откроется главный экран со списком заданий в области Ваши задания, где можно
будет увидеть только что созданное задание.

Диски Recoding Video
Nero Recode 29
Главный экран с заданиями
➡ Итак, вы создали задание для перекодирования DVD-Video в DVD-Video.
Можно запустить это задание в любое время, щелкнув кнопку Начать
кодировку.
смотри также:
�✒ Экран «Перекодирование DVD/Blu-ray/AVCHD» →30
�✒ Настройки устройства →32
�✒ Настройки качества →32
3.3 Перекодирование в аудиофайл
С помощью Nero Recode можно перекодировать видео Blu-ray, AVCHD или DVD-Video
в аудиофайл. Можно использовать Nero Recode для изменения настроек, чтобы
качество аудиофайлов было идеальным при нужном вам размере.

Диски Recoding Video
Nero Recode 30
Процедура перекодирования в аудиофайл практически ничем не отличается от
перекодирования в видеофайл (см. раздел Перекодирование видеодиска в
видеофайл→ 17). Для любой категории устройств имеется возможность скопировать
только аудиодорожку. Можно даже выбрать категории аудиоустройств Аудиофайлы
(AIFF, APE, MP3 и т. д.) или Аудиоплейер (iPod classic, iPod touch 5G и т. д.).
Как и видеофайл, аудиофайл может быть обрезан. Если необходимо использовать
дополнительные опции редактирования, такие как обрезка или разбивка аудиофайла,
можно воспользоваться Nero WaveEditor.
Nero WaveEditor позволяет редактировать аудиофайлы в режиме реального
времени, не изменяя исходный файл. Можно использовать различные
фильтры, эффекты и методы улучшения звучания.
Nero WaveEditor не устанавливается автоматически вместе с Nero 2015.
Однако его можно бесплатно загрузить из раздела Загрузки на сайте
www.nero.com или через Nero ControlCenter и использовать вместе с Nero
2015. Более подробное описание приводится в руководстве Nero
WaveEditor.
смотри также:
�✒ Перекодирование видеодиска в видеофайл →17
3.4 Экран «Перекодирование DVD/Blu-ray/AVCHD»
На экране Перекодировать [диск] следует задать выходные параметры. Это можно
сделать, выбрав целевое устройство. Каждое устройство содержит опции
кодирования, которые оптимизированы для определенного выходного формата на
определенном устройстве.
Можно также воспроизвести целевое видео, изменить опции кодирования и указать
путь назначения. При перекодировании видеодиска в видеофайл можно
дополнительно обрезать и повернуть видео и определить имя файла.
При перекодировании DVD-Video в DVD-Video доступны три цели: видео может быть

Диски Recoding Video
Nero Recode 31
записано на диск, сохранено в виде файла образа или сохранено на жестком диске в
виде папки VIDEO_TS.
В целом, экран разделяется на две области: в левой области содержатся опции
редактирования выхода (устройство, качество и цель), а в правой области содержатся
сведения об источнике и цели, отдельные опции выхода и возможности копирования.
Экран Перекодировать DVD
На нижней панели справа доступны следующие кнопки:
OK
Отображает начальный экран с добавленным в список заданий
новым заданием. Здесь можно запустить задание, щелкнув
кнопку Начать кодировку.
Отмена Отменяет создание задания. Можно удалить данные или
сохранить их для дальнейшей обработки.

Диски Recoding Video
Nero Recode 32
3.4.1 Настройки устройства
Доступны следующие варианты:
Кнопки категорий
устройств
Выберите устройство, для которого следует перекодировать
контент.
Доступны некоторые категории устройств, такие как ПК, DVD-
проигрыватель, планшет или смартфон. В каждой категории
устройств доступен ряд определенных устройств, например в
категории планшетов — iPad, Kindle Fire или Windows 8.
Выбранное устройство определяет, какие настройки и цели
кодирования могут быть выбраны. В целом, здесь
автоматически задаются настройки для выбранного выходного
формата, однако их можно изменить с помощью кнопки
Изменить настройки.
Категория устройств DVD-проигрыватель доступна только для
записи DVD-Video.
Кнопка
Изменить
настройки
Открывает окно Изменить профиль, в котором можно изменить
настройки текущего профиля или создать совершенно новый
профиль (см. раздел Окно «Изменить профиль»→ 72).
смотри также:
�✒ Опции профилей →97
�✒ Параметры диска →100
3.4.2 Настройки качества
Доступны следующие варианты:
Ползунок качества Определяет и отображает качество выхода в виде скорости
передачи видео. Предварительно заданная настройка

Диски Recoding Video
Nero Recode 33
обеспечивает оптимальный баланс между размером файла и
качеством изображения.
Этот ползунок можно передвигать, чтобы изменить качество
отдельных элементов.
Флажок
По целевому
размеру
Перекодирует импортированный контент автоматически, чтобы
выходной размер соответствовал выбранному или указанному
здесь целевому размеру.
Это делается путем автоматического уменьшения или
увеличения качества видео (скорость передачи битов видео).
Если выбранный целевой размер равен исходному размеру,
создается идентичная копия. Если видеоконтент был удален,
Nero Recode автоматически увеличивает качество выходного
видео (скорость передачи видео) для соответствия его
выбранному целевому размеру.
Если эта запись выбрана, доступно редактируемое
раскрывающееся меню По целевому размеру.
Редактируемое
раскрывающееся
меню
По целевому
размеру
Определяет целевой размер:
4403 (DVD5) — содержимое умещается на DVD5 с 4,7 ГБ (4403
МБ)
8089 (DVD9) — содержимое умещается на DVD9 с 8,5 ГБ (8089
МБ)
Можно также указать пользовательское значение целевого
размера в МБ.
Обратите внимание, что не в каждом случае возможно получить
нужный размер назначения, так как дальнейшее сжатие видео
может оказаться невозможным и, чтобы достичь нужного
результата, придется убирать из выбранных элементов
заголовки, аудио или субтитры.

Диски Recoding Video
Nero Recode 34
Если нужный целевой размер слишком большой для прожига на
DVD, рекомендуется сохранить получившуюся структуру DVD на
жесткий диск (раскрывающееся меню Цель > Сохранить на
жесткий диск) и воспроизводить видео с жесткого диска,
например с помощью Nero MediaHome.
Следующий флажок доступен в том случае, если в системе имеется графический
процессор:
Флажок
Аппаратное
ускорение
Если этот параметр включен, Nero Recode использует для
кодирования H.264/AVC сторонний кодировщик, допустимый для
используемой системы (кодировщик ATI для графического
процессора ATI, кодировщик Nvidia для графического
процессора Nvidia и кодировщик Intel для графического
процессора Intel). Если параметр отключен, Nero Recode
использует кодировщик Nero для кодирования H.264/AVC.
Сторонние кодировщики устанавливаются вместе с драйверами
производителя.
Если опции настроек видео не поддерживаются выбранным
сторонним кодировщиком, приложение Nero Recode
автоматически их отключает.
смотри также:
�✒ Параметры выхода →95
3.4.3 Настройки цели
Следующий параметр относится к пункту Цель:
Редактируемое
раскрывающееся
Создает несколько файлов на основе одного целевого файла.
Размер файла не должен превышать указанного здесь

Диски Recoding Video
Nero Recode 35
меню
Разделить файл
значения.
Это раскрывающееся меню доступно только для
перекодирования в файл.
Раскрывающееся
меню
Цель
Прожечь на диск — служит для прожига диска DVD-Video,
который можно воспроизвести практически на любом DVD-
проигрывателе. Несколько опций прожига доступны в области
Настройки записывающего устройства, где можно выбрать эту
запись. Дополнительная информация содержится в
приведенной ниже таблице.
Сохранить на жесткий диск — сохраняет выходную структуру
файлов или папок на жесткий диск, подключенное устройство
или сетевой диск. Можно указать или изменить путь с помощью
кнопки Обзор. Если выбрано преобразование нескольких
главных фильмов, каждый из них сохраняется на жесткий диск.
Создание ISO — сохраняет на жестком диске, подключенном
устройстве или сетевом диске выходную структуру папок в виде
файла образа. Файл образа записывается в формате ISO.
Можно указать или изменить путь и ввести имя файла образа,
щелкнув кнопку Обзор.
Параметры Создать ISO и Прожечь на диск доступны только для
профиля DVD.
Раскрывающееся
меню
Сохранить в эту
папку
Определяет путь назначения для выходного формата.
Это раскрывающееся меню недоступно для прожига на диск.
Файл образа
Образ - это отдельный файл на жестком диске, содержащий образ всего

Диски Recoding Video
Nero Recode 36
диска. Создание файла образа целесообразно в случаях, когда отсутствуют
доступные устройства записи или чистый диск. Впоследствии можно
записать этот образ на диск с помощью такого приложения, как Nero
Express. Дополнительная информация доступна в руководстве по работе с
Nero Express.
Экран Перекодировать DVD — раскрывающееся меню Назначение > Выполнить прожиг диска
При выборе пункта Прожиг на диск в раскрывающемся списке целевых объектов в
области Настройки устройства записи становятся доступными несколько опций
прожига. Доступны следующие опции прожига:
Поле ввода данных
Имя диска Определяет название диска.

Диски Recoding Video
Nero Recode 37
Раскрывающееся
меню
Пишущий привод
Определяет пишущий привод, который следует использовать.
Раскрывающееся
меню
Скорость записи
Определяет скорость, с которой осуществляется прожиг на диск.
Максимальная: максимально допустимая на данном пишущем
приводе.
Безопасный режим: средняя скорость с особым акцентом на
безопасность.
Минимальная: позволяет получить максимальное качество
прожига.
Поле ввода данных
Число копий
Определяет количество прожигаемых дисков. По умолчанию
прожиг выполняется на один диск.

Диски Recoding Video
Nero Recode 38
3.4.4 Цель
Экран Перекодирование Blu-ray
В области справа доступны следующие опции:
Предварительный
просмотр
изображения
Отображает изображение главного фильма. Можно открыть
внутренний видеопроигрыватель, щелкнув это изображение.
Кнопка на
изображении
предварительного
просмотра
Открывает главный фильм во внутреннем видеопроигрывателе.
Если приложение Nero Recode обнаружило на видеодиске
несколько главных фильмов, можно просмотреть в
проигрывателе другой главный фильм. Можно также выбрать и
просмотреть дополнительные материалы.

Диски Recoding Video
Nero Recode 39
Кнопка
Редактировать
видео
Открывает экран редактирования, на котором можно обрезать и
повернуть видео.
Доступно только при перекодировании в видеофайл.
Информация об
источнике и цели
Отображает некоторые сведения об источнике и цели. Можно
изменить имя цели для видео в поле ввода. Целевые значения
обновляются в режиме реального времени в зависимости от
внесенных изменений.
Поле ввода данных
Имя файла
Определяет имя выходного файла.
По умолчанию в качестве имени выходного файла используется
имя исходного файла.
Область
Дополнительные
опции
Отображает сведения о частоте кадров и скорости передачи
данных в битах. Здесь можно изменить скорость пердачи
данных в битах.
Доступно только при перекодировании в видеофайл.
3.4.5 Область контента
В области выбора контента можно изменить контент, который будет нарезан.
При перекодировании в файл можно также изменить скорость передачи аудио в битах.
Отображается полная структура DVD-Video, благодаря которой можно исключить
отдельные элементы из нарезки. Как правило, такими элементами могут быть (в
зависимости от типа видео) видеозаголовки, главные фильмы, меню, дополнительные
материалы; кроме того, для каждого из этих элементов можно исключить аудио и
субтитры. Исключение частей из копирования освобождает место для увеличения
качества видеозаголовка:
Если выбран флажок По целевому размеру, качество видеозаголовка изменяется
автоматически до лучшего значения применительно к определенному целевому

Диски Recoding Video
Nero Recode 40
размеру. В противном случае можно изменить качество видеозаголовка вручную,
используя ползунок качества.
В области выбора контента имеются следующие опции:
Контент
Отображает элементы видеодиска в структуре навигации. Чтобы
включить элемент в процесс перекодирования, установите
стоящий рядом флажок.
Размер Отображает выходной размер.
Сжатие
Отображает или изменяет качество выходных файлов в
процентном соотношении к исходному качеству.
Достуно только для DVD-Video.
Аудио
Отображает одну аудиодорожку выбранного элемента видео.
Нажав кнопку , можно просмотреть все доступные
аудиодорожки, а также выбрать (или отменить выбор)
аудиодорожки для выбранного видеоэлемента.
Настройки аудио: открывается окно Аудио и субтитры. Здесь
можно выбрать / отменить выбор аудиодорожек, а также
просмотреть используемые аудиокодеки. Эти настройки влияют
на кодирование и оптимизированы для определенного
выходного формата. Однако можно изменить эта настройки в
соответствии со своими потребностями. Дополнительная
информация содержится в приведенной ниже таблице.
Настройки не меняются для записи на DVD.
Субтитры
Отображает одни из субтитров выбранного видеоэлемента.
Нажав кнопку , можно просмотреть все доступные
аудиодорожки, а также выбрать (или отменить выбор)
аудиодорожки для выбранного видеоэлемента.
Достуно только для DVD-Video.

Диски Recoding Video
Nero Recode 41
Окно Аудио и субтитры
При перекодировании DVD-Video или Blu-ray в аудио- или видеофайл для отдельных
аудиодорожек доступны настройки аудио. Окно Аудио и субтитры можно открыть,
нажав кнопку . В целом, доступны следующие опции в зависимости от выбранного
устройства.
Расширение файла Определяет расширение аудиофайла.
Доступно только для перекодирования в аудиофайл.
Кодек
Служит для выбора аудиокодека, используемого для выходного
формата аудио.
AC3 — это единственные кодеки, допустимые для каналов.
Режим скорости
передачи
Определяет тип скорости передачи, используемый
аудиокодеком.
Постоянная скорость (CBR) — указывает постоянную скорость
передачи, т. е. скорость потока данных в единицу времени,
таким образом качество сохраняемых данных является
неизменным на всех участках аудиофайла.
Переменная скорость (VBR) — указывает переменную скорость

Диски Recoding Video
Nero Recode 42
передачи, т. е. потока данных в единицу времени, таким
образом количество сохраняемых данных корректируется в
зависимости от динамика файла мультимедиа. Например,
скорость в битах можно снижать на более «тихих» участках
дорожки.
Средняя переменная скорость передачи (ABR) — задает
среднюю переменную скорость в битах, т. е. поток данных за
единицу времени, таким образом количество сохраняемых
данных зависит от динамики аудиофайла, но средняя скорость
стремится к заданному значению. В принципе, это переменная
скорость с ограниченной полосой пропускания, имеющая все
преимущества переменной и постоянной скорости.
Битовая скорость
Определяет скорость передачи, т. е. поток данных в единицу
времени и, таким образом, количество сохраненных данных.
Если скорость передачи низкая, то передается меньший объем
данных. Размер получаемого файла невелик, но его качество
снижается. Если скорость в битах высокая, передается больший
объем данных. При этом качество файла выигрывает, но его
размер увеличивается. Значение 128 означает качество,
близкое к качеству музыки на компакт-диске.
Доступные значения определяются выбранным аудиоформатом.
Качество
Определяет уровень качества, если для режима скорости
передачи выбрана переменная скорость. Переменная скорость
в битах может принимать значения в диапазоне от 0 до 100. 0
означает минимальное качество, 100 — высочайшее.
Сжатие Определяет коэффициент сжатия для кодеков без потери
качества.
Частота Выбирает скорость сканирования. Скорость сканирования

Диски Recoding Video
Nero Recode 43
дискретизации является частотой, с которой сигнал сканируется за интервал
времени.
Доступные значения определяются выбранным аудиоформатом.
Аудиоканалы
Определяет аудиоканалы для выходного формата. Можно
выбрать обратное смешение аудиоканалов, но не прямое.
Сохранение исходных — доступно только в том случае, если
целевой аудиокодек поддерживает конфигурацию исходных
аудиоканалов.
Доступные значения определяются выбранным аудиоформатом.
Битов в выборке
Задает точность сканирования и, таким образом, определяет
качество отдельного сканирования. Чем выше символ бита, тем
выше точность.
Доступно только для WAV.
смотри также:
�✒ Параметры выхода →95

Конвертация видеофайлов
Nero Recode 44
4 Конвертация видеофайлов
4.1 Конвертация видеофайла
С помощью Nero Recode можно перекодировать один видеофайл в другой видеофайл.
Авторские права
Несанкционированное копирование файлов, не обладая авторскими
правами или разрешением обладателя авторских прав, может быть
нарушением национальных или международных законов, и может привести к
строгому наказанию!
Чтобы кодировать видеофайл, выполните следующие действия:
1. Укажите исходный видеофайл:
1. Чтобы импортировать видеофайл с жесткого диска, используя окно браузера,
щелкните ссылку Импорт видеофайлов.
2. Чтобы импортировать видеофайл с жесткого диска, используя Nero MediaBrowser,
щелкните ссылку Импорт из Nero MediaBrowser.

Конвертация видеофайлов
Nero Recode 45
Nero MediaBrowser
3. Выберите видеофайл, который необходимо кодировать, затем щелкните кнопку
Добавить.
Кроме того, можно просто добавить содержимое DVD-Video в области
перетаскивания.

Конвертация видеофайлов
Nero Recode 46
➟ Откроется экран Конвертация видеофайлов. Экран Конвертация видеофайлов
содержит три области слева, которые позволяют настроить опции
перекодирования.
➟ После завершения импорта с правой стороны становится доступным
предварительный просмотр видеофайла и информация об источнике.
Можно добавить дополнительные видеофайлы с помощью кнопки Добавить
файлы.
2. Щелкните значок, который представляет категорию вашего устройства, затем
выберите устройство в раскрывающемся списке (например, Смартфон > Телефон
Android).
Экран Конвертация видеофайлов
3. Если необходимо изменить опции перекодирования, выполните следующие действия:
1. Нажмите кнопку Изменить настройки.

Конвертация видеофайлов
Nero Recode 47
➟ Откроется окно Изменить профиль.
2. Измените настройки в соответствии со своими предпочтениями (см. раздел Окно
«Изменить профиль»→ 72).
3. Чтобы сохранить изменения в новом профиле, щелкните кнопку Сохранить как.
Обратите внимание, что если щелкнуть кнопку ОК, изменения будут внесены
только в это задание, так как предварительно определенные профили
доступны только для временных изменений.
4. Нажмите кнопку OK.
➟ Это окно закроется, и измененный профиль будет передан на экран Конвертация
видеофайлов.
4. Если необходимо изменить качество, выполните следующие действия:
1. Переместите ползунок в положение нужного качества или
выберите выходной размер с помощью флажка По целевому размеру.
2. Если необходимо конвертировать несколько видеофайлов, можно изменить
качество каждого видеофайла по отдельности в области Дополнительные опции на
вкладке Видео. Переместите ползунок на нужное значение качества или введите
скорость передачи в битах.
5. Определите целевую папку для видеофайла с помощью кнопки Обзор рядом с полем
Путь.
6. Введите имя выходного файла в поле ввода Имя файла.
7. Если необходимо выполнить предварительный просмотр, щелкните эскиз в области
Источник.
8. Если необходимо изменить исходное видео, нажмите кнопку Изменить видео (см.
раздел Воспроизведение и изменение видео→ 72).
9. Нажмите кнопку OK.
➟ Откроется главный экран со списком заданий в области Ваши задания, где можно
будет увидеть только что созданное задание.

Конвертация видеофайлов
Nero Recode 48
Главный экран с заданиями
➡ Итак, вы создали задание для кодирования видеофайла в другой формат.
Можно запустить это задание в любое время, щелкнув кнопку Начать
кодирование.
смотри также:
�✒ Экран «Преобразовать видеофайлы» →53
�✒ Установки выхода →55
4.2 Конвертация видеофайла из Интернета
С помощью Nero Recode можно перекодировать интернет-видеофайл в видеофайл.
Процесс кодирования видеофайла из Интернета практически не отличается от
кодирования видеофайла с жесткого диска. Следует убедиться, что на экране запуска
выбрана задача Импорт видео из Интернета.

Конвертация видеофайлов
Nero Recode 49
Авторские права
Несанкционированное копирование файлов, не обладая авторскими
правами или разрешением обладателя авторских прав, может быть
нарушением национальных или международных законов, и может привести к
строгому наказанию!
Чтобы выбрать видеофайл из Интернета, выполните следующие действия:
1. Предоставьте исходный видеофайл в Интернете.
1. Откройте интернет-браузер.
2. Откройте адрес, где расположено видео.
3. Воспроизведите интернет-видеоролик целиком!
➟ После полного воспроизведения видеоролика он становится доступным для
кодирования в Nero Recode.
2. Щелкните ссылку Импорт видео из Интернета.
➟ Откроется экран Выбор видео для конвертации. Здесь отображаются доступные
интернет-видео.

Конвертация видеофайлов
Nero Recode 50
Экран Выбор видео для конвертации
3. Установите флажок напротив интернет-видео, которое следует кодировать.
4. Щелкните кнопку Добавить.
➟ Откроется экран Конвертация видеофайлов. Экран Конвертация видеофайлов
содержит три области слева, которые позволяют настроить параметры
перекодирования.
➟ Видеофайл импортируется. Во время импорта имеется возможность отменить этот
процесс. За состоянием импорта можно следить по индикатору хода выполнения
на панели Заголовки.

Конвертация видеофайлов
Nero Recode 51
➟ После завершения импорта в области Заголовки становится доступным
предварительный просмотр видеофайла и исходной информации. По умолчанию
имя файла OnlineMedia, однако можно изменить имя в поле ввода Имя файла.
➡ Вы выбрали и импортировали интернет-видеофайл и можете перейти к
кодированию. Чтобы кодировать его в видеофайл, ознакомьтесь с разделом
Кодирование видеофайла в видеофайл→ 44.
смотри также:
�✒ Экран «Преобразовать видеофайлы» →53
�✒ Конвертация видеофайла →44
4.3 Конвертация видеофайла в аудиофайл
С помощью Nero Recode можно перекодировать один видеофайл в аудиофайл. Можно
использовать Nero Recode для изменения настроек, чтобы качество аудиофайлов
было идеальным при нужном вам размере.
Процесс кодирования видеофайла в аудиофайл практически не отличается от
кодирования видеофайла в видеофайл другого формата (см. раздел Кодирование
видеофайла в видеофайл→ 44). Для любой категории устройств имеется возможность
скопировать только аудиодорожку. Можно даже выбрать категории аудиоустройств
Аудиофайлы (AIFF, APE, MP3 и т. д.) или Аудиоплейер (iPod classic, iPod touch 5G
и т. д.).
Как и видеофайл, аудиофайл может быть обрезан. Если необходимо использовать
дополнительные опции редактирования, такие как обрезка или разбивка аудиофайла,
можно воспользоваться Nero WaveEditor.
Nero WaveEditor позволяет редактировать аудиофайлы в режиме реального
времени, не изменяя исходный файл. Можно использовать различные
фильтры, эффекты и методы улучшения звучания.
Nero WaveEditor не устанавливается автоматически вместе с Nero 2015.
Однако его можно бесплатно загрузить из раздела Загрузки на сайте

Конвертация видеофайлов
Nero Recode 52
www.nero.com или через Nero ControlCenter и использовать вместе с Nero
2015. Более подробное описание приводится в руководстве Nero
WaveEditor.
смотри также:
�✒ Конвертация видеофайла →44
4.4 Конвертация аудиофайла
С помощью Nero Recode можно перекодировать один видеофайл в аудиофайл. Можно
использовать Nero Recode для изменения настроек, чтобы качество аудиофайлов
было идеальным при нужном вам размере.
Процесс кодирования аудиофайла в аудиофайл практически не отличается от
кодирования видеофайла в видеофайл или аудиофайл другого формата (см. раздел
Кодирование видеофайла в видеофайл→ 44).
Как и видеофайл, аудиофайл может быть обрезан. Если необходимо использовать
дополнительные параметры редактирования, такие как обрезка или разбивка
аудиофайла, можно воспользоваться Nero WaveEditor.
Nero WaveEditor позволяет редактировать аудиофайлы в режиме реального
времени, не изменяя исходный файл. Можно использовать различные
фильтры, эффекты и методы улучшения звучания.
Nero WaveEditor не устанавливается автоматически вместе с Nero 2015.
Однако его можно бесплатно загрузить из раздела Загрузки на сайте
www.nero.com или через Nero ControlCenter и использовать вместе с Nero
2015. Более подробное описание приводится в руководстве Nero
WaveEditor.

Конвертация видеофайлов
Nero Recode 53
4.5 Экран «Преобразовать видеофайлы»
На экране Преобразовать видеофайлы можно определить опции выхода. Каждое
устройство содержит опции кодирования, которые оптимизированы для определенного
выходного формата на определенном устройстве.
Можно также воспроизвести целевой видеофайл, изменить опции кодирования и
указать путь назначения. Кроме того, можно обрезать и поворачивать видео, а также
задавать имя файла.
Можно конвертировать несколько видеофайлов одновременно и даже объединить их в
один выходной файл.
В целом, экран разделяется на две области: в левой области содержатся опции
редактирования выхода (устройство, качество и цель), а в правой области содержатся
сведения об источнике и цели, а также расширенные настройки выхода.
Экран Конвертация видеофайлов

Конвертация видеофайлов
Nero Recode 54
На нижней панели доступны следующие кнопки:
Добавить файл(ы) Позволяет добавлять дополнительные видеофайлы.
Создайте видео с
помощью Nero
Video
Открывает Nero Video, чтобы создать видео на основе
видеофайлов. Файлы, импортированные в Nero Recode
перезаписываются. Данные редактирования также
перезаписываются.
Можно выбрать создаваемый тип видео, например можно
создать DVD-Video или диск Blu-ray.
OK
Отображает начальный экран с добавленным в список заданий
новым заданием. Здесь можно запустить задание, щелкнув
кнопку Начать кодировку.
Отмена Отменяет создание задания. Можно удалить данные или
сохранить их для дальнейшей обработки.
4.5.1 Настройки устройства
Доступны следующие варианты:
Кнопки категорий
устройств
Выберите устройство, для которого следует перекодировать
контент.
Доступны некоторые категории устройств, такие как ПК, DVD-
проигрыватель, планшет или смартфон. В каждой категории
устройств доступен ряд определенных устройств, например в
категории планшетов — iPad, Kindle Fire или Windows 8.
Выбранное устройство определяет, какие настройки и цели
кодирования могут быть выбраны. В целом, здесь
автоматически задаются настройки для выбранного выходного
формата, однако их можно изменить с помощью кнопки

Конвертация видеофайлов
Nero Recode 55
Изменить настройки.
Категория устройств DVD-проигрыватель доступна только для
записи DVD-Video.
Кнопка
Изменить
настройки
Открывает окно Изменить профиль, в котором можно изменить
настройки текущего профиля или создать совершенно новый
профиль (см. раздел Окно «Изменить профиль»→ 72).
смотри также:
�✒ Опции профилей →97
�✒ Параметры диска →100
4.5.2 Установки выхода
Раздел До какого качества доступен только при записи в видеофайл.
Доступны следующие варианты:
Ползунок качества
Определяет и отображает качество выхода в виде скорости
передачи видео. Предварительно заданная настройка
обеспечивает оптимальный баланс между размером файла и
качеством изображения.
Этот ползунок можно передвигать, чтобы изменить качество
отдельных элементов.
Флажок
По целевому
размеру
Перекодирует импортированный контент автоматически, чтобы
выходной размер соответствовал выбранному или указанному
здесь целевому размеру.
Это делается путем автоматического уменьшения или
увеличения качества видео (скорость передачи битов видео).
Если выбранный целевой размер равен исходному размеру,
создается идентичная копия. Если видеоконтент был удален,

Конвертация видеофайлов
Nero Recode 56
Nero Recode автоматически увеличивает качество выходного
видео (скорость передачи видео) для соответствия его
выбранному целевому размеру.
Если эта запись выбрана, доступно редактируемое
раскрывающееся меню По целевому размеру.
Редактируемое
раскрывающееся
меню
По целевому
размеру
Определяет целевой размер:
4403 (DVD5) — содержимое умещается на DVD5 с 4,7 ГБ (4403
МБ)
8089 (DVD9) — содержимое умещается на DVD9 с 8,5 ГБ (8089
МБ)
Можно также указать пользовательское значение целевого
размера в МБ.
Обратите внимание, что не в каждом случае возможно получить
нужный размер назначения, так как дальнейшее сжатие видео
может оказаться невозможным и, чтобы достичь нужного
результата, придется убирать из выбранных элементов
заголовки, аудио или субтитры.
Это раскрывающееся меню доступно только в том случае, если
установлен флажок По целевому размеру.
Следующий флажок доступен в разделе До какого качества, если в системе имеется
графический процессор:
Флажок
Аппаратное
ускорение
Если этот параметр включен, Nero Recode использует для
кодирования H.264/AVC сторонний кодировщик, допустимый для
используемой системы (кодировщик ATI для графического
процессора ATI, кодировщик Nvidia для графического
процессора Nvidia и кодировщик Intel для графического
процессора Intel). Если параметр отключен, Nero Recode

Конвертация видеофайлов
Nero Recode 57
использует кодировщик Nero для кодирования H.264/AVC.
Сторонние кодировщики устанавливаются вместе с драйверами
производителя.
Если опции настроек видео не поддерживаются выбранным
сторонним кодировщиком, приложение Nero Recode
автоматически их отключает.
смотри также:
�✒ Параметры импорта →94
�✒ Опции профилей →97
�✒ Параметры выхода →95
�✒ Окно «Изменить профиль» →72
4.5.3 Сохранение настроек
Следующие опции доступны в области Где сохранить:
Флажок/редактируе
мое
раскрывающееся
меню
Разделить файл
Создает несколько файлов на основе одного целевого файла.
Размер файла не должен превышать указанного здесь
значения.
Поле ввода данных
Путь
Определяет путь назначения для выходного формата.
Сохраняет выходные данные (структуру файлов или папок) на
жесткий диск, подключенное устройство или сетевой диск.
Укажите или измените путь с помощью кнопки Обзор.
Если следует выполнить прожиг видеофайлов на диски,
рекомендуем использовать Nero Burning ROM 2015. Если
необходимо создать DVD-Video на основе видеофайлов,

Конвертация видеофайлов
Nero Recode 58
рекомендуется использовать Nero Video, нажав кнопку Создать
видео с помощью Nero Video.
Флажок
Объединить
видеоролики в один
файл
Создает один целевой видеофайл на основе нескольких
исходных видео.
Доступно только при выборе нескольких видео.
Nero Burning ROM позволяет записывать данные, музыку и видео на диск и
предоставляет полное управление проектами записи. Nero Burning ROM
поставляется в составе Nero 2015 или как самостоятельный продукт.
Дополнительную информацию можно найти в руководстве пользователя
Nero Burning ROM и на сайте www.nero.com.
Nero Video – это программа с очень простым интерфейсом,
предназначенная для захвата, редактирования и записи фильмов или
слайд-шоу. Nero Video входит в состав различных комплектов Nero.
Дополнительные сведения можно найти в руководстве пользователя Nero
Video и на сайте www.nero.com.
смотри также:
�✒ Окно «Изменить профиль» →72
4.5.4 Настройки заголовков
В области Заголовки доступны следующие параметры:
Отображение
информации
Общее
Отображает количество видеофайлов, которые будут
преобразованы, а также исходный размер в МБ. Этот размер
изменяется в режиме реального времени при любых изменениях
настроек.

Конвертация видеофайлов
Nero Recode 59
Предварительный
просмотр
изображения
Отображает предварительное изображение видео.
Кнопка на
изображении
предварительного
просмотра
Открывает внутренний видеопроигрыватель с отображением
видео.
Если видеофайл является потоком, содержащим несколько
видео, можно выбрать в проигрывателе другой видеозаголовок.
Кнопка
Правка
Открывает экран редактирования, на котором можно обрезать и
повернуть видео.
Аудиофайлы могут быть только обрезаны.
Поле ввода данных
Имя файла
Определяет имя выходного файла, который будет сохранен по
указанному выше целевому пути.
По умолчанию указывается имя исходного файла. Для
видеофайла из Интернета указывается имя файла OnlineMedia.
Кнопка
X Удаляет видеозаголовок с экрана.
Расширяемая
область
Дополнительные
опции
Открывает область, в которой можно изменить качества
выходного видеофайла. В дополнение можно также отменить
выбор аудиодорожек, чтобы уменьшить выходной размер. Если
видеофайл является потоком, содержащим несколько видео,
можно также отменить выбор нескольких видеозаголовков.
Это может оказаться полезным, если файл мультимедиа
содержит несколько видеодорожек, аудиодорожек или
субтитров.

Конвертация видеофайлов
Nero Recode 60
смотри также:
�✒ Общие опции →92
�✒ Область контента →39
�✒ Параметры выхода →95
4.5.5 Область «Дополнительные опции»
В области Дополнительные опции, связанной с кодированием файлов, можно
изменить качество выходного файла. Что касается видеофайлов, можно отменить
выбор аудиодорожек, чтобы уменьшить выходной размер, а также определить опции
кодирования.
На вкладке Аудио доступны следующие опции:
Включить аудио Включает или исключает аудио из процесса записи.
Исключение аудио приведет к видео без звука!
Аудиокодек
Служит для выбора аудиокодека, используемого для выходного
формата аудио.
AC3 — это единственные кодеки, допустимые для каналов.
Скорость звука в
битах
Определяет скорость передачи, т. е. поток данных в единицу
времени и, таким образом, количество сохраненных данных.
Если скорость передачи низкая, то передается меньший объем
данных. Размер получаемого файла невелик, но его качество
снижается. Если скорость в битах высокая, передается
больший объем данных. При этом качество файла выигрывает,
но его размер увеличивается. Значение 128 означает качество,
близкое к качеству музыки на компакт-диске. Если выбрать
пункт Автоматически, Nero Recode задает скорость, ближайшую
к исходной.
Доступные значения определяются выбранным

Конвертация видеофайлов
Nero Recode 61
аудиоформатом.
Режим скорости
передачи
Определяет тип скорости передачи, используемый
аудиокодеком.
Постоянная скорость (CBR) — указывает постоянную скорость
передачи, т. е. скорость потока данных в единицу времени,
таким образом качество сохраняемых данных является
неизменным на всех участках аудиофайла.
Переменная скорость (VBR) — указывает переменную скорость
передачи, т. е. потока данных в единицу времени, таким
образом количество сохраняемых данных корректируется в
зависимости от динамика файла мультимедиа. Например,
скорость в битах можно снижать на более «тихих» участках
дорожки.
Средняя переменная скорость передачи (ABR) — задает
среднюю переменную скорость в битах, т. е. поток данных за
единицу времени, таким образом количество сохраняемых
данных зависит от динамики аудиофайла, но средняя скорость
стремится к заданному значению. В принципе, это переменная
скорость с ограниченной полосой пропускания, имеющая все
преимущества переменной и постоянной скорости.
Качество
Определяет уровень качества, если для режима скорости
передачи выбрана переменная скорость. Переменная скорость
в битах может принимать значения в диапазоне от 0 до 1. 0
означает минимальное качество, 1 — высочайшее.
Сжатие Определяет коэффициент сжатия для кодеков без потери
качества.
Частота
дискретизации
Выбирает скорость сканирования. Скорость сканирования
является частотой, с которой сигнал сканируется за интервал

Конвертация видеофайлов
Nero Recode 62
времени. Если выбрать пункт Автоматически, Nero Recode
задает частоту дискретизации, ближайшую к исходной.
Доступные значения определяются выбранным
аудиоформатом.
Аудиоканалы
Определяет аудиоканалы для выходного формата. Можно
выбрать обратное смешение аудиоканалов, но не прямое. Если
выбрать значение Автоматически, Nero Recode задает канал,
ближайший к исходной настройке.
Доступные значения определяются выбранным
аудиоформатом.
Битов в выборке
Задает точность сканирования и, таким образом, определяет
качество отдельного сканирования. Чем выше символ бита, тем
выше точность.
Доступно только для WAVE.
На вкладке Видео доступны следующие опции:
Флажок
Изменить
настройки качества
только для этого
видео
Активирует ползунок качества и опции скорости передачи в
битах, чтобы можно было менять выходные настройки только
для этого видео.
Ползунок качества
Определяет и отображает качество выхода в виде скорости
передачи видео. Скорость передачи видео по умолчанию
предварительно задается в результате вычислений. Скорость
передачи по умолчанию обеспечивает хорошее качество видео.
Этот ползунок можно передвигать, чтобы изменить качество
отдельных элементов.

Конвертация видеофайлов
Nero Recode 63
Обратите внимание: чем выше требуемое соотношение сторон,
тем выше необходимая скорость передачи. Поэтому части
ползунка качества могут быть неактивными, если требуемое
соотношение сторон приведет к скорости передачи,
неподдерживаемой выбранным кодировщиком или технически
невозможной.
Доступно только при снятом флажке По целевому размеру.
Поле ввода данных
Скорость потока
видео
Отображает скорость передачи выходного потока в кбит/с.
Скорость передачи в битах — это количество данных,
передаваемое в отрезок времени.
Значение определяется по указанным настройкам выхода и
обновляется в режиме реального времени в зависимости от
внесенных изменений.
Раскрывающееся
меню
Режим скорости
передачи
Определяет тип скорости передачи, используемый
аудиокодеком.
Постоянная скорость (CBR) — указывает постоянную скорость
передачи, т. е. скорость потока данных в единицу времени,
таким образом качество сохраняемых данных является
неизменным на всех участках аудиофайла.
Переменная скорость (VBR) — указывает переменную скорость
передачи, т. е. потока данных в единицу времени, таким
образом количество сохраняемых данных корректируется в
зависимости от динамика файла мультимедиа. Например,
скорость в битах можно снижать на более «тихих» участках
дорожки.
Средняя переменная скорость передачи (ABR) — задает
среднюю переменную скорость в битах, т. е. поток данных за
единицу времени, таким образом количество сохраняемых
данных зависит от динамики аудиофайла, но средняя скорость

Конвертация видеофайлов
Nero Recode 64
стремится к заданному значению. В принципе, это переменная
скорость с ограниченной полосой пропускания, имеющая все
преимущества переменной и постоянной скорости.

Воспроизведение и редактирование видео
Nero Recode 65
5 Воспроизведение и редактирование видео
5.1 Воспроизведение
На экране Воспроизведение можно воспроизвести перекодируемое видео. Экран
Воспроизведение открывается при щелчке кнопки на предварительном
изображении.
Видео воспроизводится в исходном разрешении. Если разрешение больше окна, Nero
Recode изменяет размеры изображения, чтобы видео уместилось в размеры окна, и
отображает черные полосы по краям.
При воспроизведении аудиофайлов отображается форма звуковой волны.
Воспроизведение DVD-Video начинается с первого главного фильма по умолчанию,
если обнаружено несколько главных фильмов. Воспроизведение потокового видео с
несколькими роликами начинается с первого видеозаголовка. Можно выбрать другой
заголовок в меню Дополнительно.

Воспроизведение и редактирование видео
Nero Recode 66
Экран Воспроизведение
Доступны следующие варианты:
Кнопка
Правка
Получает доступ к режиму редактирования. Три кнопки
Обрезать, Вырезать, Повернуть) отображаются с левой
стороны, а размеры области воспроизведения меняются для
размещения вкладок в этом окне.
При кодировании аудиофайлов доступна только функция
Вырезать.
Область
информации с
предварительным
просмотром
изображения
Отображает имя, длительность и текущую позицию
воспроизведения.

Воспроизведение и редактирование видео
Nero Recode 67
/ Запускает и останавливает воспроизведение.
/ Увеличивает скорость ускоренной перемотки вперед/назад при
каждом нажатии кнопки.
/
Переходит на один элемент назад/вперед.
Элементы управления становятся видимыми, если доступно
более одного видеоэлемента.
Изменяет громкость аудио.
Кнопка
Дополнительно
Позволяет переключиться на другой заголовок, аудиодорожку
или другие субтитры, если эти элементы доступны.
Кнопка
OK Закрывает экран.
смотри также:
�✒ Общие опции →92
5.2 Обрезать
Средство улучшения Обрезать на экране Воспроизведение позволяет обрезать видео.
Обрезка доступна только при перекодировании в видеофайл.
Функция Вырезать недоступна в Windows XP.

Воспроизведение и редактирование видео
Nero Recode 68
Экран Воспроизведение, область Обрезать
В записи Обрезать доступны следующие опции:
Кнопка
Обрезать
Отображает область с несколькими опциями для обрезки.
Обрезка бывает полезна, если видео содержит черные полосы
по сторонам, а также для уменьшения размера. В результате
улучшается качество.
Раскрывающееся
меню
Режим
Отключено: отключается обрезка.
Автоматически: определяет черные полосы в кадре и удаляет их
автоматически. Сохраняется соотношение сторон исходного
файла. Обрезаемая область обозначается черной прозрачной
границей.
По выбору: позволяет обрезку вручную. Просто перетащите
стороны обрезаемой области мыши и перетащите эту область.
Доступны параметры Соотношение сторон и Цвет выборки.

Воспроизведение и редактирование видео
Nero Recode 69
По умолчанию используется значение Отключено.
Раскрывающееся
меню
Соотношение
сторон
Как в источнике: используется соотношение сторон источника.
Нет: отключаются любые ограничения соотношения сторон,
чтобы можно было свободно обрезать.
4:3/16:9/16:10/21:9: можно выбирать соотношение сторон,
которое будет сохранятся даже при изменении области обрезки
вручную.
Раскрывающееся
меню
Цвет выборки
Определяет цвет границы, отображаемой вокруг области
обрезки. Можно выбрать черный или белый цвет.
Эта возможность полезна для улучшения контраста рамки
обрезки.
Текстовые поля
области обрезки
Отображает размер в пикселях для обрезки. Поля обновляются
автоматически при перетаскивании области обрезки. Можно
также указать значения в пикселях вручную, что приведет к
соответствующему изменению области обрезки.
Это работает в границах выбранного соотношения сторон.
Кнопка
Готово
Закрывает экран. Сохраняет все внесенные изменения. Для
обработки используется так называемая неразрушающая
процедура, то есть фактический видеоролик не изменяется, но
устанавливаются флаги, которые могут быть отменены в любое
время.
5.3 Обрезать
Средство улучшения Вырезать в области Воспроизведение позволяет вырезать часть
видео.

Воспроизведение и редактирование видео
Nero Recode 70
Экран Воспроизведение, область Вырезать
Функция вырезки активируется под областью предварительного просмотра (видео) или
отображения формы волны (аудио). Функция вырезки позволяет добавить маркеры
начальной и конечной позиции для выбора области, которую следует оставить. Просто
перетащите индикаторы с начала и конца временной шкалы вырезки в нужные места.
Щелкнув маленький треугольник слева или справа, можно прикрепить указатель к
маркеру воспроизведения. Начальное и конечное положение области, которую
следует сохранить, также можно ввести в полях ввода области Вырезать.
Нажатие кнопки ОК приводит к закрытию экрана и сохранению изменений. Для
обработки используется так называемая неразрушаемая процедура, то есть
фактический видеоролик не изменяется, просто устанавливаются флажки, так что в
любое время можно вернуться и изменить настройки, если задание еще не завершено.
Обратите внимание, что можно вырезать видео только в начале или в конце.
Если необходимо вырезать ненужные сцены или удалить рекламные блоки
из середины видеоролика, рекомендуем воспользоваться функцией резки в

Воспроизведение и редактирование видео
Nero Recode 71
Nero Video. Не забывайте сохранять изменения, внесенные в новый
видеофайл.
Дополнительные сведения о Nero Video можно найти в руководстве по Nero
Video.
Обратите внимание, что можно вырезать аудио только с начала или в конце.
Если необходимо вырезать последовательности посередине записи,
рекомендуется воспользоваться Nero WaveEditor
Nero WaveEditor не устанавливается автоматически вместе с Nero 2015.
Однако его можно бесплатно загрузить из раздела Загрузки на сайте
www.nero.com или через Nero ControlCenter и использовать вместе с Nero
2015. Более подробное описание приводится в руководстве Nero
WaveEditor.

Окно «Изменить профиль»
Nero Recode 72
6 Окно «Изменить профиль»
Окно Изменить профиль отображает настройки кодирования видео для выбранного
устройства. Эти настройки предварительно определены и оптимизированы для
определенного выходного формата. Однако можно изменить эта настройки в
соответствии со своими дополнительными потребностями.
Обратите внимание, что здесь не отображаются настройки, неприемлемые для
выбранного устройства.
Окно Изменить профиль может быть открыто нажатием кнопки Изменить настройки.
В целом, доступны следующие кнопки:
Сброс Сбрасывает все настройки до исходных значений по умолчанию.
Сохранить как
Сохраняет под новым именем те изменения, которые были
внесены в настройки устройства. Открывается окно Сохранить
новый профиль, в котором можно выбрать соответствующую
категорию устройств и ввести имя устройства. Затем новое
устройство будет доступно в меню категории устройств для
дальнейшего кодирования.
Сохранить
Сохраняет внесенные изменения.
Доступно только в том случае, если устройство было изменено.
Предварительно заданные устройства не могут быть изменены
на постоянной основе.
OK
Применяет измененные настройки и закрывает окно. Изменения
применяются только один раз для предварительно
определенных устройств.
Отмена Позволяет отменить действие и закрыть окно.

Окно «Изменить профиль»
Nero Recode 73
смотри также:
�✒ Опции профилей →97
6.1 Вкладка «Настройки видео»
На вкладке Настройки видео в окне Изменить профиль можно изменить настройки,
влияющие на кодирование видео. Эти настройки оптимизированы для определенного
выходного формата. Однако можно изменить настройки устройства при возникновении
дополнительных потребностей.
Обратите внимание, что здесь отображаются только те настройки и значения, которые
допустимы в выбранном устройстве.
Окно Изменить профиль — Настройки видео

Окно «Изменить профиль»
Nero Recode 74
В области Общие настройки видео доступны следующие опции:
Раскрывающееся
меню
Расширение файла
Определяет расширение файла для контейнера, используемого
устройством. Контейнер может содержать аудио- и видеокодек.
Раскрывающееся
меню
Кодек
Определяет видеокодек, используемый для выходного формата.
Раскрывающееся
меню
Кодирование
Определяет метод, используемый для кодирования.
Быстрый (1-этапный) — фильм проходит только через один этап
преобразования. Данный метод требует меньше времени,
однако приводит к более низкому качеству, чем двухэтапный.
Фильм одновременно анализируется и преобразуется с
доступной скоростью передачи.
Высокое качество (2-этапный) — видео проходит несколько
этапов преобразования. Качество лучше, однако процесс займет
больше времени. На первом этапе видео анализируется и
создается временный файл (*log). На втором этапе видео
преобразуется. Во время данного этапа используются данные о
скорости битов, которые были помещены во временных файлах.
Доступно только в том случае, если выбранный кодек
поддерживает кодирования в два этапа.
В области Расширенные настройки доступны следующие опции:
Раскрывающееся
меню
Соотношение
сторон
Определяет соотношение сторон выходных файлов.
Соотношение сторон определяется для самого видео, а не для
пикселей.
Значки в раскрывающемся меню хорошо представляют

Окно «Изменить профиль»
Nero Recode 75
различные режимы изменения размера:
Исходное соотношение сторон — сохранение исходного
соотношения сторон. Соотношение сторон сохраняется,
меняется разрешение.
Точный размер — изменение размера видео для соответствия
нужному разрешению. Соотношение сторон сохраняется, если
необходимо, добавляются черные полосы.
Растягивание — изменение размера видео для соответствия
нужному разрешению. Соотношение сторон при необходимости
растягивается.
Переключатель/рас
крывающееся меню
Разрешение
Определяет разрешение выходного файла. Доступные значения
определяются по соотношению сторон и кодеку.
Если выбрать значение По выбору, можно определить
пользовательское значение разрешения на выходе. Введите
ширину и высоту в приведенных ниже полях для ввода. Однако
выбранное соотношение сторон сохраняется. Исправленное
разрешение отображается в настройках выхода файла-
источника.
Если выбрать значение Автоматически, Nero Recode задает
разрешение, ближайшее к исходному.
Раскрывающееся
меню
Частота кадров
Определяет количество кадров в секунду в выходном
изображении. Если выбрать пункт Автоматически, Nero Recode
задает частоту кадров, ближайшую к исходной.
Раскрывающееся
меню
Метод изменения
размеров
Выбирает нужный метод изменения размера, напр.,
билинейный, бикубический, Ланцоша и сверхразрешение.
Отображаются только те методы изменения размера, которые
допускаются для выбранного кодека.

Окно «Изменить профиль»
Nero Recode 76
Раскрывающееся
меню
Минимизация
эффекта
«гребенки»
Выбор метода минимизации эффекта «гребенки» в текущем
видео. В режиме чересстрочной развертки кадр отображается в
виде двух полукадров. Каждая нечетная строка (1, 3, 5, …, 575)
отображается в первом полукадре. Каждая четная строка
отображается во втором полукадре (2, 4, 6,… 576), при этом
человеческий глаз воспринимает изображение как целую
картинку. Большая часть видеоматериалов представляет собой
комплекты полукадров.
Соединение — простейший метод заполнения полукадров,
который состоит в одновременном отображении четных и
нечетных полукадров. Таким образом, строки из одного
полукадра заполняют недостающие строки в другом полукадре.
Метод Соединения применим для обоих полукадров в одно и то
же время и позволяет сгладить эффект «гребенки» наиболее
незаметно.
Смешивание — последовательные чередующиеся поля
объединяются и усредняются. Это очень быстрый метод, однако
детали картинки по вертикальной оси могут пропасть. Также
могут возникнуть так называемые «призрачные артефакты», и
может снизиться разрешение.
Интерполяция — одно из двух чередующихся полей полностью
отбрасывается, каждая удаленная линия замещается
усредненными соседними линиями (сверху и снизу), взятыми из
другого поля. Это очень быстрый метод, однако детали картинки
по вертикальной оси могут пропасть.
Адаптивная интерполяция — метод, аналогичный
Интерполяции, однако отбрасываются только ненужные части.
Поэтому он не такой быстрый, как Интерполяция, но при его
использовании сохраняется больше деталей.
Адаптивный к движению — при интерполяции учитывается

Окно «Изменить профиль»
Nero Recode 77
объем движения картинки и направление движения.
Выбранный метод устранения эффекта «гребенки» будет
применен к исходному видео только в том случае, если это
будет возможным. Если выбрать пункт Автоматически, Nero
Recode задает самый оптимальный метод.
Кнопка
Настройки
кодировщика
Открывает окно с расширенными опциями кодировщика для
выбранного кодека (см. Окно параметров кодировщика→ 77).
Активно только в том случае, если доступны настройки
кодировщика.
6.2 Окно «Настройки кодировщика»
В окне Настройки кодировщика можно изменить настройки определенного кодека.
Окно открывается после выбора кодека в окне Изменить профиль и щелчка кнопки
Настройки кодировщика. Рекомендуется изменять эти настройки только при наличии
достаточных знаний в этой области!
Обратите внимание, что здесь отображаются только те настройки и значения, которые
допустимы в выбранном кодеке.

Окно «Изменить профиль»
Nero Recode 78
Настройки кодировщика
6.2.1 Вкладка «Общие параметры»
На вкладке Общие настройки в окне Настройки кодировщика можно изменить общие
настройки кодирования.
Благодаря настройкам в области Психовизуальные улучшения можно использовать
шаблоны человеческого восприятия для достижения лучшего качества.
Это, например, означает, что в середине картинки качество лучше, чем на ее внешних
краях, потому что глаза фокусируются на середине и не замечают некоторой
расплывчатости по краям. Поскольку качество «сохраняется» по краям, вы можете как
улучшить общее качество, так и достигнуть большего сжатия. Это означает, что вы
можете получить более сильное сжатие без каких-либо заметных потерь качества.
Обратите внимание, что здесь отображаются только те настройки и значения, которые
допустимы в выбранном кодеке.
В области Настройки кодировщика доступен следующий параметр:
Раскрывающееся
меню
Точность
Указывает, насколько должно быть хорошим качество выходного
файла относительно времени, затраченного на кодирование.
Значение 1 обеспечивает лучшее качество, но более

Окно «Изменить профиль»
Nero Recode 79
кодирования длительное время кодирования. 0 означает самое короткое
время кодирования, но самое плохое качество. Рекомендуется
использовать одно из значений посередине.
В области Свойства видеоряда доступны следующие параметры:
Раскрывающееся
меню
Макс. контрольных
кадров
Указывает, сколько существует кадров, из которых Р-кадр или В-
кадр могут запрашивать информацию.
Поле ввода данных
Макс. интервал
ключевых кадров
Определяет диапазон размера GOP.
В области Психовизуальные улучшения доступны следующие параметры:
Независимая
кнопка
На уровне
изображения
Принимается во внимание человеческое восприятие, что
позволяет достичь лучшего сжатия отдельных изображений в
определенных местах видео.
Независимая
кнопка
Уровень
макроблока
Принимается во внимание человеческое восприятие, что
позволяет достичь лучшего сжатия макроблоков в
определенных местах видео.
6.2.2 Вкладка «Настройки кодировщика» для AVC/H.264
На вкладке Инструменты кодировщика в окне Настройки кодировщика можно
определить настройки для таких кодеков, как AVC/H.264. Обратите внимание, что
отображаются только те настройки и значения, которые применимы и допустимы!

Окно «Изменить профиль»
Nero Recode 80
В области Базовый профиль имеются следующие варианты настройки:
Независимая
кнопка
Разблокировка
Применяет эффект мягкого фокуса к острым краям
макроблоков.
Раскрывающееся
меню
Эффект
разблокировки
Настраивает интенсивность эффекта разблокировки.
В области Основной профиль имеются следующие варианты настройки:
Независимая
кнопка
Двунаправленный
прогноз
Осуществляет кодирование с помощью B-VOP.
Раскрывающееся
меню
Макс.
последовательност
ь B-кадров
Указывает максимальное количество В-кадров, которое можно
использовать в GOP.
Это раскрывающееся меню включается только при включенной
независимой кнопке Двунаправленный прогноз.
Независимая
кнопка
CABAC
Используется метод адаптивного двоичного арифметического
кодирования содержимого (Context Adaptive Binary Arithmetic
Coding), который обеспечивает высокое качество со сжатием
без потерь, однако нуждается в больших компьютерных
мощностях.

Окно «Изменить профиль»
Nero Recode 81
Независимая
кнопка
Взвешенный
прогноз
Если выбрана эта независимая кнопка, значения ключевых
кадров могут быть взвешены при прогнозировании адаптации к
движению. Это повышает эффективность кодирования,
особенно при затемнении.
Следующий параметр доступен в области Высокий профиль:
Независимая
кнопка
Преобразование
8x8
Если выбрана эта независимая кнопка, стандартное
преобразование 4x4, используемое кодировщиком, заменяется
на преобразование 8x8. Это позволяет улучшить сжатие с
использованием более высокого разрешения. Это позволяет
улучшить сжатие для разрешений HD.
Данная установка зависит от выбранного профиля.
6.2.3 Вкладка «Настройки кодировщика» для MPEG-4 SP/ASP
На вкладке Инструменты кодировщика в окне Настройки кодировщика можно
определить настройки кодеков, таких как MPEG-4 SP/ASP. Обратите внимание, что
здесь отображаются только те настройки и значения, которые допустимы в выбранном
кодеке.
В области Простой профиль имеются следующие варианты настройки:
Независимая
кнопка
Вектора неогранич.
движения
Если эта независимая кнопка включена, векторы движения
могут относиться к точкам вне кадра.
Этот параметр повышает эффективность кодирования по краям
кадра.

Окно «Изменить профиль»
Nero Recode 82
Независимая
кнопка
По 4 вектора
движения на
макроблок
Если эта независимая кнопка выбрана, макроблоки размером
16x16 пикселей разбиваются на четыре макроблока 8x8
пикселей для поиска движения. Это означает, что теперь
используются четыре вектора движения вместо одного.
Этот параметр повышает качество, но замедляет процесс
кодирования.
В области Расширенный простой профиль имеются следующие варианты настройки:
Независимая
кнопка
Двунаправл.
прогноз
Осуществляет кодирование с помощью B-VOP.
Раскрывающееся
меню
Макс.
последовательност
ь B-кадров
Указывает максимальное количество В-кадров, которое можно
использовать в GOP.
Это раскрывающееся меню включается только при включенной
независимой кнопке Двунаправленный прогноз.
Независимая
кнопка
Четвертьпиксельна
я точность
Если включена эта независимая кнопка, для оценки и
компенсации движения используется четверть пикселя, а не
весь пиксель. Движение по кадру будет более аккуратным.
Как правило, этот параметр повышает качество. Однако
некоторые старые, отдельные DVD-проигрыватели могут не
воспроизводить файлы, кодированные с использованием этого
параметра.

Окно «Изменить профиль»
Nero Recode 83
Независимая
кнопка
Компенсация
общего движения
Если эта независимая кнопка включена, кодировщик пытается
компенсировать движение камеры. Это достигается путем
использования ранее созданных полей векторов для векторов
движения. Коррекция векторов, необходимая при
несоответствии полей векторов, не так сложна, как полное
создание поля вектора.
При использовании этой настройки требуется значительно
больше времени при относительно небольшом улучшении
качества.

Nero MediaBrowser
Nero Recode 84
7 Nero MediaBrowser
Nero MediaBrowser — это инструмент, с помощью которого можно без труда находить,
просматривать и воспроизводить файлы мультимедиа, а также добавлять их в свои
проекты. С помощью Nero MediaBrowser можно получить доступ к библиотеке
мультимедиа, в которой хранятся все файлы мультимедиа, предварительно
проиндексированные Nero MediaHome.
Nero MediaBrowser предназначается для доступа из различных приложений Nero,
однако также доступно и как отдельное приложение.

Nero MediaBrowser
Nero Recode 85
Nero MediaBrowser
Чтобы использовать Nero MediaBrowser в приложении Nero, откройте Nero
MediaBrowser с помощью кнопки . При двойном щелчке файла мультимедиа или
выбора этого файла и нажатия в Nero MediaBrowser кнопки Добавить файл
мультимедиа будет добавлен в текущий проект.
Чтобы использовать Nero MediaBrowser в приложении другого производителя,
откройте Nero MediaBrowser через меню «Пуск» Windows или с помощью

Nero MediaBrowser
Nero Recode 86
соответствующей плитки в зависимости от используемой версии операционной
системы. Затем вы сможете добавлять файлы мультимедиа в любое активное
приложение, перетаскивая нужный файл непосредственно в приложение. При двойном
щелчке файла мультимедиа в Nero MediaBrowser этот файл открывается в программе
по умолчанию.
Nero MediaBrowser содержит те же категории (Фото и видео и Музыка), что и Nero
MediaHome. Для каждой категории доступны различные представления; щелчок одной
из записей в верхней части списка (например, Лица) приводит к отображению того же
представления, что и при щелчке соответствующих панелей в Nero MediaHome. Кроме
того, используется та же полоса прокрутки, что и в Nero MediaHome. Это или
стандартная полоса прокрутки, или динамическая полоса прокрутки.
Для категории Фото и видео доступны следующие представления, которые
соответствуют аналогичным представлениям в Nero MediaHome:
Все фото и видео Отображаются все фотографии и видео, упорядоченные в
хронологическом порядке по дате создания.
Лица
Отображаются все фотографии, на которых определены лица
людей; имена приводятся в алфавитном порядке. Лица
сгруппированы по стопкам; доступ к каждой стопке можно
получить, щелкнув ее.
Найти Отображаются все существующие теги, что позволяет создавать
запросы.
Альбом
Отображает содержимое интеллектуальных альбомов
(например, Недавно добавленные), а также альбомов,
созданных пользователем.

Nero MediaBrowser
Nero Recode 87
Приведенные ниже представления доступны для категории Музыка; они соответствуют
аналогичным представлениям в Nero MediaHome:
Альбомы Отображает все аудиодорожки, упорядоченные в алфавитном
порядке по альбому.
Исполнители Отображает все аудиодорожки, упорядоченные в алфавитном
порядке по исполнителю.
Жанры Отображает все аудиодорожки, упорядоченные в алфавитном
порядке по жанру.
Фрагменты Отображает все аудиодорожки, упорядоченные в алфавитном
порядке по названию.
Список
воспроизведения
Отображает содержимое интеллектуальных списков
воспроизведения (например, Недавно воспроизведенные), а
также списков воспроизведения, созданных пользователем.
Окно Опции открывается щелчком кнопки на верхней панели задач. Эти
параметры относятся непосредственно к Nero MediaHome.
Библиотека
Отображает область настроек Библиотека.
Все отслеживаемые папки отображаются в соответствующей
области Отслеживаемые папки или диски. Если необходимо
добавить дополнительные папки мультимедиа, щелкните кнопку
Добавить вручную и выберите нужную папку в дереве
навигации. Щелкните кнопку Добавить автоматически, и Nero
MediaHome выполнит поиск новых папок мультимедиа на
компьютере. Чтобы исключить из папки определенные типы
мультимедиа (музыку, видео или фотографии), нажмите
соответствующую кнопку справа от папки. Чтобы удалить папку
из списка отслеживаемых элементов, наведите указатель мыши

Nero MediaBrowser
Nero Recode 88
на папку в списке и щелкните кнопку .
Также вы можете перетащить файлы или папки в Nero
MediaHome. Окно автоматически открывается, и появляется
запрос на добавление новых папок в библиотеку.
В области Общее можно отобразить перечень внешних списков
воспроизведения (например, iTunes) в виде записей дерева
навигации Nero MediaHome.

Инструменты
Nero Recode 89
8 Инструменты
В раскрывающемся списке Инструменты доступны следующие записи:
Стереть диск
Позволяет стереть перезаписываемый диск. Откроется окно
Стереть перезаписываемый диск; можно выбрать метод
стирания.
Прежде чем перезаписываемый диск будет стерт, его
необходимо вставить в пишущий привод.
Информация о
диске
Отображает сведения о вставленном диске (например, тип
диска, доступное свободное место, количество сессий и
дорожек). Откроется окно Информация о диске.
Вставьте диск, о котором хотите получить сведения, и выберите
в этом окне соответствующий привод.
8.1 Окно "Стереть перезаписываемый диск"
Nero Recode может быть использован для стирания записываемых дисков, то есть
дисков со спецификацией RW, если ваш привод поддерживает данную функцию. При
этом существует два варианта стирания.
При быстром стирании данные физически не удаляются с диска, а стираются ссылки
на элементы содержимого, ввиду чего к ним невозможно получить доступ. При этом
сами данные восстанавливаемы!
При полном стирании данные на диске перезаписываются нулями. Содержимое диска
более не может быть восстановлено обычными методами. Многократное полное
стирание увеличивает вероятность того, что посторонние лица не смогут восстановить
содержимое диска.

Инструменты
Nero Recode 90
Окно Стереть перезаписываемый диск
В окне Стереть перезаписываемый диск имеются следующие варианты настройки.
Список выбора
Выбрать пишущий
привод
Позволяет задать необходимый привод.
Список выбора
Выберите
используемый метод
стирания
Позволяет определить метод стирания. Доступны два
варианта.
Метод Быстро стереть RW-диск не приводит к физическому
стиранию данных с диска; стираются только ссылки на
содержимое. Система распознает диск как пустую болванку
и весь объем пространства на нем считает свободным, хотя
старые данные все еще физически присутствуют. Стирание
диска с использованием этого метода занимает всего пару

Инструменты
Nero Recode 91
минут.
Метод Полное стирание перезаписываемого диска
заключается в физическом стирании всего содержимого
диска. Содержимое диска более не может быть
восстановлено обычными методами. Многократное полное
стирание увеличивает вероятность того, что посторонние
лица не смогут восстановить содержимое диска. Стирание
диска таким методом занимает больше времени по
сравнению с быстрым методом; точное время зависит от
типа стираемого диска.
Кнопка
Стереть Запускает процесс стирания.
Кнопка
Отмена Позволяет отменить действие и закрыть окно.

Параметры
Nero Recode 92
9 Параметры
В окне Параметры вы можете настроить Nero Recode в соответствии со своими
предпочтениями. Чтобы открыть окно, нажмите на кнопку Параметры на верхней
панели.
Окно Параметры
9.1 Общие опции
В закладке Общее можно установить общие настройки Nero Recode.
Следующий флажок доступен только в области Nero MediaBrowser:
Добавить целевую
папку в список
индексируемых
Позволяет Nero MediaHome автоматически добавлять целевую
папку, выбранную для перекодирования, в список
проиндексированных папок. При добавлении в

Параметры
Nero Recode 93
папок проиндексированную папку новых файлов мультимедиа можно
получить к ним мгновенный доступ прямо из Nero MediaBrowser
или Nero MediaHome.
Доступно только в том случае, если установлено приложение
Nero MediaHome.
В области Воспроизведение мультимедиа доступны следующие опции:
Раскрывающееся
меню
Воспроизводить
записанные файлы
с помощью
Служит для выбора проигрывателя мультимедиа, в котором
будут воспроизводиться перекодированные файлы
мультимедиа. Внесенные настройки будут сохранены.
В области Уведомления доступны следующие опции:
Список
Сообщения
Отображает предупреждения для определенных действий,
которые можно указать прямо здесь.
Флажок
Включить
контекстные
указатели
Включает отображение подсказок. Подсказки содержат краткие
пояснения об экранных элементах и отображаются в выносках
при наведении указателя мыши на экранный элемент.
Флажок
Показать
всплывающую
подсказку в
области
уведомлений
Отображает всплывающую подсказку в области уведомлений
после завершения задания.

Параметры
Nero Recode 94
В области Спящий режим доступна следующая опция:
Флажок
Не давать
компьютеру
переходить в
спящий режим
Предотвращает переход компьютера в спящий режим и
гибернацию при выполнении задания и снижает риски
неправильной записи.
9.2 Параметры импорта
На вкладке Импорт можно определить настройки, относящиеся к импорту исходного
мультимедиа.
Доступны следующие варианты:
Независимая
кнопка/поле ввода
Максимальное
количество
импортируемых
файлов
мультимедиа
Определяет, сколько файлов можно импортировать в рамках
одного процесса. Если необходимо импортировать количество
файлов, превышающее допустимое, появится предупреждение.
Этот параметр применяется только к импорту файлов
мультимедиа.
Независимая
кнопка
Открыть Nero
MediaBrowser при
запуске Nero
Recode
Если эта независимая кнопка включена, Nero Recode
отображает Nero MediaBrowser постоянно на начальном экране,
чтобы упростить доступ к файлам мультимедиа.
Доступно только в том случае, если установлено приложение
Nero MediaHome. Nero MediaBrowser является частью Nero
MediaHome

Параметры
Nero Recode 95
9.3 Параметры выхода
На вкладке Выход можно определить настройки выхода.
В области Пути по умолчанию доступны следующие опции:
Поле ввода/кнопка
Пути выходных
данных по
умолчанию
Определяет папку, в которой следует сохранить выходное
видео.
Поле ввода/кнопка
Временный путь
для выходных
данных
Определяет папку, в которой следует временно хранить
выходные данные.
В области Предварительный выбор аудио доступны следующие опции:
Флажок/список
Выберите
следующие
звуковые дорожки:
Служит для выбора аудиодорожек на указанных языках для
последующей записи. Если ни один из предварительно
выбранных языков недоступен на диске DVD-Video или этот
флажок не установлен, предварительно выбираются все языки.
Эта опция применяется только к записанным дискам DVD-Video.
Кнопка
Добавить
Открывает окно со списком языков, где можно добавить или
удалить языки для предварительного выбора.
Кнопка
X
Удаляет выбранный язык.
Это кнопка отображается только при наведении указателя мыши
на язык в списке.

Параметры
Nero Recode 96
Раскрывающееся
меню
Предпочтителен
звуковой формат
Позволяет указать формат файла, в который Nero Recode по
умолчанию перекодирует аудиофайлы.
Если язык был выбран предварительно, эта опция применяется
при перекодировании только к выбранному языку. Если ни один
язык не был выбран, этот параметр применяется при
перекодировании ко всем языкам.
Эта опция применяется только к записанным дискам DVD-Video.
В области Предварительный выбор субтитров доступны следующие опции:
Флажок/список
Предварительный
выбор следующих
языков
Если этот флажок включен, для перекодирования выбираются
субтитры на указанных языках.
Если этот флажок отключен, предварительный выбор субтитров
не выполняется.
Эта опция применяется только к записанным дискам DVD-Video.
Кнопка
Добавить
Открывает окно со списком языков, где можно добавить или
удалить языки для предварительного выбора.
Кнопка
X
Удаляет выбранный язык.
Это кнопка отображается только при наведении указателя мыши
на язык в списке.
В области Качество DVD по умолчанию можно указать опции качества применительно
к записи DVD-Video с использованием метода записи По целевому размеру. Метод По
целевому размеру автоматически перекодирует содержимое импортированного диска
так, чтобы выходной размер соответствовал выбранному размеру.

Параметры
Nero Recode 97
Доступны следующие варианты:
Кнопка выбора
Предпочтение
главному фильму
Назначает самое высокое возможное качество для главного
фильма.
Эта опция выбирается по умолчанию, так как главный фильм
является самым важным.
Кнопка выбора
Сбалансированное
качество
Назначает одинаковое качество для всех элементов.
Кнопка выбора
Предпочтение
дополнительным
материалам
Назначает высокое качество для дополнительных материалов.
Флажок
Сохранить
исходные меню
Служит для сохранения меню в оригинальном качестве.
9.4 Опции профилей
На вкладке Профили можно управлять настраиваемыми профилями.

Параметры
Nero Recode 98
Окно Опции — вкладка Профили
В области Профили по выбору доступны следующие опции:
Раскрывающееся
меню
Выбор устройства
Выбирает устройство, которое сопоставлено с указанными ниже
профилями.
Список
Пользовательские
профили
Отображает все созданные пользователем профили, которые
связаны с выбранным устройством.
Созданные пользователем профили — это профили, которые
создаются при настройке кодирования и сохраняются под новым
именем.
Кнопка
X
Удаляет пользовательский профиль. Невозможно удалить
профили, связанные с текущим заданием.
Эта кнопка отображается только при наведении указателя мыши
на устройство в списке. Не могут быть удалены устройства,
связанные с текущим заданием.
Кнопка
Копировать на
Копирует пользовательский профиль на любое устройство.
Откроется окно, в котором можно выбрать устройство, на

Параметры
Nero Recode 99
который следует скопировать профиль. Исходное имя профиля
подставляется по умолчанию.
Кнопка
Создать
Открывает окно Изменить профиль, в котором можно создать
собственный профиль. Все кодеки доступны для выбора.
Кнопка
Экспорт Позволяет экспортировать пользовательские профили.
Кнопка
Импорт Позволяет импортировать пользовательские профили.
смотри также:
�✒ Окно «Изменить профиль» →72
9.5 Параметры производительности
На вкладке Производительность можно определить настройки, которые повлияют на
производительность кодирования. Nero Recode нуждается в больших компьютерных
мощностях для относительно короткого времени, поэтому настраиваемая
производительность может оказаться полезной. В целом, Nero Recode задает
максимально сбалансированные настройки производительности. Однако можно
изменить эти настройки вручную.
Параметры на вкладке Производительность относятся к диспетчеру задач
Windows. Здесь можно задать приоритет задачи и соответствие процессора;
эти настройки будут использоваться диспетчером задач для каждого сеанса,
в котором выполняется Nero Recode. Поэтому рекомендуется изменять
параметры производительности, если вы твердо знаете, что делать.
Приоритет ЦП и соответствие процессора определяются разными
настройками и другими компьютерными программами; несбалансированные

Параметры
Nero Recode 100
настройки могут привести к возникновению проблем с обработкой данных.
В области Приоритет доступны следующие опции:
Раскрывающееся
меню
Приоритет ЦП
Задает приоритет процесса Nero Recode в диспетчере задач
Windows. Эти записи соответствуют аналогичным записям в
диспетчере задач Windows.
Если ваш ПК имеет хотя бы двухъядерные процессоры, можно распределить
компьютерные мощности на одно из ядер. В области Процессоры доступны
следующие опции:
Флажок
Все процессоры
Распределяет вычислительные мощности на все процессоры
вашего компьютера.
Флажок
ЦП 0 / 1 / 2 / …
Распределяет вычислительные мощности на выбранные
процессоры. Рекомендуется назначать Nero Recode только
одному ЦП (например, ЦП 1), тогда другие программы будут
обрабатываться другим процессором. Это приведет к более
быстрому кодированию и меньшему количеству ошибок.
9.6 Параметры диска
На вкладке Диск можно определить настройки, относящиеся к записи дисков.
В области Метка диска по умолчанию доступны следующие параметры:
Поле ввода данных
Метка диска по
умолчанию, если
название не
найдено
Определяет метку диска по умолчанию, если для диска не было
найдено название.
Этот параметр применим только к записи DVD.

Параметры
Nero Recode 101
В области Прожиг доступны следующие параметры:
Независимая
кнопка
Извлечь диск после
прожига
Позволяет выбрать вариант поведения привода, при котором
оптический диск извлекается из привода по окончании процесса
прожига.
Независимая
кнопка
Предложить
сохранить файл
журнала после
прожига
Открывает окно для сохранения файла журнала после
завершения прожига. Здесь вы можете указать место
сохранения файла протокола. Файл протокола сохраняется в
формате ТХТ.
В области DVD доступны следующие параметры:
Независимая
кнопка
Разрешить 16-
битный формат
Unicode для метки
дискаимых в Nero
Recode Essentials
может
Ослабляет ограничения на использование наборов символов.
Nero Recode не использует буквы из таких языков, как японский
или корейский, имеющие 16-битный набор символов Unicode,
который не отвечает требованиям DVD видео.
Обратите внимание, что DVD может не воспроизводиться на
более старых DVD-проигрывателях.
Независимая
кнопка
Удалить P-UOP
Заблокированные области DVD становятся доступными при
перекодировании DVD-Video.
Например, если оригинальный DVD содержит область, которую
нельзя пропустить, чтобы убрать блоки, можно воспользоваться
Nero Recode, таким образом, пользователи могут пропустить эту
область.

Параметры
Nero Recode 102
Независимая
кнопка
Удалить
разделение слоев
Удаляет разделение слоев.
Если оригинальный DVD состоит из двух слоев, можно указать
DVD ненадолго задержать запись образа, что позволит лазеру
перейти с первого слоя на второй. Когда Nero Recode
используется для перекодирования DVD-Video в DVD,
состоящего только из одного слоя, эта команда не нужна и
может быть отключена.

Глоссарий
Nero Recode 103
10 Глоссарий
GOP
Группа картинок (GOP) относится к группе отдельных последовательных картинок в
потоке картинок видеофайла. Каждый поток фильма или видеозаписи состоит из
последовательных GOP. Отдельные видимые картинки генерируются из них.
Бикубическая интерполяция
Бикубическая интерполяция является методом обработки изображения. Если
изображение становится больше своего первоначального размера, для подсчета
новых, полученных в результате этого пикселей, анализируются не только четыре
соседних пикселя, но и другие, находящиеся поблизости. Таким образом, новый
пиксель интерполируется основываясь на восьми соседних.
Билинейная интерполяция
Билинейная интерполяция относится к методу обработки изображения. Если картинка
увеличена сверх своего первоначального размера, пиксели полученного нового
изображения подсчитываются, основываясь на среднем значении между четырьмя
соседствующими пикселями. Чем больше увеличивается картинка при помощи этого
метода, тем менее резкой она становится.
Битовая скорость
Скорость в битах означает количество данных (двоичные цифры), переданных в
течение единицы времени (обычно 1 секунды), напр., в бит/с. Чем выше скорость в
битах, тем лучше качество изображения.
Интерполяция Ланцоша
Интерполяция Ланцоша относится к методу увеличения изображения. Этот метод был
разработан в соответствии с алгоритмом, созданным Корнелиусом Ланцошем. Данный
метод интерполяции предоставляет хорошее качество и высокий уровень четкости.
Однако, фактическое визуальное расширение изображений не повышается.

Глоссарий
Nero Recode 104
Мин. эф. «гребенки»
Процесс минимизации эффекта «гребенки» преобразует чередующиеся файлы видео
в полные кадры (прогрессивные), поскольку экраны компьютеров и современных
телевизоров работают уже не с чередующимися, а с полными кадрами.
сверхразрешение
Интерполяция с применением алгоритмов сверхразрешения позволяет увеличить
разрешение изображения и видеофайла. Таким образом, к примеру, старые DVD
допускают конвертацию в формат HD. Для увеличения разрешения, в том числе,
требуется информация, основанная на предыдущих и последующих кадрах.

Индекс
Nero Recode 105
11 Индекс
Аппаратное ускорение ................. 34, 57
Библиотека ......................................... 87
Воспроизведение ............................... 65
Выходные данные
DVD-проигрыватель ...............................32, 54
Аудиоплейер ...........................................32, 54
Выбор пути назначения для видеофайла .. 57
Игровая консоль .....................................32, 54
Настройки видео ....................................32, 55
Опции прожига ............................................ 36
ПК ............................................................32, 54
Планшет ..................................................32, 54
Прожиг DVD-Video на диск .......................... 35
Смартфон ...............................................32, 54
Сохранение DVD-Video в качестве файла
образа .......................................................... 35
Сохранение DVD-Video на жесткий диск .... 35
Задание
Запланировано ............................................ 15
Запуск задания ............................................ 15
Изменение порядка элементов................... 16
Качество
Опции метода «По размеру назначения» .. 97
Кодирование
Видеомонтаж ............................................... 59
Воспроизведение ........................................ 59
Выбор контента для преобразования......... 60
Запуск кодирования .................................... 16
Изменить качество выхода ......................... 60
Импорт файлов............................................ 13
Кодирование аудиофайла в аудиофайл .... 52
Кодирование видеофайла в аудиофайл .... 51
Кодирование видеофайла в видеофайл .... 44
Кодирование интернет-видеофайла в
видеофайл ................................................... 48
Настройки качества ..................................... 55
Объединить несколько видео ..................... 58
Определяет имя выходного файла ............ 59
По целевому размеру .................................. 55
Установки кодировщика .............................. 77
Копировать DVD ................................. 11
Копия 1:1 ............................................. 11
Краткая информация.......................... 11
Минимизация эффекта «гребенки» .. 76
Окно
Воспроизведение ........................................ 65
Главное ........................................................ 13
Запись DVD .................................................. 30
Изменить настройки выхода ....................... 60
Конвертация видеофайлов ................... 53, 53
Параметр ..................................................... 92
Параметры ................................................... 92
Перекодирование Blu-ray ............................ 30
Редактирование настроек кодирования ..... 72
Описания инструментов .................... 11

Индекс
Nero Recode 106
Опция
Включение подсказок и сообщений ............ 93
Индексировать папку назначения............... 92
Определение производительности ............ 99
Опции видео ................................................ 72
Опции метода «По размеру назначения» .. 97
Предварительный выбор ............................ 95
Проигрыватель мультимедиа ..................... 93
Пути по умолчанию ..................................... 95
Основные сведения ............................. 9
Отображение информации о диске .. 89
Параметр
Запуск Nero MediaBrowser .......................... 94
Ограничение объема импорта .................... 94
Опции прожига .......................................... 100
Перезаписываемый диск
Метод стирания ........................................... 91
Стереть перезаписываемый диск ............... 89
Перекодирование
Видеомонтаж ............................................... 39
Воспроизведение ........................................ 38
Выбор контента для преобразования ........ 39
Выбор устройства назначения ..............32, 54
Запуск перекодирования ............................. 16
Импорт DVD-Video ...................................... 13
Настройки качества ..................................... 32
Общие параметры DVD ............................ 101
Определяет имя выходного файла ............ 39
Перекодирование AVCHD в аудиофайл .... 29
Перекодирование Blu-ray в аудиофайл ...... 29
Перекодирование DVD-Video в аудиофайл 29
Перекодирование DVD-Video на DVD ........ 23
Перекодирование контента по выбору ....... 39
По целевому размеру.............................33, 97
Путь назначения .......................................... 35
Устройство назначения ..........................32, 54
Программа
Версии............................................................ 9
Запуск программы ....................................... 12
Использование программы ........................... 8
Обзор работы .............................................. 10
Пуск
Открытие Nero MediaBrowser при запуске . 94
С помощью селектора приложения ............ 12
Системные требования...................... 12
Стереть диск ....................................... 89
Условные обозначения в руководстве 7
Устройство
Изменение настроек кодирования .............. 72
Метод кодирования ..................................... 74
Минимизация эффекта «гребенки» ............ 76
Расширение файла и кодек ........................ 74
Создание нового устройства ...................... 72
Соотношение сторон ................................... 74
AVCHD™
Импорт AVCHD ............................................ 14
Импорт структуры AVCHD .......................... 14
Blu-ray
Импорт диска Blu-ray ................................... 14
Импорт структуры диска Blu-ray ................. 14
Nero Burning ROM ............................... 11
Nero Express ....................................... 11
Nero MediaBrowser ............................. 84
Nero WaveEditor ................ 30, 52, 52, 71

Контакты
Nero Recode 107
12 Контакты
Nero Recode является продуктом Nero AG.
Nero AG
Rueppurrer Str. 1a Интернет: www.nero.com
76137 Karlsruhe Справка: http://support.nero.com
Германия Факс +49 721 6272 6499
© 2014 Nero AG и лицензиары компании. Все права защищены.