Net Finanas Prime - Banco Bradescoinstitucional.bradesco.com.br/tarifas/net_financas_prime.pdf ·...
Transcript of Net Finanas Prime - Banco Bradescoinstitucional.bradesco.com.br/tarifas/net_financas_prime.pdf ·...

Net Finanças Prime

Conteúdo Guia rápido.................................................................................................................................... 1
Cadastrando uma conta ............................................................................................................ 1 Ainda não possuo um perfil no Internet Banking ................................................................... 1 Já possuo um perfil no Internet Banking................................................................................ 6
Excluindo uma Conta................................................................................................................. 8 Descadastramento de Perfil .................................................................................................... 10 Download................................................................................................................................. 12 Esqueci minha Senha.............................................................................................................. 14
Ajuda Rápida............................................................................................................................... 17 Minhas Finanças...................................................................................................................... 17 Veja os itens abaixo para obter ajuda: .................................................................................... 17 Movimento de Contas.............................................................................................................. 17 Veja os itens abaixo para obter ajuda: .................................................................................... 17 Contas a Pagar / Contas a Receber........................................................................................ 18 Veja os itens abaixo para obter ajuda: .................................................................................... 18 Ações ....................................................................................................................................... 19 Veja os itens abaixo para obter ajuda: .................................................................................... 19
Aspectos Gerais .......................................................................................................................... 21 Introdução................................................................................................................................ 21 Atalhos ..................................................................................................................................... 21 Calendário................................................................................................................................ 21
Eventos e compromissos ..................................................................................................... 21 Introdução......................................................................................................................... 21 Agendando um evento ou compromisso no calendário ................................................... 21 Editando um evento ou compromisso no calendário ....................................................... 22 Excluindo um evento ou compromisso no calendário...................................................... 22
Navegando pelo calendário ................................................................................................. 22 O pequeno calendário do mês atual ................................................................................ 22 Alternando os modos de visualização.............................................................................. 23
Cópia de segurança da base de dados (Backup) ................................................................... 23 Editar itens............................................................................................................................... 24 Excluir itens.............................................................................................................................. 24 Filtros ....................................................................................................................................... 24 Links Relacionados.................................................................................................................. 25 Ordenando a exibição da lista por diferentes cabeçalhos....................................................... 25 Preferências............................................................................................................................. 25 Relatórios................................................................................................................................. 25
Minhas finanças........................................................................................................................... 27 Minhas Finanças...................................................................................................................... 27 Veja os itens abaixo para obter ajuda: .................................................................................... 27 Cadastros................................................................................................................................. 27
Cadastros - Introdução......................................................................................................... 27 Contas .................................................................................................................................. 29
Cadastrar uma conta ........................................................................................................ 29 Introdução ..................................................................................................................... 29 Conta Corrente ............................................................................................................. 29 Conta Investimentos ..................................................................................................... 30 Conta Cartão................................................................................................................. 30 Conta Dinheiro .............................................................................................................. 31 Conta Poupança ........................................................................................................... 31 Conta CDB.................................................................................................................... 32 Conta Fundos ............................................................................................................... 32 Conta Ações (Simulador).............................................................................................. 33 Conta Ações ................................................................................................................. 33
Moedas e Indicadores.......................................................................................................... 34 Introdução......................................................................................................................... 34 Cadastrando novas Moedas e Indicadores...................................................................... 35
ii

Conteúdo
Atualizando o valor de Moedas e Indicadores: Compondo o Histórico ........................... 35 Editando o valor histórico de Moedas e Indicadores ....................................................... 36 Excluindo cotações históricas de moedas e indicadores................................................. 36
Categorias............................................................................................................................ 36 Categorias - O que são? .................................................................................................. 36 Cadastrar uma Categoria ................................................................................................. 37 Grupos de Categorias ...................................................................................................... 37
O que é ......................................................................................................................... 37 Cadastrar Grupo de Categorias.................................................................................... 37
Pertence a............................................................................................................................ 38 Pertence a - O que é? ...................................................................................................... 38 Cadastrar um Pertence a: ................................................................................................ 38
Fontes Pagadoras................................................................................................................ 38 Fontes Pagadoras - O que são? ...................................................................................... 38 Cadastrar uma Fonte Pagadora....................................................................................... 38
Favorecidos.......................................................................................................................... 38 Favorecidos - O que são? ................................................................................................ 39 Cadastrar um Favorecido................................................................................................. 39
Centros de Custo ................................................................................................................. 39 Centros de Custo - O que são?........................................................................................ 39 Cadastrar um Centro de Custo ........................................................................................ 39
Centros de Receita .............................................................................................................. 40 Centros de Receita - O que são?..................................................................................... 40 Cadastrar um Centro de Receita...................................................................................... 40
Feriados ............................................................................................................................... 40 Feriados - O que são?...................................................................................................... 40 Cadastrar um Feriado....................................................................................................... 40
Classificação automática ..................................................................................................... 40 Classificação Automática - Introdução ............................................................................. 40 Usando a Classificação automática ................................................................................. 41
Incluindo itens a serem classificados automaticamente............................................... 41 Executando a classificação automática........................................................................ 42
Outros Cadastros ................................................................................................................. 42 Bancos.............................................................................................................................. 42
Cadastrando um banco................................................................................................. 42 Agência............................................................................................................................. 42
Cadastrando uma agência............................................................................................ 42 Editando uma agência .................................................................................................. 42 Excluindo uma agência................................................................................................. 43
Gestão de Contas.................................................................................................................... 43 Introdução ............................................................................................................................ 43 Movimento de Contas .......................................................................................................... 44
Movimento de Contas....................................................................................................... 44 Veja os itens abaixo para obter ajuda: ............................................................................. 44 Incluindo novos movimentos automaticamente ............................................................... 45
Importação Automática - Introdução............................................................................. 45 A Importação Online de extratos de banco .................................................................. 46 A Importação Offline de extratos de banco .................................................................. 46 Importação de arquivos Microsoft Money® e arquivos Quicken® ............................... 47 Importando arquivos do Microsoft Excel®.................................................................... 47
Incluindo um novo movimento manualmente................................................................... 49 Fundos de Investimento ................................................................................................... 50
Introdução ..................................................................................................................... 50 Incluindo um movimento em uma Conta Fundos ......................................................... 50 O Resumo da Conta Fundos ........................................................................................ 51 O Relatório de Fundos.................................................................................................. 51
Aspectos gerais do Movimento de Contas....................................................................... 51 O Resumo da Conta ..................................................................................................... 51 Divisão .......................................................................................................................... 52 Conciliação bancária..................................................................................................... 53
iii

Net Finanças Prime
Classificação em Grupo................................................................................................ 53 Classificação Automática.............................................................................................. 54 Transferências entre contas ......................................................................................... 54
Contas a Pagar / Contas a Receber .................................................................................... 54 Contas a Pagar / Contas a Receber ................................................................................ 54 Veja os itens abaixo para obter ajuda: ............................................................................. 54 Agendando uma nova despesa/receita............................................................................ 55 Agendando despesas/receitas repetitivas: Replicar ........................................................ 56 Gráfico informativo ........................................................................................................... 56 Registrando itens como pagos / recebidos ...................................................................... 57 Conciliação de contas a pagar e a receber...................................................................... 57
Relatórios................................................................................................................................. 58 Análise de indicadores ......................................................................................................... 58 Fluxo de caixa previsto ........................................................................................................ 59 Fluxo de caixa previsto mensal............................................................................................ 60 Fluxo de caixa realizado ...................................................................................................... 62 Fluxo de caixa realizado mensal.......................................................................................... 64 Imposto de renda ................................................................................................................. 65 Orçamento anual por categoria ........................................................................................... 66 Receita / Gasto médio mensal ............................................................................................. 66 Vai e vem do meu dinheiro .................................................................................................. 68
Investimentos .............................................................................................................................. 69 Bens móveis e imóveis ............................................................................................................ 69
Registrando um novo bem................................................................................................... 69 Ações ....................................................................................................................................... 69
Ações ................................................................................................................................... 69 Veja os itens abaixo para obter ajuda:................................................................................. 69 O que é................................................................................................................................. 70 Simulando carteiras virtuais ................................................................................................. 71 Notas de Corretagem........................................................................................................... 72
Download das notas de corretagem................................................................................. 72 Inclusão manual das notas de corretagem ...................................................................... 72 Visualizando as informações da notas de corretagem .................................................... 73 Editando as notas de corretagem .................................................................................... 73 Incluindo / excluindo lançamentos das notas de corretagem .......................................... 74
Posição em Custódia ........................................................................................................... 74 Introdução......................................................................................................................... 74 Visualizando a posição em custódia ................................................................................ 74
Impostos............................................................................................................................... 75 Impostos - Introdução....................................................................................................... 75
Ativos.................................................................................................................................... 76 Ativos - O que são? .......................................................................................................... 76 Incluindo um ativo............................................................................................................. 76 Lista de ativos cadastrados.............................................................................................. 77
Eventos ................................................................................................................................ 77 Eventos............................................................................................................................. 77 Dividendos / Juros sobre capital / Rendimentos / Restituição / Bonificação em dinheiro 77 Bonificação em ações / IPO ............................................................................................. 77 Grupamento / Desdobramento......................................................................................... 77 Transferência.................................................................................................................... 78 Subscrição........................................................................................................................ 78
Operações Especiais ........................................................................................................... 79 Exercício de opções ......................................................................................................... 79 Termo - Liquidação por diferença .................................................................................... 79 Termo - Liquidação antecipada........................................................................................ 79
Planejamento............................................................................................................................... 81 Orçamento ............................................................................................................................... 81
Introdução ............................................................................................................................ 81 Orçamento anual.................................................................................................................. 81
O que é............................................................................................................................. 81
iv

Conteúdo
v
Criando um novo orçamento anual .................................................................................. 82 Preenchendo um orçamento anual .................................................................................. 82 Editando um orçamento anual ......................................................................................... 82 Editando os itens de um orçamento anual ....................................................................... 82
Orçamento de Período Livre ................................................................................................ 83 O que é............................................................................................................................. 83 Criando um novo orçamento de período livre .................................................................. 83 Preenchendo um orçamento de período livre .................................................................. 84 Editando um orçamento de período livre ......................................................................... 84 Editando os itens de um orçamento de período livre....................................................... 84
Realizando um orçamento ................................................................................................... 84 Seguros.................................................................................................................................... 85
Registrando um novo seguro............................................................................................... 85 Apêndice...................................................................................................................................... 87
Apêndice I - Importação Online ............................................................................................... 87 Nota...................................................................................................................................... 87 Bradesco .............................................................................................................................. 87
Procedimentos no site do Bradesco................................................................................. 87 Procedimentos no Net Finanças Bradesco...................................................................... 88
Introdução ..................................................................................................................... 88 Cadastrando Contas ..................................................................................................... 89 Realizando a Importação Online .................................................................................. 89
Apêndice II - Importação Offline .............................................................................................. 89 Nota...................................................................................................................................... 89 Bradesco .............................................................................................................................. 90 Banco do Brasil .................................................................................................................... 90 Citibank ................................................................................................................................ 90 Itaú ....................................................................................................................................... 90 Caixa Econômica Federal .................................................................................................... 90 Unibanco .............................................................................................................................. 91 HSBC ................................................................................................................................... 91 Real ...................................................................................................................................... 91
Índice ........................................................................................................................................... 93


Guia rápido
Cadastrando uma conta Ainda não possuo um perfil no Internet Banking
1º passo Acesse Internet Banking >> Outros serviços >> Gerenciador Financeiro >> Net Finanças Prime >> Cadastramento/Alteração de Contas.
2º passo Digite as contas que deseja cadastrar e clique em "Continuar". (As contas cadastradas devem estar vinculadas ao seu CPF). Quando a conta é conjunta só é possível associar as contas associadas ao CPF do 1º titular.
1

Net Finanças Prime
3º passo Após clicar em "Continuar", será solicitada uma senha e confirmação. Escolha uma com 8 dígitos numéricos e clique em "Continuar".
4º passo
2

Guia rápido
Digite sua Chave de Segurança Bradesco e clique em "Confirmar".
5º passo Após digitar a chave, será exibida uma tela confirmando o cadastro. (Confira se os dados estão corretos e clique em "Continuar" para realizar o download do Net Finanças Prime).
3

Net Finanças Prime
Neste ponto, anote as três informações necessárias para acessar o Net Finanças Prime: Verifique: Perfil Será necessário informar o número de Perfil sempre que acessar o Net Finanças Prime. O número de Perfil do exemplo deste tutorial é "52373963404" Verifique: Senha Sua senha foi cadastrada no 3º passo. Sua senha é confidencial e não a revele a ninguém. Caso a esqueça, consulte o tópico "Esqueci minha senha" na seção "Guia Rápido" deste manual. Verifique: Código de licença O Código de Licença é uma chave de segurança exclusiva. Terá que ser informada sempre que um você acessar o Net Finanças Prime pela primeira vez em um computador. O Código de Licença do exemplo deste tutorial é: "$1$yncAPhZe$a062cb401bbb089afa19ee195d4bf55c" Ao anotá-lo, evite digitar com o teclado, pois é uma sentença muito longa e complexa, e pode ser reproduzida com erros. É preferível selecioná-la com o mouse e copiá-lo. Caso se esqueça do Código de Licença, consulte o 2º passo do tópico "Cadastrando uma conta - Já possuo um perfil no Internet Banking". Clique no botão "Continuar" e você será encaminhado(a) para a tela de download:
4

Guia rápido
5

Net Finanças Prime
Clique em "Continuar" e você será redirecionado para página principal, enquanto o Download inicia automaticamente.
Já possuo um perfil no Internet Banking
1º passo Acesse Internet Banking >> Outros serviços >> Gerenciador Financeiro >> Net Finanças Prime >> Cadastramento/Alteração de Contas.
2º passo
6

Guia rápido
Será exibida uma tela de cadastro em que constarão a licença e o número de perfil já cadastrado. Nos campos disponíveis, digite as outras contas que deseja cadastrar, e clique em "Continuar". Quando a conta é conjunta só é possível associar as contas associadas ao CPF do 1º titular.
3º passo
7

Net Finanças Prime
Digite sua Chave de Segurança Bradesco e clique em "Confirmar".
4º passo Será exibida uma tela de confirmação do cadastro da nova conta. (Lembre-se: a conta deve estar associada ao CPF)
Excluindo uma Conta 1º passo Acesse Internet Banking >> Outros serviços >> Gerenciador Financeiro >> Net Finanças Prime >> Exclusão de contas
8

Guia rápido
2º passo Na tela seguinte marque as contas que deseja excluir e clique em Continuar".
3º passo
9

Net Finanças Prime
Digite sua Chave de Segurança Bradesco e clique em "Confirmar".
4º passo Após a exclusão aparecerá uma tela confirmando que a operação foi efetuada com sucesso.
Descadastramento de Perfil Atenção: Não aconselhamos executar esta operação. Prossiga somente se tiver certeza. Após realizar os descadastramentos, é possível que você não consiga mais acessar seus dados financeiros incluídos no software.
10

Guia rápido
1º passo Acesse Internet Banking >> Outros serviços >> Gerenciador Financeiro >> Net Finanças Prime >> Descadastramento de perfil
2º passo Na tela seguinte aparecerá(ão) a(s) conta(s) associada(s) ao perfil. Para efetuar o descadastramento, clique em "Confirmar".
3º passo
11

Net Finanças Prime
Digite sua Chave de Segurança Bradesco e clique em "Confirmar".
4º passo Após confirmar, aparecerá uma tela com a mensagem informando que o descadastramento de Perfil foi efetuado com sucesso.
Download 1º passo Acesse Internet Banking >> Outros serviços >> Gerenciador Financeiro >> Net Finanças Prime >> Download
12

Guia rápido
2º passo Na tela seguinte você deve ler e concordar com o termo de uso.
13

Net Finanças Prime
3º passo Clique em "Continuar" e você será redirecionado para página principal, enquanto o Download inicia automaticamente.
Esqueci minha Senha 1º passo Acesse Internet Banking >> Outros serviços >> Gerenciador Financeiro >> Net Finanças Prime >> Esqueci minha senha
2º passo
14

Guia rápido
Na tela seguinte você deve informar sua nova senha, confirmar a mesma e clicar em continuar.
3º passo Digite sua Chave de Segurança Bradesco e clique em "Confirmar".
4º passo Após confirmar sua nova senha, aparecerá uma tela confirmando que sua senha foi alterada com sucesso.
15

Net Finanças Prime
16
ATENÇÃO: A alteração da senha acarreta uma alteração do código de licença. Após a alteração da senha o Net Finanças Prime irá solicitar o novo código de licença quando for acessado (isso será solicitado apenas uma vez após a alteração da senha) Não se esqueça de consultar seu novo código de licença acessando o menu Gerenciador Financeiro >> Net Finanças Prime >> Cadastramento >> Alteração de contas

Ajuda Rápida
Minhas Finanças
Veja os itens abaixo para obter ajuda:
A - Cadastros B - Gestão de contas C - Calendário de eventos D - Contas a pagar E - Contas a receber F - Conta corrente G - Conta dinheiro H - Conta investimento
Movimento de Contas
Veja os itens abaixo para obter ajuda:
17

Net Finanças Prime
A - Cadastros B - Gestão de contas C - Seletor de contas D - Atalho E - Filtro F - Pertence a G - Cabeçalhos H/I - Ícones de status de importação J - Resumo da conta K - Links relacionados L - Classificações M - Importação N - Divisão O - Excluir P - Editar Q - Novo R - Favorecido / Fonte pagadora S - Centro de custo / Centro de receita T - Categoria
Contas a Pagar / Contas a Receber
Veja os itens abaixo para obter ajuda:
18

Ajuda Rápida
A - Cadastros B - Gestão de contas C - Filtro D - Centro de custo / Centro de receita E - Pertence a F - Cabeçalhos G - Minigráfico H - Links relacionados I - Pagando / recebendo uma conta J - Excluir K - Editar L - Novo M - Contas atrasadas N - Categoria O - Favorecido / Fonte pagadora P - Seletor de contas
Ações
Veja os itens abaixo para obter ajuda:
19

Net Finanças Prime
20
A - Cadastros B - Gestão de contas C - Ações D - Bens móveis e imóveis E- Seletor de contas F- Atalho G- Cabeçalhos H - Links relacionados I - Relatórios J - Datafeed K - Eventos L - Impostos M - Custódia N - Notas de corretagem O - Ativos P - Incluir simulações

Aspectos Gerais
Introdução O Net Finanças Prime foi idealizado para ser fácil de utilizar. A idéia por trás disso é que, através de uma experiência simples, mas poderosa, você poderá concentrar-se no que é mais importante - suas finanças - sem que seja preciso gastar muito tempo aprendendo como utilizar o software. A isto chamamos de "intuitividade". Nesta seção você verá uma lista de funcionalidades cujo objetivo é tornar a utilização do Net Finanças Prime o mais intuitiva possível.
Atalhos O Net Finanças Prime possui atalhos para a criação/edição de itens. Estes atalhos estão espalhados por todas as partes, e sua finalidade é permitir um acesso ágil à criação de novos itens ou edição dos mesmos. Um atalho é simbolizado pelo seguinte ícone:
Sempre que este ícone estiver ao lado de um campo, você poderá:
• Criar um novo item • Para isso, selecione "Novo..." e clique no ícone
• Editar um item existente • Para isso, selecione um item e clique no ícone
Calendário Eventos e compromissos
Introdução
O Net Finanças Prime possui um calendário. O calendário do Net Finanças Prime está integrado com todo o sistema, e nele ficam evidentes tanto os compromissos normais quanto os compromissos financeiros agendados noutras partes do programa. Por exemplo, quando uma conta estiver prestes a vencer, o calendário a exibirá. Além dos compromissos financeiros agendados pelo programa (por exemplo, em Contas a Pagar e Contas a Receber), o usuário também pode agendar qualquer tipo de compromisso no Net Finanças Prime por meio do calendário.
Agendando um evento ou compromisso no calendário
Para agendar um evento ou compromisso no calendário, proceda como descrito a seguir:
21

Net Finanças Prime
1. Clique no ícone do calendário . O calendário será aberto no dia de hoje. 2. Clique no botão Novo Evento. Uma janela irá abrir-se ou clique em cima de qualquer
texto de hora exibido. Uma janela irá abrir-se, já regulada para aquela hora. 3. Preencha os dados do compromisso e clique no botão Salvar para confirmar o
agendamento ou no botão Fechar para sair da edição sem confirmar a inserção de nenhum compromisso no calendário
Também é possível criar um novo evento diretamente da tela inicial do sistema. Para isto, clique em "Novo", à direita da área de eventos.
Editando um evento ou compromisso no calendário
1. Clique no ícone do calendário . O calendário será aberto no dia de hoje. 2. Navegue pelo calendário e escolha o dia em que está agendado o compromisso a ser editado. Identificado o compromisso, clique com o mouse sobre ele. 3. Faça as alterações necessárias 4. Clique no botão Salvar para confirmar a edição ou no botão Fechar para sair da edição sem efetuar nenhuma alteração nas informações. Também é possível editar um evento diretamente da tela inicial do sistema. Para isto, clique sobre o evento e edite-o.
Excluindo um evento ou compromisso no calendário
Atenção: Não é possível desfazer esta operação após a sua confirmação
1. Clique no ícone do calendário . O calendário será aberto no dia de hoje. 2. Navegue pelo calendário e escolha o dia em que está agendado o compromisso a ser
excluído. Identificado o compromisso, clique com o mouse sobre ele. 3. Clique no botão Excluir.
Também é possível excluir um evento diretamente da tela inicial do sistema. Para isto, clique sobre o evento e exclua-o.
Navegando pelo calendário
O pequeno calendário do mês atual
No canto superior direito da tela encontra-se o calendário do mês atual. Suas funcionalidades: Clique nas setas para alternar entre os meses do pequeno calendário. O dia atual ficará destacado com um fundo azul Os dias em que há
22

Aspectos Gerais
compromisso são destacados em negrito. É possível exibir qualquer dia simplesmente clicando no número do dia.
Alternando os modos de visualização
Clique em "Hoje", e seu calendário será encaminhado ao modo de exibição "Dia", no dia atual. Clique em "Dia", e o calendário exibirá o dia desejado com detalhes de hora em hora. Clicando em "Semana", o calendário alterna para o modo semanal e mostra os dias da semana desejado e os respectivos compromissos contidos em cada dia. Em "Mês", o calendário exibe todos os dias do mês desejado, exibindo compromissos nos dias que os contêm. Em "Ano", o calendário alterna para um modo de calendário anual, exibindo todos os meses e dias do ano desejado, deixando os dias com compromissos em negrito. Sempre é possível exibir qualquer dia simplesmente clicando no dia em questão.
Cópia de segurança da base de dados (Backup) Acesse a aba SERVIÇOS .
23

Net Finanças Prime
Para efetuar uma cópia de segurança, efetue o BACKUP e salve a cópia no lugar desejado, em seu computador. Se por qualquer motivo for preciso restaurar a cópia, utilize o RESTORE. Nota: Sempre que o programa for fechado, será solicitado que seja feito um backup. É recomendável executar esta operação regularmente.
Editar itens Para editar ou modificar um item de uma lista, basta efetuar o seguinte procedimento:
1. Dê um duplo - clique sobre o item a ser editado, ou clique com o mouse sobre o item a ser editado (ou selecione-o com o teclado) e clique no botão Editar;
2. Modifique os campos desejados; 3. Clique no botão Salvar para salvar as alterações ou no botão Fechar para sair da
edição sem alterar nenhum item não-editado
Excluir itens Atenção: Não é possível desfazer esta operação após a sua confirmação. Para excluir apenas um item, escolha um dos procedimentos abaixo:
• Clique com o mouse sobre o item a ser excluído (ou selecione com o teclado) e clique no botão Excluir, ou pressione a tecla Delete. Para sua segurança, o Net Finanças Prime solicitará uma confirmação desta exclusão.
• Clique com o mouse sobre o item a ser excluído (ou selecione com o teclado), clique em Editar, depois no botão Excluir e, em seguida, clique em Fechar. Para sua segurança, o Net Finanças Prime solicitará uma confirmação desta exclusão.
Para excluir vários itens ao mesmo tempo:
• Excluindo diversos itens espalhados:
• Mantenha a tecla CTRL pressionada enquanto seleciona, com o mouse, os itens a serem excluídos. Este recurso permite a seleção de vários itens simultaneamente. Em seguida, pressione a tecla Delete ou clique no botão Excluir. Para sua segurança, o Net Finanças Prime solicitará uma confirmação desta exclusão.
• Excluindo um intervalo de itens:
• Mantenha a tecla SHIFT pressionada enquanto seleciona, com o mouse ou com o teclado, os itens a serem excluídos. Este recurso permite a rápida seleção de um conjunto de itens. Em seguida, pressione a tecla Delete ou clique no botão Excluir. Para sua segurança, o Net Finanças Prime solicitará uma confirmação desta exclusão.
Filtros
24

Aspectos Gerais
As listagens de dados do Net Finanças Prime, podem ser filtradas de acordo com diversos parâmetros. Onde for aplicável, clique no botão Filtro. Selecione os parâmetros desejados e clique em Pesquisar para executar a filtragem, ou em Limpar Pesquisa para restabelecer a lista à condição integral de exibição.
Links Relacionados São páginas da internet referentes ao assunto do contexto.
Ordenando a exibição da lista por diferentes cabeçalhos As listas que o Net Finanças Prime usa para organizar suas informações contêm cabeçalhos interativos. Isto quer dizer que, ao clicar neles, a ordem da listagem será rearranjada alfabética ou numericamente. O primeiro clique sempre resultará em uma ordenação crescente, e o segundo clique ordenará de maneira decrescente.
Preferências Acesse Cadastros >> Preferências Sua função é facilitar o uso do Net Finanças Prime ao permitir que o usuário escolha itens de cadastro que serão utilizados mais frequentemente. Basta selecionar, dentre os vários itens, aqueles cujo uso é mais frequente, para que o Net Finanças Prime o estabeleça como padrão. Por exemplo: Ao selecionar "Real" como moeda-padrão, todos os campos "Moeda" ao longo do programa já virão pré-selecionados na escolha feita, poupando tempo. Em "Preferências" você também pode determinar suas configurações de Proxy e limpar sua base de dados. Atenção: Não será possível desfazer a operação de limpeza de base de dados. É altamente recomendável que você faça cópias de segurança regulares de sua base de dados.
Relatórios O Net Finanças Prime gera relatórios sobre praticamente qualquer informação nele inserida. Para vê-los, basta clicar no botão Relatórios, ou também acessar a aba MINHAS FINANÇAS e o menu Gestão de Contas >> Relatórios NAVEGAÇÃO Use os comandos de navegação para alternar por entre as páginas de um relatório.
25

Net Finanças Prime
26
CRITÉRIO Use este menu para escolher sob qual critério seu relatório deve ser gerado e visualizado. Use ícone para visualizar relatórios analíticos ou sintéticos.
SALVAR Use este ícone para exportar e salvar seu relatório em um outro formato de arquivo.
FILTRO Utilize esta ferramenta para ativar o FILTRO nos relatórios, e visualizar somente os parâmetros de seu interesse.
GRÁFICOS Este ícone alterna entre o relatório entre dois modos: Listas e Gráficos.
IMPRESSÃO Use este ícone para imprimir seu relatório

Minhas finanças
Minhas Finanças
Veja os itens abaixo para obter ajuda:
A - Cadastros B - Gestão de contas C - Calendário de eventos D - Contas a pagar E - Contas a receber F - Conta corrente G - Conta dinheiro H - Conta investimento
Cadastros Cadastros - Introdução
Os cadastros são fundamentais para o funcionamento do conceito do Net Finanças Prime. A finalidade básica de um programa de finanças é permitir que seu usuário isole e examine, separadamente, cada setor de sua vida financeira. Observando cada setor isoladamente, o usuário tem condições de avaliar se ali há problemas
27

Net Finanças Prime
ou dificuldades, e pode concentrar esforços em sua solução de uma maneira muito mais eficiente do que se continuasse vendo o problema misturado com suas finanças globais. Neste processo, o cadastro tem uma importância vital. É através do cadastro que o Net Finanças Prime terá condições de informar ao usuário:
1. De onde as despesas e receitas vêm; 2. O que são; 3. De quem são; 4. Para onde vão.
RECEITA DESPESA
DE ONDE VÊM
Centros de Receita Um Centro de Receita é o agrupamento de certo conjunto de receitas pertencentes a um meio comum. Separar suas receitas em Centros de Receita equivale a dividi-las em grandes blocos que permitirão identificá-las de maneira mais fácil. Fontes Pagadoras Em Fontes Pagadoras, cadastre todas as pessoas físicas ou jurídicas que GERAM seus pagamentos, individualmente, seja de maneira esporádica ou regular.
Centros de Custo Um Centro de custo é o agrupamento de um certo conjunto de despesas pertencentes a um meio comum. Separar suas despesas em Centros de Custos equivale a dividi-las em grandes blocos que permitirão identificá-las de maneira mais fácil. Como suas despesas podem ocorrer em diversos ambientes, é conveniente dividi-los em Centros de Custos para poder identificar estes ambientes e tratá-los individualmente - o primeiro passo para enxergar detalhadamente as suas finanças.
PARA ONDE/QUEM VÃO
Contas O cadastro de CONTAS serve para que o usuário determine quantas e quais contas ele possui. O destino de toda receita ocorre em uma ou mais contas cadastradas.
Favorecidos Em Favorecidos, cadastre todas as pessoas físicas ou jurídicas que RECEBEM seus pagamentos, individualmente, seja de maneira esporádica ou regular.
DE QUEM SÃO
Pertence a O Net Finanças Prime classifica em "Pertence a” toda e qualquer entidade individual - presente em um dado Centro de Custo ou de Receita - que é responsável pela geração de um custo ou uma receita.
28

Minhas finanças
O QUE SÃO
Categorias O cadastro de CATEGORIAS serve para organizar todos os setores em que suas despesas e receitas possam estar. O Net Finanças Prime já vem com uma lista padrão de categorias, cuidadosamente elaborada para encaixar-se no cotidiano da maioria das pessoas. Porém, como cada indivíduo tem maneiras particulares de organizar-se, a lista de categorias é completamente editável.
Contas
Cadastrar uma conta
Introdução
O cadastro de CONTAS serve para que o usuário determine quantas e quais contas ele possui. O destino de toda receita ocorre em uma ou mais contas cadastradas.
1. Acesse Cadastros >> Contas 2. Clique no botão Novo. 3. Preencha os campos desejados 4. Clique no botão Salvar para confirmar a criação da nova conta, ou clique em Fechar
para cancelar a operação sem que a conta seja cadastrada. Clicando em Salvar, a conta será incluída em uma sub-lista na mesma janela, para uma ágil visualização. Nota: Se o usuário tiver efetuado cadastros e edições através do ícone , estes itens individuais permanecem alterados mesmo que Fechar seja utilizado para interromper a criação da conta.
5. Clique em Fechar para sair da janela de cadastro / edição de contas e retornar à lista de contas.
Conta Corrente
Conta utilizada para movimentações bancárias
• Nome da Conta (Obrigatório): Uma denominação para a conta, de livre escolha pelo usuário.
• Banco (Obrigatório) Escolha a qual banco pertence sua conta.
• Agência (Obrigatório) Escolha de qual agência é a conta.
• Nº. da conta (Obrigatório) Insira o número da conta, sem hífen entre os dígitos verificadores.
• Dígito (Obrigatório) Insira o dígito verificador do número de sua conta corrente (algarismo presente após o
29

Net Finanças Prime
hífen, se houver).
• Cheque Especial Informe qual o limite para o seu cheque especial.
• Moeda / Indicador (Obrigatório) Informe a moeda adotada pela conta em questão.
• Saldo Inicial O Net Finanças Prime precisa de um ponto de referência para calcular o saldo da sua conta. Use o Saldo Inicial para dizer quanto dinheiro havia na sua conta antes do primeiro lançamento inserido.
• Nº. Perfil Aplicável somente ao banco Bradesco. Para saber mais sobre o Número de Perfil, consulte o Apêndice I - Importação Online >> Bradesco >> Procedimentos no site do Bradesco.
Para saber como editar ou excluir algum item, por favor visite a seção "Aspectos Gerais" deste manual.
Conta Investimentos
Conta destinada à movimentação de recursos por entre aplicações financeiras. Seu funcionamento é idêntico ao da conta corrente. Para saber mais sobre os campos da Conta Investimento, consulte Conta Corrente, pois suas funcionalidades são idênticas.
Conta Cartão
Conta utilizada para monitorar movimentações de cartões de crédito
• Nome do Cartão (Obrigatório) Digite um nome para o cartão à livre escolha.
• Indicador / Moeda (Obrigatório) Informe a moeda adotada pela conta em questão.
• Nº. do Cartão Insira o número do seu cartão de crédito.
• Código de Segurança Digite o código de segurança de 4 dígitos que encontra-se impresso atrás do seu cartão de crédito, logo após o número do cartão.
• Data de Validade Insira a data até a qual o seu cartão de crédito permanece válido.
• Dia de Vencimento Informe em que dia do mês o seu cartão de crédito deve ser pago.
• Limite do Cartão Digite qual o montante de crédito o seu cartão lhe permite usar.
• Nº. Perfil Aplicável somente ao banco Bradesco. Para saber mais sobre o Número de Perfil,
30

Minhas finanças
consulte o Apêndice I - Importação Online >> Bradesco.
• Conta Associada Aplicável somente ao banco Bradesco. Conta corrente cujo titular é também proprietário do cartão de crédito em questão, possibilitando ao Net Finanças Prime relacionar a conta de cartão de crédito com os dados da conta do titular, e captar os extratos do cartão automaticamente.
Para saber como editar ou excluir algum item, por favor visite a seção "Aspectos Gerais" deste manual.
Conta Dinheiro
Conta utilizada para gerenciar movimentações em dinheiro vivo
• Nome da Conta (Obrigatório) Uma denominação para a conta, de livre escolha pelo usuário.
• Moeda / Indicador (Obrigatório) Informe a moeda adotada pela conta em questão.
• Saldo Inicial O Net Finanças Prime precisa de um ponto de referência para calcular o saldo da sua conta. Use o Saldo Inicial para dizer quanto dinheiro havia na sua conta antes do primeiro lançamento inserido.
Para saber como editar ou excluir algum item, por favor visite a seção "Aspectos Gerais" deste manual.
Conta Poupança
Conta utilizada administrar as movimentações de sua conta de poupança
• Nome da Conta (Obrigatório) Uma denominação para a conta, de livre escolha pelo usuário.
• Banco (Obrigatório) Escolha a qual banco pertence sua conta.
• Agência (Obrigatório) Escolha de qual agência é a conta.
• Nº. da Conta (Obrigatório) Insira o número da conta, sem hífen entre os dígitos verificadores.
• Dígito (Obrigatório) Insira o dígito verificador do número de sua conta corrente (algarismo presente após o hífen, se houver).
• Cheque Especial Informe qual o limite para o seu cheque especial.
• Moeda / Indicador Informe a moeda adotada pela conta em questão.
• Saldo Inicial O Net Finanças Prime precisa de um ponto de referência para calcular o saldo da sua
31

Net Finanças Prime
conta. Use o Saldo Inicial para dizer quanto dinheiro havia na sua conta antes do primeiro lançamento inserido.
• Nº. Perfil Aplicável somente ao banco Bradesco. Para saber mais sobre o Número de Perfil, consulte o Apêndice I - Importação Online >> Bradesco >> Procedimentos no site do Bradesco.
Para saber como editar ou excluir algum item, por favor visite a seção "Aspectos Gerais" deste manual.
Conta CDB
• Nome da Conta (Obrigatório) Uma denominação para a conta, de livre escolha pelo usuário.
• Banco (Obrigatório) Escolha a qual banco pertence sua conta.
• Agência (Obrigatório) Escolha de qual agência é a conta.
• Nº. da Conta Insira o número da conta, sem hífen entre os dígitos verificadores.
• Dígito Insira o dígito verificador do número de sua conta corrente (algarismo presente após o hífen, se houver).
• Moeda / Indicador Informe a moeda adotada pela conta em questão.
• Saldo Inicial O Net Finanças Prime precisa de um ponto de referência para calcular o saldo da sua conta. Use o Saldo Inicial para dizer quanto dinheiro havia na sua conta antes do primeiro lançamento inserido.
Para saber como editar ou excluir algum item, por favor visite a seção "Aspectos Gerais" deste manual.
Conta Fundos
Conta especializada para o gerenciamento de movimentações de fundos de investimentos.
• Nome da conta (Obrigatório) Uma denominação para a conta, de livre escolha pelo usuário.
• Indicador (Obrigatório) Informe o indicador adotado pelo fundo em questão. O indicador de um fundo sempre é o valor de uma cota do respectivo fundo.
• Data Indique a data de início das operações neste fundo.
• Valor Indicador Informe o valor do indicador adotado pelo fundo no dia descrito pelo campo "Data".
32

Minhas finanças
• Quotas ou Valor Preencha um destes campos para indicar ao Net Finanças Prime com quantas quotas o fundo operava no mesmo dia descrito pelo campo "Data". Caso deseje preencher o campo "Quotas", o sistema calculará automaticamente o valor do aporte multiplicando a quantidade de quotas pelo valor do indicador, descrito no campo "Valor Indicador". Se, por outro lado, desejar o campo "Valor", o Net Finanças Prime encontrará o número de quotas equivalentes dividindo o valor inserido pelo valor do indicador.
Para saber como editar ou excluir algum item, por favor visite a seção "Aspectos Gerais" deste manual.
Conta Ações (Simulador)
Conta especializada para o gerenciamento de movimentações de ações e demais elementos do mercado bursátil. Sua função é servir de conta-corrente para as movimentações efetuadas de maneira simulada no módulo "Ações".
• Nome da conta (Obrigatório) Uma denominação para a conta, de livre escolha pelo usuário.
• Corretora (Obrigatório) Informe por qual corretora serão executadas as compras e vendas para esta conta.
• Código na corretora / Dígito Informe seu código de operação e o dígito, se houver
• Moeda / Indicador Informe a moeda adotada pela conta em questão.
• Saldo Inicial O Net Finanças Prime precisa de um ponto de referência para calcular o saldo da sua conta. Use o Saldo Inicial para dizer quanto dinheiro havia na sua conta antes do primeiro lançamento inserido.
Para saber como editar ou excluir algum item, por favor visite a seção "Aspectos Gerais" deste manual.
Conta Ações
Conta especializada para o gerenciamento de movimentações de ações e demais elementos do mercado bursátil. Sua função é servir de conta-corrente para as movimentações reais inseridas através da ferramenta Ações.
• Pertence a (Obrigatório) Informe quem é o dono da conta.
• Nome da conta (Obrigatório) Uma denominação para a conta, de livre escolha pelo usuário.
33

Net Finanças Prime
• Corretora (Obrigatório) Informe por qual corretora serão executadas as compras e vendas para esta conta.
• Código na corretora / Dígito Informe seu código de operação e o dígito, se houver
• Moeda / Indicador Informe a moeda adotada pela conta em questão.
• Saldo Inicial O Net Finanças Prime precisa de um ponto de referência para calcular o saldo da sua conta. Use o Saldo Inicial para dizer quanto dinheiro havia na sua conta antes do primeiro lançamento inserido.
• Nº. Perfil
Aplicável somente ao banco Bradesco. Para saber mais sobre o Número de Perfil, consulte o Apêndice I - Importação Online >> Bradesco >> Procedimentos no site do Bradesco.
Para saber como editar ou excluir algum item, por favor visite a seção "Aspectos Gerais" deste manual.
Moedas e Indicadores
Introdução
O Net Finanças Prime permite o cadastro de diversas moedas e indicadores. Isto torna possível gerenciar contas baseadas em outras moedas (como dólar e euro, por exemplo), assim como acompanhar a evolução de carteiras de investimentos indexadas por indicadores diversos (como por exemplo, uma cota de um fundo). Conceitos Todas as moedas e indicadores cadastrados no Net Finanças Prime têm seu valor cotado em valores referentes a uma moeda principal do sistema, denominada MOEDA BASE (ou INDICADOR BASE). A MOEDA BASE é o denominador comum entre todos os valores de todas as outras moedas e indicadores cadastrados no sistema. A MOEDA BASE é escolhida pelo usuário. Exemplo: Suponhamos que a MOEDA BASE escolhida tenha sido o Real Brasileiro (R$). Isto significa que os valores das outras moedas e indicadores do sistema estarão sempre em Real, como no exemplo fictício a seguir: Base: R$
• 1 Dólar Americano= R$ 2,15 • 1 Euro = R$ 2,84 • 1 Libra = R$ 4,25 • 1 cota de um fundo ABC = R$ 2,32 • 1 cota de um fundo XYZ = R$ 0,58
34

Minhas finanças
• 1 Real = R$ 1,00
Suponha agora que a moeda base tenha sido trocada para o Dólar Americano (US$) Base: US$
• 1 Dólar Americano= US$ 1,00 • 1 Euro = US$ 1,32 • 1 Libra = US$ 1,97 • 1 cota de um fundo ABC = US$ 1,08 • 1 cota de um fundo XYZ = US$ 0,27 • 1 Real = US$ 0,46
Cadastrando novas Moedas e Indicadores
1. Acesse Cadastros >> Moedas e Indicadores. 2. Clique no botão Novo. 3. Preencha os campos desejados :
Nome (Obrigatório): Consiste na denominação da Moeda/Indicador. Fonte: Nome do órgão ou instituição responsável pela manutenção da moeda/indicador em questão. Home: Homepage do órgão ou instituição responsável pela manutenção da moeda/indicador em questão. Símbolo: Representação simbólica/abreviada da moeda/indicador a ser cadastrado. Formato (Obrigatório): Formatação numérica da moeda/indicador. Para moedas, usar "Valor". Para índices, cotas de fundos e outros indicadores, usar "Índice". Periodicidade (Obrigatório): Freqüência com que o valor da moeda/indicador é atualizado pelas autoridades monetárias ou órgãos e instituições responsáveis. Observação: Notas e observações sobre a moeda/indicador em questão. Moeda Base: Escolha este item caso deseje escolher a moeda/indicador como Moeda Base.
4. Clique no botão Salvar para confirmar a criação da nova moeda/indicador, ou clique em Fechar para cancelar a operação sem que a moeda/indicador seja cadastrado. Clicando em Salvar, a moeda/indicador será incluída em uma sub-lista na mesma janela, para uma ágil visualização.
Na lista de moedas / indicadores, apenas os valores referentes à cotação mais recente serão exibidos. A seguir, saiba mais sobre como ter acesso aos demais valores do histórico de cotações.
Atualizando o valor de Moedas e Indicadores: Compondo o Histórico
O valor das moedas e indicadores diferentes da MOEDA BASE são tipicamente variáveis, oscilando de acordo com as tendências de mercado ou instituições reguladoras. O Net Finanças Prime permite não só atualizar estes valores mas também manter um registro histórico dos mesmos. Este registro é muito importante para futuras conferências de valores assim como para posterior análise do comportamento da moeda / indicador, e como isso afetou o resultado de investimentos a eles atrelados. Para inserir uma nova cotação do valor de moedas / indicadores (e compor um histórico):
1. Acesse Cadastros >> Moedas e Indicadores. 2. Selecione alguma moeda / indicador previamente cadastrado e que seja diferente da
moeda base. 3. Clique no botão Novo Histórico.
35

Net Finanças Prime
4. No campo "Dia", escolha o dia referente à atualização do valor daquela moeda / indicador.
5. No campo "Valor", digite um valor para esta moeda / indicador. Observação: caso o campo "Moeda / Indicador" seja utilizado, a janela entrará em modo de EDIÇÃO. Para realizar o cadastro de um novo valor, será necessário fechar a janela e recomeçar este processo sem fazer uso de tal campo.
6. Clique no botão Salvar para confirmar a criação do novo valor da moeda/indicador, ou clique em Fechar para cancelar a operação sem que o novo valor da moeda/indicador seja cadastrado. Clicando em Salvar, o novo valor será incluído em uma sub-lista na mesma janela, para uma ágil visualização.
Editando o valor histórico de Moedas e Indicadores
Para editar o valor de qualquer um dos itens que compõem o histórico de cotações de uma moeda / indicador:
1. Acesse Cadastros >> Moedas e Indicadores 2. Selecione alguma moeda / indicador previamente cadastrado e que seja diferente da
moeda base. 3. Clique no botão Editar Histórico. Uma janela de edição irá abrir-se. 4. Na lista do histórico, escolha, com o mouse ou teclado, o dia referente à atualização do
valor daquela moeda / indicador que você deseja editar. 5. No campo "Valor", digite um valor para esta moeda / indicador.
Observação: É possível alternar a moeda / indicador a ser editado utilizando-se o campo "Moeda / Indicador".
6. Clique no botão Salvar para confirmar a edição do valor da moeda/indicador, ou clique em Fechar para cancelar a operação sem que a edição do valor da moeda/indicador seja efetuada. Clicando em Salvar , o novo valor será atualizado em uma sub-lista na mesma janela, para uma ágil visualização.
Excluindo cotações históricas de moedas e indicadores
Atenção: Não é possível desfazer esta operação após a sua confirmação
1. Acesse Cadastros >> Moedas e Indicadores 2. Selecione alguma moeda / indicador previamente cadastrado e que seja diferente da
moeda base. 3. Clique no botão Editar Histórico. Uma janela de edição irá abrir-se, com a cotação do
dia mais atual disponível para edição. 4. Clique com o mouse sobre o item a ser excluído (ou selecione-o com o teclado) e
clique no botão Excluir.
Categorias
Categorias - O que são?
O cadastro de CATEGORIAS serve para organizar todos os setores em que suas despesas e receitas possam estar. O Net Finanças Prime já vem com uma lista padrão de categorias, cuidadosamente elaborada para encaixar-se no cotidiano da maioria das pessoas. Porém, como cada indivíduo tem maneiras particulares de organizar-se, a lista de categorias é completamente editável.
36

Minhas finanças
Veja também: Cadastros - Introdução
Cadastrar uma Categoria
1. Acesse Cadastros >> Categoria 2. Clique no botão Novo. 3. Na aba "Grupo de Categoria", escolha em que Grupo de categorias a sua nova
categoria deverá entrar (ou crie um novo grupo, clicando no ícone ao lado do campo) 4. No campo "Categoria", digite um nome para a nova Categoria. 5. Clique no botão Salvar para confirmar o cadastro de uma nova Categoria, ou clique em
Fechar para cancelar a operação sem criá-la. Para saber como editar ou excluir algum item, por favor visite a seção "Aspectos Gerais" deste manual.
Grupos de Categorias
O que é
Grupos de categorias são utilizados para reunir categorias que pertencem a um mesmo "setor". Por exemplo, tudo o que se gasta com educação pode ser agrupado no grupo "Educação": - Cursos - Livros - Escola/Universidade Noutro exemplo, podemos dizer que os seguintes itens dizem respeito a um grupo que poderia ser denominado "Saúde": - Dentista - Médico - Despesas com hospital - Remédios Assim, além de obter-se uma visão detalhada do que é gasto com cada categoria, também é possível visualizar os gastos com um grupo de categorias que compõem uma demanda de mesmo teor. A denominação dos grupos de categorias - assim como a denominação das próprias categorias - é algo bastante subjetivo. É muito comum que as pessoas discordem sobre o que deveria ser uma categoria, e sobre o que deveria ser um grupo de categorias. Por isso, o Net Finanças Prime já vem com uma lista padrão de categorias que pode ser livremente editada pelo usuário, conforme suas necessidades.
Cadastrar Grupo de Categorias
1. Acesse Cadastros >> Categorias 2. Clique no botão Novo. 3. Na aba "Grupo de categoria", digite o nome do novo Grupo de Categorias. 4. Em "Indicador", defina se o Grupo de Categorias é de despesa ou de receita. 5. Clique no botão Salvar para confirmar o cadastro de um novo Grupo de Categorias, ou
clique em Fechar para cancelar a operação sem criá-lo.
37

Net Finanças Prime
Para saber como editar ou excluir algum item, por favor visite a seção "Aspectos Gerais" deste manual.
Pertence a
Pertence a - O que é?
O Net Finanças Prime classifica em "Pertence a" toda e qualquer entidade individual - presente em um dado Centro de Custo ou de Receita - que é responsável pela geração de um custo ou uma receita. Veja também: Cadastros - Introdução
Cadastrar um Pertence a:
1. Acesse Cadastros >> Pertence a; 2. Clique no botão Novo; 3. Preencha os campos desejados; 4. Clique no botão Salvar para confirmar o cadastro de um novo "Pertence a", ou clique
em Fechar para cancelar a operação sem criá-lo. Para saber como editar ou excluir algum item, por favor visite a seção "Aspectos Gerais" deste manual.
Fontes Pagadoras
Fontes Pagadoras - O que são?
Em Fontes Pagadoras, cadastre todas as pessoas físicas ou jurídicas que GERAM seus pagamentos, individualmente, seja de maneira esporádica ou regular. Em outras palavras, Fontes Pagadoras são os lugares de onde vem o dinheiro que você recebe. Veja também: Favorecidos Cadastros - Introdução
Cadastrar uma Fonte Pagadora
1. Acesse Cadastros >> Fonte Pagadora 2. Clique no botão Novo; 3. Preencha os campos desejados 4. Clique no botão Salvar para confirmar o cadastro de uma nova Fonte Pagadora, ou
clique em Fechar para cancelar a operação sem criar o novo cadastro. Para saber como editar ou excluir algum item, por favor visite a seção "Aspectos Gerais" deste manual.
Favorecidos
38

Minhas finanças
Favorecidos - O que são?
Em Favorecidos, cadastre todas as pessoas físicas ou jurídicas que RECEBEM seus pagamentos, individualmente, seja de maneira esporádica ou regular. Veja também: Fontes pagadoras Cadastros - Introdução
Cadastrar um Favorecido
1. Acesse Cadastros >> Favorecido 2. Clique no botão Novo. 3. Preencha os campos desejados 4. Clique no botão Salvar para confirmar o cadastro de um novo Favorecido, ou clique em
Fechar para cancelar a operação sem criar o novo cadastro. Para saber como editar ou excluir algum item, por favor visite a seção "Aspectos Gerais" deste manual.
Centros de Custo
Centros de Custo - O que são?
Um Centro de custo é o agrupamento de um certo conjunto de despesas pertencentes a um meio comum. Separar suas despesas em Centros de Custos equivale a dividi-las em grandes blocos que permitirão identificá-las de maneira mais fácil. Como suas despesas podem ocorrer em diversos ambientes, é conveniente dividi-los em Centros de Custos para poder identificar estes ambientes e tratá-los individualmente - o primeiro passo para enxergar detalhadamente as suas finanças. Veja também: Cadastros - Introdução Centro de Receita
Cadastrar um Centro de Custo
1. Acesse Cadastros >> Centros de Custo 2. Clique no botão Novo. 3. Preencha o campo "Descrição" com um nome para o Centro de Custo a ser criado 4. Clique no botão Salvar para confirmar a criação da nova conta, ou clique em Fechar
para cancelar a operação sem que o Centro de Custo seja cadastrado. Clicando em Salvar, o Centro de Custo será incluído em uma sub-lista na mesma janela, para uma ágil visualização.
Para saber como editar ou excluir algum item, por favor visite a seção "Aspectos Gerais" deste manual.
39

Net Finanças Prime
Centros de Receita
Centros de Receita - O que são?
Um Centro de Receitas é o agrupamento de um certo conjunto de receitas pertencentes a um meio comum. Separar suas receitas em Centros de Receitas equivale a dividi-las em grandes blocos que permitirão identificá-las de maneira mais fácil. Veja também: Cadastros - Introdução Centro de Custo
Cadastrar um Centro de Receita
1. Acesse Cadastros >> Centros de Receita; 2. Clique no botão Novo; 3. Preencha o campo "Descrição" com um nome para o Centro de Receita a ser criado; 4. Clique no botão Salvar para confirmar a criação da nova conta, ou clique em Fechar
para cancelar a operação sem que o Centro de Receita seja cadastrado. Clique em Salvar e o Centro de Receita será incluído em uma sub-lista na mesma janela.
Para saber como editar ou excluir algum item, por favor visite a seção "Aspectos Gerais" deste manual.
Feriados
Feriados - O que são?
Este cadastro serve para a identificação de dias nos quais suas finanças não podem movimentar-se. Com um cadastro de feriados, o sistema terá condições de orientar o usuário sobre quando poderá ser feito um agendamento de uma movimentação financeira.
Cadastrar um Feriado
1. Acesse Cadastros >> Feriados 2. Clique no botão Novo. 3. Preencha os campos com as informações sobre o feriado a ser cadastrado. 4. Clique no botão Salvar para confirmar o cadastro do feriado, ou clique em Fechar para
cancelar a operação sem que o feriado seja cadastrado. Clicando em Salvar, o feriado será incluído em uma sub-lista na mesma janela, para uma ágil visualização.
Para saber como editar ou excluir algum item, por favor visite a seção "Aspectos Gerais" deste manual.
Classificação automática
Classificação Automática - Introdução
40

Minhas finanças
A Classificação Automática foi idealizada para amenizar- ou até eliminar - o trabalho de classificar os movimentos de suas contas. Com a Classificação Automática é possível dizer ao Net Finanças Prime que classifique determinados lançamentos automaticamente, após terem sido inseridos no sistema. Isto é feito através da associação da descrição do lançamento com uma determinada classificação. EXEMPLO Vamos supor que, em uma determinada conta, ocorra um movimento cuja descrição é "Telefone". Através da Classificação Automática, podemos dizer ao Net Finanças Prime que, sempre que encontrar a palavra "Telefone" na movimentação de contas classifique este lançamento como:
• Pertence a: Eu • Favorecido: Companhia Telefônica • Categoria: Telefone • Centro de Custo: Minha casa
Uma vez fixados estes parâmetros, o Net Finanças Prime terá condições de classificar QUALQUER lançamento contendo "Telefone" usando as definições salvas através do recurso Classificação Automática.
Usando a Classificação automática
Incluindo itens a serem classificados automaticamente
Para usar a Classificação Automática é necessário que o sistema seja informado de como proceder ao encontrar uma determinada palavra no campo "Descrição", do Movimento de Contas. Portanto, o primeiro passo para usar este recurso é fazer o cadastro de tais palavras e relacionar suas devidas classificações.
1. Acesse Cadastros >> Classificação Automática 2. Clique no botão Novo. 3. Na janela que se abriu: no campo "Palavra Chave", digite a palavra (que aparecerá no
campo "Descrição" do Movimento de Contas) que será determinante para o critério de classificação. Observação: Caso queira que a listagem proporcionada pela lupa inclua, também, as palavras que já foram previamente classificadas, marque a opção "Incluir na listagem lançamentos já classificados".
4. Caso a palavra seja referente a um DÉBITO, escolha as devidas classificações na seção "Débito". Caso a palavra seja referente a um CRÉDITO, escolha as devidas classificações na seção "Crédito".
5. Clique no botão Salvar para incluir a palavra no sistema de Classificação Automática. As palavras e suas devidas classificações irão sendo listadas na janela atual.
6. Repita os passos 3 e 4 para quantas palavras julgar necessário. Ao término do cadastro das palavras, clique no botão Fechar para sair da tela de edição e inclusão das palavras de Classificação Automática. O Net Finanças Prime voltará a exibir a lista de palavras de Classificação Automática.
Para saber como editar ou excluir algum item, por favor visite a seção "Aspectos Gerais" deste manual.
41

Net Finanças Prime
Executando a classificação automática
Após cadastrar uma palavra e definir como ela será classificada, o Net Finanças Prime terá condições de classificá-la automaticamente. Para isto:
1. Cadastre as palavras necessárias 2. Acesse Gestão de contas >> Movimento de contas 3. Na dropdown "Classificações", escolha "Automática";
Todos os itens de "Movimento de Contas" cuja DESCRIÇÃO contiver palavras cadastradas na lista de palavras de Classificação Automática serão automaticamente classificados.
Outros Cadastros
Bancos
Cadastrando um banco
Para cadastrar um novo banco, faça o seguinte:
1. Acesse o menu Cadastro >> Contas e clique no botão Novo
2. Clique no ícone de atalho (ao lado do campo "Banco") Uma janela irá abrir-se.
3. No campo "Nº. do banco", digite o número do banco a ser cadastrado 4. Digite o nome do banco 5. Clique no botão Salvar para salvar o novo banco ou no botão Fechar para sair da
edição sem alterar nenhum item não-editado. Para saber como editar ou excluir algum item, por favor visite a seção "Aspectos Gerais" deste manual.
Agência
Cadastrando uma agência
Para cadastrar uma nova agência, faça o seguinte:
1. Clique no ícone de atalho (ao lado do campo "Agência") Uma janela irá abrir-se.
2. Caso um banco ainda não tenha sido selecionado automaticamente, selecione um através do campo "Banco"
3. Preencha os campos desejados 4. Clique no botão Salvar para salvar o novo nome ou no botão Fechar para sair da
edição sem alterar nenhum item não-editado.
Editando uma agência
1. Clique no ícone de atalho (ao lado do campo "Agência")
42

Minhas finanças
Uma janela irá abrir-se.
2. Clique com o mouse sobre o item a ser editado. 3. Edite os campos desejados. 4. Clique no botão Salvar para salvar o novo nome ou no botão Fechar para sair da
edição sem alterar nenhum item não-editado.
Excluindo uma agência
Atenção: Não é possível desfazer esta operação após a sua confirmação.
1. Clique no ícone de atalho (ao lado do campo "Agência") Uma janela irá abrir-se.
2. Clique com o mouse sobre o item a ser excluído. 3. Clique no botão Excluir. 4. Repita os itens 2 e 3 para tantos itens quantos forem necessários excluir, e clique no
botão Fechar para fechar a janela.
Gestão de Contas Introdução
Gestão de Contas é a área do Net Finanças Prime em que o usuário realiza o gerenciamento do mecanismo central de suas finanças: as suas contas. Gestão de Contas divide-se em dois componentes básicos - Movimento de contas e Contas a pagar / receber - descritos a seguir: Movimento de Contas Movimento de Contas é a área do Net Finanças Prime em que o usuário verifica os débitos e créditos que já ocorreram em suas contas. Neste lugar o usuário pode pesquisar, conferir e editar qualquer movimentação em qualquer conta cadastrada. O Net Finanças Prime não permite que o usuário efetue ou edite lançamentos sem que alguma conta esteja cadastrada. Observação: Por conveniência e por padrão, o Net Finanças Prime lista somente os 100 últimos lançamentos da conta. Para examinar outro período da movimentação de sua conta, utilize o Filtro. Contas a pagar e a receber Em Contas a Pagar, o usuário cadastra e agenda os itens que gerarão débito em suas contas. Cadastrar seus débitos futuros é essencial para o planejamento financeiro. Assim é possível visualizar, a cada mês, quanto será necessário alocar para o pagamento de suas dívidas, e planejar-se de acordo. Contas a Pagar / Contas a Receber é muito útil para cadastrar contas de rotina de valor tipicamente fixo, como por exemplo:
43

Net Finanças Prime
Contas a Pagar:
• Prestações e parcelamentos a pagar • Plano de saúde • Aluguel, condomínios
Contas a Receber:
• Salário • Prestações e parcelamentos a receber
Contas de rotina de valor variável também podem ser cadastradas com um valor estimado, sendo que, quando a conta vem com o valor real, basta inseri-lo no lugar do estimado: Contas a Pagar:
• Telefone • Luz • Água
Contas a Receber:
• Rendimentos estimados de investimentos • Renda de empreendimentos
Cadastre também as contas que são esporádicas, ou seja, não têm uma regularidade de rotina, como por exemplo: Contas a Pagar:
• Vencimento de empréstimo a pagar • Compra planejada de um bem
Contas a Receber:
• Vencimento de empréstimo a receber • Venda planejada de um bem
Movimento de Contas
Movimento de Contas
Veja os itens abaixo para obter ajuda:
44

Minhas finanças
A - Cadastros B - Gestão de contas C - Seletor de contas D - Atalho E - Filtro F - Pertence a G - Cabeçalhos H/I - Ícones de status de importação J - Resumo da conta K - Links relacionados L - Classificações M - Importação N - Divisão O - Excluir P - Editar Q - Novo R - Favorecido / Fonte pagadora S - Centro de custo / Centro de receita T - Categoria
Incluindo novos movimentos automaticamente
Importação Automática - Introdução
No Net Finanças Prime você pode importar arquivos que contenham suas movimentações bancárias.
45

Net Finanças Prime
Estes arquivos tipicamente são gerados pelo seu banco (através do site de internet banking). Também é possível importar arquivos de outros gerenciadores de finanças e do Excel. Veja mais nos tópicos abaixo: A importação Online de extratos de banco A importação Offline de extratos de banco Importação de arquivos Microsoft Money® e arquivos QIF Importando arquivos do Microsoft Excel®
A Importação Online de extratos de banco
Consulte o APÊNDICE I para aprender a realizar a Importação Online Alguns bancos permitem que programas de gestão avançada de finanças, como o Net Finanças Prime, captem sua movimentação bancária de forma totalmente automática. A este processo damos o nome de Importação Online. Na Importação Online, o Net Finanças Prime estabelece uma conexão via internet com o banco e recolhe as informações que o usuário permite. Em seguida, estas informações são armazenadas em seu computador, na base do Net Finanças Prime, exatamente como se fossem digitadas uma por uma. Este é um processo bastante ágil, moderno e seguro, evitando erros de digitação e economizando tempo. O Net Finanças Prime está habilitado a realizar Importação Online para o banco Bradesco. Observação 1: Todos os movimentos inseridos através da Importação Online de extratos
ficarão marcados com o ícone . Observação 2: Ao editar os campos "descrição" ou "valor" (mesmo os provenientes de
Importação Online de extratos) , os movimentos ficarão marcados com o ícone .
A Importação Offline de extratos de banco
A Importação Offline de extrato é um processo seguro e prático, que permite ao usuário inserir automaticamente suas movimentações bancárias através da importação de arquivos de extrato gerados pelo seu banco. Ao contrário da Importação Online, a Importação Offline requer que o usuário vá até o seu site de Internet Banking toda vez que quiser obter os arquivos que contém suas movimentações bancárias. Os arquivos de extrato gerados pelo banco podem ser obtidos acessando seu Internet Banking. O Net Finanças Prime está habilitado a realizar a importação de arquivos das maiores instituições bancárias. Para uma orientação quanto à obtenção dos extratos de seu banco, consulte o "Apêndice II - A Importação Offline de Extratos". Para executar a importação dos arquivos de extrato gerados pelo banco para o Net Finanças Prime, proceda da seguinte maneira:
1. Vá até o site de Internet Banking do seu banco; 2. Obtenha o arquivo de extrato e salve-o em seu computador; 3. Na janela que apareceu no campo "Conta", selecione a conta para a qual deseja
importar o extrato; 4. No Net Finanças Prime, clique em Gestão de contas >> Movimento de contas e clique
no botão Importação; 5. Use o botão Procurar e localize o arquivo de extrato que foi gerado e salvo no seu
computador;
46

Minhas finanças
6. Clique no botão Visualizar. Neste ponto, a movimentação contida no extrato obtido do seu banco ainda não estará gravada no Net Finanças Prime, estando ali apenas para conferência. Observação: se, neste extrato, houver algum item de movimento que já tenha sido importado para o Net Finanças Prime e, se tal item ainda consta na lista de Movimento de Contas, o mesmo será listado na visualização do extrato que estiver sendo importado, e também não será importado nesta operação.
7. Clique no botão Confirma para gravar o extrato na base do Movimento de Contas do Net Finanças Prime ou no botão Fechar para sair da janela sem que o extrato seja salvo no sistema. Observação 1: Todos os movimentos inseridos através da Importação Offline de
extratos ficarão marcados com o ícone . Observação 2: Ao editar os campos "descrição" ou "valor" (mesmo os provenientes de Importação Online de extratos) , os movimentos ficarão
marcados com o ícone .
Importação de arquivos Microsoft Money® e arquivos Quicken®
O Net Finanças Prime dispõe de suporte à importação de arquivos de formato "QIF" do Microsoft Money® e de outras origens. Ao realizar a importação de sua base do Microsoft Money® para o Net Finanças Prime, seu arquivo original permanecerá intacto. A base de dados do Net Finanças Prime, no entanto, será modificada pelos dados importados, presentes naquele arquivo. Depois de realizada a importação, não haverá vínculos entre os dois programas. Ou seja, uma alteração posterior em sua base no Microsoft Money® não refletirá mudanças na base de dados do Net Finanças Prime a não ser que seja feita uma nova importação. Realizando a importação:
1. Escolha uma conta e acesse o botão Importação 2. No campo "Formato do Arquivo", selecione a opção "Money" para importar arquivos
"QIF" provenientes do Microsoft Money® (Selecione também o idioma no qual o arquivo foi gerado), ou selecione "Quicken" caso seu arquivo seja de proveniente do Quicken®.
3. Em seguida:
1. Clique em Procurar e escolha seu arquivo; 2. Clique em Visualizar para ver o conteúdo do arquivo antes de importá-lo.
Observação: ao visualizar o arquivo, o sistema irá processá-lo. Isto pode demorar algum tempo. Por favor, espere até que a mensagem "Aguarde" desapareça, indicando o término do processo.
4. Clique no botão Confirma para efetivar a importação dos dados para a sua conta no Net Finanças Prime. Observação: Neste ponto, caso clique no botão "Fechar", o processo será interrompido sem que os dados sejam gravados.
Importando arquivos do Microsoft Excel®
47

Net Finanças Prime
Quem realiza o controle financeiro através do Microsoft Excel® pode importar seus dados para o Net Finanças Prime. Por exemplo, suponha que você dispõe de uma planilha neste formato, e queira importá-la para o Net Finanças Prime:
A B C D E F G
1 Data do Movimento
Número do Documento
Descrição Categoria Centro de Custo/Receita
Favorecido/Fte Pagadora
Valor
2 (dados) (dados) (dados) (dados) (dados) (dados) (dados)
3 (dados) (dados) (dados) (dados) (dados) (dados) (dados)
4 (dados) (dados) (dados) (dados) (dados) (dados) (dados)
5 (dados) (dados) (dados) (dados) (dados) (dados) (dados)
6 (dados) (dados) (dados) (dados) (dados) (dados) (dados)
7 (dados) (dados) (dados) (dados) (dados) (dados) (dados)
8 (dados) (dados) (dados) (dados) (dados) (dados) (dados)
9 (dados) (dados) (dados) (dados) (dados) (dados) (dados)
10 (dados) (dados) (dados) (dados) (dados) (dados) (dados)
1. Escolha a conta para a qual serão importadas as movimentações presentes no arquivo e acesse o botão Importação.
2. No campo "Formato do arquivo", selecione a opção "Excel": 3. Em seguida clique em Procurar e escolha um arquivo de formato Microsoft Excel®.
• O Net Finanças Prime irá ler o seu arquivo Excel e exibirá a tela "Mapeamento
da Planilha". No campo "Planilha", selecione qual planilha contém os dados que você deseja importar;
Selecionada a planilha, o Net Finanças Prime irá encontrar todos os cabeçalhos dos dados que constam na planilha, e irá listá-los na coluna da esquerda. Na coluna da direita você deverá estabelecer a correspondência dos dados da sua planilha com os dados do Net Finanças Prime.
48

Minhas finanças
1. Clique no botão Importar 2. Clique no botão Confirma para efetivar a importação dos dados para a sua conta no
Net Finanças Prime. Observação: Neste ponto, caso clique no botão "Fechar", o processo será interrompido sem que os dados sejam gravados.
Incluindo um novo movimento manualmente
Para incluir um novo movimento em uma conta, siga os seguintes procedimentos:
1. Certifique-se de ter cadastrado alguma conta e selecione-a usando o campo "Conta"; 2. Clique no botão Novo; 3. Edite o seu lançamento; 4. Clique no botão Salvar. O movimento será imediatamente incluído na movimentação, e
será exibido em uma sub-lista na mesma janela. Esta sub-lista exibe somente os movimentos de um mesmo dia.
5. Clique no botão Fechar. A janela de edição irá fechar-se, e os movimentos já estarão inclusos na conta.
6. Para fazer pesquisas avançadas, deve-se usar o botão FILTRO . Com o Filtro é possível visualizar qualquer combinação de alocação ou classificação que foram determinadas para as despesas e receitas.
49

Net Finanças Prime
Observação: Todos os movimentos inseridos manualmente ficarão marcados com o
ícone . Para saber como editar ou excluir algum item, por favor visite a seção "Aspectos Gerais" deste manual.
Fundos de Investimento
Introdução
O Net Finanças Prime possui suporte ao gerenciamento de fundos de investimento. O usuário pode criar contas para gerenciar as movimentações de seus fundos. Muito embora o cadastro e aparência de uma conta de fundos seja muito semelhante ao de qualquer outra conta, sua utilização requer a observação de algumas peculiaridades diferenciadas, comentadas a seguir. À exceção destas peculiaridades, a conta de fundos apresenta as mesmas funcionalidades de qualquer outro tipo de conta criado no Net Finanças Prime.
Incluindo um movimento em uma Conta Fundos
Em uma conta de fundos, o usuário pode registrar 3 tipos distintos de movimentação
• Aplicação: É a aquisição de cotas do fundo. Para que esta aquisição seja consumada, é necessário que o usuário desembolse dinheiro de uma outra conta.
• Resgate: É a venda de cotas do fundo. Após a venda das cotas, as mesmas serão convertidas em dinheiro, o qual deverá ser depositado em alguma outra conta.
• Impostos: É a incidência de imposto sobre a renda auferida através do fundo. Uma vez que os impostos são cobrados diretamente em quantidades de cotas (sem que haja venda), impostos não podem ser caracterizados como um débito. Há, portanto, a necessidade desta categoria específica de movimentação em sua conta de fundos.
Para registrar um novo movimento:
1. Em uma conta de fundos, clique no botão "Novo" 2. Escolha entre "Aplicação", "Resgate" e "Impostos", clicando nas respectivas abas. 3. No campo "Data do movimento", escolha a data da operação. O sistema irá verificar se
há algum valor de cota cadastrado para este dia. Não havendo, ele emitirá um aviso. 4. No campo "Quantidade", escolha a quantidade de cotas envolvida na operação.
Observação: A quantidade de cotas, multiplicada pelo valor do indicador (no caso, o valor da cota) resultará no valor financeiro da operação.
5. No campo "Descrição", procure descrever detalhes sobre a operação. 6. No campo "Conta para Crédito" (no caso de um resgate) ou "Conta para Débito" (no
caso de uma aplicação), escolha a conta de origem / destino dos recursos necessários para a compra / venda das cotas.
7. Nos demais campos, classifique a operação.
50

Minhas finanças
8. Clique no botão Salvar para confirmar o novo movimento, ou clique em Fechar para cancelar a operação sem que o movimento seja cadastrado. Clicando em Salvar, o registro será incluído em uma sub-lista na mesma janela, para uma ágil visualização.
O Resumo da Conta Fundos
Ao final da tela de uma conta de fundos há um resumo que informa:
• O nome da cota utilizada neste fundo. • O valor mais atual da cota deste fundo (o valor mais atual é o valor referente à data
mais recente cadastrada no sistema). • A quantidade atual de cotas: é o somatório histórico das quantidades de aplicação e
resgate efetuados na conta em questão. • O saldo atual: É o valor resultante da multiplicação da quantidade atual de cotas pelo
valor atual da cota.
O Relatório de Fundos
A missão do relatório de fundos é proporcionar uma visão clara e inteligível de suas aplicações e resgates, assim como mostrar as influências das variações dos preços das cotas e os impostos incididos. Para acessar o relatório de fundos Acesse qualquer conta de fundos que contenha movimentação Clique no botão Relatório. Entendendo o relatório de fundos A seguir, veja o que significa cada componente do relatório de fundos:
• Data - É a data da operação de aquisição, resgate ou incidência de impostos. • Operação - Neste campo são mostradas as indicações de Aquisição, Resgate ou
Impostos. • Qtd. (Quantidade) - É a quantidade de cotas envolvidas na operação. • Saldo - É o somatório das quantidades de aplicações e resgates até a data em
questão • Cota - Valor da cota na data em questão • Valor - É o valor financeiro da operação, dada pelo produto entre "Quantidade" e
"Cota". • CMC - Custo Médio de Compra. É uma ferramenta contábil que indica, baseado em
suas compras e vendas, a qual preço sua quantidade atual total de cotas foi realmente adquirida.
• L. Realizado - É o lucro auferido pelas quantidades de cotas que foram vendidas. Este lucro pode ser positivo ou negativo, dependendo da performance do fundo ou dos momentos escolhidos para compra e venda das cotas.
• L. a Realizar - É o lucro ainda embutido nas quantidades que não foram vendidas. Este lucro, que pode ser positivo ou negativo, depende de seu custo médio de compra e do valor atual da cota.
• R. Fundo - É uma medida simples da rentabilidade da cota do fundo, baseada na mais antiga cota registrada no sistema.
• Valorização do Dia - Uma estimativa de quanto dinheiro o fundo rendeu em relação ao dia imediatamente anterior registrado. Pode ser negativo ou positivo, dependendo do valor da cota ou de suas operações de compra e venda.
• Aplicação Total - É o saldo financeiro total de sua conta até a data em questão.
Aspectos gerais do Movimento de Contas
O Resumo da Conta
51

Net Finanças Prime
Logo abaixo da listagem de movimentos de sua conta, o Net Finanças Prime apresenta um resumo.
• Moeda / Indicador Utilizado - Informa qual a moeda / indicador utilizado na conta em questão
• Saldo:
• Anterior - Informa qual a quantidade da moeda / indicador que constava na conta na data imediatamente anterior à ao período em questão.
• Atual - É o saldo atual de sua conta, ou seja, o somatório de todos os débitos e créditos, juntamente com o saldo inicial informado.
• Período - É o somatório de débitos e créditos do período listado. Observação: - Quantidade x Indicador = Valor - O sistema mostra, por padrão, os 100 últimos lançamentos. Para alterar o período, use o filtro.
Divisão
Divisão é um conceito que engloba a idéia de que uma certa movimentação pode ter vários fins. Por exemplo: Retiramos $1000 do banco, sendo que $150 foram usados para abastecer o automóvel, $450 serviram para pagar o supermercado e $400 ficaram para comprar um presente para um amigo. Quando realizamos um saque em dinheiro do banco, no extrato ficará registrado que ocorreu um único saque. Só que este único saque não é capaz de descrever que finalidade teve este dinheiro. No que ele foi gasto? Como categorizar seu uso para permitir a visualização de seu hábito de gastos? Uma vez que não seja possível visualizar em que foi gasto o dinheiro, sua categorização é impossível, e se a categorização não é possível, o controle de seu dinheiro está correndo risco. Para resolver teste problema, o Net Finanças Prime conta com um recurso simples e eficaz, que é a Divisão. Através desta ferramenta é possível dividir um movimento em vários outros, e categorizar cada um deles. Como Usar:
1. Selecione algum item de "Movimento de Contas", seja de débito ou de crédito. 2. Clique no botão Divisão. Uma janela aparecerá. 3. Na janela que apareceu, digite os valores e escolha as categorizações e alocações
para os itens que compõem a divisão, e clique no botão Salvar para ir registrando cada um deles. Os itens irão preenchendo uma lista na parte inferior da janela. Observação: O valor total dos itens deve corresponder exatamente à quantia do movimento dividido. É possível excluir itens clicando na lista e no botão Excluir.
4. Quando acabar a edição da divisão, clique no botão Fechar. A Janela irá fechar-se, exibindo novamente a lista de lançamentos de Movimento de Contas.
5. Com as divisões efetuadas, a coluna "D" do o lançamento principal ficará marcado com
o ícone , e as divisões individuais exibirão o ícone . Observação: Depois de efetuada uma divisão, o movimento original não mais constará nos relatórios do sistema, dando lugar aos sub-itens individuais que foram categorizados.
52

Minhas finanças
Conciliação bancária
Quando há itens a serem importados cuja DATA e VALOR coincidem com algum item manualmente digitado já presente na conta de destino, o Net Finanças Prime aciona o mecanismo da Conciliação. Através da conciliação, o Net Finanças Prime permite comparar o movimento a ser importado com algum movimento manualmente digitado semelhante e preexistente na conta. A Conciliação é um fator de segurança adicional para a integridade das movimentações de suas contas, uma vez que previne que sejam registrados itens em redundância. Observação: os únicos critérios para ativar a conciliação são coincidências de DATA e VALOR. Todos os demais critérios, inclusive a Descrição do lançamento, são irrelevantes. Como utilizar: Quando um item de extrato estiver sendo importado, o Net Finanças Prime irá comparar, automaticamente, o VALOR e a DATA deste item com as demais movimentações existentes na conta de destino. Caso haja coincidência de valor E data, a janela de Conciliação irá abrir-se. Na parte superior da janela, as características do item prestes a ser pago / recebido estarão descritas. Na parte inferior da janela haverá uma lista com um ou mais movimentos da conta cujo VALOR e DATA coincidem com o item da parte superior da janela. As características destes movimentos também aparecem ao longo da lista. Compare o item a ser importado com os lançamentos listados na janela: Caso o item REALMENTE COINCIDA com algum item que já conste na lista, escolha entre:
• Substituir o lançamento presente na conta • Manter o lançamento presente na conta • Registrar ambos os lançamentos na conta.
Classificação em Grupo
O Net Finanças Prime permite que um usuário classifique um ou vários itens do Movimento de Contas de maneira rápida e simples, utilizando a ferramenta da Classificação em Grupo. Para usar a Classificação em Grupo:
1. Abrindo a Categorização em Grupo: Em Movimento de Contas, clique na dropdown "Classificações" e no item "Por grupo";
2. Uma janela será aberta, exibindo todos os itens de débito ou de crédito do Movimento de Contas que ainda não foram categorizados;
3. Escolhendo os itens a serem categorizados: Ao lado de cada item há uma caixa para que o usuário selecione os itens a serem categorizados. Selecione apenas os itens que admitem categorização idêntica, como no exemplo abaixo:
53

Net Finanças Prime
4. Classifique: Efetue a classificação dos itens que foram marcados.
5. Salve: Clique no botão Salvar para confirmar que os itens marcados serão classificados. Os itens classificados serão movidos para a lista de Movimento de Contas, restando na lista de Classificação de Grupo apenas os itens que ainda não foram categorizados, ou seja, os itens cuja CATEGORIA não foi definida.
6. Repita: Os passos 2, 3, 4 e 5 até classificar todos os itens desejados e, finalmente, clique no Botão Fechar para retornar à janela de Movimento de Contas.
Classificação Automática
Após cadastrar uma palavra e definir como ela será classificada, o Net Finanças Prime terá condições de classificá-la automaticamente.
1. Cadastre as palavras necessárias; 2. Acesse Gestão de contas >> Movimento de contas; 3. Selecione uma conta no campo "Conta"; 4. Na dropdown "Classificações", escolha "Automática".
Todos os itens de "Movimento de Contas" cuja DESCRIÇÃO contiver palavras cadastradas na lista de palavras de Classificação Automática serão automaticamente classificados.
Transferências entre contas
No Net Finanças Prime é possível contabilizar transferências entre suas próprias contas correntes:
1. Em "Movimento de Contas", selecione uma movimentação de DÉBITO e clique no botão Editar.
2. Clique no botão Transferência. Uma nova janela será aberta. 3. Na janela que foi aberta, selecione uma conta para a qual a transferência será
realizada (conta para crédito da transferência) e classifique o movimento (esta classificação incidirá sobre a conta de destino).
4. Clique no botão Salvar para efetivar a transferência ou no botão Fechar para cancelar a transação sem que nenhum movimento seja registrado.
Contas a Pagar / Contas a Receber
Contas a Pagar / Contas a Receber
Veja os itens abaixo para obter ajuda:
54

Minhas finanças
A - Cadastros B - Gestão de contas C - Filtro D - Centro de custo / Centro de receita E - Pertence a F - Cabeçalhos G - Minigráfico H - Links relacionados I - Pagando / recebendo uma conta J - Excluir K - Editar L - Novo M - Contas atrasadas N - Categoria O - Favorecido / Fonte pagadora P - Seletor de contas
Agendando uma nova despesa/receita
1. Certifique-se de ter cadastrado alguma conta. 2. Entre em Contas a pagar caso o item a ser registrado seja um débito, ou em Contas a
receber caso o item a ser registrado seja um crédito. 3. Clique no botão Novo. 4. Preencha os campos necessários 5. Clique no botão Salvar para confirmar o novo registro do item, ou clique em Fechar
para cancelar a inclusão do item.
55

Net Finanças Prime
O item será imediatamente agendado. Caso o item apresente uma data de vencimento inferior à data atual, ele constará, também, em uma lista à parte, para que fiquem em destaque. Para saber como editar ou excluir algum item, por favor visite a seção "Aspectos Gerais" deste manual.
Agendando despesas/receitas repetitivas: Replicar
Use este recurso para facilitar o agendamento de itens que se repetem por um período, como por exemplo: Contas a Pagar:
• Prestações e parcelamentos a pagar • Plano de saúde • Aluguel, condomínios
Contas a Receber:
• Salário • Prestações e parcelamentos a receber
Para usar este recurso:
1. Certifique-se de ter cadastrado alguma conta. 2. Entre em Contas a pagar caso o item a ser registrado seja um débito, ou em Contas a
receber caso o item a ser registrado seja um crédito. 3. Clique no botão Novo. 4. Preencha os campos necessários 5. Clique no botão Replicar.
1. Em "Número de vezes", digite a quantidade de parcelas em que o item será
pago/recebido; 2. Em "Freqüência", escolha em que periodicidade o item se repete (semanal,
quinzenal, mensal, etc...); 3. Marque "Somente dias úteis" caso deseje que os lançamentos parcelados
sejam registrados em dias úteis, somente. Com o uso desta opção, caso um lançamento caia em um dia não-útil, o sistema o registrará no dia útil imediatamente posterior.
6. Clique no botão Salvar. Ao clicar neste botão, a janela exibirá uma pequena lista dos agendamentos. Neste ponto, todos os agendamentos listados já estarão em vigor na lista principal. Após clicar neste botão, não é possível evitar o registro dos lançamentos.
7. Clique no botão Fechar para sair da janela, com todas as réplicas registradas.
Gráfico informativo
Durante a edição e visualização dos dados da lista de agendamento das contas, o Net Finanças Prime exibe um pequeno gráfico preliminar em forma de pizza. Dê um duplo - clique neste pequeno gráfico para ampliá-lo e para obter mais opções de visualização.
56

Minhas finanças
Registrando itens como pagos / recebidos
Quando o usuário agenda itens a pagar ou a receber, os mesmos permanecem listados como "pendentes" até que seja informado ao sistema que este pagamento / recebimento ocorreu na realidade. Quando o usuário informa este fato ao Net Finanças Prime, o item é movido da lista de agendamento para a lista de movimento de contas. Para registrar itens como pagos/recebidos:
1. Clique com o mouse sobre o item a ser pago (em Contas a Pagar) ou recebido (em Contas a Receber), clicando logo após no botão Pagamento (em Contas a Pagar) ou no botão Recebimento (em Contas a Receber). Uma janela se abrirá. Ou Clique no item a ser pago (em Contas a Pagar) ou recebido (em Contas a Receber) e clique no botão Editar, clicando logo em seguida em Pagamento (em Contas a Pagar) ou Recebimento (em Contas a Receber).
2. Dê um duplo - clique no item a ser pago (em Contas a Pagar) ou recebido (em Contas a Receber), clicando logo em seguida em Pagamento (em Contas a Pagar) ou Recebimento (em Contas a Receber). Uma janela se abrirá.
3. Verifique se os dados de pagamento/recebimento informados na janela que se abriu no passo 2 condizem com a realidade.
4. Clique em Salvar para confirmar a operação, ou em Fechar para voltar sem realizar nenhuma alteração em itens não-editados.
Conciliação de contas a pagar e a receber
Quando há itens a pagar/receber cuja DATA e VALOR coincidem com algum item já presente na conta de destino, o Net Finanças Prime aciona o mecanismo da Conciliação. Através da conciliação, o Net Finanças Prime permite comparar o movimento a ser pago/recebido com algum movimento semelhante preexistente na conta. A Conciliação é um fator de segurança adicional para a integridade das movimentações de suas contas, uma vez que previne que sejam registrados itens em redundância. Essa redundância pode ocorrer quando, por exemplo, fora agendada uma conta a pagar (no Net Finanças Prime) e, ao registrar o pagamento, a mesma refere-se a uma conta que já havia sido importada online. Sem a conciliação, haveria o perigo de que a mesma conta fosse registrada como paga duas vezes. Observação: os únicos critérios para ativar a conciliação são coincidências de DATA e VALOR. Todos os demais critérios, inclusive a Descrição do lançamento, são irrelevantes. Como utilizar: Quando um item estiver sendo pago/recebido, o Net Finanças Prime irá comparar, automaticamente, o VALOR e a DATA deste item com as demais movimentações existentes na conta de destino. Caso haja coincidência de valor E data, a janela de Conciliação irá abrir-se. Na parte superior da janela, as características do item prestes a ser pago / recebido estarão descritas. Na parte inferior da janela haverá uma lista com um ou mais movimentos da conta cujo VALOR e DATA coincidem com o item da parte superior da janela. As características destes movimentos também aparecem ao longo da lista. Compare o item a ser pago/recebido com os lançamentos listados na janela:
57

Net Finanças Prime
Caso o item a ser pago/recebido REALMENTE COINCIDA com algum item que já conste na lista, escolha entre:
• Substituir o lançamento presente na conta • Manter o lançamento presente na conta • Registrar ambos os lançamentos na conta.
Relatórios Análise de indicadores
O relatório "Análise de Indicadores" serve para acompanhar a evolução dos valores de índices, moedas ou qualquer outro indicador cadastrado no Net Finanças Prime. As informações deste relatório são:
1. Data: é a data na qual o indicador possui um determinado valor 2. Valor: é o valor nominal do indicador, em relação ao indicador escolhido como base. 3. Variação: é a variação percentual deste indicador em relação à cotação anterior
EXEMPLO Considere a seguinte série de cotações de um indicador fictício, cuja moeda base é o REAL (R$): Data Valor Variação
9/3/2009 1,1 0%
10/3/2009 1,8 63,634%
11/3/2009 2,5 38,8889%
12/3/2009 2,1 -16%
13/3/2009 2 -4,7619%
16/3/2009 1,8 -10%
17/3/2009 1,5 -16,6667%
17/3/2009 1 -33,3333% Tome como exemplo a cotação do indicador no dia 16/3/2009:
• Seu valor é R$ 1,80 • Seu valor caiu 10% em relação à cotação anterior (13/2/2009: R$ 2,00)
COMO USAR
1. Certifique-se de que há indicadores cadastrados (veja como cadastrar indicadores) 2. Escolha um indicador no campo "Moeda/Indicador" 3. Em seguida, clique no botão "Pesquisar"
58

Minhas finanças
Para comparar dois indicadores, escolha também algum indicador do campo "Comparar". Os dois indicadores serão listados ao mesmo tempo, com ambas as cotações tendo como referência a moeda base (ou indicador base).
Fluxo de caixa previsto
O relatório "Fluxo de caixa previsto" serve para verificar se, no futuro, a quantidade de dinheiro em suas contas irá aumentar ou diminuir, baseado no dinheiro que você está para gastar e receber. Esta verificação se dá pela comparação entre as suas contas a pagar e a receber.
• Se a quantidade de dinheiro a receber for maior do que a quantidade de dinheiro a pagar, o seu fluxo de caixa será positivo, pois a quantidade de dinheiro em suas contas irá aumentar.
• Se, ao contrário, a quantidade de dinheiro devido for maior do que a quantidade de dinheiro a receber, seu fluxo de caixa será negativo, pois haverá um decréscimo de capital em suas contas.
As informações deste relatório são:
1. Data: é a data na qual ocorrerá um pagamento ou recebimento de dinheiro 2. Conta: é a conta da qual/para a qual o dinheiro irá 3. A pagar: é o total do valor que será pago nesta data 4. A receber: é o total do valor que será recebido nesta data 5. Diferença: é a diferença entre a quantidade a receber e a pagar 6. Saldo: é a quantidade de dinheiro remanescente na conta após os pagamentos e
recebimentos EXEMPLO Considere as seguintes contas a receber: Data Valor
9/3/2009 300,00
10/3/2009 0,00
11/3/2009 1000,00
Considere também as seguintes contas a pagar: Data Valor
9/3/2009 -100,00
10/3/2009 -600,00
59

Net Finanças Prime
11/3/2009 -300,00
Comparando data a data, o seu fluxo de caixa, que é dado pela diferença entre o que há a pagar e receber, será o seguinte: Data Diferença
9/3/2009 300,00 - 100,00 = 200,00
10/3/2009 0,00 - 600,00 = -600,00
11/3/2009 1000,00 - 300,00 = 700,00
Caso você possuísse $500,00 em sua conta no início deste exemplo, a evolução do seu saldo em conta seria: Data Saldo
9/3/2009 500,00 + 200,00 = 700,00
10/3/2009 700,00 - 600,00 = 100,00
11/3/2009 100,00 + 700,00 = 800,00
O relatório de fluxo de caixa completo seria então: Data A pagar A receber Diferença Saldo
9/3/2009 -100,00 300,00 200,00 700,00
10/3/2009 -600,00 0,00 -600,00 100,00
11/3/2009 -300,00 1000,00 700,00 800,00
Fluxo de caixa previsto mensal
O relatório "Fluxo de caixa previsto mensal" serve para conferir se, em determinado mês, haverá entrada ou saída de recursos em uma conta, com base nos pagamentos e recebimentos futuros.
60

Minhas finanças
O uso deste relatório é um importante hábito para a educação financeira e prevenção de dificuldades. Este relatório leva em conta os dados inseridos nos módulos de Contas a pagar e Contas a receber.
• Se o volume de contas a pagar for maior do que o de contas a receber, o seu fluxo de caixa será negativo, pois a quantidade de dinheiro em sua conta irá diminuir.
• Se, ao contrário, a quantidade de dinheiro a ser recebido for maior do que a quantidade de dinheiro a ser gasto, seu fluxo de caixa será positivo, pois os recursos em sua conta irão aumentar.
As informações deste relatório são:
1. Mês: é o mês no qual ocorrerão os movimentos de débito e/ou crédito. 2. A receber: quantidade total de dinheiro que entrará na(s) conta(s) 3. A pagar: quantidade total de dinheiro que sairá da(s) conta(s) 4. Diferença: é a diferença entre a quantidade os débitos e créditos que ocorrerão
EXEMPLO Considere os seguintes valores de contas a receber: Data Valor
3/2020 300,00
4/2020 0,00
5/2020 1000,00
Considere também as seguintes valores de contas a pagar: Data Valor
3/2020 -100,00
4/2020 -600,00
5/2020 -300,00
Comparando mês a mês, o seu fluxo de caixa previsto, que é dado pela diferença entre o que será pago e recebido, será o seguinte: Data Diferença
3/2020 300,00 - 100,00 = 200,00
4/2020 0,00 - 600,00 = -600,00
5/2020 1000,00 - 300,00 =
61

Net Finanças Prime
700,00
O relatório de fluxo de caixa previsto completo será então: Data Crédito Débito Diferença
3/2020 300,00 -100,00 200,00
4/2020 0,00 -600,00 -600,00
5/2020 1000,00 -300,00 700,00
Fluxo de caixa realizado
O relatório "Fluxo de caixa realizado" serve para conferir se, em determinada data, houve entrada ou saída de dinheiro de uma determinada conta. Este relatório é útil para saber como, quando e quanto dinheiro foi movimentado.
• Se a quantidade de dinheiro a gasto foi maior do que a quantidade de dinheiro recebido, o seu fluxo de caixa terá sido negativo, pois a quantidade de dinheiro em sua conta diminuiu.
• Se, ao contrário, a quantidade de dinheiro recebido for maior do que a quantidade de dinheiro gasto, seu fluxo de caixa foi positivo, pois aconteceu uma entrada de capital em sua conta.
As informações deste relatório são:
1. Data: é a data na qual ocorreram os movimentos de débito e/ou crédito. 2. Crédito: quantidade total de dinheiro que entrou na(s) conta(s) 3. Débito: quantidade total de dinheiro que saiu da(s) conta(s) 4. Diferença: é a diferença entre a quantidade os débitos e créditos
EXEMPLO Considere os seguintes créditos em conta:
62

Minhas finanças
Data Valor
9/3/2009 300,00
10/3/2009 0,00
11/3/2009 1000,00
Considere também as seguintes débitos em conta: Data Valor
9/3/2009 -100,00
10/3/2009 -600,00
11/3/2009 -300,00
Comparando data a data, o seu fluxo de caixa, que é dado pela diferença entre o que foi pago e recebido, terá sido o seguinte: Data Diferença
9/3/2009 300,00 - 100,00 = 200,00
10/3/2009 0,00 - 600,00 = -600,00
11/3/2009 1000,00 - 300,00 = 700,00
O relatório de fluxo de caixa completo seria então: Data Crédito Débito Diferença
9/3/2009 300,00 -100,00 200,00
10/3/2009 0,00 -600,00 -600,00
11/3/2009 1000,00 -300,00 700,00
63

Net Finanças Prime
Fluxo de caixa realizado mensal
O relatório "Fluxo de caixa realizado mensal" serve para conferir se, em determinado mês, houve entrada ou saída de dinheiro de uma determinada conta. Este relatório é útil para saber como, quando e quanto dinheiro foi movimentado no mês.
• Se a quantidade de dinheiro a gasto foi maior do que a quantidade de dinheiro recebido, o seu fluxo de caixa terá sido negativo, pois a quantidade de dinheiro em sua conta diminuiu.
• Se, ao contrário, a quantidade de dinheiro recebido for maior do que a quantidade de dinheiro gasto, seu fluxo de caixa foi positivo, pois aconteceu uma entrada de capital em sua conta.
As informações deste relatório são:
1. Mês: é o mês no qual ocorreram os movimentos de débito e/ou crédito. 2. Crédito: quantidade total de dinheiro que entrou na(s) conta(s) 3. Débito: quantidade total de dinheiro que saiu da(s) conta(s) 4. Diferença: é a diferença entre a quantidade os débitos e créditos
EXEMPLO Considere os seguintes créditos em conta: Data Valor
3/2009 300,00
4/2009 0,00
5/2009 1000,00
Considere também as seguintes débitos em conta: Data Valor
3/2009 -100,00
4/2009 -600,00
5/2009 -300,00
Comparando mês a mês, o seu fluxo de caixa, que é dado pela diferença entre o que foi pago e recebido, terá sido o seguinte: Data Diferença
3/2009 300,00 - 100,00 = 200,00
64

Minhas finanças
4/2009 0,00 - 600,00 = -600,00
5/2009 1000,00 - 300,00 = 700,00
O relatório de fluxo de caixa completo seria então: Data Crédito Débito Diferença
3/2009 300,00 -100,00 200,00
4/2009 0,00 -600,00 -600,00
5/2009 1000,00 -300,00 700,00
Imposto de renda
O relatório "Imposto de Renda" fornece um resumo de suas receitas, despesas e bens, de modo a fornecer fácil acesso a estas informações quando for necessário realizar a declaração anual de Imposto de Renda. Para poder utilizar este relatório, certifique-se do seguinte:
• Os lançamentos relativos à declaração devem estar no ano-exercício correto. Por exemplo, a declaração de 2008 envolve os lançamentos do ano de 2008.
• Os lançamentos devem estar classificados com CATEGORIAS. O relatório só poderá discriminar os lançamentos tributáveis e dedutíveis se os mesmos estiverem classificados em categorias, pois somente algumas categorias são tributáveis / dedutíveis.
• Por exemplo, as seguintes categorias são dedutíveis: • Gastos com educação (Escola) • Gastos com saúde (Médico, dentista)
• Um exemplo de categoria tributável seria "Salário". • Para realizar corretamente a declaração de bens será preciso tê-los cadastrados no
sistema COMO USAR
• Acesse o menu Gestão de contas >> Relatórios • Na tela que se abriu, escolha:
• O ano-calendário (por padrão, virá selecionado o ano anterior ao atual)
65

Net Finanças Prime
• A conta (ou as contas) na qual estão os lançamentos dedutíveis e tributáveis • As categorias de DESPESA que sejam dedutíveis • As categorias de RECEITA que sejam tributáveis • Os BENS e imóveis a serem declarados
• Clique no botão OK O sistema emitirá o relatório com um resumo de todos os dados.
Orçamento anual por categoria
Através do relatório "Orçamento anual por categoria" será possível verificar, mês a mês, se suas despesas cumpriram ou excederam as estimativas de seus orçamentos. IMPORTANTE: Este relatório contempla somente as estimativas feitas no Orçamento Anual, não considerando o que for incluído no Orçamento de Período Livre. Para poder utilizar este relatório, certifique-se do seguinte:
• Deverá existir um ou mais Orçamentos Anuais devidamente preenchidos • Deverá haver lançamentos em categorias correspondentes às que foram orçadas.
Somente assim o relatório poderá comparar o que foi orçado com o que foi realizado. As informações deste relatório são:
• CATEGORIA: é a categoria que se deseja monitorar • PREVISTO: É o montante orçado para gastos com aquela categoria, naquele mês.
Este valor é definido em Orçamento Anual • REALIZADO: É o quanto foi efetivamente gasto com aquela categoria naquele mês. • %: Representa o quão próximo do previsto a despesa foi realizada:
• Abaixo de 100%: gastou-se menos do que o previsto • 100%: gastou-se exatamente o que havia sido previsto • Acima de 100%: gastou-se mais do que o previsto.
Receita / Gasto médio mensal
O relatório "Receita / Gasto médio mensal" serve para ilustrar o quanto se gasta ou ganha, em média, em cada categoria. Ao monitorar despesas como "telefone", "supermercado" ou "lazer", este relatório pode ser de grande valia, pois determina a média destes gastos e responde a uma pergunta não tão fácil de ser respondida: "Quanto é gasto, por mês, com cada categoria?". Por mais que os gastos com determinadas categorias sejam muito variáveis, este relatório calcula uma média e fornece uam estimativa razoável de quanto se gasta por mês com determinado item. Este relatório não é útil para despesas e receitas estáveis, como "salário" ou "aluguel", cujo valor não costuma mudar com frequência.
66

Minhas finanças
IMPORTANTE: Para alternar entre a visualização das receitas e despesas, clique na "Lupa" (lente de aumento) na parte superior esquerda da tela do relatório. Em seguida, localize o campo "Tipo" e alterne entre "Receita" e "Despesa" As informações deste relatório são:
• PERÍODO: intervalo de tempo no qual serão considerados os cálculos • NÚMERO DE MESES: quantidade de meses presentes no intervalo do PERÍODO • CATEGORIA: é a categoria cuja média mensal será calculada • TOTAL: é a quantidade total de dinheiro gasto / recebido naquela categoria, durante o
PERÍODO • GASTO / RECEITA MÉDIA MENSAL: é o TOTAL dividido pelo NÚMERO DE MESES.
Este número representa a média, que é quanto se gasta /recebe por mês com cada categoria
• %: Representa o percentual daquela despesa/receita perante o montante total gasto/recebido por mês
EXEMPLO: Suponha as seguintes despesas e receitas: Data Despesa Receita
10/1/2009 Supermercado : -230,00 Telefone: -85,00
Salário: 2000,00
20/1/2009 Supermercado : -110,00
10/2/2009 Supermercado : -590,00 Telefone: -12,00
Salário: 2000,00
25/2/2009 Supermercado : -370,00
10/3/2009 Supermercado : -150,00 Telefone: -180,00
Salário: 2000,00
10/4/2009 Supermercado : -350,00 Telefone: -70,00
Salário: 2000,00
Considere o período de 10/1/2009 a 10/4/2009 Número de meses: 4 --------------------- Cálculo da despesa média com SUPERMERCADO: -230,00 -110,00 -590,00 -370,00 -150,00 -350,00 = -1800,00 (Total de gastos no período) -1800,00 / 4 = -450,00 Cálculo da despesa média com TELEFONE: -85,00 -12,00 -180,00 -70,00 = -347,00 (Total de gastos no período) -347,00 / 4 = -86,75 --------------------- Cálculo dos percentuais de cada categoria:
67

Net Finanças Prime
68
TOTAL: -450,00 -86,75 = -526,75 Percentual gasto com SUPERMERCADO: 100 X -450,00/-526,75 = 83,83% Percentual gasto com TELEFONE: 100 X -86,75/-526,75 = 16,46% --------------------- Cálculo da receita média com SALÁRIO: 2000,00 + 2000,00 + 2000,00 + 2000,00 = 8000,00 8000,00 / 4 = 2000,00 Como "Salário" é a única categoria de receita, seu percentual será 100%
Vai e vem do meu dinheiro
O relatório "Vai e vem do meu dinheiro" permite visualizar suas despesas e receitas já realizadas (ou seja, que estão no Movimento de Contas). Seu diferencial é que nele é possível escolher a classificação exibida e salvá-la. COMO USAR
• Escolha quais categorias exibir no relatório. Escolha também os Favorecidos e fontes pagadoras, assim como Centros de custo e de receita.
• Caso você deseje salvar esta seleção de classificações, clique no botão "Salvar" e escolha um nome.
• Caso deseje recuperar esta seleção mais tarde para visualizar um relatório, clique no botão "Recuperar", escolha sua seleção, clique em OK e visualize o relatório
• Clique no botão OK

Investimentos
Bens móveis e imóveis Registrando um novo bem
O Net Finanças Prime oferece uma área específica para o registro de seu patrimônio. Para efetuar o registro e gerenciamento de cada bem que compõe seu patrimônio, proceda como descrito nos itens a seguir:
1. Acesse a aba Investimentos e acesse o menu Bens Móveis e Imóveis >> Registro de Bens
2. Clique no botão Novo. Uma janela irá abrir-se. 3. Digite o nome do bem no campo "Nome do bem" e navegue pelas abas da janela
preenchendo seu conteúdo. 4. Clique no botão Salvar para gravar o novo bem ou no botão Fechar para sair da janela
sem efetuar o novo registro. Clicando em Salvar, o bem será incluído em uma sub-lista na mesma janela, para uma ágil visualização.
Ações Ações
Veja os itens abaixo para obter ajuda:
69

Net Finanças Prime
A - Cadastros B - Gestão de contas C - Ações D - Bens móveis e imóveis E- Seletor de contas F- Atalho G- Cabeçalhos H - Links relacionados I - Relatórios J - Datafeed K - Eventos L - Impostos M - Custódia N - Notas de corretagem O - Ativos P - Incluir simulações
O que é
A ferramenta Ações contabiliza as posições acionárias advindas das notas de corretagem reais. O sistema irá ler as notas e exibir as posições compradas e vendidas de cada ativo. Os preços médios destes ativos são contabilizados juntamente com as taxas informadas nas notas de corretagem. Com o Net Finanças Prime é possível captar notas de corretagem e extratos de custódia de ações de maneira automática. Esta funcionalidade está disponível apenas para corretoras associadas. Muito embora seja possível editar as notas, espera-se que os ativos contabilizados em Ações espelhem uma situação bastante fidedigna das posições do investidor, visto que estas
70

Investimentos
originam-se em notas reais vindas diretamente da corretora. Não é possível incluir ativos diretamente nesta seção. Todos os ativos listados em Ações provêm das notas de corretagem. A única maneira de interferir manualmente na contabilização dos ativos é incluir ou editar uma nota manualmente. NOTAS DE CORRETAGEM O Net Finanças Prime permite incluir notas de corretagem em seu banco de dados. Esta inclusão pode ser manual ou automática. Neste último caso, o Net Finanças Prime realiza o download das notas. As notas de corretagem importadas pelo Net Finanças Prime contêm as mesmas informações das notas que sua corretora envia por correio. Tais notas são armazenadas em seu banco de dados e todas as movimentações, tanto de ativos quanto financeira (incluindo taxas) são armazenadas em seu banco de dados. POSIÇÃO EM CUSTÓDIA A "posição em custódia" de um investidor em ações consiste em um registro de todas as ações que ele detém em carteira. Quem possui ações e detém-nas em carteira por mais de 30 dias recebe, mensalmente, um extrato de sua posição em custódia. O Net Finanças Prime pode obter este extrato diretamente da instituição custodiante. É interessante ressaltar que a posição em custódia visualizada através Net Finanças Prime não reflete os dados das notas de corretagem incluídas manualmente no sistema. As informações exibidas nesta janela vêm diretamente da instituição custodiante, e podem conter dados diferentes dos apresentados na Ações (já que o usuário pode não ter incluído todas as suas notas de corretagem) IMPORTANTE: Muito embora o software utilize dados originais das notas de corretagem do usuário, ele também efetua alguns cálculos e processamentos, como por exemplo:
• Cálculo dos preços médios de aquisição de ativos • Inclusão das taxas operacionais no preço médio • Cálculo de impostos
Eventualmente, o sistema poderá exibir resultados com uma pequena diferença quando comparado a um "cálculo de prova". Isto ocorre porque diferentes sistemas utilizam diferentes graus de precisão em suas metodologias. O grau de precisão, neste caso, está diretamente ligado a quantas casas decimais são utilizadas para fazer o cálculo. Um sistema que utiliza poucas casas decimais (como por exemplo uma calculadora de mesa) tende a arredondar ou limitar (truncar) casas decimais, o que ocasiona propagação de erro em cálculos sequenciais muito extensos. O Net Finanças Prime procura atingir a máxima precisão possível ao utilizar-se de 8 casas decimais em todos os seus cálculos.
Simulando carteiras virtuais
O módulo de Ações pode ser utilizado para simular condições hipotéticas na sua carteira de investimentos em bolsa. Isto é útil para verificar o rendimento de carteiras e operações paralelas às suas operações reais, de modo a auxiliar na decisão de investimentos.
71

Net Finanças Prime
• Observação: As contas simuladas não refletem seus resultados nos cálculos de impostos, de modo que não é possível simular pagamentos hipotéticos de impostos.
Para proceder com simulações, faça o seguinte:
• Para criar uma carteira de investimentos em bolsa inteiramente simulada, crie uma conta Ações (Simulador);
• Sob esta conta, insira manualmente as operações desejadas. • Acesse a tela principal do módulo "Ações" clicando no menu "Ações". Ali estarão
listadas todas as suas operações reais. • Na tela principal do Ações, marque a opção "Incluir simulações" (na parte superior-
direita da tela). • Isto fará com que suas Contas Simulador sejam incluídas junto às contas reais,
mostrando um resultado conjunto, no qual seu resultado real é fundido às posições simuladas.
• Desmarque a opção "Incluir simulações" e a tela voltará a exibir um consolidado real, sem considerar as contas simuladas.
Notas de Corretagem
Download das notas de corretagem
Neste processo, o Net Finanças Prime estabelece uma conexão via internet com a corretora e, ao captar as notas de corretagem, armazena cada lançamento desta nota no banco de dados. Em seguida, o software atualiza o a posição financeira das compras e vendas na conta associada à corretora. Para fazer o download das notas de corretagem:
• Vá até a aba Investimentos e acesse Ações • Clique no botão Notas (na parte inferior da tela). Uma nova tela irá abrir-se. Esta tela
contém a listagem de todas as notas captadas até o momento. • Clique no botão Importar (na parte inferior da tela). • Insira seus dados de acesso e informe o período de ocorrência das notas de
corretagem • Clique no botão "Importar"
As notas do período solicitado serão importadas e armazenadas em seu Net Finanças Prime.
Inclusão manual das notas de corretagem
O Net Finanças Prime permite a inclusão manual de notas de corretagem. Este recurso é útil especialmente para o caso de incluir notas antigas que não foram contempladas pelo processo de download. Para incluir notas de corretagem manualmente:
• Acesse o módulo "Ações" • Escolha uma conta (na parte superior da janela)
72

Investimentos
• Clique no botão Notas (na parte inferior da tela) • Clique no botão Novo (na parte inferior da tela) • Preencha os campos • Clique no botão Salvar e feche a tela clicando no botão Fechar.
Visualizando as informações da notas de corretagem
Uma nota de corretagem contém informações tais como:
• Ativos negociados e suas especificações • Quantidade de ativos negociados • Valor das operações • Despesas com corretagens e emolumentos • Dados do cliente
Para visualizar as informações contidas na nota, proceda da seguinte forma:
• Selecione uma nota (use o mouse ou teclado) • Clique no botão Visualizar (na parte inferior da tela)
Editando as notas de corretagem
As notas de corretagem captadas e armazenadas podem ter seus detalhes editados para eventuais correções. Para editar as informações contidas na nota, proceda da seguinte forma:
• Selecione uma nota (use o mouse ou teclado) • Clique no botão Editar (na parte inferior da tela) (ou dê um duplo-clique sobre a nota) • Clique diretamente sobre o campo desejado e edite-o. • Após a edição, clique no botão Salvar e feche a tela clicando no botão Fechar.
Os campos listados a seguir são editáveis. DADOS DO CLIENTE - Número - Pregão - Banco - Agência - Conta Corrente - Ci - Data de Liquidação NEGOCIAÇÕES - Q - Negociação - C/V - Mercado - Prazo - Título - Obs - Quantidade
73

Net Finanças Prime
- Preço TAXAS - Bovespa/Soma - Taxa A.N.A. - Corretagem / Despesas - Outras - Corretagem / Despesas - Corretagem
Incluindo / excluindo lançamentos das notas de corretagem
É possível incluir e excluir lançamentos de compra e venda de ativos da nota de corretagem. Incluindo um lançamento:
• Selecione uma nota (use o mouse ou teclado) • Clique no botão Editar (na parte inferior da tela) (ou dê um duplo-clique sobre a nota) • Clique no botão Incluir. Uma nova linha de lançamentos ficará disponível. Edite esta
linha. • Clique no botão Salvar.
Excluindo um lançamento:
• Selecione uma nota (use o mouse ou teclado) • Clique no botão Editar (na parte inferior da tela) (ou dê um duplo-clique sobre a nota) • Clique sobre o ícone "Excluir" (na extrema direita de cada lançamento) • Clique no botão Salvar.
Posição em Custódia
Introdução
O Net Finanças Prime pode captar o extrato de posições de ativos em nome do investidor. Esta consulta é feita na instituição custodiante, via internet. A "posição em custódia" de um investidor em ações consiste em um registro de todas as ações que ele detém em carteira. Quem possui ações e detém-nas em carteira por mais de 30 dias recebe, mensalmente, um extrato de sua posição em custódia. O Net Finanças Prime pode obter este extrato diretamente da instituição custodiante. É interessante ressaltar que a posição em custódia visualizada através Net Finanças Prime não reflete os dados das notas de corretagem incluídas manualmente no sistema. As informações exibidas nesta janela vêm diretamente da instituição custodiante, e podem conter dados diferentes dos apresentados no módulo Ações (já que o usuário pode não ter incluído todas as suas notas de corretagem)
Visualizando a posição em custódia
• Vá até a aba Investimentos e acesse Ações • Clique no botão Custódia (na parte inferior da tela). Uma nova tela irá abrir-se,
contendo sua posição em custódia mais atualizada.
74

Investimentos
Impostos
Impostos - Introdução
O Net Finanças Prime ajuda a apurar o Imposto de Renda que incide sobre o lucro no mercado de capitais. O cálculo é feito com base nas operações das notas de corretagem, sejam elas importadas automaticamente ou digitadas manualmente. O Net Finanças Prime leva em conta todas todas as diversas regras da legislação Brasileira atual. IMPORTANTE: Muito embora o software utilize dados originais das notas de corretagem do usuário, ele também efetua alguns cálculos e processamentos, como por exemplo:
• Cálculo dos preços médios de aquisição de ativos • Inclusão das taxas operacionais no preço médio • Cálculo de impostos
Eventualmente, o sistema poderá exibir resultados com uma pequena diferença quando comparado a um "cálculo de prova". Isto ocorre porque diferentes sistemas utilizam diferentes graus de precisão em suas metodologias. O grau de precisão, neste caso, está diretamente ligado a quantas casas decimais são utilizadas para fazer o cálculo. Um sistema que utiliza poucas casas decimais (como por exemplo uma calculadora de mesa) tende a arredondar ou limitar (truncar) casas decimais, o que ocasiona propagação de erro em cálculos sequenciais muito extensos. O Net Finanças Prime procura atingir a máxima precisão possível ao utilizar-se de 8 casas decimais em todos os seus cálculos. Para visualizar um resumo do Imposto de Renda de suas operações:
• Vá até a aba Investimentos e acesse Ações • Clique no botão Impostos (na parte inferior da tela).
Os dados mostrados são:
• Ano : é o ano em que ocorreram as operações que ocasionaram a geração de imposto • Mês: é o mês em que ocorreram as operações que ocasionaram a geração de imposto • IR a pagar: é a quantidade de imposto, relativa às operações normais ou daytrade, que
deve ser paga até o último dia do mês seguinte • Prejuízo para os meses seguintes: é o acumulado de prejuízos que poderão ser
descontados de lucros que eventualmente aconteçam em meses seguintes. Enquanto a quantidade de lucros for menor que a quantidade de prejuízos, não será necessário apurar imposto. Como os lucros e prejuízos de operações normais e daytrade são apurados separadamente, há uma coluna para cada caso.
Para visualizar mais detalhes sobre o imposto de cada mês:
• Clique sobre o mês em questão • Clique sobre o botão "Visualizar" (na parte inferior da tela)
75

Net Finanças Prime
Ativos
Ativos - O que são?
Clique no botão "Ativos" para visualizar a janela de cadastro e gerenciamento de ativos. Através desta janela é possível incluir novos ativos no sistema, excluí-los e editar dados a respeito dos mesmos. Também é possível importar automaticamente toda a base de ativos válidos na Bovespa e proceder com registros de transferências de custódia entre agentes de custódia (Registro, apenas. O Net Finanças Prime não se propõe a intermediar ou viabilizar a concretização real de nenhuma operação) É recomendável importar a base se ativos regularmente.
Incluindo um ativo
Automaticamente:
1. Para importar, automaticamente, todos os ativos BOVESPA que sofreram negociação no pregão anterior ao dia no qual está sendo o procedimento de importação, clique no botão Importação
2. Aguarde alguns instantes. Os ativos serão importados e suas configurações serão preenchidas pelo Net Finanças Prime. Manualmente:
1. Clique no botão "Novo". 2. Digite/escolha os dados nos seguintes campos:
1. Bolsa: Escolha a bolsa na qual deseja cadastrar o ativo. 2. Papel: Neste campo duplo, digite primeiro o CÓDIGO do papel, e em seguida,
sua DESCRIÇÃO, ou seu nome (esta segunda parte é opcional) 3. Mercado: Determine, neste campo, a qual mercado pertence o ativo escolhido 4. Lote: Digite quantidade mínima de ativos que podem ser adquiridos em um só
negócio, neste mercado 5. Fator: Digite o fator de aglutinação do papel. A maioria dos papéis possuem
fator 1. Outros possuem fator 1000. Esta diferença ocorre porque, em determinados ativos, a certa época, pode ter sido necessário aglutinar a cotação do papel em lotes de 1000 em função do fato do preço da ação ter-se tornado demasiadamente baixo, ou a moeda ter-se desvalorizado de maneira expressiva.
1. Exemplo: A ação "X" custava $ 20,00 mas, devido a contratempos, passou a custar $ 0,01. Então ficou resolvido que, para viabilizar as negociações, esta ação agora teria fator de 1000. Não seria mais possível, portanto, negociar uma ação individual. Cada aquisição mínima passa a envolver lotes mínimos de 1000, a um preço de $ 10,00 (1000 x 0,01).
6. Validade: Escolha a data até a qual o ativo será negociável 7. Tipo: Estabelece a correspondência do derivativo (opções) com o tipo do ativo-
objeto
76

Investimentos
8. Lista de ativos: Exibição de todos os ativos cadastrados na bolsa em questão. Dica: Utilize o cabeçalho para efetuar uma rápida filtragem nos ativos.
3. Terminada a digitação, clique no botão Salvar. O ativo será incluído na Lista de Ativos e os campos serão esvaziados para permitir a inclusão do próximo ativo.
4. Terminada a digitação de todos os ativos desejados, clique no botão Fechar.
Lista de ativos cadastrados
Esta lista compreende os seguintes campos:
• Bolsa: Bolsa na qual estão cadastrados os ativos. • Mercado: Mercado através dos quais o ativo é negociado. • Papéis: Código do ativo. • Descrição: Nome / detalhes sobre o ativo. • Lote: Quantidade mínima de ativos que podem ser adquiridos em um só negócio,
neste mercado. • Fator : Fator de aglutinação do papel (veja mais detalhes na seção "Incluindo um
ativo"). • Qtd. Saldo: Quantidade do ativo, em carteira. • Vlr. Saldo: Valor financeiro de aquisição dos ativos em carteira.
Eventos
Eventos
Use esta dropdown para registrar seus proventos, os quais ocorrem em função do fato de ter havido resoluções, resultados ou eventos que envolvem suas ações em carteira (ou ações novas, no caso da IPO)
Dividendos / Juros sobre capital / Rendimentos / Restituição / Bonificação em dinheiro
Todos estes proventos devem ser expressos em valores monetários, e serão computados diretamente na conta selecionada no cabeçalho da tela. Determine o valor total do provento e insira-o no campo "Valor provento". Use o campo "Descrição complementar" para caracterizar o lançamento (campo opcional)
Bonificação em ações / IPO
Estes proventos devem ser expressos em quantidades de ações, e serão computados diretamente na conta selecionada no cabeçalho da tela. Utilize o campo "Quantidade" para determinar o montante de ações envolvidas na operação e escreva o valor total da mesma no campo "Valor Total".
Grupamento / Desdobramento
Estes itens servem para agrupar ou desdobrar uma quantidade de um ativo em carteira. O preço do ativo, no entanto, sofre operação inversa, mantendo o capital inalterado. Considere, por exemplo, uma carteira de 100 ações a $50,00 cada. Havendo Grupamento de 2 para 1, a carteira terá 50 ações a $100,00 cada. Havendo Desdobramento de 1 para 2, a carteira terá 200 ações a $25,00 cada.
77

Net Finanças Prime
Preencha os campos de acordo com esta lógica.
Transferência
Utilize o item "Transferência" caso deseje registrar a transferência de ativos de uma corretora para outra:
1. Clique no item TRANSFERÊNCIA; 2. No cabeçalho, determine qual ativo de qual conta deseja transferir;
Observação: só é possível transferir ativos em carteira, ou seja, ativos atualmente registrados como comprados ou vendidos. Somente os ativos em carteira aparecem na listagem de transferência.
3. Complete os campos abaixo determinando uma corretora de destino, a quantidade a ser transferida e uma descrição complementar para caracterizar a operação (esta descrição é opcional)
4. Clique no botão Salvar para salvar as alterações ou no botão Fechar para sair da edição sem salvar alterações.
Revertendo uma transferência É possível reverter uma transferência, de duas formas:
• Realize o processo inverso Ou
• Exclua a transferência realizada, através da visualização da lista de transferências efetuadas (na janela Transferências)
Subscrição
A subscrição é um evento no qual o acionista recebe ou adquire direitos de comprar ações. Estes direitos possuem preço e data de validade, e habilitam seu possuidor a trocá-los por seus respectivos ativos-objeto mediante pagamento de um preço pré-estabelecido. O Net Finanças Prime possui suporte a subscrição, oferecendo duas interfaces separadas para o tratamento de sua ocorrência:
• Subscrição - Direito • Subscrição - Exercício
Utilize "Subscrição - Direito" para registrar o recebimento de um direito de subscrição sem que tenha havido negociação deste no mercado à vista. No cabeçalho da tela, preencha seus dados (Pertence a, Conta, Bolsa, Mercado), a data na qual recebeu o direito e o Ativo - que consiste no direito em si. Caso ele não conste em sua base de ativos, use o botão de atalho (ao lado do campo "Ativo" e cadastre-o) Em seguida, informe os demais dados, como uma descrição para o evento, a quantidade de direitos recebidos, o preço de exercício destes direitos, o prazo e o ativo-objeto ao qual os direitos se referem. Utilize "Subscrição - Exercício" para registrar a transformação dos direitos de subscrição em ativos-objeto. Preencha o cabeçalho e, em seguida, complete os demais campos com a descrição do evento, a quantidade a ser exercida (deve ser menor ou igual à quantidade de direitos em posse na data), o preço do exercício e o ativo-objeto da operação. Após o exercício, a referida quantidade de direitos será cancelada, e dará lugar a quantidade idêntica de ativos-objeto em carteira.
78

Investimentos
Operações Especiais
Exercício de opções
O Net Finanças Prime considera um exercício de opções sempre que houver negócio com algum ativo dos seguintes mercados:
• Exercício de opções - compra • Exercício de opções - venda
Sempre que houver negociações em tais mercados, o Net Finanças Prime irá comparar o ativo-objeto da opção com o ativo-objeto da operação de exercício, e fazer as devidas compensações, realizando os negócios no mercado à vista ao mesmo tempo em que cancela a existência da respectiva opção.
Termo - Liquidação por diferença
Para proceder com uma liquidação de termo por diferença, será necessário dizer ao Net Finanças Prime qual operação irá atuar como liquidante. Um pré-requisito para esta operação é que haja algum termo em aberto, e que o ativo liquidante corresponda ao ativo-objeto do termo. Não é possível proceder com operações de termo flexível. Executando uma liquidação por diferença:
• Acesse o módulo Ações • Certifique-se de que haja um ou mais termos em aberto • Selecione uma conta na qual o termo tenha sido computado • Clique no botão "Notas" e, em seguida, no botão "Novo" • Crie uma operação contrária ao termo desejado, e com o mesmo ativo-objeto
• Por exemplo, se o termo estiver comprado, realize uma venda de ativo-objeto. • Se o termo for vendido, realize uma compra de ativo-objeto
• Salve a nota (mas não feche) • Clique sobre o ícone "detalhes da operação" na linha que corresponde à liquidação por
diferença (veja exemplo na figura abaixo)
• Irá aparecer uma janela. No canto superior direito, selecione a opção "Venda com liquidação de termo"
• Abaixo, escolha o termo correspondente • Clique em Salvar e depois em Fechar para sair da janela atual • Salve a nota
Termo - Liquidação antecipada
79

Net Finanças Prime
80
Para proceder com uma liquidação antecipada de termo, faça o seguinte:
• Acesse o módulo Ações • Certifique-se de que haja um ou mais termos em aberto • Selecione uma conta na qual o termo tenha sido computado • Na dropdown "Eventos", selecione a opção "Liquidação de termo" • Preencha os dados do cabeçalho da janela, lembrando-se de escolher o termo a ser
liquidado na dropdown "Ativo" • Preencha os demais dados da nota, lembrando-se de escolher o termo a ser liquidado
no campo "Contrato" • Clique no botão "Salvar" e depois no botão "Fechar"

Planejamento
Orçamento Introdução
O Net Finanças Prime possui uma funcionalidade útil para a organização de suas finanças: o Orçamento. Um orçamento nada mais é do que um planejamento prévio de gastos e receitas estimados em um determinado período de tempo. Através de um orçamento, é possível estabelecer metas de gastos e receitas para cada evento planejado, ou para um conjunto de eventos. Isto serve para que tenhamos uma idéia do fluxo de caixa (gastos+receitas) de um determinado evento em um determinado período, e também para que possamos verificar se nossa geração de receita é adequada para arcar com os gastos. Neste ponto, o orçamento é indispensável para evidenciar uma das leis básicas da boa saúde financeira: Nunca gaste mais do que ganha. Somente com um bom e equilibrado orçamento podemos planejar um excedente de capital. Além do mais, a prática de realizar orçamentos é essencial para que possamos analisar possíveis setores onde podemos economizar, e mais importante, onde precisamos economizar.
Orçamento anual
O que é
No Orçamento Anual é possível estimar gastos e receitas por categoria, mês a mês. Um orçamento anual é mais indicado para listar gastos e receitas de categorias cuja ocorrência é de caráter contínuo ao longo do ano, como por exemplo: GASTOS RECEITAS
Gastos com moradia Salários
Gastos com automóveis Aplicações em renda fixa
Gastos com saúde Aluguéis
Por exemplo, em um orçamento anual chamado "Casa", é importante determinar o quanto se gasta com as seguintes categorias:
• Água • Luz • Supermercado
Estes NÃO SÃO gastos e receitas eventuais, pois ocorrem de maneira contínua, e é muito útil estimá-las através do orçamento, para depois compará-las com o que foi realizado na prática. Cada um destes itens pertence a uma categoria diferente. Através da estimativa de gastos e receitas com cada uma destas categorias, vamos compondo o orçamento de uma casa. Portanto, um orçamento é composto da estimativa de gastos e receitas de diferentes categorias.
81

Net Finanças Prime
Criando um novo orçamento anual
1. Vá até a aba "Planejamento" 2. Acesse o menu lateral Orçamento >> Anual/Mensal 3. Clique no botão "Novo"
Uma janela irá abrir-se.
4. Na janela que se abriu:
1. Escolha a quem pertence aquele orçamento 2. Digite um nome para o orçamento 3. Escolha o ano em que aquele orçamento estará valendo 4. Escolha de qual conta sairão os recursos para sustentar este orçamento.
5. Clique no botão Salvar para criar o novo orçamento ou no botão Fechar para sair da
janela sem criar o novo orçamento. A janela irá fechar-se e será exibida a tela de preenchimento do orçamento anual.
Preenchendo um orçamento anual
Preencher um orçamento significa definir o quanto será gasto e recebido com qual categoria.
1. Selecione um orçamento que já tenha sido criado e clique no botão Novo Item. 2. Escolha uma categoria para os gastos ou receitas a serem estimados. 3. Em "Mês/mês - Anual" , informe se você desejará fazer um orçamento mês a mês ou
um orçamento anual, clicando na opção correspondente:
1. a. Mês a mês: Será necessário digitar valores em todos os meses. Indicado para os casos em que os valores não são iguais o ano todo.
2. b. Anual: Digite o valor no campo "Valor a Replicar". O valor aparecerá em todos os meses à medida que for digitado.
4. Clique no botão Salvar para incluir a nova categoria no orçamento ou no botão Fechar para sair da janela sem incluir a nova categoria no orçamento
5. Repita os passos 2,3 e 4 quantas vezes forem necessárias para incluir todas as categorias no orçamento. Ao final, clique no botão Fechar para sair da janela de edição de orçamento.
Editando um orçamento anual
Para editar um orçamento de anual:
1. Vá até a aba "Planejamento" 2. Acesse o menu lateral Orçamento >> Anual/Mensal 3. Clique em qualquer item do orçamento a ser editado 4. Clique no botão Editar. 5. Modifique os campos desejados 6. Clique no botão Salvar para gravar as alterações ou no botão Fechar para sair da
janela sem modificar nenhum campo do orçamento.
Editando os itens de um orçamento anual
Para editar os itens de orçamento anual:
1. Vá até a aba "Planejamento" 2. Acesse o menu lateral Orçamento >> Anual/Mensal
82

Planejamento
3. Clique no item do orçamento a ser editado 4. Clique no botão Editar Item. 5. Modifique os campos desejados 6. Clique no botão Salvar para gravar as alterações ou no botão Fechar para sair da
janela sem modificar nenhuma informação do item.
Orçamento de Período Livre
O que é
No Orçamento por Período Livre é possível estimar gastos e receitas por categoria, e por um período livre, escolhido pelo usuário. Um orçamento de período livre é mais indicado para listar gastos e receitas de categorias cuja ocorrência pertence a um evento isolado, como por exemplo : GASTOS RECEITAS
Obras Recebimento de um empréstimo
Tratamentos médicos Aplicações em renda variável
Viagens Sorteios
Por exemplo, em um orçamento anual chamado "Férias deste ano", é importante determinar o quanto se gasta com as seguintes categorias :
• Passagens • Estada em hotel • Alimentação
Estes SÃO gastos e receitas eventuais, pois ocorrem de maneira esporádica, e é muito útil orçá-las com antecedência para que sua realização não fuja ao controle. Cada um destes itens pertence a uma categoria diferente. Através da estimativa de gastos com cada uma destas categorias, vamos compondo o orçamento de uma viagem de férias. Portanto, um orçamento é composto da estimativa de gastos de diferentes categorias.
Criando um novo orçamento de período livre
1. Vá até a aba "Planejamento" 2. Acesse o menu lateral Orçamento >> Período Livre 3. Clique no botão "Novo"
Uma janela irá abrir-se.
4. Na janela que se abriu:
1. Escolha a quem pertence aquele orçamento 2. Digite um nome para o orçamento 3. Digite ou escolha uma data de início (a partir da qual o orçamento entrará em
vigor) 4. Digite ou escolha uma data final (a partir da qual o orçamento será encerrado) 5. Escolha de qual conta sairão os recursos para sustentar este orçamento. 6. Clique no botão Salvar para criar o novo orçamento ou no botão Fechar para
sair da janela sem criar o novo orçamento. A janela irá fechar-se e será exibida a tela de preenchimento do orçamento de período livre.
83

Net Finanças Prime
Preenchendo um orçamento de período livre
Preencher um orçamento significa definir o quanto será gasto ou recebido com qual categoria.
1. Selecione um orçamento que já tenha sido criado e clique no botão Novo Item. 2. Escolha uma categoria cujos gastos ou receitas serão estimados. 3. Escolha o valor estimado para gastos e receitas com a categoria no período escolhido. 4. Clique no botão Salvar para incluir a nova categoria no orçamento ou no botão Fechar
para sair da janela sem incluir a nova categoria no orçamento. 5. Repita os passos 2,3 e 4 quantas vezes forem necessárias para incluir todas as
categorias no orçamento. Ao final, clique no botão Fechar para sair da janela de edição de orçamento.
Editando um orçamento de período livre
Para editar um orçamento de período livre:
1. Vá até a aba "Planejamento" 2. Acesse o menu lateral Orçamento >> Período Livre 3. Clique em qualquer item do orçamento a ser editado 4. Clique no botão Editar. 5. Modifique os campos desejados 6. Clique no botão Salvar para gravar as alterações ou no botão Fechar para sair da
janela sem modificar nenhum campo do orçamento.
Editando os itens de um orçamento de período livre
Para editar os itens de orçamento de período livre:
1. Vá até a aba "Planejamento" 2. Acesse o menu lateral Orçamento >> Período Livre 3. Clique no item do orçamento a ser editado 4. Clique no botão Editar Item. 5. Modifique os campos desejados 6. Clique no botão Salvar para gravar as alterações ou no botão Fechar para sair da
janela sem modificar nenhuma informação do item.
Realizando um orçamento
Realizar um orçamento é colocar em prática o planejamento de gastos e receitas. Nem sempre o que foi planejado (orçado) é o que acontece na realidade. Portanto, para realizar um orçamento, o usuário deverá simplesmente fazer movimentações de contas nas mesmas categorias que um orçamento contém. Uma vez estabelecido um orçamento, o Net Finanças Prime fará a comparação da Movimentação de contas com o que foi orçado para estas mesmas categorias, em um determinado período. Uma vez que os itens da movimentação de contas tenham sido categorizados na mesma categoria de um orçamento naquele período, o Net Finanças Prime providenciará a comparação através de um Relatório de Orçamentos. Exemplo: Suponha que, para o período de 1/10/2006 a 1/11/2006, o orçamento de sua casa tenha incluído as seguintes categorias e os seguintes valores:
• Água: $100 • Luz: $150
84

Planejamento
• Supermercado: $500 Suponha que, na realidade, as suas contas tenham vindo segundo a Movimentação de Contas abaixo:
• Água: $78 • Luz: $127 • Supermercado: $630
O Net Finanças Prime confrontará as informações de planejamento (efetuadas no Orçamento) com as informações de realização (presentes em Movimentos de contas), e providenciará relatórios que ilustram os resultados comparativos: CATEGORIA PREVISTO REALIZADO DIFERENÇA PERCENTUAL
Luz -150,00 -127,00 -23,00 84,6667%
Supermercado -500,00 -630,00 130,00 126,00%
Água e Esgoto -100,00 -78,00 -22,00 78,00%
Total -750,00 -835,00 175,00 111,3333% Através deste relatório é possível visualizar, de maneira rápida e fácil, as diferenças, para mais ou para menos, dos gastos realizados em relação aos planejados. No exemplo acima o usuário economizou $23,00 (84,6667% em relação ao orçado) em Luz e $22,00 em Água e Esgoto (78% em relação ao orçado) . Porém, em Supermercado os gastos excederam o previsto em $130,00 (126% em relação ao orçado).
Seguros Registrando um novo seguro
O Net Finanças Prime possui uma área específica para que seus usuários possam realizar o registro e gerenciamento de suas apólices de seguros. Para efetuar o registro e o gerenciamento de suas apólices de seguros juntamente com seus respectivos detalhes no Net Finanças Prime, proceda como descrito nos passos abaixo:
1. Acesse a aba Planejamento e acesse o menu Seguros >> Registro de Seguros 2. Clique no botão Novo. 3. Preencha os dados desejados:
1. Tipo de Seguro: Modalidade do seguro adquirido, a qual descreve o âmbito da
cobertura oferecida (Seguros de bens, Seguros de vida e Seguros de saúde) 2. Descrição do Bem: Neste campo, escolha qual de seus bens estará sendo
coberto pela apólice de seguro (se aplicável). Para cadastrar ou editar seus
bens, use o atalho ou vá até a aba Investimentos e acesse o menu Bens Móveis e Imóveis >> Registro de Bens
3. Número da apólice: Neste campo, insira o código numérico que define o registro de sua apólice
4. Datas de vigência (início/fim): São as datas que definem o período de cobertura do seguro para com o item segurado.
5. Data de renovação: Data prevista para a renovação do seguro, na qual serão definidos novos períodos de vigência
85

Net Finanças Prime
86
6. Seguradora: Defina a empresa responsável pelo seu seguro. Para cadastrar
ou editar seguradoras, use o atalho ou acesse o menu Cadastros >> Favorecidos
7. Corretor / Telefones / e-mail: Insira os dados do corretor responsável pela venda do seguro.
8. Proposta automática: Caso sua apólice renove-se automaticamente, escolha "Sim", do contrário, marque "Não"
9. Status: Defina neste campo a atual situação de sua apólice de seguros. 10. Detalhes: Insira maiores detalhes sobre o que achar importante sobre a
apólice.
4. Clique no botão Salvar para gravar a nova apólice ou no botão Fechar para sair da janela sem efetuar o novo registro do seguro. Clicando em Salvar, a apólice será incluída em uma sub-lista na mesma janela, para uma ágil visualização.

Apêndice
Apêndice I - Importação Online Nota
Neste apêndice estarão relacionados todos os procedimentos para efetuar a configuração da Importação Online no "Net Finanças Prime"
Bradesco
Procedimentos no site do Bradesco
1. Entre no site www.bradesco.com.br e acesse sua conta.
• Para maiores informações sobre como acessar sua conta, utilize o seguinte endereço: http://www.bradesco.com.br/html/content/como_usar/passo.shtm
2. Acesse Internet Banking >> Outros serviços >> Gerenciador Financeiro >> Net Finanças Prime >> Cadastramento/Alteração de Contas
3. Digite as contas que deseja cadastrar e clique em "Continuar". (As contas cadastradas devem estar vinculadas ao seu CPF. Quando a conta é conjunta só é possível associar as contas associadas ao CPF do 1º titular.)
4. Após clicar em "Continuar", será solicitada uma senha e confirmação. Escolha uma com 8 dígitos numéricos e clique em "Continuar".
5. Digite sua Chave de Segurança Bradesco e clique em "Confirmar" 6. Após digitar a chave, será exibida uma tela confirmando o cadastro.
(Confira se os dados estão corretos e clique em "Continuar" para realizar o download do Net Finanças Prime).
Neste ponto, anote as três informações necessárias para acessar o Net Finanças Prime: Verifique: Perfil Será necessário informar o número de Perfil sempre que acessar o Net Finanças Prime. Verifique: Senha Sua senha foi cadastrada no 4º passo. Sua senha é confidencial e não a revele a ninguém. Caso a esqueça, consulte o tópico "Esqueci minha senha" na seção "Guia Rápido" deste manual. Verifique: Código de licença O Código de Licença é uma chave de segurança exclusiva. Terá que ser informada sempre que um você acessar o Net Finanças Prime pela primeira vez em um computador. Ao anotá-lo, evite digitar com o teclado, pois é uma sentença muito longa e complexa, e pode ser reproduzida com erros. É preferível selecioná-la com o mouse e copiá-lo. Caso se esqueça do Código de Licença, consulte o 2º passo do tópico "Cadastrando uma conta - Já possuo um perfil no Internet Banking" Observação: Este procedimento permite tão somente a MONITORAÇÃO das contas incluídas.
87

Net Finanças Prime
A este conjunto de permissões de monitoração de movimento de contas é dado o nome de "Perfil de Contas". A identificação de tal perfil é dada pela simples concatenação dos algarismos que compõem o número do banco (no caso, Bradesco=237), agência do cliente e conta do cliente (sem o dígito), e é exclusivo para cada conta de cliente. Observações: Para cada conta cadastrada no perfil do site é necessário um cadastro no Net Finanças Prime. Caso você se esqueça da identificação do seu Perfil de Contas, lembre-se de que este é composto pelo número do Banco, número de sua agência (com 4 dígitos) e o número da primeira conta cadastrada. Se esquecer sua senha de 8 dígitos, utilize a página de Manutenção e use seu Perfil de Contas (UserID) e senha de 4 dígitos para excluir o seu Perfil de Contas. Faça, então, um novo cadastro. A senha de 4 dígitos é aquela correspondente à primeira conta que você cadastrou no seu Perfil de Contas.
Procedimentos no Net Finanças Bradesco
Introdução
O Net Finanças Prime utiliza o número do "Perfil de Contas" para identificar quais contas estão reunidas sob o mesmo perfil e agrupá-las sob o mesmo ato de importação online. Para cada conta cadastrada no perfil do site é necessário um cadastro no Net Finanças Prime. O diagrama abaixo ilustra este conceito.
Uma vez cadastradas no site sob o mesmo número de perfil, as contas estarão aptas a ter suas movimentações captadas e acondicionadas pelo Net Finanças Prime. No diagrama, repare que o Número de Perfil faz uma reunião das contas a ele cadastradas (Contas "A", "B", "C", "D"). Quaisquer outras contas que forem cadastradas fora do universo de um determinado número de perfil deverão ser importadas individualmente (Contas "X", "Y", "Z", "W").
88

Apêndice
Cadastrando Contas
Acesse o menu Cadastros >> Contas e clique no botão Novo. Uma tela irá abrir-se. Escolha, no campo "Tipo de Conta" , o tipo de conta que deseja cadastrar (para a maioria dos casos, escolha a conta "Corrente"). Observação: O Net Finanças Prime capta movimentações de contas do tipo Corrente, Cartão de Crédito, Investimento, Ações e Poupança, apenas. Preencha os campos adequadamente. Caso esta conta faça parte de um Perfil de Contas, não se esqueça de mencioná-lo no campo "Nº. Perfil". Observação importante: Para que uma conta "Cartão de Crédito" esteja apta à importação online, é indispensável que seja preenchido corretamente o campo "Dia de Vencimento", e que no campo "Nº. Perfil" seja digitado o Número do Perfil da conta corrente selecionada no campo "Conta Associada". Clique no botão Salvar para confirmar a criação da nova conta, ou clique em Fechar para cancelar a operação sem que a conta seja cadastrada. Clicando em Salvar, a conta será incluída em uma sub-lista na mesma janela, para uma ágil visualização.
Realizando a Importação Online
Acesse o menu Gestão de contas >> Movimento de contas. Selecione qualquer conta que seja do Bradesco.
• Atenção: para habilitar a importação online é necessário incluir o NÚMERO DE PERFIL no cadastro da conta.
Clique no botão Importação na parte inferior da tela. A tela de Importação de Extratos irá aparecer. Insira sua senha de 8 dígitos (Senha de Perfil, cadastrada no site de internet banking). Clique no botão Importar. O Net Finanças Prime realizará a validação de seus dados com o banco e importará o extrato em questão. Neste ponto, a movimentação contida no extrato obtido do seu banco ainda não estará gravada no Net Finanças Prime, estando ali apenas para conferência. Caso deseje que o Net Finanças Prime realize uma comparação do que será importado com o que já existe nos movimentos realizados ou agendados, marque as opções de "Conciliação". Clique no botão Continuar para gravar o extrato na base da respectiva conta do Movimento de Contas do Net Finanças Prime ou no botão Fechar para sair da janela sem que o extrato seja salvo no sistema. Observação: Todos os movimentos inseridos através da Importação Online de extratos ficarão marcados com o ícone "V", de cor verde.
Apêndice II - Importação Offline Nota
Neste apêndice estarão relacionados todos os procedimentos para realizar a obtenção dos arquivos de extrato dos bancos compatíveis com o Net Finanças Prime. Após a obtenção do arquivo, por favor visite o item de ajuda "A Importação Offline de Extratos"
89

Net Finanças Prime
para concluir o uso do arquivo obtido.
Bradesco
1. Vá até http://www.bradesco.com.br e acesse sua conta; 2. Acesse a aba "Internet Banking >> Saldos e extratos >> Geração de Arquivo para
Importação"; 3. Selecione o tipo de Conta (Corrente, Poupança ou Investimento) ou Cartão; 4. Selecione o período da importação; 5. Escolha entre os formatos "OFX", "OFC" ou "QIF"; 6. Clique no botão "Conformar"; 7. Salve o arquivo em seu computador.
Banco do Brasil
1. Vá até http://bb.com.br e acesse sua conta 2. Na aba "Acesso Rápido", procure a área "Extratos" e selecione a opção "Conta
Corrente". Clique nela com o mouse. 3. Na tela seguinte, escolha o período do seu extrato e marque a opção "OFC".
Clique em "Confirmar". 4. Salve o arquivo de extrato em algum lugar de sua preferência, no seu
computador. 5. Após a obtenção do arquivo, por favor visite o item de ajuda "A Importação
Offline de Extratos" para concluir o uso do arquivo obtido.
Citibank
1. Vá até http://www.citibank.com.br e acesse sua conta. 2. Clique na aba "Extratos e consultas". 3. Clique NOVAMENTE sobre a aba "Extratos e consultas" (sim, isto é necessário). 4. Clique sobre o item "Captura de Extrato". 5. Defina o período a ser importado e escolha APENAS UMA conta por vez. Na seleção
de formato, selecione a opção QIF. 6. Salve o arquivo de extrato em algum lugar de sua preferência, no seu computador. 7. Após a obtenção do arquivo, por favor visite o item de ajuda "A Importação Offline de
Extratos" para concluir o uso do arquivo obtido.
Itaú
1. Vá em http://www.itau.com.br e acesse sua conta corrente. 2. Acesse a área "Conta Corrente". 3. Na seção "Extrato", escolha uma das opções de períodos 4. Clique na opção "Gerar arquivos em outros formatos" 5. Digite a "Data de início" e marque a opção "OFC 1.06" 6. Clique no botão "Continuar" e salve o arquivo em seu computador. 7. Após a obtenção do arquivo, por favor visite o item de ajuda "A Importação Offline de
Extratos" para concluir o uso do arquivo obtido.
Caixa Econômica Federal
90

Apêndice
91
1. Vá até http://www.caixa.com.br e acesse sua conta. 2. Selecione a opção "Extrato" e no canto inferior esquerdo clique no botão "Money". 3. Na tela seguinte pressione Importar. 4. Após a obtenção do arquivo, por favor visite o item de ajuda "A Importação Offline de
Extratos" para concluir o uso do arquivo obtido.
Unibanco
1. Vá até http://www.unibanco.com.br e acesse sua conta. 2. Acesse o menu "Conta Corrente". 3. Na tela que abrirá em seguida, defina uma uma data inicial para seu extrato. Selecione
o formato "Arquivo .ofx" para o formato do arquivo exportado. A seguir, clique em "Prosseguir".
4. Na janela que aparece em seguida, clique no botão "Exportar". Salve o arquivo de extrato em algum lugar de sua preferência, no seu computador.
5. Após a obtenção do arquivo, por favor visite o item de ajuda "A Importação Offline de Extratos" para concluir o uso do arquivo obtido.
HSBC
1. Vá até http://www.hsbc.com.br e acesse sua conta. 2. Na seção "Página Inicial", localize a área "Consultas" e clique no item "Extrato por
Período"Informe o período desejado e clique em "Confirmar". O extrato aparecerá logo após.
3. Na parte inferior da tela em que o extrato estiver sendo exibido, clique em "Salvar em outros formatos".
4. Na tela que se abriu, selecione "Microsoft Money 2002" e clique em "Continuar". 5. Salve o arquivo de extrato em algum lugar de sua preferência, no seu computador. 6. Após a obtenção do arquivo, por favor visite o item de ajuda "A Importação Offline de
Extratos" para concluir o uso do arquivo obtido.
Real
1. Vá até http://www.bancoreal.com.br e acesse sua conta. 2. Clique em "Conta Corrente" 3. Na área "Extratos", clique em "Geração Arquivo Money/Quicken" 4. Escolha o período e aperte o botão "OK". O seu extrato será exibido na tela. 5. Na parte inferior da tela, na seção "Salvar em arquivo", escolha a opção "OFX" e clique
em "Salvar". Salve o arquivo de extrato em algum lugar de sua preferência, no seu computador.
6. Após a obtenção do arquivo, por favor visite o item de ajuda "A Importação Offline de Extratos" para concluir o uso do arquivo obtido.


93
Índice A Aba cadastros............ 32, 44, 45, 46, 47, 96 Ações (Eventos) .......................................85 Agência...............................................49, 50 Agendando .........................................28, 63 Atalhos......................................................28 Ativo (Simulador de ações) ......................83 Ativos cadastrados (Simulador de ações)84 B Backup......................................................30 Bens móveis e imóveis.............................76 Bonificação (Eventos) ........................84, 85 C Cadastrando novas moedas ....................42 Cadastrando um banco ............................49 Calendário ..........................................28, 29 Categoria ............................................44, 45 Classificação automática....................49, 61 Classificando itens ao mesmo tempo ......60 Conciliação de contas a pagar e a receber
..............................................................64 Conciliação do movimento de contas ......60 Conta Cartão ............................................37 Conta CDB ...............................................39 Conta Corrente .........................................36 Conta Dinheiro..........................................38 Conta Fundos.....................................39, 57 Conta Investimentos.................................37 Conta Poupança.......................................38 Contas a pagar / a receber.......................63 D Descadastramento de perfil .....................13 Desdobramento (Eventos) .......................85 Dividendos (Eventos) ...............................84 Divisão de um lançamento em várias
categorias .............................................59 E Editando .......................... 29, 43, 50, 89, 91 Editar itens (como fazer) ..........................31 Esqueci minha Senha ..............................18 Evento ................................................28, 29 Excluindo cotações históricas ..................43 Excluir itens (como fazer).........................31
F Favorecido ............................................... 46 Feriado..................................................... 47 Fonte Pagadora ....................................... 46 G Grupamento (Eventos) ............................ 85 I Importação Microsoft Money ................... 54 Importação Offline.................................... 53 Importação Online.............................. 53, 96 Importação Quicken................................. 54 Importando arquivos do Microsoft Excel.. 55 Incluindo movimento manualmente (como
fazer) .................................................... 56 Internet Banking..................................... 1, 6 IPO (Eventos) .......................................... 85 J Juros sobre capital (Eventos) .................. 84 L Links Relacionados.................................. 32 M Moedas e Indicadores ....................... 42, 43 N Novo seguro............................................. 92 O Orçamento anual/mensal................... 89, 91 Orçamento período livre .................... 90, 91 Ordenando a visualização para modo
crescente / decrescente ....................... 32 P Preferências............................................. 32 R Relatório de fundos.................................. 58 Rendimentos (Eventos) ........................... 84 Replicar.................................................... 63 Restituição (Eventos)............................... 84 Resumo da Conta.................................... 58 Resumo da Conta Fundos....................... 58 S Seguro (como fazer) ................................ 92 Subscrição (Eventos)............................... 85 T Transferência (Simulador de ações)........ 85 Transferências entre contas (como fazer)61












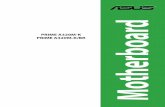



![Finanas pessoais apresentao[1]](https://static.fdocumentos.com/doc/165x107/55caf1f8bb61ebcb2a8b45f5/finanas-pessoais-apresentao1.jpg)


