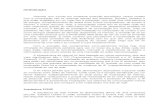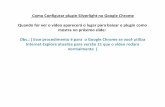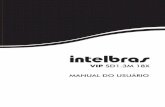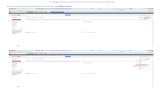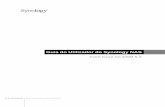No-ip - Tutorial Para Criar e Configurar Conta Dyndns
-
Upload
antony-alves -
Category
Documents
-
view
43 -
download
0
Transcript of No-ip - Tutorial Para Criar e Configurar Conta Dyndns

1 - Como obter seu DNS Dinâmico no No-IP O No-IP, é um sistema de DNS (Domain Name Server), que converte o seu endereço IP em um nome. O que o No-IP faz, é converter o nome do tipo minhacameraip.no-ip.org no seu endereço IP, que você estiver usando na conexão. O IP quem determina é seu provedor, quando você faz a conexão, seja ela discada, ADSL, Cabo, rádio ou qualquer outro meio de conexão com a Internet. Ao se conectar a internet, digamos que seu IP é 189.101.229.137. Esse IP é aleatório, que muda de tempo em tempo, e você quer acessar sua Câmera IP que está no escritório, mas você está em casa. Então você cria uma conta no No-IP, e mesmo mudando o endereço IP você conseguirá acessar sua máquina através do nome, como o exemplo, minhacameraip.no-ip.org. OBS: Este tutorial descreve, objetivamente, como criar e configurar o Serviço DNS Dinâmico na Câmera IP. A conta criada neste tutorial será usada somente para facilitar a explicação. Passo 1: Abra seu navegador e digite http://www.no-ip.com Passo 2: Na tela que surgir, clique em “Get Started”.

Passo 3: Na tela a seguir, clique em “Sign Up Now”, da conta No IP Free.

Passo 4: Irá aparecer um formulário, preencha-o da seguinte forma:
Passo 5: Após preencher o formulário, clicar em “Sign Up”.

Passo 6: Aparecerá uma tela informando que o No-IP enviou um link para o e-mail do usuário, para que a conta
possa ser ativada.
Passo 7: Abra seu e-mail. Na mensagem do No-IP, clique no link de ativação da sua conta. Em instantes a sua conta
No-IP será ativada!

Passo 8: Agora é só fazer o log-in. Para isso, vá até a tela inicial do No-IP ou clique em “Sign-up” no topo do site.
Passo 9: Agora que você já criou uma conta No-IP e fez o login. O próximo passo é criar o seu DNS fixo. Para isso,
clique em “Add a Host”.

Passo 10: A tela a seguir, será um formulário para ser preenchido. Preencha-o da seguinte forma:

1. Hostname: Digite aqui o nome que você deseja para o seu host no No-IP. Por exemplo: “minhacameraip.no-ip.org”. No campo ao lado será o domínio do seu DNS, escolha o de sua preferência, no exemplo acima foi escolhido o “no-ip.org”. 2. Host Type: Deixa a primeira opção assinalada. 3. IP Address: Aparecerá o IP da sua conexão com a internet. Não alterar. 4. Assign to Group: Deixe da forma que está. Pronto! As outras opções deixe como estão. 5. Finalize com um clique em “Add Host” (Adicionar Host). Você acaba de criar o seu DNS Fixo.
Passo 11: Após clicar em “Add Host”, a seguir será exibida, confirmando que o domínio escolhido foi criado com
sucesso.
Passo 12: Para acessar externamente sua Câmera IP, abra seu navegador e digite: http://minhacameraip.no-ip.org
Observação: Muitos provedores de acesso bloqueiam a porta 80 das conexões residenciais. O No-IP Free DNS permite que você execute um servidor em uma porta diferente da padrão, mas os usuários terão acesso ao seu site sem ter que introduzir um número de porta. Por exemplo: http://minhacameraip.no-ip.org/ pode redirecionar para http://minhacameraip.no-ip.org:8085/ Passo 13: Para configurar o redirecionamento de porta no No-IP, clique em “Modify”.

Passo 14: Na tela abaixo, clique em “Port 80 Redirect” e no campo “Port” digite “8085”. Usaremos uma porta diferente da porta padrão (80), caso a mesma esteja bloqueada. Não altere o campo “IP Address”.

Passo 15: Em seguida, no final da página clique em “Update Host”.
Passo 16: A seguir, a sua Câmera IP já estará redirecionada para a porta 8085.
Passo 17: Em seguida clique em “Download Client”, e será aberta a página da versão do cliente No-IP de acordo com o seu Sistema operacional.

Passo 18: em seguida clique em “Download Now” e baixe a versão mostrada.
Passo 19: definir o local para baixar o arquivo.
Passo 20: Após ter baixado o cliente do No-IP, instale-o. Siga os passos a seguir.
a) Abra a pasta onde foi feito o download do arquivo. Dê dois cliques para iniciar a instalação.

b) Na tela abaixo clique em “Executar”.
c) Clicar em “I Agree”.
d) Escolher a pasta onde deseja instalar.

e) Aguardar a instalação.
f) Para executar o aplicativo imediatamente, clicar em “Finish” com a caixa “Launch DUC” marcada.
g) Ou executar o aplicativo a qualquer momento.

Passo 21: Vamos iniciar a configuração do cliente. Após a instalação, dê dois cliques no ícone do aplicativo.
Passo 22: É preciso logar no No-IP. Coloque no primeiro campo (1) o seu e-mail, o mesmo que você usa para acessar a sua conta No-IP. No segundo campo (2), insira a sua senha, a mesma da sua conta No-IP, e clique em “OK”.
Passo 23: O cliente se conectará a sua conta. Assinale a opção que corresponde ao seu DNS fixo, no caso,
“meudispositivo.no-ip.org”. Em seguida clique em “Save”. A tela de conexão é exibida.

Passo 24: Para finalizar, entraremos em “Preferences” e marcaremos a primeira opção “Run on startup”,
iniciando o programa junto com o Windows.
Observações: 1) Se o Firewall estiver habilitado, é necessário liberar o acesso do cliente No-IP para que não haja erro ao tentar se conectar ao servidor. 2) O Cliente No-IP de atualização dinâmica manterá seu Câmera IP atualizada com o IP mais atual. Para isso é necessário instalar o cliente em qualquer máquina que reside em sua rede local. 3) Realizar o encaminhamento de portas (“forwarding”) no Roteador (porta 8085 no nosso exemplo).
Referência: http://www.gtsnetwork.com.br/faq_exibir.asp?id=110
![KX-HTS32 PABX-IP Híbrido KX-HTS824 - cast.mx · Mensagem de saída P PIN ... [Número de telefone de destino] ... 3.4.3 Entrada do código de conta Configurar / Cancelar bloqueio](https://static.fdocumentos.com/doc/165x107/5c10b3f009d3f254228ceb26/kx-hts32-pabx-ip-hibrido-kx-hts824-castmx-mensagem-de-saida-p-pin-numero.jpg)