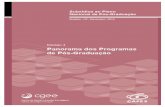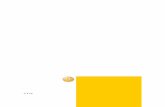Núcleo de Educação a Distância nead@unesp · 23/05/2011 1.1 Inclusão da seção de problemas...
Transcript of Núcleo de Educação a Distância nead@unesp · 23/05/2011 1.1 Inclusão da seção de problemas...

NEaD - Núcleo de Educação a Distância da Unesp
v2.0
Guia rápido para sala virtual Para palestrantes e convidados
Núcleo de Educação a Distância

2
Sumário
Revisões ............................................................................................................................ 3
I - Sala Virtual-Preparação do usuário
1 - Testes de conectividade: ............................................................................................. 4
2 - Requisitos técnicos: ..................................................................................................... 4
3 - Testar o áudio .............................................................................................................. 4
II - Sala Virtual - Guia do Palestrante
1- Como se cadastrar na sala virtual? ............................................................................. 10
2 - Uma vez cadastrado, como eu crio uma reunião? .................................................... 11
3 - Já criei a sala, como convidar os participantes? ....................................................... 15
4 - Na hora da reunião, o que devo fazer? ..................................................................... 15
5 - Como aprovo a entrada de meus convidados? ......................................................... 19
6. Caso tenha problemas com áudio, o que fazer? ........................................................ 20
7. Como trabalhar com múltiplos palestrantes. ............................................................. 22
8. Publicação de materiais no ambiente ........................................................................ 23
9. Alteração de senha e dados pessoais ......................................................................... 25
Referências ..................................................................................................................... 25

3
Revisões
Autoria data Versão revisão André Ferreira [email protected]
14/04/2011 1.0 Elaboração do documento.
André Ferreira [email protected]
10/05/2011 1.0 Ajustes no índice.
André Ferreira [email protected]
23/05/2011 1.1 Inclusão da seção de problemas de áudio conhecidos.
André Ferreira [email protected]
27/10/2011 1.2 Inclusão da recomendação para uso de fones de ouvido e Firefox. Realizados ajustes nos textos.
André Ferreira [email protected]
06/06/2012 1.3 Inclusão de orientação para publicar materiais, alteração de dados pessoais e trabalho com múltiplos palestrantes.
André Ferreira [email protected]
20/12/2012 2.0 Atualização para versão 9 do Adobe Connect

4
I - Sala Virtual-Preparação do usuário Este guia destina-se aos convidados e palestrantes de reuniões virtuais e está dividido em duas partes: Preparação do usuário e do palestrante.
As orientações contidas neste capítulo, destinam-se à todos os participantes.
Antes de entrar em reunião, é necessário verificar alguns itens para garantir o bom desempenho da reunião.
1 - Testes de conectividade: Para utilizar a sala virtual, é necessário realizar o teste de conexão através do endereço a seguir:
http://salavirtual.ead.unesp.br/common/help/pt-br/support/meeting_test.htm
Copie e cole o atalho acima em seu navegador de Internet.
2 - Requisitos técnicos: É importante atualizar ou instalar no computador, os seguintes softwares:
• Navegador de Internet Firefox, que pode ser obtido no endereço: http://br.mozdev.org/download/
• Atualizar o programa Flash Player do computador, através do endereço: http://get.adobe.com/br/flashplayer/
• ATENÇÃO: Recomenda-se fortemente o uso de fones de ouvido com microfone (headset) para evitar interferências de áudio.
3 - Testar o áudio Para preparar o áudio de seu computador, siga os passos descritos nas páginas a seguir:
Atenção
Estes passos são obrigatórios para palestrantes e convidados que vão solicitar a palavra numa reunião.

5
Acesse o menu Reunião -> Assistente de configuração de áudio, conforme as figuras a seguir:
- Na primeira tela do assistente, clique em avançar
- Na tela seguinte, você deve clicar em REPRODUZIR e ouvir uma música. Isto confirmará se o volume de seu computador está adequado.

6
Após ouvir corretamente o áudio, clique em parar ou aguarde o final do teste. Note que uma barra azul indicará que o som é reproduzido. Caso não ouça nada, realize uma verificação das conexões de seu fone ou caixas de som.
- Na próxima etapa, selecione a entrada do computador que irá utilizar o microfone. Se seu microfone estiver conectado atrás do computador, geralmente o conector correto possui cor rosa ou o ícone de um microfone
Alguns periféricos como fones de ouvido (headset) e até mesmo câmeras USB, possuem microfones que podem estar disponíveis na lista, conforme a figura a seguir:

7
- Na tela seguinte, será testado o microfone. Na primeira vez em que clicar em gravar, será solicitada a permissão para o som ser enviado para a sala virtual. Clique em Permitir ou Allow para permitir a gravação.
- Clique em Gravar e fale uma frase para testar. Enquanto fala, deverá surgir uma barra em movimento na cor verde até vermelha, de acordo com a intensidade da fala. Tecle o botão quadrado (STOP) após visualizar esta barra e tecle o botão triângulo (PLAY) para confirmar que a gravação da voz foi bem sucedida.

8
- Na etapa seguinte, será testada a quantidade de ruídos que podem interferir na reunião, como por exemplo os barulhos da rua e aparelhos de ar condicionado. Mantenha-se em silêncio durante este teste.

9
- Se os ajustes estão ok, clique em concluir. Os usuários avançados podem utilizar o botão Configurações avançadas para ajustes mais detalhados.

10
II - Sala Virtual - Guia do Palestrante As orientações contidas neste capítulo, destinam-se apenas à palestrantes.
1- Como se cadastrar na sala virtual? Basta enviar um e-mail para [email protected] com seu nome e e-mail institucional (com unesp.br no final), que comprove seu vínculo com a Universidade.
Após a aprovação, será enviado um usuário e senha para o e-mail que indicou na solicitação.
Exemplo 1:

11
2 - Uma vez cadastrado, como eu crio uma reunião? -Acesse http://salavirtual.ead.unesp.br
- Clique em reuniões

12
- Clique em nova Reunião

13
- Preencha o nome, URL, resumo, horário, duração e acesso. Depois mantenha as demais opções no padrão e clique em concluir, conforme a seguir:

14
- Será exibida a seguinte tela, com a URL (atalho/link da reunião):

15
3 - Já criei a sala, como convidar os participantes? - Envie um e-mail para os participantes, com a URL (atalho/link da reunião):
4 - Na hora da reunião, o que devo fazer? - Acessar o endereço de sua reunião. Ex: http://salavirtual.ead.unesp.br/modelo/. Leia atentamente os termos de gravação e clique em OK.

16
- No primeiro acesso, será exibido o layout padrão. Caso deseje usar sua webcam, clique no layout "Discussão", situado na coluna à direita, conforme a figura abaixo:
Os componentes da tela, chamados "Pods" serão arranjados para uma discussão e o botão "iniciar minha webcam" surgirá na tela, no Pod de vídeo.

17
- No modo de discussão, é possível ativar sua webcam, clicando no botão "iniciar minha webcam" no Pod de vídeo. Deve ser exibida sua imagem apenas para que realize ajustes necessários.
Neste momento sua imagem ainda não será enviada para os convidados, para enviar deve-se clicar em "Iniciar compartilhamento". A imagem será ampliada e enviada para todos.

18
Para falar, utilize o ícone do microfone situado no topo da tela:
Enquanto falar, observe que o microfone ao lado de seu nome irá emitir um sinal visual, indicando que o áudio é emitido para todos os participantes.
- Aguarde o acesso dos participantes.

19
5 - Como aprovo a entrada de meus convidados? - Quando um participante acessar como convidado o endereço de sua reunião, irá aparecer um boneco com uma ampulheta no canto superior direito da tela, onde poderá ser aceito. Além disso, a sala enviará uma notificação no canto inferior direito da sala, para que você aprove ou rejeite o convidado. Ambas liberam o acesso.
- Uma vez aprovado, o convidado entra na sala como participante.

20
6. Caso tenha problemas com áudio, o que fazer? Durante a reunião, a sala virtual pode requerer mais velocidade de acesso (banda) que a disponível nos locais participantes, principalmente nos casos de conexões compartilhadas de até 2Mbps. Neste caso, basta o palestrante ajustar a configuração da sala para DSL/Cabo, conforme a figura a seguir:
Quando possuir mais de dois convidados, é ALTAMENTE recomendado que seja aberto no máximo 1 microfone por vez, para evitar dificuldades com áudio. Para isto o palestrante pode conceder ou revogar o direito ao microfone conforme a figura abaixo:

21
Outra recomendação importante é que os usuários devem utilizar fones de ouvido com microfone (headset) no lugar de ouvir através das caixas acústicas do PC. O som da caixa acústica pode voltar ao microfone, causando microfonia, ecos e ruídos indesejados na reunião. Neste caso, basta o palestrante Revogar o microfone conforme orientação anterior.
Nas reuniões com muitos participantes, pode ocorrer dificuldade do palestrante controlar quais microfones estão abertos, o que dificulta a identificação de falhas de áudio. Caso isto ocorra, basta clicar nas opções avançadas e Revogar o direito ao microfone de todos, conforme ilustrado a seguir:

22
7. Como trabalhar com múltiplos palestrantes. Ao trabalhar com mais palestrantes, será necessário promovê-los para que tenham os mesmos direitos de uso da câmera e voz.
Para isto, basta selecionar o convidado e clicar no ícone abaixo da lista de participantes, conforme destacado na imagem a seguir.
Desta forma, o outro palestrante poderá conduzir também a apresentação dos slides, aprovar convidados e até mesmo utilizar a câmera e microfone, conforme a imagem a seguir:

23
8. Publicação de materiais no ambiente Selecione o modo "Compartilhando" e clique na opção documentos para importar um arquivo PowerPoint, conforme a figura a seguir:

24
Carregue o documento ou procure em seu computador ou pendrive o documento que deseja compartilhar:
Após carregar o documento, a sala virtual irá realizar um processo de conversão do documento, conforme figura abaixo. Isto pode levar um tempo dependendo do tamanho do arquivo powerpoint e da velocidade de sua conexão. Aguarde a finalização do processo.
As animações e recursos avançados do powerpoint podem não funcionar corretamente na sala virtual. Realize testes prévios, antes de iniciar uma reunião.

25
9. Alteração de senha e dados pessoais Ao acessar o ambiente de criação de reuniões, acesse a opção "Meu perfil". Neste local é possível alterar o idioma, a senha e dados pessoais.
Referências
Consulte a ajuda do Adobe Connect PRO 9
http://salavirtual.ead.unesp.br/common/help/pt-br/connect/9.0/using/index.html