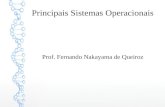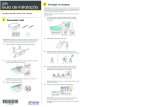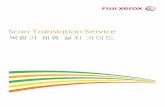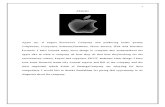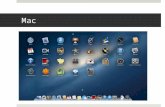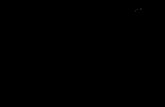o& · 2018-07-01 · Apple, Macintosh, Mac 및 Mac OS 는 Apple Inc. 의 등록 상표입니다....
Transcript of o& · 2018-07-01 · Apple, Macintosh, Mac 및 Mac OS 는 Apple Inc. 의 등록 상표입니다....


머리글 > 2
머리글당사에서는 이 문서의 내용을 정확하고 최신 정보로 유지하기 위하여 최선을 다해 노력하고 있습니다 . 제조업체는 통제할 수 없는 오류로 인한 결과에 대해서는 책임지지 않습니다 . 또한 , 다른 제조업체가 수행한 변경 사항이나 본 설명서에서 언급한 소프트웨어 및 장치에 대한 변경 사항으로 인해 본 설명
서에 수록된 정보가 실제로 적용되지 않을 수도 있음을 밝혀둡니다 . 다른 회사에서 제조한 소프트웨어 제품이 언급되었다 하더라도 당사에서 해당 제품을 인증하는 것은 아닙니다 .
당사에서는 본 문서를 최대한 정확하고 유용하게 만들기 위해 최선의 노력을 다하고 있지만 , 여기에 포함된 정보의 정확성 또는 완전성에 대해 명시적으로나 묵시적으로도 어떤 보장도 제공하지 않습니
다 .
최신 드라이버 및 설명서는 아래 웹사이트를 통해 제공됩니다 .
http://www.okiprinting.co.kr
Copyright © 2010 Oki Europe Ltd. All rights reserved.
Oki 는 Oki Electric Industry Company, Ltd. 의 등록 상표입니다 .
Oki Printing Solutions 는 Oki Data Corporation 의 상표입니다 .
Hewlett-Packard, HP 및 LaserJet 은 Hewlett-Packard 의 등록 상표입니다 .
Microsoft, MS-DOS 및 Windows 는 Microsoft Corporation 의 등록 상표입니다 .
Apple, Macintosh, Mac 및 Mac OS 는 Apple Inc. 의 등록 상표입니다 .
기타 제품 이름과 브랜드 이름은 해당 소유권자의 등록 상표 또는 상표입니다 .
이 제품은 전자기 호환성 , 저전압 및 에너지 사용 제품과 관련하여 회원국에 따라 Council Directives 2004/108/EC (EMC), 2006/95/EC (LVD), 2009/125/EC (EuP) 의 요구 사항을 준수하고 있습니다 .
다음 케이블을 통해 본 제품의 EMC 지침 -2004/108/EC 준수 여부를 평가했으며 , 이 외 다른 구성은 이러한 표준을 준수하는 데 영향을 줄 수 있습니다 .
B 급 기기 ( 가정용 방송통신기기 )
본 기기는 가정용 (B 급 ) 으로 전자파적합등록을 한 기기로서 주로 가정에서 사용하는 것을 목적으로 하며 , 모든 지역에서 사용할 수 있습니다 .
케이블 유형 길이 ( 미터 ) 코어 차폐
전력 1.8
USB 5
병렬 1.8
LAN 15

응급 처치 > 3
응급 처치토너 가루 관리법 :
토너 가루를 삼킨 경우 차가운 물을 조금 마시게 하고 의사와 상담하십시오 . 토하도록 유도하지 마십시오 .
호흡 중에 흡입한 경우 , 외부 공간으로 환자를 옮겨 신선한 공기를 마실 수 있게 한 다음 의사와 상담하십시오 .
가루가 눈에 들어간 경우 , 눈을 뜬 채로 흐르는 물에 15 분 이상 씻은 다음 의사와 상담
하십시오 .
가루를 흘린 경우 , 찬물과 비누로 잘 씻어서 피부나 옷이 더럽혀지지 않게 하십시오 .
제조업체Oki Data Corporation,4-11-22 Shibaura, Minato-ku,Tokyo 108-8551,Japan

목차 > 4
목차머리글 . . . . . . . . . . . . . . . . . . . . . . . . . . . . . . . . . . . . . . . . . . . . . . . . . . . . .2
응급 처치 . . . . . . . . . . . . . . . . . . . . . . . . . . . . . . . . . . . . . . . . . . . . . . . . . . .3
제조업체 . . . . . . . . . . . . . . . . . . . . . . . . . . . . . . . . . . . . . . . . . . . . . . . . . . . .3
목차. . . . . . . . . . . . . . . . . . . . . . . . . . . . . . . . . . . . . . . . . . . . . . . . . . . . . . .4
참고 , 주의 및 경고 . . . . . . . . . . . . . . . . . . . . . . . . . . . . . . . . . . . . . . . . . . . . .6
소개. . . . . . . . . . . . . . . . . . . . . . . . . . . . . . . . . . . . . . . . . . . . . . . . . . . . . . .7프린터 기능 . . . . . . . . . . . . . . . . . . . . . . . . . . . . . . . . . . . . . . . . . . . . . . 7프린터 사용법 . . . . . . . . . . . . . . . . . . . . . . . . . . . . . . . . . . . . . . . . . . . . . 7
본 설명서 정보 . . . . . . . . . . . . . . . . . . . . . . . . . . . . . . . . . . . . . . . . . . . . . . . .8온라인 사용 . . . . . . . . . . . . . . . . . . . . . . . . . . . . . . . . . . . . . . . . . . . . . . 8페이지 출력 . . . . . . . . . . . . . . . . . . . . . . . . . . . . . . . . . . . . . . . . . . . . . . 8사용 약자. . . . . . . . . . . . . . . . . . . . . . . . . . . . . . . . . . . . . . . . . . . . . . . . 9
프린터 구성 요소 . . . . . . . . . . . . . . . . . . . . . . . . . . . . . . . . . . . . . . . . . . . . .10
조작 패널 . . . . . . . . . . . . . . . . . . . . . . . . . . . . . . . . . . . . . . . . . . . . . . . . . .12B431dn+ . . . . . . . . . . . . . . . . . . . . . . . . . . . . . . . . . . . . . . . . . . . . . . .12
조작 패널. . . . . . . . . . . . . . . . . . . . . . . . . . . . . . . . . . . . . . . . . . . . . .12패널 구성 요소 . . . . . . . . . . . . . . . . . . . . . . . . . . . . . . . . . . . . . . . . . .12메뉴 기능. . . . . . . . . . . . . . . . . . . . . . . . . . . . . . . . . . . . . . . . . . . . . .14메뉴 설정 인쇄하기 . . . . . . . . . . . . . . . . . . . . . . . . . . . . . . . . . . . . . . .19
용지 권장 사항 . . . . . . . . . . . . . . . . . . . . . . . . . . . . . . . . . . . . . . . . . . . . . . .20용지 및 봉투 종류 . . . . . . . . . . . . . . . . . . . . . . . . . . . . . . . . . . . . . . . . . .20OHP 용지 및 접착 레이블 . . . . . . . . . . . . . . . . . . . . . . . . . . . . . . . . . . . . .20엽서 . . . . . . . . . . . . . . . . . . . . . . . . . . . . . . . . . . . . . . . . . . . . . . . . . . .21용지 보급하기 . . . . . . . . . . . . . . . . . . . . . . . . . . . . . . . . . . . . . . . . . . . . .21
용지 트레이 . . . . . . . . . . . . . . . . . . . . . . . . . . . . . . . . . . . . . . . . . . . .21다목적 트레이 . . . . . . . . . . . . . . . . . . . . . . . . . . . . . . . . . . . . . . . . . . .23
급지 , 크기 및 용지 설정 . . . . . . . . . . . . . . . . . . . . . . . . . . . . . . . . . . . . . .24
인터페이스 . . . . . . . . . . . . . . . . . . . . . . . . . . . . . . . . . . . . . . . . . . . . . . . . .26
프린터 드라이버 . . . . . . . . . . . . . . . . . . . . . . . . . . . . . . . . . . . . . . . . . . . . . .27Windows 운영 체제 . . . . . . . . . . . . . . . . . . . . . . . . . . . . . . . . . . . . . . . . .27
설치된 옵션 . . . . . . . . . . . . . . . . . . . . . . . . . . . . . . . . . . . . . . . . . . . .27Macintosh 운영 체제 . . . . . . . . . . . . . . . . . . . . . . . . . . . . . . . . . . . . . . . .27
설치된 옵션 . . . . . . . . . . . . . . . . . . . . . . . . . . . . . . . . . . . . . . . . . . . .27Mac 드라이버 선택하기 . . . . . . . . . . . . . . . . . . . . . . . . . . . . . . . . . . . . .27
조작. . . . . . . . . . . . . . . . . . . . . . . . . . . . . . . . . . . . . . . . . . . . . . . . . . . . . .28Windows 에서 프린터 설정 . . . . . . . . . . . . . . . . . . . . . . . . . . . . . . . . . . . .28
Windows 응용 프로그램에서의 인쇄 기본 설정 . . . . . . . . . . . . . . . . . . . . . .28PCL 에뮬레이션. . . . . . . . . . . . . . . . . . . . . . . . . . . . . . . . . . . . . . . . . .28PS 에뮬레이션 . . . . . . . . . . . . . . . . . . . . . . . . . . . . . . . . . . . . . . . . . .32Windows 제어판에서 설정 . . . . . . . . . . . . . . . . . . . . . . . . . . . . . . . . . . .34
Macintosh 에서 프린터 설정하기 . . . . . . . . . . . . . . . . . . . . . . . . . . . . . . . . .37
양면 인쇄 . . . . . . . . . . . . . . . . . . . . . . . . . . . . . . . . . . . . . . . . . . . . . . . . . .38자동 양면 인쇄 . . . . . . . . . . . . . . . . . . . . . . . . . . . . . . . . . . . . . . . . . . . .38용지 트레이를 사용한 수동 양면 인쇄 (Windows 에만 적용 ). . . . . . . . . . . . . . . .38다목적 트레이를 사용하는 수동 양면 인쇄 . . . . . . . . . . . . . . . . . . . . . . . . . . .40
오버레이 및 매크로 (Windows 에만 해당 ) . . . . . . . . . . . . . . . . . . . . . . . . . . . .42오버레이 및 매크로란 ? . . . . . . . . . . . . . . . . . . . . . . . . . . . . . . . . . . . . . . .42PostScript 오버레이 생성 . . . . . . . . . . . . . . . . . . . . . . . . . . . . . . . . . . . . .42
오버레이 이미지 생성 . . . . . . . . . . . . . . . . . . . . . . . . . . . . . . . . . . . . . .42프로젝트 생성 및 다운로드 . . . . . . . . . . . . . . . . . . . . . . . . . . . . . . . . . . .43오버레이 출력 테스트 . . . . . . . . . . . . . . . . . . . . . . . . . . . . . . . . . . . . . .43

목차 > 5
오버레이 정의 . . . . . . . . . . . . . . . . . . . . . . . . . . . . . . . . . . . . . . . . . . .43PostScript 오버레이로 출력하기 . . . . . . . . . . . . . . . . . . . . . . . . . . . . . . . . .44PCL 오버레이 생성 . . . . . . . . . . . . . . . . . . . . . . . . . . . . . . . . . . . . . . . . . .45
오버레이 이미지 생성 . . . . . . . . . . . . . . . . . . . . . . . . . . . . . . . . . . . . . .45매크로 생성 및 다운로드 . . . . . . . . . . . . . . . . . . . . . . . . . . . . . . . . . . . .45매크로 출력 테스트 . . . . . . . . . . . . . . . . . . . . . . . . . . . . . . . . . . . . . . .46오버레이 정의 . . . . . . . . . . . . . . . . . . . . . . . . . . . . . . . . . . . . . . . . . . .46
PCL 오버레이로 출력하기 . . . . . . . . . . . . . . . . . . . . . . . . . . . . . . . . . . . . .47
소모품 및 유지 관리. . . . . . . . . . . . . . . . . . . . . . . . . . . . . . . . . . . . . . . . . . . .48토너 카트리지 교체 시기 . . . . . . . . . . . . . . . . . . . . . . . . . . . . . . . . . . . . . .48토너 카트리지 교체하기 . . . . . . . . . . . . . . . . . . . . . . . . . . . . . . . . . . . . . . .48이미지 드럼 교체 시기. . . . . . . . . . . . . . . . . . . . . . . . . . . . . . . . . . . . . . . .51이미지 드럼 교체하기 . . . . . . . . . . . . . . . . . . . . . . . . . . . . . . . . . . . . . . . .51LED 헤드 청소하기. . . . . . . . . . . . . . . . . . . . . . . . . . . . . . . . . . . . . . . . . .52
문제 해결 . . . . . . . . . . . . . . . . . . . . . . . . . . . . . . . . . . . . . . . . . . . . . . . . . .53상태 및 오류 메시지 . . . . . . . . . . . . . . . . . . . . . . . . . . . . . . . . . . . . . . . . .53용지 걸림. . . . . . . . . . . . . . . . . . . . . . . . . . . . . . . . . . . . . . . . . . . . . . . .53공급부 용지 걸림 . . . . . . . . . . . . . . . . . . . . . . . . . . . . . . . . . . . . . . . . . . .54내부 또는 배출구 용지 걸림 . . . . . . . . . . . . . . . . . . . . . . . . . . . . . . . . . . . .54인쇄 품질 문제 . . . . . . . . . . . . . . . . . . . . . . . . . . . . . . . . . . . . . . . . . . . .59용지 공급 문제 . . . . . . . . . . . . . . . . . . . . . . . . . . . . . . . . . . . . . . . . . . . .60소프트웨어 문제 . . . . . . . . . . . . . . . . . . . . . . . . . . . . . . . . . . . . . . . . . . .61하드웨어 문제 . . . . . . . . . . . . . . . . . . . . . . . . . . . . . . . . . . . . . . . . . . . . .61
옵션 설치 . . . . . . . . . . . . . . . . . . . . . . . . . . . . . . . . . . . . . . . . . . . . . . . . . .62설치 절차. . . . . . . . . . . . . . . . . . . . . . . . . . . . . . . . . . . . . . . . . . . . . . . .62
사양. . . . . . . . . . . . . . . . . . . . . . . . . . . . . . . . . . . . . . . . . . . . . . . . . . . . . .63일반 사항. . . . . . . . . . . . . . . . . . . . . . . . . . . . . . . . . . . . . . . . . . . . . . . .63용지 및 트레이 정보 . . . . . . . . . . . . . . . . . . . . . . . . . . . . . . . . . . . . . . . . .64
참고 / 기호 / 용어 . . . . . . . . . . . . . . . . . . . . . . . . . . . . . . . . . . . . . . . .66품질 보증에 대하여 . . . . . . . . . . . . . . . . . . . . . . . . . . . . . . . . . . . . . . . . .68
색인. . . . . . . . . . . . . . . . . . . . . . . . . . . . . . . . . . . . . . . . . . . . . . . . . . . . . .69

참고 , 주의 및 경고 > 6
참고 , 주의 및 경고
본 모델은 제품을 보호하고 기능을 최대한 활용할 수 있도록 정품 토너 카트리지로만 작동되도록 설계
되었습니다 . 그 외의 토너 카트리지는 " 호환 가능 " 하다고 되어 있어도 전혀 작동하지 않을 수 있으
며 작동하더라도 제품 성능과 인쇄 품질이 낮아질 수 있습니다 .
비순정 제품을 사용할 경우 보증은 무효화될 수 있습니다 .
사양은 예고 없이 변경될 수 있습니다 . 모든 상표는 승인되었습니다 .
참고 참고는 본문을 보충하기 위한 추가 정보를 제공합니다 .
주의 !
주의는 무시되는 경우 장비의 고장 또는 손상이 발생할 수 있는 추가 정보를 제공합니 다 .
경고 !
경고는 무시되는 경우 심각한 손해가 발생할 수 있는 추가 정보를 제공합니다 .

소개 > 7
소개본 흑백 페이지 프린터를 구입해 주셔서 감사합니다 .
본 프린터는 다양한 인쇄 용지에 깨끗하고 선명한 흑백 페이지를 고속 출력하는 다양한 고급 기능을 제공하도록 설계되었습니다 .
이 프린터에는 다음과 같은 기능이 있습니다 .
프린터 기능
> 메모리 : 64MB.
> 해상도 : 1200 x 1200 dpi.
> 용지 수용량 : 250장 (80g/m2).
> 에뮬레이션 : 표준 프린터 제어 언어 PCL5e, PCLXL, Epson FX, IBM ProPrinter 및 PostScript3.
> 바코드 : SIDM 에뮬레이션 용으로 내장 .
> Flash DIMM: 4.6MB 추가 글꼴 또는 바코드 저장 가능 .
> USB 2.0 고속 및 병렬 인터페이스 .
> 10/100 BASE-TX 네트워크 : 네트워크를 표준 사양으로 채택하여 , 사무실 네트워크의 사용자들이 귀중한 자원을 공유할 수 있습니다 .
> 다목적 트레이 : 64g/m2 용지 100장 또는 봉투 10장을 수용할 수 있으며 수동 양면용으로도 사용 가능합니다 .
> 자동 양면 인쇄 : 표준 사양으로 양면 인쇄기능이 지원됩니다 .
이밖에도 다음과 같은 기능을 옵션으로 제공합니다 .
> 64, 128, 256MB RAM DIMM: 프린터의 메인 메모리를 확장하여 대용량 파일의 처리 속도를 향상 시킵니다 .
> 트레이 2(옵션 트레이 ): 프린터의 용지 수용량을 530장 (80g/m2) 늘릴 수 있습니다 .
프린터 사용법
구입하신 프린터를 최대한 활용하실 수 있도록 Oki는 다양한 지원 자료를 제공해 드리고 있습니다 . 다음 장에서는 이같은 자료의 내용을 요약하고 용도를 설명합니다 .

본 설명서 정보 > 8
본 설명서 정보본 설명서는 구입하신 프린터에 대한 사용자 설명서 ( 최신 버전은 Oki Printing Solutions 웹사이트 http://www.okiprinting.co.kr 참조 ) 이며 , 다음과 같은 전체 사용자 설명서의 일부입니다 .
> 빠른 설치 설명서 : 프린터 포장을 풀고 연결하고 전원을 켜는 방법을 설명합니다 .
> 안전 팜플렛 설치 : 제품의 안전한 사용을 위한 정보를 제공합니다 .
제품과 함께 제공되는 인쇄 문서입니다 .
> 본 사용 설명서 : 프린터 설정 방법을 안내하고 다양한 기능을 최대한 활용할 수 있게 도와 드립니
다 . 프린터가 최적의 성능을 발휘할 수 있도록 문제 해결 및 유지 관리 방법도 안내해 드립니다 . 또한 , 다양한 인쇄 용도에 필요한 옵션 장치 추가에 대한 관련 정보도 제공해 드립니다 .
> 네트워크 설명서 : 네트워크 인터페이스 카드의 기능에 익숙해지도록 도와줍니다 .
> 설치 설명서 : 소모품 및 옵션 장치에 함께 동봉되며 해당 소모품 및 옵션 장치의 설치 방법을 안내해 드립니다 .
> 온라인 도움말 : 프린터 드라이버와 상태 모니터 소프트웨어와 관련된 온라인 정보입니다 .
온라인 사용
본 설명서는 Adobe Acrobat Reader 를 사용하여 화면 상에서 읽을 수 있도록 작성되었습니다 . Acrobat 에서 제공되는 네비게이션 및 보기 도구를 사용하십시오 .
구체적인 정보를 액세스하는 방법에는 두 가지가 있습니다 .
> 화면 왼쪽 책갈피의 아래 목록에서 찾으려는 주제를 클릭하시면 해당 주제로 이동합니다 . (책갈
피를 사용할 수 없는 경우 " 목차 " 를 이용하십시오 .)
> 책갈피 목록에서 "색인"을 클릭하시면 "색인" 페이지로 이동합니다. (책갈피를 사용할 수 없는 경우 " 목차 " 를 이용하십시오 .) 알파벳 순으로 열거된 색인에서 관심 있는 용어를 찾아 그에 해당하는 페이지 번호를 클릭하면 해당 주제가 수록된 페이지로 이동합니다 .
페이지 출력
설명서 전체 , 개별 페이지 또는 섹션을 출력하실 수 있습니다 . 순서는 다음과 같습니다 .
1. 도구 모음에서 파일 > 인쇄 를 선택합니다 ( 또는 Ctrl + P 키를 누릅니다 ).

본 설명서 정보 > 9
2. 인쇄하려는 페이지를 선택합니다 .
(a) 모두 : 설명서 전체 인쇄 .
(b) 현재 페이지 : 현재 보고 있는 페이지 인쇄 .
(c) 페이지 : 페이지 번호를 입력하여 지정한 범위의 페이지 인쇄 .
3. 확인을 클릭합니다 .
사용 약자
본 설명서에 사용된 약자는 다음과 같습니다 .
약자 의미
Ctrl Control(" 컨트롤 " 키 )
dpi dots per inch( 인치 당 도트 수 )
DIMM Dual In-line Memory Module( 이중 인라인 메모리 모듈 )
d duplex( 양면 인쇄 )
n network card installed( 네트워크 카드 설치 )
LED Light Emitting Diode( 발광 다이오드 )
NIC 네트워크 인터페이스 카드
PCL Printer Control Language( 프린터 제어 언어 )
PS PostScript( 에뮬레이션 )
PSE PostScript Emulation
RAM Random Access Memory

프린터 구성 요소 > 10
프린터 구성 요소아래 그림을 보시면 주요 구성 요소의 명칭이 표시되어 있습니다 .
1. 조작 패널
2. 상단 배출 트레이 (150 장 , 인쇄면 아래로 )
3. 상단 배출 트레이 확장
4. 상단 커버 해제 버튼
5. 다목적 트레이 (100 장 , 그림은 열린 상태 )
6. 다목적 트레이 확장
7. 용지 트레이 (250 장 )
8. 전원 스위치
9. LED 헤드
10. 정착기
11. 토너 카트리지
12. 이미지 드럼
13. 상단 커버
1
23
4
5
6
78
13910
1112

프린터 구성 요소 > 11
14. 냉각 팬
15. 메모리 패널 ( 프린터의 메모리 RAM DIMM 업그레이드용 )
16. 전원 케이블 연결부
17. 병렬 인터페이스 연결부
18. LAN 인터페이스 연결
19. USB 인터페이스 연결부
20. 용지 트레이 확장
21. 인쇄면이 위로 가는 후면 트레이 확장
22. 인쇄면이 위로 가는 후면 트레이
14
15
1617
18
19
20
21
22

조작 패널 > 12
조작 패널
B431dn+
조작 패널
조작 패널은 메뉴 기반 제어 패널 , LCD 디스플레이 , LED 표시등 2개로 구성되어 있습니다 .
패널 구성 요소
1. 액정 표시부 . (LCD) 패널 . 최대 16자리의 문자와 숫자 조합이 두 줄로 2 줄로 표시되며 , 프린터 상태 , MENU 모드에서 메뉴 항목 , 그리고 오류 메시지가 표시됩니다 .
2. MENU 스크롤 버튼 . MENU 스크롤 버튼을 가볍게 누르면 MENU 모드로 들어갑니다 . 다음 메뉴를 선택하려면 다시 한 번 가볍게 누릅니다 . 다른 메뉴로 스크롤하여 이동하려면 2초 이상 계속 누릅니다 .
3. 뒤로 버튼 . MENU 모드에 있을 때 뒤로 버튼을 가볍게 누르면 이전의 상위 메뉴 항목으로 돌아가거나 해당 메뉴를 종료합니다 . ONLINE 또는 OFFLINE 모드 /MENU 모드에서 : 4초 동안 누르면 프린터가 종료를 시작합니다 .
4. OK 버튼 . ONLINE 또는 OFFLINE 모드에서 : 이 버튼을 가볍게 누르면 MENU 모드로 들어갑니다 . OFFLINE 모드에서 : LCD에 표시되어 있는 메뉴나 설정을 선택하려면 이 버튼을 가볍게 누릅니다 .
5. 온라인 버튼 . 온라인 버튼을 누르면 온라인 상태와 오프라인 상태 사이에서 전환할 수 있습니다 .MENU 모드 상태인 경우 온라인 버튼을 누르면 해당 메뉴를 종료하고 온라인을 표시합니다 .
6. 취소 버튼 .인쇄 중에 취소 버튼을 누르면 인쇄 작업이 취소됩니다 . 취소 버튼을 누르면 MENU 모드가 종료되고 MENU 모드 상태에서 ONLINE 모드로 전환됩니다 .
참고MENU 모드 상태에서 온라인 버튼을 누르면 프린터가 ONLINE 상태로 돌아갑니다 . 또 , 용지 크기가 잘못되었다는 오류 메시지가 표시된 경우 온라인 버튼을 누르면 강제로 출력이 진행됩니다 .
수동으로 급지할 때 온라인 버튼을 누르면 인쇄가 시작됩니다 .
참고오류가 발생하고 대기열에 인쇄 작업이 있을 때 취소 버튼을 누르면 대기열의 첫 번째 작업이 삭제됩니다 .
1
3
4
5
6
2
7 8

조작 패널 > 13
7. 준비 표시등 ( 녹색 ). 켜짐은 데이터를 받을 준비가 되었음을 나타냅니다 . 점멸은 데이터 처리 중임을 나타냅니다 . 꺼짐은 오프라인 상태를 나타냅니다 .
8. 경고 표시등 ( 적색 ). 켜짐은 경고 (예 :토너 부족 )를 나타냅니다 . 점멸은 오류 (예 : 토너 없음 )를 나타냅니다 . 꺼짐은 정상 상태를 나타냅니다 .

조작 패널 > 14
메뉴 기능
Printer Menu를 이용하여 프린터의 내부 설정을 확인 및 변경할 수 있습니다 .
설정 내용은 Information Menu 또는 Print Menu 등과 같은 카테고리 또는 "메뉴 "들로 나뉩니다 .
설정 내용 중 일부는 프린터 드라이버나 응용 프로그램 소프트웨어의 설정 내용과 유사합니다 . 이 소프트웨어를 사용하여 변경한 설정 내용이 프린터의 기본값이 됩니다 . 프린터 드라이버나 응용 프로그램에서의 설정이 이러한 설정보다 우선합니다 .
예를 들어 , Print Menu 설정에서 매수를 1로 설정하고 프린터 드라이버에서 3 매로 설정한 경우 , Print Menu에서의 설정은 무시됩니다 .
아래 표는 공장 출하 시 기본 설정을 나타냅니다 .
Information Menu
이 메뉴를 사용하면 프린터에 저장된 다양한 항목을 빠르게 확인할 수 있습니다 .
Shutdown Menu
이 메뉴는 프린터를 종료할때 사용됩니다 .
Print Menu
이 메뉴에서는 다양한 인쇄 작업 관련 기능 설정 을 조정할 수 있습니다 .
항목 설정 설명
PRINT MENU MAP EXECUTE
NETWORK EXECUTE
DEMO1 EXECUTE
PRINT FILE LIST EXECUTE
PRINT PSE FONT EXECUTE
PRINT PCL FONT EXECUTE
PRINT PPR FONT EXECUTE
PRINT FX FONT EXECUTE
PRINT ERROR LOG EXECUTE
USAGE REPORT EXECUTE
항목 설정 설명
SHUTDOWN START EXECUTE
항목 기본값 설명
COPIES 1
DUPLEX OFF
PAPER FEED TRAY1
AUTO TRAY SWITCH ON
TRAY SEQUENCE DOWN
MP TRAY USAGE DO NOT USE
MEDIA CHECK ENABLE

조작 패널 > 15
Media Menu
이 메뉴에서는 다양한 인쇄 용지에 따라 설정을 조정할 수 있습니다 .
System configuration Menu
이 메뉴는 프린터의 일반적 설정을 사용 환경에 따라 조정합니다 .
RESOLUTION 600 DPI
TONER SAVE MODE DISABLE
ORIENTATION PORTRAIT
LINES PER PAGE 64 LINES
EDIT SIZE CASSETTE SIZE
항목 기본값 설명
TRAY1 PAPERSIZE A4
TRAY1 MEDIATYPE PLAIN
TRAY1MEDIAWEIGHT MEDIUM
TRAY2 PAPERSIZE A4 트레이 2 설치 시
TRAY2 MEDIATYPE PLAIN 트레이 2 설치 시
TRAY2MEDIAWEIGHT MEDIUM 트레이 2 설치 시
MPT PAPERSIZE A4
MPT MEDIATYPE PLAIN
MPT MEDIAWEIGHT MEDIUM
UNIT OF MEASURE MILLIMETER
X DIMENSION 210 MILLIMETER
Y DIMENSION 297 MILLIMETER
항목 기본값 설명
POW SAVE TIME 1 MIN
PERSONALITY AUTO EMULATION
PARA PS-PROTOCOL ASCII
NET PS-PROTOCOL RAW
USB PS-PROTOCOL RAW
CLRABLE WARNING ONLINE
AUTO CONTINUE OFF
MANUAL TIMEOUT 60 SEC
TIMEOUT INJOB 40 SEC
TIMEOUT LOCAL 40 SEC
TIMEOUT NET 90 SEC
LOW TONER CONTINUE
항목 기본값 설명

조작 패널 > 16
PCL Emulation
이 메뉴는 프린터의 PCL 에뮬레이션을 제어합니다 .
PPR Emulation
이 메뉴는 프린터의 PPR 에뮬레이션을 제어합니다 .
JAM RECOVERY ON
ERROR REPORT OFF
START UP OFF
HIGH HUM. MODE OFF 습기가 있는 용지 (*)가 인쇄 후 심하게 말리는 경우 설정을 ON으로 변경합니다 .
ON을 선택한 후 인쇄 전 예열에 다소 시간이 걸릴 수 있습니다 .
(*)습기가 있는 용지란 습도가 높은 환경에 있었던 용지를 의미합니다 .
항목 기본값 설명
FONT SOURCE RESIDENT
FONT NO. I0
FONT PITCH 10.00 CPI
SYMBOL SET PC-8
A4 PRINT WIDTH 78 COLUMN
WHITE PAGE SKIP OFF
CR FUNCTION CR
LF FUNCTION LF
PRINT MARGIN NORMAL
PEN WIDTH ADJUST ON
TRAY ID#PCL T0ID 4
PCL T1ID 1
PCL T2ID 5 트레이 2 설치 시
항목 기본값 설명
CHARACTER PITCH 10 CPI
FONT CONDENSE 12CPI TO 20CPI
CHARACTER SET SET-2
SYMBOL SET IBM-437
LETTER O STYLE DISABLE
ZERO CHARACTER NORMAL
항목 기본값 설명

조작 패널 > 17
FX Emulation
이 메뉴는 프린터의 FX 에뮬레이션을 제어합니다 .
Parallel Menu
이 메뉴는 프린터의 병렬 데이터 인터페이스 환경을 설정합니다 .
LINE PITCH 6 LPI
WHITE PAGE SKIP OFF
CR FUNCTION CR
LF FUNCTION LF
LINE LENGTH 80 COLUMN
FORM LENGTH 11.7 INCH
TOF POSITION 0.0 INCH
LEFT MARGIN 0.0 INCH
FIT TO LETTER DISABLE
TEXT HEIGHT SAME
항목 기본값 설명
CHARACTER PITCH 10 CPI
CHARACTER SET SET-2
SYMBOL SET IBM-437
LETTER O STYLE DISABLE
ZERO CHARACTER NORMAL
LINE PITCH 6 LPI
WHITE PAGE SKIP OFF
CR FUNCTION CR
LINE LENGTH 80 COLUMN
FORM LENGTH 11.7 INCH
TOF POSITION 0.0 INCH
LEFT MARGIN 0.0 INCH
FIT TO LETTER DISABLE
TEXT HEIGHT SAME
항목 기본값 설명
PARALLEL ENABLE
BI-DIRECTION ENABLE
ECP ENABLE
ACK WIDTH NARROW
ACK/BUSY TIMING ACK IN BUSY
항목 기본값 설명

조작 패널 > 18
USB Menu
이 메뉴는 프린터의 USB 데이터 인터페이스 환경을 제어합니다 .
Network Menu
이 메뉴는 프린터의 10Base-T/100Base-TX 네트워크 인터페이스 작동을 제어합니다 .
I-PRIME DISABLE
OFFLINE RECEIVE DISABLE
항목 기본값 설명
USB ENABLE
SOFT RESET DISABLE
SPEED 480Mbps
OFFLINE RECEIVE DISABLE
SERIAL NUMBER ENABLE
항목 기본값 설명
TCP/IP ENABLE
IP VERSION IP v4
NETBEUI DISABLE
NETBIOS OVER TCP ENABLE
NETWARE ENABLE
ETHERTALK ENABLE
FRAMETYPE AUTO
IP ADDRESS SET AUTO
IP ADDRESS xxx.xxx.xxx.xxx
SUBNET MASK xxx.xxx.xxx.xxx
GATEWAY ADDRESS xxx.xxx.xxx.xxx
WEB ENABLE
TELNET DISABLE
FTP DISABLE
SNMP ENABLE
NETWORK SCALE NORMAL
HUB LINK SETTING AUTO NEGOTIATE
TCP ACK TYPE1
FACTORY DEFAULTS EXECUTE
항목 기본값 설명

조작 패널 > 19
Maintenance Menu
이 메뉴에서는 다양한 프린터 유지 관리 기능에 액세스할 수 있습니다 .
Usage Menu
이 메뉴는 오직 참고용이며 프린터 총 사용량과 소모품 항목의 예상 잔여 수명을 표시합니다 . 교체할 소모품을 미리 준비하지 않은 상태에서 소모품을 주문할 시기를 판단할 때 특히 유용합니다 .
메뉴 설정 인쇄하기
제어 패널을 사용하여 메뉴 맵을 출력하여 현재 메뉴 설정을 확인할 수 있습니다 .
1. INFORMATION MENU가 보일 때까지 MENU 위쪽 화살표 또는 아래쪽 화살표를 누른 다음 OK 버튼을 누릅니다 .
2. PRINT MENU MAP EXECUTE 가 표시될 때까지 위쪽 화살표 또는 아래쪽 화살표를 누릅니다 .
3. OK 버튼을 눌러 메뉴 맵을 출력합니다 .
4. 취소 또는 온라인 또는 뒤로 버튼을 여러번 눌러 MENU 모드를 종료합니다 .
항목 기본값 설명
MENU RESET EXECUTE
SAVE MENU EXECUTE
POWER SAVE ENABLE
PAPER BLACK SET 0
DARKNESS 0
SMR SETTING 0
BG SETTING 0
항목 기본값 설명
TRAY1 PAGE COUNT nnnn 트레이 1에서 인쇄된 페이지 수를 표시합니다 .
TRAY2 PAGE COUNT nnnn 트레이 2에서 인쇄된 페이지 수를 표시합니다 . (트레이 2 설치 시 )
MPT PAGE COUNT nnnn MPT에서 인쇄된 페이지 수를 표시합니다 .
DRUM LIFE REMAINING nnn % 드럼의 잔여 수명을 표시합니다 .
TONER (n.nK) REMAINING nnn % 카트리지에 남은 토너 양을 표시합니다 .

용지 권장 사항 > 20
용지 권장 사항사용하고 계신 프린터에서 사용할 수 있는 용지의 종류 , 급지 트레이 및 배출 방법에 대한 자세한 내용은 " 사양 " 의 " 용지 및 트레이 정보 " 를 참조하십시오 .
용지 및 봉투 종류
본 프린터의 제조자는 프린터에 사용할 용지 및 봉투를 선택할 때 다음과 같은 지침을 따를 것을 권장
합니다 .
> 용지 및 봉투는 습기 , 직사광선 및 열원에서 떨어진 곳에 수평으로 보관되어야 합니다 .
> 셰필드 (매끄러움 ) 등급이 250 이하인 복사기 또는 레이저 타입 용지 처럼 , 매끄러운 끝처리가 된 용지를 사용하십시오 . 확실치 않은 경우 용지 공급업체에 문의하십시오 .
> 레이저 타입 프린터용으로 만들어진 용지 및 봉투를 사용하십시오 .
> 워터마크 줄무늬가 많이 들어간 용지나 결이 들어간 용지를 사용할 경우 이미지 드럼의 수명에 심각한 영향을 미칩니다 .
> 지나치게 매끄럽고 , 윤기 나는 / 광택 용지는 사용하지 마십시오 .
> 지나치게 울퉁불퉁한 용지는 사용하지 마십시오 .
> 카본지 , 비카본지 , 감열지 및 감압지 처럼 특수 처리된 용지는 사용하지 마십시오 .
> 천공 , 컷아웃이 있는 용지나 가장자리가 거친 용지는 사용을 피하십시오 .
> 투명 창이나 금속 죔쇠가 있는 봉투는 사용하지 마십시오 .
> 자체 봉합 플랩이 있는 봉투는 사용하지 마십시오 .
> 손상되었거나 휘어진 봉투는 사용을 피하십시오 .
OHP 용지 및 접착 레이블
본 프린터의 제조자는 프린터에 사용할 OHP 용지 및 접착 레이블을 선택할 때 다음과 같은 지침을 따를 것을 권장합니다 .
> 항상 다목적 트레이를 사용하여 낱장을 수동 급지하십시오 .
> 항상 후면 배출부를 사용하십시오 .
> 용지와 레이블은 레이저 프린터나 복사기용으로 만들어진 것이어야 하며 0.1초 동안 200 ° C의 온도를 견뎌낼 수 있어야 합니다 .
> 잉크젯 프린터용 또는 기타 제품용으로 만들어진 용지나 레이블을 사용하지 마십시오 .
> 레이블은 전체 캐리어 시트를 덮어야 합니다 .
> 캐리어 시트나 접착면은 프린터의 어느 부분에도 노출되어서는 안됩니다 .
참고오버헤드 프로젝터에 사용하는 내열 OHP 용지만 사용할 수 있습니다 .

용지 권장 사항 > 21
엽서
본 프린터의 제조자는 프린터에 사용할 엽서를 선택할 때 다음과 같은 지침을 따를 것을 권장합니다 .
> 사용하시는 프린터 모델에 따라 항상 다목적 트레이를 사용하여 낱장 엽서를 수동으로 급지하십
시오 .
> 이중 엽서는 펼친 상태로 사용하십시오 .
> 레이저 타입 프린터용으로 만들어진 엽서를 사용하십시오 .
> 잉크젯 프린터용으로 만들어진 엽서는 사용하지 마십시오 .
> 스탬프가 찍힌 엽서나 그림 엽서는 사용하지 마십시오 .
용지 보급하기
용지 트레이
1. 프린터 밑 부분에서 용지 트레이를 꺼낸 다음 , 보통 용지 (1) 를 트레이에 넣습니다 . 이 때 , 트레이에 담긴 용지의 높이가 용지 최대 공급량을 표시하는 용지 가이드 (2) 의 화살표를 초과하
지 않도록 합니다 .
참고카세트 트레이에 용지를 보충하는 경우 , 먼저 트레이에 남아있는 용지를 꺼낸 다음 새로운 용지를 넣고 먼저 꺼냈던 용지를 다시 넣으실 것을 권장합니다 . 이렇게 하면 가장 오래된 용지가 먼저 사용되기 때문에 용지 걸림을 막을 수 있습니다 .
참고레터헤드는 인쇄 면이 아래로 향하고 상단 가장자리가 카세트 트레이 (3) 앞쪽을 향하도록 넣습니다 .
1
3
2

용지 권장 사항 > 22
2. 돌출부를 잡고 지지대를 필요한 만큼 앞으로 또는 뒤로 기울이고 밀어서 후면 용지 지지대 (4)를 사용하고자 하는 용지의 크기에 맞춥니다 .
3. 돌출부를 잡고 지지대를 용지 크기에 따라 앞으로 또는 뒤로 밀어서 용지 지지대 (5) 를 조정합
니다 . 용지가 인쇄 과정에서 비틀리지 않도록 하려면 용지 가이드를 올바로 조정하는 것이 중요
합니다 . 이 과정이 올바로 수행되지 않을 경우 용지 걸림 현상이 발생할 수 있습니다 .
4. 프린터 트레이를 제자리에 넣습니다 .
인쇄면 위로 및 인쇄면 아래로 인쇄
인쇄면이 아래로 가도록 인쇄하는 경우 , 후면 배출 트레이가 닫혀 있어야 합니다 ( 용지는 프린터 상단
으로 배출됩니다 ). 프린터 상단에 위치한 배출 트레이는 80g/m2 용지를 최대 150 장까지 인쇄면이 아래로 가도록 적재합니다 . 읽는 순서대로 ( 첫 페이지가 처음 ) 인쇄되어 페이지 순서대로 정렬됩니다 . ( 인쇄면이 아래로 향하고 마지막 페이지가 제일 위에 놓임 ).
인쇄면이 위로 가는 배출 트레이를 사용하려면 배출 트레이를 열고 용지 지지대를 확장해야 합니다 .
인쇄면이 위로 가는 배출 트레이에는 80g/m2 의 표준 용지를 최대 100 장까지 수용합니다 .
두꺼운 용지의 경우 용지 걸림을 방지할 수 있도록 이 트레이는 항상 다목적 트레이와 함께 사용하도
록 합니다 .
" 용지 및 트레이 정보 " 64 페이지를 참조하십시오 .
자동 급지 순서
옵션 트레이가 설치되어 있지 않은 경우 , Print Menu 의 AUTO TRAY 기능은 기본 설정 상 ON 으로 설정되며 , TRAY SEQUENCE 기능은 DOWN 으로 설정됩니다 . 이렇게 하면 , 트레이의 용지가 떨어질 경우 자동 급지는 트레이 1, 트레이 2( 장착되어 있는 경우 ), 다목적 트레이의 순으로 진행됩니다 . 단 , 이 트레이들이 모두 동일한 용지로 설정되어 있어야 합니다 . 설정은 프린터 조작 패널에서 각 트레이에 대해 용지 크기 및 용지 무게를 설정합니다 .
참고옵션 사항인 두번째 용지 트레이 ( 트레이 2) 가 있는데 첫번째 ( 상단 ) 트레이 ( 트레이 1) 를 사용하여 인쇄하는 경우 , 두번째 ( 하단 ) 트레이는 빼내어 용지를 재보급할 수 있습니다 . 하지만 , 두번째 ( 하단 ) 트레이를 사용하여 인쇄하는 경우 , 첫번째 ( 상단 ) 트레이를 빼낼 경우 용지 걸림 현상이 발생합니다 .

용지 권장 사항 > 23
다목적 트레이
1. 다목적 트레이 (1) 를 당겨 내리고 , 트레이 (2) 를 확장하고 용지 지지대 (3) 를 펼친 다음 용지 가이드 (4) 를 용지 폭에 맞춰 조정합니다 .
2. 다목적 트레이에 용지를 넣은 다음 설정 버튼 (5) 을 누릅니다 . 용지 높이가 화살표로 표시된 높이 (6) 보다 낮아야 용지 걸림이 발생하지 않습니다 .
> 레터헤드 용지의 한 면만 인쇄할 경우 , 인쇄가 미리 되어 있는 면이 위로 향하고 상단이 먼저 프린터로 들어가도록 용지를 적재합니다 .
> 레터헤드 용지의 양면에 인쇄할 경우 , 인쇄가 미리 되어 있는 면이 아래를 향하고 상단이 프린터에서 멀어지도록 용지를 적재합니다 .
> 봉투는 인쇄면이 위로 향하고 , 상단은 왼쪽으로 , 봉투의 좁은 쪽은 프린터를 향하도록 적재
해야 합니다 .
> OHP 용지는 인쇄면이 위로 가고 상단이 프린터를 향하도록 적재합니다 .
> 두꺼운 용지나 카드지의 경우 후면 트레이를 열어 후면 배출구로 인쇄물이 출력되도록 하십
시오 . 이렇게 하면 용지 통과 경로가 직선에 가깝기 때문에 용지 걸림 현상이나 용지 손상을 방지할 수 있습니다 .
참고최대 용지 매수 약 100 장 또는 최대 봉투 매수 10 개 ( 용지 / 봉투 무게에 따라 다름 )를 초과하지 않도록 하십시오 .
참고봉투를 인쇄할 때는 양면 인쇄를 선택하지 마십시오 .
1
2 34
5
6

용지 권장 사항 > 24
3. 필요한 경우 , 제어 패널을 이용하여 Media Menu 에서 용지 크기 및 방향을 설정한 다음 인쇄 명령을 실행하십시오 .
급지 , 크기 및 용지 설정
인쇄된 이미지를 용지에 정착시키는 데는 열과 압력이 함께 작용합니다 . 지나치게 높은 열이 가해질 경우 , 얇은 용지는 주름이 지거나 말리고 OHP 용지의 경우 물결 모양의 골이 생깁니다 . 열이 지나치
게 약할 경우 이미지가 두꺼운 용지에 완전히 정착되지 않습니다 .
프린터의 제어 패널을 사용하여 다음을 선택할 수 있습니다 .
> 사용할 용지
> 사용하고자 하는 용지의 크기
> 용지의 무게 ( 두께 )
> 용지의 종류
용지 급지 선택
프린터 상에서 수동으로 용지 급지 , 용지 크기 , 용지 무게 및 용지 종류를 설정하는 방법은 다음과 같습니다 .
1. MENU 위쪽 화살표 또는 아래쪽 화살표를 눌러 PRINT MENU 가 표시되면 OK 버튼을 누릅니다 .
2. 위쪽 화살표 또는 아래쪽 화살표를 눌러 PAPER FEED 가 표시되면 OK 버튼을 누릅니다 .
3. 필요한 용지 급지 방식이 표시될 때까지 위쪽 또는 아래쪽 화살표 버튼을 누릅니다 .
4. OK 버튼을 누릅니다 . 선택된 용지 급지 방식 옆에 별표 (*) 가 표시됩니다 .
주의 !
인쇄 용지와 잘못된 용지 설정이 사용될 경우 프린터에 손상이 발생할 수 있습니다 .
참고> 프린터 드라이버에서도 용지 유형을 설정할 수 있습니다. 프린터 드라이버의 설정은
조작 패널에서의 설정보다 우선합니다 .
> 다른 용지에 인쇄를 완료한 후에는 반드시 보통 용지 인쇄로 프린터를 재설정하십시
오 .
참고특정 작업을 위해 프린터 드라이버에서도 용지 특성을 설정할 수 있지만 , 트레이에 용지를 공급할 때 여기에 언급된 용지에 맞도록 프린터를 직접 수동으로 설정하실 것을 권장합니다 .
참고> 프린터의 설정이 컴퓨터에서 선택한 내용과 다른 경우 , 프린터는 인쇄 작업을 진행
하지 않으며 LCD 에는 오류 메시지가 표시됩니다 .
> 아래 프린터 설정은 참고로만 이용하십시오. 일부 소프트웨어 응용 프로그램의 경우, 응용 프로그램 내에서 용지 급지 , 크기 및 용지 설정을 선택하도록 되어 있습니다
( 페이지 설정 ).
> 특정 작업을 위해 프린터 드라이버에서도 용지 특성을 설정할 수 있지만 , 트레이에 용지를 공급할 때 여기에 언급된 용지에 맞도록 프린터를 직접 수동으로 설정하실 것을 권장합니다 .

용지 권장 사항 > 25
5. 취소 또는 온라인 또는 뒤로 버튼을 여러번 눌러 MENU 모드를 종료합니다 .
용지 크기
용지 크기를 설정하는 방법은 다음과 같습니다 .
1. MENU 위쪽 화살표 또는 아래쪽 화살표를 눌러 PRINT MENU 가 표시되면 OK 버튼을 누릅니다 .
2. 위쪽 화살표 또는 아래쪽 화살표 버튼을 여러 번 눌러 EDIT SIZE 가 표시되면 OK 버튼을 누릅
니다 .
3. 위쪽 화살표 또는 아래쪽 화살표 버튼을 눌러 원하는 용지 크기가 표시되면 OK 버튼을 누릅니
다 . 선택된 용지 크기 옆에 별표 (*) 가 표시됩니다 .
4. 취소 또는 온라인 또는 뒤로 버튼을 여러번 눌러 MENU 모드를 종료합니다 .
5. 파일을 출력하기 전에 프린터 드라이버에서 올바른 용지 설정을 선택하십시오 .
용지 유형 및 무게
용지 종류와 무게를 설정하는 방법은 다음과 같습니다 .
1. MENU 위쪽 화살표 또는 아래쪽 화살표를 여러번 눌러 MEDIA MENU 가 표시되면 OK 버튼을 누릅니다 .
2. 위쪽 화살표 또는 아래쪽 화살표를 눌러 필요한 트레이에 대해 MEDIA TYPE 또는 MEDIA WEIGHT 가 표시되면 OK 버튼을 누릅니다 .
3. 위쪽 화살표 또는 아래쪽 화살표를 눌러 필요한 용지 종류 또는 무게가 표시되면 OK 버튼을 누릅니다 . 선택된 용지 종류 또는 무게 옆에 별표 (*) 가 표시됩니다 .
4. 취소 또는 온라인 또는 뒤로 버튼을 여러번 눌러 MENU 모드를 종료합니다 .
5. 파일을 출력하기 전에 프린터 드라이버에서 올바른 용지 설정을 선택하십시오 .
참고AUTO TRAY SWITCH가 ON으로 설정되고 2개 이상의 용지 트레이가 장착되어 있는 경우 , 자동으로 다음 이용 가능한 용지 트레이로 전환되어 논스톱 인쇄를 실시합니다 .
참고> 카세트 트레이를 사용할 때, CASSETTE SIZE (기본 설정)가 선택된 상태에서 표준
용지 크기가 자동 인식됩니다 . 용지 크기는 사용자 정의 크기에 대해서만 설정하면 됩니다 .
> 다목적 트레이를 사용하는 경우 용지 크기를 선택해야 합니다 .
주의 !
용지 종류 또는 용지 무게가 올바로 설정되지 않은 경우 인쇄 품질이 저하되며 정착 롤러가 손상될 수 있습니다 .

인터페이스 > 26
인터페이스구입하신 프린터는 여러가지 데이터 인터페이스를 갖추고 있습니다 .
1. 병렬 - PC 에 직접 연결용입니다 . 이 포트에는 양방향 (IEEE 1284 규격 ) 병렬 케이블이 사용
됩니다 .
2. USB - Windows 2000 이상 , 또는 Mac OS X 이상의 운영 체제를 실행하는 PC 에 연결하는 데 사용됩니다 . 이 포트에는 USB 2.0 이상에 적합한 케이블이 사용됩니다 .
USB 호환 장치가 다른 USB 호환 기기들과 동시에 연결되어 있는 경우 프린터의 작동이 보장되지 않습니다 .
같은 종류의 프린터를 여러 대 연결한 경우 *****, ***** (2), ***** (3) 등으로 표시됩니다 .이 번호들은 각 프린터를 연결하거나 전원을 인가한 순서에 따라 결정됩니다 .
3. LAN - 네트워크 케이블 연결용입니다 .
프린터를 독립형 컴퓨터에 직접 연결하시는 경우 , " 프린터 드라이버 " 장에서의 설명에 따라 계속 진행하시면 됩니다 .
프린터를 네트워크 프린터로 설치하시는 경우 , 사용 설명서에서 네트워크 인터페이스 카드와 관련한 부분을 참조하여 프린터 드라이버를 설치하기 전에 네트워크 연결을 구성하는 방법에 대한 자세한 내용을 살펴보시기 바랍니다 .
참고> 프린터에 시리얼 /USB 케이블과 병렬 케이블을 동시에 연결하는 것은 권장하지 않
습니다 .
> 인터페이스 케이블은 프린터와 함께 제공되지 않습니다 .
참고네트워크 연결을 설치하려면 관리자의 권한이 필요합니다 .

프린터 드라이버 > 27
프린터 드라이버본 장에서는 Windows 와 Macintosh 두 가지 운영 체제에서 프린터 드라이버를 설치하는 방법을 설명합니다 .
프린터 드라이버는 프린터 드라이버 CD 에 모두 들어 있습니다 . 프린터 드라이버 설치에 관한 최신 정보는 이 CD 에 들어 있는 readme 파일을 참조하십시오 .
WINDOWS 운영 체제
1. Windows 가 구동되고 있는 상태에서 , 프린터 드라이버 CD 를 CD-ROM 드라이브에 넣습니다 .
2. CD 가 자동으로 실행되지 않는 경우 , 시작 > 실행 ... 을 선택한 다음 열기 필드에 "E:\setup"( 여기서 E 는 CD-ROM 드라이브의 위치를 가리킵니다 ) 이라고 입력합니다 .
3. 확인을 클릭합니다 .
4. 구입하신 프린터의 모델을 선택합니다 .
5. 드라이버 설치 > 프린터 드라이버 설치를 클릭한 다음 , 화면 상에 표시되는 프롬프트에 따라 프린터 드라이버 설치를 완료합니다 .
설치된 옵션
일부 옵션의 경우 이미 컴퓨터에 설치되어 있는 경우가 있습니다 . 설치되어 있는 옵션의 경우 , 메뉴 맵에서 활성화되었는지 확인하십시오 .
" 조작 " 장에서 설명하는 장치 옵션 탭 (PCL 에뮬레이션 ) 및 / 또는 장치 설정 탭 (PS 에뮬레이션 ) 에
서 적절한 설정을 선택하여 프린터 드라이버에서 옵션이 설정되어 있도록 합니다 .
MACINTOSH 운영 체제
적절한 Macintosh 드라이버를 설치하는 자세한 방법은 CD 에 있는 readme 파일을 참조하십시오 .
설치된 옵션
설치된 옵션이 있는 경우 프린터 드라이버에서 활성화되었는지 확인하십시오 .
MAC 드라이버 선택하기
Macintosh 운용 체제에서 PS 드라이버를 사용할 수 있습니다 .
참고CD 에서 이용할 수 있는 기능으로 어떤 것이 있는지 꼼꼼히 살펴 보십시오 . 예를 들어 , 도움말 기능은 각 소프트웨어 유틸리티를 간단히 설명해 드립니다 .

조작 > 28
조작본 장에서는 Windows 나 Macintosh 환경에서 프린터를 조작하는 방법을 개괄적으로 설명합니다 . Windows 의 경우 , PCL 에뮬레이션 , PS 에뮬레이션 모두 사용 가능합니다 .
WINDOWS 에서 프린터 설정
조작 패널 제어 메뉴를 통하여 다양한 옵션에 액세스할 수 있습니다 .
Windows 프린터 드라이버에도 이 항목 중 대부분의 설정이 포함되어 있습니다 . 프린터 드라이버의 항목이 조작 패널 메뉴의 항목과 동일하고 Windows 에서 문서를 인쇄할 경우 , Windows 프린터 드라
이버의 설정이 조작 패널의 설정보다 우선합니다 .
WINDOWS 응용 프로그램에서의 인쇄 기본 설정
Windows 응용 프로그램에서 문서 인쇄 명령을 선택하면 " 인쇄 " 대화 상자가 표시됩니다 . 이 대화 상자에서는 주로 문서를 인쇄할 프린터 이름을 지정합니다 . 프린터 이름 옆에는 속성 버튼이 있습니다 .
속성을 클릭하면 드라이버에서 사용 가능한 프린터 설정에 대한 간단한 목록이 포함된 새 창이 열립니
다 . 이 창에서 해당 문서에 알맞은 설정을 선택할 수 있습니다 . 응용 프로그램 내에서 사용 가능한 설정만 변경할 수 있습니다 . 여기서 변경한 설정은 일반적으로 해당 응용 프로그램이 실행 중일 때만 유지됩니다 .
PCL 에뮬레이션
이용 가능한 탭으로 설정 탭 , 작업 옵션 탭 , 그리고 화질 탭이 있습니다 .
참고 본 설명서에 삽입된 그림은 WINDOWS XP PCL 및 PS 에뮬레이션과 관련된 것입니다 . 그 외 운영 체제 창은 모습이 약간 다를 수 있지만 기본 원칙은 동일합니다 .

조작 > 29
설정 탭
1. 용지 크기는 다른 크기에 맞게 인쇄물을 확대 / 축소하지 않는 한 문서의 용지 크기와 프린터에 공급된 용지의 크기와 같아야 합니다 .
2. 급지할 트레이를 선택할 수 있습니다 . 트레이 1( 표준 용지 트레이 ), 트레이 2( 선택 사항인 옵션 트레이를 설치한 경우 ), 또는 다목적 트레이 중에서 선택할 수 있습니다 . 화면 그림에서 해당 부분을 클릭하여 트레이를 선택할 수도 있습니다 .
3. 일반적인 한 면에 1 페이지 인쇄 또는 N-up 인쇄 ( 둘 이상의 페이지를 축소하여 한 면에 인쇄 , N 은 2 또는 4 가 될 수 있음 ) 등 다양한 문서 레이아웃 옵션을 선택할 수 있습니다 .
4. 양면 인쇄 항목에서는 자동 또는 수동을 선택할 수 있습니다 . 수동 양면 인쇄 항목에서는 용지
의 한 면에만 인쇄하거나 양면 인쇄를 사용 ( 양면 인쇄 ) 하도록 선택할 수 있습니다 . 이 프린터
에서는 수동으로 양면 인쇄를 할 수 있으나 , 이 경우 용지가 프린터를 두 번 통과하도록 해야 합니다 . 자세한 내용은 " 양면 인쇄 " 38 페이지를 참조하십시오 . 또한 , 양면 인쇄 도움말 버튼을 클릭하면 수동 양면 인쇄 방법에 대한 지침을 볼 수 있습니다 .
5. 일부 인쇄 기본 설정을 변경한 후 이를 하나의 세트로 저장하여 필요할 때마다 일일이 설정할 필요 없이 저장된 설정을 불러내서 사용할 수 있습니다 .
6. 이 버튼을 클릭하면 기본 설정으로 복원할 수 있습니다 .
12
3
4
5
6

조작 > 30
작업 옵션 탭
1. 인쇄 문서의 출력 해상도는 다음과 같이 설정할 수 있습니다 .
> 이 설정은 프린터 메모리가 가장 많이 필요하며 , 인쇄 시간도 가장 오래 걸립니다 . 인쇄 페이
지를 더 크거나 작은 용지에 맞춰 확대 / 축소할 수 있습니다 . 사진 인쇄에 가장 적합한 옵션
입니다 .
> "고품질" 설정은 1200 x 1200dpi로 출력하며, 그래픽, 텍스트 등과 같은 벡터 객체 인쇄에 가장 적합합니다 .
> " 보통 " 설정은 600 x 600dpi 로 인쇄하며 , 대부분의 인쇄 작업에 적합합니다 .
> "빠르게" 설정은 300 x 300 dpi 로 인쇄하며 대부분 텍스트로 이루어진 초안 문서를 출력하 는 데 적합합니다 . 일부 인쇄 작업에 대해 토너를 절약하려면 " 토너 절약 " 옵션을 선택할 수 있습니다 .
2. 용지 방향은 세로 ( 길게 ) 또는 가로로 ( 넓게 ) 설정할 수 있습니다 . 양쪽 방향 모두 180 도 회전이 가능합니다 .
3. 문서의 바탕에 워터마크 텍스트를 인쇄할 수 있습니다 . 이는 문서를 초안 , 기밀 문서 등으로 표시할 때 유용합니다 .
폼 및 레터헤드와 같은 특수 양식지에 인쇄하며 사전 인쇄된 양식지를 사용하고 싶지 않은 경우 , 오버레이를 사용하여 자신만의 양식지를 만들 수 있습니다 . " 오버레이 " 와 " 매크로 " 에 대한 자세한 내용은 " 오버레이 및 매크로 (Windows 에만 해당 )" 42 페이지를 참조하십시오 . 또 , "오버레이 " 버튼을 클릭하면 수동 양면 인쇄 방법에 대한 자세한 설명을 보실 수 있습니다 .
4. " 래스터 ( 비트맵 )" 모드에서는 페이지 이미지 처리가 컴퓨터에서 이루어지기 때문에 파일 크기가 크더라도 프린터는 별로 할 일이 없습니다 . " 벡터 " 모드의 경우 , 파일 크기가 더 작기 때문에 예를 들어 네트워크를 통하여 전송할 경우 , 작업이 더 신속하게 이루어집니다 . 이러한 효과는 텍스트 인쇄 시 보다 그래픽을 인쇄하는 경우에 더 두드러지게 나타납니다 .
5. 인쇄 매수는 최대 999 매까지 지정할 수 있으나 많은 양을 인쇄하려면 트레이에 용지를 계속해
서 공급해야 합니다 .
1
2
3
6
7
4
5

조작 > 31
6. 인쇄 페이지는 원래 크기의 25% - 400% 범위 이내에서 더 크거나 더 작은 양식지에 맞춰 확대 또는 축소할 수 있습니다 .
7. 이 버튼을 클릭하면 기본 설정으로 복원할 수 있습니다 .
화질 탭
1. 디더링은 인쇄에 사용되는 도트의 조합을 조정하여 중간 회색조를 생성합니다 . 디더링 설정을 선택하면 그래픽 이미지의 인쇄 세부 정도가 결정됩니다 . 망점을 선택하면 디더링에 도트 스크
린이 사용되고 수선을 선택하면 디더링에 선 배열이 사용됩니다 .
2. 하프톤 스크린에 사용할 도트 크기를 선택합니다 .
3. 회색조 효과를 디더링 없이 검정으로 인쇄하려면 이 확인란을 선택합니다 . 체크 표시하면 회색
조 인쇄가 비활성화 되고 , 체크 표시를 해제하면 회색조 인쇄가 활성화 됩니다 .
4. 수동으로 밝기 ( 설정 값이 높을수록 연하게 인쇄됨 ) 및 콘트라스트 ( 설정 값이 높을수록 콘트
라스트가 높아짐 ) 를 조정할 수 있습니다 .
5. 이 버튼을 클릭하면 기본 설정으로 복원할 수 있습니다 .
1
2
3
4
5

조작 > 32
PS 에뮬레이션
레이아웃 탭 , 용지 / 품질 탭 그리고 작업 옵션 탭이 제공됩니다 .
레이아웃 탭
1. 페이지 방향은 세로 ( 길게 ) 로 , 가로 ( 넓게 ) 로 , 또는 180 도 회전하여 가로로 설정할 수 있습
니다 .
2. 양쪽 면에 인쇄 ( 양면 인쇄 ) 는 문서의 긴 쪽이나 짧은 쪽으로 설정이 가능합니다 .
3. 출력 페이지 순서는 문서의 앞에서 뒤로 , 또는 뒤에서 앞으로로 설정할 수 있습니다 .
4. 용지 한 장에 인쇄될 페이지 수를 설정합니다 . 팜플렛 인쇄로 설정할 수도 있습니다 .
5. 고급 버튼을 클릭하면 다음과 같이 상세한 문서 옵션을 설정할 수 있습니다 .
1
2
3
45
1
2
3

조작 > 33
1. 필요한 인쇄 용지 크기를 선택합니다 .
2. TrueType 글꼴 대신 다른 글꼴을 선택할 수 있습니다 .
3. PostScript 옵션 및 프린터 기능 등 , 필요에 따라 다른 문서 옵션을 설정할 수 있습니다 .
용지 / 품질 탭
급지 방식을 직접 설정하거나 바꾸지 않고 자동 선택으로 둘 수 있고 , 고급 버튼을 클릭하면 레이아웃 탭에 나와 있는 여러 옵션과 동일한 옵션에 액세스할 수 있습니다 .
작업 옵션 탭
1. 인쇄 문서의 출력 해상도는 다음과 같이 설정할 수 있습니다 .
> " 고품질 " 설정은 1200 x 1200dpi 로 인쇄하며 , 그래픽 및 텍스트와 같은 벡터 개체를 인쇄
할 때 가장 좋은 옵션입니다 .
1
265
3
4

조작 > 34
> "보통 " 설정은 600 x 600dpi로 인쇄하며 , 대부분의 인쇄 작업에 적합합니다 . 일부 인쇄 작업에 대해 토너를 절약하려면 " 토너 절약 " 옵션을 선택할 수 있습니다 .
2. 문서의 바탕에 워터마크 텍스트를 인쇄할 수 있습니다 . 이는 문서를 초안 , 기밀 문서 등으로 표시할 때 유용합니다 .
폼 및 레터헤드와 같은 특수 양식지에 인쇄하며 사전 인쇄된 양식지를 사용하고 싶지 않은 경우 , 이러한 고급 기능을 사용하여 자신만의 양식지를 만들 수 있습니다 . " 오버레이 " 와 " 매크로 "에 대한 자세한 내용은 " 오버레이 및 매크로 (Windows 에만 해당 )" 42 페이지를 참조하십시오 . 또 , " 오버레이 " 버튼을 클릭하면 수동 양면 인쇄 방법에 대한 자세한 설명을 보실 수 있습니다 .
3. 인쇄 매수는 최대 999 매까지 지정할 수 있으나 많은 양을 인쇄하려면 트레이에 용지를 계속해
서 공급해야 합니다 .
4. 인쇄 페이지를 더 크거나 작은 용지에 맞춰 확대 / 축소할 수 있습니다 .
5. 고급 버튼을 클릭하면 미러 이미지 인쇄 및 네거티브 이미지 인쇄를 설정하는 기능을 이용할 수 있습니다 .
6. 이 버튼을 클릭하면 기본 설정으로 복원할 수 있습니다 .
WINDOWS 제어판에서 설정
응용 프로그램이 아닌 Windows 제어판에서 직접 드라이버 속성 창을 열 경우 , 다소 포괄적인 범위의 설정이 제공됩니다 . 여기서 변경한 사항은 Windows 응용 프로그램에서 인쇄하는 모든 문서에 적용
되며 , 다른 Windows 세션에서도 기본값으로 기억됩니다 .
PCL 에뮬레이션
주요 탭으로 일반 탭 , 고급 탭 , 그리고 장치 옵션 탭이 있습니다 .
일반 탭
1. 이 영역에는 여러 옵션 항목들을 포함해 프린터의 주요 기능 몇 가지가 열거됩니다 .
2. 이 버튼은 클릭하면 앞서 설명한 , 응용 프로그램 내에서 설정 가능한 항목을 보여주는 창과 동일한 창이 열립니다 . 그러나 여기서 변경한 사항은 모든 Windows 응용 프로그램의 새로운 인쇄 기본 설정이 됩니다 .
1
2 6

조작 > 35
3. 이 버튼을 클릭하면 프린터가 제대로 작동하는지 확인하는 테스트 페이지가 출력됩니다 .
고급 탭
1. 프린터를 사용할 수 있는 시간을 지정할 수 있습니다 .
2. 현재 우선 순위를 1( 가장 낮음 ) 부터 99( 가장 높음 ) 까지 표시합니다 . 높은 우선 순위의 문서
가 먼저 인쇄됩니다 .
3. 인쇄 전에 문서가 스풀링 ( 특정 인쇄 파일에 저장 ) 되도록 지정합니다 . 문서가 백그라운드로 인쇄되므로 응용 프로그램을 보다 빨리 사용할 수 있게 됩니다 . 선택 사항은 아래와 같습니다 .
마지막 페이지가 스풀링될 때까지 인쇄가 시작되지 않도록 지정합니다 . 인쇄 작업 중에 응용 프로그램에서 추가 계산을 수행하는 데 오랜 시간이 걸려 인쇄 작업이 상당 기간 일시 정지되면 , 프린터는 문서가 다 인쇄된 것으로 가정합니다 . 이 옵션을 선택하면 그러한 상황을 방지할 수 있지만 시작이 지연되므로 인쇄가 다소 늦게 완료됩니다 .
위 옵션과 정반대되는 옵션입니다 . 문서 스풀링이 시작된 후 가능한 빨리 인쇄가 시작됩니다 .
4. 문서가 스풀링되지 않고 곧바로 인쇄되도록 지정합니다 . 인쇄 작업이 완료되어야 응용 프로그
램을 사용할 수 있습니다. 이 옵션을 사용하면 스풀 파일이 없으므로 컴퓨터에서 필요한 디스크 공간이 줄어듭니다 .
5. 문서를 프린터로 전송하여 인쇄하기 전에 스풀러에서 문서 설정을 확인하고 프린터 설정과 일치
하는지 확인합니다 . 일치하지 않으면 문서는 인쇄 대기열에서 보류되고 , 프린터 설정이 문서 설정과 일치하도록 변경하지 않으면 문서 대기열에서 문서가 인쇄되지 않습니다 . 일치하지 않는 문서가 대기열을 통하여 인쇄되는것을 방지할 수 있습니다 .
6. 스풀러가 다음에 인쇄할 문서를 결정할 때 스풀링을 완료한 문서가 스풀링 중인 문서보다 우선 순위가 낮더라도 해당 문서를 먼저 인쇄하도록 합니다 . 스풀링을 완료한 문서가 없는 경우 스풀
러는 크기가 큰 스풀링 문서를 크기가 작은 문서보다 우선으로 합니다 . 프린터의 효율성을 극대
화하려면 이 옵션을 사용합니다 . 이 옵션이 비활성화되면 스풀러는 우선 순위 설정만 기준으로 하여 문서를 선택합니다 .
참고위 기능들은 Windows XP 운영 체제에서 제공되는 기능들로 , 운영 체제에 따라 달라집니다 .
1
2
3
456789 10

조작 > 36
7. 스풀러가 완료된 문서를 삭제하지 않도록 지정하여 응용 프로그램에서 다시 인쇄하는 대신 스풀
러에서 프린터로 문서를 직접 재전송할 수 있습니다 . 이 옵션을 자주 사용하면 컴퓨터에 많은 양의 디스크 공간이 필요하게 됩니다 .
8. 프린터에 따라 용지 당 페이지 수와 같은 고급 기능의 사용 가능 여부를 지정하는 옵션입니다 . 일반 인쇄에서는 이 옵션을 활성화한 상태로 유지합니다 . 호환성 문제가 생길 경우 이 기능을 비활성화할 수 있습니다 . 그러나 하드웨어가 지원하더라도 이 고급 옵션을 사용하지 못할 수 있습니다 .
9. 이 버튼을 사용하면 응용 프로그램에서 인쇄하는 경우와 동일한 설정 창에 액세스할 수 있습니
다 . Windows 제어판을 통하여 변경하면 Windows 기본 설정이 됩니다 .
10. 문서 사이에 인쇄되는 구분 페이지를 디자인하고 지정할 수 있습니다 . 이 옵션은 공유 프린터에
서 각 사용자가 출력 트레이에 적재된 문서 중 자신의 문서를 찾는 데 특히 유용합니다 .
장치 옵션 탭
이 창에서는 프린터에 옵션으로 설치한 업그레이드 장치를 선택할 수 있습니다 . " 옵션 설치 " 를 참조
하십시오 .
참고위 기능들은 Windows XP 운영 체제에서 제공되는 기능들로 , 운영 체제에 따라 달라집니다 .

조작 > 37
PS 에뮬레이션
주요 탭으로 일반 탭 , 고급 탭 , 그리고 장치 설정 탭이 있습니다 . 일반 탭과 고급 탭은 앞에서 설명한 PCL 에뮬레이션의 경우와 동일합니다 .
장치 설정 탭
1. 이용 가능한 용지 급지 트레이에 대해 원하는 용지 크기를 설정할 수 있습니다 .
2. 사용하는 응용 프로그램에 따라 다양한 글꼴 설정을 선택할 수 있습니다 .
3. 프린터에 옵션으로 설치한 업그레이드를 설정할 수 있습니다 . " 옵션 설치 " 를 참조하십시오 .
MACINTOSH 에서 프린터 설정하기
드라이버 CD 의 readme 파일 , 드라이버 소프트웨어에서 제공되는 온라인 도움말을 참조하십시오 .
12
3

양면 인쇄 > 38
양면 인쇄 양면 인쇄 장치를 설치하면 양면 인쇄 기능을 사용하여 용지를 절약할 수 있으며 대용량 문서를 더 쉽게 다룰 수 있습니다 . 또한 , 팜플렛 인쇄 기능을 이용하여 용지를 더욱 절약할 수 있습니다 .
자동 양면 인쇄 또는 수동 양면 인쇄 기능을 사용하여 인쇄할 수 있습니다 .
자동 양면 인쇄
이 프린터를 사용하면 Letter, A4, B5, Executive Legal 13, 13.5 및 14 의 60 - 122g/m2 용지에
만 자동으로 양면 인쇄를 할 수 있습니다 .
자동 양면 인쇄 실행 방법 :
1. 파일 > 인쇄를 선택하고 속성 버튼을 클릭합니다 .
2. 급지 방식 드롭다운 메뉴에서 급지 트레이 ( 트레이 1, 트레이 2[ 선택 사항 ], 다목적 트레이를 선택합니다 .
3. 양면 인쇄 드롭다운 메뉴에서 필요에 따라 긴 쪽 ( 자동 ) 또는 짧은 쪽 ( 자동 ) 을 선택합니다 .
4. 자세한 내용을 보려면 양면 인쇄 도움말 버튼을 클릭하십시오 .
5. 확인 버튼을 클릭합니다 .
용지 트레이를 사용한 수동 양면 인쇄 (WINDOWS 에만 적용 )
수동 양면 인쇄를 수행하려면 용지가 프린터를 두 번 통과해야 합니다 . 양면 인쇄는 용지 트레이 , 또
는 다목적 트레이를 사용하여 실행할 수 있습니다 . 60 - 122g/m2 범위 내에서 A4, A5, A6, B5, Letter, Legal 13, 13.5 및 14, Statement, Executive 및 사용자 정의 크기 용지에 대해 양면 인쇄
가 가능합니다 .
1. 인쇄 작업을 수행할 만큼 용지 트레이에 용지가 충분히 있는지 확인합니다 .
2. 파일 > 인쇄를 선택하고 속성 버튼을 클릭합니다 .
3. 급지 방식 드롭다운 메뉴에서 트레이 1 을 선택합니다 .
참고본 설명서에 사용된 절차는 WindowsXP PCL 과 관련된 것입니다 . 그 외 운영 체제 창은 모습이 약간 다를 수 있지만 기본 원칙은 동일합니다 .
참고수동 양면 인쇄는 Windows PCL 드라이버에만 이용 가능합니다 .
참고> 트레이 2(선택 사항 )를 이용하여 인쇄할 경우 A6 크기 용지를 선택할 수 없습니다 .
> 트레이 1, 옵션 트레이 2, 자동 양면 인쇄 기능을 사용하는 경우에만 Legal 13.5 용지에 인쇄할 수 있습니다 .

양면 인쇄 > 39
4. 양면 인쇄 드롭다운 메뉴에서 필요에 따라 긴 쪽 ( 수동 ) 또는 짧은 쪽 ( 수동 ) 을 선택합니다 . 자세한 내용을 보려면 양면 인쇄 도움말 버튼을 클릭하십시오 . 그런 다음 확인 버튼을 클릭합니
다 .
5. 먼저 문서의 두 번째 페이지 (1) 가 모두 인쇄됩니다 . 이 작업이 끝나면 , 용지를 꺼내 뒤집어서 용지 트레이에 다시 넣으라는 메시지가 화면에 표시됩니다 .
6. 용지 트레이 (2) 를 엽니다 .
1
2
3

양면 인쇄 > 40
7. 출력 트레이 (3)에서 인쇄된 용지를 꺼낸 다음 , 인쇄된 면이 위로 가고 페이지 하단이 프린터로 들어가는 쪽으로 향하도록 용지 트레이에 넣습니다 (4).
8. 용지 트레이를 닫고 , 온라인 (5) 버튼을 누릅니다 . 화면에서 메시지 창이 사라지고 문서의 나머
지 페이지 인쇄가 완료됩니다 .
다목적 트레이를 사용하는 수동 양면 인쇄
1. 용지 크기에 따라 다목적 트레이의 용지 가이드 위치를 조정합니다 .
2. 다목적 트레이에 한 번에 한 장씩 용지를 넣습니다 . 용지가 자동으로 급지됩니다 .
3. 파일 > 인쇄를 선택하여 인쇄 대화 상자를 표시합니다 .
4. 속성 버튼을 클릭합니다 .
5. 급지 방식 드롭다운 메뉴에서 다목적 트레이를 선택합니다 .
6. 양면 인쇄 드롭다운 메뉴에서 필요에 따라 긴 쪽 ( 수동 ) 또는 짧은 쪽 ( 수동 ) 을 선택합니다 . 자세한 내용을 보려면 양면 인쇄 도움말 버튼을 클릭하십시오 .
7. 모든 두 번째 페이지가 인쇄되면 출력 트레이에서 용지를 꺼냅니다 .
참고온라인 버튼을 눌러야 나머지 면 인쇄가 시작됩니다 . 기본 설정 상 1 분 내에 눌러야 하며 , 1 분 내에 누르지 않으면 데이터가 삭제되고 인쇄는 실행되지 않습니다 .
4
5

양면 인쇄 > 41
8. 인쇄된 면이 위로 향하고 페이지 상단이 프린터 쪽으로 향하도록 다목적 트레이에 한 번에 한 장씩 용지를 넣습니다 . 용지가 정확한 위치에서 급지되도록 합니다 .
9. 온라인 버튼을 누릅니다 . 다목적 트레이에 용지를 한 장씩 넣을 때마다 문서의 나머지 페이지
가 용지의 빈 면에 인쇄됩니다 .

오버레이 및 매크로 (Windows 에만 해당 ) > 42
오버레이 및 매크로 (WINDOWS 에만 해당 )
오버레이 및 매크로란 ?
폼 및 레터헤드와 같은 특수 양식지에 인쇄하며 사전 인쇄된 양식지를 사용하고 싶지 않은 경우 , 이러
한 고급 기능을 사용하여 자신만의 양식지를 만들 수 있습니다 .
PostScript 오버레이를 사용하여 자신만의 특수 양식지를 만들어 프린터에 저장하여 필요할 때 사용
할 수 있습니다 . PCL 드라이버를 설치한 경우 , 매크로가 이와 유사한 기능을 수행합니다 .
오버레이나 매크로를 여러 개 만든 다음 여러가지 방식으로 조합하여 다양한 폼 또는 기타 특수 양식
지를 만들 수 있습니다 . 각 이미지는 문서의 첫 페이지에만 , 모든 페이지에 , 짝수 또는 홀수 페이지에
만 또는 지정한 페이지에만 인쇄가 가능합니다 .
POSTSCRIPT 오버레이 생성
오버레이를 생성하는 과정은 3 단계로 구성됩니다 .
1. 사용자의 응용 프로그램 소프트웨어를 사용하여 폼 데이터를 작성하고 프린터 파일 (.PRN) 로 출력합니다 .
2. 프린터와 함께 CD 에 제공된 Storage Device Manager 유틸리티 소프트웨어를 사용하여 " 프로
젝트 파일 " 을 생성하고 .PRN 파일을 가져오고 생성된 필터 파일 (.HST) 을 프린터에 다운로
드합니다 . 프로젝트 파일은 표지 및 업무용 서신의 고정된 페이지 이미지와 같이 기능적으로 관련된 오버레이 이미지를 하나 이상 포함합니다 .
3. 다운로드된 파일을 사용하여 문서를 인쇄할 때 사용할 오버레이를 정의합니다 .
오버레이 파일을 디스크에 출력할 때 , 양면 인쇄 또는 복매수와 같은 특수 기능은 선택하지 마십시오 . 이러한 기능들은 오버레이에 적합하지 않으며 , 최종 문서에만 적용됩니다 .
오버레이 이미지 생성
1. 그래픽 프로그램 등 선호하는 응용 프로그램을 사용하여 필요한 오버레이 이미지를 생성하고 저장합니다 .
2. 응용 프로그램의 인쇄 ... 대화 상자를 엽니다 .
3. 선택한 프린터 이름 (1) 이 컴퓨터의 PostScript 프린터 드라이버인지 확인합니다 .
4. 파일로 인쇄 (2) 옵션을 선택합니다 .
5. 속성 버튼 (3) 을 클릭하여 문서 속성 창을 엽니다 .
6. 오버레이 탭의 드롭다운 목록 (4) 에서 폼 생성을 선택합
니다 .
7. 확인을 클릭하여 문서 속성 창을 닫습니다 .
8. 다시 확인을 클릭하여 인쇄 대화상자를 닫습니다 .
9. 출력 파일 이름을 입력하라는 프롬트가 표시되면 .PRN 확장
자를 가진 적절한 이름을 입력합니다 .
10. 응용 프로그램을 종료합니다 .
1 32
4

오버레이 및 매크로 (Windows 에만 해당 ) > 43
프로젝트 생성 및 다운로드
1. Windows 의 시작 메뉴에서 Storage Device Manager(SDM) 를 실행하여 SDM 이 프린터
를 검색합니다 .
2. 프로젝트 > 새 프로젝트를 선택합니다 .
3. 프로젝트 > 프로젝트에 파일 추가를 선택합니다 .
4. 파일 유형 드롭다운 목록을 PRN 파일 (*.prn) 로 설정합니다 .
5. 해당 .PRN. 파일이 저장된 폴더를 탐색하여 설정한 오버레이에 포함할 .PRN 파일을 하나 이상 선택합니다 .
프로젝트에 프린터 (.PRN) 파일을 두 개 이상 포함할 수 있습니다 . 예를 들어 , 표지 페이지용으로 하나 , 연속 페이지로 또 하나를 추가할 수 있습니다 . 필요한 경우 표준 Windows 방식(Shift 또는 Ctrl 키 ) 을 사용하여 여러 개의 파일을 동시에 선택할 수 있습니다 .
6. 파일들을 현재 프로젝트에 추가하려면 열기를 클릭합니다 .
7. 필터 파일이 생성되었음을 확인하는 메시지 상자가 표시되면 확인을 클릭하여 메시지를 지웁니
다 .
8. 프로젝트 창에는 추가된 파일 하나 당 1 개의 .HST 파일이 표시됩니다 . 각 파일의 이름을 정확
하게 기록해 두십시오 . 나중에 필요하기 때문에 이름을 대소문자를 구분하여 정확하게 기록해
두어야 합니다 .
9. 프로젝트 > 프로젝트 저장을 선택하고 나중에 수정할 경우 인식할 수 있도록 의미 있는 이름
( 예 : Letter Stationery) 을 입력합니다 .
10. 프로젝트 > 프로젝트 파일을 프린터로 보내기를 선택하여 프로젝트를 프린터에 다운로드합니
다 .
프린터에 하드 디스크가 있는 경우 , SDM 이 해당 디스크로 파일을 자동으로 다운로드합니다 . 하드 디스크가 없는 경우 , SDM 은 파일을 플래시 메모리로 다운로드합니다 . 하드 디스크가 있지만 플래시 메모리로 다운로드하려면 프로젝트 창에서 해당 파일 이름을 더블 클릭한 다음 볼륨 아래에 %Flash0% 을 입력하고 확인을 클릭합니다 .
11. 다운로드가 완료되었음을 확인하는 "Command Issued" 메시지가 나타나면 확인을 클릭하여 메시지를 지웁니다 .
오버레이 출력 테스트
1. 해당 프린터의 프린터 아이콘을 클릭하고 프린터 > 폼 테스트를 선택합니다 .
2. PostScript 폼 테스트 창에서 , 테스트할 오버레이를 선택한 다음 확인을 클릭합니다 . 프린터가 폼을 처리하는 동안 잠시 멈추었다가 인쇄합니다 .
3. 각 오버레이 테스트가 완료되면 종료를 클릭합니다 .
4. 표준 Windows 닫기 (X) 버튼을 클릭하거나 프로젝트 > 종료를 선택하여 Storage Device Manager 를 닫습니다 .
오버레이 정의
이것은 새 오버레이의 사용 준비가 완료되기 전 마지막 단계입니다 .
1. 시작 메뉴나 Windows 제어판에서 프린터 창 (Windows XP 에서는 " 프린터 및 팩스 ") 을 엽니
다 .
2. 해당 PostScript 프린터 아이콘을 마우스 오른쪽 버튼으로 클릭하고 팝업 메뉴에서 인쇄 기본 설정 ... 을 선택합니다 .
3. 오버레이 ... 탭에서 새로 만들기 버튼을 클릭합니다 .

오버레이 및 매크로 (Windows 에만 해당 ) > 44
4. 오버레이 정의 창에서 , 해당 오버레이에 적합한 이름 (2) 을 입력
한 다음 , 이 오버레이를 사용할 문서의 페이지 (3) 를 선택합니다 .
5. Storage Device Manager 프로젝트 창에 표시된 (4) 그대로 정확하게 오버레이의 이름을 입력합니다 . 이 이름은 대소문자를 구분합
니다 .
오버레이를 생성했을 때 오버레이 이름을 기록해 두는 것을 잊었다면 , Storage Device Manager 를 사용하여 프로젝트 파일을 확인하여 이름을 찾거나 프린터의 정보 메뉴를 사용하여 파일 목록을 인쇄하고 목록에서 해당 이름을 확인할 수 있습니다 .
6. 추가 (5) 를 클릭하여 이 오버레이를 정의된 오버레이 목록에 추가합니다 .
7. 확인을 클릭하여 오버레이 정의 창을 닫습니다 .
새 오버레이가 프린터 속성 창의 정의된 오버레이 목록에 표시됩니다 .
8. 추가 오버레이를 정의하려면 위의 과정을 반복 실행합니다 .
9. 정의가 완료되면 확인을 클릭하여 프린터 속성 창을 닫습니다 .
이제 새 오버레이를 사용할 수 있으며 향후 원하는 모든 문서에도 사용할 수 있습니다 .
POSTSCRIPT 오버레이로 출력하기
일단 오버레이의 정의가 완료되면 , 원하는 모든 문서에서 해당 오버레이를 사용할 수 있습니다 . 여기
에 설명된 예에서는 비즈니스 서신 용도로 2 개의 오버레이를 사용합니다 . 첫 번째 오버레이는 표지 페이지에만 출력되고 , 두 번째는 이후 모든 연속 페이지에 출력됩니다 .
1. 사용자의 응용 프로그램 소프트웨어를 사용하여 일반적인 방법으로 문서를 준비합니다. 필요한 경우 해당 공간에 따라 문서를 포맷하는 것을 잊지 마십시오 .
2. 응용 프로그램의 인쇄 대화 상자를 열고 필요한 옵션을 선택하여 대상 프린터가 오버레이가 정의된 PostScript 프린터 드라이버임을 확인합니다 .
3. 속성 버튼을 클릭하여 인쇄 기본 설정 창을 엽니다 .
4. 오버레이 탭의 드롭다운 목록 (1) 에서 오버레이 사용을 선택
합니다 .
5. 사용할 첫 번째 오버레이 (2) 를 클릭합니다 . 이 예에서는 표지 페이지 오버레이입니다 . 그런 다음 추가 버튼 (3) 을 클릭
합니다 .
6. 다른 오버레이를 사용하려면 ( 이 경우에는 연속 페이지 오버
레이 ), 두 번째 오버레이 (4) 를 클릭한 다음 추가 버튼 (3)을 다시 클릭합니다 .
7. 이 문서에 사용할 오버레이를 모두 선택한 다음 확인을 클릭합니다 .
8. 마지막으로 응용 프로그램의 인쇄 대화 상자에서 확인을 클릭하여 인쇄를 시작합니다 .
23
45
1
32
4

오버레이 및 매크로 (Windows 에만 해당 ) > 45
PCL 오버레이 생성
오버레이를 생성하는 과정은 3 단계로 구성됩니다 .
1. 사용자의 응용 프로그램 소프트웨어를 사용하여 폼 데이터를 작성하고 프린터 파일 (.PRN) 로 출력합니다 .
2. 프린터와 함께 CD 에 제공된 Storage Device Manager 유틸리티 소프트웨어를 사용하여 " 프로젝트 파일 " 을 생성한 다음 PRN 파일을 가져오고 생성된 필터 (.BIN) 파일을 프린터에 다운로드합니다 .
3. 다운로드된 파일을 사용하여 이후 출력할 문서에 사용할 수 있도록 오버레이를 정의합니다 .
파일을 디스크에 출력할 때 , 양면 인쇄 또는 복매수와 같은 특수 기능은 선택하지 마십시오 . 이러한 기능들은 매크로에 적합하지 않으며 , 최종 문서에만 적용됩니다 .
오버레이 이미지 생성
1. 그래픽 프로그램 등 선호하는 응용 프로그램을 사용하여 필요한 이미지를 생성하고 저장합니다 .
2. 응용 프로그램의 인쇄 ... 대화 상자를 엽니다 .
3. 선택한 프린터 이름 (1) 이 컴퓨터의 PCL 프린터 드라이버
인지 확인합니다 .
4. 파일로 인쇄 (2) 옵션을 선택합니다 .
5. 출력 파일 이름을 입력하라는 프롬프트가 표시되면 .PRN 확장자를 가진 적절한 이름을 입력합니다 .
6. 응용 프로그램을 종료합니다 .
매크로 생성 및 다운로드
1. Windows 의 시작 메뉴에서 Storage Device Manager(SDM) 를 실행하여 SDM 이 프린터
를 검색합니다 .
2. 프로젝트 > 새 프로젝트를 선택하여 새 프로젝트를 시작합니다 .
3. 프로젝트 > 매크로 파일 필터링을 선택합니다 . 프린터 패턴 필터 대화상자가 표시됩니다 . 필요
에 따라 설정을 조정한 다음 확인을 클릭합니다 .
예 : MS Paint 프로그램에서 검정색 타원을 생성한 다음 모든 색 명령 필터를 체크 상태로 두면 , 오버레이가 사용되었을 때 검정색 타원은 검정색 직사각형으로 출력됩니다 . 타원 형태를 유지하려면 Configure Image Data, Palette ID, Palette Control 필터 선택을 해제 ( 체크 표시 없앰 ) 하십시오 .
4. 파일 형식 드롭다운 목록을 PRN 파일 (*.prn) 로 설정합니다 .
5. 해당 오버레이 .PRN. 파일이 저장된 폴더를 탐색하여 설정한 오버레이에 포함할 .PRN 파일을 하나 이상 선택합니다 .
프로젝트에 매크로 파일을 두 개 이상 포함할 수 있습니다 . 예를 들어 , 표지 페이지용으로 하나 , 이어지는 페이지로 또 하나를 추가할 수 있습니다 . 필요한 경우 표준 Windows 방식 (Shift 또는 Ctrl 키 ) 을 사용하여 여러 개의 파일을 동시에 선택할 수 있습니다 .
6. 파일들을 현재 프로젝트에 추가하려면 열기를 클릭합니다 . (Windows 탐색기에서 바로 프로젝
트 창으로 파일을 끌어다 놓을 수도 있습니다 .) 필터 파일이 생성되었음을 확인하는 메시지 상자가 표시되면 확인을 클릭하여 메시지를 지웁니다 .
7. 프로젝트 창에는 추가된 파일 하나 당 1 개의 .BIN 파일이 표시됩니다 . 각 파일의 이름과 ID 번호를 정확히 기록해 두십시오 . 나중에 필요하게 됩니다 .
1 32

오버레이 및 매크로 (Windows 에만 해당 ) > 46
파일 이름이나 ID 번호를 편집하려면 파일 항목을 더블 클릭한 다음 세부 정보를 수정합니다 .
파일명은 대소문자를 구별합니 다 .
8. 프로젝트 > 프로젝트 저장을 선택하고 인식할 수 있도록 의미 있는 이름 ( 예 : Letter Stationery) 을 입력합니다 .
9. 프로젝트 > 프로젝트 파일을 프린터로 보내기를 선택하여 프로젝트를 프린터에 다운로드합니
다 .
10. 다운로드가 완료되었음을 확인하는 "Command Issued" 메시지가 나타나면 확인을 클릭하여 메시지를 지웁니다 .
매크로 출력 테스트
1. 프린터 > 매크로 테스트를 선택합니다 .
2. 매크로 테스트 창에 해당 매크로의 ID 번호를 입력한 다음 확인을 클릭합니다 . 잠시 후 프린터
가 해당 매크로를 출력합니다 .
3. 각 매크로 테스트가 완료되면 종료를 클릭합니다 .
4. 표준 Windows 닫기 (X) 버튼을 클릭하거나 프로젝트 > 종료를 선택하여 Storage Device Manager 를 닫습니다 .
오버레이 정의
이것은 새 오버레이의 사용 준비가 완료되기 전 마지막 단계입니다 .
1. 시작 메뉴나 Windows 제어판에서 프린터 창 (Windows XP 에서는 " 프린터 및 팩스 ") 을 엽니
다 .
2. 해당 PostScript 프린터 아이콘을 마우스 오른쪽 버튼으로 클릭하고 팝업 메뉴에서 인쇄 기본 설정 ... 을 선택합니다 .
3. 작업 옵션 탭에서 오버레이 ... 버튼을 클릭합니다 .
4. 오버레이 창에서 , 오버레이 정의 ... 버튼 (1) 을 클릭합니다 .
5. 오버레이 정의 창에서 , 필요한 오버레이의 이름 (a) 과 ID (b) 를 입력하고 이 오버레이를 사용할 문서의 페이지 (c) 를 정의합니다 . 그런 다음 추가 버튼 (3) 을 클릭하여 이 오버레이를 정의된 오버레
이 목록에 추가합니다 . 그 외 관련 오버레이가 있으면 위의 과정을 반복하여 실행합니다 . 오버레이 추가가 모두 완료되면 닫기 버튼 (4)을 클릭하여 창을 닫습니다 .
여기 설명된 예에는 표지 페이지용 오버레이와 이어지는 페이지용 오버레이 두 가지가 표시되었습니다 .
오버레이 파일의 이름과 ID 는 Storage Device Manager 프로젝트 창에 표시된 그대로 정확하게 입력해야 하며 파일명은 대소문자를 구별합니다 .
오버레이를 생성했을 때 오버레이 이름이나 ID 를 기록해 두는 것을 잊었다면 , Storage Device Manager 를 사용하여 프로젝트 파일을 확인하여 이름을 찾거나 프린터의 정보 메뉴를 사용하여 파일 목록을 인쇄하고 목록에서 해당 이름을 확인할 수 있습니다 .
새 오버레이가 프린터 속성 창의 정의된 오버레이 목록에 표시됩니다 .
1
3ab
4
c

오버레이 및 매크로 (Windows 에만 해당 ) > 47
6. 정의가 완료되면 확인을 클릭하여 인쇄 기본 설정 창을 닫습니다 .
이제 새 오버레이를 사용할 수 있으며 향후 원하는 모든 문서에도 사용할 수 있습니다 .
PCL 오버레이로 출력하기
일단 오버레이의 정의가 완료되면 , 원하는 모든 문서에서 해당 오버레이를 사용할 수 있습니다 . 여기
에 설명된 예에서는 비즈니스 서신 용도로 2 개의 오버레이를 사용합니다 . 첫 번째 오버레이는 표지 페이지에만 출력되고 , 두 번째는 이후 모든 연속 페이지에 출력됩니다 .
1. 사용자의 응용 프로그램 소프트웨어를 사용하여 일반적인 방법으로 문서를 준비합니다. 필요한 경우 , 레터헤드 오버레이의 일반 영역 내에 맞도록 문서를 포맷합니다 .
2. 응용 프로그램의 인쇄 ... 대화 상자를 열고 필요한 옵션을 선택하여 대상 프린터가 오버레이가 정의된 PCL 프린터 드라이버임을 확인합니다 .
3. 기본 설정 버튼을 클릭하여 인쇄 기본 설정 창을 엽니다 .
4. 오버레이 탭에서 , 오버레이 사용 확인란 (1) 을 선택합니다 .
5. 정의된 오버레이 목록에서 사용할 첫 번째 오버레이 (2) 를 클릭
한 다음 , 추가 버튼 (3) 을 클릭하여 해당 오버레이를 활성 상태 오버레이 목록에 추가합니다 . ( 이 오버레이의 모양을 확인하려
면 테스트 인쇄 버튼을 클릭합시오 .)
6. 이 문서에 다른 오버레이를 사용하려면 ( 이 경우에는 연속 페이
지 오버레이 ) 정의된 오버레이 목록에서 이 오버레이 (4) 를 클릭한 다음 추가 버튼 (3) 을 다시 클릭하여 두 번째 오버레이를 오버레이 목록에 추가합니다 .
7. 활성 상태 오버레이 목록에 사용하고자 하는 항목이 모두 포함되었으면 확인을 클릭합니다 .
8. 마지막으로 응용 프로그램의 인쇄 대화 상자에서 인쇄 버튼을 클릭하여 문서 인쇄를 시작합니다 .
1
3
4
2

소모품 및 유지 관리 > 48
소모품 및 유지 관리본 절에서는 토너 카트리지와 이미지 드럼의 교체 및 전체적인 유지 관리에 대해 설명합니다 .
토너 카트리지 교체 시기
토너가 얼마 남지 않으면 , LCD 조작 패널에 "TONER LOW" 가 표시됩니다 . "Toner Low" 가 표시되
면 , 약 100 페이지 정도 더 인쇄 할 수 있으며 "Toner Empty" 가 표시되면 인쇄를 멈춥니다 . 새 토너 카트리지를 장착하면 인쇄가 다시 재개됩니다 .
토너 카트리지 교체하기
토너 카트리지를 교체할 때 LED 헤드도 함께 청소할 것을 권장합니다 .
이 프린터에서 사용되는 토너는 토너 카트리지 내부에 담긴 매우 미세한 건식 분말입니다 .
새 카트리지를 설치하는 동안 사용하던 카트리지를 놓아 둘 수 있도록 종이 한 장을 준비합니다 .
새 카트리지가 들어 있던 포장지에 기존 카트리지를 넣어 적절하게 폐기합니다 . 폐기물 재활용과 관련
하여 시행 중인 규정 , 권장 사항 등을 모두 준수해야 합니다 .
토너 가루를 흘린 경우 가볍게 쓸어 청소하십시오 . 깨끗이 쓸어지지 않는다면 걸레에 차가운 물을 묻혀서 모두 닦아 내십시오 . 뜨거운 물이나 다른 종류의 용액은 절대 사용하지 마십시오 . 얼룩이 지워지지 않게 됩니다 .
1. 프린터 전원을 끄고 정착기가 식을 때까지 약 10 분 간 기다렸다가 상단 커버를 여십시오 .
2. 커버 해제 버튼을 누르고 프린터의 상단 커버를 완전히 엽니다 .
경고 !
> 토너 카트리지를 절대 화염에 노출시켜서는 안됩니다. 폭발이 일어날 수 있으며, 화상을 입을 수 있습니다 .
> 청소, 유지 관리 작업, 또는 오류 해제 등을 위해 기계의 내부에 액세스하기 전에 반드시 프린터의 전원을 끄고 플러그를 뽑으십시오 . 프린터의 전원이 켜진 상태
에서 내부에 액세스할 경우 감전의 위험이 있습니다 .
경고 !
토너 가루를 흡입했거나 눈에 들어간 경우 물을 조금 마시거나 차가운 물에 눈을 충분
히 씻고 즉시 의사와 상담하십시오 .
경고 !
프린터 전원이 켜져 있었다면 정착기가 뜨겁습니다 . 이 부위에는 명확하게 레이블이 붙어 있습니다 . 만지지 마십시오 .

소모품 및 유지 관리 > 49
3. 토너 카트리지의 오른쪽에 있는 컬러 레버 (1) 를 프린터 앞쪽 ( 잠금 해제 위치 ) 으로 당겨 카트
리지를 닫은 다음 빈 토너 카트리지 (2) 를 꺼냅니다 .
4. 보푸라기가 없는 깨끗한 천으로 이미지 드럼 장치 위쪽을 닦습니다 .
5. 가구에 토너 얼룩을 남기지 않도록 카트리지를 종이 위에 가볍게 내려 놓습니다 .
6. 상자에서 새 카트리지를 꺼냅니다 . 포장지는 잠시 제 자리에 두십시오 .
7. 새 카트리지 (3) 를 양쪽으로 부드럽게 여러번 흔들어 카트리지 내부의 토너가 고르게 분포되게 합니다 .
8. 포장을 풀고 카트리지 아래쪽에서 접착 테이프 (4) 를 제거합니다 .
9. 고정 레버가 오른쪽으로 향하도록 하고 카트리지의 상단 중앙을 잡고 기존 카트리지를 꺼낸 이미지 드럼 위로 카트리지를 내려 놓습니다 .
1
2
4
3

소모품 및 유지 관리 > 50
10. 먼저 카트리지 왼쪽 끝을 이미지 드럼의 위쪽으로 밀어넣고 (5), 드럼 장치의 핀 쪽으로 민 다음 , 카트리지의 오른쪽 끝을 이미지 드럼 장치 위로 내립니다 .
11. 카트리지를 부드럽게 눌러 단단히 자리잡도록 하고 , 고정 레버를 프린터 뒷쪽 ( 잠금 위치 ) 으
로 밉니다 (6). 그러면 카트리지가 제 위치에 고정되며 토너가 이미지 드럼으로 공급됩니다 .
12. 부드러운 티슈로 LED 헤드 표면 (7) 을 부드럽게 닦아냅니다 .
13. 상단 커버를 닫고 아래로 눌러 걸쇠가 걸리도록 합니다 .
5
6
7

소모품 및 유지 관리 > 51
이미지 드럼 교체 시기
드럼이 수명의 90% 에 이르면 LCD 의 조작 패널에 REPLACE IMAGE DRUM 메시지가 표시됩니다 . 인쇄 상태가 희미해지거나 나빠지기 시작하면 이미지 드럼을 교체하십시오 .
이미지 드럼 교체하기 .
1. 커버 해제 버튼을 누르고 프린터의 상단 커버를 완전히 엽니다 .
2. 상단 중앙 부분을 잡고 빈 이미지 드럼과 토너 카트리지를 프린터 밖으로 꺼냅니다 .
3. 테이블에 토너 얼룩을 남기지 않고 녹색 드럼 표면이 손상되는 것을 방지하기 위해 종이 위에 조심스럽게 내려 놓습니다 .
경고!
> 이미지 드럼을 절대 화염에 노출시켜서는 안됩니다. 폭발이 일어날 수 있으며, 화상을 입을 수 있습니다 .
> 청소, 유지 관리 작업, 또는 오류 해제 등을 위해 기계의 내부에 액세스하기 전에 반드시 프린터의 전원을 끄고 플러그를 뽑으십시오 . 프린터의 전원이 켜진 상태
에서 내부에 액세스할 경우 감전의 위험이 있습니다 .
참고> 이미지 드럼을 교체할 때는 동시에 토너 카트리지도 교체하고 LED 헤드도 청소할
것을 권장합니다 .
경고 !
프린터 전원이 켜져 있었다면 정착기가 뜨겁습니다 . 이 부위에는 명확하게 레이블이 붙어 있습니다 . 만지지 마십시오 .
주의 !
ID 장치 아랫 부분에 있는 녹색 이미지 드럼 표면은 매우 예민하고 빛에 민감합니다 . 절대로 만지거나 일반적인 실내 조명에 5 분이상 노출시키지 마십시오 . 드럼을 5 분 이상 프린터에서 꺼내 놓아야 한다면 검정 비닐 백에 카트리지를 넣어 빛으로부터 보호합니다 . 드럼을 직사광선이나 너무 밝은 실내 조명에 노출시키지 마십시오 .

소모품 및 유지 관리 > 52
4. 컬러 토너 해제 레버가 오른쪽으로 향하도록 하고 자신의 몸쪽으로 레버를 잡아당기면 토너 카트리지와 이미지 드럼 장치 사이의 결속이 해제됩니다 .
5. 카트리지의 오른쪽 끝을 들어 올린 다음 , 카트리지를 오른쪽으로 잡아당겨 왼쪽 끝을 풀고 이미
지 드럼 카트리지에서 토너 카트리지를 빼냅니다 . 가구에 토너 얼룩을 남기지 않도록 카트리지
를 종이 위에 내려놓습니다 .
6. 새 이미지 드럼 카트리지의 포장을 풀어 기존 카트리지를 놓았던 종이 위에 내려놓습니다. 기존 드럼과 동일한 방법으로 보관합니다 . 기존 카트리지를 폐기용 포장지 안에 넣습니다 .
7. 토너 카트리지를 새 이미지 드럼 카트리지에 장착합니다 . 먼저 왼쪽 끝을 밀어 넣은 다음 오른
쪽 끝을 내립니다 .
8. 파란색 해제 레버를 자신의 몸과 반대 방향으로 밀어 새 이미지 드럼 장치에 토너 카트리지를 고정하여 토너가 공급되도록 합니다 .
9. 토너 카트리지가 장착된 이미지 드럼의 상단 중앙을 잡고 , 양쪽 끝의 돌출 부분 (1 과 2) 이 프린터 내부 공간의 양 옆에 있는 구멍에 들어가도록 내려놓습니다 (3).
10. 부드러운 티슈로 LED 헤드 표면을 부드럽게 닦아냅니다 .
11. 상단 커버를 닫고 아래로 눌러 걸쇠가 걸리도록 합니다 .
LED 헤드 청소하기
토너 카트리지를 새로 교체하였거나 , 인쇄한 페이지에 수직으로 흐리게 나온 부분이 있거나 아래쪽이 흐리게 나온 경우 항상 LED 헤드를 청소하십시오 .
부드러운 티슈로 LED 헤드를 부드럽게 닦아냅니다 .
참고포장재 제거 등과 같은 추가 정보는 새 이미지 드럼에 함께 들어있는 사용 설명을 참조하십시오 .
1
2
3

문제 해결 > 53
문제 해결
상태 및 오류 메시지
본 프린터는 정상 작동 중 뿐 아니라 인쇄 상 문제가 발생할 경우에도 적절한 시정 조치를 취할 수 있도록 유용한 상태 피드백을 제공하도록 설계되어 있습니다 .
프린터 조작 패널의 LCD 에는 사용자가 선택한 언어로 알기 쉽게 현재 상태 및 오류 메시지가 표시됩
니다 . 오류 메시지가 표시되면서 동시에 READY 표시등이 꺼집니다 .
용지 걸림
본 설명서에서 제시하는 인쇄 용지 사용에 관한 권장 사항을 준수하고 사용 전에 인쇄 용지를 양호한 상태로 보관하면 프린터는 오랜 시간 안정적으로 작동될 수 있습니다 . 그러나 용지 걸림 현상이 발생
하는 경우가 있으므로 이 절에서는 신속하고 간단하게 용지 걸림을 제거하는 방법을 설명합니다 .
용지 걸림은 트레이 또는 프린터를 통과하는 용지 경로상의 임의의 지점에서 용지가 잘못 공급되어 발생할 수 있습니다 . 용지 걸림이 발생하면 프린터는 즉시 작동을 중지하며 , 조작 패널을 통하여 용지 걸림 발생을 알립니다 . 여러 페이지 ( 또는 복매수 ) 를 인쇄하는 경우 , 쉽게 보이는 걸린 용지를 제거
했다고 해서 프린터 내부의 용지 이동 경로 중 걸림이 모두 제거된 것은 아닙니다 . 걸린 용지를 제거 했는데도 정상적으로 복구 되지 않으면 프린터 내부의 용지 경로를 확인하여 걸린 용지를 제거하여 주십시오 .
프린터에서 용지 걸림이 발생할 수 있는 곳은 세 곳입니다 .
1. INPUT JAM - 용지가 선택한 급지 트레이를 떠나 프린터의 내부 용지 경로로 진입하는 데 실패
한 경우 . 대개의 경우 메시지는 용지 걸림이 발생했음을 알리고 확인해야 할 트레이를 지정 하여 알려 줍니다 .
2. FEED JAM - 용지가 프린터로 들어가기는 했지만 배출구까지 이르지 못한 경우. 보통 메시지는 용지 걸림 발생 사실을 알리고 상단 커버를 열고 내부에 액세스할 것을 지시합니다 .
3. EXIT JAM - 용지가 배출구에 이르렀지만 프린터에서 완전히 배출되지 못한 경우 . 보통 메시지
는 배출구 용지 걸림 발생 사실을 알리고 상단 커버를 열고 내부를 확인할 것을 지시합니다 .
1 2 3

문제 해결 > 54
공급부 용지 걸림
1. 프린터에서 용지 트레이를 꺼냅니다 (1).
2. 구겨져 있거나 접힌 상태의 용지가 있으면 제거합니다 .
3. 프린터의 아래 부분에 용지가 있으면 제거합니다 (2).
4. 카세트 트레이를 다시 설치합니다 .
손상되었거나 잘못 급지된 용지가 모두 성공적으로 제거되면 프린터는 인쇄 작업을 계속 수행합니다 .
내부 또는 배출구 용지 걸림
1. 트레이를 꺼내고 위의 설명처럼 잘못 급지된 용지가 있으면 제거합니다 .
2. 커버 해제 버튼을 누르고 프린터의 상단 커버를 엽니다 .
경고 !
프린터 전원이 켜져 있었다면 정착기 부분이 뜨겁습니다 . 이 부위에는 명확하게 레이
블이 붙어 있습니다 . 만지지 마십시오 .
주의 !
이미지 드럼 장치를 절대 빛에 5 분 이상 노출시키지 마십시오 . 이미지 드럼 장치를 절대 직사광선에 노출시키지 마십시오 . 이미지 드럼 장치는 항상 양쪽 끝을 잡거나 위를 잡아야 합니다 . 이미지 드럼 장치의 내부에 있는 녹색 드럼 표면은 절대 만지지 마십시오 .
2
1

문제 해결 > 55
3. 토너 카트리지와 함께 이미지 드럼을 조심스럽게 들어올립니다 . 녹색 드럼 표면을 만지거나 긁지 않도록 주의합니다 .
4. 용지 경로에 걸려있는 용지가 있으면 모두 제거합니다 .
5. 토너 카트리지와 함께 이미지 드럼을 다시 제자리에 넣되 , 돌출 부분 (1 과 2) 이 프린터의 양 옆 면에 위치한 구멍 부분에 (3) 들어가도록 합니다 .
6. 상단 커버를 내립니다 . 그러나 아직은 눌러 걸쇠를 걸지 마십시오 . 이렇게 하면 다른 부위에 용지 걸림이 있는지 확인하는 동안 드럼이 실내 조명에 과도하게 노출되는 것을 방지할 수 있습니 다 .
1
2
3

문제 해결 > 56
7. 인쇄면이 아래로 가는 배출 트레이에서 걸린 용지를 모두 제거합니다 .
8. 인쇄면이 위로 가는 배출 트레이에서 걸린 용지를 모두 제거합니다 .
9. 후면 커버를 열고 후면 경로에 용지 걸림이 있는지 확인합니다 .
> 이 부분에서 용지가 발견되면 당겨 제거합니다 .
> 이 부분에서 용지가 제거되면 커버를 닫습니다 .
참고걸린 용지가 배출구 부분으로 나와 있는 경우 ( 또는 보이는 경우 ), 이미지 드럼을 재설 치하고 상단 커버를 닫은 다음 , 프린터 전원을 다시 켭니다 . 전원이 켜지고 몇 초가 지 난 다음 배출구 롤러가 회전하기 시작하면 배출구 부분에서 걸린 용지를 제거합니다 . 걸린 용지를 제거할 수 없으면 서비스 센터에 연락하십시오 .

문제 해결 > 57
10. 양면 인쇄 장치의 용지 걸림을 확인합니다 .
> 단계 3에서 설명한 대로 이미지 드럼을 제거한 다음 앙쪽의 컬러 핸들 (2)을 올린 후 핸들을 잡고 가볍게 밖으로 들어 올려서 양면 인쇄 장치 (1) 를 제거합니다 .
> 걸린 용지가 있으면 제거하고 양면 인쇄 장치를 제자리에 설치합니다 .
> 단계 5 에서 설명한 대로 이미지 드럼을 다시 설치합니다 .
11. 용지 가드 아래의 용지 걸림을 확인합니다 .
> 단계 3 에서 설명한 대로 이미지 드럼을 제거합니다 .
2
1
2

문제 해결 > 58
> 용지 가드 (1) 를 올리고 용지를 제거합니다 . 용지 가드를 다시 제 위치로 내립니다 .
> 단계 5 에서 설명한 대로 이미지 드럼을 다시 설치합니다 .
12. 다목적 트레이 (1) 를 엽니다 .
> 걸린 용지가 있으면 제거하고 (2) 트레이를 닫습니다 .
13. 상단 커버를 닫고 아래로 눌러 걸쇠가 걸리도록 누릅니다 .
14. 프린터가 워밍업하고 준비가 되면 인쇄를 시작합니다 . 용지 걸림으로 인쇄되지 않은 페이지는 보통 다시 인쇄됩니다 .
1
2
1 2

문제 해결 > 59
인쇄 품질 문제
인쇄 품질 문제와 관련하여 서비스 센터에 문의하기 전에 , 다음 표의 내용을 확인하여 해결책이 있는
지 , 또는 간과한 부분이 있는지 여부를 확인하시기 바랍니다 .
증상 문제 해결책
아무것도 인쇄되지 않은 용지가 출력됩니다 .
이미지 드럼 카트리지가 바르게 설치되지 않았습니다 .
이미지 드럼 카트리지를 다시 설치하십시오 .
토너 카트리지가 비었거나 제자리에 없습니다 .
새 토너 카트리지를 설치합니다 .
전체 페이지가 희미하게 인쇄됩니다 .
토너 카트리지가 비었습니 다 . 토너가 떨어지면 인쇄 상태가 점차 희미해 집니다 .
새 토너 카트리지를 설치합니다 .
LED 헤드가 깨끗하지 않습
니다 .LED 헤드를 청소합니다 .
페이지 바탕색이 회색입
니다 .주위가 건조한 경우 주로 발생하는 정전기로 인해 토너
가 바탕에 정착됩니다 .
더 매끄러운 레이저 본드지로 용지를 교체하거나 가습기를 사용하십시오 .
페이지가 전부 검정색으
로 인쇄됩니다 .하드웨어 문제입니다 . 서비스 센터에 문의하십시오 .
페이지마다 장방향 모양
으로 희미하게 인쇄된 부분이 있습니다 .
높은 습도에 노출된 용지를 사용할 경우 발생하는 드롭 아웃 현상입니다 .
다른 포장의 용지로 바꾸거나 , 용지 보관 환경을 확인해 보거나 , 제습기를 사용해 보십시오 . 남은 토너량을 확인해 보십시오 .
페이지에 흰색 세로 줄이 생기거나 희미한 부분이 생깁니다 .
남은 토너 량이 적어 적절히 산포가 되지 않았거나 드럼
의 수명이 다 되였습니다 .
토너 카트리지를 교체합니다 . 드럼을 확인해 보고 필요한 경우 교체합니다 . 서비스 센터에 문의
하십시오 .
LED 헤드가 깨끗하지 않습
니다 .LED 헤드를 청소합니다 .
검정색 세로 줄이 생깁
니다 .하드웨어 문제입니다 . 서비스 센터에 문의하십시오 .
흐릿하게 인쇄됩니다 . LED 헤드가 깨끗하지 않습
니다 .LED 헤드를 청소합니다 .
색이 바랜 상태로 인쇄
됩니다 .토너 카트리지가 올바로 설치되지 않았습니다 .
토너가 얼마 남지 않았습니
다 .
토너 카트리지를 올바로 설치합니다 .
토너 카트리지를 교체합니다 .
번짐 현상 또는 얼룩이 생깁니다 .
롤러가 깨끗하지 않습니다 . 토너가 프린터 안에서 떨어
졌거나 이미지 드럼에 문제
가 있습니다 .
이미지 드럼과 토너를 교체합니다 .서비스 센터에 문의하십시오 .
인쇄된 페이지가 흐릿합
니다 .토너가 얼마 남지 않았습니
까 ?토너 카트리지를 교체합니다 .
레이저 프린터용 용지입니
까 ?권장 용지를 사용하십시오 .
LED 헤드가 깨끗하지 않습
니다 .LED 헤드를 청소합니다 .
굵은 글씨체 문자와 진한 선에 번짐 현상이 생깁니다 .
토너가 부족합니다 . 새 토너 카트리지를 설치합니다 .

문제 해결 > 60
용지 공급 문제
인쇄 상태가 평상시보다 진합니다 .
명암이 너무 높게 설정되어 있습니다 .
명암 설정을 조정합니다 .
페이지가 지나치게 말립
니다 .용지의 반대쪽 면에 인쇄했
습니다 .트레이 안의 용지를 뒤집습니다 . ( 용지 포장에 있는 화살표를 참고하십시오 ). 트레이 안에 인쇄 면을 아래로 용지를 공급합니다 .
용지에 습기가 찼습니다 . 용지가 잘못 보관되었습니
다 .
용지를 보관할 때는 온도 및 습도가 지나치게 높은 장소를 피하십시오 . 보호 포장지에 싸인 상태
로 용지를 보관하십시오 .
습도가 높습니다 . 권장하는 습도 설정은 20-80% 입니다 .
증상 문제 해결 방법
용지 걸림이 자주 발생합니다 . 여러 장의 용지가 동시에 급지됩니다.
프린터가 기울어져 있습니다 . 용지를 단단하고 평평한 표면에 올려놓으십시오 .
용지가 너무 두껍거나 너무 얇습니
다 . 용지에 습기가 찼거나 , 접힌 상태 , 주름진 상태 또는 뒤틀린 상태입니다 .
프린터에 적합한 용지를 사용하십
시오. 용지를 보관할 때는 온도 및 습도가 지나치게 높은 장소를 피하십시오 . 보호 포장지에 싸인 상태로 용지를 보관하십시오 .
용지가 정렬되어 있지 않습니다 . 용지 가장자리를 용지 가이드에 맞춰 정렬시킵니다 .
용지 트레이나 수동 급지 / 다목적 트레이에 용지가 한 장만 있습니다 .
용지를 여러 장 공급합니다 .
용지 트레이나 수동 급지 / 다목적 트레이 안의 기존 용지 뭉치에 용지가 여러 장 추가되었습니다 .
트레이에서 기존 용지를 꺼낸 다음 새 용지와 합쳐 용지를 모두 정렬 시킨 다음 트레이에 넣습니다 .
엽서 , 봉투 , 레이블 시트 또는 OHP 용지가 용지 트레이에 들어 있습니다 .
엽서나 봉투가 잘못된 방향으로 놓여 있습니다 .
용지 트레이를 사용하여 인쇄할 수 없습니다 . 엽서 , 봉투 , 레이블 시트 , OHP 용지 등은 수동 급지 트레이나 다목적 트레이에 넣어야 합니다 .
확인해 보고 올바른 방향으로 넣습
니다 .
용지가 프린터에 급지되지 않습니
다 .프린터 드라이버의 용지에서 잘못
된 설정이 선택되었습니다 .급지 방식 드롭다운 메뉴에서 올바
른 급지 방식을 선택하십시오 .
프린터 메뉴 설정이 잘못되었습니
다 .프린터의 " 설정 " 메뉴에서 용지 사이즈를 설정합니다 .
걸린 용지를 제거했는데 인쇄가 다시 시작되지 않습니다 .
걸린 용지를 제거한 것 만으로는 인쇄가 다시 시작되지 않습니다 .
상단 커버를 열었다가 닫으십시오 .
증상 문제 해결책

문제 해결 > 61
소프트웨어 문제
인쇄 과정을 제어하는 것은 소프트웨어 ( 운영 체제 , 응용 프로그램 , 프린터 드라이버 ) 입니다 . 반드
시 사용하는 프린터에 적합한 드라이버를 선택하십시오 . 자세한 내용은 각 소프트웨어 설명서를 참조 하십시오 .
하드웨어 문제
증상 문제 해결책
인쇄 내용이 알 수 없는 문자로 출력됩니다 .
잘못된 드라이버가 설치되
었습니다 .올바른 드라이버를 설치합니다 .
프린터의 출력 속도가 정격 속도에 미치지 못합니다 .
인쇄 지연은 대부분 응용 프로그램이 원인입니다 . 텍스
트 뿐인 문서라도 선택한 글꼴과 , 프린터로 전송되는 방식에 따라 느리게 출력될 수 있습니다 .
최고의 속도로 출력하려면 , 문서에서 텍스트를 사용하고 프린터의 내장 글꼴을 사용하십시오 .
매번 페이지가 인쇄될 때마다 상단 여백 폭이 늘어납니다 .
텍스트가 조금씩 움직입니
다 . 소프트웨어에 설정된 페이지 당 라인 수가 프린터
에 설정된 페이지 당 라인 수와 일치하지 않습니다 .
많은 소프트웨어 패키지가 페이지 당 라인을 66줄로 가정하고 있지만 프린터의 기본 설정은 64줄입니다 . 소프트웨어 설정을 이에 맞춰 조정하
거나 제어 패널에서 LINES Per PAGE 를 소프트 웨어의 페이지 당 라인 수에 맞춰 조정하십시오 .
증상 문제 해결책
그래픽 이미지가 여러 페이지에 나눠 출력됩니
다 .
현재 해상도에서 이 이미지
에 대해 프린터 메모리가 부족합니다 .
해상도를 바꾸거나 , 이미지 크기를 줄이거나 , 프린터에 메모리를 추가로 설치하십시오 .
인쇄하려고 하는데 아무 반응이 없고 , 프린터에
는 데이터 수신 준비가 되었다고 표시됩니다 .
구성 오류입니다 . 케이블 연결을 확인합니다 . 사용 가능한 프린터
가 2 대 이상인 경우 , 현재 사용하려는 프린터가 선택되었는지 확인하십시오 .
인쇄 내용이 알 수 없는 문자로 출력됩니다 .
케이블 구성이 잘못되었습
니다 . " 소프트웨어 문제 " 를 참조하십시오 .
케이블 구성 , 연결 상태 , 길이 등을 확인하십시
오 .
컴퓨터를 재부팅할 때 프린터가 무반응 상태로 정지하거나 오류 메시지
를 표시합니다 .
프린터가 켜진 상태에서 컴퓨터를 재부팅할 경우 통신 오류가 발생할 수 있습니다 .
컴퓨터를 재부팅하기 전에 프린터를 끕니다 .
이상한 냄새가 납니다 . 폼 또는 뜨거운 정착부를 통과한 접착제에 의하여 가스
가 발생합니다 .
사용하고자 하는 폼이 열기를 견딜 수 있는지 확인하고 적절한 환기 조치를 실시합니다 .
프린터가 켜져 있는데도 인쇄하기 전에 예열됩니
다 .
절전 모드가 설정되었습니
다 . 정착부가 가열된 후 다음 작업을 출력할 수 있습니
다 .
예열로 지연되는 것을 피하려면 절전 모드 설정
을 변경합니다 .

옵션 설치 > 62
옵션 설치다음 옵션들을 설치하여 프린터의 성능을 향상시킬 수 있습니다 .
> 64, 128, 256MB RAM DIMM: 프린터의 메인 메모리를 확장하여 대용량 파일의 처리 속도를 향상 시킵니다 .
> 트레이 2: 프린터의 용지 수용량을 530장 (80g/m2) 늘릴 수 있습니다 .
설치 절차
옵션과 함께 제공되는 옵션 설치 가이드를 참조로 옵션을 설치하여 주십시오 .

사양 > 63
사양
일반 사항
아래 표는 프린터의 기본 특성을 요약한 것입니다 .
프린터 모델 모델 번호
B431dn+ N22203B
항목 사양
크기 387mm x 364mm x 244.5mm (W x D x H)
두께 약 11.6kg( 보조 트레이 2 제외 )
전원 공급 220 ~ 240V AC @ 50 - 60Hz ± 2%
전력 소모 ( 옵션 설치 시 )
정상 : 550W
휴면 : 70W
절전 모드 : 8W
소음 수준 작동시 : B431dn+: 54dB(A)
대기 모드 : 30dB(A)
절전 모드 : 배경 수준
환경 조건 작동시 : 10 - 32 ° C, 20% - 80% RH,
보관 : -10-43 ° C, 10% - 90% RH
프린터를 보관할 때는 원 포장재에 담아 물기가 생기지 않도록 보관해야 합니다 .

사양 > 64
용지 및 트레이 정보
사용하는 용지 종류 , 크기 , 두께에 따라 급지 / 배출 방법이 다릅니다 . 초기화 지침은 아래 도표와 다음 페이지의 참고 / 기호 / 용어를 참조하여 주십시오 . (사용자 설정 및 환경 조건에 따라 약간의 변경이 필요할 수 있습니다 .)
공급 트레이 배출 방법
용지 종류 크기 두께 T1 T2 MPT FU FD
보통 용지 A4
B5
A5
Letter
Executive
16K (184 - 260mm)
16K (195 - 270mm)
16K (197 - 273mm)
L,ML,M,MH,H 0 0 0 0 0
Legal(13)
Legal(13.5)
Legal(14)
L,ML,M,MH,H 0 0 0 X 0
A6
Statement
L,ML,M,MH,H 0 X 0 0 0
Custom
W: 86 - 216mm
L: 140 - 1321mm
L,ML,M,MH,H 0 0
A4
B5
A5
Letter
Executive
Legal(13)
Legal(13.5)
Legal(14)
UH X X 0 0 X
A6
Statement
UH X X 0 0 X
Custom
W: 86 - 216mm
L: 140 - 1321mm
UH X X 0 0 X
엽서 - X X 0 0 X
봉투 Com-9
Com-10
DL
C5
C6
Monarch
Custom
W: 86 - 216L: 140 - 356
- X X 0 0 X
레이블 A4
Letter
- X X 0 0 X

사양 > 65
OHP 용지 A4
Letter
- X X 0 0 X
양면 인쇄
자동 수동
용지 종류 크기 두께 T1 T2 MPT T1 T2 MPT
보통 용지 A4
B5
Letter
Executive
Legal(13)
Legal(13.5)
Legal(14)
L,ML,M, MH, H
0 0 0 0 0 0
16K (184 - 260mm)
16K (195 - 270mm)
16K (197 - 273mm)
L,ML,M, MH, H
0 0 0 0 0 0
A6
A5
Statement
L,ML,M, MH, H
X X X 0 X 0
Custom
W: 86 - 216mm
L: 140 - 1321mm
L,ML,M, MH, H
A4
B5
Letter
Executive
Legal(13)
Legal(13.5)
Legal(14)
UH X X X X X X
A6
A5
Statement
UH X X X X X X
Custom
W: 86 - 216mm
L: 140 - 1321mm
UH X X X X X X
엽서 - X X X X X X
공급 트레이 배출 방법
용지 종류 크기 두께 T1 T2 MPT FU FD

사양 > 66
참고 / 기호 / 용어
참고 :
1. 옵션 보조 용지 트레이를 장착하면 본래의 트레이는 트레이 1로 , 옵션 트레이는 트레이 2로 인식됩니다 .
2. PS 에뮬레이션 드라이버를 사용하여 사용자 지정 용지 크기를 사용할 수 있습니다 .
3. 트레이 1은 폭이 100 ~ 216mm 및 길이가 148 ~ 356mm의 용지를 수용할 수 있습니다 .
4. 트레이 2는 폭이 148 ~ 216mm 및 길이가 210 ~ 356mm의 용지를 수용할 수 있습니다 .
5. 자동 양면 인쇄 기능을 사용하여 인쇄할 경우 , 용지는 인쇄면이 위로 배출됩니다 .
6. A5, A6, 엽서 , 봉투 크기의 용지를 약간 두꺼운 용지 , 두꺼운 용지 또는 아주 두꺼운 용지로 설정할 경우 인쇄 속도가 줄어듭니다 .
7. 용지가 말려 올라가는 경우 배출 방법을 인쇄면 아래로 변경합니다 .
8. 용지 말림이 심한 경우 배출 방법을 인쇄면 위로 변경합니다 .
9. 용지 설정을 변경하면 15초 동안 프린터가 새 설정을 적용하도록 기다리십시오 .
봉투 Com-9
Com-10
DL
C5
C6
Monarch
Custom
W: 86 - 216L: 140 - 356
- X X X X X X
레이블 A4
Letter
- X X X X X X
OHP 용지 A4
Letter
- X X X X X X
기호 / 용어 의미
T1 트레이 1
T2 트레이 2 (옵션 사양 )
MPT 다목적 용지 트레이
FU 인쇄면이 위로 가는 후방 배출 트레이
FD 인쇄면이 아래로 가는 상단 배출 트레이
W, L 폭 , 길이 (단위 :mm)
L 얇은 용지 : 60 - 66g/m2
ML 약간 얇은 용지 : 67 - 73g/m2
양면 인쇄
자동 수동
용지 종류 크기 두께 T1 T2 MPT T1 T2 MPT

사양 > 67
M 보통 용지 : 74 - 88g/m2
MH 약간 두꺼운 용지 : 89 - 104g/m2
H 두꺼운 용지 : 105 - 122g/m2
UH 아주 두꺼운 용지 : 123g/m2 - 160g/m2
o 사용 가능
x 사용 불가능
△ 크기에 따라 사용 가능
기호 / 용어 의미

사양 > 68
품질 보증에 대하여
본제품의 품질보증은 국내에서만 유효합니다 .
보증규정
• 본 제품은 철저한 품질관리와 엄격한 검사 및 시험을 거쳐서 만들어진 제품입니다 .
• 보증기간 중 정상적으로 사용한 상태에서 이상이 발생한 경우에는 무상으로 서비스를 받으실 수 있는 소중한 권리가 있습니다 .
• 본 제품의 보증 기간 내에 발생하는 제품의 결함은 소비자피해보상기준을 근거로 합니다 .
• 소모품 / 소모성 부품의 보증기간은 3 개월이며 , 표준사용 매수의 30% 이상 사용하였을 때는 기간에 관계없이 무상보증을 받으실 수 없습니다 .
• 본체의 보증기간 서비스를 요청하실 때는 제품 구매 영수증을 꼭 제시하여 주십시오 . 오키 웹사이트 등록으로 등록하시면 편리합니다 . www.okiprinting.co.kr ( 제품의 구입일자 확인이 곤란한 경우에는 생산 일로부터 60 일 경과한 날로부터 품질보증기간을 가산합니다 .)
• 보증기간 중이라도 다음에 해당하는 경우는 유상으로 ( 부품비 + 수리비 ) 수리하여 드립니다 .
1) 취급상의 고의 또는 과실 등 사용자 귀책사유로 인한 고장
2) 천재지변 ( 화재 , 낙뢰 , 지진 , 풍수해 , 가스 등 ) 에 의한 고장
3) 사용전원의 이상에 의한 고장 및 접속기기의 불량으로 인한 고장
4) 당사가 지정한 기술사원 이외의 제 3 자에 의한 수리 및 개조 등으로 인한 고장 .
5) 당사가 지정하지 않은 소모품 / 부품의 사용으로 인한 고장
6) 제품내부에 이물질이 들어가 결함이 발생한 경우 ( 커피 , 우유 , 음료수 , 과다 먼지 등 과실 발생시 )
7) 당사가 보증하는 제품의 사용 환경 범위를 벗어난 환경에서 사용하여 기계에 이상이 발생한 경우 .
8) 아래의 소모성 물품을 교환주기 내에 교환하지 않아서 발생한 고장일 경우 .
• 제품의 보증기간이 경과한 후에 발생한 고장에 대해서는 유상으로 서비스하여 드립니다 .
소모품
고객지원에 대한 상담은 제품구매처로 연락하여 주십시오 .
소모품
토너 카트리지 전송벨트
이미지 드럼 급지롤러 류
정착부 유니트

색인 > 69
색인ㄱ고급 기능
활성화 또는 비활성화........... 36
공급부 용지 걸림 ..................... 54
급지 , 크기 및 용지 설정 ........... 24
ㄴ내부 또는 배출구 용지 걸림....... 54
내부 용지 걸림......................... 54
ㄷ다목적 트레이 및 수동 공급
트레이 .................................. 23
드라이버 설치하기Macintosh ......................... 27Windows ........................... 27
ㄹ레이블 ...............................20, 21
ㅁ매크로 .................................... 42
메뉴네트워크 메뉴 ..................... 18
병렬 메뉴 ........................... 17
사용 메뉴 ........................... 19
셧다운 메뉴 ........................ 14
시스템 구성 메뉴 ................. 15
용지 메뉴 ........................... 15
유지 관리 메뉴 .................... 19
인쇄 메뉴 ........................... 14
정보 메뉴 ........................... 14
FX 메뉴 .............................. 17
PCL 메뉴 ............................ 16
PPR 메뉴 ............................ 16
USB 메뉴 ........................... 18
메뉴 기능 ................................ 14
메뉴 설정 ................................ 19
문제 해결
소프트웨어 문제 .................. 61
용지 걸림 ........................... 53
인쇄 품질 문제 .................... 59
하드웨어 문제 ..................... 61
ㅂ배출구 용지 걸림 ..................... 54
보급용지 ................................... 21
보조 자료 ..................................8
봉투종류 ................................... 20
분리 페이지
공유 프린터에서 인쇄 작업의 분리................................. 36
ㅅ사양
용지 및 트레이 .................... 64
일반 사항 ........................... 63
사용 설명서
보기 .....................................8
인쇄 .....................................8
상태 및 오류 메시지 ................. 53
설치된 옵션
Macintosh ......................... 27Windows ........................... 27
소프트웨어 문제 ...................... 61
수동 양면 인쇄 ........................ 38
다목적 용지 트레이.............. 40
용지 트레이 ........................ 38
스풀링Windows 설정.................... 35
ㅇ양면 인쇄 ................................ 38
오버레이 ................................. 42
오버레이 및 매크로
일반..............................30, 42
오버레이 , PCL생성 방법 ........................... 45
오버레이로 인쇄하기.......46, 47
오버레이 , PostScript생성 방법 ........................... 42
오버레이로 인쇄하기............ 44
Windows 드라이버에서 정의하기 .......................... 43
옵션
설치................................... 62
용지공급부 용지 걸림 ................. 54
급지 순서 ........................... 22
내부 용지 걸림 .................... 54
레이블 유형 ...................20, 21
배출구 용지 걸림 ................. 54
보급................................... 21
봉투 종류 ........................... 20
용지 종류 ........................... 20
OHP 용지 ......................20, 21
Windows 에서 크기 설정 ..... 29
Windows 에서 트레이 선택... 29
용지 걸림 ................................ 53
용지 공급 문제 ........................ 60
용지 및 봉투 종류 .................... 20
용지 및 트레이 ........................ 64
용지 보급하기.......................... 21
용지 설정 ................................ 24
우선 순위
인쇄 대기열 우선순위........... 35
워터마크
Windows 에서 인쇄........30, 34
유지 관리
LED 헤드 청소하기 .............. 52
이미지 드럼
교체하기 ............................ 51
인쇄다른 용지 ........................... 41
레이블 유형 ...................20, 21
용지 및 봉투 종류................ 20
품질 문제 ........................... 59
OHP 용지 유형...............20, 21
인쇄 설정
저장 방법 ........................... 29
인쇄 순서
인쇄면 아래로 배출.............. 22
인쇄면 위로 배출 ................. 22
인쇄 품질 문제 ........................ 59
인터페이스병렬................................... 26USB .................................. 26
ㅈ자동 양면 인쇄 ........................ 38
접착 레이블............................. 20
조작 패널................................ 12
ㅌ토너
교체 방법 ........................... 48
ㅍ페이지 방향
Windows 에서 설정 .......30, 32
프린터 구성 요소 ..................... 10
프린터 기능............................... 7
프린터 기본 설정
Windows 기본값 ................ 34
ㅎ해상도
Windows 에서 설정 .......30, 33
LLAN ....................................... 26LCD ....................................... 12
LED 헤드 ................................ 52

> 83> 8945107301EE Rev1