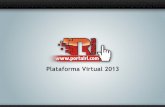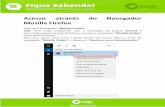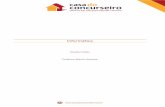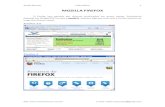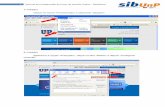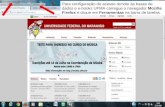O Firefox é o Navegador de Internet de código Aberto Criado Pela Mozilla Foundation
-
Upload
api-3838125 -
Category
Documents
-
view
1.312 -
download
1
Transcript of O Firefox é o Navegador de Internet de código Aberto Criado Pela Mozilla Foundation

O Firefox é o navegador de internet de código aberto criado pela Mozilla Foundation, que também criou o leitor de emails Thunderbird. É considerado por especialistas como sendo mais seguro e mais prático que seus concorrentes, e tem o seu uso cada vez mais difundido, tanto em Linux como em sistemas operacionais proprietários.O curso, com base na distribuição Debian, começa na Segunda-Feira e termina no Domingo. Todo o conteúdo do curso estará visível somente a partir da data de início. Para começar o curso você deve ler o Guia do aluno a seguir.
Módulo 1 - Introdução
Neste módulo, você encontra uma lição sobre a instalação do Firefox e um glossário com perguntas frequentes sobre o uso desse browser. Se você encontrar qualquer problema, ou tiver qualquer dúvida sobre a instalação, sinta-se à vontade para usar o 'Fórum de discussão sobre a instalação'.
Além disso, há algumas perguntas que você deve responder, sobre os seus conhecimentos e a sua expectativa em relação ao curso. A sua opinião é muito importante para que possamos adequar o curso às suas necessidades. As suas respostas são totalmente confidenciais.
Lição 1 - Instalação do Firefox
Há duas maneiras básicas de se instalar o Firefox no Linux: através de gerenciadores de pacotes ou através do arquivo de instalação, que pode ser obtido na Internet.Vamos ver como é a instalação pelos dois métodosVamos ver como se instala o Firefox através do apt-get. Esse é um gerenciador de pacotes do modo texto muito fácil de usar; porém, apenas o Debian e aquelas distribuições baseadas no mesmo, como o Ubuntu, os têm. A maioria das demais distribuições possuem um gerenciador de pacotes próprio e a instalação do Firefox através desses é similar à instalação com o apt-get.
Esse método é mais fácil que o outro, mas não vai instalar a versão mais nova. A última versão do Firefox é a 1.5, e o apt-get normalmente instala a versão 1.0.7. É sempre recomendável que você mantenha os seus programas atualizados com as últimas versões. No caso do Firefox, houve algumas mudanças significativas entre as versões 1.0.7 e a 1.5.
Você deve ter privilégios de superusuário no seu sistema fazer a instalação por esse método.
Abra um terminal.Digite o comando abaixo para logar como usuário root:
su
Digite a senha de root.
É sempre bom atualizar a base de dados do apt-get com os repositórios antes de instalar um programa. Para isso, digite o seguinte comando:
apt-get update
O comando para instalar o Firefox é: apt-get install mozilla-firefox
O sistema irá lhe pedir que confirme a operação. Apenas tecle <Enter> e ele irá fazer o download de todos os pacotes necessários, e depois instalá-lo automaticamente. Agora digite o seguinte comando para deixá-lo em portugês:
apt-get install mozilla-firefox-locale-pt-br
Módulo 2 - Utilização e configuração
Neste módulo, você aprenderá sobre as funcionalidades do Firefox e como configurá-lo e personalizá-lo de acordo com as suas
preferências. Há também uma página com os atalhos de teclado do Firefox para Linux.
Lição 2 - Características do Firefox
As abas são umas das funcionalidades do Firefox que mais facilitam a navegação. É também um grande diferencial em relação à alguns outros browsers, como o Internet Explorer.

Quando usamos o Internet Explorer e queremos abrir várias páginas ao mesmo tempo (o que acontece na maior parte do tempo), precisamos abrir várias instâncias do browser, uma para cada página.Com o Firefox é diferente. Nós podemos criar várias abas, e abrir uma página em cada uma delas.Para abrir uma nova aba, clique no menu 'Arquivo' e depois em 'Nova Aba', ou simplesmente <Ctrl + T> (segure a tecla Control e tecle T). Você verá que agora você tem duas abas na parte de cima do seu Firefox, como na figura abaixo:
Digite o endereço que você quiser no campo de endereço, pressione Enter, e assim a sua nova aba mostrará essa nova página:
Para visualizar páginas que estão abertas em outras abas, apenas clique na aba desejada, que a mesma ficará ativa. Para fechar uma aba, ative-a, clicando nela, e depois clique no 'X' vermelho na parte superior direita da tela:
Clicando com o botão direito do mouse nas abas, aparece um pequeno menu com várias opções de gerenciamento das abas:
Se você quiser abrir um link, mas quer que ele apareça em uma nova aba, clique no link com o botão direito do mouse e escolha a opção 'Abrir em uma nova aba', ou simplesmente segure a tecla 'Ctrl' enquanto clica no link.

O Firefox conta com um exclusivo gerenciador de downloads, uma ferramenta útil e com uma interface amigável. Clique no menu 'Ferramentas' e depois em 'Downloads', ou <Ctrl + Y>, e, se você não tiver feito nenhum download, aparecerá a seguinte tela:
Quando clicamos em um link de download de um arquivo, aparecerá uma tela perguntando se queremos salvar o arquivo ou simplesmente abrí-lo. No último caso, devemos também informar com qual programa queremos abrir o arquivo:
Para salvar o arquivo no seu computador, marque a caixa 'Salvar' e clique no botão 'OK'. O download iniciará e a tela do gerenciador de downloads mostrará o progresso informando o tamanho do arquivo, quanto já foi baixado, a velocidade do download e o tempo restante estimado:

Você pode fazer vários downloads ao mesmo tempo, se clicar em vários links de download. Assim, o gerenciador de download irá mostrar o progresso individual de cada download, e no título do gerenciador ficará a porcentagem total do que já foi concluído de todos os downloads :
Quando você tiver terminado algum download, os mesmos serão listados:
Podemos ver algumas das funções que esse gerenciador oferece. Se clicarmos na pasta que aparece depois de 'Baixar arquivos em:', a mesma será aberta. Se clicarmos em 'Limpar Lista', toda a lista dos downloads será apagada (perceba que só a lista será apagada, os arquivos continuarão existindo). Para excluir apenas um certo arquivo da lista, clique no link 'Excluir da lista' correspondente ao arquivo que se deseja excluir. Para abrir um arquivo cujo download já foi concluído, clique no link 'Abrir'.

O Histórico nos permite ver quais páginas acessamos nos últimos dias. É uma ferramenta que facilita muito a vida do usuário.
Para abrir o Histórico, clique no menu 'Ir' e depois em 'Histórico', ou tecle <Ctrl + H>. Uma janela semelhante a essa irá aparece do lado esquerdo do seu Firefox:
Todas as páginas que acessamos desde a última vez que limpamos o Histórico estão divididas de acordo com o dia em que foram acessadas. Para ver as páginas que acessamos em um certo dia, clique na caixa com um sinal de '+' do lado esquerdo desse dia:
Por padrão, as páginas ficam ordenadas pela data. Se você quiser ordená-las de outro jeito, clique em 'Ordenar', e escolha uma das opções que aparecem:

Para procurar por uma certa página, digite uma palavra no campo 'Localizar', e somente serão mostradas as páginas que contém essa palavra no seu título:
O Favoritos é uma funcionalidade que nos ajuda a entrar em páginas que acessamos com muita freqüência, economizando tempo.Cliqueno menu 'Favoritos' e uma lista com as nossas páginas favoritas serámostrada. Se você não tiver adicionado nenhuma página aos Favoritos,você verá algo como:

Adicione uma página aos Favoritos para ver o que acontece.Primeiramente,entre numa página que você acessa com muita frequência. Clique no menu'Favoritos' e depois em 'Adicionar página', ou simplesmente <Ctrl +D>. A seguinte tela lhe será mostrada:
Digiteum nome que define essa página, escolha uma pasta para essa página (apasta 'Favoritos do Firefox' é a pasta padrão) e clique em 'Adicionar'.Agora clique novamente no menu 'Favoritos' para ver o que mudou:
Agora aparece a página que você acabou de adicionar.Para organizar melhor os Favoritos, podemos usar pastas. Digamos que você possua os seguintes favoritos:
cursos.cdtc.org.brwww.cdtc.org.brwww.google.comwww.mozilla.org
Clique no menu 'Favoitos' e depois em 'Organizar...'. A seguinte tela aparecerá:

Clique no botão 'Nova pasta...', escolha um nome e uma descrição para essa pasta e clique em 'OK'.
Agora a nova pasta também aparece, junto dos Favoritos e das outras pastas. Mova as páginas cursos.cdtc.org.br e www.cdtc.org.br paraessa pasta. Para isso, clique nessas páginas, depois no botão'Mover', e escolha a pasta que você criou:
Assim,quando você clicar no menu 'Favoritos', e colocar o cursor do mouse emcima da pasta criada, aparecem as duas páginas que você moveu paralá. Se você clicar em 'Abrir tudo em abas', cada página será aberta emuma aba.

Usamos a ferramenta Localizar para achar todas as vezes que umdeterminado texto aparece na tela. É uma ferramenta que nos ajuda muitoem várias tarefas, como fazer pesquisas na Internet.Clique no menu 'Editar', e depois em 'Localizar nessa página'. O atalho do teclado para isso é <Ctrl + F>.Note a barra que apareceu na parte inferior do Firefox:
Háum pequeno campo de texto nessa barra. É aí que você deve digitar otexto que quer procurar. Logo quando você começa a digitar, a primeiraaparição do texto ficará destacada.
Se vocêquiser procurar pela próxima aparição do texto, clique no botão'Próxima', que fica do lado direito do caixa de texto. Se quiser a aparição anterior, clique no botão 'Anterior'.Quandovocê clica no botão 'Próxima', e não há mais nenhuma apariçãodo texto digitado, o Firefox vai procurar pela primeira aparição,mostrando a seguinte mensagem:
Há mais duas opções na barra 'Localizar': o botão 'Realçar' e a caixa 'Diferenciar maiúsc./minúsc.'. Quando você clica no primeiro, todas as vezes que o texto aparece na tela ficam destacadas, como na figura abaixo:
A caixa 'Diferenciar maiúsc./minúsc.'serve para que o Firefox passe a considerar quais letras do textodigitado estão em maiúsculas ou minúsculas. Marque essa caixa e apenaso texto com letras maiúsculas e minúsculas do jeito que está digitadoserá destacado.
Muitas vezes, queremos imprimir uma página web. Para isso, o Firefoxconta as opções 'Configurar página', 'Visualizar Impressão' e'Imprimir...'.
Clique em 'Configurar página'. A seguinte tela irá aparecer para você.

Naaba 'Geral', é possível alterar algumas opções de impressão, como aorientação (retrato ou paisagem), a porcentagem que a página vai ocuparno papel e se deseja imprimir o plano de fundo.Na aba 'Margens',pode-se modificar o tamanho das margens e colocar cabeçalhos ou rodapés(podemos configurar para que no cabeçalho apareça o número da página eno rodapé apareça a data e a hora, por exemplo).

Quandovocê clica em 'Visualizar impressão', verá como vai ficar a nossaimpressão. Na parte de cima, vemos uma barra, que facilita a navegação pelas páginas.
Pode-sever as seguintes funções presentes na barra: botões para ir para a primeira, para a anterior,para a próxima ou para a última página, e botão 'Fechar'.
Clicando em 'Imprimir..', uma tela semelhante a seguinte aparece:
Nela, pode-se escolher qual impressora usar, o número de cópias, quais páginas imprimir e outras opções de impressão
Temas são conjuntos de padrões, como ícones, cores e fontes. Você pode mudar o tema do Firefox ajustando-o ao seu gosto.
Clique no menu 'Ferramentas' e depois em 'Temas'. Uma tela semelhante a seguir irá aparecer:

Pode-se ver que somente o tema padrão (que vem com o Firefox) está instalado. Clicando no link 'Baixar mais temas', uma nova aba será criada com a seção de downloads de temas do site addons.mozilla.org:
Os temas estão ordenados por quantidade de downloads, ou seja, os primeiros temas são os favoritos dos usuários do Firefox.Veja o que acontece quando se instala um tema. No nosso curso, vamos instalar o primeiro tema (Noia 2.0). Clicando no nome do tema, a seguinte página irá abrir:

Para ver mais fotos do tema, clique no link 'More Previews >>'. Clique em 'Install Now' para instalá-lo, e a seguinte tela irá aparecer:
Clique em 'OK' para prosseguir com a instalação. A tela de temas do Firefox irá abrir, e quando o download terminar, ela ficará assim:
Clique no novo tema e depois no botão 'Usar o tema'. Agora você precisa reiniciar o Firefox para que o novo tema entre em vigor. Depois de fazê-lo, observe os novos ícones da barra de ferramentas do Firefox:
Há outras mudanças também, como na barra de rolagem e na barra de abas.

Lição 3 - PreferênciasO lugar onde podemos ver e mudar a maior parte das configurações do Firefox é nas 'Preferências'.
Para abrí-la, clique no menu 'Editar' e depois em 'Preferências'. Você verá a seguinte tela:
Na parte superior da tela, vê-se as abas disponíveis: Geral, Privacidade, Conteúdo, Abas, Downloads e Avançado.
Cada aba será explicada nas páginas seguintes. Não se espera que ninguém memorize as opções que serão vistas, o objetivo é que você tenha uma idéia do que podemos fazer como Firefox.
Aba Geral
Página Inicial
Se você quiser que o Firefox entre emuma certa página sempre que você abrir o browser, digite o endereçodessa página no campo mostrado acima. Se for clicado no botão 'Usar as abas atuais', a página que está aberta no momento será configuradacomo a sua página inicial. Clique em 'Usar favorito...' para escolher umapágina inicial entre os seus favoritos ou clique em 'Usar página embranco' para que o Firefox não entre em nenhuma página ao ser inicializado.
Browser padrão
Deixando essa caixa marcada, o Firefox irá checar se ele é o browser padrão, ao ser iniciado. Em caso negativo, ele irá lhe perguntar se quer tornar o Firefox como browser padrão.

Conexão
Aqui você escolhe se quer usar um servidor proxy. Esses servidores servem para guardar as páginas mais visitadas, dando mais velocidade à navegação. Geralmente, em computadores domésticos, não é usado nehum servidor proxy. Clique em 'Configurar conexão...' para definir um servidor proxy.
Aba Privacidade
Histórico
Clique no botão 'Limpar histórico de navegação agora' para apagar todo o seu Histórico. Digite no campo de texto a quantidade de dias que você quer que fique registrado no Histórico.
Formulários

Quando preenchemos um formulário na internet, o Firefox pode sugerir a você as respostas que você deu a um formulário preenchido anteriormente. Por exemplo, você vai responder a um formulário e no campo 'Cidade', ao digitar a primeira letra, aparece uma caixinha com nomes de cidades que começam com aquela letra e que você já deu como resposta ao campo 'Cidade' de outros formulários. Clique em 'Limpar dados de formulários agora' para apagar todos esses dados. Se você não quer que o Firefox guarde essas informações, deixe a caixa 'Salvar dados fornecidos a formulários e ao campo de pesquisa' desmarcada.
Senhas
Os nomes de usuários e senhas que você usa para entrar em alguns sites podem ser guardados pelo Firefox. Assim, você não precisa digitá-los mais. Quando você digita um nome de usuário e senha em um site pela primeira vez, o Firefox abre a seguinte tela:
Clicando em 'Nunca para este site', o Firefox não irá mais lhe perguntar se você quer guardar nomes de usuários e senhas deste site. Clicando em 'Agora não', o Firefox não irá guardar a senha, mas continuará perguntando para este site. Clicando em 'Memorizar', o Firefox guardará a senha.Nas 'Preferências', clique no botão 'Organizar senhas' para ver todos os nomes de usuários guardados pelo Firefox, ter a opção de excluí-los, e definir quais sites você não quer que o Firefox pergunte se deseja ou não guardar senhas. Clique em 'Definir a senha mestre...' para definir uma senha que será pedida toda vez que o Firefox precisar usar uma informação confidencial (como nomes de usuários e senhas), aumentando a segurança. Clicando no botão 'Excluir a senha mestre...', ela deixa de existir.
Lista de downloads

Clique em 'Limpar lista de downloads agora' para apagar a lista de downloads (apenas a lista, e não os arquivos) do gerenciador de downloads do Firefox. Você também pode escolher se quer apagar a lista apenas manualmente, ou sempre que fechar o Firefox, ou
sempre que acabar um download.
Cookies
Cookies são pequenos arquivos que alguns sites criam no seu computador para guardar certos dados. Você pode impedir o uso de cookies, mas isso limitaria o que você pode fazer na internet (certas tarefas que precisam de identificação de usuário, por exemplo, requerem o uso de cookies). É recomendável então que você aceite cookies, mas apenas de sites que você conhece e tenha confiança.Clique em 'Limpar cookies agora' para apagar todos os cookies do Firefox. Clique em 'Permissões...' para definir de quais sites você aceita cookies. Para ver todos os cookies, checar o conteúdo e excluí-los, clique em 'Exibir cookies'.
Cache
O Firefox guarda o conteúdo de algumas páginas visitadas para carregá-las mais rapidamente. Clicando 'Limpar cache agora', você apaga todas as páginas guardadas. Você também pode limitar o espaço que essas páginas podem ocupar no seu computador.Na parte de baixo da tela de 'Preferências', você tem a opção de escolher alguns dados, como dados de formulários, histórico, lista de downloads e cache, para serem apagados quando o Firefox for fechado. Clique no botão 'Configurações...' para configurar essas opções.
Aba Conteúdo
Bloquear janelas popup
Janelas popup são aquelas pequenas janelas geradas por sites, na grande maioria das vezes contendo propaganda, que aparecem quando estamos navegando na internet. Se você quer que o Firefox não abra essas janelas, marque a caixa 'Bloquear janelas popup'. Clicando em 'Exceções...', você pode definir sites que podem abrir popups.
Alertar se sites tentarem instalar extensões ou temas

Deixando essa caixa marcada, você permite que alguns sites instalem extensões ou temas em seu computador (o Firefox irá lhe alertar quando isso acontecer). Clique em 'Exceções...' para definir esses sites (os sites do Mozilla para atualizações e para extensões já estão configurados como exceções).
Carregar imagens
Desmarque essa caixa para que o Firefox deixe de carregar imagens presentes nas páginas visitadas, aumentando a velocidade. Clique em 'Permissões...' para escolher quais sites têm permissões para carregar imagens e quais não os têm.
Permitir Java/Javascript
Java é uma linguagem muito popular na internet, usada em animações e jogos. Desmarcando essa caixa, os conteúdos das páginas que foram feitas usando essa linguagem são serão mais carregadas. Já o JavaScript é usado em validação dinâmica de formulários, dar movimento às imagens e criar botões que respondem aos clicks do mouse. Desmarcando a caixa 'Permitir JavaScript', vários sites não poderão funcionar corretamente. Clique em 'Avançado...' para definir as ações que o JavaScript poderá realizar no seu computador.
Fontes e cores
Aqui você pode escolher uma fonte e cores (de texto e de fundo) padrões. Se você não definí-las, o Firefox usará as fontes e cores definidas pelo criador da página.
Aba Abas
Abrir links de outros programas:
Às vezes, outros programas podem querer abrir páginas da internet. Nesses casos, eles vão usar o browser padrão do sistema. Se for o Firefox, você pode escolher como essas páginas serão abertas, usando as opções acima.

Forçar links que abrem janelas a abrir:
Certos links da internet estão programados para se abrirem numa nova janela do browser, quando clicados. No Firefox, você pode escolher se quer que esses links abrem em uma nova aba ou na mesma aba deste. Marque a caixa 'Forçar links que abrem abrem
janelas a abrir' e escolha uma das duas opções abaixo. Deixando a caixa desmarcada, esse links irão abrir em uma nova janela .
Ocultar a barra de abas se houver apenas uma aba
Marque essa caixa se você quer que o Firefox não mostre a barra de abas quando houver só uma.
Abrir em primeiro plano as abas criadas por links
Deixando essa caixa desmarcada, o Firefox irá abrir novas abas criadas por links em segundo plano. Isso significa que quando você clicar em um link com o botão direito do mouse e escolher a opção 'Abrir em uma nova aba' (ou segurar a tecla Ctrl enquanto clica no link), essa nova aba será criada mas não será mostrada automaticamente. Você deverá clicar nessa aba para vê-la.
Alertar ao fechar múltiplas abas
Quando tentamos fechar o Firefox e houver mais de uma aba, ele irá pedir que confirmemos a operação:
Desmarque a caixa 'Alertar ao fechar múltiplas abas', e o Firefox irá parar de mostrar essa mensagem ao tentarmos fechá-lo.
Aba Downloads
Salvar downloads em

Aqui você define se quer que o Firefox salve todos os arquivos em uma mesma pasta ou se quer ser perguntado sobre a pasta de destino sempre que fazer um download.
Gerenciador de downloads
Marque a primeira caixa se você quer que o Firefox abra o gerenciador sempre que você fizer um download, e a segunda caixa se você quer que o gerenciador feche quando os downloads terminarem.
Ações para downloads
Você pode associar uma ação a um certo tipo de arquivo. Assim, sempre que você pedir para fazer o download de um arquivo desse tipo, o Firefox irá realizar essa ação, que pode ser salva o arquivo no disco ou abrí-lo com um certo programa. Clique em 'Exibir e editar ações...' para definir essas ações e seus respectivos tipos de arquivos associados.
Aba Avançado
Geral
Acessibilidade
Marcando a primeira caixa, aparecerá um cursor de texto nas páginas exibidas. Assim, você poderá navegar pelas páginas e selecionar texto usando o teclado. Essa função também pode ser ativada pela tecla F7. Deixando a segunda caixa marcada, você não precisará abrir a barra de 'Localizar' para procurar um texto. Apenas digite algo que, em seguida, a barra aparecerá.
Navegação

Quando o Firefox abre uma imagem maior que a janela, ele pode diminuir a imagem para que caiba na janela ou deixá-la em tamanho natural mostrando apenas um pedaço da imagem, dependendo do valor da primeira caixa. Quando a caixa 'Auto-rolagem' está marcada, é possível rolar a tela do Firefox ao segurar o botão do meio do mouse e arrastar o mouse para cima ou para baixo. A caixa 'Rolagem suave' define a velocidade com que as teclas Page Up e Page Down rolam a página. Estando desmarcada, essas teclas rolam uma tela inteira. Estando marcada, as páginas rolam aos poucos.
Idiomas
Algumas páginas são disponíveis em mais de uma língua. Clicando no botão 'Editar Idiomas..', você poderá escolher os idiomas em que essas páginas serão abertas.
Atualizações
Essas opções lhe permitem escolher se você quer que o Firefox procure por atualizações de extensões e temas instalados ou mecanismos de pesquisa, e o que fazer quando houver. Perceba que você não pode mudar o opção de procurar atualizações do Firefox: ela está permanentemente marcada.
Segurança
Protocolos
Aqui você escolhe se quer utilizar alguns protocolos de conexão. Esses protocolos são usados para enviar e receber informações confidenciais, e é recomendável que todas as caixas estejam marcadas.
Certificados

Certificados são usados para dificultar que outras pessoas interceptem e consigam ler os dados enviados e recebidos pelo Firefox. Você tem a opção de, quando um site solicitar uma conexão mais segura, deixar o Firefox selecionar um certificado apropriado ou escolher você mesmo um. Marque 'Selecionar um automaticamente' para deixar que o Firefox exerça essa tarefa.
Lição 4 - Extensões
O que são extensões?
A definição do Firefox diz que extensões são pequenos pacotes que modificam ou adicionam funcionalidades ao Firefox. Elas podem ser feitas por qualquer um que tenha algum conhecimento de programação, e, por causa disso, há centenas de extensões disponíveis.Algumas são bastante úteis e interessantes realizando, portanto, diversas tarefas. Há extensões para facilitar o uso de sites de busca (como o www.google.com), para aumentar a segurança, ler notícias, aumentar as funções dos Favoritos, do Histórico, das abas, do gerenciador de downloads, enfim, há extensões para praticamente tudo.
No site www.mozilla.org, há uma seção apenas para as extensões:
Nessa página, clique no link 'Popular', no menu do lado esquerdo, para ver as extensões por ordem de quantidade de downloads. Se você preferir, pode clicar em uma das categorias de extensões. Você verá uma lista de extensões, com o nome, uma pequena descrição, uma imagem, outras informações sobre a extensão, como a versão de Firefox que a suporta. Segue um exemplo de uma extensão:

Para ver mais informações sobre essa extensão, como comentário do criador e opiniões de usuários, clique no nome da extensão. Para instalar uma extensão, clique no link 'Install'. A seguinte tela irá aparecer (apenas note que o botão 'Instalar agora' só fica disponĩvel depois de 6 segundos):
Depois que você clicar em 'Instalar agora', a tela de extensões irá aparecer e o download da extensão será feito. Você precisa reiniciar o Fireofx para completar a instalação.
No nosso curso, vamos ver 4 extensões: Download Statusbar, Wizz RSS, Forecastfox e gTranslate. O objetivo é ensinar como se instala uma extensão e dar uma idéia das funções que podemos adicionar ao Firefox. Assim, essa lição não terá avaliações. Cada página seguinte começa com o link para uma das extensões acima, seguido de uma demonstração do uso dessa extensão.
Download Statusbar
ssa extensão adiciona uma barra na parte de baixo do Firefox quando há downloads em andamento, mostrando o progresso de cada um.
Note os dois pequenos números do lado dos nomes dos downloads. O número de cima é a velocidade do download (em Kbytes/s) e o de baixo é o tempo restante estimado. Para pausar um download em andamento, apenas clique nele. Ele irá ficar com o contorno em vermelho (como na figura abaixo). Para continuar o download, clique nele novamente.
Deixando o cursor do mouse parado em cima do download, uma caixa com informações sobre o mesmo irá aparecer:
Clique com o botão direito do mouse em cima do download em andamento e uma caixa com algumas opções aparecerá:

Quando um download terminar, você ainda terá a opção de abrir o arquivo e a pasta onde ele está, ao clicar com o botão direito do mouse. Dê um duplo clique no download e ele será removido da
RSS é uma tecnologia que facilita a leitura de notícias. Quando você instala um leitor de RSS e configura pra ler notícias de um certo canal, você ganha acesso às últimas notícias que esse canal disponibiliza. Veja como isso funciona na prática.
Depois que você instalar o Wizz RSS, a seguinte barra irá aparecer logo abaixo da barra de ferramentas, na parte de cima do Firefox (se isso não aconteceu, clique no menu 'Exibir', escolha 'Barra de ferramentas' e depois marque 'Wizz RSS Toolbar'):
O Wizz RSS possui muitas funcionalidades, mas esse curso irá explicar apenas o básico, que implica configurar um canal RSS e ler notícias. Para configurarmos um canal, precisamos criar uma lista privada, o que só é possível se for cadastrado um usuário. Para isso, clique em 'Options' e depois em 'Account'. Na tela abaixo, digite um nome de usuário e senha qualquer, depois clique no botão 'Create Account'.
Esse usuário cadastrado apenas serve para que você possa usar a sua lista de canais em outro computador. Depois de ter clicado no botão 'Create Account' e fechado a janela acima, clique em
'Options' e depois em 'Import Private List' para criar uma lista privada. Agora clique no ícone para abrir o Wizz RSS em uma janela ou no ícone para abrir em uma barra lateral do lado

esquerdo do Firefox. A janela do Wizz RSS é mostrada abaixo; a barra lateral é semelhante à janela.
Clique com o botão direito do mouse em cima da pasta 'Private List' e escolha 'Add channel'. A seguinte janela irá aparecer:
Adicione o canal RSS do CIPSGA (Comitê de Incentivo a Produção do Software GNU e Alternativo), que divulga notícias sobre software livre. Digite 'CIPSGA' no primeiro campo e

'http://www.cipsga.org.br/backend.php' no segundo, e clique em 'Add Channel'. Agora o canal CIPSGA foi adicionado à sua lista privada. Clique no canal para ver as últimas notícias:
As bolinhas verdes do lado das notícias indicam que são notícias não lidas (notícias lidas são acompanhadas por bolinhas azuis). Clique em uma das notícias para abrir a página do CIPSGA com a notícia completa.Você pode ter quantos canais quiser. Cada vez mais, portais de jornais e sites de notícias estão disponibilizando canais RSS.
Essa extensão mostra a previsão do tempo do dia de hoje e dos próximos dois dias, para a sua cidade.
Quando você reinicia o Firefox depois de ter instalado esse extensão, a tela de configurações do Foreastfox aparece:

Agora escolher a cidade. Clique em 'Pesquisar', e, na tela que aparece, digite o nome da cidade que você mora, sem acento, e depois clique em 'Pesquisar'. Se você mora em Brasília, a pesquisa vai resultar o seguinte:
ha a opção adequada e clique em 'OK'.
Para mostrar a temperatura em graus Celsius e a velocidade do vento em metros por segundo, escolha 'Sistema Internacional' na opção 'Sistema de
Clique em Na parte inferior direita do Firefox, veremos algo como:

O ícone verde representa o menu do Forecasfox e os outros três são representações gráficas da previsão do tempo, sendo o primeiro do dia de hoje, o segundo de amanhã e o terceiro de depois de amanhã (no caso acima, a previsão para o dia de hoje seria de céu nublado e para os próximos dois dias seria de chuva). Deixe o cursor do mouse parado em cima do ícone verde por alguns instantes para ver uma imagem de satélite da sua região:
Se você clicar nesse ícone com o botão esquerdo, uma página irá abrir na aba atual com uma imagem mais detalhada. Deixando o cursor do mouse em cima de uma das previsões, o Forecastfox irá mostrar alguns detalhes do clima para aquele dia, como a temperatura e a direção e velocidade do vento:
Novamente, clicando com o botão esquerdo do mouse em uma das previsões, uma página irá abrir na aba atual com várias outras informações sobre o clima, como umidade, visibilidade, temperaturas máxima e mínima, pressão atmosférica e quantidade de chuva nas últimas 3, 6 e 24 horas. Se você quiser retornar à tela de configuração do Forecastfox ou realizar tarefas como atualizar as previsões, clique com o botão direito do mouse no ícone verde e escolha uma das opções do menu que aparecerá.
Essa extensão usa a ferramenta de tradução do Google para traduzir textos da internet. É capaz de fazer as seguintes conversões:
Inglês para Alemão / Alemão para InglêsInglês para Espanhol / Espanhol para InglêsInglês para Francês / Francês para InglêsInglês para Italiano / Italiano para InglêsInglês para Portuguese / Portuguese para InglêsInglês para Japonês / Japonês para InglêsInglês para Coreano / Coreano para InglêsInglês para Chinês (Simplificado) / Chinês (Simplificado) para InglêsAlemão para Francês / Francês para Alemão
Faça um teste na página https://addons.mozilla.org/extensions/?application=firefox. Digamos que você não saiba o que a palavra features significa. Selecione-a, clique com o botão direito do mouse em cima da palavra. A opção 'Translate "features"' estará disponível:

Coloque o cursor do mouse sobre essa opção e a extensão irá tentar traduzir a palavra:
Uma pequena janela mostra a tradução dessa palavra do inglês para o português. Clicando em cima da tradução, uma nova aba irá abrir com a página de tradução do Google com a palavra traduzida.Se você selecionar uma palavra de um site em outra língua, o gTranslate pode, dependendo das configurações do site, escolher automaticamente uma tradução apropriada (se o site for em francês, por exemplo, a tradução mais apropriada seria de francês para inglês).Se a conversão utilizada pela extensão não for a mais apropriada (veja qual é a conversão corrente embaixo da tradução, entre parênteses), coloque o cursor do mouse em cima da opção 'Change Languages' e escolha a que você preferir.
Uma observação deve ser feita sobre essa extensão. A ferramenta de tradução do Google traduz palavras razoavelmente bem, mas quando se trata de frases e textos, a tradução geralmente não é boa. Mas, mesmo assim, traduzir textos inteiros com essa ferramenta pode ajudar bastante usuários que não falam inglês. Para aqueles que falam, a tradução de palavras é muito útil para lembrar o significado de palavras pouco usadas.
ATALHOS DO TECLADO PARA LINUX
Ação Atalho de teclado
Adicionar a página atual aos Favoritos Ctrl+D
Voltar para a página anteriorBackspace Alt+<-

Ação Atalho de teclado
Abrir uma janela com os Favoritos Ctrl+B
Ativar/Desativar opção 'Cursor do teclado' F7
Fechar aba atualCtrl+WCtrl+F4
Fechar o FirefoxCtrl+Shift+WAlt+F4
Completar endereço .com Ctrl+Enter
Completar endereço .net Shift+Enter
Completar endereço .org Ctrl+Shift+Enter
Copiar Ctrl+C
Recortar Ctrl+X
Diminuir o tamanho do texto Ctrl+-
Deletar Del
Deletar entrada auto-completar individual de formulário Shift+Del
DOM Inspector Ctrl+Shift+I
Abrir gerenciador de downloads Ctrl+Y
Localizar próxima Ctrl+GF3
Localizar link '
Localizar texto /
Localizar anteriorCtrl+Shift+GShift+F3
Localizar Ctrl/Cmd+F
Ir para a próxima páginaShift+BackspaceAlt+->
Descer uma linha Seta para baixo
Subir uma linha Seta para cima
Descer uma página PageDown
Subir uma página PageUp
Ir para o fim da página End
Ir para o topo da página Home
Tela inteira F11
Ajuda F1
Abrir o Histórico Ctrl+H
Ir para a página inicial Alt>+Home
Aumentar o tamanho do texto Ctrl++

Ação Atalho de teclado
Move to Next Frame F6
Move to Previous Frame Shift+F6
Abrir nova mensagem de email Ctrl+M
Nova aba Ctrl+T
Próxima abaCtrl+TabCtrl+PageDown
Nova janela do Firefox Ctrl+N
Abrir arquivo Ctrl+O
Abrir link em uma nova aba Ctrl+Enter
Abrir link em uma nova janela Shift+Enter
Abrir endereço em uma nova aba Alt+Enter
Propriedades da página Ctrl+I
Código-fonte da página Ctrl+U
Colar Ctrl+V
Aba anteriorCtrl+Shift+TabCtrl+PageUp
Imprimir Ctrl+P
RefazerCtrl+Shift+ZCtrl+Y
AtualizarF5Ctrl+R
Atualizar (refazer o cache)Ctrl+F5Ctrl+Shift+R
Restaurar o tamanho da fonte Ctrl+0
Salvar página como Ctrl+S
Salvar destino como Alt+Enter
Selecionar tudo Ctrl+A
Selecionar o a barra de endereçoCtrl+LAlt+D
Selecionar próxima ferramenta de busca na barra de pesquisa Ctrl+Down
Selecionar ferramenta de busca anterior na barra de pesquisa Ctrl+Up
Selecionar aba [1 a 9] Alt+[1 a 9]
Parar Esc
Desfazer Ctrl+Z
Pesquisa web Ctrl+KCtrl+J