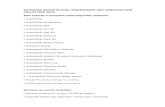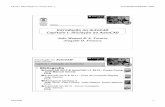O GUIA PRÁTICO DO AUTOCAD 2005 A 3-DIMENSÕES
Transcript of O GUIA PRÁTICO DO AUTOCAD 2005 A 3-DIMENSÕES



HUGO FERRAMACHO
O GUIA PRÁTICO DO
AUTOCAD 2005 A 3-DIMENSÕES
Portugal/2004

Reservados todos os direitos por Centro Atlântico, Lda. Qualquer reprodução, incluindo fotocópia, só pode ser feita com autorização expressa dos editores da obra.
O GUIA PRÁTICO DO AUTOCAD 2005 A 3-DIMENSÕES
Colecção: Tecnologias Autor: Hugo Ferramacho Direcção gráfica: Centro Atlântico Revisão final: Centro Atlântico Capa: Paulo Buchinho Imagem de capa: Fotorealismo de projecto de recuperação para a Av. do Restelo,Lisboa. Atelier Hugo Ferramacho & Sofia Malveira (www.fm-arquitectos.com) © Centro Atlântico, Lda., 2004 Av. Dr. Carlos Bacelar, 968 - Escr. 1 - A 4764-901 V. N. Famalicão
© Rua da Misericórdia, 76 1200-273 Lisboa
Portugal Tel. 808 20 22 21 [email protected] www.centroatlantico.pt Impressão e acabamento: Inova 1ª edição: Maio de 2004 ISBN: 972-8426-91-7 Depósito legal: 211.345/04 Marcas registadas: Todos os termos mencionados neste livro conhecidos como sendo marcas registadas de produtos e serviços, foram apropriadamente capitalizados. A utilização de um termo neste livro não deve ser encarada como afectando a validade de alguma marca registada de produ-to ou serviço. AutoCAD é uma marca registada pela Autodesk, Inc. O Editor e os Autores não se responsabilizam por possíveis danos morais ou físicos causados pe-las instruções contidas no livro nem por endereços Internet que não correspondam às Home-Pages pretendidas.

Agradecimentos
Às diversas revistas técnicas de arte e de informática, pela recep-tividade com que colaboram com o Centro Atlântico, na divulgação de áreas como a de CAD.
A todos os que, depois do lançamento anterior, apoiaram, sugeriram e comentaram o trabalho fazendo com que me tivesse apercebido do que devia mudar ou evoluir.
Ao meu Atelier, pela coordenação com que desenvolvem trabalho, per-mitindo a concentração necessária à elaboração deste manual.
Ào Centro Atlântico que não só acredita na qualidade enquanto chave de um projecto, como também, se mostra altamente paciente e profis-sional para que se atinjam os objectivos traçados, por comum acordo.
Aos colegas formadores que se tornaram grandes amigos ao longo de todo este percurso.
No fundo, a todos aqueles que acreditam na qualidade do meu tra-balho...


ÍNDICE Introdução 14 1 – Conceitos de Desenho a 3 Dimensões: 15 (Apresentação de Métodos de Trabalho e Coordenadas 3D) 1.1 Noções de Trabalho 3D (Diferenças com o 2D) 15 1.2 Apresentação em Traços Gerais das Ferramentas 3D nos Menus Descendentes 16 1.3 A Coordenada em Z 22 1.3.1 Coordenadas Absolutas 22 Exercício 1: Desenhar um Paralelepípedo através das coordenadas absolutas 23 1.3.1.1 Filtros de Selecção 25 Exercício 2: Copiar um quadrado em Z utilizando os filtros de selecção 27 1.3.2 Coordenadas Relativas Cartesianas 29 Exercício 3: Copiar um quadrado em Z através das coordenadas relativas cartesianas 30 1.3.2.1 Opção FROM DO OSNAP 32
QUESTIONÁRIO 35
2 – Comandos de Visualização: 37 (Primeiras Ferramentas de Visualização 3D) 2.1 O que é uma vista? 37 Exercício 4: Controlo de visualização 38 2.2 Vistas Isométricas 40 2.3 Vistas Ortonormadas 42 Exercício 5: Controlo das vistas ortonormadas 44 2.4 Definição do Ponto de Vista (Viewpoint Presets (DDVPoint)) 46 2.5 Ponto de Vista (Vpoint) 50 2.6 Janelas de Visualização (Viewports) 55 2.6.1 1, 2, 3, 4 Janelas de Visualização (Viewports) 56 2.6.2 Juntar (Join) 57 2.6.3 Novas janelas de Visualização (New Viewports) 58 2.6.3.1 Janelas de Visualização Standard e pré-visualização (Standard Viewports e preview) 58 2.6.3.2 Aplicar e Configurar (Apply to e Setup) 59 2.6.3.3 Mudar a vista para (Change the View to) 60 2.6.3.4 Novo Nome (New Name) 60 Exercício 6: Controlo de Visualização nos Viewports 62

8 CENTRO ATLÂNTICO – COLECÇÃO TECNOLOGIAS – O GUIA PRÁTICO DO AUTOCAD 2005 A 3-DIMENSÕES
3 – Planos de Trabalho: 69 (Ferramentas Básicas para a Criação e Edição de Planos de Trabalho ) 3.1 O que é um Plano de Trabalho (SCU)? 69 3.2 Qual é a diferença entre um plano de trabalho (SCU) e uma Vista (View)? 71 3.3 Plano de Trabalho (UCS) 73 3.3.1 Novo Plano de Trabalho (New UCS) 74 Exercício 7: Criação de um Plano de Trabalho 83 3.3.2 Planos de Trabalho Ortográficos (Orthographic Ucs) 90 3.3.3 Mover o Plano de Trabalho (Move Ucs) 92
QUESTIONÁRIO 94
4 – Comandos Tridimensionais: 97 (Alguns comandos 3D e com opções 3D) 4.1 Cópia Múltipla 3D (3D Array) 4.1.1 Cópia Multipla Rectângular (Array Rectangular) 98 4.1.2 Cópia Múltipla Polar (Array Polar) 100 4.2 Espelho 3D (Mirror 3D) 101 4.3 Rotação 3D (Rotate 3D) 105 Exercício 8: Rodar um objecto tridimensionalmente 109 4.4 Alinhar (Align) 110 Exercício 9: Alinhar um Objecto 111 4.5 Opção Project (Trim e Extend) 4.6 Cortar (Trim) 112 4.7 Estender (Extend) 116
QUESTIONÁRIO 119
5 – Espessura e Elevação: 121 (Atribuição de Espessura e Elevação a Elementos 2D) 5.1 Elevação em Relação ao Plano (Elevation) 121 5.2 Espessura de Entidades (Thickness) 123 5.3 Alterar Propriedades (Chprop) 126
QUESTIONÁRIO 127
6 – Entidades Tridimensionais: 129 (Criação e Edição de Entidades 3D Lineares ) 6.1 Objectos 3D: 129 6.1.1 Polilinha 3D 129 6.1.2 Spline 131 6.2 Pedit aplicado a Polilinhas 135
QUESTIONÁRIO 138

ÍNDICE 9
7 – Superfícies e Malhas 141 (Criação e Edição de Superfícies e Malhas) 7.1 3D Objectos 141 7.2 Superfícies 3D 151 7.2.1 Face 3D/Aresta (3D Face/Edge) 152 7.2.2 Malha 3D (3D Mesh) 156 7.2.3 Malha Revolvida (Revolved Surface) 157 7.2.4 Superfície Desenvolvida (Tabulated Surface) 159 7.2.5 Superfícies de União (Ruled Surface) 161 7.2.6 Superfícies de arestas (Edge Surface) 162 7.3 Pedit aplicado a Malhas 163 Exercício 10: Completar um objecto através da utilização de malhas 167
QUESTIONÁRIO 171
8 – Comandos de Opacidade: 173 (Alguns Comandos de Visualização de Opacidade 3D) 8.1 Visualização de Opacidades 3D 8.1.1 Esconder (Hide) 173 8.2.2 Sombreamento (Shade) 175 8.2 Capturar Imagens 8.2.1 Gravar/Visualizar Imagem (Save Image/ View Image) 179 8.2.2 Fazer/Ver Slide (Mslide/ Vslide) 182 8.2.3 O que é um Script? 183 8.2.4 SlideShow através de um Script 183 Exercício 11: Realizar um Slideshow 185
QUESTIONÁRIO 189
9 – Sólidos: 191 (Criação e Edição de Objectos Sólidos) 9.1 Apresentação dos Sólidos 191 9.2 Sólidos Nativos 192 9.3 Extrusão de Entidades 205 Extrusão de Entidades (Extrude) 205 Exercício 12: Extrusão de perfis 209 Revolução de Entidades (Revolve) 211 Exercício 13: Extrusão de perfis (Continuação) 214 9.4 Edição como Criação de Sólidos 215 Interferência (Interference) 215 Secção (Section) 216 9.5 Edição como Modificação de Sólidos 219 Fatia (Slice) 219 União (Union) 220 Subtracção (Subtract) 222 Intercepção (Intersect) 223 9.6 Edição como Modificação de Faces de Sólidos 225

10 CENTRO ATLÂNTICO – COLECÇÃO TECNOLOGIAS – O GUIA PRÁTICO DO AUTOCAD 2005 A 3-DIMENSÕES
9.7 Edição como Modificação de Arestas de Sólidos 241 9.8 Outros Comandos para Sólidos 244 9.9 Visualização de Sólidos 254 Linhas de Visualização (Isolines) 254
Faces de representação (Facetres) 256 Representação das silhuetas em modelo de arame (Display Silhouetts in Wireframe) 257 Linhas de Contorno (Solprof) 259 Obtenção de Vistas (Solview 261 Geração de Imagens Bidimensionais (Soldraw) 267 Exercício 14: Criação automática de alçados 269
QUESTIONÁRIO 273
10 – Comandos de Visualização: 275 (Ferramentas Complementares de Visualização 3D)
10.1 Ferramentas Complementares de Visualização 3D Órbita 3D (3D Orbit) 275 Vistas Nomeadas (Named Views) 287 Vistas do Plano (Plan View) 294 Vista Dinâmica (Dinamic View) 296 Exercício 15: Gravação e restauro de uma vista 302
QUESTIONÁRIO 305
11 – Planos de Trabalho: 307 (Ferramentas Compl. para a Edição e Criação de Planos de Trabalho) 11.1 Plano da Face (Ucs) 307 11.2 Planos Nomeados (DDUcs (Named Ucs)) 11.2.1 Planos Nomeados (Named Ucs) 310 11.2.2 Planos Ortográficos (Orthographic Ucs) 311 11.2.3 Parâmetros (Settings) 313 Exercício 16: Alinhar um plano com a face de um sólido 313
QUESTIONÁRIO 317
12 – Visualização Realista: 319 (Processo de Produção de Imagens Fotorealistas) 12.1 O que é uma Imagem Renderizada? 319 12.2 Render 321 Tipo de Render (Rendering Type) 321 Procedimento de Render (Rendering Procedure) 322 Opções de Render (Rendering Options) 325 Destino (Destination) 332 Qualidade de representação (Sub-Sampling) 334 12.3 Luzes (Lights) 336

ÍNDICE 11
Ponto de Luz (Point Light) 338 Luz Direccionada (Spot Light) 339 Luz Distante (Distant Light) 347 12.4 Cenas (Scenes) 351 12.5 Materiais (Materials) 354 Materiais (Materials) 354 Biblioteca de materiais (Materials Library) 355 Novos Materiais (New Materials) 360 12.6 Mapeamento (Mapping) 366 12.7 Fundo (Background) 370 12.8 Nevoeiro (Fog) 375 12.9 Elementos de Paisagem (Landscape) Elementos de Paisagem Novos (Landscape New) 377 Edição de Elementos de Paisagem (Landscape Edit) 379 Biblioteca de Elementos de Paisagem (Landscape Library) 380 12.10 Preferências (Preferences) 382 12.11 Estatísticas (Statistics) 383 Exercício 17: Realização de uma imagem fotorealista 383
QUESTIONÁRIO 397
13 – Pré-Impressão e Impressão: 399 (Processos de Impressão) 13.1 Impressão a partir do Espaço de Modelação 399 13.2 Impressão através da composição de uma folha em Layout 402 13.3 Def. de Janelas de Visualização (Viewports), Selecção de Vistas 406 Perspectivas a Imprimir e Impressão 412 Exercício 18: Composição de uma folha 418
QUESTIONÁRIO 425
14 – Funções Complementares: 427 14.1 Ferramentas complementares 14.1.2 Hiperligação (Hyperlink) 427
14.1.3 Inserção de Ficheiros 429 14.1.4 Ícone do Sistema de Coordenadas do Utilizador (Ucsicon) 430 14.1.5 Representação Fotorealista no Sombreamento (Shade) 433
QUESTIONÁRIO 437
Notas Finais 439


INTRODUÇÃO
Inicialmente, as três dimensões eram vistas como um complemento do trabalho do Arquitecto, do Engenheiro, do Técnico ou do Desenhador em geral, em que a importância residia no trabalho técnico bidimensio-nal realizado e, só depois, para o cliente perceber melhor as ideias lan-çadas, surgia o 3D. Com o aperfeiçoamento do software depressa esta tendência é invertida, sendo que a Arquitectura, o Design e a Engenha-ria depressa ganharam um lugar de destaque, devido à busca constante destes profissionais, por linguagens com que se identifiquem.
Assim, nos últimos anos, tem-se assistido quer a nível interno, quer a nível externo, a uma identificação projectual destas áreas com as três dimensões. Quem não conhece, no plano nacional, a linguagem tridi-mensional utilizada pelo atelier Tomás Taveira ou, a nível internacional, Zaha Hadid, Peter Heiseman, Norman Foster (veja-se a Millenium Tow-er) ou ainda o Frank Gehry (com o Guggenheim Museum, em Bilbao).
Já não fará sentido falar do início de uma nova fase no capítulo da re-presentação no que toca ao recorrer ao 3D, uma vez que essa técnica já estará completamente implementada. Como exemplo desta constata-ção poderá referir-se o facto de algumas Câmaras Municipais pedirem que os processos de Licenciamento de Obras se façam acompanhar por perspectivas das futuras construções – “...Fotomontagens ou Pers-pectivas... no caso de obra de construção ou ampliação... ” – in Instru-ção de um Processo de Licenciamento ou Autorização de Obras de Edi-ficação, CML.
Contudo, fará todo o sentido pensar numa nova era para determinadas áreas como a da Arquitectura ou do Design, onde residirá a criação de uma linguagem ou cunho próprio, enquanto autor de um projecto.

14 CENTRO ATLÂNTICO – COLECÇÃO TECNOLOGIAS – O GUIA PRÁTICO DO AUTOCAD 2005 A 3-DIMENSÕES
O Livro
Em qualquer que seja o software de CAD com capacidade de repre-sentação tridimensional, estão sempre presentes duas áreas de traba-lho distintas: a modelação dos objectos e a representação fotorealista, que nalguns casos também envolve a animação. E é esta a estrutura que sobressai na forma como o presente manual foi desenvolvido.
Existe, à priori, a preocupação de facultar ao leitor um conjunto de fer-ramentas e técnicas que permitam desenvolver o modelo/objecto que este pretende, passando de seguida à percepção de como lhe poderá atribuir um aspecto real – através de tratamentos criados só para esse fim.
Muitas das vezes, o utilizador tem a ideia que o desenvolvimento de trabalho tridimensional envolve uma grande quantidade de funções com elevada complexidade. Não será preciso explorar muito o programa para perceber que tal não acontece. De facto, o número de ferramentas tridimensionais presentes no AutoCAD é reduzido, porque na realidade muitas delas são já conhecidas do trabalho bidimensional, tal como o move, o copy, entre tantas outras. Irá de igual modo aperceber-se que o segredo do trabalho tridimensional reside em dois raciocínios muito dis-tintos: as vistas e os planos de trabalho – que aqui são meticulosamente desenvolvidos. É por este ponto que se inicia o livro, explicando, desen-volvendo, e dando exemplos práticos bem como exercícios sobre estes assuntos, para que o leitor tenha uma evolução eficaz para os capítulos que se seguem.
Nos últimos capítulos abordam-se as diferentes formas de simular tex-turas, materiais, luzes, cenários de um projecto, tais como, imprimir ou gravar sob a forma de imagens, esse mesmo trabalho.
Trata-se, portanto, de um Guia essencialmente prático, onde a possibili-dade de realização de exercícios passo-a-passo, em matérias chave, poderão fazer toda a diferença neste contexto metodológico de auto-aprendizagem ou no apoio à formação. Tendencialmente constituído por um acompanhamento com exemplos de Arquitectura, finaliza com um exercício que permite, de uma forma sequencial, a realização de uma imagem fotorealista de uma moradia – o colmatar final de toda a infor-mação transmitida.

I. CONCEITOS DE DESENHO A 3 DIMENSÕES
Apresentação de Métodos de Trabalho e Coordenadas 3D
1.1 Noções de Trabalho 3D
O desenvolvimento de um modelo tridimensional caracteriza-se por per-correr, forçosamente, alguns passos e etapas. Em algumas delas o utili-zador terá noção de que realmente o trabalho está a dar os seus frutos e a avançar rapidamente mas, por vezes, tal não sucede, ou seja, são realizadas funções, é por vezes gasto algum tempo e parece que pouco acontece.
Essa sensação explica-se pela diferença existente no desenvolvimento do trabalho tridimensional e aquele que o leitor neste momento tem pre-sente que é o bidimensional. No bidimensional, uma função executa determinada tarefa e nada mais, enquanto que no tridimensional as fun-ções para serem aplicadas têm de respeitar determinados parâmetros e raciocínios para se poder alcançar o sucesso nas suas execuções.
Desta forma, normalmente é preciso preparar o ambiente de trabalho para desenvolver funções e consequentemente trabalho, o que, por ve-zes, resulta na sensação atrás descrita.
Assim, este capítulo surge como o mais básico a esse nível, ou seja, irão ser abordados princípios e situações que não produzem modelos de uma forma imediata, mas que se tornam fulcrais para entender determinadas situações mais complexas que irão ser abordadas mais à frente.

16 CENTRO ATLÂNTICO – COLECÇÃO TECNOLOGIAS – O GUIA PRÁTICO DO AUTOCAD 2005 A 3-DIMENSÕES
1.2 Apresentação em Traços Gerais das Ferramentas 3D nos Menus Descendentes
Para iniciar o estudo deste módulo do AutoCAD, irá ser feita uma pri-meira abordagem às ferramentas 3D. Espera-se que, desta forma, exis-ta uma familiarização com a quantidade de ferramentas que se dispõe para este tipo de trabalho, e da sua localização.
Será, em primeiro lugar, feito um contacto com o menu descendente VIEW, onde se encontram todos os comandos que permitem alterar a visualização do desenho, quer seja a nível de funcionalidade de traba-lho (aproximar ou afastar a imagem, dividir a área de desenho), quer a nível de alteração do aspecto gráfico do mesmo (colorir, atribuir mate-riais, luzes, etc.).
MENU DESCENDENTE VIEW
Neste menu descendente encontrará oito comandos que se relacionam com o 3D, e são eles :
Figura 1.1: Menu descendente View
VIEWPORTS (Janelas de Visualização) – Permite a divisão da área inicial de desenho em áreas menores (Viewports) podendo, cada um desses Viewports, ter características independentes. Permite ainda, na criação de um layout, a visualização das entidades criadas no Model Space.
NAMED VIEWS (Vistas Nomeadas) – Poderá realizar a gravação de vis-tas, que poderão ser utilizadas mais tarde. Entenda-se por vista a posi-ção do observador em relação ao objecto.

CAPÍTULO 1 – CONCEITOS GERAIs 17
3D VIEWS (Vistas 3D) – Conjunto de ferramentas que permitem a esco-lha da melhor posição de visualização da peça, por parte do observa-dor (VIEWS).
3D ORBIT (Orbita 3D) – Activa uma função de visualização muito inte-ractiva, onde a escolha do melhor ponto de vista do observador passa só pela manipulação do cursor.
HIDE, SHADE E RENDER (Esconder. Sombreamento e Fotorealismo) – Três comandos que permitem a visualização dos objectos com mais realismo, onde o Hide apenas mostra a opacidade, sem qualquer outro tipo de efeito. O Shade mostra a opacidade dos objectos mas já com um sombreamento e o Render será a função mais realista que permite a atribuição de materiais, luzes, entre muitas outras opções.
DISPLAY (Representação) – Tem a opção Ucs Icon que controla apenas a aparência visual dos semi-eixos positivos do X e do Y que aparecem no canto inferior esquerdo da área de desenho. No AutoCAD este sím-bolo tem o nome de UCS ICON (Utilizator Coordinate System Icon).
MENU DESCENDENTE INSERT
O INSERT é o menu descendente seguinte, onde existem algumas fer-ramentas que adquirem uma grande importância no desenvolvimento do trabalho 3D. Será a este menu descendente que se deverá dirigir se pretender inserir algum objecto no desenho ou importar algum ficheiro para o AutoCAD.
Figura 1.2: Menu descendente Insert
3D Studio, Acis File, Drawing Exchange Binary e Windows Metafile e Markup – Permite a importação de qualquer ficheiro que respeite cada um destes formatos.

18 CENTRO ATLÂNTICO – COLECÇÃO TECNOLOGIAS – O GUIA PRÁTICO DO AUTOCAD 2005 A 3-DIMENSÕES
OLE Objects (Object Linking and Embedding) – Oferece a possibilidade de atribuir uma escala correcta aos objectos que são inseridos no Auto-CAD, como por exemplo, imagens.
Image Manager (Gestor de Imagens) – Permite a inserção de imagens no ficheiro, quer se encontre a trabalhar no Model Space, ou a realizar um layout.
Hyperlink (Hiperligação) – Permite estabelecer uma ligação de referência a um outro qualquer ficheiro de desenho ou de texto.
MENU DESCENDENTE FORMAT
No menu descendente FORMAT existe apenas um comando que se re-laciona directamente com o trabalho 3D.
Figura 1. 3: Menu descendente Format
Thickness (Espessura) – Permite atribuir uma espessura (altura) às enti-dades 2D. Esta espessura desenvolve-se ao longo do eixo dos Z.
MENU DESCENDENTE TOOLS
No menu descendente seguinte – TOOLS – encontra algumas fer-ramentas que assumem uma importância vital para o desenvolvimento do trabalho tridimensional.

CAPÍTULO 1 – CONCEITOS GERAIs 19
Figura 1.4: Menu Descendente Tools
DesignCenter (Centro de Design) – Embora este não seja especifica-mente um comando 3D, poderá rentabilizar em muito este tipo de tra-balho, principalmente na inserção de blocos 3D, o que com o surgi-mento do DC Online na versão anterior do AutoCAD ficou significa-tivamente melhorado.
Run Script (Correr Script) – Comando bastante útil em apresentações 3D, visto que permite realizar um SlideShow (Sucessão automática de slides), sendo um slide uma imagem capturada com extensão SLD.
Display Image (Representação de Imagem) – Permite a gravação e a visu-alização de imagens.
Named UCS (Planos Nomeados) – Com este comando poderá gravar Planos de Trabalho que poderão ser restabelecidos noutras ocasiões. Entenda-se por Plano de Trabalho a área de trabalho definida por dois eixos de coordenadas que já são familiares, o do X e o do Y. Assim, com esta função, poderá gravar as novas posições que estes eixos de coordenadas poderão vir a assumir. Este será um tema (Planos de Trabalho) estudado em pormenor mais adiante.
Orthographic UCS (Planos Ortográficos) – Conjunto de ferramentas que permitem a escolha da melhor posição dos Planos de Trabalho (UCS), pré-definidos.

20 CENTRO ATLÂNTICO – COLECÇÃO TECNOLOGIAS – O GUIA PRÁTICO DO AUTOCAD 2005 A 3-DIMENSÕES
Move UCS (Mover Planos) – Permite a definição de uma nova Origem do Plano de Trabalho, ou seja, o estabelecimento de um novo 0,0 dos ei-xos dos X e dos Y.
New UCS (Novo Plano) – Permitem a escolha personalizada da nova po-sição dos Planos de Trabalho.
Options (Opções) – Tem alguns parâmetros que dependendo da sua configuração poderão influenciar significativamente o trabalho 3D.
Menu descendente Draw
Neste menu descendente existem alguns dos comandos que permitem realizar objectos 3D.
Figura 1.5: Menu descendente Draw
3D Polyline (Polilinha 3D) – Semelhante à polilinha 2D, com a particulari-dade de poder ser feita fora do plano de trabalho.
Surfaces (Superfícies) – Tipo de objectos 3D que funcionam por meio de uma superfície ou conjunto de superfícies (malhas).
Solids (Sólidos) – Modelação sólida. Este tipo de criação de objectos 3D permite interacções físicas entre os objectos, como uniões, subtracções, intersecções, entre outras.

CAPÍTULO 1 – CONCEITOS GERAIs 21
MENU DESCENDENTE MODIFY
Por fim, encontra o menu descendente MODIFY, onde se encontram aqueles comandos que permitem modificar as entidades 3D existentes. Assim, neste menu descendente interessa salientar os seguintes co-mandos:
Trim e Extend (Cortar e Estender) – Comandos que já são muito familia-res das duas dimensões, mas que, como iremos ver, têm uma variável específica para as três dimensões.
Chamfer e Fillet (Chanfrar e Bolear) – À semelhança dos comandos ante-riores, estes também são familiares das duas dimensões, mas têm apli-cações muito úteis para as três dimensões.
3D Operation (Operações 3D) – Quatro aplicações similares às duas dimensões mas com aplicações específicas para as três dimensões, como é o caso do 3D Array ou do Rotate 3D, entre outros que serão abordados mais tarde.
Solids Editing (Edições de Sólidos) – Conjunto de ferramentas que per-mitem editar (modificar) sólidos. Neste ponto surgiram muitas novidades na versão do AutoCAD 2000 que se mantiveram até ao actual 2005.
Figura 1.6: Menu descendente Modify
Esta primeira abordagem, muito superficial, a estes comandos, teve somente a intenção de apresentar a diversidade de ferramentas que irá necessitar para trabalhar as três dimensões do AutoCAD. Espera-se então, que por esta altura, o leitor já se comece a identificar com o am-biente de trabalho e a desmistificar o que nele é envolvido.

22 CENTRO ATLÂNTICO – COLECÇÃO TECNOLOGIAS – O GUIA PRÁTICO DO AUTOCAD 2005 A 3-DIMENSÕES
1.3 A Coordenada em Z
São algumas as possibilidades ou soluções que dispõe para executar o trabalho a três dimensões, mas aquela que está na base de todo o ra-ciocínio 3D será a utilização da terceira coordenada do sistema de ei-xos, a coordenada em Z que representa a profundidade dos objectos.
Até agora, para quem trabalhava a duas dimensões, apenas desenhava entidades em X e em Y, nunca saindo desse universo bidimensional que é o plano de trabalho.
1.3.1 COORDENADAS ABSOLUTAS
A introdução desta terceira coordenada é feita da seguinte maneira: X,Y,Z, ou seja, mantém-se a ordem em X e Y já conhecida das duas dimensões e acrescenta-se o valor em Z, correctamente separada por uma vírgula.
Para melhor elucidar esta noção pode-se analisar a figura seguinte que representa a construção de uma linha. Essa linha teve o seu ponto ini-cial no (2,8,0) em (X,Y,Z), respectivamente. O segundo ponto terá os valores de (4,2,6) em (X,Y,Z).
Figura 1.7: Exemplo da utilização das Coordenadas Absolutas
No exemplo anterior foram utilizadas as Coordenadas Absolutas, que se caracterizam pela referência de pontos absolutos no espaço, ou seja, pontos que têm sempre a mesma posição, independentemente do ponto de vista do observador. Para uma melhor apreensão do funcio-namento deste tipo de coordenadas, irá abrir o Ex 1, onde existe uma

CAPÍTULO 1 – CONCEITOS GERAIs 23
figura que será completada pelo leitor, segundo a utilização deste tipo de coordenadas.
EXERCÍCIO 1
DESENHAR UM PARALELEPIPEDO ATRAVÉS DAS COORDENADAS ABSOLUTAS
O objectivo deste exercício será o de realizar um paralelepípedo através das coordenadas absolutas.
1º Passo) Ao abrir o Ex 1 é apresentado um rectângulo, que terá 200 unidades de comprimento por 100 de largura, e terá de ser completado de maneira a formar um paralelepípedo com 50 unidades de altura. O Exercício terá o seguinte aspecto, de início:
Figura 1.8: (Ex 1) Aspecto inicial do Exercício
Sendo assim, os passos a dar para completar o paralelepípedo através das Coordenadas Absolutas, serão os seguintes:
Linha de Comando Descrição
COMMAND: LINE INTRODUÇÃO DO COMANDO
SPECIFY FIRST POINT: 100,100 INTRODUÇÃO DO INÍCIO DO SEGMENTO
SPECIFY NEXT POINT OR [UNDO]: 100,100,50 DEFINIÇÃO DO SEGUNDO PONTO
SPECIFY NEXT POINT OR [UNDO]: 300,100,50 DEFINIÇÃO DO TERCEIRO PONTO
SPECIFY NEXT POINT OR [CLOSE/UNDO]: 300,200,50 DEFINIÇÃO DO QUARTO PONTO
SPECIFY NEXT POINT OR [CLOSE/UNDO]: 100,200,50 DEFINIÇÃO DO QUINTO PONTO
SPECIFY NEXT POINT OR [CLOSE/UNDO]: 100,100,50 DEFINIÇÃO DO SEXTO PONTO

24 CENTRO ATLÂNTICO – COLECÇÃO TECNOLOGIAS – O GUIA PRÁTICO DO AUTOCAD 2005 A 3-DIMENSÕES
Após fazer uma linha a passar pelos pontos acima indicados, o desenho terá o seguinte aspecto:
Figura 1.9: (Ex 1) Aspecto do exercício após o primeiro passo
2º Passo) No segundo passo, só terá de unir os pontos que constituirão as arestas pretendidas.
Figura 1.10: (Ex 1) Aspecto final do exercício
Linha de Comando Descrição
COMMAND: LINE INTRODUÇÃO DO COMANDO
SPECIFY FIRST POINT: 100,200 INTRODUÇÃO DO INÍCIO DO SEGMENTO
SPECIFY NEXT POINT OR [UNDO]: 100,200,50 DEFINIÇÃO DO SEGUNDO PONTO
COMMAND: LINE INTRODUÇÃO DO COMANDO
SPECIFY FIRST POINT: 300,200 INTRODUÇÃO DO INÍCIO DO SEGMENTO
SPECIFY NEXT POINT OR [UNDO]: 300,200,50 DEFINIÇÃO DO SEGUNDO PONTO
COMMAND: LINE INTRODUÇÃO DO COMANDO
SPECIFY FIRST POINT: 300,100 INTRODUÇÃO DO INÍCIO DO SEGMENTO
SPECIFY NEXT POINT OR [UNDO]: 300,100,50 DEFINIÇÃO DO SEGUNDO PONTO

CAPÍTULO 1 – CONCEITOS GERAIs 25
1.3.1.1 – FILTROS DE SELECÇÃO
Ainda relacionados com este tipo de coordenadas estão os Filtros de Selecção.
A utilização destas funções torna-se útil nos casos em que não são conhecidos um ou dois valores de uma coordenada (X e Y por exemplo) pretendida, mas já existem objectos desenhados nesse ponto que poderão servir de referência. A partir desse ponto pretende-se especifi-car uma terceira coordenada (z), da qual se sabe o valor. Nesses casos poderá aplicar os filtros, bastando para tal dar a indicação de qual o ponto que irá tomar X e Y como referência, para depois só ser questio-nado acerca do valor que pretende atribuir em Z.
O procedimento é bastante simples, e nada como um pequeno exem-plo, seguido de um exercício para melhor perceber estas funções. Desta forma, imagine a situação de ter um segmento de recta já desenhado, e de querer começar um círculo cujo centro coincida com um dos End-points do segmento dado, mas a uma altura diferente.
Figura 1.11: Linha desenhada no Plano de Trabalho
Depois de executar o comando linha, irá aceder aos filtros de selec-ção e escolher .XY, porque são estes valores que nos interessem que fiquem retidos. Depois de escolhida a opção XY, só terá de dar o ponto
MENÚ DESCENDENTE TOOLS
DRAFTING SETTINGS...
OSNAP ÍCONE
PONTOS NOTÁVEIS LINHA DE COMANDO .X .Y .Z .XY .XZ .YZ
TECLA DE ATALHO
--

26 CENTRO ATLÂNTICO – COLECÇÃO TECNOLOGIAS – O GUIA PRÁTICO DO AUTOCAD 2005 A 3-DIMENSÕES
de referência, que no caso é o Endpoint da linha existente, para de se-guida responder à questão que é colocada na linha de comando, que é o valor em Z a atribuir.
Figura 1. 12: Escolha do Ponto de Referência
Figura 1.13: Pergunta do Valor de Z
Respondida esta questão, o ponto é de imediato marcado, com os mesmos valores em X e Y do ponto dado como referência, valores esses que nunca soube, e com o valor em Z indicado, que no caso poderá ser de 50 unidades. O resultado imediato é que o círculo co-meça a ser desenhado com o seu centro no ponto referido. A partir daí só terá de indicar o raio.
Figura 1.14: Realização do círculo com o centro no ponto especificado

CAPÍTULO 1 – CONCEITOS GERAIs 27
EXERCÍCIO 2
COPIAR UM QUADRADO EM Z, UTILIZANDO OS FILTROS DE SELECÇÃO
O objectivo deste exercício irá ser o de copiar um quadrado, utilizando para tal os filtros de selecção.
1º Passo) Irá abrir o Exercício 2 (Ex 2). Ao abrir o exercício surge uma coluna que terá de ser completada. Terá de copiar o quadrado 1 a 82.5 unidades na vertical.
Figura 1.15: Aspecto inicial do Exercício 2 (Ex 2)
Para realizar a cópia em Z, terá de começar pelo passo seguinte:
Linha de Comando Descrição
COMMAND: COPY INTRODUÇÃO DO COMANDO
SELECT OBJECTS: 1 FOUND ESCOLHA DO OBJECTO 1
SELECT OBJECTS: PRESSIONAR NO ENTER
2º Passo) Após seleccionar o quadrado irá ter de indicar a partir de que ponto é que fará a cópia. Poderá especificar um dos vértices do mesmo.
Specify base point or displacement, or [Multiple]: end of
A seguir, quando é pedida a nova posição do ponto de deslocamento, terá de recorrer aos filtros de selecção. Uma vez que pretende indicar o valor em Z, terá de filtrar o valor de X e Y, para que fique retido. A seguir pressiona no Enter