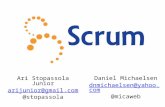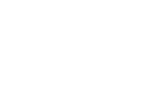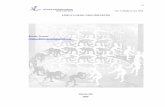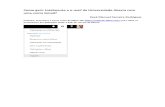O novo-gmail
-
Upload
vera-mln-silva -
Category
Education
-
view
517 -
download
0
description
Transcript of O novo-gmail


SUMÁRIO
GMAIL 1
O MOTIVO DAS ALTERAÇÕES 1
CONCENTRAÇÃO: 1
ELASTICIDADE: 1
FACILIDADE: 2
O QUE MUDOU 2
OPÇÕES NA PARTE SUPERIOR 2
UTILIZAÇÃO DE MARCADORES, CHAT E MINIAPLICAÇÕES 5
LEITURA DE MENSAGENS 6
PESQUISA E FILTROS 7
CONFIGURAÇÕES 8
CONTATOS 8
COMO CRIAR E ENVIAR EMAILS 9
Envio de mensagens 9
Como respondo a uma mensagem ou conversa? 9
Como encaminhar mensagens 9
Para encaminhar uma imagem inline: 10
Como faço para salvar um rascunho? 10
O que é e como funciona o recurso Autocompletar? 10
Posso alterar meu nome de usuário? 11
Formatação, fontes e cores 11
Como adiciono uma assinatura? 11
Para criar uma assinatura: 12
Limites de envio 12
Qual a vantagem de enviar minhas mensagens no formato UTF-8? 12
INTEGRAÇÃO DO GMAIL COM OUTRAS FERRAMENTAS 13
INTEGRAÇÃO DO GMAIL COM AGENDA 14
INTEGRAÇÃO DO GMAIL COM TAREFAS 20
INTEGRAÇÃO DO GMAIL COM GOOGLE TALK 23
INTEGRANDO GMAIL COM CONTATOS 25
CAIXAS DE ENTRADA NO GOOGLE MAIL 30
Clássica 30
Importante 30
Não lidas primeiro 30
Com estrela primeiro 30
ATIVAR OU DESATIVAR CONVERSAS 32
TECLAS DE ATALHO NO GMAIL 34
TRADUZINDO MENSAGENS NO GMAIL 37
USANDO O LAB CITAR TEXTO SELECIONADO 40

GmailO Gmail está com o visual ligeiramente diferente. Algumas alterações foram feitas pela Google para simplificar e tornar o produto
mais consistente, deste modo, sua experiência se tornará mais produtiva e agradável.
O motivo das alteraçõesA forma como as pessoas utilizam e vivem a Web está sempre evoluindo, o objetivo é proporcionar uma experiência on-line simples
e consistente, que funcione, independentemente do produto Google ou o dispositivo que você utilize. A nova experiência Google
para a qual estamos trabalhando, baseia-se em três princípios-chave de concepção:
Concentração:ComCom as alterações de concepção esperadas, no decorrer deste ano, o foco principal será destacar o que lhe interessa enquanto o
restante ficará para segundo plano.
Elasticidade: A nova concepção irá, em breve, permitir a transição perfeita entre o computador, o celular e o tablet, mantendo uma experiência
visual consistente. O nosso objetivo é proporcionar-lhe esta flexibilidade sem comprometer o estilo ou a utilidade.

Facilidade:A filosofia de concepção é combinar poder com simplicidade. Será mantido nosso visual simples e limpo. No entanto, as alterações
utilizarão novas tecnologias para garantir que você disponha de todo o poder da Web.
O que mudouVocê já pode notar algumas alterações no esquema e cor no Gmail. Além disso, foram minimizados ou removidos molduras de
certas áreas para criar um visual mais simples. Veja, abaixo, um resumo de melhorias específicas:
• Opções na parte superior
• Utilização de marcadores, chat e mini aplicações
• Leitura de mensagens
• Pesquisa e filtros
• Definições
• Contatos
NaNa opinião da Google, o novo visual será mais fácil de utilizar. Caso a sua conta tenha sido atualizada, mas ainda não esteja
preparado para mudar, você poderá retornar temporariamente para o visual antigo. Para tal, basta clicar no ícone de engrenagem
no canto superior direito e selecionar a opção de adiar a mudança. O Gmail voltará a apresentar-lhe a proposta de alteração para o
novo visual após alguns dias.
Opções na parte superiorA complexidade da barra de ferramentas do Gmail foi reduzida. Agora ela fica sempre visível para lhe permitir acesso às opções em
qualquer ponto da utilização no correio. Todas as funcionalidades habituais continuam lá. Veja o que mudou:
• É possível clicar em E-mail, no lado esquerdo sob o logotipo do Google, para acessar seus Contatos e Tarefas.

• As opções da barra de ferramentas como, "Arquivar", "Denunciar Spam" e "Marcadores" estão reduzidas até que
precise delas. Selecione ou abra uma mensagem para ver as ações disponíveis.
• A maioria das opções da barra de ferramentas são agora ícones ou textos mais concisos, tornando-a mais consistente.
Encontram-se na mesma ordem que anteriormente, para identificá-los passe o mouse sobre eles.
Antigo:
Novo:
• Os botões +/- foram removidos. Em vez disso, basta clicar na etiqueta de importância no lado esquerdo de uma
mensagem da lista, junto ao nome do remetente, para marcá-la como importante ou como não importante sem abri-la.

• As opções de navegação Mais antigas e Mais recentes encontram-se agora debaixo do intervalo de mensagens.
Por exemplo, passe o ponteiro do mouse sobre o link 1-100 de 120 para exibir.
• Existe um novo ícone de roda dentada que lhe permite acesso às suas configurações . Utilize-o para alterar o tema,
obter ajuda e acesso a todas as outras definições do Gmail.
• A roda dentada das definições também possui um novo conjunto de opções designado "Densidade de Apresentação".
Experimente as várias opções para ajustar a quantidade de informação apresentada na página e saiba mais sobre a forma de
utilização desta definição.

Utilização de marcadores, chat e miniaplicações
O lado esquerdo do Gmail inclui os marcadores, o chat e todas as mini aplicações utilizadas para personalizar o Gmail e está agora
mais ajustável, reativo e rápido. Eis algumas alterações específicas:
• A coluna mantém-se fixa à medida que se desloca pelas suas mensagens, desta forma não é necessário voltar à parte
superior para acessar os marcadores ou a lista de chat.
• Clique e arraste a linha sólida sob a lista de marcadores para ajustar a altura do painel abaixo.
• Caso possua um número elevado de marcadores, passe o ponteiro do mouse para expandir sua lista e afaste para ter
o efeito oposto, reduzindo-a. Desta forma, pode mantê-los ocultos até que precise deles.
• Por predefinição, os marcadores e o chat estão sempre visíveis. Caso tenha adicionado outras funcionalidades ao lado
esquerdo do Gmail, como a mini aplicação do Calendário Google ou o recurso "Links rápidos", alterne entre o chat e as mini
aplicações com os ícones que se encontram no parte inferior.
• O Gmail se lembrará da posição da próxima vez que iniciar sessão.
• Clicar uma segunda vez em qualquer ícone que esteja realçado para ocultar o chat e as mini aplicações.
• Caso pretenda desativar o chat, pode fazê-lo ao clicar no ícone de roda dentada, selecionando Definições, clicando no
separador Chat e alterando a definição para desativá-lo.
• Utilizar as teclas de seta para navegar dentro da seção dos marcadores, bem como entre painéis no Gmail.
• O botão cinzento "Compor mensagem" destaca-se agora a vermelho, a não ser que tenha mudado para outro tema.

Leitura de mensagensAs mensagens de e-mail foram otimizadas para tornarem-se mais fáceis de ler, exibindo quem está participando de uma
determinada conversa. Veja alguns detalhes:
• Ao visualizar a lista de mensagens, é possível navegar usando as teclas de seta do seu teclado. Uma linha vertical azul
do lado esquerdo mostra qual a mensagem focada, substituindo o ícone de setas laterais usado anteriormente.
• As mensagens de discussão unem-se como uma conversa. Tornando-se mais fáceis de ler e removendo as imagens
envolventes adicionais.
• Dê nomes a ícones: as imagens que os seus contatos optaram por mostrar (ou imagens deles que optou por mostrar)
surgem agora junto às diferentes mensagens.
• Caso não exista nenhuma imagem de determinado remetente, surge um ícone predefinido colorido que indica quem
disse o quê.
• A lista completa de destinatários da mensagem encontra-se abaixo do nome do remetente. Para mostrar a lista
completa, clique na seta para baixo no final da linha.
• Clique na seta para baixo para revelar mais informações sobre cada mensagem, incluindo a atribuição de Cc e a data
exata. Anteriormente, estas informações estavam acessíveis ao clicar no link "mostrar detalhes".
• As estrelas para mensagens individuais em discussões estão agora no lado direito, junto ao botão "Responder".
• O botão "Responder" do lado direito é agora um ícone.
• Você encontrará as opções para filtrar mensagens semelhantes à atual e responder ao remetente por chat, entre
outras, ao clicar na seta à direita do botão "Responder".
• As citações de mensagens anteriores da conversa estão agora reduzidas dentro do ícone "Mostrar texto cortado" , em
vez de um link de texto. Clique nele para mostrar ou ocultar o conteúdo cortado. As assinaturas também estão reduzidas sob
reticências.
• Para marcar mensagens lidas como “importantes” ou “não importantes”, clique no indicador de importância junto à
linha de assunto. Em alternativa, também pode clicar em Mais na barra de ferramentas da aplicação junto aos ícones "Mover para"
e "Marcadores":
• Responda rapidamente através da caixa que se encontra no final da conversa ou utilize os links "Responder",
"Responder a todos" e "Encaminhar" dentro da caixa.
• As opções "Arquivar", "Denunciar Spam", "Eliminar", etc., não estão disponíveis no final da mensagem. Estas opções
mantêm-se fixas na parte superior enquanto se desloca ao longo da página, para que estejam sempre visíveis na sua tela.

Pesquisa e filtrosA pesquisa do Gmail é fácil e poderosa. Utilize a caixa de pesquisa na parte superior da página para encontrar itens no Gmail e na
Web. Dicas:
• Agora existe um botão único de lupa para a Pesquisa. Você ainda pode utilizar a mesma caixa de texto para "Procurar
e-mail" e "Pesquisar na Web".
• Acesse as ferramentas "Opções de pesquisa avançada" e "Criar filtro" utilizando a pequena seta na caixa de pesquisa.
Ao clicar na seta abrirá a nova ferramenta de pesquisa avançada.
• Se pretender criar um filtro para atuar automaticamente sobre as suas mensagens, depois de preencher os termos da
pesquisa, clique em "Criar filtro com esta pesquisa", na parte inferior da ferramenta de pesquisa avançada. Você verá os resultados
da sua pesquisa de teste sob um conjunto de opções novas que o ajudam a concluir a criação do seu filtro.
• Depois de efetuar uma pesquisa ao clicar no ícone de lupa, a versão de texto do seu termo na caixa de pesquisa ficará
visível.
• Ainda é possível pesquisar na Web a partir da caixa de pesquisa do Gmail. Enquanto escrever sua consulta, surgirá
uma opção para pesquisar na Web, como menu pendente.

ConfiguraçõesA maioria das configurações permanece igual e podem ser acessadas pelo ícone de roda dentada.
• Os temas foram atualizados com novas opções de imagem e cor de fundo. Um pequeno número de temas deixou de
ser suportado na atualização do Gmail. A De acordo com a Google, a empresa está trabalhando na melhoria dos temas mais antigos
e na criação de temas novos.
• Já não é possível personalizar os "Clips da web" com os feeds RSS escolhidos. Se você tinha personalizado
anteriormente, acesse o link "Clips da web" da página "Configurações" para obter uma cópia da sua lista de feeds.
• Já não é possível limitar as fotografias dos contatos apenas às escolhidas por eles. Você visualizará as fotografias
escolhidas dos seus contatos junto às respetivas mensagens. Caso possua contatos sem fotografias associadas, ainda pode
adicionar fotografias da sua escolha.
• Caso necessite utilizar permanentemente a versão HTML simples, altere esta definição quando lhe for solicitado.
ContatosPara acessar o Gerenciador de Contatos no Gmail, comece clicando em E-mail no canto superior esquerdo e selecione Contatos.
• Assim como em "E-mail", os botões da barra de ferramentas permanecem reduzidos até que você selecione ou abra
um contato.
• Os botões "Adicionar a Contatos pessoais" ,"Grupos" e "E-mail" tornaram-se ícones.
• O lado esquerdo da página expande-se automaticamente com a passagem do ponteiro do mouse se possuir muitos
grupos de contato, do mesmo modo que acontece com os marcadores.
• Para ir rapidamente para o final da lista de contatos, clique no intervalo de nomes no canto superior direito da lista.
• Ainda pode atribuir uma fotografia aos contatos que não a possuam, mas já não é possível sugerir essa fotografia ao
contato.

COMO CRIAR E ENVIAR EMAILSENVIO DE MENSAGENS
Para iniciar uma nova mensagem, clique em Escrever e-mail em qualquer tela do Gmail. Você pode selecionar os destinatários na
sua lista de contatos ou digitar os endereços no campo 'Para:' .
SugerimosSugerimos que você use o recurso Cc., clicando em Adicionar Cc., para destinatários adicionais, cujas respostas são bem-vindas,
mas não são necessárias. O campo cópia oculta permite que você oculte endereços e nomes de destinatários uns dos outros. Para
exibir esse campo, clique em Adicionar Cco. Quando você começa a digitar um endereço no campo Para:, Cc: ou Cco:, o Gmail
sugere endereços completos da sua lista de contatos.
Depois de escolher os destinatários, digite um assunto e comece a escrever sua mensagem. Você pode alterar a formatação, a fonte
e a cor do seu texto. Também é possível anexar arquivos.
EnquantoEnquanto você escreve, rascunhos são salvos automaticamente. Quando terminar, clique em Enviar e você verá uma confirmação
na parte superior da janela em que sua mensagem foi enviada.
COMO RESPONDO A UMA MENSAGEM OU CONVERSA?
Clique em 'Responder' para responder apenas ao remetente da mensagem ou em 'Responder a todos' para responder a todos que
receberam a mensagem. Para responder a uma mensagem no meio de uma conversa, clique no link 'Responder', localizado na
parte inferior do cartão da mensagem.
COMO ENCAMINHAR MENSAGENS
Para encaminhar uma única mensagem:Para encaminhar uma única mensagem:
1. Abra a conversa em questão e selecione a mensagem a ser encaminhada.
2. Clique em Encaminhar na parte inferior da mensagem.
3. Digite os endereços de e-mail para os quais o e-mail será encaminhado e adicione qualquer comentário no campo da
mensagem. Se a mensagem contiver anexos, você pode optar por não os encaminhar, desmarcando a caixa de seleção ao lado do
nome do arquivo abaixo do campo Assunto.
4. Clique em Enviar.
Para encaminhar a conversa inteira:Para encaminhar a conversa inteira:
1. Abra a conversa em questão.
2. Clique em Encaminhar tudo à direita da Exibição de conversa.
3. Ao encaminhar a conversa inteira, todas as mensagens da conversa serão adicionadas a uma única mensagem. As
mensagens serão explicitamente marcadas uma a uma e aparecerão da mais antiga à mais recente.

PARA ENCAMINHAR UMA IMAGEM INLINE:
1. Verifique se a formatação em rich text está ativada clicando em Escrever e-mail e em Formatação em rich text
>>acima do campo de texto em branco da mensagem. Se você não conseguir visualizar esse link, significa que a formatação em
rich text já está ativada. Descarte a mensagem em branco.
2. Quando a formatação em rich text estiver ativada, abra a mensagem que você deseja encaminhar.
3. Clique em Encaminhar na parte inferior da mensagem.
4. Clique em Enviar.
5. Também é possível encaminhar todas as mensagens automaticamente.
6. No momento, não é possível fazer seleções em Contatos ao encaminhar uma mensagem.
COMO FAÇO PARA SALVAR UM RASCUNHO?
Não se preocupe em perder mensagens enquanto as escreve - o Gmail salva automaticamente rascunhos periodicamente. Se
desejar salvar um rascunho diretamente, basta clicar em Salvar agora acima da mensagem que está sendo escrita ou pressionar
Ctrl+S quando estiver sobre qualquer um dos campos de texto (Cmd+S para os usuários de Macintosh).
Para recuperar um rascunho:Para recuperar um rascunho:
1. Clique em Rascunhos no lado esquerdo de qualquer página do Gmail.
2. Clique na mensagem que deseja continuar a escrever.
3. Edite a mensagem e clique em Enviar, Salvar alterações ou em Descartar.
Se quiser excluir um rascunho:
1. Clique em Rascunhos no lado esquerdo de qualquer página do Gmail.
2. Marque a caixa perto da mensagem que deseja excluir.
3. Clique em Descartar rascunhos próximo à parte superior da página. O seu rascunho será removido definitivamente.
O QUE É E COMO FUNCIONA O RECURSO AUTOCOMPLETAR?
Quando você digita um endereço no campo Para:, Cc: ou Cco: de uma mensagem que você esteja escrevendo, o Gmail sugere
endereços de sua Lista de contatos. Pressione Enter para selecionar o nome na parte superior da lista ou role para baixo para
escolher um endereço diferente. Se o Gmail não sugerir o endereço desejado, basta continuar digitando.
OO Gmail sugere primeiro os endereços aos quais você envia e-mails com mais freqüência. Para visualizar uma lista completa dos
contatos aos quais você envia e-mails com mais freqüência, clique em Contatos, localizado na lateral esquerda de qualquer página
do Gmail, e, em seguida, clique em Enviados com freqüência.
Esse recurso não está disponível na visualização HTML básica do Gmail.

POSSO ALTERAR MEU NOME DE USUÁRIO?
Não é possível alterar o nome de usuário depois de criar a conta, mas há opções para alterar a maneira como o nome de usuário é
exibido.
Se você quiser usar uma versão de seu nome de usuário com menos ou mais pontos (.), não precisará alterar nada. Se seu nome
de usuário for '[email protected]', as mensagens enviadas para '[email protected]' e
'[email protected]' serão entregues em sua caixa de entrada. Saiba mais sobre pontos.
Se quiser alterar o nome usado nas mensagens de saída, siga estas etapas:Se quiser alterar o nome usado nas mensagens de saída, siga estas etapas:
1. Clique em Configurações na parte superior da página do Gmail.
2. Abra a guia Contas.
3. Na seção Enviar e-mail como:, localize o endereço de e-mail que gostaria de editar.
4. Clique em Editar, ao lado do endereço.
5. Altere o campo Nome conforme desejado e clique em "Salvar alterações".
Para mudanças de nome de usuário mais drásticas, será necessário inscrever-se em uma nova conta.
FORMATAÇÃO, FONTES E CORESFORMATAÇÃO, FONTES E CORES
Você pode personalizar as mensagens do Gmail com formatação rica, adicionar cor às suas boas-vindas, sublinhar pontos
importantes, ou transformar suas palavras em negrito. Veja como melhorar a aparência das suas mensagens:
1. Clique em Escrever e-mail, na parte superior de qualquer página do Gmail.
2. Na barra de formatação, localizada acima da janela do corpo da mensagem, clique no ícone do recurso de formatação
que deseja usar. Se não estiver vendo nenhum ícone, clique em Formatação em rich text >>, para exibir as opções de formatação.
3. Escreva a sua mensagem (note que o Gmail não reconhece tags de HTML inseridas no corpo da mensagem).
4. Se preferir escrever a mensagem em formato de texto simples, clique em << Texto sem formatação, acima da janela
do corpo da mensagem.
5. Opções de formatação do Gmail
O formato rich text não está disponível no modo de exibição HTML básico do Gmail, nem nas configurações de sua assinatura. Neste
momento não há como salvar opções de formatação personalizadas como uma configuração padrão do Gmail.
* Os controles do sentido da escrita estão disponíveis somente nas interfaces em árabe e hebraico.
COMO ADICIONO UMA ASSINATURA?
UmaUma assinatura é um pequeno texto personalizado (como suas informações de contato ou uma citação favorita) automaticamente
inserido na parte inferior de todas as mensagens que você envia.

PARA CRIAR UMA ASSINATURA:
1. Clique em Configurações.
2. Digite o novo texto da assinatura na caixa localizada na parte inferior da página, ao lado da opção Assinatura. À
medida que você digita, o botão de opção muda de Sem assinatura para a caixa de texto.
3. Clique em Salvar alterações.
OO Gmail adiciona a sua assinatura em cinza, na parte inferior de sua mensagem. As assinaturas são separadas do resto da
mensagem por dois travessões.
Caso não queira que a sua assinatura apareça em uma determinada mensagem, você poderá excluí-la manualmente antes de
enviar a mensagem. Basta destacar o texto e excluí-lo antes de enviar a mensagem.
Veja, a seguir, um exemplo de assinatura:
--
"Se"Se realmente deseja ter alguma coisa nesta vida, você deve trabalhar para consegui-la. Agora, silêncio! que eu quero ouvir os
números da loteria...."
- Homer Simpson
LIMITES DE ENVIO
NaNa tentativa de combater o spam e evitar abusos, o Google desativará temporariamente a sua conta, caso você envie uma
mensagem para mais de 500 destinatários ou envie um grande número de mensagens devolvidas. Se usar um cliente POP ou IMAP
(Microsoft Outlook ou Apple Mail, por exemplo), você só poderá enviar uma mensagem para 100 pessoas de cada vez. Sua conta
deverá ser reativada dentro de 24 horas.
Se você se comunica com o mesmo grupo de pessoas regularmente, vale a pena conferir o Grupos do Google.
SeSe você enviar um grande número de mensagens devolvidas, sugerimos que verifique os endereços de e-mail dos seus contatos.
Também é importante que todos os destinatários desejem receber os e-mails.
Saiba mais sobre as práticas recomendadas para envio de uma grande quantidade de e-mails pelo Gmail.
QUAL A VANTAGEM DE ENVIAR MINHAS MENSAGENS NO FORMATO UTF-8?
Sempre que você envia uma mensagem, o Gmail seleciona automaticamente a codificação apropriada para o(s) idioma(s) em que
você escreveu o e-mail. Entretanto, é possível que o destinatário não visualize adequadamente a sua mensagem.
SeSe destinatários dos seus e-mails estiverem com dificuldades em visualizar mensagens enviadas por você, recomendamos que use
o formato 'UTF-8' (Unicode) para todos os e-mails que enviar. O UTF-8 é uma codificação padrão aceita por muitos clientes de
e-mail.

Integração do Gmail com outras ferramentas
Os usuários de computadores vivem a cada dia um dilema: “Como produzir mais em menos tempo?” - Assim são criados a cada
dia vários recursos que ajudam a solucionar esta equação.
O problema é que no dia-a-dia encontramos inúmeros itens para facilitar nosso trabalho, porém, o ato de sair de um e entrar em
outro tornam essa atividade tediosa e cansativa.
VejaVeja como exemplo uma cozinha: Temos que preparar os legumes, lavá-los e triturá-los no liquidificador. A seguir adicionar a
farinha de trigo+leite e ovos e o conteúdo triturado dos legumes na batedeira para a mistura final. Bom! Só aí utilizamos dois
eletrodomésticos (Liquidificador e Batedeira).
Em algumas cozinhas modernas este ação é simplificada com o uso de Multiprocessadores.
Veja agora o dia-a-dia dos usuários em seu ambiente de produção:
• Digita um e-mail e nota que o teor da mensagem pode gerar a necessidade de marcação de uma
Reunião/Compromisso, nestes casos, pausa a mensagem para acessar a ferramenta de Calendário.
• Recebe uma mensagem que necessita atenção para execução de uma Ação/Processo. Suspende a leitura para
acessar a ferramenta de tarefas ou a própria agenda para marcar uma nova tarefa.
• Obtém uma mensagem e precisa de mais informações sobre a mesma. Tem que conversar pessoalmente com o
emissor. Pausa o e-mail e acessa o serviço de bate-papo para iniciar um CHAT.
Assim como o Multiprocessador usado numa cozinha, o Gmail possui todas as ferramentas citadas integradas, não exigindo a saída
do corpo do e-mail, poupando tempo e aumentando a produtividade.
Veremos a seguir a utilização destas ferramentas Gmail e como elas poderão ajudá-lo a ser mais produtivo.

Integração do Gmail com Agenda
Imagine a seguinte situação: Você precisa redigir um E-Mail solicitando a colaboração de 03 (três) colegas para alinhar
responsabilidades de cada um num projeto. Neste momento cai a ficha e você nota que só o e-mail formal não garante que eles
efetivamente participarão. É necessário então marcar um evento na sua Agenda convocando-os. Devo abandonar
temporariamente a mensagem e acessar a Agenda para criar este compromisso?
NãoNão é necessário, ao lado do link Anexar um Arquivo encontra-se o Link Inserir:Convite que permite convidar e marcar eventos na
sua agenda e nas dos usuários relacionados nos campos Para / CC / CCO, sem que você precise abandonar a sua mensagem.
Ao clicar no Link Inserir:Convite, um convite será aberto para que você visualize a data e o horário do evento e um mapa com a
visualização das agendas dos citados no e-mail.
Tomando por exemplo a seguinte situação: Estou redigindo um e-mail as 13h41 e inicio o meu convite. De forma proativa o Gmail
irá supor que a convocação será na próxima hora cheia e proporá uma reunião curta começando as 14h00 e finalizando as 15h00.

Preciso agendar a reunião para o horário de 17h00 - 19h00. Observando o mapa das Agendas, aparentemente todos os usuários
podem ser convocados já que seus compromissos terminam antes das 17h00. Assim, acesso o horário inicial e final alterando para
o horário citado acima e vejo o resultado.

Noto que há um conflito na disponibilidade de horário na Agenda do Maxwell Leme, ocupado até ás 18h00. Após este horário
ninguém tem evento marcado, portanto remarco a reunião começando as 18h00. De forma proativa o fim é automaticamente
definido para as 20h00, utilizando como referência o espaço marcado no evento anterior. Você a qualquer momento poderá definir
o horário que quiser.

Observe que agora não há conflitos de horários, portanto podemos concluir fornecendo uma pequena descrição e finalizando
clicando no botão Inserir convite.

Após esta ação você será direcionado para o corpo da mensagem e poderá conferir o resultado do seu E-Mail com o Convite
adicionado.
Se tudo estiver de acordo clique no botão Enviar para transmitir o E-mail com os Convites.

Se você quiser conferir o resultado na sua Agenda. Clique na opção de calendário acima no seu Menu do Google Apps e confira o
resultado. Devem aparecer no horário selecionado para a reunião, as agendas dos convidados dividido o espaço.

Integração do Gmail com Tarefas
Diariamente recebemos mensagens com os mais variados teores, algumas menos importantes outras nem tanto. Pode ser que
alguns desses e-mails gerem trabalho extra, ou melhor dizendo, precisem se transformar em tarefas, com prazo para entrega e
definição de atividades.
Na Agenda do GOOGLE APPS, há o aplicativo de Tarefas que permite isto, no entanto não é necessário dar uma pausa na
mensagem que está sendo lida para criar uma Tarefa.
ComoComo isso é feito? Ao ler uma mensagem onde há a necessidade de transformá-la numa Tarefa, deve-se clicar no Botão “Mais” no
alto e em seguida selecionar a opção.
É criada uma nova Tarefa com o Título da Mensagem que estava sendo lida. Clicando-se ao lado do Nome da Tarefa no sinal de >,
podemos personalizar nossa Tarefa.

Pode-se estipular uma Data de conclusão para a Tarefa clicando-se no ícone Calendário. Além disto, pode-se fornecer uma descrição
resumida logo abaixo deste campo.

Para concluir a criação da tarefa, clique no Link : Voltar para lista.
É importante frisar que dias após a criação, talvez você não se lembre do que se trata alguma atividade exibida na Tarefas: Default
List. Para relembrar, basta clicar nos links abaixo da tarefa E-mails relacionados, para ter acesso ao e-mail que gerou a tarefa.

Integração do Gmail com Google Talk
Quantas vezes você recebeu e-mails com mensagens onde você não entendeu o contexto e precisou entrar em contato direto com
o emissor?
Para reduzir este inconveniente o Google Apps disponibiliza a ferramenta de conversação Online, o Google Talk.
Não é preciso abandonar a mensagem para entrar em Bate-Papo com o criador da mensagem, basta clicar no Link do rodapé da
página Responder por bate-papo para, para entrar em contato direto.

Se o usuário estiver Online o ícone ao lado do Link aparecerá em cor verde (Disponível) e assim iniciar a conversação.
Inicie o Bate-Papo e tire suas dúvidas direto com o usuário.

Integrando Gmail com Contatos
Uma das características mais comuns nos Correios Eletrônicos são as listas de contatos. Elas simplificam nossa vida quando
precisamos enviar e-mails ou obter informações detalhadas das pessoas que mantemos contato.
O Gmail permite que os seus usuários criem contatos a partir de um assistente específico para isso, bem como através da
importação de contatos criados a partir de outros sistemas de e-mail.
OutraOutra característica específica do Gmail é a capacidade de registrar automaticamente um novo Endereço de Correio na sua lista de
contatos. Para isso, basta que este endereço não tenha sido utilizado por você anteriormente. Uma vez registrado, quando for
utilizá-lo, o Gmail irá completando o endereço enquanto ele é digitado.
Para ter certeza que seu Gmail está registrando todos os novos endereços de e-mail, clique no ícone de Engrenagem no topo da
tela à direita e a seguir clique em Configurações do Google Mail. Na guia Geral, Busque a divisão:
“Quando eu enviar uma mensagem para uma pessoa nova, adicione-a a Outros contatos para que eu possa usar o
recurso auto completar da próxima vez”.
Confirme se essa opção está marcada.Confirme se essa opção está marcada.

O Gmail permite que você administre seus contatos através do Gerenciador de Contatos disponível na barra de ferramentas do seu
Google Apps.
Mas aqui estamos focando apenas o processo de integração de Contatos com o Gmail, por isso a forma de acesso com esta
ferramenta será através das teclas de atalho SHIFT GC.
OO Layout do Gerenciador de Contatos integrado ao Gmail é diferente comparado com o Gerenciador disponível na barra de
ferramentas, mas em ambos encontramos as mesmas funcionalidades.

Para editar um contato, basta clicar duplo sobre o nome de qualquer contato. Ele abrirá um Widget com o nome, e-mail e foto do
contato.
No rodapé do Widget, você poderá clicar no ícone de Gmail para criar editar um correio ou no ícone de Bate-Papo para entrar em
conversação caso o usuário esteja online. No botão mais, existem duas divisões.
Na primeira você poderá:
• Ver detalhes do contato
• Ver conversas recentes
• Enviar SMS (Ainda não disponível no Brasil)
Na segunda você poderá concede o tipo de acesso do usuário ao seu Bate-Papo.
• Automático
• Mostrar sempre
• Nunca mostrar
• Bloquear

Para adicionar novos contatos, podemos usar duas formas diferentes.
1. Na primeira situação, imagine que recebi um e-mail de alguém e quero guardar o seu e-mail. Para incluir este contato,
dentro da mensagem deve-se clicar no ícone triângulo ao lado da opção Responder e a seguir Adicionar Usuário à lista de contatos.
Se o Widget do usuário estiver visível, pode-se clicar no ícone de triângulo deste para ter acesso à opção Adicionar aos contatos.
2. Na segunda situação, você poderá incluir o contato manualmente. Clique no Botão Novo Contato e tenha acesso a
Janela de Edição.

A janela de edição agora vem com itens do contato no modo resumido, se você quiser especificar mais detalhes para ele, clique no
botão adicionar e insira os campos que desejar para detalhar seu contato.
O Gerenciamento de contatos também permite a criação de Grupos Particulares/ Listas de Distribuição, bem como a Importação/
Exportação de contatos em formato.CSV e VCard. Como este assunto é complexo, iremos abordar isto em outro momento.

CAIXAS DE ENTRADA NO GOOGLE MAIL
O Gmail recentemente incorporou uma importante ferramenta de visualização dos seus e-mails. Agora é possível ter várias visões
da sua caixa de entrada, apenas colocando o ponteiro do mouse ao lado do Link Entrada, buscando o ícone de triangulo invertido.
Clique nele para ver quais opções são oferecidas.
CLÁSSICA
Por padrão a exibição das mensagens na sua caixa de entrada Clássica, ou seja, e-mails exibidos na ordem natural de chegada.Por padrão a exibição das mensagens na sua caixa de entrada Clássica, ou seja, e-mails exibidos na ordem natural de chegada.
IMPORTANTE
Exibe todas as mensagens que contenham o Marcador Importante. Normalmente são mensagens que recebam o Status
importante categorizado pelo Gmail ou por você. As mensagens importantes que não foram lidas apresentam o marcador não
vazado conforme a figura.
Mensagens importantes que já foram lidas apresentam o marcador vazado de acordo com a imagem.
NÃO LIDAS PRIMEIRONÃO LIDAS PRIMEIRO
Exibe apenas as mensagens que você ainda não abriu. Para diferenciar as Mensagens Não Lidas, apresentam o título em Negrito.
Lidas, exibem título com letra normal.
COM ESTRELA PRIMEIRO
Mostra apenas as mensagens que foram sinalizadas com o marcador estrela. Este tipo de sinalizador é utilizado quando precisamos
aplicar uma marca virtual na mensagem para poder recuperá-la mais tarde.
ParaPara filtrar os e-mails com estrela, basta exibir este tipo de caixa ou clicar no link Com estrela, abaixo do link Caixa de entrada à
esquerda da tela.

CAIXA PRIORITARIA
Recentemente a Google incorporou no Gmail a possibilidade do seu usuário de visualizar as mensagens por ordem de prioridade,
ou seja, incorporou a visualização das mensagens disponibilizando a Caixa Prioritária.
Vídeo: http://www.youtube.com/watch?v=ufHmC5gXcEo
ParaPara entender melhor este conceito, uma vez ativada, o Gmail aprende com as mensagens recebidas, quais são prioritárias.
Exemplificando:
• Prioriza a apresentação de mensagens importantes no topo da tela do Gmail.
• Mensagens recebidas de pessoas que o contatam pela primeira vez, recebem um marcador indicando que estas
mensagens podem ser prioritárias.
• Cabe a você decidir se uma mensagem categorizada como prioritária continuará com este Status. Caso negativo, o
marcador prioritário pode ser removido, desta forma novas mensagens enviadas por este usuário serão posicionadas na caixa de
entrada na ordem de chegada (Clássica).
• Mensagens importantes que estão sendo recebidas na Caixa Clássica poderão ser promovidas para prioritárias
mediante a inclusão do marcador.
• Inteligência artificial, caso você sempre busque abrir e-mails de um determinado usuário primeiro que os demais, o
Gmail aprende com você e priorizará este usuário.
• Observação: Estas marcas estão disponíveis na Interface Clássica, recentemente o Gmail passou por uma repaginada
no seu Layout e os sinais de + e – foram substituídos apenas pela marca da seta amarela ao lado de cada mensagem. Muda-se o
Status da mensagem apenas clicando sobre o sinal.
• Inicialmente a opção de caixa prioritária devia ser habilitada pela Configuração do Gmail para ser utilizada. Atualmente
ela se encontra disponível através do Menu acessível no Link Entrada.
Uma vez acionada ela divide a caixa de entrada em 03 (três) divisões:
• A primeira divisão exibe as mensagens prioritárias, ou seja, mensagens importantes e ainda não lidas.
• A segunda divisão exibe mensagens sinalizadas com os marcadores de estrela.
• A terceira divisão as demais mensagens.

ATIVAR OU DESATIVAR CONVERSAS
UmaUma das características marcantes do Gmail é a capacidade de agrupar as mensagens usando como referência o título da mesma.
A cada resposta às mensagens são indexadas, aparecendo na caixa de entrada com o número de interações entre parênteses. Isto
é interessante, pois assim não precisamos ficar procurando E-Mails recebidos na caixa de entrada ou na caixa de enviados,
relacionados ao mesmo assunto.
Ao abrir uma mensagem agrupada, a última intervenção é exibida. Caso queira ver todas as interações do E-mail, clique no ícone
em destaque na figura a seguir.

Por padrão, o Gmail já vem com este recurso habilitado, porém nem todos gostam, portanto vamos aqui orientá-lo a desligar, caso
você se enquadre neste grupo, ou ligar se o seu Gmail não está agrupando as mensagens.
• Clique no ícone de configuração da Agenda (engrenagem) no canto superior esquerdo.
• Depois clique em Configurações do Google Mail.
• Confira Opção Visualização de conversa.
• Neste local marque o controle adequado para ativar ou desativar o agrupamento de mensagens.
• Finalize pressionando o botão Salvar Alterações.
Pronto o seu Gmail agora está configurado conforme a sua vontade.Pronto o seu Gmail agora está configurado conforme a sua vontade.

TECLAS DE ATALHO NO GMAIL
O Gmail como todo aplicativo que roda em ambiente gráfico permite a utilização de todos os seus recursos com o Mouse, no entanto
existe a possibilidade de utilizá-lo sem este dispositivo, utilizando apenas o teclado.
Isto pode ser atraente hoje em dia, pois o esforço repetitivo dos cliques no Mouse pode com o tempo redundar na aquisição de uma
tendinite.
Para ilustrar melhor esta situação vamos ensinar como lançar mão das teclas de atalho no Gmail.Para ilustrar melhor esta situação vamos ensinar como lançar mão das teclas de atalho no Gmail.
Verifique antes se o recurso está ativo, para isto:
• Clique no ícone de configuração do Gmail (engrenagem) no canto superior esquerdo.
• Depois clique em Configurações do Google Mail
• Confira se a Opção Atalhos de teclado tem o controle Atalhos do teclado ativados, conforme a figura.

Uma vez que estamos com a configuração ativada, vamos agora fazer uso dos atalhos. Para acionar qualquer atalho devemos
pressionar primeiro a tecla Shift + outra tecla para obtermos o resultado desejado.
Por exemplo, para criar uma nova mensagem sem precisar clicar no botão Escrever E-mail pressione no teclado Shift + C.

Para Responder ou Encaminhar uma mensagem sem precisar clicar nos botões correepondentes, pressione respectivamente Shift
+ R (Responder) ou Shift + F (Encaminhar).
Caso deseje saber mais sobre atalhos disponíveis, pressione as teclas Shift + ? para exibir uma lista completa.
Existem teclas de atalho nos demais produtos da família Google Apps, aguardem os próximos posts com dicas de como utilizá-los.

Traduzindo mensagens no Gmail
Existe um recurso no Gmail disponível no Lab que quando ativo permite a tradução de mensagens em outros idiomas.
OO melhor disto é que não é necessário dizer para o Gmail em qual idioma está a mensagem, pois ele detecta automaticamente.
Outra função interessante é traduzir a mensagem para outro idioma diferente do seu, por exemplo: Recebo a mensagem em Inglês
e o Gmail traduz para o Português, mas se eu quiser saber como seria a tradução para o Italiano basta clicar no Menu de seleção e
escolher esta linguagem para ver a mensagem traduzida.

Para instalar este Lab, proceda da seguinte forma:
1. No seu Gmail clique no ícone de engrenagem no alto da tela à direita.
2. Clique a seguir em Configurações do Google Mail.
3. Na barra de ferramentas de Configurações clique em Labs.
4. Busque na lista de Labs Tradução de mensagens. Marque o controle Ativar.
5. Não se esqueça de clicar no Botão Salvar alterações para confirmar a instalação do Lab.
1. Por padrão o Gmail assume que o Lab traduzirá mensagens recebidas no idioma padrão do seu Google Apps, caso
queira mudar, clique no ícone de engrenagem no alto da tela à direita e na sequência clique em Configurações do Google Mail.
2. Na barra de ferramentas de Configurações clique em Geral.
3. Na opção Idioma: confira se Idioma de exibição do E-mail. Português (Brasil) é o idioma pré-selecionado pelo Gmail.
4. Para alterar clique no ícone de triângulo ao lado e selecione na lista o idioma adequado.
5. Não se esqueça de clicar no Botão Salvar alterações para confirmar a instalação do Lab.

6. Vá para sua caixa de entrada, lá está a mensagem que você deseja traduzir.
7. Clique sobre a mensagem para abri-la. Veja o exemplo:
8. Você notará no exemplo que o idioma usado para escrever a mensagem foi detectado chinês (han) tradicional. Se o
Gmail detectar incorretamente o idioma, clique no ícone de triângulo ao lado para escolher o idioma correto.
9. Ao lado se encontra o idioma padrão para tradução Português. Se quisermos mudar o idioma da tradução, clique no
ícone de triângulo ao lado para escolher na lista o idioma alternativo.
10. Para executar a tradução, clique no Botão Traduzir mensagem.
Viu o resultado? Agora só resta agradecer os votos de Feliz Ano Novo em Português e torcer para que Fang Szu Ching entenda o
que escrevi. Xin Nian Kuai Le para você.

Usando o Lab Citar texto selecionado
Imagine a seguinte situação: “Você está lendo os seus e-mails quando nota que parte da mensagem recebida não está muito clara
e, portanto você precisa perguntar ao emitente o que realmente ele quer dizer?”.
Para tornar o seu e-mail de pergunta mais claro é preciso que você escreva um resumo do que você não compreendeu ou copie a
parte confusa.
ParaPara facilitar a sua vida o Gmail oferece um recurso que te ajuda nesta hora, trata-se do Lab “Citar texto selecionado”. Abordamos
este assunto no Post “Entendendo o conceito de Labs no Google Apps”, por isto não entraremos nos detalhes de como habilitar
um Lab.
Faça o procedimento a seguir para ativar o Lab:
1. Siga as instruções de como acessar a área de Labs. Procure o Lab “Citar texto selecionado” e marque o controle Ativar.
2. Não se esqueça de clicar no botão Salvar alterações.

3. Este Lab é acionado por teclas de atalho, em virtude disto é recomendável checar se o recurso de usar teclas de atalho está
ativo. Clique no ícone de engrenagem no alto à direita e a seguir acesse a aba Geral.
4. Confira se Atalhos de teclado está ativo, senão clique no controle Atalhos de teclado ativados. Não se esqueça de clicar no
botão Salvar alterações.
5. Para usar este recurso, primeiro acesse o e-mail onde você tem suas dúvidas quanto ao teor da mensagem.
6. Marque o trecho da mensagem que você deseja citar no e-mail onde solicitará esclarecimentos e a seguir acione as teclas
de atalho para responder ao emissor. PressioneSHIFT R.

7. Confira que o Gmail ao abrir o seu e-mail de resposta, apresenta incorporado ao mesmo o trecho marcado no e-mail
anterior.
Isto reduz a sua carga de trabalho e facilita ao criador da mensagem entender melhor a sua dúvida.