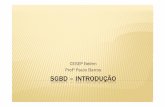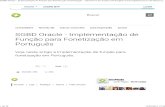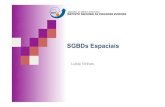Fundamentos de banco de dados 02 caracteristicas e vantagens sgbd
O que é o Access - adrianoneves.weebly.com · Como outros SGBD, tem inerente a si um conjunto de...
Transcript of O que é o Access - adrianoneves.weebly.com · Como outros SGBD, tem inerente a si um conjunto de...

Página 2
Índice O que é o Access ....................................................................................................................... 6
Conceitos Fundamentais sobre Bases de Dados ........................................................................ 6
O que é uma Base de Dados .................................................................................................. 6
Ficheiros, Tabelas, Registos e Campos ................................................................................... 6
As Bases de Dados Relacionais .............................................................................................. 8
Activar o Access ........................................................................................................................ 9
Opções na Página de introdução do Access 2007 .................................................................. 9
Criar Base de Dados ................................................................................................................ 10
Componentes Específicos do Ecrã de Abertura do Access........................................................ 11
Separadores do Friso no Access 2007 .................................................................................. 11
Painel de Navegação ........................................................................................................... 12
A Criação de Base De Dados ................................................................................................ 13
Tabelas ................................................................................................................................... 13
O que é uma Tabela ............................................................................................................ 13
Criação de uma Tabela ........................................................................................................ 14
Criar tabela por Inserção de Dados ...................................................................................... 14
Criar tabela em Vista de Estrutura ....................................................................................... 15
Descrição do Ecrã de Construção da Tabela ......................................................................... 16
Chave Primária .................................................................................................................... 18
Adicionar uma chave primária de Numeração Automática .................................................. 20
Definir a Chave Primária ...................................................................................................... 21
Relações.............................................................................................................................. 22
Relações entre Tabelas ................................................................................................... 22
Formulários ........................................................................................................................... 27
Assistente de Formulários .................................................................................................. 28
Modo de Estrutura............................................................................................................ 28
Controlos ........................................................................................................................... 30
Consultas ................................................................................................................................ 30
Consulta simples ................................................................................................................. 31
Parâmetros ......................................................................................................................... 33
Consultas de Sumarização ................................................................................................... 34
Consultas com duas ou mais tabelas ................................................................................... 34
Relatórios ............................................................................................................................... 35

Página 3
Modo Estrutura ................................................................................................................... 35
Secções de um relatório .................................................................................................. 35
Assistente ........................................................................................................................... 36

Página 4
Índice de Figuras Figura 1 - Exemplo de uma ficha (registo) num ficheiro de moradas de clientes ........................ 6 Figura 2 - Estrutura de dados no Access .................................................................................... 7 Figura 3 - Estrutura de um registo e campo de uma tabela ........................................................ 7 Figura 4 - Exemplo de trocas de informação numa base de dados relacional ............................. 8 Figura 5 - Arranque do Access 2007 .......................................................................................... 9 Figura 6 - Indicação do nome de uma nova base de dados ...................................................... 10 Figura 7 - Nova Base de Dados e Painel de Navegação............................................................. 10 Figura 8 - Separadores do Friso ............................................................................................... 11 Figura 9 - Objectos na Base de Dados ...................................................................................... 12 Figura 10 - Caixa de diálogo de criação da base de dados ........................................................ 13 Figura 11- Criar tabela por inserção dos dados ........................................................................ 14 Figura 12 - Fechar Tabela ........................................................................................................ 15 Figura 13 - Nomear tabela ....................................................................................................... 15 Figura 14 - Definição automática da estrutura da tabela ......................................................... 15 Figura 15 - Mudança de modo de visualização e gravação ....................................................... 16 Figura 16 - Ecrã de construção da estrutura da tabela ............................................................. 16 Figura 17 - Relação entre Tabelas ............................................................................................ 19 Figura 18 - Campo Código de Cliente ....................................................................................... 19 Figura 19 - Estrutura da Tabela................................................................................................ 20 Figura 20 - Propriedades do Campo ........................................................................................ 21 Figura 21 - Definir uma Chave Primária ................................................................................... 22 Figura 22 - Campos definidos como Chave Primária ................................................................ 22 Figura 23 - Janela onde se selecciona as tabelas ...................................................................... 25 Figura 24 - Estabelecimento das relações ................................................................................ 26 Figura 25 - Janela Relações ...................................................................................................... 26 Figura 26 - Criação de um Novo Formulário............................................................................. 27 Figura 27 - Passo 1 do Assistente de Formulários .................................................................... 28 Figura 28 - Formulário Aluno ................................................................................................... 28 Figura 29 - Formulário Aluno na Vista de Estrutura ................................................................. 29 Figura 30 - Botão Folha de Propriedades ................................................................................. 29 Figura 31 - Propriedades do Formulário Aluno ........................................................................ 29 Figura 32 - Controlos ............................................................................................................... 30 Figura 33 - janela aonde se selecciona as tabelas .................................................................... 31 Figura 34 - Janela QBE ............................................................................................................. 32 Figura 35- Janela QBE com os campos assinalados .................................................................. 32 Figura 36 - Vista de Folha de Dados ......................................................................................... 33 Figura 37 - - Definição de Paramentos nas Consultas ............................................................... 33 Figura 38 - caixa de diálogo que é possível indicar o valor que o parâmetro vai tomar............. 33 Figura 39 - Cálculo da data de nascimento do aluno mais velho e do aluno mais novo ............ 34 Figura 40 - Consultas com duas ou mais tabelas ...................................................................... 34 Figura 41 - Relatório em modo de Estrutura ............................................................................ 35 Figura 42 - Selecção de campos assistente no de relatórios ..................................................... 36 Figura 43 - Escolha do modo de visualização dos dados........................................................... 37 Figura 44 - Escolha dos agrupamentos no assistente de relatórios .......................................... 37

Página 5
Figura 45 - Escolha da sequência de ordenação ....................................................................... 37 Figura 46 - Janela onde é definido o tipo de sumários a serem calculados e apresentados no relatório .................................................................................................................................. 37

Página 6
O que é o Access
O Microsoft Access é um sistema de gestão de Bases de Dados (SGBD) para ambiente
Windows. Como outros SGBD, tem inerente a si um conjunto de conceitos básicos de base de
dados.
Conceitos Fundamentais sobre Bases de Dados
O que é uma Base de Dados
Uma base de dados é um conjunto de dados relacionados de acordo com uma ou varias regras
e um objectivo específico.
Um conjunto de informações, os colaboradores de uma empresa. As moradas de clientes e de
fornecedores, os stocks de produtos ou os alunos de uma turma podem ser os dados que
compõem uma base de dados.
Figura 1 - Exemplo de uma ficha (registo) num ficheiro de moradas de clientes
Sobre esses dados é aplicado um conjunto de acções que têm como objectivo a sua gestão e a
obtenção de resultados, nomeadamente a criação de fichas de inserção e consulta de dados,
cálculos e estatísticas, relatórios, entre outros.
Ficheiros, Tabelas, Registos e Campos
A base de dados é armazenada sob forma de um ou vários ficheiros, segundo uma estrutura
predefinida pelo utilizador. No Access 2007, tosas as informações são armazenadas em
tabelas, num ficheiro com extensão .ACCDB, apresentando-se da seguinte
Nome do Cliente: Soluções Informáticas SA Morada: Av. ABC, 99 Código Postal: 6400-000 Trancoso Telefone: 271 222 222

Página 7
forma:
Figura 2 - Estrutura de dados no Access
Todos os registos de uma base de dados possuem uma estrutura de campos idêntica, variando apenas o seu conteúdo:
Figura 3 - Estrutura de um registo e campo de uma tabela
Através de um SGBD pode realizar-se um vasto conjunto de operações de gestão de bases de dados, das quais é possível destacar:
Inserção, edição e apagamento de registos; Critérios de visualização da informação; Indexação e ordenação da informação contida nos registos; Operações estatísticas sobre os dados; Criação de ecrãs de apresentação; Acesso à informação através das tecnologias Internet; Impressão de relatórios; Automatização de funções; Programação.
Nome do Cliente: Soluções Informáticas SA Morada: Av. ABC, 99 Código Postal: 6400-000 Trancoso Telefone: 271 222 222
Registo
Campos
Ficheiros
Tabelas Tabelas Tabelas (…)
Registos Registos Registos (…)
Campo Campo Campo Campo (…)
Dados

Página 8
As Bases de Dados Relacionais
Uma base de dados relacional permite, para além da “simples” organização da informação. A criação de relações entre grupos de informação distintos.
Existem, então, várias tabelas com dados, armazenadas num mesmo ficheiro. Embora, individualmente, esses grupos de informação tenham um objectivo específico, a construção de uma relação entre eles irá proporcionar ao utilizador uma maior compreensão dos dados.
Figura 4 - Exemplo de trocas de informação numa base de dados relacional
As bases de dados relacionais possuem inúmeras vantagens sobre as não-relacionais:
Eliminação de duplicados de informação – cada informação é armazenada num só “local” (por exemplo, a morada do cliente está contido apenas na tabela de dados do cliente e não nas suas facturas);
Economia de espaço de armazenamento; Maior rapidez de actualização; Acesso mais rápido às informações.
O Microsoft Access é, então, um sistema de Gestão de Bases de Dados Relacionais em ambiente gráfico, o que significa que a organização/gestão dos dados é maximizada através doas características do Windows, pelo que o utilizador consegue visualizar, aceder e trabalhar os dados, de uma forma mais simples e directa.
Dados
Sobre
Produtos
Facturas
Dados
Sobre
Clientes

Página 9
Activar o Access
A partir do ecrã do ambiente de trabalho do Windows tem duas opções de acesso ao Access:
Fazendo clique no botão Iniciar e seleccionando Todos os Programas – Microsoft
Office – Microsoft Office Access 2007 Utilizando directamente o comando de aberturas do Access, na primeira listagem dos
programas utilizados recentemente (pressupondo que este já foi activado anteriormente e que se encontra nesse quadro).
Assim que activado o Access, é visualizado a página de Introdução ao Microsoft Office Access, que nos questiona acerca da acção que pretendemos:
Figura 5 - Arranque do Access 2007
Opções na Página de introdução do Access 2007 ´
Nova Base de Dados em Branco: criar uma nova base de dados de Access: serão construídos os vários objectos que compõem uma base de dados em Access.
Abrir Base de Dados Recente: abrir uma base de dados já existente, gravada em disco. Modelos Locais: utilização de modelos já no computadores em utilização; Modelos no Microsoft Office Online: acesso ao site da Microsoft, para utilização de
modelos adicionais.

Página 10
Criar Base de Dados
Suponhamos, então, que pretende criar uma nova base de dados e que, para tal, será seleccionada a respectiva opção da caixa de diálogo da figura 5.
A primeira informação que o Access lhe irá solicitar é a indicação do nome da nova base de dados e a sua localização:
Figura 6 - Indicação do nome de uma nova base de dados
Após indicar o nome e fazer clique no botão Criar, será então visualizado o novo Painel de Navegação do Access 2007 no qual é aberta uma nova tabela, em modo de visualização “Folha de Dados”.
Figura 7 - Nova Base de Dados e Painel de Navegação

Página 11
Componentes Específicos do Ecrã de Abertura do Access
Separadores do Friso no Access 2007
No Access 2007 existem quatro separadores standard que, conjuntamente com o Botão do Office, contem a generalidade das opções necessárias à concepção e formatação do documento.
Figura 8 - Separadores do Friso
SEPARADORES NOME FUNÇÃO Base Contém as funções mais utilizadas na formatação, manipulação de
registos, ordenação e localização de texto. Criar Agrega a generalidade das opções criação de objectos no Access 2007 Dados Externos Contém as opções de importação, exportação, ligação e recolha de
dados. Ferramentas da Base de Dados
Agrega opções de validação e manutenção dos dados, verificação das características da base de dados e/ou de objectos.

Página 12
Painel de Navegação
Ao criar ou abrir uma base de dados, os objectos disponíveis que foram criados, são visualizáveis no Painel de navegação:
Tabelas: são os únicos objectos do Access que contêm os dados armazenados sob forma de registos e campos;
Consultas: as consultas têm múltiplas funções no Access: são utilizadas para seleccionar um conjunto de informação, normalmente segundo condições pré-estabelecidas;
Formulários: também designados por ecrãs de apresentação, são utilizados para a criação de fichas de inserção e de consulta de dados;
Relatórios: os relatórios são normalmente enviados para a impressora, podendo assumir diversas formas, desde uma simples listagem a listagens com agrupamentos de dados e etiquetas;
Páginas: criação de páginas Web, com o objectivo de consultar, alterar ou inserir dados para as tabelas de uma base de dados. Também podem representar outputs de informação, no estilo dos relatórios;
Macros: as macros são constituídas por conjuntos de comandos que têm por objectivos automatizar funções na base de dados como, por exemplo, imprimir um relatório ou copiar um conjunto de dados;
Figura 9 - Objectos na Base de Dados

Página 13
A Criação de Base De Dados
Partindo do princípio que se encontra no ecrã do ambiente de trabalho do Windows, execute as seguintes etapas:
1. Active o Microsoft Access. 2. Faça clique no botão Base de dados vazia. 3. Na zona lateral do ecrã, indique o nome da base de dados que pretende criar. O nome
“Base de Dados1.accdb”. Esta base de dados será gravada na pasta denominada Meus Documentos e com o nome Base_Dados.accdb.
Figura 10 - Caixa de diálogo de criação da base de dados
A partir deste momento, surge o painel de navegação sem qualquer objecto, podendo iniciar a construção da base de dados, começando pela definição das tabelas.
Tabelas
O que é uma Tabela
Uma tabela é uma estrutura de dados agrupada segundo registos e campos, com o objectivo de armazenar registos (“fichas”) de clientes, fornecedores, stocks ou vencimentos. Cada registo terá campos idênticos, mas com conteúdos específicos (por exemplo, o nome do cliente, a morada do fornecedor, o vencimento do colaborador). Cada conjunto de informação será armazenado na sua tabela específica, podendo depois criar-se uma relação entre essas tabelas, de forma a uma melhor compreensão e utilização dos dados nelas armazenados.

Página 14
Criação de uma Tabela
Posicionado no painel de navegação para criar uma nova tabela, há primeiro que decidir qual o modo como pretende construi-la.
No primeiro botão do friso encontra as duas opções directas de criação de uma tabela:
Criar tabela em vista folha de dados: a tabela é criada a partir da inserção de um conjunto de dados que sendo verificados pelo Access, é-lhe atribuído automaticamente um determinado tipo de campo. É a opção que se encontra predefinida;
Criar tabela na vista de estrutura: a criação de tabela é feita totalmente pelo utilizador, com a indicação dos campos que pretende e das suas características.
Criar tabela por Inserção de Dados
A criação de tabelas por inserção de dados é vantajosa para utilizadores com pouco conhecimento de Access, pois permite criar uma tabela sem definir inicialmente quais os seus campos.
Assim, é feita a inserção de um conjunto de dados, que serão interpretados pelo Access quando a tabela for gravada, sendo feita automaticamente a atribuição dos tipos de campos, consoante os dados inseridos em cada coluna da tabela.
Posteriormente, o utilizador poderá sempre alterar a estrutura dessa tabela, adequando-a às suas necessidades.
Vejamos, então, as etapas a seguir:
1) No ecrã encontra-se já aberta a tabela em modo Folha de Dados, pelo que se pode inserir de imediato os dados na tabela:
Figura 11- Criar tabela por inserção dos dados

Página 15
2) Feche a tabela, através do botão no canto superior da respectiva janela ou, fazendo clique com o botão direito do rato sobre o topo do separador, seleccione o comando Fechar:
Figura 12 - Fechar Tabela
3) Ao fechar, é necessário gravar a tabela:
Figura 13 - Nomear tabela
4) Ao mudar para o modo vista de estrutura, pode verificar a caracterização dos campos face aos conteúdos inseridos:
Figura 14 - Definição automática da estrutura da tabela
Criar tabela em Vista de Estrutura
Embora o processo descrito tenha a sua utilidade inquestionável, iremos dar preferência ao modo de criação de tabelas no modo Vista de Estrutura.
1) Visualizando o painel de navegação e com uma tabela aberta em modo de folha de dados (predefinido), utilize o friso e mude para o modo vista de estrutura, ao que lhe será pedido para gravar a tabela (ver Figura 15).

Página 16
Figura 15 - Mudança de modo de visualização e gravação
2) Utilize o modo vista de estrutura para definir os campos e respectivas propriedades:
Figura 16 - Ecrã de construção da estrutura da tabela
Descrição do Ecrã de Construção da Tabela
Para além dos já habituais frisos, botões e comandos (que serão descritos à medida que forem utilizados), o ecrã de construção da tabela é composto por quatro zonas distintas:
Nome do Campo: é a zona onde são digitados os nomes dos campos. O Access permite ao utilizador uma grande flexibilidade na atribuição de um nome a um campo, nome

Página 17
esse que poderá ter até 64 caracteres de comprimento, incluído espaços e acentuação portuguesa (exemplos: Código, Telefone, Data Abertura);
Tipo de Dados: zona de indicação do tipo de campo. É o tipo do campo que vai determinar os dados que nele podemos armazenar;
o Texto: alfanumérico, pode conter até 255 caracteres, sendo normalmente utilizado para nomes, moradas, códigos postais e outros dados compostos por letras, números e outros dígitos;
o Memo: alfanumérico, pode armazenar até 64000 caracteres, sendo normalmente utilizado para comentários, observações, explicações mais detalhadas;
o Numero: para dados numéricos, com o objectivo de os utilizar em temos de cálculos; subdivide-se em vários tipos/tamanhos como, por exemplo:
Byte 0 a 255
Inteiro -32,768 a 32,767
Inteiro Longo -2,147,487,648 a 2,147,487,647
Simples -3.402823E38 a 3.402823E38
(7 dígitos de precisão decimal)
Duplo -1.79769313486232E308 a
1.79769313486232E308 (15 dígitos de precisão decimal)
o Data/Hora: datas e horas, em diferentes formatos; o Moeda: formato “monetário”, que permite até 15 dígitos à esquerda e 4
dígitos à direito da casa decimal; o Numeração automática: numeração automática por cada novo registo. Muito
útil em situação em que é necessário um numero automático sequencial, como para um campo “número de factura”. O valor atribuído pode ser sequencial ou aleatório;
o Sim/Não: valor booleano (sim/não, verdadeiro/falso). Muito útil para campos em que só pode existir uma de duas opções, com “factura paga”;
o Objecto OLE: campo para armazenar um objecto OLE (Object Linking and embedding). Por exemplo, um gráfico criado em outra aplicação, a fotografia de um produto, um som, …;
o Hiperligação: alfanumérico, podendo ser composto por até três partes, com um máximo de 2048 caracteres em cada uma delas. É utilizado para armazenar um endereço que permita o acesso a um ficheiro ou a uma página HTML na World Wide Web ou numa Intranet, e poderá ainda ser utilizado para endereços de outros “serviços internet”, como FTP e Telnet;
o Anexo: permite a associação de qualquer tipo de ficheiros suportados pelo Windows, tais com folha de cálculo ou documentos, de forma flexível, semelhante a anexar ficheiros a uma mensagem de e-mail;
o Assistente de pesquisa: cria um campo que permite a criação de uma lista de valores, digitada ou obtida através de uma tabela ou consulta, através de uma caixa de combinação;

Página 18
Descrição: zona de descrição do campo, que será visualizada quando estiver a preencher esse campo.
Propriedades do campo: zona de definição das propriedades do campo. Todos os tipos de campos possuem propriedades, sendo algumas comuns e outras específicas.
Exemplos de Propriedades (algumas das mais utilizadas)
Tamanho do campo: número máximo de caracteres possíveis de introduzir no campo texto ou número. É assumido a dimensão máxima de 255 para os campos texto e formato Número inteiro longe para os campos número;
Formatar: formato do campo, directamente relacionado com o seu tipo, por exemplo, um campo número pode ter um formato para aceitar x casas decimais ou valores percentuais;
Casas decimais: número de dígitos depois de casa decimal; Mascara de introdução: definição de uma “mascara” de regras de inserção de dados; Legenda: nome de campo quando o utilizador criar um formulário; Valor predefinido: valor assumido para aquele campo quando o utilizador cria um
novo registo, por exemplo, o campo “taxa de IVA” pode já conter o valor 0,21 por este ser o mais utilizado;
Regra de validação: expressão que determina os conteúdos admitidos por esse campo, por exemplo, o campo “quantidade” ter de ser maior do que 0;
Texto de validação: mensagem que surge no ecrã quando a regra de validação é infringida;
Necessário: indica (ou não) que é obrigatória a introdução de dados nesse campo; Permitir comprimento zero: permite (ou não) que o conteúdo de um campo texto ou
mesmo seja “zero” (sem quaisquer caracteres); Indexado: determina se esse campo está ou não indexado. A indexação permite que as
pesquisas efectuadas ao conteúdo desse campo sejam mais rápidas.
Chave Primária
Cada tabela da base de dados deverá ter um campo ou um conjunto de campos que identifique de forma exclusiva cada registo armazenado na tabela. O campo em questão denomina-se chave primária.
Uma chave primária de uma tabela é um campo ou conjunto de campos da tabela que constitui um identificador exclusivo para cada linha.
Numa base de dados relacional tal como no Access 2007, os dados encontram-se divididos em tabelas separadas por assuntos ou categorias de informação, sendo possível estabelecer relações entre tabelas através dos campos das chaves primárias.
Por exemplo, um campo Código de Cliente na tabela Clientes pode ser apresentado na tabela Serviços. Na tabela Clientes, trata-se da chave primária, enquanto na tabela Serviços, denomina-se de chave externa.

Página 19
Figura 17 - Relação entre Tabelas
Deve escolher para chave primária um campo que apresente determinadas características, como, por exemplo:
Identifica de forma exclusiva cada linha; Contem sempre um valor; Nunca é alterado.
Normalmente, um número de identificação exclusivo, como, por exemplo, um número de ID ou um número de série ou código, funciona como chave primária numa tabela. Por exemplo, na tabela Clientes, cada cliente tem um número de Código de Cliente exclusivo. O campo de Código de Cliente corresponde a chave primária.
Figura 18 - Campo Código de Cliente

Página 20
Adicionar uma chave primária de Numeração Automática
Ao criar uma nova tabela na Vista de folha de Dados, o Access cria automaticamente uma chave primária com o tipo de dados Numeração Automática. Para adicionar um campo de chave primária numa tabela existente, terá de abrir a tabela na Vista de Estrutura:
1. Clique no Botão Microsoft Office e, em seguida, clique em Abrir. 2. Na caixa de diálogo Abrir, seleccione e abra a base de dados. 3. No Painel de Navegação, clique com o botão direito do rato na tabela à qual pretende
adicionar a chave primária e, no menu de atalho, clique em Vista de Estrutura. 4. Localize a primeira linha vazia disponível na grelha de estrutura da tabela. 5. Na coluna Nome do Campo, escreva um nome, como, por exemplo, “IDDoCliente”.
Figura 19 - Estrutura da Tabela
6. Na coluna Tipo de dados, clique na seta pendente e clique em Numeração Automática.
7. Em Propriedades do campo, em Novos valores, clique em Incremento para utilizar valores numéricos incrementais para a chave primária ou clique em Aleatório para utilizar números aleatórios.

Página 21
Figura 20 - Propriedades do Campo
Definir a Chave Primária
Uma forma de identificar cada registo de uma tabela com um número de identificação exclusivo, como por exemplo, um número de série ou código, consiste em definir um campo da tabela com uma chave primária com as seguintes características: o campo desta chave primária terá de identificar de forma exclusiva cada linha, nunca poderá estar vazio nem conter valor nulo e raramente deve ser alterado.
Para definir de forma explícita uma chave primária, é necessário utilizar a Vista de Estrutura:
1. Clique no Botão Microsoft Office e, em seguida, clique em Abrir. 2. Na caixa de diálogo Abrir, seleccione e abra a base de dados. 3. No Painel de Navegação, clique com o botão direito do rato na tabela à qual pretende
adicionar a chave primária e, no menu de atalho, clique em Vista de Estrutura. 4. Seleccione o campo ou campos que pretende utilizar como chave primária. 5. No separador Estrutura, no grupo Ferramentas, clique em Chave Primária.

Página 22
Figura 21 - Definir uma Chave Primária
6. O Access adiciona um indicador de chave à esquerda do campo ou campos que tenha especificado como chave primária.
Figura 22 - Campos definidos como Chave Primária
Relações Uma base de dados bem estruturada não deve permitir redundâncias, isto é, dados duplicados. Isto pode ser feito dividindo os dados em muitas tabelas baseadas em assunto, de forma a armazenar cada ocorrência apenas uma vez.
Para que a informação possa ser utilizada, o Access deve ter um mecanismo de reunir as informações divididas. Para tal, deverá colocar campos comuns em tabelas relacionadas e definir as relações entre as tabelas. Poderá depois criar consultas, formulários e relatórios que apresentem informações de diversas tabelas de uma só vez.
Relações entre Tabelas Embora as informações estejam separadas em cada uma das tabelas, na prática devem existir relacionamentos entre as tabelas. Por exemplo: Um aluno é caracterizado não só pela informação armazenada na tabela Alunos como por as notas que foi obtendo ao longo do curso que estão armazenadas na tabela Notas.
Na construção de uma BD, é possível com a utilização de "Relacionamentos entre tabelas", os quais podem ser de três tipos:
• Um para Um • Um para Vários • Vários para Vários

Página 23
Relações Um para UM Esta relação existe quando os campos que se relacionam são ambos Chaves Primárias em suas respectivas tabelas. Cada um dos campos não apresenta valores repetidos. Na prática existem poucas situações onde utilizaremos um relacionamento deste tipo.
Um exemplo poderia ser o seguinte: Imagine que todos os alunos estão registados na tabela Alunos, destes apenas uma pequena parte participa na Tuna da Escola. Por questões de projecto da BD, podemos criar uma segunda tabela "Alunos da Tuna", a qual se relaciona com a tabela Alunos através de um relacionamento do tipo Um para Um. Cada aluno somente é registado uma vez na Tabela Alunos e uma única vez na tabela Alunos da Tuna. Poderíamos utilizar o campo NumeroAluno como o campo que relaciona as duas Tabelas.
Na tabela Alunos da Tuna poderíamos colocar apenas o NumeroAluno, além das informações a respeito da função que ele tem na tuna, tempo na tuna, etc. Quando fosse necessário buscar as informações tais como nome, endereço, etc., estas podem ser recuperadas através do relacionamento existente entre as duas tabelas, evitando, com isso, que a mesma informação (Nome, Endereço, etc.) tenha que ser duplicada nas duas tabelas.
Relações Um para Muitos Este é, com certeza, o tipo de relacionamento mais comum entre duas tabelas. Uma das tabelas (o lado um do relacionamento) possui um campo que é a chave primária e a outra tabela (o lado muitos) relaciona-se através de um campo cujos valores relacionados podem se repetir várias vezes.
Por exemplo, um aluno registado, uma única vez, na tabela alunos pode aparecer várias vezes na tabela Notas, tantas vezes quantas forem as notas obtidas ao longo do curso.
Algumas observações importantes sobre relacionamentos:
• O nome dos campos envolvidos no relacionamento, não precisa ser, necessariamente, o mesmo. O tipo dos campos é que precisa ser o mesmo, por exemplo, se um dos campos for do tipo Texto, o outro também deverá ser do tipo Texto.
• O lado um do relacionamento deve ser uma chave primária, já o lado muitos não pode ser uma chave primária.
• Antes de criar os relacionamentos devemos verificar se o tipo dos campos a serem relacionados é o mesmo, além de características como máscaras de entrada e formato.
Relações Muitos para Muitos Na prática não há forma de implementar um relacionamento deste tipo, devido a uma série de problemas que seriam introduzidos na BD que não iremos explicar.
Este tipo de relacionamento é conseguido através de dois relacionamentos do tipo Um para Muitos. Isto é conseguido através da criação de uma nova tabela, a qual fica com o lado Muitos dos relacionamentos. No nosso exemplo já temos a tabela Notas onde ficam

Página 24
armazenadas as diferentes notas dos alunos, e ao mesmo tempo aonde ficam armazenadas as notas das diferentes disciplinas. Assim ao invés de termos um relacionamento do tipo muitos para muitos, teremos dois relacionamentos do tipo um para muitos.
Esta situação em que um relacionamento um para muitos é "quebrado" em dois relacionamentos do tipo um para muitos é bastante comum. Diversas vezes esta técnica é utilizada para eliminar uma série de problemas nas Bases de Dados, tais como informação repetida e inconsistência de dados.
Integridade Referencial Dividir a informação por várias tabelas resolve os problemas de redundância e inconsistência, mas criou outros. Por exemplo, se um registo numa tabela primária for apagado e existirem registos relacionados noutra tabela, a BD fica inconsistente. De forma semelhante, se for alterado o valor do campo comum de um registo da tabela primária, a informação na BD deixará de ser consistente.
Exemplo: Se eliminar o registo da tabela Disciplinas referente a Informática, a BD passa a estar inconsistente porque vários registos na tabela Notas fazem referência à disciplina 1 que já não existe. Isto é, não é possível, por exemplo, saber a qual disciplina é que a aluna Carolina Santos teve 15, como é indicado pelo 1º registo de Notas.
Se, por exemplo, os números dos alunos Maria Oliveira e Paulo Silva forem alterados na tabela Alunos então estes alunos passarão a ter as notas trocadas entre eles.
Activando a opção Impor integridade referencial (como iremos fazer mais à frente), o Access passa a validar os valores dos campos relacionados, de forma a garantir a integridade referencial, e, portanto, a consistência da informação distribuída pelas tabelas. Assim, todos os valores existentes no campo comum da tabela relacionada terão que existir no campo comum da tabela primária. Na janela de relacionamentos, um relacionamento com esta opção activada passa a ter indicação do lado 1 e do lado N, este último representado por um símbolo de infinito (∞).
Note-se que a partir deste momento não é possível introduzir a informação na BD por qualquer ordem. Os dados das tabelas primárias têm que ser introduzidos antes dos dados das tabelas relacionadas.
Assim, para alterar o valor de um campo comum ou apagar um registo numa tabela primária, é necessário antes alterar/apagar os registos relacionados. Para simplificar estas tarefas que são frequentes, o Access permite que as alterações efectuadas na tabela primária sejam automaticamente reflectidas nas tabelas relacionadas após confirmação pelo utilizador.

Página 25
Quando a opção Impor integridade referencial é activada são disponibilizadas mais 2 opções:
• Propagar actualização dos campos relacionados: provoca a propagação de alterações no campo comum do lado 1 a todas as ocorrências do valor alterado nos registos no lado N.
• Propagar eliminação dos registos relacionados: provoca a eliminação de todos os registos do lado N com o mesmo valor do campo comum que o registo eliminado do lado 1.
Criação das relações no nosso exemplo Para definir as relações, no nosso exemplo, o primeiro passo é seleccionamos o comando Relações que está no menu Ferramentas de Base de Dados. Este comando desencadeia o aparecimento de uma janela semelhante apresentada na Figura 23.
Figura 23 - Janela onde se selecciona as tabelas
Nesta janela seleccionamos todas as tabelas que queremos relacionar (todas) e pressionamos o botão Adicionar.
Automaticamente as tabelas seleccionadas aparecem na janela Relações e carregamos no botão Fechar para que·selecciona as tabelas possa começar a estabelecer a relações.
Para definir a primeira relação entre o campo NumeroAluno da tabela Alunos e o campo NumeroAluno da Tabela Notas procedemos da seguinte forma:

Página 26
1. Seleccionamos o campo NumeroAluno da tabela Alunos
2. Arrastamos esse campo até ao campo NumeroAluno da Tabela Notas e deixamos de pressionar o rato. Automaticamente surge-nos uma janela como aquela que aparece na Figura 24.
Figura 24 - Estabelecimento das relações
Nesta janela forçamos a Integridade referencial através da activação da opção Impor integridade referencial e pelas razões acima expressas devemos activar as opções: Propagar actualização dos campos relacionados e Propagar eliminação dos registos relacionados.
3. Para terminar seleccionamos o botão Criar de modo a que a relação seja efectivada.
Os mesmos procedimentos devem ser levados de forma a estabelecer a relação entre o campo DisciplinasID da Tabela Disciplinas e o campo DisciplinasID da tabela Notas.
Depois destas duas relações serem estabelecidas a janela Relações tem o seguinte formato observado na Figura 25.
Figura 25 - Janela Relações

Página 27
Formulários
Os formulários são utilizados para que possamos implementar funcionalidades que não seriam possíveis de ser implementadas com o uso de folhas de dados. A principal aplicação dos formulários é a criação de ecrãs, que facilitam a entrada e a alteração de dados.
Ao criarmos um formulário, este deve ser baseado numa tabela ou consulta. Ao alterarmos um registo no formulário, estas informações estão a ser alteradas, na prática, directamente na tabela. O formulário, não é mais do que um ecrã gráfico, que facilita as operações com os dados.
Pode-se resumir as funcionalidades dos formulários a:
• Editar (mostrar, alterar ou inserir) informação contida em tabelas. • Mostrar informação derivada através de expressões (nos campos calculados). • Gerir a interacção com os utilizadores. • Mostrar informação suplementar (comentários, gráficos, etc).
Para criarmos um formulário, seleccionamos o separador Criar e visualizamos os várias opções (Figura 26) que nos permitiram seleccionar o tipo de formulário a criar e a tabela ou consulta que servirá de fonte de registos. As opções disponíveis são:
Figura 26 - Criação de um Novo Formulário
• Vista de estrutura: Construção manual do formulário. • Assistente de Formulários: Criação de formulários pela resposta a um conjunto
de questões colocada pelo assistente. • Formulário Automático: Colunas: Esta opção e as 2 seguintes permitem a
criação automática de formulários muito simples, baseados numa tabela apenas, em que a informação é organizada, respectivamente, um registo por página com os campos dispostos na vertical, …

Página 28
• Formulário Automático: Tabelas: …vários registos por página com os campos dispostos na horizontal, …
• Formulário Automático: Folha de dados: …e em folha de dados. • Assistente de Gráficos: Criação de gráficos. • Assistente de Tabelas Dinâmicas: Criação de formulários que apresentem os
dados de forma agregada organizados em dimensões através de Tabelas Dinâmicas do Excel.
Assistente de Formulários
A maior parte das vezes, a melhor forma de construir um formulário é começar por usar o assistente para construir o essencial da visualização da informação. Depois, na vista de estrutura, efectuam-se pequenos ajustamentos e acrescentam-se controlos para associar funcionalidades ao formulário.
Vamos de seguida construir o formulário alunos:
• Para isso temos que escolher Assistente de Formulário como se pode ver na Figura 26.
• Em seguida seleccionamos a tabela Aluno e temos de incluir todos os campos de Alunos no formulário como está expresso na Figura 27.
• O passo seguinte é escolher um dos esquemas predefinidos. (Escolha Coluna).
• Na etapa seguinte temos uma série de estilos predefinidos. (escolha Access 2007).
• No último passo definimos o título para o Formulário. Digite o seguinte título: Alunos. Se deixar as opções por defeito surge-nos um ecrã semelhante ao da Figura 28.
Modo de Estrutura
Como dissemos anteriormente a utilização mais frequente da vista de estrutura é para editar formulários construídos com o assistente. Para passarmos do modo
Figura 27 - Passo 1 do Assistente de Formulários
Figura 28 - Formulário Aluno

Página 29
formulário para o modo estrutura seleccionamos o comando Vista de Estrutura. E o nosso formulário assume o aspecto que se pode ver na Figura 29.
O modo estrutura do formulário é composto por cinco partes distintas:
• Cabeçalho do Formulário: É exibido no início da primeira página do formulário.
• Rodapé do Formulário: É exibido
no final da última página. • Secção Detalhe: Esta é a parte
principal do formulário (também conhecida como Corpo do Formulário). É onde são exibidos os controlos associados com os campos de uma tabela ou consulta. É a única parte obrigatória do formulário, ou seja, não existe formulário sem a secção Detalhe.
O utilizador pode ver as propriedades associadas a um formulário, ou a qualquer objecto que esteja no formulário, executando o comando Folha de Propriedades (Figura 30).
As propriedades são agrupadas em 4 conjuntos (Figura 31):
• Formato: formatação e aspecto visual. • Dados: qual a fonte de registos e como
estão ligados. • Acontecimento: associação de
procedimentos/macros para interacção do utilizador com o formulário.
• Outra: outras propriedades (menu, ajuda, impressão, etc). O separador Tudo apresenta todas as propriedades.
Figura 29 - Formulário Aluno na Vista de Estrutura
Figura 30 - Botão Folha de Propriedades
Figura 31 - Propriedades do Formulário Aluno

Página 30
Controlos As peças utilizadas para a construção de um formulário são os controlos (Figura 32). Para além de mostrar informação, os controlos permitem organizar e decorar o formulário, de forma a tornar a sua utilização mais agradável e eficiente. Um controlo pode ser colocado em qualquer uma das secções e tem também um conjunto de propriedades agrupadas da mesma forma que nos formulários. Alguns controlos têm assistentes que facilitam a sua criação. A seguir são descritos os principais controlos:
Figura 32 - Controlos
• Seleccionar - Essa é a ferramenta padrão quando é exibida a Caixa de Ferramentas. Com ela que se move, dimensiona e selecciona controlos.
• Rótulo – Utilizamos rótulos em formulários ou relatórios para mostrar textos descritivos, tais como títulos, legendas ou instruções breves. Um rótulo pode ser anexo a um outro controlo. Quando criamos uma caixa de texto, por exemplo, ela fica com um rótulo anexado que exibe uma legenda para aquela caixa de texto. Quando criamos um rótulo utilizando a ferramenta Rótulo, o rótulo fica isolado
• Caixa de texto - Utilizamos caixas de texto quer em formulários quer em relatórios para exibir dados de uma tabela, ou de uma Consulta. Este tipo de caixa de texto é denominado de caixa de texto acoplada porque está acoplada aos dados de um campo. As caixas de texto podem também ser não acopladas. Por exemplo, quando criamos uma caixa de texto não acoplada para exibir resultados de um cálculo ou para aceitar entrada de dados do utilizador.
• Botões de comando - Utilizamos os botões de comando em formulários para iniciar uma acção ou um conjunto de acções. Por exemplo, podemos criar um botão de comando que abra um outro formulário ou um botão de comando para ir para o próximo registo.
Consultas As consultas são utilizadas para visualizar, alterar e analisar dados de diferentes maneiras. Também podemos utilizá-las como origem de registos para formulários e relatórios. Existem vários tipos de consultas:
• Consulta de Selecção: é a mais comum e permite, como o nome indica, seleccionar registos e campos das tabelas.
• Consulta de Sumarização: agregar informação das tabelas, isto é, calcular totais, médias, etc.
• Consulta de Acção: alterar a informação nas tabelas.
As consultas podem ser criadas com um assistente ou a partir do zero no modo Estrutura da consulta.

Página 31
Usamos as consultas para seleccionar registos, actualizar tabelas ou efectuar cálculos.
Também podemos criar consultas que actualizem os dados de uma tabela.
Também pode acontecer precisarmos de dados calculados com base em um ou mais campos de uma tabela. Nestas situações primeiro temos que montar uma consulta que nos forneça a listagem desejada e, somente depois, podemos criar o relatório baseado na consulta montada inicialmente.
Quando criamos uma consulta o Microsoft Access não grava juntamente com a consulta, os dados por ela devolvidos. Ao salvar uma consulta, somente o comando SQL - Structured Query Language é guardado. Cada vez que a consulta é executada, o comando SQL é executado e os dados são devolvidos a partir das tabelas que fazem parte da consulta. No comando SQL está toda a informação necessária para que o Microsoft Access execute a consulta, tais como: campos a serem devolvidos, critérios de filtragem, ordenação dos resultados, campos calculados, etc.
Consulta simples Neste item aprenderemos a criar uma consulta simples. Vamos criar uma consulta baseada na tabela Alunos A nossa consulta exibirá os campos (NumeroAluno, Nome, Apelido e Sexo) dos alunos do sexo Masculino.
Para criarmos consultas no Microsoft Access não precisamos conhecer a linguagem SQL. O Microsoft Access fornece-nos uma interface gráfica conhecida como QBE - Query By Example. Esta interface é bastante simples de utilizar. O utilizador vai definindo a consulta, utilizando o QBE e o Microsoft Access vai compilando os nossos pedidos criando o comando SQL correspondente.
Para criarmos a consulta acima solicitada fazemos os seguintes passos:
1) Abrir a base de dados que estamos a trabalhar (caso ainda não esteja aberta) 2) Seleccionar o separador Criar e no sub-separador carregar na opção Estrutura de
Consulta. 3) Depois no ecrã (Figura 33), tem que seleccionar as tabelas que contêm os campos que
necessitam. No nosso caso basta seleccionar a tabela Alunos. De seguida feche a janela.
Figura 33 - janela aonde se selecciona as tabelas
4) Imediatamente a seguir é exibida a interface gráfica do Microsoft Access para a criação de consultas QBE (Figura 34).

Página 32
5) Neste momento estamos no "Modo estrutura da consulta". 6) Na parte de baixo, indicada pelo número (2) na Figura 33, definimos quais os campos
que farão parte da consulta – linha Campo; qual a ordenação dos resultados, se crescente ou decrescente - linha Ordenação; se um campo deve ser ou não exibido - linha Mostrar e quais os critérios de filtragem - linhas Critério e OU. Dependendo ainda do tipo de consulta que estamos a criar, linhas adicionais poderão aparecer na interface gráfica.
7) Agora precisamos definir quais os campos que farão parte da consulta. Temos três maneiras diferentes de adicionar um campo à consulta: a) Dar um duplo clique no nome do campo a ser adicionado. b) Arrastar o campo a ser adicionado. c) Seleccionar o nome do campo, directamente na linha Campo.
8) Utilizando qualquer uma das formas descritas no ponto anterior deve adicionar os campos acima referidos (NumeroAluno, Nome, Apelido e Sexo).
9) Finalmente na linha Critério deve ser colocado o texto (=“M”) de forma a condicionarmos nossa consulta só aos elementos do sexo Masculino. Depois destas operações a janela QBE deverá ficar conforme o observado na Figura 35.
Figura 34 - Janela QBE
(2)
Figura 35- Janela QBE com os campos assinalados

Página 33
10. Como dissemos anteriormente as consultas conseguidas com ajuda do QBE tem uma representação directa de um comando em SQL. Para visionarmos esse comando activa-se a Vista de SQL. Neste caso concreto o comando apresentado é o seguinte: “SELECT Alunos.NumeroAluno, Alunos.Nome, Alunos.Apelido, Alunos.Sexo FROM Alunos WHERE (((Alunos.Sexo)="M"));”
11. Para visionarmos o resultado deste comando na Folha de dados da consulta basta seleccionar Vista de Folha de Dados. O resultado obtido é aquele que podemos visualizar na
Figura 28.
12. Para terminar grave a consulta com o nome Alunos/SexoM.
Parâmetros A utilização de constantes na definição de critérios em consultas leva a:
• Muito trabalho repetitivo, • Desperdício de espaço para guardar todas as consultas, • Necessidade de criar mais consultas sempre que surja a necessidade de utilizar
uma constante nova, e • Necessidade de alterar todas as consultas sempre que seja detectado algum erro
ou seja pedida alguma modificação.
Em muitas situações é possível substituir essas constantes por parâmetros. O valor de um parâmetro é perguntado ao utilizador cada vez que a consulta é executada. Para utilizar esse valor no critério da consulta basta escrever a questão entre parêntesis rectos ('[', seguido pelo nome do parâmetro, seguido por ']').
Por exemplo na consulta, definida no ponto anterior, em vez de colocarmos como critério
“M” quando queremos só ver
os indivíduos do sexo Masculino e redefinirmos o critério para “F” quando queremos consultar só os indivíduos do sexo Masculino podemos colocar o critério de forma que utilizador seja questionado que critério deseja definir. Para isso colocamos o critério como vemos na Figura 29. Quando pedimos para o comando SQL ser executado surge uma caixa de diálogo igual à que está na Figura 30.
Figura 36 - Vista de Folha de Dados
Figura 38 - caixa de diálogo que é possível indicar o valor que o parâmetro vai tomar
Figura 37 - - Definição de Paramentos nas Consultas

Página 34
Consultas de Sumarização Frequentemente os utilizadores de uma BD estão interessados em analisar a informação lá guardada de forma agregada. Por exemplo, para o director comercial de uma empresa pode ser mais informativo analisar o total de vendas feitas por artigo do que os registos de vendas individuais. As consultas de sumarização do Access permitem calcular este tipo de informação estatística (somas, médias, etc) agrupando os registos por um ou mais campos.
Activando a opção Totais é acrescentada a linha Total à estrutura da consulta que dá acesso a um menu, com as opções de sumarização:
Esta lista apresenta um conjunto de operações estatísticas que podem ser efectuadas em grupos de valores: Soma; Média;Min (Menor valor); Max (Maior valor); Contar; DesvP (Desviopadrão); Var (Variância); Primeiro (Valor do 1º registo); Ultimo (Valor do ultimo registo).
Por exemplo se quiséssemos saber a data de nascimento do aluno mais velho e do mais novo tínhamos de criar a consulta como podemos ver na Figura 39.
No menu são disponibilizadas mais três opções para identificar o campo usado para agrupar registos, calcular expressões envolvendo várias estatísticas sobre um campo e seleccionar registos:
• Agrupar Por - Agrega pelos valores deste campo. É possível agregar por mais do que um campo;
• Expressão - Calcular valores baseados nas funções de sumarização apresentadas acima. A expressão será indicada na linha campo como para os campos calculados e tem que incluir obrigatoriamente uma função de sumarização;
• Onde - Selecção de registos. O critério propriamente dito é definido como noutra consulta qualquer, isto é, nas linhas de Critério.
Consultas com duas ou mais tabelas
Em determinadas situações, os dados que queremos exibir na consulta, estão em duas ou mais tabelas diferentes. No Microsoft Access é possível criar uma consulta baseada em duas ou mais tabelas. Para criar uma consulta baseada em duas ou mais tabelas, é extremamente simples. Na janela
"Mostrar tabela" é só adicionar as tabelas onde estão os dados necessários à consulta. Vamos fazer um exemplo prático onde pretendemos apresentar as notas obtidas por um aluno. O aspecto da consulta que pedimos é que se pode ver na Figura 40.
Figura 39 - Cálculo da data de nascimento do aluno mais velho e do aluno mais novo
Figura 40 - Consultas com duas ou mais tabelas

Página 35
Relatórios Um relatório é a maneira de apresentar os dados num formato impresso. Como temos o controlo sobre o tamanho e a aparência de todos os elementos de um relatório, é possível exibir as informações da maneira como desejamos vê-las.
Para criar um relatório, ir ao separador Criar. Aparece então uma caixa de diálogo que permite seleccionar o tipo de relatório a criar.
As opções disponíveis são:
• Vista de estrutura: Construção manual do relatório. • Assistente de Relatórios: Criação de relatórios pela resposta a um conjunto de
questões colocadas pelo assistente. • Assistente de Etiquetas: Formatação de etiquetas.
Como os outros elementos do Microsoft Access, um relatório possui um modo Estrutura, onde são definidos os controlos e todos os demais elementos do relatório e outros modos, onde são visualizados os resultados obtidos. Para visualizar, no ecrã, o resultado de um relatório, utilizamos o modo Visualizar impressão (Pré-visualizar) e, para imprimir um relatório, nos temos o modo Imprimir.
Modo Estrutura O desenho de um relatório é quase igual ao de um formulário, sendo que o relatório possui alguns controlos diferentes de formulários. O funcionamento dos relatórios está baseado em duas fontes de informações: tabela ou consulta de origem, como fonte de dados, e a própria estrutura do relatório. O vínculo entre um relatório e sua origem de dados é criado por objectos gráficos chamados controlos. Os tipos de controlos são:
• Caixas de texto: exibem nomes e números;
• Molduras: exibem imagens e gráficos;
• Rótulos: exibem títulos e linhas e rectângulos gráficos.
Secções de um relatório As informações de um relatório podem estar divididas em secções. Cada secção tem uma finalidade específica, sendo impressa em uma ordem previsível na página e no relatório.
No modo Estrutura, as secções são representadas como faixas e cada secção contida no relatório é representada uma vez. No relatório impresso, algumas secções podem ser repetidas várias vezes. Você determina onde as informações aparecem em cada secção posicionando controlos, como rótulos e caixas de texto. (ver Figura 41)
Figura 41 - Relatório em modo de Estrutura

Página 36
• Cabeçalho do relatório - O cabeçalho do relatório aparece uma vez no início de um relatório (no início da primeira página do relatório).
• Cabeçalho da página - O cabeçalho da página aparece no topo de cada página do relatório.
• Cabeçalho de grupo - Um cabeçalho de grupo aparece no início de um novo grupo de registos. Pode ser utilizado para exibir informações que se aplicam ao grupo como um todo, tal como o nome de um grupo.
• Secção detalhe - A secção detalhe contém o corpo principal dos dados de um relatório. Esta secção é repetida para cada registo da origem do registo base do relatório.
• Rodapé do grupo - Aparece no final de um grupo de registos. Utilizado para itens como totais de grupos.
• Rodapé da página - O rodapé da página aparece na parte inferior de cada página do relatório.
• Rodapé do relatório - O rodapé do relatório aparece uma vez ao final do relatório.
O tamanho das secções pode ser ajustado e suas propriedades definidas. Adicionalmente, também é possível acrescentar ou remover cabeçalhos e rodapés sempre que se desejar. Os cabeçalhos e rodapés, com excepção dos cabeçalhos e rodapés de grupo, são adicionados/removidos aos pares.
Assistente Podemos criar um relatório utilizando um Assistente de Relatório (Report Wizard). Um Assistente de Relatório agiliza o processo de criação de um relatório porque faz todo o trabalho básico para utilizador. Quando utilizamos um Assistente de Relatório, ele vai solicitando aos utilizadores várias informações que lhe permite criar um relatório com base nas nossas respostas.
É conveniente utilizar o Assistente de Relatório para organizar rapidamente o nosso relatório. Utilizando à posterior o modo Estrutura, podemos personalizar o nosso relatório.
No exemplo que segue pretendemos criar um relatório com as notas de todos os alunos a todas as disciplinas:
1. Primeiro seleccionamos o Assistente
2. No primeiro passo do assistente de relatórios temos que seleccionar os campos que nos interessam para fazer o relatório. Neste caso basta seleccionar três campos como podemos ver na Figura 42.
Figura 42 - Selecção de campos assistente no de relatórios

Página 37
3. No passo seguinte vamos escolher como desejamos ver os dados, no nosso caso vamos escolher por Notas (Figura 43).
4. No passo seguinte seleccionamos que tipos
de agrupamentos queremos que existam no
nosso relatório. Para o nosso problema o ecrã deve ser deixado como se pode ver Figura 44.
5. No quarto ponto do assistente definimos que tipo de ordenação deseja para os campos. Como podemos ver pela Figura 45 podemos classificar até quatro níveis diferenciados. Ainda neste nível podemos definir o aparecimento de informação sumariada. O tipo de sumários a serem calculados e apresentados no relatório são aqueles que se podem observar na Figura 46.
6. No ponto seguinte do assistente é definido o aspecto visual do relatório. A opção Esquema define a maneira como os controlos serão dispostos no relatório. Na opção orientação definimos se o relatório será impresso no sentido normal da página ou com a página no sentido horizontal.
7. Na próxima etapa definimos o estilo para o relatório. Um estilo define um conjunto de cores e formatações.
8. Finalmente na última etapa vamos nomear o relatório que acabamos de definir.
Figura 43 - Escolha do modo de visualização dos dados
Figura 44 - Escolha dos agrupamentos no assistente de relatórios
Figura 45 - Escolha da sequência de ordenação
Figura 46 - Janela onde é definido o tipo de sumários a serem calculados e apresentados no
relatório