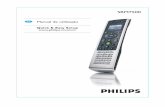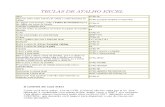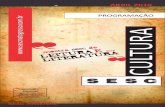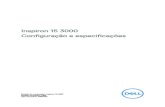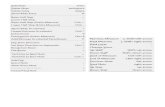O segredo para ganhar sempre é ter um arsenal de controles ... · Com as teclas multimídia você...
Transcript of O segredo para ganhar sempre é ter um arsenal de controles ... · Com as teclas multimídia você...
1 | razer™
O segredo para ganhar sempre é ter um arsenal de controles mais impressionante que o de seus adversários. O Razer Turret coloca a potência dos periféricos para desktop no seu colo enquanto você curte seus jogos favoritos no sofá. Além da precisão inegável obtida com o uso de mouse e teclado, este lapboard ergonômico também permite que você execute comandos digitados enquanto joga ou navega, sem a necessidade de ficar mudando constantemente de dispositivo. Arme-se com o Razer Turret e chegue ao topo da classificação no conforto do seu sofá.
2 | For gamers by gamers™
SUMÁRIO
1. CONTEÚDOS DA EMBALAGEM / REQUERIMENTOS DO SISTEMA ........... 3
2. REGISTRO / SUPORTE TÉCNICO .............................................................. 4
3. ESPECIFICAÇÕES TÉCNICAS ..................................................................... 5
4. LAYOUT DO DISPOSITIVO ....................................................................... 6
5. USANDO SEU RAZER TURRET .................................................................. 8
6. INSTALANDO O RAZER TURRET............................................................. 19
7. CONFIGURANDO O RAZER TURRET LAPBOARD PARA JOGOS ............... 20
8. CONFIGURANDO O RAZER TURRET – MOUSE ....................................... 29
9. CONFIGURANDO O RAZER TURRET – MACRO ....................................... 41
11. SEGURANÇA E MANUTENÇÃO ............................................................ 56
12. INFORMAÇÕES LEGAIS ....................................................................... 60
3 | razer™
1. CONTEÚDOS DA EMBALAGEM / REQUERIMENTOS DO SISTEMA CONTEÚDOS DA EMBALAGEM
Razer Turret lapboard para jogos
Razer Turret mouse para jogos
USB dongle de radiofrequência
Pilhas recarregáveis (para Razer Turret mouse para jogos)
Suporte de carregamento
Cabo conector de alimentação
Adaptador de energia
Plugues intercambiáveis*
Guia de informação do produto importante *Pode incluir plugues de adaptadores para regiões específicas
REQUERIMENTOS DO SISTEMA
Para conexão por radiofrequência via dongle USB
PC / Mac / Razer Forge TV* com uma porta USB livre
Windows® 10 / Windows® 8 / Windows® 7 / Mac OS X (10.8–10.11) *requer aplicativo de terceiro
Para conexão via Bluetooth®
PC / Mac
Windows® 10 / Windows® 8 / Mac OS X (10.10–10.11)
Bluetooth® Smart Ready (Bluetooth® 4.0 ou superior)
4 | For gamers by gamers™
2. REGISTRO / SUPORTE TÉCNICO REGISTRO Crie agora mesmo uma conta do Synapse e obtenha informações em tempo real sobre o status da garantia do seu produto. Para saber mais sobre o Synapse, acesse www.razerzone.com/br-pt/synapse. Se você já é usuário do Synapse, registre seu produto clicando em seu email, no aplicativo do Synapse, e selecione Status da Garantia na lista do menu suspenso. Para registrar seu produto online, acesse www.razerzone.com/registration. Observe que você não poderá ver o status da garantia se o registro for feito pelo website.
SUPORTE TÉCNICO Você ganha:
1 ano de garantia limitada do fabricante
6 meses garantia da bateria
Suporte técnico on-line gratuito no site www.razersupport.com.
O número de série do seu produto pode ser encontrado aqui.
5 | razer™
3. ESPECIFICAÇÕES TÉCNICAS
RAZER TURRET LAPBOARD PARA JOGOS
Recurso anti-ghosting, para pressionamento simultâneo de até 10 teclas
Teclas em estilo "chiclete"
Botões dedicados para Android
Botão para lançamento rápido do Cortex
Bateria com duração de até 4 meses (a expectativa de duração da bateria depende do uso)
Tipo da bateria: Li-Po (1500 mAh) RAZER TURRET MOUSE PARA JOGOS
Sensor óptico de 3500 DPI
Fator de forma ambidestro
Bateria com duração de 40 horas em uso contínuo (a expectativa de duração da bateria depende do uso)
Tipo da bateria: Li-Po (1000 mAh)
6 | For gamers by gamers™
4. LAYOUT DO DISPOSITIVO RAZER TURRET LAPBOARD PARA JOGOS
A. Botão de alimentação/modo de emparelhamento
B. Bluetooth ( )/ RF (2,4) chave deslizante C. Indicador LED D. Teclas de controle de volume E. Teclas de mídia F. Teclas do Android G. Tecla de inicialização do aplicativo Razer Cortex H. Mousepad
7 | razer™
RAZER TURRET MOUSE PARA JOGOS
A. Botão esquerdo do mouse B. Botão direito do mouse C. Roda de rolagem D. Indicador de bateria/emparelhamento E. Botão do mouse 5 F. Botão do mouse 4 G. Estágio de sensibilidade para cima H. Estágio de sensibilidade para baixo I. Tampa superior do mouse destacável J. Chave deslizante
Modo Bluetooth Smart ( )
Modo Desligado
Modo de radiofrequência 2,4 GHz K. Sensor óptico de 3500 DPI L. Slot de armazenamento USB dongle de 2,4 GHz M. Pilhas recarregáveis
8 | For gamers by gamers™
5. USANDO SEU RAZER TURRET INTRODUÇÃO Tanto o Lapboard quanto o Mouse do Razer Turret têm o modo Bluetooth definido como padrão. Ao configurar o Razer Turret pela primeira vez, insira a bateria dentro do mouse conforme segue: 1. Remova a tampa superior do mouse de jogos Razer Turret levantando a parte
traseira da tampa e puxando-a para trás.
9 | razer™
2. Insira a pilha no mouse seguindo as direções indicadas.
3. Recoloque a tampa superior sobre o mouse. Verifique se ela está firme.
Nota: Recomendamos remover as pilhas recarregáveis do mouse se você tiver a intenção de ficar sem usá-lo por bastante tempo. Repita as etapas acima para remover a pilha.
10 | For gamers by gamers™
COMO CARREGAR O RAZER TURRET 1. Selecione o plugue adequado para a sua região e acople-o ao adaptador de
energia.
2. Conecte o suporte de carregamento ao adaptador de energia e plugue-o a uma fonte de alimentação apropriada.
3. Dobre o mousepad sobre o lapboard do Razer Turret.
11 | razer™
4. Coloque o lapboard dobrado e o mouse no suporte de carregamento.
Assegure-se de que seus dispositivos estejam firmes no lugar. O LED pisca vermelho para indicar que a bateria está em carregamento.
Razer Turret lapboard para jogos Razer Turret mouse para jogos
5. Aguarde até que os dispositivos estejam sendo carregados. Uma bateria vazia
estará totalmente carregada em cerca de 3 horas.
Indicador LED de bateria
Razer Turret lapboard para jogos
Razer Turret mouse para jogos
Completa
Modo Bluetooth Modo RF Modo Bluetooth Modo RF
Bateria fraca
Charging
<99% 100% <99% 100%
12 | For gamers by gamers™
LIGANDO/DESLIGANDO
Modo De Economia De Energia O Razer Turret entra em modo de economia de energia após de 15 minutos de tempo de inatividade. Basta pressionar qualquer tecla ou mover o mouse para que o dispositivo volte a funcionar. O Razer Turret tentará, então, reconectar-se automaticamente com o último dispositivo emparelhado. CONECTANDO O RAZER TURRET VIA BLUETOOTH®SMART Nota: tanto o Lapboard quanto o Mouse do Razer Turret têm o modo Bluetooth definido como padrão.
Razer Turret mouse para jogos
1. Empurre a chave deslizante no lapboard do Razer Turret para . Isso liga o mouse e ativa o modo de emparelhamento. O indicador LED começará a piscar em azul.
Ligado Desligado
Modo Bluetooth
Modo RF Modo
Bluetooth Modo RF
13 | razer™
2. Ative o Bluetooth® no seu dispositivo e procure novos dispositivos
Bluetooth®.
3. Selecione "Razer Turret gaming mouse" na lista de dispositivos encontrados. Quando o emparelhamento estiver completo, o indicador LED ficará aceso em azul por 5 s antes de apagar.
Nota: para emparelhamento do mouse de jogos Razer Turret com um dispositivo diferente, desconecte a atual conexão Bluetooth do dispositivo host. Em seguida, pressione e segure os 4 botões laterais por 3 s para ativar manualmente o modo de emparelhamento.
14 | For gamers by gamers™
Razer Turret lapboard para jogos
1. Empurre a chave deslizante no lapboard do Razer Turret para .
2. Pressione o botão de alimentação para ligar o Razer Turret e ativar o modo de emparelhamento. O indicador LED começará a piscar em azul.
3. Ative o Bluetooth® no seu dispositivo e procure novos dispositivos Bluetooth®.
15 | razer™
4. Selecione "Razer Turret gaming lapboard" na lista de dispositivos encontrados. Quando o emparelhamento estiver completo, o indicador LED ficará aceso em azul por 5 s antes de apagar.
Nota: para emparelhamento do lapboard de jogos Razer Turret com um dispositivo diferente, desconecte a atual conexão Bluetooth do dispositivo host. Em seguida, pressione e segure os 4 botões laterais por 3 s para ativar manualmente o modo de emparelhamento.
COMO CONECTAR O RAZER TURRET VIA DONGLE SEM FIO
1. Empurre a chave deslizante tanto no mouse quanto no lapboard do Razer Turret para (sem fio 2,4 GHz)
16 | For gamers by gamers™
2. Remova a tampa superior do mouse levantando a parte traseira da tampa e
puxando-a para trás. Recupere o USB dongle. Recoloque a tampa superior.
3. Conecte o USB dongle ao dispositivo que você deseja emparelhar.
4. Pressione o botão de alimentação para ligar o Razer Turret.
Quando a conexão for bem-sucedida, o indicador LED piscará em verde por 5 s antes de apagar.
17 | razer™
USANDO O DOCA DE EXTENSÃO USB Plugue o doca de extensão USB ao seu sistema de jogo para aumentar o alcance da porta USB. Certifique-se que o dongle USB de radio frequência está dentro de vista do Razer Turret para uma performance ideal.
COMO USAR O RAZER TURRET LAPBOARD PARA JOGOS Pressionando a tecla “FN” com as teclas de função ativará a ação secundária. Tecla de volume Com os controles de volume do áudio você pode silenciar, diminuir e aumentar a saída de áudio.
Silenciar Diminuir Aumentar
18 | For gamers by gamers™
Tecla de mídia Com as teclas multimídia você pode reproduzir/pausar, uma faixa e voltar e passar faixas.
Teclas de atalho Android Teclas de atalho Voltar e Home para dispositivos Android
Voltar Home
Voltar Reproduzir/Pausar Passar
19 | razer™
6. INSTALANDO O RAZER TURRET
Etapa 1: Conecte seu dispositivo Razer à porta USB do seu computador. Etapa 2: Instale o Razer Synapse quando solicitado* ou baixe o instalador em
www.razerzone.com/br-pt/synapse. Etapa 3: Crie sua ID Razer ou faça o login no Synapse com sua ID Razer existente. * Aplicável para Windows 8 ou superior. Nota: O Razer Synapse só estará disponível quando o Razer Turret estiver conectado a um PC.
20 | For gamers by gamers™
7. CONFIGURANDO O RAZER TURRET LAPBOARD PARA JOGOS Aviso: Os recursos aqui listados requerem que você esteja conectado ao Razer Synapse. Os recursos também estão sujeitos a alterações de acordo com a versão atual do software e do sistema operacional.
O Razer Turret é exibido como 2 dispositivos separados no seletor de dispositivo do Razer Synapse, no canto esquerdo inferior, permitindo configurar o Lapboard e o Mouse para Razer Turret separadamente. KEYBOARD TAB A aba Teclado é sua aba padrão quando você seleciona o Lapboard do Razer Turret no seletor de dispositivos, no canto esquerdo inferior. Essa guia permite personalizar os perfis do dispositivo, atribuições de teclas e opções de painel.
21 | razer™
PERFIL Um Perfil é uma maneira conveniente de organizar todas as suas configurações personalizadas e você pode ter um número infinito de perfis à disposição. Qualquer mudança feita dentro de cada guia é salva automaticamente no perfil atual e armazenada nos servidores em nuvem.
Você pode criar um novo perfil ao clicar no botão ou excluir o perfil atual ao
clicar no botão . O botão permite a você Copiar, Importar e Exportar perfis. Por padrão, o seu perfil atual é chamado de Perfil. Você pode renomeá-lo ao digitar no campo de texto abaixo do NOME DE PERFIL. Cada perfil pode ser definido para FN + 0 - 9 usando a caixa suspensa ATALHO para mudança rápida de perfis. Cada perfil pode ser configurado para ser automaticamente ativado quando você executar um programa ou aplicativo através do uso da opção VINCULAR PROGRAMA.
22 | For gamers by gamers™
GUIA PERSONALIZAR Na guia Personalizar é possível modificar as funções básicas do dispositivo, como atribuições de teclas e sensibilidade do painel de acordo com suas necessidades para jogos. As alterações realizadas nesta guia são salvas automaticamente no seu perfil.
23 | razer™
MENU PRINCIPAL DE TAREFAS Inicialmente, cada tecla está definida para Padrão. Entretanto, a função dessas teclas pode ser alterada clicando no botão desejado para acessar o menu suspenso principal.
Abaixo estão listadas as opções de personalizações e sua descrição
Padrão Esta opção permite que você retorne à função original da tecla. Para escolher PADRÃO, basta selecionar a opção no Menu principal de tarefas.
Função de teclado Essa opção permite mudar qualquer tecla para outra função do teclado. Para escolher a função de teclado, selecione FUNÇÃO DE TECLADO no menu suspenso principal e insira a tecla que você deseja usar no campo especificado abaixo. Você também pode incluir teclas modificadoras, como Ctrl, Shift, Alt ou qualquer uma de suas combinações.
24 | For gamers by gamers™
Função do mouse Essa opção permite mudar qualquer tecla para uma função de botão do mouse. Para escolher a função do mouse, selecione FUNÇÃO DO MOUSE no menu suspenso principal e um submenu ATRIBUIR BOTÃO aparecerá. Abaixo estão listadas as funções que podem ser escolhidas pelo menu Atribuir botão: Clique com o botão esquerdo - Execute um clique com o botão esquerdo do
mouse usando o botão atribuído. Clique com o botão direito - Execute um clique com o botão direito do mouse
usando o botão atribuído. Clique de rolagem - Ative a função de rolagem universal. Clique duplo - Execute um clique duplo com o botão esquerdo
usando o botão atribuído. Botão 4 do mouse - Executa um comando “Voltar” para a maioria dos
navegadores de Internet. Botão 5 do mouse - Executa um comando “Avançar” para a maioria dos
navegadores de Internet. Rolagem para cima - Execute um comento “Rolagem pra cima” usando o
botão atribuído. Rolagem pra baixo - Execute um comento “Rolagem pra baixo” usando
o botão atribuído. Rolar para esquerda - Execute um movimento de “Rolar para esquerda”
usando o botão atribuído. Rolar para direita - Execute um movimento de “Rolar para direita”
usando o botão atribuído.
Intra-dispositivo O intradispositivo permite que você altere a funcionalidade de outros dispositivos Razer Synapse ativados. Algumas dessas funcionalidades são específicas do dispositivo, como o uso de seu teclado de jogos Razer para alterar o estágio de sensibilidade de seu mouse de jogos Razer. Ao selecionar Intradispositivo a partir do menu Atribuição de Botões, um submenu aparecerá. DISPOSITIVO CONTROLADO permite que você escolha qual dispositivo Razer atualmente conectado pode ser controlado, enquanto FUNÇÃO permite que você escolha qual funcionalidade você deseja usar para o dispositivo controlado.
25 | razer™
Macro Uma macro é uma sequência prá-gravada de teclas e botões pressionados executada no momento preciso. Ao configurar um botão para uma macro, é possível, de forma conveniente, executar uma cadeia de comandos. Quando essa opção é selecionada no menu suspenso, aparece um submenu que permite escolher um comando de macro pré-gravado. Consulte a GUIA MACROS para saber mais sobre a criação de comandos de macros.
Alternar Perfil Mudar Perfil permite alterar perfis instantaneamente e carregar imediatamente todas as suas configurações pré-configuradas. Ao selecionar Mudar Perfil no menu suspenso, aparece um submenu que permite escolher o perfil a ser usado. Uma exibição em tela aparecerá automaticamente sempre que você mudar perfis.
Iniciar um programa Iniciar um Programa possibilita abrir um programa ou site usando a tecla escolhida. Ao selecionar Iniciar um Programa no Menu Principal de Tarefas, serão exibidas duas opções para pesquisar o programa específico que você deseja abrir ou digitar o endereço do site que deseja acessar.
Multimídia
Esta opção pemite a você vincular os controles de reprodução multimídia ao seu dispositivo. Após selecionar a Função Multimídia, é exibido um submenu. Abaixo, estão listados os controles de reprodução multimídia que você pode escolher no submenu: Volume para baixo – diminui o volume da saída de áudio. Volume para cima – aumenta o volume da saída de áudio. Mute (Sem áudio) – silencia o áudio. Volume do Mic para cima – aumenta o volume do microfone. Volume do Mic para baixo – diminui o volume do microfone. Microfone Mute (Sem áudio) – silencia o áudio do microfone Mute (Sem áudio) Tudo – silencia a saída de áudio e o microfone . Reproduzir/Pausar – reprodução, pausa ou continuação da
reprodução de mídia atual. Trilha anterior – reproduz a trilha anterior. Próxima trilha – reproduz a próxima trilha.
26 | For gamers by gamers™
Barra Charm do Windows 8 Esta opção permite a você atribuir uma tecla em um comando de tecla de atalho do Sistema Operacional. Para obter mais informações, visite: http://windows.microsoft.com/pt-br/windows-8/getting-around-tutorial
Teclas de atalho do Windows Esta opção permite a você atribuir uma tecla em um comando de tecla de atalho do Sistema Operacional. Para obter mais informações, visite: http://support.microsoft.com/kb/126449/pt-br
Desativar Essa opção transforma um botão atribuído em não utilizável. Use Desativar quando não precisar de um botão ou se um botão em particular interferir com seus jogos.
27 | razer™
GUIA MODO DE JOGO
A guia Modo de jogo ajuda você a prevenir que as outras teclas sejam pressionadas acidentalmente. Dependendo das suas configurações, você pode escolher para desabilitar as teclas Windows, Alt + Tab e Alt + F4. Além disso, você pode ampliar o efeito de anti-ghosting ativando a função Modo de jogo. Um indicador é aceso quando a função está LIGADA.
28 | For gamers by gamers™
GUIA ALIMENTAÇÃO A guia Alimentação permite que você gerencie o consumo de energia de seu dispositivo quando este estiver utilizando a bateria. Você também pode ajustar o dispositivo para entrar em modo de hibernação quando estiver ocioso por certo período. A guia Iluminação também permite que você ative e exibição de uma notificação quando a alimentação do dispositivo alcançar determinado nível.
29 | razer™
8. CONFIGURANDO O RAZER TURRET – MOUSE Aviso: Os recursos aqui listados requerem que você esteja conectado ao Razer Synapse. Os recursos também estão sujeitos a alterações de acordo com a versão atual do software e do sistema operacional.
O Razer Turret é exibido como 2 dispositivos separados no seletor de dispositivo do Razer Synapse, no canto esquerdo inferior, permitindo configurar o Lapboard e o Mouse para Razer Turret separadamente.
GUIA MOUSE A aba Mouse é sua aba padrão quando você seleciona o Mouse do Razer Turret no seletor de dispositivos, no canto esquerdo inferior. Essa guia permite personalizar os perfis do dispositivo, atribuições dos botões, de desempenho e iluminação.
30 | For gamers by gamers™
PERFIL Um Perfil é uma maneira conveniente de organizar todas as suas configurações personalizadas e você pode ter um número infinito de perfis à disposição. Qualquer mudança feita dentro de cada guia é salva automaticamente no perfil atual e armazenada nos servidores em nuvem.
Você pode criar um novo perfil ao clicar no botão ou excluir o perfil atual ao
clicar no botão . O botão permite a você Copiar, Importar e Exportar perfis. Por padrão, o seu perfil atual é chamado de Perfil. Você pode renomeá-lo ao digitar no campo de texto abaixo do NOME DE PERFIL. Cada perfil pode ser configurado para ser automaticamente ativado quando você
executar um programa ou aplicativo através do uso da opção VINCULAR
PROGRAMA.
31 | razer™
GUIA PERSONALIZAR Na guia Personalizar é possível modificar as funções básicas do dispositivo, como atribuições dos botões, de acordo com suas necessidades para jogos. As alterações realizadas nesta guia são salvas automaticamente no seu perfil. Visão superior A guia Visão superior é onde você pode personalizar botões básicos e a roda do mouse.
32 | For gamers by gamers™
Visão do lado esquerdo/direito É possível personalizar os botões laterais do mouse nas duas visões.
33 | razer™
MENU DE ATRIBUIÇÃO DE BOTÕES Inicialmente, cada um dos botões do mouse está configurado como Default. A função desses botões pode ser alterada clicando no botão desejado para acessar o menu ATRIBUIÇÃO DE BOTÕES.
A seguir, as opções de personalização e suas respectivas descrições.
Padrão (Default) Com esta opção você pode reverter a tecla à sua função original. Para escolher a configuração padrão DEFAULT, selecione-a no menu ATRIBUIÇÃO DE BOTÕES.
Função do teclado (Keyboard Function) Essa opção permite mudar qualquer botão do mouse para outra função do teclado. Para escolher uma função de teclado, selecione FUNÇÃO DE TECLADO no Menu principal de tarefas e pressione a tecla que você deseja usar no campo especificado abaixo. Você também pode incluir teclas modificadoras, como Ctrl, Shift, Alt ou qualquer uma de suas combinações.
34 | For gamers by gamers™
Função do mouse (Mouse Function) Essa opção permite mudar qualquer botão do mouse para outra função do mouse. Para escolher a função do mouse, selecione MOUSE no menu suspenso principal e um submenu ATRIBUIR BOTÃO será exibido. Abaixo estão listadas as funções que podem ser escolhidas pelo submenu Atribuir botão: Clique com o botão esquerdo - Execute um clique com o botão esquerdo do
mouse usando o botão atribuído. Clique com o botão direito - Execute um clique com o botão direito do mouse
usando o botão atribuído. Clique de rolagem - Ative a função de rolagem universal. Clique duplo - Execute um clique duplo com o botão esquerdo
usando o botão atribuído. Botão 4 do mouse - Executa um comando “Voltar” encontrado na
maioria dos navegadores de Internet. Botão 5 do mouse - Executa um comando “Avançar” encontrado na
maioria dos navegadores de Internet. Rolagem para cima - Execute um movimento de “Rolagem pra cima”
usando o botão atribuído. Rolagem pra baixo - Execute um movimento de “Rolagem pra baixo”
usando o botão atribuído. Rolar para esquerda - Execute um movimento de “Rolar para esquerda”
usando o botão atribuído. Rolar para direita - Execute um movimento de “Rolar para direita”
usando o botão atribuído.
Sensibilidade (Sensitivity) O termo Sensibilidade refere-se à velocidade que o ponteiro do mouse pode se movimentar pela tela. Quando a função Sensibilidade é selecionada no menu suspenso, será exibido um submenu que dará acesso às seguintes opções: Mecânica com sensibilidade - Altere para uma sensibilidade predefinida
quando o botão designado for pressionado. Ao soltar o botão, a sensibilidade anterior será retomada.
35 | razer™
Estágio de sensibilidade para cima - Aumenta a sensibilidade atual em um estágio.
Consulte a guia Desempenho para saber mais sobre a criação de estágios de sensibilidade.
Estágio de sensibilidade para baixo - Diminui a sensibilidade atual em um estágio. Consulte a guia Desempenho para saber mais sobre a criação de estágios de sensibilidade.
Sensibilidade On-The-Fly - Ajuste a sensibilidade atual de maneira rápida usando o botão designado. Se a opção Sensibilidade On‐The‐Fly for ajustada, pressione o botão designado e mexa a roda de rolagem para exibir uma barra na tela, indicando o nível de sensibilidade atual.
Estágio de sensibilidade cíclico para cima - Aumente o estágio de sensibilidade atual em um
ponto e, estando no estágio máximo de sensibilidade, ele retornará ao estágio 1 quando o botão for pressionado novamente. Consulte o GUIA DESEMPENHO para saber mais sobre os estágios de sensibilidade.
Estágio de sensibilidade cíclico para baixo - Diminua o estágio de sensibilidade atual em um
ponto e, estando no estágio 1, ele retornará ao estágio máximo de sensibilidade o botão for pressionado novamente. Consulte o GUIA DESEMPENHO para saber mais sobre os estágios de sensibilidade.
Intradispositivo O intradispositivo permite que você altere a funcionalidade de outros dispositivos Razer Synapse ativados. Algumas dessas funcionalidades são específicas do dispositivo, como o uso de seu teclado de jogos Razer para alterar o estágio de sensibilidade de seu mouse de jogos Razer. Ao selecionar Intradispositivo a partir do menu Atribuição de Botões, um submenu aparecerá. DISPOSITIVO CONTROLADO permite que você escolha qual dispositivo Razer atualmente conectado pode ser controlado, enquanto FUNÇÃO permite que você escolha qual funcionalidade você deseja usar para o dispositivo controlado.
36 | For gamers by gamers™
Macro Uma macro é uma sequência pré-gravada de teclas e botões pressionados executada no momento preciso. Ao atribuir uma Macro a um botão, você poderá executar combinações complexas com mais facilidade. Na opção ATRIBUIR MACRO, você pode selecionar qual Macro registrada você usará. A OPÇÃO REPRODUÇÃO permite que você escolha o comportamento da Macro. Consulte a GUIA MACROS para saber mais sobre a criação de comandos de macros.
Alternar perfil (Switch Profile) Alternar Perfil permite alterar perfis instantaneamente e carregar imediatamente todas as suas configurações pré-configuradas. Ao selecionar a opção Mudar Perfil no Menu principal de tarefas, será exibido um submenu onde você poderá escolher o perfil a ser usado. Uma exibição em tela aparecerá automaticamente sempre que você mudar perfis.
Iniciar um programa (Launch Program) Iniciar um programa permite executar um programa ou aplicativo usando o botão atribuído. Ao selecionar Iniciar um programa no menu suspenso, aparece um botão
que permite pesquisar o programa ou aplicativo específico que você deseja usar.
Função multimídia
Esta opção pemite a você vincular os controles de reprodução multimídia ao seu dispositivo. Após selecionar a Função Multimídia, é exibido um submenu. Abaixo, estão listados os controles de reprodução multimídia que você pode escolher no submenu: Volume para baixo – diminui o volume da saída de áudio. Volume para cima – aumenta o volume da saída de áudio. Sem áudio – silencia o áudio. Volume do Mic para cima – aumenta o volume do microfone. Volume do Mic para baixo – diminui o volume do microfone. Sem áudio – silencia o áudio do microfone Sem áudio Tudo – silencia a saída de áudio e o microfone. Reproduzir/Pausar – reprodução, pausa ou continuação da
reprodução de mídia atual. Trilha anterior – reproduz a trilha anterior. Próxima trilha – reproduz a próxima trilha.
37 | razer™
Barra Charm Do Windows 8 Esta opção permite a você atribuir uma tecla em um comando de tecla de atalho do Sistema Operacional. Para obter mais informações, visite: http://windows.microsoft.com/pt-br/windows-8/getting-around-tutorial.
Teclas De Atalho Do Windows Esta opção permite a você atribuir uma tecla em um comando de tecla de atalho do Sistema Operacional. Para obter mais informações, visite: http://support.microsoft.com/kb/126449/pt-br.
Desativar (Deactivate) Essa opção transforma um botão atribuído em não utilizável. Use Desativar quando não precisar de um botão ou se um botão em particular interferir com seus jogos.
38 | For gamers by gamers™
GUIA DESEMPENHO A guia Desempenho permite que a velocidade e a precisão do ponteiro do mouse sejam aprimoradas. De forma semelhante à da guia Personalizar, as alterações feitas aqui são salvas automaticamente no perfil atual.
Abaixo estão listadas as opções de desempenho e suas descrições. Sensibilidade (Sensitivity) Sensibilidade se relaciona à quantidade de esforço necessária para mover o ponteiro do mouse em qualquer direção. Quanto mais alta a sensibilidade, mais respostas o mouse oferecerá. (Configuração recomendada: 1600 – 1800)
39 | razer™
Ativar sensibilidade X-Y (Enable X-Y Sensitivity) Por padrão, os eixos X (horizontal) e Y (vertical) usam os mesmos valores de sensibilidade. Entretanto, você pode definir valores de sensibilidade diferentes para cada um dos eixos selecionando a opção “Ativar Sensibilidade X e Y”. Configurar estágios de sensibilidade (Configure Sensitivity Stages) Um estágio de sensibilidade trata-se de um valor de sensibilidade predeterminado. Você pode criar até cinco estágios de sensibilidade diferentes, os quais podem ser escolhidos por meio dos botões de estágio de sensibilidade para cima e para baixo. Esta opção pode ser usada paralelamente à opção "Ativar Sensibilidade X e Y". Aceleração (Acceleration) Aceleração aumenta a velocidade de movimento do cursor de acordo com a velocidade com que você move o mouse. Quanto mais alto o valor, mais rápido o mouse acelera. (Configuração recomendada: Windows 0, Mac 5) Taxa de Poll (Polling Rate) Quanto maior a taxa de poll, maior será a frequência com que o computador recebe informações sobre o status do mouse, aumentando, assim, o tempo de reação do ponteiro do mouse. Você pode comutar entre 125 Hz (8 ms) e 500 Hz (2 ms) selecionando a taxa de polling desejada no menu suspenso. (configuração recomendada: 500 Hz)
40 | For gamers by gamers™
GUIA ALIMENTAÇÃO A guia Alimentação permite que você gerencie o consumo de energia de seu dispositivo quando este estiver utilizando a bateria. Você também pode ajustar o dispositivo para entrar em modo de hibernação quando estiver ocioso por certo período. A guia Iluminação também permite que você ative e exibição de uma notificação quando a alimentação do dispositivo alcançar determinado nível.
41 | razer™
9. CONFIGURANDO O RAZER TURRET – MACRO Aviso: Os recursos aqui listados requerem que você esteja conectado ao Razer Synapse. Os recursos também estão sujeitos a alterações de acordo com a versão atual do software e do sistema operacional.
GUIA MACRO A guia Macro permite criar uma série precisa de teclas e botões pressionados. Essa guia também permite que você tenha diversas macros e longos comandos de macros ao seu dispor.
A seção Macro funciona de forma semelhante à seção Perfil, você pode renomear uma macro digitando no campo abaixo NOME DA MACRO. Também existem outras opções disponíveis na seção Macro, como a criação de uma nova macro, clicando no
botão ; a exclusão da macro atual, clicando no botão ; e a
duplicação da macro atual, clicando no botão .
Para criar um comando de macro, simplesmente clique no botão e todas as teclas e botões pressionados serão automaticamente registrados na tela de macros. Quando todos os registros de macros estiverem concluídos, clique no botão
para encerrar a sessão.
42 | For gamers by gamers™
A seção Macro permite inserir o atraso entre comandos. Em GRAVAR ATRASO o atraso entre comandos é registrado conforme eles são inseridos. O ATRASO PADRÃO usa um tempo predefinido (expresso em segundos) como o atraso. E NENHUM ATRASO omite todas as pausas entre teclas e botões pressionados.
Observação: Você pode usar até 3 casas decimais ao inserir valores no campo de segundos (seg).
43 | razer™
Após gravar uma macro, você pode editar os comandos inseridos selecionando cada comando na tela de macros. Cada tecla ou botão pressionado é organizado sequencialmente com o primeiro comando mostrado no topo da tela.
O botão permite editar um comando em particular; e o botão
permite excluir um comando. Os botões e proporcionam a opção de mover os comandos para cima e para baixo.
O botão permite colocar sequências de teclas, botões ou tempos de atraso entre teclagens antes ou após o comando ser selecionado.
44 | For gamers by gamers™
Após pressionar o botão o botão , uma nova janela de exibição aparecerá ao lado da lista de comandos de macros. O menu suspenso nessa janela permitirá escolher uma sequência de teclas ou um atraso a ser adicionado antes ou após o comando da macro destacada.
45 | razer™
Você pode adicionar um novo conjunto de comandos de macros clicando no botão
no menu de sequência de teclas pressionadas; ou insira os tempos de atraso no campo de duração usando o menu de atraso.
46 | For gamers by gamers™
10. CONFIGURANDO O RAZER TURRET – ESTATÍSTICAS E HEATMAPS Aviso: Os recursos aqui listados requerem que você esteja conectado ao Razer Synapse. Os recursos também estão sujeitos a alterações de acordo com a versão atual do software e do sistema operacional.
ESTATÍSTICAS E HEATMAPS Nota: As imagens exibidas aqui são apenas para referência e podem diferir do dispositivo real.
Estatísticas e heatmaps ajudam a analisar sua jogabilidade rastreando os cliques e movimentos do mouse e o uso do teclado durante o jogo para exibi-los na forma de heatmaps, em sobreposições. Por padrão, essa função está desabilitada. Para ativar essa função, clique no ícone de notificações ao lado do seu nome de usuário na janela do Razer Synapse e selecione "Habilitar estat. e heatmaps".
Na caixa de diálogo que aparece, confirme a habilitação da função.
47 | razer™
Volte ao Razer Synapse, e uma nova guia "Estatísticas" estará disponível. Basta clicar na guia para abrir a janela da função.
48 | For gamers by gamers™
Lista de jogos Estatísticas e heatmaps funcionam registrando o uso de todos os dispositivos suportados por cada jogo. Quando a função está habilitada, ela varre automaticamente o seu sistema em busca de jogos instalados e os adiciona à Lista
de Jogos que fica na lateral esquerda da tela. Clique em para exibir ou ocultar a Lista de Jogos.
A partir dessa lista, você pode adicionar jogos que não foram detectados
automaticamente, usando o botão , editar jogos com o botão ou varrer
novamente o sistema com o botão para encontrar novos jogos instalados.
49 | razer™
Guia Estatísticas Por padrão, a guia Estatísticas exibe as estatísticas gerais de todos os seus dispositivos Razer, para todos os jogos e o tempo todo. Você pode selecionar um jogo específico pela lista de jogos da lateral esquerda, alterar o período de tempo usando o menu suspenso EXIBINDO, ou o dispositivo Razer usando o menu suspenso DISPOSITIVOS.
50 | For gamers by gamers™
Guia Heatmaps - Mouse A guia Heatmaps exibe informações detalhadas sobre o uso do seu dispositivo Razer durante os jogos. Isso inclui:
A guia Cliques do Mouse, um mapa de calor que exibe a frequência dos cliques do mouse em diferentes locais da tela.
51 | razer™
A guia Movimento do Mouse, que exibe o movimento do cursor do mouse durante a partida. Essa guia também exibe, na forma de pontos brancos, as posições onde o cursor para na tela. Quanto mais tempo seu cursor ficar naquela posição, maior o ponto.
52 | For gamers by gamers™
Heatmaps de mouse pode ser sobrepostos a capturas de tela dos jogos.
Editando a imagem do heatmap
Clique em para alterar a imagem de fundo e/ou a transparência da sobreposição do heatmap
Aqui você também pode ajustar a transparência da sobreposição do heatmap sobre a imagem de fundo Clique em para salvar as alterações ou sair sem salvar.
53 | razer™
Guia Heatmaps - Keyboard A guia Heatmaps exibe as teclas usadas com mais frequência no seu dispositivo Razer, para cada jogo na sua Lista de Jogos.
54 | For gamers by gamers™
Mídias sociais Você pode compartilhar a imagem do seu heatmap em redes sociais como Fecebook ou Twitter diretamente do Razer Synapse. Na guia Heatmaps, clique no botão Compartilhar, na parte inferior direita da tela. Você será solicitado a fazer o login na mídia social selecionada usando uma conta existente, caso ainda não tenha feito.
55 | razer™
Também é possível fazer o login em suas contas de mídia social primeiro, na tela
"CONFIGURAÇÕES". Na janela Estatísticas e Heatmaps, clique em . Selecione a guia "CONTAS". Clique em CONECTAR, ao lado da rede social com a qual quer sincronizar. Insira seus detalhes de login e espere a conexão ser concluída. Enter your login details and wait for the connection to complete.
56 | For gamers by gamers™
11. SEGURANÇA E MANUTENÇÃO
INFORMAÇÕES IMPORTANTES SOBRE SEGURANÇA E MANUTENÇÃO ATENÇÃO: a não observância destas instruções de segurança pode resultar em incêndio, choque elétrico ou em outros danos e lesões.
Siga estas regras de segurança para manusear o Razer Turret e trabalhar mais confortavelmente. Mantenha este guia à mão para que você e outras pessoas possam consultá-lo futuramente. Para operar o Razer Turret com segurança e reduzir a possibilidade de lesões causadas pelo calor, siga estas orientações:
1. Coloque o Razer Turret e o adaptador de energia sobre uma superfície estável que permita uma circulação de ar adequada sob e ao redor do computador/TV.
2. Não use nem instale perto de água, umidade ou outras superfícies molhadas.
3. Não use nem instale perto de fontes de calor ou fogo. Não use perto de aquecedores, fogões, lareiras, velas ou outras superfícies aquecidas.
4. Não bloqueie as grades ou aberturas de ventilação. Instale o aparelho em um local seco e fresco.
5. Limpe apenas com um pano seco ou umedecido. Desconecte o aparelho antes da limpá-lo e não use produtos de limpeza líquidos ou em aerossol.
6. Não insira ou empurre objetos nas aberturas do produto.
7. Encaminhe todos os serviços a uma equipe especializada. Não tente consertar o aparelho sozinho. Se você remover as tampas, ficará exposto a correntes elétricas perigosas.
57 | razer™
ADAPTADOR DE ENERGIA DO RAZER TURRET AVISO: o uso ou armazenamento incorreto do adaptador de energia pode anular a garantia do fabricante.
Este adaptador de energia está em conformidade com os limites de temperatura para superfícies acessadas por usuários definidos pela norma internacional de segurança para equipamentos de tecnologia de informação (IEC 60950-1). Este aparelho só deve ser operado com o tipo de fonte de alimentação indicada na etiqueta. Se você não tiver certeza sobre a fonte de alimentação no local onde pretende operar o aparelho, consulte a companhia elétrica local ou um técnico qualificado. O uso de adaptadores CA deve ser evitado, pois permite que o produto seja conectado a tensões para as quais não foi projetado. Caso tenha dúvidas sobre a tensão operacional correta, fale com seu revendedor ou distribuidor local.
1. Use apenas o adaptador de energia fornecido com o Razer Turret ou um adaptador autorizado pela Razer que seja compatível com este produto.
2. O adaptador de energia está equipado com plugue intercambiável. Use apenas o plugue adequado à sua região.
3. Verifique se o plugue intercambiável está totalmente inserido no adaptador de energia antes de plugar o adaptador em uma tomada.
4. Durante o uso normal, o adaptador de energia pode ficar muito aquecido. Nunca coloque nada sobre o adaptador de energia quando operar o aparelho.
5. Desconecte o aparelho para protegê-lo durante tempestades de relâmpagos ou quando não for usado por longos períodos de tempo.
6. Proteja o cabo de alimentação para que ele não seja pisado ou amassado, principalmente nos plugues, nas tomadas elétricas ou no ponto onde ele sai do aparelho.
7. Não sobrecarregue tomadas elétricas, cabos de extensão e plugues. Isso pode causar incêndio ou choque elétrico.
8. Desconecte o adaptador de energia e também quaisquer outros cabos se alguma das seguintes condições ocorrer:
• Você quiser limpar a carcaça • O plugue ou cabo de alimentação ficar desgastado ou danificado.
58 | For gamers by gamers™
• O Razer Turret ou o adaptador de energia for exposto a chuva,
umidade excessiva, ou líquido for derramado sobre a carcaça. • O Razer Turret ou o adaptador de energia for derrubado, a
carcaça estiver danificada ou você suspeitar que é necessário efetuar reparo ou manutenção.
DIRETRIZES SOBRE SEGURANÇA Para atingir segurança máxima durante o uso do Razer Turret, sugerimos que você adote as seguintes diretrizes:
1. Caso tenha problema ao usar o dispositivo adequadamente e a solução de
problemas não for suficiente para resolvê-lo, desconecte o dispositivo e entre em contato com a linha direta da Razer ou vá até o site www.razersupport.com para obter suporte. Nunca tente consertar o dispositivo sozinho.
2. Não desmonte o dispositivo (isso invalida a garantia) e não tente consertá-lo
por conta própria ou usá-lo em situações de carregamento anormal de corrente.
3. Mantenha o dispositivo longe de líquidos e da umidade. Opere o dispositivo
somente em temperaturas entre 0 °C (32 °F) e 40 °C (104 °F). Se a temperatura exceder esse intervalo, desligue e desconecte o dispositivo para que a temperatura se estabilize e volte a um nível operacional adequado.
CONFORTO Aqui estão algumas dicas para garantir que você use seu dispositivo confortavelmente. Pesquisas mostram que longos períodos de movimento repetitivo, posição inadequada de periféricos de computador, postura incorreta e maus hábitos podem estar associados ao desconforto físico e à lesão de nervos, tendões e músculos. Seguem abaixo algumas diretrizes para evitar lesões e garantir o conforto ideal ao usar o Razer Turret.
1. Coloque o teclado e o monitor diretamente à sua frente com o mouse próximo a eles. Coloque os cotovelos próximos às laterais do seu corpo, não muito longe e o mouse a uma distância de fácil alcance.
2. Mantenha os pés apoiados, a postura ereta e os ombros relaxados.
59 | razer™
3. Durante o jogo, relaxe o pulso e mantenha-o reto. Se você realiza as mesmas
tarefas manuais repetidamente, tente não curvar, estender ou torcer as mãos por longos períodos.
4. Não apoie os pulsos em superfícies rígidas por muito tempo. Use um apoio
para descansar os pulsos enquanto estiver jogando. 5. Não sente na mesma posição o dia inteiro. Levante-se, afaste-se de sua mesa
e faça exercícios para alongar braços, ombro, pescoço e pernas. 6. Se você sentir algum desconforto físico durante o uso do mouse, como dor,
torpor ou formigamento nas mãos, pulsos, cotovelos, pescoço ou costas, consulte um médico qualificado imediatamente.
MANUTENÇÃO E USO O Razer Turret exige pouquíssima manutenção para ser conservado em ótimo estado de funcionamento. Depois de um mês, recomendamos que você desconecte o dispositivo e o limpe com um pano seco ou haste flexível com um pouco de água morna. Não use sabão ou qualquer produto de limpeza pesada.
60 | For gamers by gamers™
12. INFORMAÇÕES LEGAIS INFORMAÇÕES DE DIREITOS AUTORAIS E PROPRIEDADE INTELECTUAL Copyright © 2016 Razer Inc. Todos os direitos reservados. Razer, para Gamers Feito por Gamers, e o logotipo da cobra de três cabeças são marcas comerciais ou marcas comerciais registradas da Razer Inc. e/ou suas empresas afiliadas nos Estados Unidos ou outros países. Windows e o logotipo Windows são marcas comerciais do grupo de empresas Microsoft. Todas as outras marcas comerciais são propriedade de seus respectivos proprietários. Android e Google Play são marcas comerciais da Google Inc. A marca nominativa e os logotipos são propriedades da Bluetooth SIG, Inc., e qualquer uso de tais marcas está sob a licença da Razer. A Razer Inc (doravante nesta denominada a "Razer") pode ter direitos autorais, marcas comerciais, segredos comerciais, patentes, pedidos de registro de patente ou outros direitos de propriedade (registrados ou não) no concernente ao produto neste Guia Principal. O fornecimento deste Guia Principal não dá a você uma licença para (quaisquer) tais patentes, marcas registradas, direitos autorais ou outros direitos de propriedade intelectual. O produto Razer Turret (doravante nesta denominado o "Produto") pode ser diferente das imagens na caixa ou de outro modo. A Razer não assume qualquer responsabilidade por tais diferenças ou por quaisquer eventuais erros. As informações na presente estão sujeitas a alterações sem aviso prévio.
GARANTIA LIMITADA DO PRODUTO
Para conferir os termos atuais da Garantia Limitada do Produto, acesse www.razerzone.com/warranty. LIMITAÇÃO DE RESPONSABILIDADE Sob nenhuma circunstância a Razer será responsável por quaisquer lucros cessantes, perda de informações ou de dados, danos especiais, incidentais, indiretos, compensatórios, consequenciais ou acidentais oriundos de qualquer forma da distribuição, venda, revenda, uso ou incapacidade de uso do Produto. Sob nenhuma circunstância a responsabilidade da Razer ultrapassará o valor de compra do Produto no varejo.
61 | razer™
CUSTOS DAS AQUISIÇÕES Para evitar dúvidas, sob nenhuma circunstância a Razer será responsável por quaisquer custos de aquisição, salvo tenha sido informada a respeito da possibilidade de tais danos, e sob nenhuma circunstância a Razer será responsável por quaisquer custos de responsabilidade de aquisição que ultrapassem o preço de compra do Produto no varejo. DISPOSIÇÕES GERAIS Os termos da presente serão regidos e interpretados segundo a legislação do foro no qual o Produto foi adquirido. Se qualquer termo neste manual for considerado inválido ou inexequível, tal termo (enquanto inválido ou inexequível) será considerado sem nulo, sem efeito e excluído sem invalidar quaisquer termos remanescentes. A Razer reserva-se o direito de emendar qualquer termo a qualquer momento e sem aviso prévio.