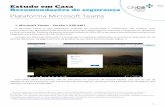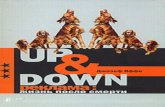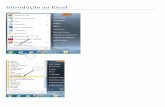Использование приложения Microsoft Word 2003 · кета Microsoft Office,...
Transcript of Использование приложения Microsoft Word 2003 · кета Microsoft Office,...

8
ИспользованиеприложенияMicrosoft Word 2003В этой главе...
Текстовые редакторы и процессоры
Знакомство с Word 2003
Работа с документами
Редактирование текста
Форматирование документов
Особенности работы с таблицами
Возможности работы с графикой
Структурирование документов
Настройка Word 2003
Без особой “натяжки” можно отметить, что наиболее известная программа для работы с
текстом — текстовый редактор Microsoft Word.
Последняя версия этой программы — Microsoft Word 2003 — способна оказать помощь в
составлении и редактировании любых текстовых документов в соответствии с вашим вкусом
и требованиями стилистики. Помимо работы с текстом, программа Word позволяет допол+
нять документы рисунками, диаграммами и электронными таблицами. Кроме того, это при+
ложение содержит множество полезных функций групповой работы с документами и обеспе+
чивает подключение к Internet и электронному почтовому ящику.
Несмотря на многофункциональность и кажущуюся сложность, программа легка в освое+
нии и благодаря своим несомненным достоинствам занимает свое место на рабочем столе
Windows новичков и опытных пользователей.
Изучив обширные материалы этой главы, вы научитесь создавать, редактировать, форма+
тировать и оформлять текстовые документы средствами приложения Microsoft Office 2003.
Текстовые редакторы и процессорыБольшинство печатаемых и электронных документов представляют собой блоки текста,
для компьютерной обработки которого используются программы, называемые текстовыми
редакторами. При подготовке текстовых документов применяются три группы операций.
1. Ввод.
2. Редактирование.
3. Оформление.

III. 228
Операция ввода текста позволяет перевести исходный текст с твердого носителя (например,
бумаги, пленки, фотографии) в файл, хранящийся на ПК. Под вводом можно понимать набор тек+
ста с помощью клавиатуры или сканирование документа. Кроме того, текст можно вводить из па+
пок носителей.
Примером простейшего текстового редактора может служить стандартная программа
Windows XP Блокнот. Она позволяет вводить и редактировать текст. Возможности оформле+
ния у этого редактора весьма скромные.
Текстовые процессоры, в отличие от текстовых редакторов, позволяют не только редакти+
ровать текст, но также форматировать его.
Форматирование документа — это операции, изменяющие его внешний вид. Богатые
возможности оформления документа — несомненные достоинства текстовых процессоров.
Информация о форматировании заносится в текстовый файл и хранится в нем в виде неви+
димых кодов.
В дальнейшем отредактированный и отформатированный документ можно распечатать на
принтере.
К числу достоинств текстовых редакторов можно отнести то, что все они сохраняют в файле
только текст, благодаря чему совместимы друг с другом. Неформатированные документы имеют в
Windows расширение .txt. Текстовые процессоры записывают в файл информацию о формати+
ровании по+разному, а потому друг с другом несовместимы. Файлы форматированных документов
имеют расширение .doc.
Наиболее известный текстовый процессор — программа семейства Microsoft Word из па+
кета Microsoft Office, насчитывающая несколько поколений. Пользуются популярностью
приложения Lotus Word Pro (пакет Lotus Smart Suite) и Corel Word Perfect (пакет Corel Word
Perfect Office).
WordPad из Windows XP — это также текстовый процессор.
Знакомство с Word 2003
Назначение Word 2003Word 2003 — это не просто программа, а пакет приложений, входящий в состав Microsoft
Office 2003, который является модернизированной версией Word 2002. Наиболее интересные про+
граммы Word — мастера документов.
Программа мастера (записок, резюме, наклеек, преобразований, Web+страниц и т.п.) проведет
вас через пошаговый процесс создания конкретного вида документа и позволит свести к ми+
нимуму ошибки, которые несложно допустить при выполнении тех или иных операций.
Word помогает решать следующие задачи.
Cоставлять всевозможные простые и сложные текстовые документы — записки, пись+
ма, брошюры, бюллетени, отчеты, рефераты и т.п.
Отправлять и получать электронные сообщения через Internet.
Использовать систему графических и символьных вставок, позволяющих повысить
информативность документов.
Создавать собственные Web+страницы и Web+узлы с помощью Web+мастеров.
Обмениваться по сети документами с сотрудниками, используя систему защиты дан+
ных — IRM (Information Rights Management), которая предоставляет другим пользова+
телям разрешение на доступ к документам и их изменение.

8. Microsoft Word 2003 229
Word 2003 обладает следующими возможностями.
Благодаря расширению функций автоматизации настройки меню и панелей инстру+
ментов, приложение работает значительно быстрее программ предыдущих версий.
Содержит механизм, облегчающий ввод информации в документы Word и выполнение
заданий, связанных с использованием графики и таких средств, как функция слияния
документов.
В правом верхнем углу окна программы Word 2003 расположено текстовое поле
, облегчающее получение справки по конкретной теме при работе в
программе.
Word 2003 поддерживает формат хранения файлов, базирующийся на языке наращи�
ваемой разметки — XML (Extensible Markup Language), что позволяет создавать
документы и данные и работать с ними, используя методы, которые раньше были
недоступны (составление отчетов по данным, публикация, передача данных в
бизнес+процессы и т.п.).
Одно из усовершенствований интерфейса Microsoft Office XP и Office 2003 — представ+
ление нескольких автоматизированных специальных панелей областей задач, рабо+
тающих по единому принципу. Панели Область задач появляются в правой части окна
Word и используются для вызова команд, которые в более ранних версиях запускались
с помощью диалоговых окон. Применение групп элементов панелей
облегчает доступ к рабочим инструментам и ускоряет работу с документами.
Еще одна новинка Microsoft Office XP и Office 2003 — смарт+теги. Смарт�тег — это
специальная кнопка в документе, за которой скрывается контекстное меню, предла+
гающее воспользоваться дополнительными параметрами для реализации той или иной
задачи. Существуют смарт+теги вставок, автозамены, а также установки даты, време+
ни, адреса и т.д.
В Office XP были введены, а в Office 2003 усовершенствованы функции голосового
ввода данных и голосовая активизация команд. Для активизации этих функций ПК
должен быть оборудован звуковой картой, громкоговорителями и микрофоном. Голо+
совой ввод позволяет диктовать информацию в документы Word. Кроме того, возмож+
но использование голосовых команд, позволяющих управлять Word посредством меню
и панелей инструментов.
Поддержка рукописного ввода — также одна из возможностей приложений Office XP и
Office 2003. Ввод текста в документы Word возможен с использованием средств распозна+
вания рукописного ввода, для чего ПК должен быть оборудован сканером и программным
обеспечением — TWAIN+драйвером и программой FineReader или CuneiForm. В Word
также существует возможность оставить текст в рукописной форме. (Программы OCR рас+
смотрены в главе 10.)
Новый режим просмотра делает процесс чтения документов в Word более
удобным. Приложение позволяет оптимизировать документ для чтения с экрана, обе+
спечивая увеличение размера шрифта, укорочение строк и облегчая чтение страниц,
точно соответствующих размерам экрана. Технология Microsoft ClearType поддержи+
вает более удобное для чтения начертание букв.
Режим отображения с помощью дополнительной панели дает возможность
быстро находить конкретные страницы документа.

III. 230
Варианты запуска программыОкно программы Word 2003 открывается щелчком на пиктограмме одного из соответст+
вующих ярлычков рабочего стола Windows XP, панели быстрого запуска программ и т.п.
Проще всего запускать программы из меню . В меню найдется несколько пик+
тограмм текстового редактора. Щелкните на одной из них — и программа запустится.
Приложение закрывается щелчком на кнопке панели инструментов или выбором
команды меню .
Закрывая приложение, позаботьтесь о сохранении изменений в рабочем документе. Для того
чтобы закрыть только документ, выберите команду меню .
Элементы окна Word 2003Панели инструментов
Окно Word 2003 содержит стандартные для всех Windows+приложений элементы: строку
заголовка, строку меню, панели инструментов, строку состояния, подокно рабочей области и
кнопки управления размером окон (рис. 8.1).
В окне программы размещается окно документа, располагающее кнопкой в
верхнем правом углу окна. Щелчок на кнопке приводит к закрытию документа. При этом
большинство кнопок и команд меню станут недоступны. Для открытия того или иного доку+
мента щелкните на кнопке панели инструментов или выберите команду меню
.
В рабочую область окна документа вводится редактируемый текст. Если окно документа
развернуто на всю рабочую область, то оно совпадает с окном программы.
Не перепутайте кнопки управления размером окна — самый верхний ряд кнопок в верхнем пра+
вом углу принадлежит окну программы.
Под вертикальной полосой прокрутки расположены кнопки переходов и
. С помощью кнопки вызывается панель с анимиро+
ванными кнопками, которые позволяют перейти, например, на следующий рисунок, на при+
мечание, в очередной раздел и т.д.
В окне приложения расположена одна из панелей , а также смарт+теги.
В верхнем правом углу окна размещено текстовое поле . Это один из элемен+
тов справочной системы Office 2003. Окно справочной системы открывается после ввода тек+
ста вопроса и нажатия клавиши <Enter>. Справочную систему можно также активизировать,
щелкнув на значке панели инструментов или нажав клавишу <F1>.
Любую панель инструментов (их свыше тридцати) можно открыть с помощью команды
меню .
По умолчанию открываются две панели инструментов — и .
Неиспользуемые панели будут лишь загромождать экран.
Список панелей доступен также после выбора команд меню , из кон+
текстных меню панелей , а также смарт+тегов. Из списка доступны не только
стандартные панели, но и те, которые созданы или введены в Word вместе с программными
продуктами.
Настроить панели инструментов можно во вкладке диалогового
окна , доступного после выбора команды меню , выполнения
последовательности или щелчков на кнопках со
стрелками справа от любой панели инструментов —
.

8. Microsoft Word 2003 231
В верхнюю часть подокна рабочей области документа можно вывести координатную
линейку, которая помогает контролировать размещение элементов страницы и управлять опе+
рациями форматирования. Линейка выводится и убирается с помощью команды меню
.
Меню окна, строка заголовка
Строка меню
Стандартная панель инструментов
Панель инструментов форматирования
Линейка
Полоса прокрутки
Текстовое поле Введите вопрос
Кнопки управления размером окна
Панель Эскизы
Кнопки режимов представления документа
Рабочая область документа
Кнопки%индикаторы
Кнопки переходов Строка состояния
Панель Область задач
Полоса прокрутки
. 8.1. Word 2003
Вывод на экран инструментов и команд
Чтобы подготовить необходимые для работы инструменты, откройте диалоговое окно
(см. предыдущий раздел) с вкладками , и
.
С помощью вкладки настраивается вид кнопок панели инструментов, а также
отображаются на экране всплывающие подсказки о функциях кнопок. Кнопка по+
зволяет ввести комбинации клавиш.

III. 232
Вкладка содержит список панелей, для выбора которых достаточно
установить соответствующие флажки.
Вкладка позволяет поместить на панель инструментов кнопки, имеющиеся в
списке команд. Для отображения на панели инструментов той или иной кнопки установите
указатель мыши на кнопку панели инструментов или на кнопку панели вкладки
, нажмите левую кнопку мыши и, удерживая ее, перетащите кнопку в надлежащее
место панели инструментов, после чего кнопку отпустите.
Добавить новые кнопки на любые панели инструментов можно с помощью кнопок со
стрелками меню в правой области панелей. Подменю меню
позволяет вывести команду , открывающую
диалоговое окно . Кроме того, отображается подменю, соответствующее имени
панели. Выбор этого элемента раскрывает список кнопок. Для передачи или удаления кноп+
ки с панели инструментов достаточно щелкнуть на названии кнопки в списке.
Состав строки состояния
В строке состояния содержатся следующие элементы.
— номер страницы.
— номер раздела.
Отношение номера страницы к общему числу страниц.
— расстояние от верхнего края страницы до места вставки, имеющейся в окне.
— строка текста, в которой находится место вставки.
— расстояние в знаках от левого поля до места вставки.
В строке состояния размещены кнопки и значки�индикаторы, указывающие текущий ре+
жим обработки документа.
. Кнопка активизируется в режиме записи макрокоманды или после двойного
щелчка на ней.
. Кнопка активизируется в режиме записи исправлений. Режим устанавливается
или сбрасывается после двойного щелчка на кнопке. Кроме того, режим можно изме+
нить с помощью команды меню .
. Кнопка активизируется в режиме выделения фрагмента, который устанавливается
с помощью клавиши <F8> и сбрасывается с помощью клавиши <ESC>. Режим можно
также установить или сбросить, дважды щелкнув на кнопке.
. Индикатор сигнализирует, что новый текст может набираться взамен старого.
Режим может быть установлен или сброшен с помощью двойного щелчка на кнопке, а
также клавиши <Insert>. Для разрешения установки режима замены выберите команду
меню и во вкладке диалогового окна устано+
вите флажок .
. Индикатор показывает, какой язык выбран для редактирования документа, в
котором находится курсор. Двойной щелчок на кнопке открывает диалоговое окно
, предназначенное для внесения изменений в список используемых для докумен+
тов языков.
. Значок отображается в режиме поиска ошибок
после выбора команды меню . Двойной щелчок на значке
приводит к выделению очередного слова, в котором обнаружена орфографическая
ошибка. Галочка на значке свидетельствует об отсутствии ошибок, а знак “х” акценти+
рует внимание на том, что в тексте обнаружены орфографические ошибки.

8. Microsoft Word 2003 233
рабочего документа. Значок активизируется в фоновом режи+
ме сохранения.
. Значок отображается при фоновой печати.
Панели Область задач
В правой области окна приложения может быть отображена одна из панелей
(рис. 8.2). Эти панели предназначены для оперативного доступа к наиболее актуальным задачам.
. 8.2.
Для работы с документами используются следующие панели .
XML

III. 234
Открыть любую панель можно, установив флажок в списке, который ото+
бражается с помощью кнопки со стрелкой , расположенной в верхнем
правом углу панели . Переходы между областями недавно выполнявшихся
задач возможны с помощью стрелок и . Кнопка убирает панель с
экрана.
Панель открывается в окне программы при выборе команды меню
или выполнении последовательности
.
Панели ускоряют выполнение некоторых задач. Например, с помощью
панели вы можете, не прерывая работы, отыскать нужные файлы или
выбрать объекты для вставки в панель , а также ускорить соз+
дание новых документов.
Смарт$теги
Смарт+теги (рис. 8.3) — это кнопки, позволяющие управлять параметрами вставки и ав+
томатическими изменениями в документе.
. 8.3. C -
Эти кнопки отображаются на месте выполнения действия и обеспечивают ускоренную
настройку способа вставки данных или внесение автоматических изменений в документ.
Щелкнув на кнопке, можно вывести список параметров, которые используются при редакти+
ровании документа.
Существуют смарт+теги, относящиеся к вставке, работе с автозаменой, датами, временем
и адресами. Например, когда из документа Word вырезается или копируется информация и
вставляется в другое место, под вставленным элементом появляется смарт+тег вставки. При
этом предоставляется доступ к параметрам, которые отвечают за форматирование вставки.

8. Microsoft Word 2003 235
Изменение режима просмотра документа
Слева под горизонтальной полосой прокрутки окна приложения расположены кнопки вы�
бора режима просмотра документов в рабочей области. Они открываются при загрузке доку+
мента.
Первая кнопка — — используется при простом вводе и редактировании
текста. Этот режим быстрой работы устанавливается по умолчанию для отображения на эк+
ране упрощенной версии документа. В этом режиме отсутствуют номера страниц, рисунков и
столбцов текста, поскольку режим предназначен только для работы с текстом. Обычный ре+
жим может быть введен с помощью команды меню .
Word работает еще быстрее, если во вкладке , доступной после выбора команды меню
, установлен флажок .
Кнопка - используется для создания Web+страниц. Режим Web+документа
инициируется также командой меню - .
Кнопка помогает представить документ на экране так, как он будет
выглядеть при печати. В этом режиме на экране появляются элементы форматирования тек+
ста, которые не видны в нормальном режиме, — колонтитулы. Режим может быть введен с
помощью команды меню .
Кнопка необходима для работы с большими документами, состоящими из
многих глав и разделов. В этом режиме удобно работать над планом документа, просматри+
вать выбранные части. Режим может быть установлен с помощью команды меню
.
Кнопка позволяет оптимизировать вид документа, предназначенного, в
основном, для чтения. В режиме чтения все панели инструментов, за исключением
и , скрыты. Режим Чтение можно установить, щелкнув на кнопке
панели инструментов или выбрав команду меню .
При открытии документа формата Word, полученного в виде вложения в сообщение элек+
тронной почты, приложение автоматически переключается в режим чтения. Чтобы не ис+
пользовать режим чтения для вложений в сообщения электронной почты, во вкладке
диалогового окна следует сбросить флажок .
Команды меню и
- позволяют расширить возможности режимов представления документов.
Режим Предварительный просмотр используется для одновременного просмотра не+
скольких страниц в уменьшенном виде. В этом режиме отображаются разрывы страниц и
скрытый текст. Перед печатью текста документа вы можете дополнительно изменить формат
и правку.
Режим Предварительный просмотр веб+страницы позволяет увидеть документ в виде Web+
страницы. Копия документа сохраняется как Web+страница и отображается в обозревателе.
Посредством команды меню можно убрать все панели инструментов,
строку меню и строку состояния. Это способствует размещению на экране большего числа
строк текста. Клавиша <Alt> позволяет вызывать строку меню и перемещаться по ней с по+
мощью мыши или клавиш управления курсором. Нажав клавишу <Esc>, режим можно анну+
лировать.
Режим отображения Схема документа очень удобен при редактировании книги или объ+
емной статьи и позволяет быстро перемещаться по документу. Выбор команды меню
или щелчок на кнопке панели инструментов по+
зволяет отобразить отдельную панель со списком заголовков. Щелкнув на позиции оглавле+
ния, можно переместиться в тот или иной раздел документа.
Режим отображения Эскизы, доступный с помощью команды меню , позво+
ляет вывести на панель эскизов, расположенную слева от рабочей области страницы, какой+
либо объемный документ. Щелкнув на любой из страниц, можно переместиться в начало тек+
стового блока, расположенного на данной странице.

III. 236
Работа с документами
Выбор окон документовWord 2003 позволяет работать одновременно с несколькими документами, каждый из ко+
торых открывается в своем окне. Эти окна не выходят за пределы окна программы, но могут
перекрывать друг друга.
Если окно развернуто не полностью, вы можете трансформировать его размеры и перета+
щить мышью в нужном направлении. Для этого достаточно захватить его за край или за угол
рамки.
Открыть окна рабочих документов можно, выбрав команду меню или
щелкнув на кнопке панели инструментов. Откроется диалоговое окно
, из которого можно выбрать нужный файл (файлы). Для того чтобы открыть до+
кументы, к которым вы недавно обращались, воспользуйтесь списком файлов меню
или щелкните на кнопке диалогового окна .
Список того или иного числа файлов, открывавшихся в приложении последними, можно
отобразить в меню . Для этой цели следует выбрать команду меню
и во вкладке установить флажок ( ) .
Получить требуемую информацию в диалоговом окне позволяет
кнопка , благодаря которой в диалоговом окне можно отобразить файлы и
папки в виде списка, таблицы, значков, эскизов или Web+представления.
Любой документ закрывается после щелчка на кнопке управления размером окна
, выбора команды меню или щелчка на кнопке стандартной
панели инструментов. В последнем случае закрываются окна всех развернутых документов,
кроме окна приложения.
Создание нового документаДля создания нового документа выберите команду меню . Откроется па+
нель (рис. 8.4).
На панель помещены элементы, упрощающие соз+
дание документа соответствующих вида, формата и назначения, для чего достаточно восполь+
зоваться одним из шаблонов.
Панель предоставляет широкие возможности для создания нового стандартного докумен+
та, Web+документа или электронного сообщения, а также позволяет создать новый файл, вы+
брав в качестве основы следующие ссылки.
Шаблон из файла документа, имеющегося в одной из папок (раздел , ссылка
).
Один шаблон из списка, представленного программой, а также созданного самим
пользователем (раздел , ссылка ). Открывается диало+
говое окно .
Поиск шаблона можно вести также в Web (раздел , поле ввода адреса
, а также ссылки на узле Office Online или - ).
(Шаблонам посвящен один из разделов данной главы.)
Если для создания документа потребуется лишь стандартный шаблон, выбираемый по
умолчанию, воспользуйтесь командой меню , кнопкой () панели инструментов или комбинацией клавиш <Ctrl+N>. Аналогично исполь+
зуется ссылка панели . В этом случае откроется окно с пус+
тым документом стандартного формата. Открыв пустой документ, можно сразу вводить текст.

8. Microsoft Word 2003 237
Пустой документ открывается автоматически при запуске Word.
Кнопки открытых документов выведены на панель задач Windows XP, и для перехода ме+
жду документами достаточно щелкнуть на соответствующей кнопке.
. 8.4.
Работа с несколькими документамиОсновная задача при параллельной работе с несколькими документами — научиться бы+
стро попадать в окно нужного документа.
Самый быстрый способ перехода между элементами, расположенными на панели задач
Windows XP, состоит в использовании комбинации клавиш <Alt+Tab>. Щелкая на клавише
<Tab> при нажатой <Alt>, можно выбрать нужную программу или документ из числа открытых.
Переходить из одного окна в другое можно с помощью списка открытых файлов в нижней
области меню , в которой может быть представлено до девяти документов. Если открыто
более девяти документов, то в данном разделе меню появляется подменю ,
посредством которого можно отобразить остальные открытые документы.
Действия, производимые над одним документом (т.е. проверка орфографии, форматиро+
вание и вывод на печать), никоим образом не влияют на другие документы.
Для перехода в окно нужного документа достаточно щелкнуть в любом месте документа. Чтобы
окна документов полностью не перекрывали друг друга, можно изменить их размеры в пределах
окна программы и расположить каскадом.
Выбрав команду меню , можно увидеть в рабочей области все по+
докна документов одновременно (рис. 8.5).

III. 238
. 8.5.
В этом случае подокна располагаются одно над другим и принимают одинаковые размеры
(которые можно изменять). Чтобы выбрать для работы документ, щелкните в подокне этого
документа.
После упорядочения подокон можно изменять их размеры и расположение с помощью
мыши. Щелкните на кнопке (из группы кнопок управления размером окна), и
окно приложения отобразится в обычном полноэкранном режиме.
Последовательно переключаться между подокнами открытых документов можно с помо+
щью комбинации клавиш <Ctrl+F6> (просмотр окон в прямом порядке) и <Ctrl+Shift+F6>
(просмотр окон в обратном порядке).
Разделение окна на несколько подоконИногда полезно разделить окно документа на несколько подокон, что можно реализовать
с помощью команды меню . Окно при этом разделится на два подокна с од+
ним документом в месте щелчка мышью. Аналогично можно разделить окно, захватив мы+
шью элемент в виде короткой серой линии, расположенный над полосой вертикальной про+
крутки. В этом месте указатель мыши изменит вид. Протащите захваченные мышью элемент
и полосу разделения вниз, разделив таким образом экран на две части.
Вернуться к одному экрану можно, перетащив элемент разделения вверх, за край экрана,
в то место, откуда он был выбран. Восстановить прежний, обычный вид окна можно с помо+
щью команды меню .
Word 2003 позволяет просматривать один документ в двух, трех и более окнах, благодаря
чему можно видеть несколько частей одного и того же документа в полноэкранном режиме.
Создать для документа второе (третье и т.д.) окно можно, выбрав команду меню
. Откроется второе окно, а на панели задач появится вторая кнопка.

8. Microsoft Word 2003 239
Копия одного документа “связана” с остальными, т.е. изменения, которые вносятся в од+
ну из копий, автоматически вносятся и в другие копии.
После того как работа со вторым окном завершена, щелкните на кнопке .
Окно второй копии документа закроется, но документ останется открытым в окне первой ко+
пии документа.
Сохранение документа на дискеФайл созданного и отредактированного документа хранится на диске. Если файл только
создается, то выберите команду меню . Откроется файловое диалоговое
окно .
Файловые окна (file boxes), или окна пути (browse boxes), применяются для открытия и сохране+
ния документов. Окна данного типа открываются из окон приложений после выбора команд
меню, например, в Word 2003 — . Файловые диалоговые окна содержат
специальную панель инструментов с множеством элементов, что позволяет отображать пара+
метры по определенному признаку, а также ускорять навигацию между различными докумен+
тами.
В поле введите имя, под которым будет храниться файл. Из списка вы+
берите диск и папку для хранения файла. Из списка выберите формат хранения
файла с документом. Как правило, выбирается формат файла с расширением .doc.
Если вы забудете ввести эти сведения, то после щелчка на кнопке в окне
файл приобретет имя своего первого предложения в документе Doc1и будет передан с расширением .doc на хранение в папку по умолчанию.
Параметры сохранения документов можно изменить, для чего следует выбрать команду
меню и остановиться во вкладке диалогового окна
. В группе установите соответствующие флажки.
Элементы во вкладках и аналогичны элементам диалоговых
окон и , которые можно открыть, выбрав команду меню
( ) из файлового диалогового ок+
на . Меню этого окна позволяет также воспользоваться на+
стройками, расположенными в диалоговом окне - .
Во вкладке наиболее интересны следующие флажки.
. Позволяет продолжить работу с редактором во вре+
мя сохранения документа. При сохранении документа в строке состояния появится
мигающий значок дискеты.
(1–120) . Этот флажок и список значений предназна+
чены для создания копии документа через время, которое можно выбрать из списка
значений. В случае внезапного сбоя в программе или какой+либо аппаратной неис+
правности файл автосохранения будет открыт при следующем запуске Word. При
повреждении файл может быть восстановлен из файла автосохранения. Файл автосо+
хранения имеет расширение .asd и хранится в папке \Windows\Temp или \TMP.
Сохраненные файлы документов при перезапуске программы отображаются на специ+
альной панели в левой части экрана. Щелкнув на значке, вы вернетесь к исходному
файлу либо сохраните под новым именем реконструированный при сбое программы
документ.
. Обеспечивает сохранение документа за счет записи
только внесенных изменений.
True Type. Позволяет сохранить шрифты в документе на случай, если
при чтении документа на другом компьютере таких шрифтов нет.

III. 240
. Обеспечивает при сохранении документа соз+
дание в папке, в которой хранится документ, его копии с расширением .bak или
.wbk.
- . Обеспечивает поддержку смарт+тегов.
Как уже отмечалось, в файловом диалоговом окне содержится
список возможных форматов хранения документа. Кроме поддержки различных форматов
Word, список содержит следующие элементы.
. Наиболее универсальный формат, который поддерживается всеми
ранними версиями редакторов Word.
RTF (Reach Text Format). Позволяет представлять форматированные
тексты, которые могут распознаваться ранними версиями Word. Этот формат исполь+
зуется для перевода документа в формат другой версии приложения во избежание по+
тери информации.
MS DOS . Позволяет перенести документ на ПК с опера+
ционной системой DOS.
- . Позволяет сохранить документ Word в виде файла, формат которого
базируется на языке разметки гипертекста — HTML (Hyper Text Markup Language),
широко используемого для разработки Web+страниц. При сохранении документа в
формате HTML некоторые кнопки панели инструментов и команды меню заменяются
новыми, которые необходимы для разработки Web+документов. Аналогичные дейст+
вия возможны также при выборе команды меню - .
Для сохранения файла, который уже был сохранен, щелкните на кнопке или
выберите команду меню . Файл можно закрыть, выбрав команду меню
или щелкнув на кнопке панели инструментов. Если файл сохраня+
ется под другим именем или в другом формате, то следует выбрать команду меню
.
Загрузка файла с дискаЗагрузить файл с диска можно с помощью команды меню или кнопки
стандартной панели инструментов. Откроется файловое диалоговое окно
.
Чтобы выбрать нужный файл, выберите необходимый для хранения диск, а также папку;
затем, дважды щелкнув на значке файла или щелкнув на кнопке , загрузите файл до+
кумента. Для загрузки сразу нескольких документов выделите файлы с помощью клавиши
<Ctrl> или <Shift>. В этом случае каждый из документов разместится в своем окне.
Если файл создан в другом редакторе или его точное имя и местоположение неизвестны,
то его поиск (в том числе и в Web) осуществляется по условиям, которые можно ввести в поля
и .
Поиск файлов может быть расширен с помощью панели
, доступной после выбора команды меню .
Печать документа
Просмотр документа перед печатью
Перед печатью просмотрите документ в том виде, в каком будет выводиться его твердая
копия, для чего с помощью команды меню или кнопки режима
представления документа установите режим отображения
.

8. Microsoft Word 2003 241
Непосредственно перед выводом на печать нескольких страниц документа представьте его
в общем виде, выбрав команду меню либо щелкнув на
соответствующей кнопке панели инструментов. В режиме предварительного просмотра доку+
мента установите масштаб 100%, что позволит визуально оценить вид любой из страниц доку+
мента при печати на принтере (рис. 8.6).
. 8.6.
В окно программы выводится панель инструментов , кнопки
которой позволяют изменить масштаб ( ), подогнать размеры страниц (
), изменить количество просматриваемых страниц ( и
), изменить ширину полей ( ).
Кнопка позволяет уплотнить текст, уменьшив количество страниц в
документе на одну. В результате небольшой фрагмент не попадет на последнюю страницу до+
кумента.
Кнопка позволяет оставить в окне документа только рабочую область, ли+
нейку и панель инструментов.
Настройка параметров печати
Печать документа на принтере возможна после сохранения документа и может быть ини+
циирована многими элементами Word, например кнопкой стандартной панели инст+
рументов или командой меню .
В первом случае документ печатается без изменения параметров настройки. Во втором —
открывается диалоговое окно , в котором можно выполнить настройку параметров пе+
чати (рис. 8.7).

III. 242
. 8.7.
Если в систему инсталлировано несколько устройств печати, выберите из списка
диалогового окна нужный принтер.
Установите переключатель в положение, которое соответствует выбору для пе+
чати одной страницы, отмеченной в документе с помощью мыши ( ), всех страниц
документа ( ) или страниц, номера которых введены в информационное поле .
Для распечатки нескольких документов выберите команду меню . В фай+
ловом диалоговом окне выделите требуемые файлы. Выберите команду
меню и распечатайте все выделенные документы без установки параметров
печати.
Из списка диалогового окна можно выбрать для печати все страницы
подряд, а также четные или нечетные страницы. Это позволяет при двухсторонней печати
вывести на печать сначала нечетные страницы, а затем четные.

8. Microsoft Word 2003 243
Для распечатки нескольких копий документа воспользуйтесь списком значений
раздела диалогового окна .
В диалоговом окне посредством кнопок и можно отобра+
зить диалоговые окна изменения параметров печати.
Кнопка позволяет вывести вкладку диалогового окна , в
которой можно настроить режимы печати.
Щелкнув на кнопке , можно получить доступ к вкладкам
(Paper), (Quality), (Image) и т.д. диалогового окна .
Во вкладках содержатся элементы настройки, позволяющие выбрать ориентацию и формат
печати документа, определить лоток, с которого будет подаваться бумага, выбрать разре+
шающую способность и отрегулировать качество изображения. Вы можете также вывести
пробный оттиск, выполнить профилактическую чистку лазерного принтера или прочистить
форсунки головок струйного принтера.
Для создания файла печати и распечатки документа на другом принтере в диалоговом
окне установите флажок . Щелкните на кнопке . Откроется диа+
логовое окно . Введите необходимую информацию в текстовые поля
, и выберите на панели диск и папку.
Если вы решили не печатать тот или иной документ, подготовленный для печати, дваж+
ды щелкните на значке , расположенном в области уведомлений панели задач
Windows XP. Откроется диалоговое окно со списком очереди печати документов. В списке
выберите имя нужного документа. Воспользуйтесь командой меню .
Щелкните на кнопке , выберите команду меню . Диалоговое окно
закроется.
Редактирование текста
Набор текстаДля редактирования документов в Word применяется богатейший арсенал средств — от
комбинаций клавиш до команд меню и кнопок панелей инструментов.
Для использования комбинаций клавиш не обязательно их заучивать. Выберите команду меню
, откройте вкладку диалогового окна и в разделе
установите флажки и - . В этом случае комбинации клавиш всегда будут на виду — достаточно лишь
установить указатель мыши на кнопку панели инструментов.
Окно открытого текущего документа всегда содержит мигающую вертикальную черточку,
называемую текстовым курсором.
Текстовый курсор отличается от указателя мыши. Он указывает на точку ввода данных в доку+
мент (в этом месте появится набираемый текст).
Текст удобнее всего вводить в окне обычного режима.
Установка курсора в нужное место выполняется с помощью мыши. Курсор будет помещен
в то место, где располагается указатель мыши во время щелчка. Текст с клавиатуры вводится
путем набора его символов, которые появляются в точке расположения курсора.
По мере ввода символов курсор сдвигается вправо. Символы ввода появляются слева от
мигающего курсора.
Достигнув правого края страницы, текст автоматически переносится на новую строку.
Очередной абзац начинает вводиться после нажатия клавиши <Enter>.
В конце документа находится горизонтальная метка окончания текста.

III. 244
Для ввода в текст “красной строки” (абзацного отступа) выберите команду меню
, во вкладке диалогового окна выберите из раскрывающегося
списка элемент и на панели ввода информации с помощью стрелки ус+
тановите его величину.
При работе с документами целесообразно обращаться к привычным единицам измерения. Вы+
берите команду меню . Во вкладке диалогового окна
остановите свой выбор на одном из параметров списка (сантиметры, дюймы
и т.п.).
Для удаления символов служат клавиши <Backspace> (удаляет символ слева от курсора) и
<Del> (удаляет символ справа от курсора). Слово удаляется с помощью комбинации клавиш
<Ctrl+Backspace> или <Ctrl+Del>.
Для удаления фрагмента выделите его и нажмите клавишу <Del>.
Для того чтобы отменить выполненные ранее при редактировании документа операции,
щелкните на кнопке панели инструментов. Для того чтобы повторить выполнение
отмененной операции, щелкните на кнопке .
Выделение текстаЧтобы выделить в тексте слово, дважды на нем щелкните. Для выделения небольших
фрагментов текста перетащите указатель мыши по выделяемым символам. Щелчок при нажа+
той клавише <Ctrl> позволяет выделить предложение.
Выделение — очень важная операция, предваряющая удаление, копирование или перемещение
текста. Любое выделение в любой момент снимается после щелчка мышью в какой угодно об+
ласти рабочего поля.
Для выделения строки установите указатель мыши слева от нее таким образом, чтобы он
изменил свой вид, и щелкните один раз. Абзац выделяется двойным щелчком.
Если, не отпуская левой кнопки мыши, перетащить указатель через строки, можно выде+
лить большой фрагмент документа.
Выделить любой фрагмент текста можно с помощью клавиши <Shift>. Для этого щелкни+
те в начале фрагмента, нажмите клавишу <Shift>, а затем щелкните на конечной строке
фрагмента. Таким же образом “посекционно” вы сможете убрать выделение.
Весь документ можно выделить, нажав комбинацию клавиш <Ctrl+A> или щелкнув мышью
слева от текстового поля при нажатой клавише <Ctrl>. Весь текст можно также выделить с помо+
щью команды меню .
Для удаления выделенного текста можно применить команду меню ,
комбинацию клавиш <Ctrl+5> (клавиша <5> на цифровой клавиатуре) или пятикратное нажатие
клавиши <F8>.
Для установки режима нажмите клавишу <F8>. При этом в строке состояния
активизируется индикатор . В таком режиме с помощью мыши или клавиш управления
курсором можно выделить любой фрагмент текста. Нажатие клавиши <Esc> или двойной
щелчок на кнопке позволит аннулировать режим . Установить или отменить
этот режим позволяет также двойной щелчок на кнопке в строке состояния.
Отменить выделение фрагмента можно следующими способами.
С помощью клавиши <←>. Выделение снимается, и курсор возвращается в начало
фрагмента (или в начало документа, если был выделен весь документ).
Щелкнув левой кнопкой мыши. Курсор при этом переместится в место щелчка.

8. Microsoft Word 2003 245
Нажав клавишу <Esc>, а затем <←>. Так можно отметить выделение, выполненное в
расширенном режиме выделения фрагментов текста (с использованием клавиши <F8>
при подсвеченном индикаторе ).
С помощью комбинации клавиш <Shift+F5>. Таким образом не только отменяется
выделение текстового фрагмента, но и выполняется возврат к тексту, который редак+
тировался до выделения.
Выделенный текст можно перетащить в любое место документа, но прежде чем отпустить
левую кнопку мыши, убедитесь, что указатель занял в документе нужную позицию.
Вставка символовВставка — это процедура, в результате которой текст или графические элементы вводятся
в документ и появляются перед курсором. Новый текст вытесняет старый, сдвигая его вправо
и вниз.
Чтобы установить режим вставки, выберите команду меню . Во
вкладке установите флажок INS . На клавиатуре
размещены две клавиши <INS> (или <Insert>): одна на блоке клавиш справа от основной
клавиатуры, а вторая — на вспомогательной цифровой клавиатуре, где она активизируется
при сбросе режима Num Lock (с помощью клавиши <NumLock>).
Для вставки в документ какого+либо символа выберите команду меню ,
откройте диалоговое окно и во вкладках и поищите
нужное изображение. Выделите в символьном поле символ и щелкните на кнопке .
Символ займет свое место в документе в позиции курсора.
Чтобы автоматизировать процесс вставки символа, не открывая диалоговое окно ,
щелкните на кнопке и в диалоговом окне подбе+
рите необходимую комбинацию клавиш. Нажмите на клавиатуре нужную комбинацию кла+
виш, и она появится в информационном поле . Щелкните на кнопке
, и комбинация займет свое место в поле . Щелчок на кнопке
позволит отобразить диалоговое окно . В разделе отобра+
зится комбинация клавиш, которую вы вправе постоянно использовать для ввода в документ вы+
бранного символа.
Вырезание и копирование через буфер обменаКак уже отмечалось, выделенный фрагмент документа можно вырезать и скопировать в
буфер обмена.
Буфер обмена представляет собой область памяти для временного хранения информации. При
вырезании фрагмент удаляется из документа, а при копировании остается на прежнем месте.
Выделить фрагмент можно любым из вышеописанных способов.
Для вырезания и копирования выберите команду меню ( )либо используйте кнопки панели инструментов или .
Вырезать или скопировать выделенный фрагмент в буфер обмена можно также с помо+
щью комбинации клавиш <Ctrl+X> или <Ctrl+C> соответственно и команд контекстного
меню.
Для всех приложений Office 2003 используется один буфер обмена (буфер), который спо+
собен накопить до 24 фрагментов хранения из любых приложений Office для вставки в при+
ложения Office. Данные находятся в буфере до завершения работы приложений Office или
щелчка на кнопке панели (рис. 8.8).

III. 246
. 8.8.
При работе приложения все элементы буфера могут быть отображены на панели
.
Панель позволяет оперативно использовать все накоплен+
ные элементы буфера, не прекращая работу в приложении. Для выполнения операций с бу+
фером обмена сделайте следующее.
Выберите команду меню Office.
Щелкните на кнопке панели или восполь+
зуйтесь командой контекстного меню значка буфера, который расположен в области
уведомлений панели задач Windows XP, и вы получите доступ к настройкам буфера.
Выполните операции: копирование и вырезание; копирование и вставка одного эле+
мента и копирование другого элемента; два копирования подряд одного элемента.
Выполните копирование или вырезание; панель открывается, когда вы выбираете ко+
манду меню .
Вставка файловДля вставки одного файла в другой выберите в тексте или в пустом документе точку встав+
ки, воспользуйтесь командой меню , и откроется диалоговое окно
. Выберите диск, папку и файл из списка . Выделите файл и, щелкнув на кнопке
или , перенесите файл в место вставки.
Выделенный текст из окна одного документа можно перетащить в окно другого докумен+
та. Для разрешения перетаскивания выберите команду меню . Во вклад+
ке установите флажок .

8. Microsoft Word 2003 247
В текст вы можете вставить также и фрагмент документа. Фрагмент можно ввести с по+
мощью команды меню , комбинации клавиш <Ctrl+V> или кнопки
панели инструментов.
Для вставки текста можно использовать соответствующие команды контекстного меню
окна документа, а также кнопки или панели
.
Вставка через буфер обменаДля вставки фрагмента через буфер вначале выделите его в документе любым из рассмот+
ренных выше способов и сохраните в буфере обмена.
Откройте файл для вставки, в котором установите курсор в место вставки текста. Восполь+
зуйтесь одной из возможностей: комбинацией клавиш <Ctrl+V>, кнопкой панели инст+
рументов, командой меню или контекстным меню.
Между буферами обмена Office 2003 и Windows XP существует взаимосвязь. При копировании
нескольких элементов в буфер Office последний из них копируется в буфер системы. При очи+
стке буфера Office очищается также и буфер Windows XP. При использовании команды и кноп+
ки или команды <Ctrl+V> вставляется содержимое из буфера обмена Windows XP.
КопилкаВ Word существует возможность переноса нескольких объектов из различных частей од+
ного или нескольких документов и их вставки единой группой в другое место документа. Это
позволяет создать специальный элемент списка автотекста — копилку. Для доступа к элемен+
там копилки выберите команду меню .
Объекты в копилке накапливаются в виде элементов автотекста, в связи с чем их можно
использовать для вставки неоднократно. Для изменения набора объектов в копилке ее необ+
ходимо предварительно очистить.
В копилку могут быть собраны текстовые фрагменты из различных частей документа и
даже из различных документов, находящихся в других окнах. Для этого необходимо выделить
текст или рисунок, который следует поместить в копилку, а затем нажать комбинацию кла+
виш <Ctrl+F3>. Эти шаги нужно повторить для каждого объекта, который вы хотите помес+
тить в копилку.
Для вставки содержимого копилки выполните одно из следующих действий.
Установите курсор в то место документа, в которое следует вставить содержимое ко+
пилки. Для вставки содержимого копилки с ее одновременной очисткой нажмите
комбинацию клавиш <Ctrl+Shift+F3>.
Для вставки содержимого копилки без ее очистки выполните последовательность
, в поле выберите и щелкните
на кнопке .
Текст в копилку не копируется, а вырезается; при этом он исчезает с прежнего места.
Если после попадания в копилку очередного фрагмента нажать комбинацию клавиш
<Alt+Backspace>, он вернется на предыдущее место.
Для просмотра содержимого копилки выполните последовательность
, после чего из списка элементов выберите элемент . Содержимое копилки
появится в поле .

III. 248
АвтотекстС помощью автотекста можно хранить и вставлять в документ наименования изделий,
специальные символы, эмблемы организаций, таблицы и т.д. Кроме того, с помощью эле+
ментов списка автозамены можно быстро составить документ, выполненный по единой фор+
ме, оформить письмо или докладную записку.
Для вставки элемента автотекста выберите команду меню и щелк+
ните на одном из элементов. При выборе пункта открывается диалоговое окно
. Во вкладке из списка выберите требуемое имя. Щелк+
ните на кнопке , и элемент появится в тексте. Вставка элементов, включенных в
список автозамены, осуществляется автоматически при вводе текста.
Обрамление и заливкаПанель инструментов позволяет установить внешние границы, вид и
толщину линий, которыми будут рисоваться рамки и линии вокруг выделенного фрагмента.
Для этого фрагмента можно выбрать цвет границы и цвет заливки. Вид и цвет линии отобра+
жаются в поле , а цвет заливки соответствует цвету кнопки раскрывающегося спи+
ска .
С помощью кнопок раскрывающегося списка рядом с выделенными
абзацами можно установить линии выбранной толщины. Любая из настроек отменяется по+
сле повторного щелчка на выбранных кнопках . Границы могут быть соз+
даны вокруг выделенных текстовых фрагментов; графические объекты имеют границы по
умолчанию. В пределах этих границ можно ввести заливку выделенного объекта.
Оформить документ можно в окне , которое открывается с помощью
команды меню .
Во вкладке выбираемые из списков цвет, типы линии и границы могут быть
применены к абзацу.
Во вкладке выбираемые из списков тип линии и границы, цвет и рисунок
могут быть применены к целым страницам.
Во вкладке из списков выбирается цвет заливки, тип узора и цвет фона при+
менительно к абзацу.
Использование закладокЗакладка в документе выполняет ту же функцию, что и закладка в книге или записной
книжке.
Чтобы установить закладку на страницах документа, расположите курсор в нужном
месте и выберите команду меню или нажмите комбинацию клавиш
<Ctrl+Shift+F5>. Введите в поле диалогового окна ее имя.
Закладка доступна с помощью команды меню (клавиша <F5>)
(рис. 8.9).
В диалоговом окне , во вкладке , в списке
выделите строку . В поле будет отображено имя последней
установленной закладки. Из списка закладок выберите необходимую. Щелкнув на кнопке
, можно отобразить нужное место текста.

8. Microsoft Word 2003 249
. 8.9.
Средства поиска и заменыДля поиска какого+либо текстового фрагмента выберите команду меню ,
или . Откроется диалоговое окно с
вкладками , , .
В первых двух вкладках расположено поле , в которое вводятся слова или отдельные
символы для поиска или замены. Искомый текст можно ввести в поле также из буфера
обмена или из раскрывающегося списка .
Щелкнув на кнопке , можно добавить флажки и переключатели установки пара+
метров поиска, список , а также следующие кнопки.
. Позволяет раскрыть список элементов форматирования, которые можно
применить к тексту, введенному в поле .
. Позволяет убрать из критерия поиска текста параметры
форматирования.
. Позволяет отобразить раскрывающийся список специальных символов
(например, , , , ,
, , , , ,
и т.д.), которые можно ввести в поле или . Эти знаки
разрешено использовать, если установлен флажок .

III. 250
Перемещение по текстуДля перемещения по тексту документа при редактировании можно использовать компью+
терную мышь, клавиатуру или команды меню.
Для перемещения с помощью мыши применяются горизонтальная и вертикальная полосы
прокрутки. Чтобы переместиться в нужном направлении, щелкните на ползунке (элементе на
полосе прокрутки) и, не отпуская кнопки мыши, переместите его вверх или вниз. Если щелкать
на кнопках прокрутки, расположенных на концах полос, то текст будет прокручиваться на опре+
деленное расстояние. Щелкая на самой полосе прокрутки, можно листать документ по страни+
цам экрана. Нажав любую из клавиш, вы вернетесь в место расположения курсора.
Для перемещения по документу вы также можете использовать клавиши со стрелками,
которые еще называются клавишами управления курсором. Они используются как самостоя+
тельно, так и в комбинации с другими (<Ctrl>, <Shift> и т.д.). Использование клавиш управ+
ления курсором, находящихся на вспомогательной клавиатуре, возможно при отключенном с
помощью клавиши <Num Lock> индикаторе NumLock.
Если нажать клавишу <Ctrl> и, не отпуская ее, нажать одну из клавиш управления курсо+
ром, указатель курсора переместится сразу через несколько символов.
Для перелистывания страниц используйте клавиши <PageUp> и <PageDown>. Комбина+
ции клавиш <Ctrl+Alt+PageUp> и <Ctrl+Alt+PageDown> позволяют переместить курсор в
начало и в конец текущего экрана.
В начало и конец текста можно попасть, воспользовавшись комбинациями клавиш
<Ctrl+Home> и <Ctrl+End>. Перемещаться можно также, используя клавиши управления курсо+
ром и клавиши <Home> и <End>. Вернуть курсор к предыдущей позиции поможет комбинация
клавиш <Shift+F5>.
В нижней части вертикальной полосы прокрутки размещены три кнопки перехода, позво+
ляющие перемещаться по документу.
Для перемещений между страницами, разделами, строками, таблицами, рисунками и про+
чими объектами выберите команду меню (или нажмите клавишу <F5>).
Откроется диалоговое окно , во вкладке которого можно воспользо+
ваться списком и информационным полем .
Удаление выделенных фрагментовВыделенные фрагменты документов (текст, рисунки и таблицы) можно удалять, вырезать,
копировать и вставлять.
Для удаления символа текста можно использовать такие клавиши:
<Backspace> — удаляет символ слева от курсора;
<Delete> — удаляет символ справа от курсора.
Если нажать и не отпускать клавишу <Backspace> или <Delete>, можно удалить ряд сим+
волов.
Текст специального назначения не может быть удален, как обычный текст. Например, чтобы
удалить обновляемое текстовое поле, в котором специальными символами представлена теку+
щая дата, нужно повторно нажать клавишу <Delete> или <Backspace>.
Чтобы удалить слово с помощью комбинации клавиш <Ctrl+Backspace>, поместите кур+
сор на последнюю букву этого слова. Для удаления слова с помощью комбинации клавиш
<Ctrl+Delete> установите курсор на первую букву этого слова.
Клавиша <Backspace> обозначена на клавиатуре стрелочкой, направленной влево; не перепу+
тайте ее с клавишей <←>.

8. Microsoft Word 2003 251
Для удаления слова с помощью мыши установите указатель мыши в строке у левого края поля
документа. Указатель примет вид стрелки. После щелчка левой кнопкой мыши строка станет под+
свеченной и выделенной. Удалите ее с помощью клавиши <Delete>. Если в этом режиме вы дваж+
ды щелкнете мышью, то выделится абзац, который также удаляется с помощью клавиши <Delete>.
Когда указатель мыши примет вид стрелки, его можно перетащить в вертикальной плос+
кости левого поля, выделив тем самым столько строк текста, сколько нужно. После выделе+
ния они удаляются с помощью клавиши <Delete>.
Чтобы удалить предложение, поместите указатель мыши в его середину, щелкните мышью
и трижды нажмите клавишу <F8>. Однократно нажав клавишу <F8>, можно включить ре+
жим расширенного выбора, после следующего нажатия выделится слово, а после третьего —
предложение. Нажмите клавишу <Delete>, и предложение будет удалено. Режим расширен+
ного выбора отменяется с помощью клавиши <Esc>.
Для выделения и удаления абзаца потребуется четыре раза нажать клавишу <F8>. Если
поместить указатель мыши в абзац и трижды щелкнуть кнопкой мыши, то он выделится и
может быть удален с помощью клавиши <Delete>.
Случайно удаленный текст можно восстановить одним из следующих способов.
С помощью комбинации клавиш <Ctrl+Z>.
С помощью команды меню .
С помощью кнопки панели инструментов.
Использование клавишКак отмечалось в этой главе, с помощью клавиш и комбинаций клавиш в Word можно пе+
ремещать курсор, а также выполнять некоторые операции. Используя клавиши, можно уско+
рить выполнение некоторых операций.
С подробным перечнем всех комбинаций клавиш можно ознакомиться в справочной сис+
теме Word 2003.
В табл. 8.1–8.3 рассмотрены наиболее важные клавиши и комбинации клавиш приложения.
8.1. Word
<Alt+Backspace>
<F4>
<Ctrl+5> ( <5> )
<Alt+5> ( <5> )
<F8>
<Shift+F8>
<Ctrl+Shift+F8>
<Ctrl+Backspace>
<Ctrl+Delete>
<Shift+F10>
<F1>
<F10>, <Alt>
<F7>

III. 252
. 8.1
<Alt+F7>
<Shift+F7> ( )
<Alt+F3>
<F3>
<Ctrl+F3>
<Ctrl+Shift+F3>
<Ctrl+K>
<Alt+Ctrl+P>
<Alt+Ctrl+O>
<Alt+Ctrl+N>
<Alt+Ctrl+I>
<Ctrl+Chift+*> /
<Shift+F12>
<F12>
<Ctrl+N> ()
<Ctrl+F12>, <Ctrl+O>
<Ctrl+Shift+F12>, <Ctrl+P>
<Ctrl+W>, <Ctrl+F> ( )
<Alt+Ctrl+S> ( /)
<Ctrl+S>
<Alt+F4> Word
<Alt+Ctrl+Home>
<Esc>
<Ctrl+Z>
<Ctrl+Y>
<Ctrl+F6>
<Ctrl+Shift+F6>
<F6>
<Alt+F10> Word
<Ctrl+F10>
<Alt+F5> Word
<Ctrl+F5>

8. Microsoft Word 2003 253
8.2.
<Home>
<End>
<Ctrl+Home>
<Ctrl+End>
<Page Up>
<Page Down>
<Ctrl+Page Down>
<Ctrl+Page Up>
<Ctrl+ >
<Ctrl+ >
<Ctrl+ >
<Ctrl+ >
<Ctrl+C>
<Ctrl+X>
<Ctrl+V>
<Shift+Enter>
<Ctrl+Enter>
<Tab> (“ ”)
<Ctrl+Shift+ >
<Ctrl+Shift+Enter>
8.3.
<Shift+→>
<Shift+←>
<Shift+End>
<Shift+Home>
<Shift+↑>
<Shift+↓>
Проверка правописанияWord 2003 располагает встроенной программой проверки орфографии и грамматики, ши+
роко используемой при редактировании текстов.
Для предварительной настройки параметров этой программы выберите команду меню
и в диалоговом окне откройте вкладку .
Во вкладке содержатся два раздела — и . Для включения автомати+
ческих проверок установите флажки и -. Сбросьте флажки .

III. 254
Программа автоматически проверяет документ и отмечает выявленные ошибки. Чтобы
задействовать систему проверки правописания, дважды щелкните на кнопке+индикаторе
. Для отображения диалогового окна (рис. 8.10) выберите команду меню
или щелкните на кнопке панели инструментов.
В диалоговом окне содержится информационная панель, которая в зави+
симости от типа ошибки может называться Fragment ( ), , и т.п. Установив флажок , можно расширить область
проверки правописания. В верхней панели отображается фрагмент с ошибкой.
Программа выделяет место ошибки и выводит в демонстрационное окно воз+
можные варианты замены слов с ошибками.
Для настройки параметров системы правописания используются следующие кнопки.
. Начало проверки правописания.
, . Ошибок нет, проверка продолжается.
. Переход к проверке оставшейся части текста.
. Ошибки нет, добавить слово в качестве варианта в словарь.
, , . Обнаружены ошибки, выполняются замены в
соответствии с выбранными вариантами.
. Отображается вкладка .
Проверить правописание можно также с помощью команд контекстного меню и элемен+
тов смарт+тега.
В контекстном меню, которое всплывает после щелчка правой кнопкой мыши на слове,
подчеркнутом волнистой линией (см. рис. 8.10), содержится подсказка о типе ошибки и
анализируются возможные пути ее исправления. Для настройки программы на правильное
написание неизвестных ей слов и исправлений используются команды меню ,
, , , и т.п.
Команда позволяет в ходе проверки автоматически выбирать пару слов —
с ошибкой и корректного. В дальнейшем это слово с ошибкой, которое программа обнаружит
в тексте, будет автоматически исправляться без сообщения об ошибке.
Смарт+теги также позволяют получить информацию о единицах измерения, терминоло+
гии, символике и т.п. Установите указатель на слово, выделенное пунктирной линией, и ото+
бразится кнопка смарт+тега (см. рис. 8.3). Установите указатель мыши на изображение кнопки и
щелкните на стрелке - . Выберите из списка элемент
- и во вкладке - диалогового окна выполните нужные уста+
новки (флажок - должен быть установлен).
Расстановка переносовДля расстановки переносов выполните последовательность
. В диалоговом окне установите флажок
или щелкните на кнопке . При ручной (принудите+
льной) установке переносов можно контролировать процесс, выбирая возможные варианты
переноса в окне .

8. Microsoft Word 2003 255
. 8.10.

III. 256
Форматирование документов
Представление о стиляхФорматирование текста можно отнести ко второму этапу работы с документом, который
выполняется сразу после ввода текста. Фактически же, форматирование и ввод текста выпол+
няются параллельно.
Стили и шаблоны документов — категории, относящиеся к форматированию.
Форматирование представляет собой ряд операций, связанных с оформлением различных
частей документа в том виде, в котором он будет представлен при печати. Наименьший фор+
матируемый элемент документа — символ, за которым следуют абзац, страница и раздел.
Стиль является именованным набором параметров форматирования символов или абза+
цев, определяющим приемы форматирования. Стили задаются в отдельном поле панели ин+
струментов.
Стили позволяют сохранить многочисленные установки по форматированию документа для
работы с аналогичными документами, что сокращает время форматирования нового докумен+
та. Word 2003 содержит встроенные стили и предоставляет возможность применить к набран+
ному тексту тот или иной стиль. Стандартным стилем приложения является Обычный стиль, в
котором установлены следующие параметры форматирования: шрифт Times New Roman раз+
мером 12 пунктов, абзац, выровненный по левому краю и не имеющий отступов.
Стили Word делятся на стили символов и стили абзацев. Стили символов содержат наборы
параметров форматирования, применяемые к отдельным символам. Стили абзацев включают
параметры, применяемые ко всему абзацу.
Для работы со стилями выполните последовательность
, и откроется панель инструментов . Для форматирования
документа используются элементы панели , а так+
же команды меню . Для доступа к панели
выберите команду меню или щелкните на кнопке пане+
ли инструментов .
Элементы стиля текущего документа отображаются на панели
, которая открывается с помощью команды меню -.
Кнопка панели позволяет от+
крыть диалоговое окно , используемое для создания и редактирования стилей.
Данное окно предоставляет возможность создавать и автоматически подключать к шаблону лю+
бые созданные пользовательские стили, для чего достаточно установить флажки
и .
Для текущей работы с документом на панели инструментов форматирования раскрывает+
ся список . В нем перечислены доступные стили из выбранного шаблона. В начале ра+
боты с Word 2003 этот список содержит перечень стилей, заданных по умолчанию. Активизи+
ровать список стилей можно с помощью комбинации клавиш <Ctrl+Shift+S>.
Обширный список стилей может быть отображен на панели
(рис. 8.11).
С помощью кнопки стандартной панели инструментов можно ско+
пировать формат одного текстового фрагмента и применить его для форматирования другого.
Для этого следует выделить образец фрагмента и щелкнуть на кнопке , а
затем щелкнуть на форматируемых символах. Элементы форматирования будут автоматиче+
ски перенесены на эти символы.

8. Microsoft Word 2003 257
. 8.11. ,
Применение стилей
Элементы диалогового окна Стиль
Основные манипуляции со стилями удобней всего осуществлять в диалоговом окне
, которое можно открыть, щелкнув на кнопке панели инструментов -(рис. 8.12).
В диалоговом окне все предлагаемые стили выводятся в демонстрационное окно
в том виде, в котором они будут представлены в документе. В окне списка
можно ознакомиться с образцами стилей. В нижней части окна отображается дополнитель+
ная информация о выбранном стиле.
Символ абзаца ¶, расположенный рядом с названием стиля, свидетельствует о том, что это
стиль абзаца. Подчеркнутая буква a справа от названия стиля отмечает стиль символа. Отдель+
ных команд форматирования абзацев не существует. Стили заголовков, как и стили Обычный
и Основной шрифт абзаца, из документа удалить нельзя.
Изменение параметров стиля
Для изменения параметров стиля, выбранного из списка, щелкните на кнопке ,
и откроется диалоговое окно . С помощью кнопки выведите список
элементов, подлежащих форматированию: , , , , , ,
. Выбрав любой из элементов, можно открыть соответствующее диалоговое окно и
изменить параметры форматирования.

III. 258
. 8.12.
Чтобы ввести изменения, в окне щелкните на кнопке . Для того что+
бы внесенные изменения коснулись и других документов, установите в диалоговом окне
флажки и .
Диалоговое окно позволяет назначить комбинацию клавиш для выде+
ленного в списке стиля. Щелкнув на кнопке , откройте список, из которого выберите
элемент . Откроется диалоговое окно . В соответ+
ствующие поля раздела введите нужную вам комбинацию кла+
виш. Щелкните на кнопке .
Создание нового стиля
Для создания нового стиля документа, щелкнув на кнопке , откройте диалоговое
окно , элементы которого аналогичны рассмотренным выше.
Каждый из элементов раскрывающегося списка позволяет взять за ос+
нову уже имеющийся стиль и внести в него некоторые изменения. Список
позволяет ввести параметры для стиля, созданного последним. Поэтому все абзацы
будут вводиться в соответствии с этим стилем.
После установки параметров форматирования щелкните на кнопке и вернитесь сначала
в диалоговое окно , а затем — в . Щелкнув на кнопке , мож+
но ввести параметры форматирования в действие, а щелкнув на кнопке , аннулиро+
вать предварительные установки.
Удаление и замена стилей
Для удаления ненужного стиля щелкните на кнопке , и откроется окно сообще+
ний, позволяющее выполнить удаление. Стандартные стили (Обычный, Заголовок1 и т.д.) с
помощью этого окна удалить нельзя.
Для оперативной замены стилей документа щелкните на кнопке . Откроется
диалоговое окно . Выберите вкладку . В ней содержатся правая и левая
панели (рис. 8.13). На левой панели размещены элементы, которые следует заменить, а на
правой — элементы замены.

8. Microsoft Word 2003 259
. 8.13.
Для изменения стилей щелкните на левой кнопке , а затем на левой кнопке
. В файловом диалоговом окне выберите папку, тип фай+
ла и файл документа, стиль которого следует откорректировать или изменить. Список дос+
тупных стилей выбранного документа займет место на левой панели вкладки диалого+
вого окна .
Щелкните на правой кнопке и в файловом диалоговом окне
выберите тип файла и файл документа замены стилей. На правой панели ото+
бразятся стили, которые предназначены для форматирования стилей, отображенных на ле+
вой информационной панели. Выделите на правой панели стили, щелкните на кнопке
, и стили с правой панели скопируются на левую. Для удаления стилей выделите
их и щелкните на кнопке .
Использование панели Область задач Стилии форматирование
Панель позволяет реализовать операции со
стилями. На ней расположены группы элементов, обеспечивающих быстрое изменение и
создание стилей.
В раскрывающемся списке содержатся элементы отображения групп стилей,
существующих в системе, — , , , ,
.
В окне списка представлены стили, тип ко+
торых выбирается из списка . Рамка указывает на выбранный стиль. Если устано+
вить указатель мыши на имя стиля, отобразятся кнопка меню стиля, а также дополнительная
информация. Щелкнув на кнопке меню, можно вывести команды , ,
и .
В информационном окне группы отображает+
ся имя стиля, выделенного в окне списка . При
установке указателя мыши на имени стиля отображается дополнительная информация, а
также задействуется кнопка меню. Щелкнув на кнопке меню
, можно вывести следующие команды.
. В окне списка появ+
ляется элемент . Если в рабочей области в документе выделить текст

III. 260
и щелкнуть в поле этого элемента, то форматирование выделенного текста отменяется
и информация о стилях аннулируется.
. Открывается диалоговое окно , которое позволяет
создавать стили, основанные на образце, стили знака, абзаца, таблицы, а также форма+
тировать текст и т.п.
. Открывается диалоговое окно , элементы которого ана+
логичны элементам окна .
. Отображается панель -.
Посредством кнопки можно выделить весь текст в документе, оформлен+
ный с учетом стиля, выделенного в документе. Использовать эту кнопку удобно потому, что
можно, не покидая области задач, выделять текст, например, для замены во всем документе
одного стиля другим.
Назначение шаблоновКак правило, стили хранятся в самом документе. Вместе с тем их удобно хранить в ком+
пактном виде в отдельном файле, называемом шаблоном.
Шаблон — общая форма документа. В нем содержатся стили и текстовые заготовки, ис+
пользуемые в документах определенного типа.
В шаблоне хранятся: текст, параметры форматирования символов, абзацев и страниц,
стандартные стили Word, макросы, элементы автотекста, клавиатурные команды, команды
меню и команды кнопок панелей управления.
Оказывая новый документ, можно воспользоваться параметрами, которые настроены по
умолчанию. В этом случае не требуется дополнительной настройки стилей — для работы бу+
дет предоставлен стандартный Обычный шаблон Normal.dot.
Для работы с документами могут быть использованы шаблоны из имеющихся в
Word 2003, а также те, которыми приложение не располагает. Для доступа к шаблонам
Word 2003 выберите команду меню и отобразится панель
(рис. 8.14).
. 8.14.

8. Microsoft Word 2003 261
Панель позволяет открывать документы или шаблоны
определенного вида, выбранного в разделе , а также, используя раздел ,
создавать новые документы из имеющихся документов и шаблонов.
Файлы шаблонов имеют расширения .wiz или .dot и открываются с помощью про+
граммы Мастер шаблонов.
Шаблон редактируется, как обычный текстовый документ, поэтому можно воспользо+
ваться панелью или командой меню .
В открывшемся диалоговом окне выберите файл шаблона, щелкните на
кнопке и отредактируйте его.
Создавать новый шаблон легче на основе уже существующего шаблона. Создаваемый но+
вый файл шаблона или открытый файл шаблона заполните любыми текстами с нужными
стилями, выбранными из различных документов Word.
По завершении редактирования выберите команду меню .
В диалоговом окне в поле не забудьте выбрать из списка
элемент и сохраните файл шаблона под новым именем в месте
хранения шаблонов, например Windows/Application Data/Microsoft/ .
Параметры форматирования символовОтформатировать текст можно двумя способами.
1. Выбрав команду форматирования и набрав текст. В этом случае весь текст сразу будет
набираться в заданном формате.
2. Набрав текст с его последующим выделением в блок и форматированием.
Применение символьного форматирования к выделенному фрагменту текста означает
изменение формата каждого его символа. При форматировании символов изменяются сле+
дующие параметры.
Шрифт — это набор символов определенной гарнитуры, например Courier New, Times
New Roman, Arial.
Начертание определяет начертание выбранной гарнитуры, например обычное, полу�жирное, курсив.
Размер (или кегль)определяет размер символа в пунктах (один пункт равен 1/72
дюйма). Подстрочные и надстрочные элементы символа в определении его размера не
учитываются.
Цвет определяет окраску символа.
Подчеркивание определяет подчеркивание одной, двумя линиями или пунктиром.
Эффекты позволяют, например, зачеркнуть текст или сделать его невидимым на экра+
не и т.д.
Интервал определяет расстояние между символами.
Смещение определяет смещение символов в строке: нормальное, вверх или вниз отно+
сительно базовой линии.
Буквица это первая буква в абзаце большего размера, чем остальные буквы.
Анимация определяет, например, такие эффекты: мерцание, фейерверк, красные мура+
вьи и т.д.
Параметры форматирования символов можно устанавливать с помощью команд меню
, элементов списков и кнопок панелей инструментов и
.

III. 262
Для форматирования нового документа достаточно воспользоваться элементами раскры+
вающихся списков (выбор гарнитуры), (выбор кегля) и
кнопками , расположенными на панели инструментов форматирования. Выбрав
необходимые параметры шрифта, приступайте к набору текста, который будет отображаться и
печататься в том виде, который вы установили. Элементы списков применимы также для выде+
ленных фрагментов текста.
Диалоговые окна Регистр и ШрифтС помощью команды меню можно вызвать диалоговое окно , в
котором осуществляется переход между строчными и прописными символами. Комбинация
клавиш <Shift+F3> предоставляет возможность выполнять аналогичные преобразования при+
менительно к выделенным фрагментам текста.
Команда меню позволяет открыть диалоговое окно . Воспользо+
вавшись вкладками , и , можно изменить параметры форматиро+
вания символов по отношению к выделенным текстовым фрагментам и отдельным символам.
Во вкладке можно ввести установки , , , ,
, , . С помощью группы флажков текст
может быть видоизменен.
Выполненные установки можно проконтролировать в демонстрационном окне .
Во вкладке можно выбрать интервал между символами. Это позволит автоматиче+
ски добиться уплотнения текста документа или, наоборот, разрядить его до большего объема,
если в этом есть необходимость. Кроме того, в указанной вкладке можно выбрать смещение вы+
деленного символа или слова вверх либо вниз по вертикали на выбранную величину. Для вы+
полнения кернинга используется флажок .
Кернинг — это регулирование расстояния между символами в зависимости от особенностей
используемого шрифта.
Во вкладке можно дополнительно установить анимационное оформление вы+
деленного фрагмента текста.
Для введения этих установок в действие в диалоговом окне (команда меню
) во вкладке в разделе установите флажок
. В этой же вкладке устанавливается флажок для разрешения выде+
ления текста определенным цветом.
Комбинации клавиш для форматирования символовЧтобы ускорить выполнение операций форматирования символов, можно воспользовать+
ся комбинациями клавиш, представленными в табл. 8.4.
8.4.
<Ctrl+ >
<Ctrl+Shift+Z>
<Ctrl+D>
<Ctrl+Shift+>>
<Ctrl+F3>
<Ctrl+Shift+A>

8. Microsoft Word 2003 263
. 8.4
<Ctrl+B>
< trl+Shift+D>
< trl+Shift+H>
< trl+I>
< trl+Shift+K>
< trl+U>
< trl+Shift+W>
< trl+=> ( )
< trl+Shift+=> ( )
Форматирование абзацев
Параметры форматирования абзацев
В Word абзацем считается текстовый фрагмент любого объема, который находится между
двумя маркерами конца абзаца (символами возврата каретки).
Щелкните на кнопке стандартной панели инструментов, и маркеры
конца абзаца будут отображены.
Для того чтобы в конце каждого абзаца отображался символ конца абзаца (¶), выберите
команду меню . Во вкладке в группе уста+
новите флажок .
В Word 2003 устанавливаются следующие параметры форматирования абзаца.
Длина строки
Выравнивание по левому и правому краям
Расстояние между строками и между абзацами
Позиции табуляции и способ выравнивания текста относительно них
В Word 2003 существует несколько способов форматирования абзацев.
Вначале, щелкнув на кнопке панели инструментов (или вы+
брав команду меню ), следует открыть окно , после чего необхо+
димо ввести новый текст абзаца в выбранном формате.
В любое место абзаца необходимо установить курсор, после чего применить настройки
из окна . В этом случае форматируется только один абзац.
Для нескольких выделенных абзацев можно применить установки параметров из окна
. Отформатировать можно сразу все абзацы документа. Выделите его с помощью
команды меню или комбинации клавиш <Ctrl+A> и выпол+
ните форматирование.
Команды форматирования абзацев Word действуют на абзацы и не влияют на слова и пред+
ложения. Оформление абзаца может быть распространено только на все частично или пол+
ностью выделенные абзацы. Если никакие абзацы не выделены, то форматируется лишь
текущий абзац.

III. 264
Элементы диалогового окна Абзац
Команда меню позволяет открыть диалоговое окно с вкладками
и (рис. 8.15).
. 8.15.
Во вкладке изменяются следующие параметры: выравнивание аб+
заца, междустрочный интервал, отступ абзаца справа или слева, первая строка с отступом или
с выступом.
Для первой строки абзаца можно ввести отступ (“красную строку”) или выступ (“висячий
отступ”). Отступ определяет положение текста документа относительно правого и левого по+
лей страницы. Междустрочный интервал определяет расстояние между строками в абзаце.
В области контролируется вид оформленного абзаца.
Вкладка предназначена для форматирования абзацев, располо+
женных на границе между страницами. В этой вкладке, установив флажок
, можно запретить для выделенной группы абзацев висячие строки внизу и вверху стра+
ницы. Установив флажок , можно запретить разбивку абзаца таким
образом, чтобы он переносился на другую страницу целиком, а установив флажок
— аннулировать возможность автоматически переносить сло+
ва в заголовках. Если установить флажок , то будет запрещен от+
рыв одного абзаца от другого. В этом случае текст при переходе на следующую страницу будет
разбиваться внутри абзаца (эта установка часто применяется при форматировании заголов+
ков). Установив флажок , можно разрешить установку начала каждого аб+
заца с новой страницы. Подобная возможность часто применяется для форматирования заго+
ловков больших разделов.
Использование координатной линейки
Форматирование абзацев можно выполнить также с помощью координатной линейки, или
просто линейки, которая позволяет управлять боковыми границами и позициями табуляции теку+
щего абзаца. Перетаскивая специальные маркеры, можно задавать границы абзаца.

8. Microsoft Word 2003 265
Линейка Word 2003 выводится после выбора команды меню . Для отображения
вертикальной линейки выберите команду меню . Откройте вкладку
и в группе - установите флажок
( ).Вертикальная линейка может пригодиться при форматировании документа. В режиме
она помогает определить вертикальный размер листа, верхнее и нижнее
поля, а также другие параметры страницы.
Горизонтальную линейку можно использовать при форматировании страницы, а также
для определения параметров табуляции. Она разделена на три части, имеющие отношение к
созданию отступов в одном или нескольких выделенных в блок абзацах.
Горизонтальная линейка настраивается с помощью мыши. Изменения текста, которые
выполняются с помощью линейки, осуществляются в диалоговом окне .
Метка табулятора на левом краю горизонтальной линейки служит для установки различ+
ных видов табуляции. Линейку удобно использовать для приблизительной установки отсту+
пов. Для точной установки применяются элементы диалогового окна .
Горизонтальная линейка позволяет форматировать выделенные абзацы следующим об+
разом.
Чтобы изменить отступ абзаца справа, щелкните кнопкой мыши на треугольной метке
и, не отпуская кнопку, перетащите метку вправо или влево по линейке.
Чтобы изменить отступ слева, проделайте аналогичную операцию с меткой
. Вместе с квадратиком перемещаются треугольники и
.
Чтобы изменить левый отступ, не меняя отступа первой строки, метку перета+
щите вправо или влево.
Чтобы изменить отступ первой строки, метку перетащите впра+
во или влево.
Установка отступов отличается от установки полей, задаваемых на уровне форматирова+
ния страницы.
Комбинации клавиш для форматирования абзацев
В табл. 8.5 рассмотрены комбинации клавиш, предназначенные для форматирования аб+
зацев.
8.5.
<Ctrl+E>
<Ctrl+J>
<Ctrl+L>
<Ctrl+R>
<Ctrl+M>
<Ctrl+Shift+M>
<Ctrl+T> ( )
<Ctrl+Shift+T> ( )
<Ctrl+1>
<Ctrl+2>
<Ctrl+5>

III. 266
Форматирование страницФорматирование страницы определяет вид всех страниц документа. Стандартным форма+
том страницы в Word считается размер А4. Вместе с тем параметры форматирования страни+
цы могут быть изменены.
Форматирование предусматривает настройку таких параметров, как размер страницы, ее
ориентация и размеры полей.
Для форматирования страницы выберите команду меню .
Откроется диалоговое окно с вкладками , ,
(рис. 8.16).
. 8.16.
Во вкладке устанавливаются размеры полей страницы — расстояния от краев стра+
ницы до текста. В разделе , из списка выбираются ,
, 2 , . Элемент позволяет ус+
тановить при форматировании левые и правые поля таким образом, чтобы при печати на
обеих сторонах листа внешние и внутренние поля страниц, образующих разворот, имели
одинаковую ширину. Этот режим применяется при двусторонней верстке. Поля
и позволяют установить значение захода на переплет. С помощью
кнопки+переключателя можно выбрать вариант или . При
книжной ориентации короткая сторона бумажного листа становится верхним краем страни+
цы. При альбомной ориентации верхним краем страницы становится длинная сторона бу+
мажного листа.
Во вкладке в разделе из списка выбирается один из стан+
дартных размеров бумаги, а с помощью стрелок и изменяются размеры лис+
та. Кнопка позволяет открыть вкладку , в которой можно устано+
вить параметры печати.
Во вкладке задаются параметры начала следующего раздела. Установив
флажок , можно предотвратить печать концевых сносок в теку+
щем разделе. Вместо этого сноски текущего раздела разместятся перед сносками следующего
раздела.

8. Microsoft Word 2003 267
Если в группе установить флажок ,
можно создать один верхний или нижний колонтитул для четных страниц и отличающийся от
него верхний или нижний колонтитул для нечетных страниц. Флажок
предназначен для создания иного, чем для других страниц, верхнего или нижнего колонтиту+
ла для первой страницы документа или раздела. Поля позволяют с помощью стрелок
установить расстояние от края страницы до верхнего или нижнего колонтитула.
В разделе элементы раскрывающегося списка
позволяют установить вертикальное выравнивание текста, расположенного между верхним и
нижним полями страницы. Вариант предназначен только для страницы, целиком
заполненной текстом. В этом случае редактор выравнивает страницы, частично заполненные
текстом, по верхнему краю.
В разделе в раскрывающемся списке можно указать ту часть доку+
мента, на которую следует распространить установленные изменения параметров.
Кнопка позволяет открыть диалоговое окно . С по+
мощью элементов диалогового окна можно добавлять или удалять номера страниц в части до+
кумента, выбранной в раскрывающемся списке .
Щелкнув на кнопке , можно открыть рассмотренное ранее диалоговое окно
.
Форматирование разделов
Представление о разделах
Многие команды форматирования Word 2003 применяются ко всему документу целиком.
Если различные части документа форматируются по+разному, например изменяется ориен+
тация отдельных страниц или изменяется выравнивание в нескольких страницах, то, прежде
всего, такой документ должен быть разбит на разделы. В этом случае необходимо форматиро+
вать страницы в одном разделе независимо от форматирования страниц в другом разделе.
Разделы — это части документа, характеристики форматирования которых не зависят от харак+
теристик форматирования других частей документа. Весь документ программа Word рассмат+
ривает как один большой раздел, поэтому форматировать отдельные разделы необязательно.
Тем не менее разбивка документа на разделы — это возможность применить различные режи+
мы форматирования к различным его частям.
Компоненты форматирования раздела
Для форматирования раздела можно использовать диалоговое окно ,
для чего достаточно щелкнуть на кнопке панели инструментов форматиро+
вания.
Раздел форматируется тогда, когда для определенной части документа нужно изменить,
например, количество колонок или стиль нумерации страниц. В этом случае можно прибег+
нуть к вставке в документ разрыва.
Для этого выберите команду меню , и откроется диалоговое окно
. Переключатель позволяет выбрать вид разрыва текста, а переключатель
— виды разрывов страниц. С помощью переключателя —
можно ввести в документ жесткий разделитель страницы и разрыв
раздела одновременно. Это самая удобная форма разрыва раздела, поскольку большинство
элементов форматирования, применяемых на практике, относится к уровню страницы. Вста+
вить жесткий разделитель страниц можно также с помощью комбинации клавиш
<Ctrl+Enter>.
После этого переместите курсор на первую (титульную) страницу, которая находится в
предыдущем разделе, и отформатируйте ее по своему вкусу.

III. 268
Если необходимо объединить в одном разделе несколько стилей форматирования, ис+
пользуйте положение переключателя — . Этот тип раз+
рыва целесообразен для страницы, на которой одновременно размещены и колонки, и обыч+
ный текст.
Положения и переключателя по+
зволяют начать новый раздел соответственно с четной или нечетной страницы. Этот тип раз+
рыва целесообразен в том случае, если создаваемый документ после распечатки должен быть
сшит, а те или иные разделы должны находиться на определенных (четных или нечетных)
страницах.
Разбивка на разделы облегчает работу с документом, состоящим из большого количества
частей. Каждая часть может быть выделена в самостоятельный раздел — титульный лист.
Чтобы начать работу с нужным разделом, выберите команду меню .
Символ разрыва можно удалить с помощью клавиши <Delete> или <Backspace>.
При случайном удалении символа разрыва раздела теряются все специфические режимы фор+
матирования, присущие данному разделу.
Для отмены удаления щелкните на кнопке панели инструментов или восполь+
зуйтесь комбинацией клавиш <Ctrl+Z>.
Если особым образом отформатирована страница, а затем удален разрыв раздела, то
все форматирование будет “поглощено” стилем форматирования всего документа. Кроме
того, перед распечаткой всегда для контроля следует использовать команду меню
.
Колонтитулы
Верхний и нижний колонтитулы — это текст (или графическое изображение), напечатанный
вверху или внизу на каждой странице. Колонтитулы могут быть разными для четных и нечетных
страниц и могут быть добавлены в документ с помощью команды меню . Как
только Word 2003 переходит в режим разметки страницы, появляется панель инструментов
(рис. 8.17).
Переход от верхнего колонтитула к нижнему осуществляется с помощью кнопки / панели инструментов .
В колонтитул документа можно вставить текст, который форматируется аналогично ос+
новному тексту. На панели инструментов расположены кнопки для вставки по+
лей номера страницы, количества страниц, даты и времени. Для удаления колонтитула выде+
лите текст или иллюстрацию и нажмите клавишу <Delete> или <Backspace>.
Для создания колонтитулов отдельно для первой страницы, а также для четных и нечет+
ных страниц щелкните на кнопке . В диалоговом окне
во вкладке в группе установите флажки
, . В этой же группе установите значение
или параметра . Установка этих па+
раметров поможет выровнять колонтитулы по вертикали до верхнего или нижнего края стра+
ницы.
Нумерация страниц
Для нумерации страниц выберите команду меню . В диалого+
вом окне из списков и выберите параметры, оп+
ределяющие местоположение номеров на страницах.

8. Microsoft Word 2003 269
. 8.17.
Табуляция
Понятие о табуляции
Табулятор напоминает большой пробел, а табуляция — это метод размещения текста в не+
скольких колонках. По умолчанию клавиша <Tab> устанавливает позиции табуляции через
интервалы 1,27 см.
Название клавиши <Tab> происходит от английского слова tabulator (табулятор) и имеет об+
щий корень со словом table (таблица). Основное назначение этой клавиши — выстраивать дан+
ные в таблицах.
Символы табуляции можно установить с помощью горизонтальной линейки и команды
меню , позволяющей открыть диалоговое окно .
Нажав клавишу <Tab>, можно вставить в документ символ табуляции (пробелы при этом
не вставляются). Он переносит курсор и вводимый текст к следующей позиции табуляции.
Благодаря этому свойству с помощью табуляторов можно выравнивать колонки данных, соз+
давать отступы абзацев и строк.
Табулятор (символ табуляции) может быть удален с помощью клавиши <Backspace> или
<Delete>.
Для отображения на экране символа табуляции выберите команду меню
. Во вкладке в группе установите флажок
.

III. 270
Позиции табуляции
В Word используются типы табуляции, определяемые способом выравнивания текста
относительно позиции табуляции. За каждый тип табуляции отвечает свой табулятор.
1. По левому краю (левый табулятор).
2. По правому краю (правый табулятор).
3. По центру (табулятор центрирования).
4. По разделителю (десятичный табулятор).
5. Табуляция с чертой в позиции табуляции (табулятор с чертой).
Таким образом, текст может быть выровнен относительно позиций табуляции по левому
либо правому краю или отцентрирован. Табуляция по разделителю, или цифровая табуляция,
позволяет выравнивать числа по десятичной точке. Табуляция с чертой в позиции табуляции
позволяет расположить в позиции табуляции вертикальную черту, с помощью которой одна
колонка будет отделена от другой.
Если клавиша <Tab> позволяет расставить левые табуляторы через интервалы 1,27 см, то
расставить маркеры табуляции на иных позициях можно, используя горизонтальную линейку
или введя значение в поле диалогового окна .
В левой части горизонтальной линейки размещена кнопка выбора типа табуляции, кото+
рая позволяет установить один из пяти типов табуляции, а также выбрать элементы формати+
рования и .
Установка новой позиции табуляции
Для установки новой позиции табуляции выберите нужный табулятор с помощью кнопки
на горизонтальной линейке.
Щелкнув мышью на линейке, установите точку новой позиции табуляции. После этого
можно перемещать метку, перетаскивая ее по линейке вправо и влево с помощью мыши.
Во время перетаскивания в области текста появляется вертикальная пунктирная линия, по+
могающая выбрать место для позиции табуляции. Выбрав нужное место, отпустите кнопку
мыши.
При каждом новом щелчке на линейке устанавливается новая позиция табуляции. Метка та+
булятора, которая при этом отображается на кнопке табуляции, определяет тип устанавливае+
мого табулятора. После установки позиций табуляции щелкните кнопкой мыши в той части до+
кумента, где будет вводиться новый текст.
Нажав клавишу <Tab>, курсор можно установить в новую позицию табуляции.
Установка сдвигов, отступов и позиций табуляции
Установка новой позиции табуляции изменит только тот абзац, в котором находится кур+
сор. Для изменения нескольких абзацев или всего документа выделите соответствующую
часть текста.
Установить сдвиги и отступы в выделенном фрагменте можно с помощью элементов го+
ризонтальной координатной линейки, имеющих следующее назначение.
1. Нижний левый ползунок на линейке задает отступ от левого края страницы для всех
строк абзаца, кроме первой. Нулевая точка совпадает с краем страницы.
2. Нижний правый ползунок задает правую границу текущего абзаца.
3. Верхний ползунок определяет положение первой строки абзаца и позволяет сформи+
ровать абзацный отступ.
4. Квадратный маркер под линейкой — это элемент управления, который всегда распо+
лагается под нижним левым ползунком. При его перетаскивании оба элемента линей+
ки перемещаются вместе.

8. Microsoft Word 2003 271
Неверно установленный маркер табулятора перетаскивается мышью в соответствующее
место на линейке. Ненужный маркер табулятора выводится до упора за левую границу ли+
нейки.
Для удаления позиции табуляции перетащите символ табуляции в область текста, после
чего кнопку мыши отпустите.
Изменение позиций табуляции
Произвольные типы табуляции можно вставлять на произвольные позиции в документе с
помощью диалогового окна .
Для изменения позиций табуляции введите новые данные в строку текстового поля
. В группе содержатся значки, предназначенные для выбора любого из
пяти типов табулятора. Табуляция вводится или отменяется после щелчка на кнопке
или соответственно.
В некоторых документах используется табуляция с заполнением. Это означает, что об+
ласть, расположенная слева от позиции табуляции, заполняется строчкой определенных сим+
волов. Чтобы задать табуляцию с заполнением, следует установить обычную табуляцию, на+
пример по левому краю. В диалоговом окне в группе устанавливается
один из трех типов заполнения.
Применение маркированных и нумерованных списковУпорядоченную информацию удобно представлять в виде списков. Word 2003 поддерживает
два вида списков — маркированные, в которых каждый пункт помечается одним и тем же марке+
ром, и нумерованные, в которых пункты последовательно нумеруются.
Функция маркированных и нумерованных списков применяется к выделенным фрагмен+
там документов. По мере добавления или удаления абзацев Word сохраняет их правильную
нумерацию.
Режим маркировки или нумерации может быть включен с помощью кнопок и
панели инструментов форматирования. В этом случае функция будет применена к
абзацам по мере набора текста.
Для автоматического преобразования выделенных абзацев в элементы нумерованных или
маркированных списков, используемых по умолчанию, щелкните на кнопке или
. Последующие абзацы также рассматриваются как элементы списка. При вводе элемен+
тов списка следующий абзац автоматически начинается с маркера или номера. Создание списка
завершите, дважды нажав клавишу <Enter> в конце абзаца.
Для изменения либо настройки формата нумерованных или маркированных списков
щелкните на кнопке панели инструментов форматирования. Ее функция аналогична
функции команды меню , доступ к которой возможен также из контекст+
ного меню окна.
В диалоговом окне содержатся вкладки , и -, из которых можно выбрать один из представленных видов маркеров или спосо+
бов нумерации списка. Вкладка позволяет задать специальный список, со+
держащий до нескольких уровней вложений, нумеруемых или маркируемых отдельно.
Во вкладке из списка выбирается новый или добавленный пользовательский
стиль.

III. 272
Особенности работы с таблицами
Понятие о таблице WordСуществуют специализированные программы электронных таблиц (одна из них — Excel —
рассмотрена в главе 9), обладающие широким набором функций. Вместе с тем при создании не
очень сложных документов вас вполне могут удовлетворить возможности табличного редактора,
интегрированного в Word 2003.
В Word таблицы можно создавать с помощью как клавиши <Tab>, так и команд меню
.
Клавиша <Tab> очень удобна при работе с относительно небольшими фрагментами текста.
Команды меню и панель инструментов используются для
организации больших фрагментов данных. В этом случае размеры и параметры таблицы
можно изменять, в отличие от текста, выровненного с помощью клавиши <Tab>.
Элементами таблицы являются строки, столбцы и ячейки. В ячейку можно поместить
текст и графику. Текст в ячейках таблицы может содержать собственные поля и быть отфор+
матированным в виде абзацев.
Таблица может быть создана с помощью кнопок стандартной панели инструментов
и , а также команд меню .
Для вызова панели инструментов выполните последовательность
или выберите команду меню
(рис. 8.18).
Создание таблицы
Панель инструментов Таблицы и границы
Всплывающая панель инструментов позволяет нарисовать таблицу и
заполнить ее ячейки. На ней содержатся кнопки команд для создания таблицы, а также ряд
кнопок, соответствующих элементам диалогового окна . Команды меню
содержат все команды, необходимые для создания и редактирования таблицы.
При попытке создать таблицу Word 2003 автоматически устанавливает режим отображе+
ния .
Для создания контура таблицы щелкните на кнопке панели инструмен+
тов или выберите команду меню . Указа+
тель мыши примет вид карандаша. Внешний контур таблицы создается при нажатии левой
кнопки мыши и перемещении курсора по экрану. Пунктирный контур таблицы появится, ес+
ли курсор+карандаш установить в верхнем левом углу предполагаемой таблицы и переместить
его в направлении нижнего правого угла.
До тех пор, пока курсор имеет вид карандаша, его можно использовать для создания ли+
ний строк и столбцов таблицы. Чтобы нарисовать горизонтальную линию, переместите ка+
рандаш слева направо. Для изображения вертикальной линии переместите карандаш сверху
вниз. При этом вслед за кончиком карандаша тянется пунктирная линия, которая показыва+
ет, в каком месте таблица будет разделена. Если надо разделить только одну ячейку, перемес+
тите линию внутри нее.
После создания каркаса таблицы снова щелкните на кнопке , отклю+
чив тем самым режим создания таблицы и включив режим обычного редактирования текста.
С помощью кнопок , , , , ,
панели инструментов в документ можно вставить красиво
оформленную таблицу с нужным количеством ячеек. Среди команд меню подобные
инструменты создания таблицы отсутствуют, за исключением команды .

8. Microsoft Word 2003 273
Панель инструментов Таблицы и границы
Линейка Команды меню Таблица
. 8.18.
Команды меню Таблица
Другой способ создания таблицы заключается в использовании последовательности
или кнопки панели инструментов и выборе
из списка элемента . После этого откроется диалоговое окно
(рис. 8.19), в котором содержатся элементы, позволяющие установить параметры
пустой таблицы.
Для создания пустой таблицы или преобразования в таблицу выделенного текста запол+
ните информационные поля диалогового окна и щелкните на кнопке .
Отобразится трафарет таблицы с нужным количеством строк и столбцов.
Если в тексте не выделен фрагмент текста, то пустая таблица вставляется в позицию
курсора.
Ввод в таблицу текстаВвод в таблицу текста ничем не отличается от обычного ввода текста в документ Word.
Текст в ячейке форматируется с помощью диалогового окна так же, как обычный
текст документа. При форматировании абзацев каждая ячейка выступает в роли фрагмента
текста.
Для заполнения ячеек таблицы текстом удобно пользоваться следующими клавишами.

III. 274
Абзац в ячейке можно создать, нажав клавишу <Enter>.
Комбинация клавиш <Shift+Enter> предназначена для создания в ячейке новой стро+
ки текста.
Для перехода из одной ячейки в другую используется клавиша <Tab>.
При нажатии клавиши <Tab> в последней ячейке таблицы создается новая строка.
Комбинация клавиш <Shift+Tab> позволяет перемещаться по таблице в обратном на+
правлении.
Выделить строку или ячейку можно, щелкнув мышью, указатель которой расположен сле+
ва от строки или ячейки. Столбец выделяется после щелчка у верхней границы таблицы. Ука+
затель мыши при этом принимает вид маленькой черной стрелочки.
Если, не отпуская кнопки, перетащить указатель мыши через ячейки таблицы, то можно
выделить соседние элементы таблицы.
Выделить таблицу можно, выполнив щелчок при нажатой клавише <Shift>.
Захватив мышью сетку ячеек, их можно трансформировать, расширяя либо сужая строки
или столбцы таблицы. Указатель мыши при этом примет вид двунаправленной стрелочки.
. 8.19. ,
Выделение элементов таблицыДля выделения элементов таблицы используется мышь или выполняется последователь+
ность ( , , ).Строка или ячейка выделяется также после щелчка мышью, указатель которой располо+
жен слева от строки или ячейки. Указатель мыши принимает вид маленькой черной стрелоч+
ки, направленной вниз. Если, не отпуская кнопки перетащить указатель мыши через ячейки
таблицы, то можно выделить соседние элементы таблицы.
Тройной щелчок кнопкой мыши в ячейке позволяет выделить все ее содержимое.
Столбец выделяется после щелчка на верхней границе таблицы или щелчка при нажатой
клавише <Alt>. Если расположить указатель слева от таблицы, то, дважды щелкнув мышью
при нажатой клавише <Alt>, таблицу можно полностью выделить. Выделять таблицу можно
также с помощью щелчка мышью при нажатой клавише <Shift>.
Преобразование текста в таблицу и наоборотЕсли фрагмент текста выделен, то он может быть автоматически преобразован в таблицу.

8. Microsoft Word 2003 275
Для внедрения текста в структуру таблицы или, наоборот, вывода текста из сетки таблицы
выполните последовательность (). Отобразится диалоговое окно ( ).
Для преобразования в таблицу части текста разбейте его на колонки с помощью знаков
абзаца, табуляции или точки с запятой. В диалоговом окне устано+
вите переключатель в положение, соответствующее выбранному знаку табуля+
ции. По умолчанию в качестве разделителя элементов таблицы используется точка с запятой.
Установите также и другие параметры: число столбцов и строк, стиль таблицы, ширину
столбцов.
Введите в поле количество столбцов с учетом того, что текст в таблице
будет распределен между ячейками слева направо в соответствии с установками разделителей
того или иного вида.
Щелкните на кнопке , и Word создаст таблицу с указанным количеством столбцов
(количество строк зависит от количества абзацев в выделенном тексте). Каждый абзац будет
помещен в собственную ячейку: первый — в первую в первой строке, второй — во вторую в
первой строке и т.д. Когда строка будет заполнена, Word в том же порядке начнет заполнение
ячеек второй строки.
Для преобразования таблицы в текст выделите таблицу с текстом, выполнив последова+
тельность , а затем с помощью последовательности
откройте диалоговое окно , в ко+
тором установите переключатель в соответствии с используемым типом разде+
лителя. Щелкните на кнопке , и преобразование будет завершено.
Редактирование таблицКогда таблица готова, вызовите ее контекстное меню, ряд команд которого предназначен
для работы с таблицами. Среди команд меню — , , ,
, , и прочие команды редактирования. Команды
контекстного меню таблицы позволяют изменять направление текста в таблице, вырезать,
копировать и вставлять текст в таблицу.
Контекстное меню для выделенных фрагментов в ячейках содержит команды
, , , , ,
, , .
Как отмечалось выше, разделители ячеек таблицы можно растаскивать, а текст в ячейках
выделять.
С помощью команд контекстного меню и меню и
можно добавлять или удалять нужное количество строк, столбцов и ячеек. Объеди+
нить или разделить ячейки также помогут команды меню и кнопки панели инструментов
.
Редактировать таблицу можно с помощью указателя мыши, имеющего вид карандаша, кото+
рый появится, если щелкнуть на кнопке панели инструментов
. В этом случае обеспечивается редактирование уже созданной таблицы вручную — ввод
или удаление строк, столбцов либо ячеек, использование линий определенной ширины и цвета.
Чтобы поместить в ячейку результат выполнения арифметических или логических дейст+
вий над содержимым нескольких ячеек, например сложения, умножения, логического сло+
жения и т.д., используется команда меню .
Автоформатирование таблицыВ любых выделенных ячейках таблицы можно применять любые шрифты, изменять формати+
рование абзаца, назначать рамки и линейки, задавать цвета шрифта и фона и т.д.

III. 276
Форматирование применимо к самой обыкновенной таблице. С помощью команды меню
ее можно полностью оформить в соответствии с видом выбран+
ного образца. Для этого установите курсор на таблице (желательно, чтобы в ней был текст) и от+
кройте диалоговое окно . Из окна списка выберите тот или
иной стиль таблицы либо, щелкнув на кнопке , откройте диалоговое окно
. Каждый стиль будет автоматически форматировать таблицу. Проконтролировать вид таб+
лицы можно в демонстрационном окне .
Возможности работы с графикой
Вставка графических изображенийWord 2003 позволяет работать с несложными графическими изображениями. Вставка рисун+
ков, фотоснимков, диаграмм и прочих графических фрагментов в текстовый документ — одна
из реализуемых возможностей Word.
Если для переноса изображения в документ используется буфер обмена, то имеют силу по+
ложения, применяемые для вставки файлов. В этом случае применяются различные средства —
кнопки панелей инструментов графических программ и Word (Copy) и
(Paste); комбинации клавиш <Ctrl+C> и <Ctrl+V>; команды меню (Edit)(Copy) и (Edit) (Paste) и т.п. (рис. 8.20).
Вставить в текст рисунок позволяет команда меню , а также элементы
панели . Рисунок может быть выбран из различных источ+
ников: из Web+коллекции, из базы данных клипов, из файлов, самостоятельно отсканиро+
ванных изображений и фотографий и т.п.
Помимо рисунков, в документ можно вставить диаграмму, иллюстрирующую созданные в
Word таблицы. Параметры диаграммы задаются с помощью команды меню
. Открывается диалоговое окно , позво+
ляющее выбрать для ввода в документ один из шести типов диаграмм. Аналогичные возмож+
ности предоставляет кнопка , расположенная на панели инстру+
ментов .
Редактирование изображений в WordПриложение Word 2003 позволяет, используя простые инструменты, отредактировать вво+
димые в документ несложные иллюстрации (рис. 8.21).
Для редактирования иллюстраций, размещаемых в документе, потребуются следующие
инструментальные средства Word 2003.
Простой графический растровый редактор Word 2003 можно загрузить, выполнив по+
следовательность .
Чтобы изменить вид рисунка, понадобится панель , для за+
грузки которой следует выполнить последовательность
.
Панель выводится после выполнения последовательности
или после двойного щелчка на рисунке. В меню
можно также воспользоваться командой .
Панели , и доступны из
контекстного меню рисунка.

8. Microsoft Word 2003 277
. 8.20.

III. 278
Текст, в который вставляется картинка
Картинка, с которой нужно работать Панель Область задач для доступа к файлам медиа
Панель инструментов Рисование Панель инструментов Настройка изображения
. 8.21. Word
Word работает с двумя типами рисунков — растровыми (точечными), которые нельзя разгруп+
пировать на отдельные фрагменты, и рисунками наподобие метафайлов, которые могут быть
разгруппированы.
Метафайл представляет собой файл, используемый в графической системе для долговремен+
ного хранения и передачи графической информации.
Метафайлы могут быть преобразованы в графические объекты, а затем отредактированы с по+
мощью кнопок панели инструментов рисования.
Для работы с рисунком выделите его, после чего воспользуйтесь панелью инструментов
, которая позволяет создавать выноски со стрелками различных типов, текст, до+
бавлять и удалять изображения и диаграммы, изменять цвета, добавлять тени, различные
фигуры, которые можно трансформировать, и т.п.
На панели инструментов содержатся кнопки, позволяющие
оперативно изменять яркость, контрастность, градации серого, типы линий, обтекание тек+
стом, размеры рисунка, его цвет, местоположение, обрезку, сжатие и поворот и т.д.

8. Microsoft Word 2003 279
Структурирование документовПонятие о структурировании документа
Понятие о структурировании документа предполагает составление плана организации
всего документа.
Основу структуры документа составляют такие элементы, как заголовки и основной текст.
Заголовком считается любой абзац, которому присвоен определенный стиль.
В Word существует девять встроенных стилей от 1 до 9. Номер в на+
звании стиля заголовка определяет его уровень в структуре документа. Заголовок самого верх+
него уровня имеет стиль 1, а самого нижнего уровня — 9.
Основной текст — это любой текст в документе, которому не присвоен стиль заголовка.
Для обозначения всех заголовков и основного текста, который находится под конкретным
заголовком, вводится термин подтекст.
Структурированный текст документа отображается на экране в режиме просмотра
, во всех других режимах документ может быть отображен в неструктурированном
виде.
Изменение уровней заголовковДля перехода в режим структуры выберите команду меню , выполните
последовательность или щелкните на кнопке пред+
ставления режима документа . Откроется панель инструментов .
Структурирование документа можно выполнять на любом из этапов подготовки докумен+
та; для этого используются кнопки панели инструментов . В этом режиме сложно
редактировать текст.
Для работы в режиме структуры текст должен быть выделен. В отличие от обычного ре+
жима, в режиме структуры нельзя выделять часть абзаца. Выделяется один абзац целиком, за+
тем следующий и т.д.
Заголовки и связанные с ними тексты, а также заголовки и тексты в отдельности можно выде+
лять и перемещать в различные части документа. Если выделен только заголовок, его можно пере+
местить без текста. Если подтекст заголовка свернут, то перемещается текст вместе с заголовком.
Для перемещений сверху вниз используются соответствующие кнопки панели инструментов
или мышь.
Автоматическая нумерация заголовков выполняется в диалоговом окне , которое
открывается с помощью команды меню . В этом окне используются вкладки
и .
Выполнять нумерацию следует при свернутой структуре, когда видны только нумеруемые за+
головки. Если будут видны абзацы, то и они будут пронумерованы.
Создание оглавленияОглавление может быть создано автоматически на основании заголовков, определен+
ных в структуре документа. Для того чтобы вставить оглавление в место, указанное курсо+
ром (точка вставки), выполните последовательность
. Откроется диалоговое окно , в котором используется
вкладка .
Если в документе применены стандартные стили заголовков, то оглавление создается на
основе структурирования документа с помощью стандартных стилей заголовков.
Во вкладке в разделе из списков и выберите формат
и уровень оглавления, который демонстрируется на панелях и
- . В этом окне укажите параметры номеров страниц и вид заполнителя.

III. 280
Создание указателя
Понятие об указателе
Указатель, или предметный указатель, — это перечень терминов, названий и фамилий,
которые упоминаются в документе.
В Word указатели создаются в два этапа. На первом происходит отбор слов или словосоче+
таний в готовом документе, которые должны быть включены в указатель, на втором —
составление указателя.
Отбор материала для указателя
Чтобы отобрать материал для указателя, выполните следующие действия.
Выделите на странице документа текст, который нужно поместить в указатель. Выполните
последовательность . В диалоговом окне - используется вкладка .
Щелкните на кнопке , и откроется диалоговое окно
(рис. 8.22).
Диалоговое окно можно открыть, нажав комбинацию
клавиш <Shift+Alt+X>. Выделенный в документе текст появится в поле
. Его можно редактировать.
Щелкните на кнопке либо , что даст возможность пометить соот+
ветственно слова только данного написания с включением их в указатель или все включения
данного слова в документе.
При отметке элементов указателя Word переключается в режим отображения всех знаков.
В этом режиме становятся видимыми такие обычно невидимые символы, как пробелы,
символы конца абзаца, табуляторы и пр. В документе становятся видимыми и коды указа+
теля, заключенные в фигурные скобки. Отмеченные знаки отображаются также, если на+
жата кнопка панели инструментов .Диалоговое окно остается открытым до тех пор, пока
продолжается работа над созданием указателя. В процессе этой работы следует выделить
текст в документе, затем щелкнуть мышью в открытом, но неактивном диалоговом окне
. Выделенный текст появится в поле
. Щелкая на кнопке или , можно продолжить создание ука+
зателя. В конце работы щелкните на кнопке .
С помощью комбинации клавиш <Ctrl+Shift+8> отключите режим
. При этом используйте клавишу <8>, которая находится на основной клавиатуре.
Составление указателя
Установите курсор в том месте документа, где должен находиться указатель. Выполните
последовательность и откройте вкладку -.
Выберите стиль указателя в раскрывающемся списке . В демонстрационном ок+
не можно контролировать изменения, происходящие с указателем.
С помощью списка можно разбить указатель на несколько колонок.

8. Microsoft Word 2003 281
. 8.22.
Настройка Word 2003
Элементы окна ПараметрыДля настройки параметров Word 2003 с помощью команды меню
откройте диалоговое окно , в котором содержатся следующие вкладки.
. Позволяет вывести на экран элементы окон документов, использующих обычный
режим отображения, и объединяет следующие группы:
(позволяет отображать функциональные элементы окна программы);
(позволяет отображать в тексте документа непечатаемые
символы форматирования, что напоминает применение кнопки
панели инструментов и не зависит от щелчка на ней);

III. 282
- (позволяет отображать объекты,
которые появляются в режиме разметки, и Web+компоненты);
(позволяет отображать эле+
менты форматирования документа).
. Позволяет установить следующие параметры настройки:
автоматическое обновление связей с другими файлами при каждом открытии до+
кумента;
запоминание в списке меню списка из 1–9 открывавшихся последними
файлов;
установку единицы измерения;
установку некоторых параметров электронной почты и Web+страницы пользователя;
открытие Web+страницы пользователя в фоновом режиме.
. Позволяет установить следующие параметры правки:
разрешение или запрещение использования перетаскивания для перемещения или
копирования выделенного текста;
удаление лишних пробелов при удалении текста или их вставка при вставке текста
из буфера обмена;
автоматическое выделение не части, а целого слова и пробела за ним;
использование клавиши <Ins> для вставки содержимого буфера обмена в доку+
мент.
. Позволяет выбрать лоток для подачи бумаги, а также дополнительные ре+
жимы печати документов. Следует установить флажки A4/Letter и.
. Позволяет установить параметры сохранения документа. К числу наибо+
лее известных пользователям параметров относятся следующие установки флажков:
(позволяет вносить в текст документа каждое
очередное исправление; по завершении редактирования документа следует со+
хранить его полностью, щелкнув на кнопке панели инструментов
или выполнив команду меню );
(сохранение выполняется без перерыва в работе
над документом);
(очень важное средство защиты документа от потери ин+
формации, для чего с частотой, заданной в поле минут (от 1 до 120), автоматически
создается копия документа, учитывающая все внесенные изменения; в случае сбоя
компьютера или отключения питания файл автосохранения будет открыт в момент
следующего открытия Word);
- (подключение к работе смарт+тегов);
в группе содержится флажок Word (выбор формата файла, который следует использовать каждый раз при сохранении
документа);
, (позволяет отключить средства
Word 2003, используя особенности той версии приложения, которая выбрана из
списка; подобная функция очень важна, если для открытия файла, созданного в
текущей версии, требуется использовать предыдущую версию Word).

8. Microsoft Word 2003 283
. Позволяет установить следующие параметры проверки орфографии и
грамматики:
автоматическую проверку орфографии и грамматики;
автоматический запуск вариантов правильного написания слов с ошибками.
. Позволяет установить способы выделения исправленного текста.
. Позволяет изменить параметры Word 2003 для совместимости с дру+
гими типами редакторов.
. Позволяет выводить месторасположение некоторых важных докумен+
тов Word на диске.
. Предоставляет сведения о владельце программы.
. Позволяет установить параметры защиты: шифрование, цифровые
подписи, защита от макросов, ввод средств защиты конфиденциальной информации.
Исправления в документеВсе исправления, внесенные при редактировании текста, могут отображаться на экране.
Их можно просматривать, оставлять или отвергать. Кроме того, в документ могут быть внесе+
ны примечания, в том числе звуковые.
Для включения+выключения режимов записи и отображения на экране исправлений,
вносимых в текст текущего документа, выполните последовательность - или . В результате отобразится панель ин+
струментов .
Из списка можно выбрать два режима отображения — в подокне или в области
проверки, для чего используется кнопка . Кнопки со списками и
позволяют оставить исправления в тексте документа или отказаться от них.
Исправление поврежденного текстаЕсли при открытии документа обнаружилось, что текст искажен или содержит непонят+
ную символьную кодировку, то следует выделить некорректно отображаемый текст и вы+
брать команду меню . Откроется диалоговое ок+
но . Установите переключатель в одно
из двух положений и выберите язык документа.
Щелкните на кнопке , и отобразятся дополнительная панель и индикатор исправле+
ния. Исправления в документ будут внесены в автоматическом режиме.
ТестыВыберите правильный ответ на каждый вопрос
1. Чем отличается текстовый процессор от текстового редактора?
а) Обладает более широкими возможностями редактирования.
б) Располагает функцией форматирования.
в) Быстрее работает.
2. Каково назначение панели ?
а) Позволяет расширить число команд панели инструментов.
б) Вызывает задачи, которые в предыдущей версии Word отсутствовали.
в) Используется для облегчения применения команд, которые в ранних версиях Word
требовали диалоговых окон.

III. 284
3. Что собой представляет смарт+тег?
а) Специальный элемент — кнопка в документе, за которой скрывается контекстное
меню.
б) Дополнительная команда строки меню, позволяющая автоматизировать редактиро+
вание документов.
в) Элемент форматирования документа.
4. Как быстро отменить режим замены старого текста набираемым?
а) Дважды щелкнуть на кнопке в строке состояния.
б) Дважды щелкнуть на кнопке в строке состояния.
в) Нажать клавишу <Ins>.
5. Какой элемент окна Word позволяет одновременно закрыть все окна открытых доку+
ментов?
а) Кнопка окна документа.
б) Команда .
в) Кнопка стандартной панели инструментов.
6. Каким образом можно создать документ, используя существующий в системе шаблон?
а) С помощью кнопки .
б) С помощью ссылки стандартной панели
.
в) С помощью команды .
7. Чем отличается текстовый курсор от указателя мыши?
а) Курсор предназначен для ввода символов с клавиатуры.
б) Курсор и указатель мыши дублируют друг друга.
в) Курсор заменяет указатель мыши при работе в Word.
8. Какая из комбинаций клавиш позволяет скопировать выделенный фрагмент в буфер
обмена?
а) <Ctrl+V>.
б) <Ctrl+X>.
в) <Ctrl+C>.
9. Каким элементом окна Word можно воспользоваться, чтобы сохранить набранные
данные в случае неожиданного сбоя?
а) Вкладкой команды меню (флажок -).
б) Командой .
в) Вкладкой команды меню (флажок -).
10. Как отменить выделение?
а) Нажать клавишу <Esc>.
б) Щелкнуть на свободной рабочей области документа.
в) С помощью контекстного меню.

8. Microsoft Word 2003 285
11. Как отменить режим выделения (индикатор )?
а) Нажать клавишу <Esc>.
б) Щелкнуть на свободной рабочей области документа.
в) С помощью контекстного меню.
12. С помощью какой команды можно сохранить на диске файл с требуемым именем и
форматом?
а) .
б) .
в) .
13. Где находится команда меню ?
а) В подменю .
б) В подменю .
в) В подменю .
14. Какая из комбинаций клавиш позволяет отобразить файл, содержащийся в буфере об+
мена?
а) <Ctrl+C>.
б) <Ctrl+V>.
в) <Ctrl+X>.
15. Что собой представляет форматирование документа?
а) Структурирование.
б) Оформление вида.
в) Настройку параметров печати.
16. Как создать чистый документ?
а) С помощью команды .
б) Щелкнуть на кнопке .
в) Нажать комбинацию клавиш <Ctrl+N>.
17. С помощью какой команды можно добраться до вкладок сервисных настроек Word?
а) .
б) .
)
18. С помощью какой команды можно автоматически исправить кодировку текста в доку+
менте?
а)
б) .
в) .