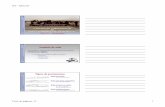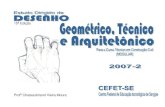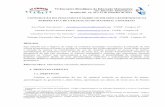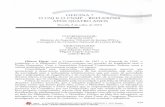Oficina de Construção de Páginas Web · Programa Competências Básicas em TIC nas EB1 Oficina...
Transcript of Oficina de Construção de Páginas Web · Programa Competências Básicas em TIC nas EB1 Oficina...

COMPETÊNCIAS BÁSICAS EM TIC NAS EB1
____________________________________________________________
Oficina de Construção
de Páginas Web Criação e Publicação
Microsoft FrontPage2002 Guião Elementar

Programa Competências Básicas em TIC nas EB1 Oficina de Construção de Páginas
Núcleo Minerva da Universidade de Évora
2
1. Apresentação Geral do programa
O FrontPage é um programa vocacionado para a criação, edição e actualização
de Websites (uma ou mais páginas WWW relacionadas entre si) e, nas suas versões
mais recentes, integra num mesmo interface a componente de controlo,
actualização e manutenção, facilitando, assim, a gestão ao nível da estrutura do
“site”.
Todo o interface (barras de ferramentas, menus, etc) é consistente com as
aplicações da Microsoft Office, podendo ser igualmente personalizado.
A fig. 1 mostra o ecrã do FrontPage tal como se apresenta quando se inicia o
programa, sem qualquer página ou site aberto e no modo de visualização (Vistas)
de Página.
Fig1
Para além das barras de ferramentas e dos menus, na janela é também
visível o Painel de modos de visualização ou Vistas (painel lateral, à esquerda).
Esta área apresenta diferentes opções correspondendo a diferentes formas de
visualização dos documentos do “site”.
Com a Barra das Vistas activa (visível) torna-se mais fácil circular entre os
diferentes modos de visualização de acordo com o contexto de trabalho mas, se for
conveniente dispor de mais espaço na área de trabalho, é possível reduzir o
tamanho dos respectivos ícones (ícones pequenos) ou mesmo ocultar toda a barra,
premindo o botão direito do rato sobre o painel das Vistas (para repor o painel
quando estiver oculto, há que activar o respectivo comando no menu Ver-Vistas).

Programa Competências Básicas em TIC nas EB1 Oficina de Construção de Páginas
Núcleo Minerva da Universidade de Évora
3
Os diferentes modos de visualização - VISTAS Página - É o modo de construção e edição das páginas.
Pastas – Modo de representação da estrutura do "site" baseada em pastas. Ou
seja mostra as pastas que constituem o “site” e permite a gestão de pastas e
ficheiros. Aqui é possível adicionar novas pastas ao “site”, mover ficheiros ou
pastas ou mesmo apagá-los sendo que o FrontPage se encarrega da
actualização automática dos links.
Relatórios – Faz uma análise do “site” (tipos de ficheiros, ligações, etc) e
apresenta o relatório da situação. É útil sobretudo para verificarmos, por
exemplo o estado das ligações, ou seja, se estão activas ou quebradas.
Navegação – Apresenta uma representação hierárquica do "site". É usada para
criar, mostrar ou modificar a estrutura de navegação de um "site".
Hiperligações – Mostra, graficamente, a teia das ligações existentes no “site”
entre as diferentes páginas, bem como para "sites" exteriores (na World Wide
Web).
Tarefas – É constituída por uma lista de tarefas necessárias à elaboração do
"site". É particularmente útil quando ele está a ser desenvolvido por uma
equipa.
Depois de criar ou abrir uma qualquer página ou site, o ecrã do programa
apresenta já mais alguns elementos fundamentais – fig 2:
Fig2
Nota: o Painel de tarefas pode ocultar-se/tornar-se visível, fazendo a
respectiva opção no menu Ver – Painel de tarefas …

Programa Competências Básicas em TIC nas EB1 Oficina de Construção de Páginas
Núcleo Minerva da Universidade de Évora
4
Quando no modo Página, fica igualmente visível, na zona inferior da janela, uma
barra com três botões (separadores) onde é possível escolher o modo de trabalho:
O formato normal é o modo de edição mais comum, onde toda a codificação
em HTML é criada pelo software e não pelo utilizador (que apenas digita texto,
insere e formata elementos gráficos, etc) ou trabalhar directamente
visualizando e digitando o código HTML.
O formato HTML dá-nos acesso ao código html gerado (e no qual se pode
também desde que se conheçam os comandos próprios desta linguagem)
Em qualquer momento, é possível simular o modo de navegação através do
botão Pré-vizualização mesmo sem recorrer ao browser. Mas, existindo o
Internet Explorer (Browser) instalado no computador é preferível recorrer à
pré-visualização no browser Pré-vizualização no browser ( botão da barra de
ferramentas).
2. Trabalhar com o Programa – operações básicas
Uma vez que o FrontPage é consistente com o Microsoft Office, torna-se
relativamente fácil operar com o programa, na medida em que alguns menus e
muitos comandos funcionam da mesma forma em qualquer das aplicações do
Office.
No entanto, vocacionado que está para a produção, edição e manutenção de
Websites, tem naturalmente algumas especificidades que convém explorar desde
logo.
Abrir, Fechar e Criar “Web sites”
As operações de abrir um "Web site" ou criar um novo,
de raíz ou por importação, realizam-se através do menu
Ficheiro.
Para abrir ou fechar um "site" basta activar o comando
Ficheiro – Abrir ou Ficheiro – Fechar respectivamente.
Na criação de um novo “site” (Ficheiro - Novo –
Página ou Web) é possível escolher uma das seguintes
opções disponíveis no painel de tarefas (lateral à direita)
(Fig3):
Fig. 3

Programa Competências Básicas em TIC nas EB1 Oficina de Construção de Páginas
Núcleo Minerva da Universidade de Évora
5
• Web de uma página cria um “site” com uma só página (índex.htm) ao qual
pode adicionar outras.
• Web vazia cria toda a estrutura de um “Web site” mas sem qualquer página.
Há ainda a possibilidade de abrir uma nova página tendo como base um dos
modelos existentes.
Qualquer que seja a opção escolhida é necessário especificar o local (pasta) onde
se vai criar o “site” – Especifique a localização da nova web - e também dar um
nome ao “site”.
Optando por uma nova web de uma página, ao criar um "Web site", o programa
gera, automaticamente, não só um
ficheiro html (index) mas também um
conjunto de pastas (_private e images).
É nesta última que se devem colocar as
imagens que irão ser utilizadas.
Depois de abrir ou criar um “site” a
janela assume o aspecto da Fig4.
Para além do Painel das Vistas, surge ainda o painel da Lista de Pastas (que
apresenta a estrutura do "Web site"). Para ocultar ou tornar visível a lista das
pastas, basta clicar no botão da barra de ferramentas (ou no comando
respectivo do menu Ver).
Apagar um “Web site” editado
Com a Lista de Pastas visível é possível eliminar o “site” aberto.
Com o rato na Lista de Pastas premir o botão direito sobre o nome e activar o
comando Eliminar.
Surge uma janela de diálogo (fig5) onde se pode especificar se se pretende
manter o conteúdo desse “Web site” numa pasta (prescindindo das funcionalidades
Fig 5
Fig. 4

Programa Competências Básicas em TIC nas EB1 Oficina de Construção de Páginas
Núcleo Minerva da Universidade de Évora
6
do FrontPage), ou se, pelo contrário, se quer remover definitivamente todo o seu
conteúdo.
Adicionar (importar) ficheiros a um "site"
Em qualquer momento de construção do “site” é possível incorporar novos
ficheiros (imagem, som ou outro). Para se proceder à importação de ficheiros para
um “site”, é necessário que, previamente, se seleccione (no modo de visualização
Pastas) a pasta de entrada dos ficheiros. Pode adicionar ficheiros existentes no seu
computador, nomeadamente imagens:
Ficheiro – Importar... Adicionar ficheiro ou Adicionar pasta (conforme
se pretende importar ficheiros ou uma pasta completa).
Criar, renomear e apagar páginas
Quando se cria um "Web site" é automaticamente gerado um ficheiro
chamado index.htm (a não ser que se opte pela opção Web vazia) que irá ser a
primeira página do "site" - homepage. Para abri-la há que fazer um duplo clique
sobre o ficheiro index.htm (Lista de Pastas).
Para adicionar novas páginas a um “site” há que seleccionar o modo de
visualização Página e activar o comando Novo –Página ou Web no menu
Ficheiro (ou directamente no painel de tarefas). Também se pode utilizar o
botão Nova Página da barra de ferramentas que utiliza o modelo “normal”. Até ser
gravada, essa página não constará do "site".
Para apagar ou renomear páginas de um “site”, selecciona-se o (s) ficheiro
e, com o botão direito do rato escolher o comando correspondente. Em relação aos
nomes deve-se usar sempre minúsculas, sem espaços nem acentuação.
Abrir e Gravar páginas
Para abrir uma página já existente num “site”, bastará fazer um duplo clique
sobre o nome, no painel da Lista de Pastas.
Para gravar, activar o comando Guardar ou Guardar como no menu Ficheiro.
Na janela de diálogo associada ao comando Guardar como onde se atribui o nome
ao ficheiro, pode-se também alterar o título - botão Alterar título
Nota: Os nomes dos ficheiros devem ser escritos em minúsculas, sem acentos e sem espaços.

Programa Competências Básicas em TIC nas EB1 Oficina de Construção de Páginas
Núcleo Minerva da Universidade de Évora
7
3. Trabalhar com o Programa – Construção de páginas
Uma página Web é um documento que podemos chamar de hipermédia pois
além de apresentar a informação organizada em hipertexto, essa informação pode
hoje ser apresentada em diferentes formatos conjugando assim texto, imagem,
som, vídeo.
Componentes de uma página Web. Elementos textuais
O texto é uma parte fundamental de uma página. Pode ser escrito
directamente no editor ou ser copiado de um processador de texto. Em qualquer
dos casos, o texto poderá ser formatado tal como em qualquer processador de
texto (tipo de letra, cor, tamanho, estilo,...).
Para inserir texto (previamente escrito num ficheiro Word, por exemplo),
basta activar comando Inserir do menu Ficheiro e seleccionar o ficheiro na caixa
de diálogo respectiva. Note que deverá seleccionar o tipo de ficheiro no campo
“Ficheiros do tipo”.
À semelhança do que se passa com outros programas, é também possível
cortar, copiar e colar porções de texto recorrendo aos respectivos botões da barra
de ferramentas padrão ou ao menu Editar. Pode-se, igualmente, deslocar texto
“por arrasto”, desde que previamente seleccionado.
Elementos gráficos
Fotografias
Fotografias digitalizadas deverão ser gravados na pasta das imagens e o seu
formato deverá ser jpg.
Desenhos
De acordo com a criatividade de cada um, alguns dos elementos gráficos podem ser
construídos em programas de desenho. Estes elementos podem constituir títulos e
subtítulos, botões de ligação (hiperligações), ou apenas elementos de design da
página. O seu formato deverá ser GIF.
Hiperligações
Hiperligações em texto
Uma hiperligação poderá ser constituída apenas por texto (uma ou mais palavras,
uma frase,...) que, quando activada com um clique, permite aceder a outra página.

Programa Competências Básicas em TIC nas EB1 Oficina de Construção de Páginas
Núcleo Minerva da Universidade de Évora
8
Normalmente estas palavras apresentam-se numa cor diferente da cor do restante
texto existente na página e, geralmente, aparecem sublinhadas.
Hiperligações em grafismos
Desenhos ou mesmo fotografias podem ser usadas como hiperligações.
Normalmente não há qualquer indicação no grafismo que permita identificá-lo como
um link, a não ser a mudança do cursor de “seta” para “apontador”.
Inserir e trabalhar Imagens numa página
Para inserir uma imagem numa página há que posicionar o ponto de inserção
no local certo, activar Inserir – Imagem (ou o botão respectivo da barra de
ferramentas) e seleccionar a imagem da lista existente na pasta _images. Também
se podem inserir imagens do ClipArt.
Clicando com o botão da direita sobre a imagem, surge um menu de atalho
que dá acesso às propriedades da imagem – Propriedades da Imagem (Fig 6):
No separador Geral poder-se-á
escrever no campo Texto uma legenda,
que irá aparecer antes da imagem ser
carregada e sempre que, no browser,
passar com o rato sobre ela. Caso a
imagem tenha uma hiperligação, em
Localização da hiperligação aparecerá
(ou escrever-se-á) o URL.
O campo Baixa Resolução destina-
se à introdução de uma imagem
alternativa de menor resolução e,
consequentemente, de menor tamanho,
com a finalidade de captar a atenção do utilizador enquanto aguarda que a imagem
definitiva seja carregada.
No separador Aspecto pode-se definir o Alinhamento, Espaçamento horizontal,
Espaçamento Vertical, Espessura dos limites e ainda o tamanho da imagem (sendo
possível redimensioná-la em Especificar Tamanho).
As imagens podem ser “tratadas” com recurso à barra de ferramentas
Imagens (Fig 7).
Fig. 6
Fig. 6

Programa Competências Básicas em TIC nas EB1 Oficina de Construção de Páginas
Núcleo Minerva da Universidade de Évora
9
Particularmente útil é o botão que permite tornar uma imagem transparente,
caso o formato inicial seja jpg. O programa convertê-la-á em formato gif, o que se
pode traduzir numa diminuição de qualidade da imagem.
Fig 7 – Barra de ferramentas da imagem
Nota: Por vezes os programas de desenho atribuem, aos ficheiros, uma extensão em letras
maiúsculas. Convém corrigir essa situação antes de incluir as imagens no "site". Mapas de imagem
É possível definir numa imagem hotspots que possibilitarão uma navegação
para diferentes destinos, tendo como de partida diferentes sectores de uma mesma
imagem. Para isso há que desenhar os “pontos activos” (hotspots) seleccionando,
na barra de ferramentas Imagens, um dos botões para o efeito
Ao fazê-lo surge automaticamente a janela Criar Hiperligação onde se
especificará o respectivo URL.
Miniaturas Automáticas
Uma Miniatura Automática consiste numa versão mais pequena de uma
imagem com hiperligação a uma versão no seu tamanho original. É particularmente
útil se houver uma imagem muito grande (que pode demorar muito tempo a
carregar), ou se houver muitas imagens na mesma página.
Para criar uma miniatura automática, basta seleccionar a imagem e escolher o
botão da barra de ferramentas Imagens. O programa cria
automaticamente uma miniatura da imagem com hiperligação para a imagem do
tamanho original.
No caso da imagem conter uma hiperligação, se for uma animação, ou ainda
se tiver dimensões inferiores ao definido para a miniatura, não será possível aplicar
esta opção.
As alterações às propriedades das Miniaturas fazem-se através do comando
Ferramentas - Opções de Página, separador Miniatura automática.
Criar hiperligações
As hiperligações podem ser inseridas a partir de texto ou de imagens. Para
inserir ou (re)definir uma hiperligação há que seleccionar o texto/imagem e activar
o botão de hiperligação da barra de ferramentas padrão (ou em

Programa Competências Básicas em TIC nas EB1 Oficina de Construção de Páginas
Núcleo Minerva da Universidade de Évora
10
alternativa recorrer ao botão direito do rato ou ainda ao comando hiperligação do
menu inserir – CTRL + K).
Na janela de diálogo (Fig 8) que
surge existem várias opções
consoante o tipo de hiperligação
pretendido:
Ligar a Ficheiro ou página Web
existente no site. (seleccione-a
da lista).
Para outro ficheiro no seu
computador – clicar sobre o ícone do
explorador para localizar o ficheiro.
Para outro local dentro da mesma página - é preciso clicar em Marcador para
seleccionar o marcador correspondentes (previamente criado).
Para o exterior – escrever (ou colar) o URL no campo Endereço .
Para um endereço de correio electrónico. – clicar sobre o ícone de correio
electrónico e digitar o endereço na caixa de diálogo que aparece.
Para uma nova página a criar – clicar no ícone respectivo. Há que escolher, na
janela de diálogo que surge, o tipo de página, construí-la e gravá-la.
Marcadores Um Marcador é uma marca para a qual se podem estabelecer hiperligações. Cada
marcador funciona como um destino de uma ou mais hiperligações dentro da
mesma página. Uma página pode conter vários marcadores.
Definir um Marcador:
Posicionar o ponto de inserção no local
desejado
Activar o comando Marcador no menu
Inserir .
Atribuir um nome.
Para remover um marcador:
Seleccionar o Marcador
Com o botão direito do rato aceder às
propriedades do marcador
Clicar no botão Limpar
Fig. 8
Fig. 9

Programa Competências Básicas em TIC nas EB1 Oficina de Construção de Páginas
Núcleo Minerva da Universidade de Évora
11
Criar uma hiperligação para um marcador :
Seleccionar o texto ou a imagem e activar o botão hiperligação da barra de
ferramentas
Na janela de diálogo Criar Hiperligação, seleccionar Colocar neste
documento e seleccionar o marcador para o qual se pretende estabelecer
a hiperligação. No campo URL surgirá o nome do marcador, precedido do
sinal #.
Confirmar com OK.
Remover Hiperligações
Uma vez seleccionado o texto/imagem que contém a hiperligação, activa-se
o botão Hiperligação e clica-se em Remover ou apaga-se o conteúdo do campo
URL.
Verificar Hiperligações
Para verificar se as hiperligações estão correctas, basta seleccionar o modo
de visualização Relatórios e, na barra de ferramentas Relatórios, activar o botão
Verificar Hiperligações .
Na janela de diálogo clicar em Verificar todas as hyperligações e
seguidamente em Iniciar.
Organizar a informação numa página
Numa página Web, para além do conteúdo (interesse e da qualidade científica
e pedagógica da informação apresentada) há que dar particular atenção à forma
como essa informação é apresentada (layout da página). Aspectos como a
organização e articulação entre os elementos gráficos e textuais, a legibilidade e a
navegabilidade são aspectos fundamentais de uma página web. Uma boa
apresentação e organização da informação constituem naturalmente um critério de
qualidade.
A forma como a informação surge é extremamente importante pois dela
depende a facilidade da leitura e o grau de atracção.
Tabelas
Para melhor organizar a informação nas páginas, por vezes é preferível
trabalhar com tabelas, onde pode se colocar texto e/ou imagens. O processo de
construção e formatação é bastante semelhante ao do Microsoft Word.

Programa Competências Básicas em TIC nas EB1 Oficina de Construção de Páginas
Núcleo Minerva da Universidade de Évora
12
As tabelas podem ser construídas a partir do botão da barra de ferramentas
padrão, da barra de ferramentas Tabelas (que se activa através do menu Ver), ou
ainda com o comando Tabela – Inserir - Tabela. As propriedades da tabela são
definidas através do comando –Propriedades da tabela do menu de Tabela, ou
do menu de atalho obtido quando se faz um clique com o botão direito do rato
sobre a tabela (Fig 10).
Propriedades da tabela
Esquema – Aqui define-se o alinhamento, a
forma como se pretende que o texto se arrume
em redor da tabela (Flutuação), o espaço que
vai do texto às margens (Área das Células) e o
espaçamento entre as células (Espaçamento
entre células). Também se pode especificar as
dimensões da tabela em Especificar Largura e
Largura, (é conveniente usar a percentagem
em vez de pixels, devido às diferentes
resoluções dos ecrãs).
Também se pode ajustar as dimensões das colunas/linhas
com o rato. Para isso, há que colocar o cursor sobre a linha divisória da
coluna/linha até que este se transforme numa seta com dois sentidos. Depois é só
arrastar, mantendo o botão esquerdo do rato premido.
Limites - aqui definem-se os limites e a respectiva espessura bem como a cor.
Se se pretender que a tabela não tenha limites, é preciso colocar 0
(zero) em em Tamanho.
Fundo – permite escolher o fundo da tabela. Se se pretende usar uma imagem
como fundo há que activar a opção Utilizar imagem de fundo e
especificar a localização e o nome do ficheiro. Para isso, utiliza-se o
botão Procurar para escolher o ficheiro em questão.
Caso não se defina nada em Fundo, a tabela ficará com a cor de fundo da
página.
Propriedades das células
Também as células de uma tabela podem ser personalizadas através do comando
Tabela – Properties – Célula, ou fazendo um clique, sobre a célula, com o botão
direito do rato e escolhendo Propriedades da Célula (Fig 11)
Fig.10

Programa Competências Básicas em TIC nas EB1 Oficina de Construção de Páginas
Núcleo Minerva da Universidade de Évora
13
Esquema – Aqui pode ser definido o
alinhamento horizontal e vertical da célula, o
número de linhas pelas quais uma célula se
pode estender (Linhas abrangidas), o número
de colunas pelas quais uma célula se pode
estender (Colunas abrangidas), se o texto fica
a negrito– Célula de cabeçalho, ou se
pretende que o tamanho da célula se adapte
ao tamanho do texto (o texto aparece numa
só linha) – Sem moldagem.
Também se pode especificar as dimensões das células nos dois campos Especificar
(largura e altura).
Limites – Define as cores para os limites.
Fundo – Em Cor define-se a cor de fundo da célula e, seleccionando Utilizar
imagem de fundo e especificando a localização e o nome do ficheiro, a célula ficará
com uma imagem como fundo.
Tal como no Word, as células também podem ser divididas ou unidas. Para
dividir uma célula, basta posicionar o cursor sobre ela e activar Tabela – Dividir
Células, escolhendo na janela de diálogo que surge, se se pretende dividi-la em
colunas ou em linhas. Para unir duas ou mais células, basta seleccioná-las e activar
Tabela – Unir Células.
Separadores visuais Adiciona-se uma linha horizontal, posicionando o ponto de inserção no local
adequado e activando Inserir – Linha Horizontal. Para modificar o seu aspecto,
basta fazer faça um duplo clique sobre a linha e definir as características na janela
de diálogo respectiva.
Propriedades da página As propriedades da página definem características tais como cor de fundo,
título, margens, cores para as hiperligações, sons, ... As cores podem ser
seleccionadas ou personalizadas.
O acesso às propriedades da página faz-se, ou através do botão direito do
rato, ou através do menu Ficheiro –Propriedades da Página (Fig 12):
Fig.11

Programa Competências Básicas em TIC nas EB1 Oficina de Construção de Páginas
Núcleo Minerva da Universidade de Évora
14
Geral – onde se pode atribuir
um Título à página - um som de
Fundo. Neste último caso ter-se-á
de indicar a localização e o nome
do ficheiro (Localização), bem
como o número de vezes que deve
repetir.
Fundo – Aqui definem-se as
características do fundo (atribuindo
uma cor ou inserindo uma
imagem como fundo), mas
também se definem as cores do
texto, das hiperligações, etc.
Se se pretender que as páginas tenham sempre as mesmas características (fundo,
cores para as hiperligações, margens) poder-se-á criar, previamente, um modelo
com esses aspectos e gravá-lo na directoria _private. Depois é só “carregá-lo”
através da opção Obter as informações de fundo a partir de outra página, o que dá
menos trabalho do que se definir esses parâmetros página a página. Além disso,
torna mais fácil a alteração dessas características.
Margens – permite especificar as margens superior e esquerda da página.
Fig 12
Fig.12

Programa Competências Básicas em TIC nas EB1 Oficina de Construção de Páginas
Núcleo Minerva da Universidade de Évora
15
Fig 13
Trabalhar com Frames
A janela do Browser pode ser dividida em diversos painéis ou ecrãs lógicos -
frames - cada uma das quais pode mostrar uma página diferente.
Um grupo ou sistema de frames chama-se Frames Set, página especial que define o
tamanho e a localização de cada uma das frames que a compõem e que não
apresenta qualquer conteúdo, mas apenas hiperligações para aquelas que
aparecerão no ecrã.
A melhor maneira de criar uma página nova (sistema de frames) a partir dos
modelos de página – separador Páginas com frames - que se encontram
disponíveis no painel de tarefas (à direita).
Se as páginas já
estiverem criadas, basta fazer
um clique sobre os botões
Definir Página Inicial. Aparece
então a caixa de diálogo
“Criar hiperligação” onde se
definirá a hiperligação.
Para gravar, é só activar
Ficheiro – Guardar. Como as
páginas já estão gravadas,
apenas se vai gravar o
conjunto ou sistema de frames (frames set).
Se as páginas (conteúdo) não tiverem sido previamente criadas, ter-se-á de
premir o botão Nova Página. Se o espaço for demasiado pequeno para se trabalhar,
pode-se sempre aumentá-lo arrastando os limites com o botão esquerdo do rato
premido. No fim é só repor o tamanho, procedendo da mesma maneira. Para
gravar, activar Ficheiro – Guardar. Ao efectuar a gravação há que gravar um
número de páginas igual ao número de frames mais um (relativo ao conjunto). Na
janela de diálogo “Guardar como", vai aparecendo barrada de azul a frame que
estiver a ser gravada.
Propriedades das Frames
Através do comando Propriedades da Frame (Fig 14) e ao qual se pode aceder
clicando com o botão da direita do rato sobre a frame em questão) podem-se fazer
algumas alterações, tais como:
Alterar o nome

Programa Competências Básicas em TIC nas EB1 Oficina de Construção de Páginas
Núcleo Minerva da Universidade de Évora
16
Desactivar Redimensionável no Browser
para evitar que o utilizador altere as
dimensões.
Definir se e como são mostradas as
barras de deslocamento (Scroll Bars).
Estabelecer o tamanho da frame e das
margens.
Alterar o nome da página inicial.
Também se pode retirar os limites das
frames activando o botão Página das frames
e desactivando a caixa Mostrar Limites
Estabelecer hiperligações
Ao estabelecer hiperligações é preciso indicar na caixa Frame de destino da
janela de diálogo “Criar hiperligação”, o
local onde irá abrir. O Botão frame de
destino permite aceder à janela de diálogo
correspondente (fig. 14). O nome da
frame seleccionada aparecerá no campo
definição do destino ao mesmo tempo que
é seleccionada ( a azul) na imagem.
Apagar frames
Para apagar uma frame, basta posicionar o cursor sobre ela e activar o
comando Eliminar Frame do menu Frame .
Fig.14
Fig.15

Programa Competências Básicas em TIC nas EB1 Oficina de Construção de Páginas
Núcleo Minerva da Universidade de Évora
17
ÍNDICE
1. Apresentação Geral do programa ........................................................ 2
Os diferentes modos de visualização..................................................... 3
2. Trabalhar com o Programa – operações básicas................................ 4
Abrir, Fechar e Criar “Web sites”............................................................ 4
Apagar um “Web site” editado................................................................ 5
Adicionar (importar) ficheiros a um "site" ............................................... 6
Criar, renomear e apagar páginas ......................................................... 6
Abrir, Criar e Gravar páginas ................................................................. 6
3. Trabalhar com o Programa – Construção de páginas......................... 7
Componentes de uma página Web........................................................ 7
Inserir e trabalhar Imagens numa página............................................... 8
Mapas de imagem .............................................................................. 9
Miniaturas automáticas ....................................................................... 9
Criar hiperligações (hyperlinks).............................................................. 9
Marcadores (Bookmarks).................................................................. 10
Remover Hiperligações..................................................................... 11
Verificar Hiperligações ...................................................................... 11
Organizar a informação numa página.................................................. 11
Tabelas ............................................................................................. 11
Propriedades da tabela (Table –Properties) ..................................... 12
Separadores visuais ......................................................................... 13
Propriedades da página.................................................................... 13
Trabalhar com Frames ......................................................................... 15
Propriedades das Frames................................................................. 15
Estabelecer hiperligações................................................................. 16
Apagar frames................................................................................... 16