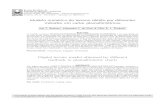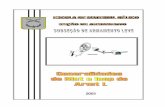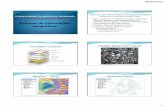Modelo numérico do terreno obtido por diferentes métodos em ...
OFICINA: MODELO NUMÉRICO DE TERRENO (MNT)...
Transcript of OFICINA: MODELO NUMÉRICO DE TERRENO (MNT)...

DISCIPLINA – SIG
OFICINA: MODELO NUMÉRICO DE TERRENO (MNT)
Responsável: MARIA ISABEL C DE FREITAS Colaboração: BRUNO ZUCHERATO KATIA CRISTINA BORTOLETTO
EXERCÍCIO 1: MUDANÇA DE SISTEMA DE COORDENADAS
(GEOGRÁFICAS – LAT/LONG PARA UTM – CÓRREGO ALEGRE)
• A imagem utilizada nessa oficina assim como as demais imagens do Brasil estão
disponíveis no site da EMBRAPA através da página:
http://www.relevobr.cnpm.embrapa.br/download/index.htm (Dados para Download: a
imagem é georeferenciada)
● Abrir o ARCGIS: a new empty map
++++++++++++++++++++++++++++++++++++++++++++++++++++++++++++++++++
● Habilitar todas as ferramentas do ArcMap (caso ainda não estejam habilitadas no
computador)
● Carregar a imagem SRTM denominada SF-23-Y-A que esta no subdiretorio da
pasta da Aula 8 denominado SRTM
● Para isso selecionar em CUSTOMIZE – EXTENSIONS
• Em seguida habilitar todas as opções

● Abrir o ArcCatalog window
No caso específico das imagens de Radar SRTM, todas são geradas no Sistema
de Coordenadas Geográficas (lat/long). Como os mapas com os quais desenvolvemos
nossos projetos usualmente estão no Sistema UTM (no caso das Folhas Rio Claro o
Datum é Corrego Alegre), há necessidade de se fazer uma conversão de coordenadas.
CONVERSÃO DE COORDENADAS GEOGRÁFICAS PARA UTM
● Para Transformar a projeção e datum de um dado Vetorial ou raster no ArcMap 10,
utilize a Ferramenta Project localizada no ArcToolBox Windows (ArcCatalog –
Toolboxes – System Toolboxes)
● Clicar na ferramenta DATA MANAGEMENT TOOLS – PROJECTIONS AND
TRANSFORMATION – RASTER – PROJECT RASTER.

● Na janela Project
● Clicar em Input Raster e selecionar SF-23-Y-A.tif – clicar em ADD
● em Output Raster nomear a imagem no diretório adequado da pasta:
aula_8_MNT\Project_SF-23.
● Clicar em Output Coordinate System, selecionar Select - Projected Coordinate
Systems – UTM - South America - Datum Corrego Alegre UTM Zone 23S, clicar
em add, clicar em Aplicar e OK.

● O arquivo recém transformado será inserido no layer do ArcMap.
● Observe que as coordenadas do layer deverão estar no sistema UTM (canto
inferior direito da tela)
• Agora a imagem SRTM já está pronta para ser trabalhada com o MNT e no sistema
de coordenadas adequado.

*************************************************** *******************
EXERCÍCIO 2: EXTRAINDO CURVAS DE NÍVEL DE IMAGEM SR TM
Selecione a ferramenta Arctoolbox window – Spatial Analyst Tools – Surface –
Contour .
Na janela Contour, em Input raster insira a imagem SRTM: Project_SF-23 . Em
Output polylines features escolha a pasta para salvar o arquivo e digite o nome do
arquivo de saída: Contour_Project . Em Contour interval digite o intervalo das curvas de
nível, neste caso 100. Clique em OK.
De acordo com a EMBRAPA, as informações SRTM disponíveis estão na escala
1:250000, cuja escala apresenta espaçamento de curvas de nível de 100m, daí a escolha
deste valor de eqüidistância.
Obs. Para visualizar os valores das curvas de nível clique com o botão direito do
mouse no arquivo das curvas de nível que acabou de gerar.
Clique no layer Contour_Project e com o botão direito do mouse em Properties .
Na janela Layer Properties , selecione a paleta Symbology , em Show selecione
Categories e, depois um clique em Unique values .
Em Value Field selecione CONTOUR e clique em Add All Values .
Em Color Ramp selecione uma paleta de cores (das cores frias às quentes), clique
em Aplicar e Ok.
Desligue o layer da imagem para visualizar as curvas de nível.

Esse procedimento mostrará as curvas de nível em diferentes tonalidades de cor,
as cores mais próximas do verde são as áreas com altitude mais baixa, enquanto as
cores com tonalidade mais próximas do vermelho correspondem a áreas de maior
altitude.
*************************************************** *****************************
Gerando TIN a partir de curvas de nível oriundas da Imagem SRTM
- Utilize o mapa de curvas de nível gerado a partir da imagem SRTM: Diretório da Aula
8_Aluno , subdiretório shape TIN sf23 , arquivo shape Curvas .
- Selecione a Ferramenta ArcToolbox window – 3D Analyst Tools – TIN
Management – Create TIN.

- Na janela TIN, em OUTPUT TIN selecione a pasta de destino onde o projeto será
armazenado – Aula8 Aluno– e nomeie o arquivo como TIN.
- Em SPATIAL REFERENCE selecione o DATUM CORREGO ALEGRE UTM 23S.
- Em INPUT FEATURE CLASS selecione Contour_Project, clique em OK.

Para retirar a visualização das curvas de nível e visualizar apenas o TIN criado
abra as propriedades do layer (clicando com o botão direito do mouse no layer TIN) e na
Guia Symbology desabilite a opção Edge types e clique em Add All Values .
Agora o TIN será visualizado sem a sobreposição das curvas de nível.
A partir da criação do TIN é possível realizar visualizações da área de estudo em
3D bem como a produção de mapas derivados, como por exemplo, declividade e
exposição de vertentes.
*******************************************************************************************************
GERANDO MAPA DE DECLIVIDADE A PARTIR DE IMAGEM SRTM
É possível gerar mapa de declividade a partir de uma imagem SRTM (arquivo
raster) com facilidade, já que se trata de um documento original com valores altimétricos
atribuídos a cada célula. O procedimento é o que segue:
- Adicione no ArcMap o arquivo Project_SF-23 gerado anteriormente e já
transformado para o Datum Córrego Alegre que consta na pasta da aula.
- Abra a ArcToolbox e selecione a opção 3D ANALYST TOOLS – RASTER
SURFACE – SLOPE.

- Essa opção irá exibir na tela a janela SLOPE. Alguns parâmetros deverão ser
definidos para que a mapa de declividade seja gerada.
- Em INPUT RASTER selecione o arquivo da imagem SRTM tratada com o título
Project_SF-23 , localizada na pasta Aula 8 Aluno .
- Em OUTPUT RASTER selecione o local e o nome que será dado a mapa de
declividade gerado. Podemos nomeá-lo como decliv e escolher como pasta de destino a
pasta Aula 8 Aluno .
- Em OUTPUT MEASUREMENT (OPTIONAL) podemos selecionar a unidade dos
dados que serão apresentados no mapa de declividade, como por exemplo DEGREES
(em graus) ou PECENT_RISE (em porcentagens). No caso desta prática faremos a
mapa em porcentagens.
- Em Z FACTOR deixaremos o valor default de “1”.
- Em seguida selecione a opção OK para que o mapa de declividade seja criado.

- Criado a mapa de declividade agora devemos alterar os parâmetros de
classificação dos valores da mapa.
- Para isso clique com o botão direito no layer DECLIV, depois em PROPERTIES
para editar as classes de declividade, tendo como base o Manual para levantamento
utilitário do meio físico e classificação de terras no sistema de capacidade de uso (1983).
Os intervalos apresentados neste Manual estão descritos em: CLASSES INTERVALOS
DE DECLIVIDADE
A dN <2%
B 2 dN <5%
C 5 dN <10%
D 10 dN <15%
E 15 dN <45%
F 45 dN <70%

G 70% dN
Em LAYER PROPERTIES selecione a paleta SYMBOLOGY clique em CLASSES
selecione o número 7 e depois clique em CLASSIFY - MANUAL e edite os valores com
os números: 100, 70, 45, 15, 10, 5, 2 e clique em OK.
Ainda em LAYER PROPERTIES clique em LABEL – FORMAT LABELS
Observe que as classes estão com 10 casas decimais, o que não faz sentido já
que estamos tratando de classes de declividade em %. Vamos proceder uma etapa de
arredondamento desses valores:
Na janela NUMBER FORMAT em ROUNDING selecione o número 1 (local
indicado pela seta na figura abaixo) Clique em OK – APLICAR – OK .

- Em continuidade, vamos elaborar a mapa de exposição de vertentes a partir da imagem
PROJECT_SF-23.
*************************************************** ******************
GERANDO MAPA DE EXPOSIÇÃO DE VERTENTES DO TIN – IMA GEM SRTM -
PROJECT_SF-23 (RASTER)
Nessa etapa iremos gerar o Mapa de Exposição de Vertentes a partir da imagem
SRTM (arquivo raster) utilizada anteriormente. O procedimento é o seguinte:
- A partir do arquivo PROJECT_SF-23 gerado anteriormente e transformado para o
Datum Córrego Alegre que consta na pasta da aula - Abra a ArcToolbox e selecione a
opção 3D ANALYST TOOLS – RASTER SURFACE – ASPECT.

- Em INPUT RASTER selecione o arquivo da imagem SRTM PROJECT_SF-23,
localizado na pasta Aula 8 Aluno .
- Em OUTPUT RASTER selecione o local e o nome que será dado a mapa de
orientação de vertentes. Podemos nomeá-la como aspecto e salvar na pasta de destino
Aula 8 Aluno – clique – OK.