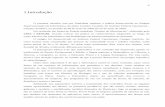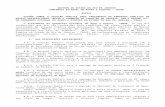Oficina: noções básicas, writer, impress
-
Upload
sandra-cristina-ramos -
Category
Education
-
view
5.848 -
download
1
Transcript of Oficina: noções básicas, writer, impress


NOÇÕES BÁSICAS DE INFORMÁTICANOÇÕES BÁSICAS DE INFORMÁTICA
INFORMAÇÕES TÉCNICAS – BÁSICO DO COMPUTADOR
Sandr
a Cris
tina R
amos
Sandr
a Cris
tina R
amos

O COMPUTADORO COMPUTADOR
-Estabilizador-CPU-Monitor-Mouse-Teclado-Caixa de som

FUNCIONAMENTO DO FUNCIONAMENTO DO COMPUTADORCOMPUTADOR
Processamento de dados:-Entrada de dados (input)-Saída de dados (output)
Periféricos: (dispositivos de entrada e saída de dados)Ex.: teclado, mouse, drive, pen drive, scanner, microfone, alto falante, modem, HSB...)

ARQUIVO OU FILEARQUIVO OU FILE
É uma das palavras mais importantes em computação. O ARQUIVO nada mais é que um conjunto de dados gravados na MEMÓRIA SECUNDÁRIA (HD, disquete, fita magnética, CD-ROM, etc).
O nome completo de um arquivo é dividido em duas partes, separadas por um ponto. A primeira parte é chamada de NOME do arquivo. A segunda parte é chamada de EXTENSÃO. Ex.: Apostila.doc, Planilha.xls

PROGRAMASPROGRAMAS
São grupos de instruções e dados. Por exemplo, quando você está executando um jogo no computador, está na verdade executando um programa. Se você deixa o computador "parado", por exemplo, na hora do almoço, pode pensar que nessa hora o computador não está executando nenhum programa. Engana-se. Na verdade, mesmo que você não tenha dado nenhum comando, o computador está na verdade executando um programa interno. O que este programa faz é monitorar continuamente o teclado e o mouse, para checar se você envia um novo comando. A única hora em que o computador não está executando programa nenhum é quando está desligado.

SISTEMA OPERACIONALSISTEMA OPERACIONAL
É o programa mais importante do computador, tem como uma de suas responsabilidades, providenciar a execução dos comandos solicitados pelo usuário. Não fique achando que é só isso o que o Sistema Operacional faz. Essa é apenas uma de suas funções.
Tradicionais sistemas operacionais:-D.O.S (Disk Operating System)-MS-DOS (Microsoft Disk Operating System)

O sistema operacional funciona como um "maestro", providenciando para que todos os programas e todos os componentes do computador funcionem de forma harmônica.
SISTEMA OPERACIONALSISTEMA OPERACIONAL
Atualmente além de digitar diretamente os comandos através do teclado, como no DOS, temos o mouse e os ÍCONES do WINDOWS, que permitem rapidamente arrastar o cursor do mouse até a figura que representa o comando que queremos executar e “clicar” sobre a mesma, inserindo este comando no sistema operacional.

LEMBRE-SELEMBRE-SE
Para saber utilizar bem um computador, é preciso conhecer e utilizar bem os comandos do sistema operacional. Tanto é que um dos primeiros cursos que devem ser realizados pelos principiantes é o de "Introdução ao MS-DOS” e o “Windows".

BIBLIOGRAFIABIBLIOGRAFIA
Certto Internethttp://home.certto.com.br Fornecido por Joomla! Produzido em: 8 August, 2011, 08:08

BrOfficBrOffice.org e.org WriterWriter

O BrOffice WriterBrOffice Writer, pertence ao Programa Linux, é um software editor de textos, sendo portanto uma ferramenta para criação de documentos no computador.
Nos lembra o software WordWord aperfeiçoado.

Antes de entrar no aplicativo BrOffice.org Writer, iremos criar uma pasta.Desktop: é a tela onde ficam localizados alguns ícones de aplicativos, ferramentas, atalhos, etc. Também localiza-se a Barra de Tarefas, onde temos: INICIAR ou MENU; relógio, ícone internet, etc.
Para criar pasta, antes de entrar no aplicativo Writer, clique com o botão direito do mouse em qualquer lugar do desktop.
Surgirá uma janela com várias opções. Selecione a expressão: Criar Novo. Aparecerá outra janela derivada da primeira. Selecione a expressão: Pasta. Dê um nome para a nova pasta, na janela seguinte clique OK.
A pasta onde será salvo o texto desta oficina, ficará inserida no desktop.
.


PARA INICIAR O APLICATIVOPARA INICIAR O APLICATIVOWRITERWRITER
Passo a Passo
1)Iniciar ou Menu.
2)Escritório ou Ferramenta de Produtividade
3)BrOffice.org Writer

Obs.: As orientações de organização descritas, a seguir, para o Writer, servem para todos os aplicativos do BrOffice.org: Impress, Calc, Match, Draw e Base.
No Writer há três barras: Barra de Título; Barra de Menus; Barra de Ferramentas.

BARRA DE TÍTULOBARRA DE TÍTULO
Na Barra de Título, temos: o nome do arquivo (sem título), do aplicativo BrOffice.org Writer e três botões.
Minimizar: o aplicativo desaparece da tela, fica apenas o nome na barra de trabalho. Para abrí-lo novamente é só clicar no nome do arquivo.
Maximizar: o aplicativo continua aparecendo na tela, porém menor. Para retornar ao tamanho normal é só clicar novamente nele.
Fechar: Fecha o aplicativo e ficará guardado. Lembre-se salvar o arquivo e saber em que pasta o fez para abrí-lo novamente.

Na Barra de Título, o arquivo está com o nome: “Sem Título”. É necessário salvá-lo e criar um nome para ele. No Menu, ARQUIVO , selecione a expressão SALVAR COMO . Surge a janela SALVAR COMO. É preciso localizar a sua pasta. Dê duplo clique na palavra Desktop e aparecerá todo o conteúdo dele, inclusive a pasta que foi criada anteriormente
SALVANDO UM ARQUIVOSALVANDO UM ARQUIVO

Nesse caso, ainda é possível criá-la. Clique no ícone: Criar Pasta da janela.
Ops!!! Não criei pasta Ops!!! Não criei pasta no início. E agora?no início. E agora?

Dê duplo clique na pasta de destino, no caso: “nome_cursista”. Agora é só criar o nome para o arquivo e digitá-lo no espaço indicado por: Nome. Por exemplo: mensagem

Para o arquivo ser reconhecido nos dois sistemas operacionais: LINUX ou Windows: No espaço TIPO, da janela Salvar como, clique na flecha (1), selecione a opção: Microsoft Word 97/2000/XP (doc) (2). Por fim clique em SALVAR (3).

No salvar como, damos: o nome, localizamos a pasta e o tipo do arquivo. Depois que ele já está identificado, é necessário ir salvando as alterações realizadas, de tempo em tempo, em: SALVAR. Isso evita contratempos se o computador “travar”, não ocorre perda no trabalho realizado. Caminhos para salvar o arquivo: Barra de Menus: Arquivo-->Salvar (1) Barra de Ferramentas: ícone Salvar (2)
IMPORTANTE:IMPORTANTE:

Na barra de menus selecione: FORMATAR --> Página . Surge a janela Estilo de Página, clique na aba : Página. (1) Formato de papel: clique na Seta (1) e selecione a opção desejada . A padrão é a A4, mas existem outras. Orientação : retrato, folha na vertical; paisagem, folha na horizontal.(2) Margens : define em centímetros a tamanho das margens da página.(3) Clique: OK. (4)
DEFINIR FORMATO DO DEFINIR FORMATO DO PAPEL E MARGENSPAPEL E MARGENS

PLANO DE FUNDO DA PLANO DE FUNDO DA PÁGINAPÁGINA
O plano de fundo é o que vai aparecer atrás de tudo o que está no slide, pode ser: uma cor, uma figura, etc. Na barra de menus selecione: FORMATAR --> Página . Surge a janela Estilo de Página, clique na aba : Plano de Fundo. (1) Clique na seta (2) para selecionar a opção desejada: COR ou FIGURA . Escolha a cor desejada e clique, OK (3).

Plano de Fundo da Página: FIGURA : clique em PROCURAR a imagem já deve estar em alguma pasta ou no desktop do computador. Encontre a sua localização e clique no arquivo desejado (1) e ele aparecerá automaticamente no espaço NOME e clique em Abrir. (2)
FIGURAFIGURA

ÁREAÁREA
Plano de Fundo da Página: Selecione a opção: ÁREA (1) Opção posição: a gravura fica no ponto que for selecionado, funciona com imagens pequenas. Opção área: a imagem se ajusta na página. Opção lado a lado : aparecerá várias imgens repetidas da figura escolhida. Clique OK (2)

Formatar Caracter: Caracter é a letra digitada no arquivo. Para fazer alterações é necessário selecionar as palavras, parágrafo ou texto. Selecionamos, clicando com o mouse, com o botão esquerdo, próximo das palavras que vão ser selecionadas e, arrastamos o mouse (continuamos pressionando o botão e movimentamos o mouse)
FORMATAR CARACTERFORMATAR CARACTER

Formatar Caracter: Ao retornar a página, as palavras continuam selecionadas. Clique em algum lugar da página que não esteja selecionado para ver o resultado.

Formatar Caracter: Outro caminho é usar a barra de ferramentas . Selecione o texto e clique nos ícones correspondentes a alteração desejada.

Copiar e Colar partes do texto no próprio arquivo ou em novo arquivo: Selecione o texto a ser copiado, clique no ícone copiar na barra de ferramentas.
COPIAR E COLARCOPIAR E COLAR

Copiar e Colar partes do texto no próprio arquivo: Clique com o cursor no local onde é para colar o texto no mesmo arquivo e clique no ícone COLAR.
COPIAR E COLARCOPIAR E COLAR

COPIAR E COLARCOPIAR E COLAR
Copiar e Colar partes do texto em novo arquivo: Selecione o texto, clique no ícone copiar, como explicado anteriormente. Abra um novo arquivo No novo arquivo clique no ícone colar, como explicado anteriormente. É possível copiar e colar texto de arquivos já existentes. Basta abrí-los e fazer o mesmo procedimento.

FORMATAR PARÁGRAFOFORMATAR PARÁGRAFO
Formatar Parágrafo: Digite o texto e selecione (clique no mouse com o botão esquerdo e arraste)

Selecione no Menu Formatar a opção Parágrafo. Na aba Recuos e Espaçamento, defina a Primeira linha de acordo com o espaço que deseja para o parágrafo. Abaixo defina o espaçamento de linhas.
FORMATAR : parágrafo; FORMATAR : parágrafo; espaçamento de linhas e espaçamento de linhas e alinhamento.alinhamento.

Formatar: parágrafo, espaçamento de linhas e alinhamento Na aba alinhamento do texto na folha selecione a opção desejada: ESQUERDA, DIREITA, CENTRO OU JUSTIFICADO. Clique OK.
FORMATAR : parágrafo; FORMATAR : parágrafo; espaçamento de linhas e espaçamento de linhas e alinhamento.alinhamento.

Na barra de Menu selecionamos a opção: INSERIR --> FIGURA-->DO ARQUIVO. A imagem ou figura já deve estar em alguma pasta do computar, localizar e clicar em Abrir.
INSERIR FIGURAINSERIR FIGURA

Para saber o significado dos ícones na Barra de Ferramentas: Basta pousar o cursor do mouse sobre o ícone que aparece escrito abaixo a função. O ícone desfazer, é muito útil , pois ele desfaz as últimas intervenções no arquivo. Por exemplo, quero voltar ao tamanho da letra anterior a mudança. Com base nesse tutorial é possível produzir muitos arquivos. Existem muitas opções que não foram exploradas, por tratar-se de uma oficina. Outras ferramentas serão exploradas nos cursos de 40h e de 100h. Experimente, explore o Writer e faça muitas descobertas.

- Elaboração de textos;- Revisão textual colaborativa;- Construção de Projetos;- Histórias em quadrinhos;- Cartazes;- Convites;- Cartas...
SUGESTÕES DE SUGESTÕES DE ATIVIDADESATIVIDADES


Impress

O BrOffice Impress(PowerPoint) é um software (programa) de apresentação
eletrônica formado por uma série de slides, porém digitais.

Benefícios da Apresentação Eletrônica
•Muitas são as vantagens em usar a apresentação eletrônica digital. Dentre elas podemos citar:•a economia, pois não é necessário comprar e
produzir lâminas de transparência; a interação; o dinamismo; a animação das gravuras; possibilidade de navegação não linear.

Como encontrar o programa no computador?

Após a abertura da tela inicial, siga os seguintes passos:1- Escolha a Ferramenta de Produtividade;2- Escolha BrOffice Impress;3- Escolha Apresentação vazia;4- Clique em próximo;5- Escolha Tela;6- Clique em criar;

7- Escolha a aparência dos slides no lado direito da tela. Observe que a configuração da página pode atender várias expectativas de apresentação.

8- As barras de ferramentas auxiliam na elaboração dos slides ofertando: transição dos slides, inserção de gravuras, plano de fundo, cor, caixa de texto e outros.

9- Para colocar plano de fundo no slide, procure na barra de ferramenta o ícone FORMATAR, PÁGINA, PLANO DE FUNDO. Em seguida escolha a configuração do slide, clique em ok e se necessário busque a caixa de texto na barra de ferramenta na parte
inferior da tela. T

INSERINDO IMAGENS• Copiar e colar a imagem- escolha a imagem
em seu computador ou internet, clique com o botão direito do mouse sobre a mesma e escolha a opção copiar imagem, depois clique com o botão direito e escolha a opção colar.
• Para inserir figura do arquivo primeiro é necessário ter essa imagem salva na máquina em que estiver trabalhando.
• Depois siga os seguintes passos:1- Clique em INSERIR;2- Depois em FIGURA;

3- ARQUIVO;
4- Selecione a imagem desejada e clique em ABRIR;
5- Para aumentar a imagem basta selecionar um dos pontos quadrados da imagem, pressionar o botão esquerdo do mouse e arrastar definindo o tamanho da imagem;
6- Para mover uma imagem, clique sobre ela, segure a arraste para o local desejado;

Exibição da Apresentação
.
2-.
1- Escolha na barra de ferramentas na parte superior da tela APRESENTAÇÃO DE SLIDES, ou pressione a tecla F5
2- Para interromper a exibição de slides, pressione a tecla ESC

SALVANDO A APRESENTAÇÃO
1- Escolha ARQUIVO na barra de comandos.2- Clique em SALVAR.3- Na janela que se abre, você escolhe o local onde o arquivo ficará salvo, dê prefe- rência a sua pasta de usuário.4- Digite o nome do arquivo e clique em SALVAR.5- Escolha a extensão da apresentação em SALVAR COMO TIPO, as mais usadas são: odp e Ppt, para finalizar, clique em SALVAR.

Sugestões de Atividades
1- Apresentação de seminário
2- Exposição de imagens diversas
3- Apresentação de fotos
4- Elaboração de Projeto de Aprendizagem
5- Criação de Histórias em Quadrinhos
6- Jornal Eletrônico
7- Publicação da apresentação na internet


Introdução ao KDE
O Linux e o Windows, possuem diversos ambientes gráficos para gerenciar a interface entre o usuário e o computador, podemos citar: Kde, Gnome, etc.
Porém o Linux Educacional 3.0 contém mais variedades pedagógicas . Sendo elas:

Observação: Quando não mencionarmos o clique do cursor, deverá ser usado o clique com o botão esquerdo do mouse.

Conhecendo a Área de Trabalho O termo área de trabalho ou desktop é comum para usuários do Windows e no Linux tendo a mesma função nos dois Sistemas Operacionais (SO).

Barra de menu: A barra de menu é composta da direita para a esquerda por:

Barra de conteúdos educacionais do MEC Barra de conteúdos educacionais é própria da distribuição Linux Educacional e está presente a partir da versão 2.0. Esta permite acesso rápido aos softwares e conteúdos educacionais.

EXPLORANDO AS FERRAMENTAS PEDAGÓGICASDO LINUX EDUCACIONAL 3.0

FERRAMENTAS PEDAGÓGICAS DO LINUX EDUCACIONAL 3.0 (que não necessitam da internet)




Explorando o Menu Iniciar O menu Iniciar é subdividido em sub-menus
de acordo com as características de cada comando:

Após clicar em Fechar Sessão, aparecerá uma tela para você escolher a opção desejada.

BIBLIOGRAFIABIBLIOGRAFIA
Slideshare.net /Writer-linux
You tube - Vídeo