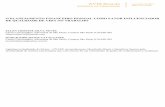ompra ireta - Guia do fornecedor PORTAL OMPRAS SA O JOS O ... · Assim, depois de encerrado o...
Transcript of ompra ireta - Guia do fornecedor PORTAL OMPRAS SA O JOS O ... · Assim, depois de encerrado o...
Versão: 1.7
Data: 26/09/2018
Página 1
Compra Direta - Guia do fornecedor PORTAL DE COMPRAS
SA O JOSE DO RIO PRETO
Versão: 1.7
Data: 26/09/2018
Página 2
As informações contidas neste documento, incluindo quaisquer URLs e outras possíveis referências a web sites, estão sujeitas a mudança sem aviso prévio. Salvo informações em contrário, as empresas, organizações, produtos, dados de cadastro, e-mails, logotipos, pessoas, lugares e/ou eventos citados como exemplo são fictícios e não têm nenhuma relação com casos reais.
Nenhuma parte deste documento deve ser reproduzida, armazenada ou registrada em qualquer tipo de sistema, ou transmitida por qualquer meio (eletrônico, mecânico, de fotocópia, gravação ou outro), por qualquer que seja a razão, sem a expressa autorização, por escrito, da proprietária sobre o direito intelectual do software, a EMPRO – Empresa Municipal de Processamento de Dados.
As cópias geradas deste documento, por parte da licenciada, têm autorização automática, por parte da proprietária, sobre o direito intelectual do software, na quantidade que for, exclusivamente, para uso interno de seus usuários. Este direito, somente, é garantido por meio do contrato firmado entre as partes. Todos os softwares mencionados neste documento, de propriedade da EMPRO – Empresa Municipal de Processamento de Dados, possuem registro de marca no órgão competente nacional e estão, portanto, protegidos pelas respectivas leis.
Versão: 1.7
Data: 26/09/2018
Página 3
1. Introdução ...................................................................................................................................... 4
2. Consultando as Compras Diretas.................................................................................................... 4
3. Tela da Compra Direta .................................................................................................................... 5
4. Visualizando os detalhes do item ................................................................................................... 7
5. Envio de lances ............................................................................................................................... 7
6. Consulta ao histórico de lances .................................................................................................... 10
7. Cancelamento de lances ............................................................................................................... 11
8. Utilizando o chat ........................................................................................................................... 12
9. Relatórios ...................................................................................................................................... 13
10. Alertas ........................................................................................................................................... 14
Versão: 1.7
Data: 26/09/2018
Página 4
1. Introdução
O sistema Portal de Compras – São José do Rio Preto foi desenvolvido com o objetivo de agilizar os processos de compra dos órgãos municipais - Prefeitura, SeMAE1 e EMPRO2 - de São José do Rio Preto.
Neste guia, você, fornecedor, encontrará todas as informações necessárias sobre os procedimentos do sistema para a participação de sua empresa em uma Compra Direta. Todas as fases do processo serão detalhadas para que você possa entender o fluxo, bem como se familiarizar com as telas do sistema durante a operação.
Contamos também com uma equipe de suporte treinada, com a qual você pode tirar suas dúvidas via e-mail por meio do endereço eletrônico [email protected] ou pelo telefone (17) 3201-1234.
2. Consultando as Compras Diretas
Quando você acessa o sistema com seu usuário e senha, será exibida a página inicial do sistema (Figura 1), na qual você poderá acessar os processos da modalidade Compra Direta de duas maneiras:
1. Aponte o cursor do mouse para o menu Negociação, na parte superior da tela, e clique na opção Compra Direta;
2. Aponte o cursor do mouse no atalho gráfico (ícone) intitulado Compras Diretas e clique nele.
Figura 1 - Tela inicial do sistema
Feito esse procedimento, a tela com a consulta de processos será exibida (Figura 2), listando todos os
processos habilitados para a sua empresa ordenados pela coluna Data/Hora final decrescentemente.
1 Serviço Municipal Autônomo de Água e Esgoto 2 EMPRO - TECNOLOGIA E INFORMAÇÃO
Versão: 1.7
Data: 26/09/2018
Página 5
Figura 2 - Tela de pesquisa de Compras Diretas
Nesta tela, você poderá filtrar os resultados de acordo com o número do processo ou número do
edital, preenchendo-o e clicando no botão Pesquisar, ou pelas situações predefinidas no campo Exibir, conforme lista abaixo:
Todas as compras diretas;
Compras Diretas em andamento;
Compras Diretas encerradas;
Compras Diretas canceladas/fracassadas;
Compras Diretas em análise. Você também poderá ordenar os resultados pelas colunas Edital, Nº do processo, Data/Hora inicial,
Data/Hora Final e Situação. Na coluna Situação, é exibido o ícone com o status corrente da Compra. Caso você tenha alguma
dúvida, aponte o cursor do mouse sobre o ícone para exibir a descrição ou aponte o cursor do mouse para o ícone Legenda que está disponível no canto inferior esquerdo da tela.
Nesta mesma tela, ainda, é possível visualizar os arquivos referentes à Compra Direta, caso tenham sido carregados pelo comprador, por meio do ícone Edital na íntegra e anexos (1), e, também, visualizar/imprimir o resumo do edital no botão análogo (2).
3. Tela da Compra Direta
Com um visual intuitivo, esta tela (Figura 3) permite, ao usuário, uma interação direta do fornecedor com a Compra Direta ativa. Possibilita, também, a visualização de todas as informações do processo, com poucos cliques e de forma dinâmica, e dos procedimentos automáticos, como, por exemplo, a atualização de telas, valores e tempo conforme o andamento do processo.
Versão: 1.7
Data: 26/09/2018
Página 6
Figura 3 - Tela de uma Compra Direta na situação Recebimento de lances
1. Número do processo: aqui, são exibidos os números do processo e edital, e, também, a
identificação do fornecedor para este processo; 2. Barra de ações: esta área permite, ao usuário, realizar ações no processo de acordo com seu
status. Ou seja, a cada fase, as ações se alteram automaticamente, o que permite a interação do fornecedor com a Compra;
3. Cronômetro: esta área indica, ao fornecedor, o tempo restante de cada fase, que é controlado e exibido automaticamente pelo sistema quando necessário;
4. Chat: área pela qual é permitida a interação entre os fornecedores e os compradores, desde que previamente liberada pelo Coordenador da Compra Direta. Também, são exibidas as mensagens automáticas de eventos do sistema. Caso você esteja acessando o processo sem estar logado, ou seja, pelo módulo público (Negociações Eletrônicas), você poderá ver todas as mensagens já enviadas;
5. Menu lateral: nesta área, você encontrará diferentes informações sobre o processo, de acordo com a aba selecionada:
a. Detalhes: exibe os detalhes principais do processo, número do processo, número do edital, objeto, unidade compradora, situação, data de início dos lances, data de término dos lances, prorrogação automática e, em caso positivo deste último, serão exibidos, também, os campos Condição e Prorrogar por;
b. Opções: exibe, de acordo com a fase na qual o processo se encontra, funcionalidades que permitem a interação do fornecedor com o processo.
6. Principal: como o próprio nome diz, exibe a área principal da Compra Direta, na qual são exibidas informações de acordo com a fase corrente do processo. Permite que o fornecedor se mantenha informado sobre o processo, envie lances e verifique o resultado de Compras Diretas finalizadas.
Versão: 1.7
Data: 26/09/2018
Página 7
4. Visualizando os detalhes do item
Para visualizar os detalhes de um determinado item, clique sobre sua descrição como mostra a Figura 4. Esta tela é de extrema importância, pois, nela, constam as informações detalhadas do item, tais como: descrição, categoria do produto, unidade de medida, quantidade, observação e os endereços de cobrança, faturamento e entrega.
Figura 4 - Tela de detalhes do item
5. Envio de lances
Durante o processo, a principal fase é a de recebimento de lances, pois, nela, os fornecedores realizam a disputa de preços para os itens da Compra Direta, diminuindo o valor de seus lances de acordo com sua estratégia de participação. Além da funcionalidade para Enviar lances (1), a tela possibilita, também, ao fornecedor, consultar o Histórico de lances (2) efetuado por ele e permite a utilização do chat (3), desde que, previamente, liberado pelo comprador, e sua posição no ranking (4) conforme mostra a Figura 5.
Versão: 1.7
Data: 26/09/2018
Página 8
Figura 5 - Tela de uma Compra Direta na situação Recebimento de lances
Para realizar o envio do lance, o fornecedor deverá: a) Preencher o campo Valor unitário com o seu lance para o item (ou itens, caso seja mais de um),
informando, também, a Marca e a Procedência se exibidos os campos para tais; b) Clicar no botão Enviar lance(s), conforme item 1 da Figura 5; c) Será exibida uma mensagem de confirmação dos lances. O novo lance do fornecedor deverá, sempre, ser menor do que o último enviado por ele, caso já tenha
sido registrado um lance anteriormente. Caso o novo lance seja maior ou igual ao último, ele será registrado com o status de inválido. Desta maneira, caso seu lance seja o segundo melhor e, por algum motivo, o lance vencedor seja desclassificado, o seu lance passará a ser o lance vencedor.
Caso o valor do lance seja superior ao valor de referência do item, será exibida uma mensagem adicional destacada em vermelho contendo essa
indicação.
Enquanto o processo está na fase de recebimento de lances, pelo botão (5), é possível alterar a opção
do fornecedor sobre sua empresa ser ou não ME/EPP.
Caso tenha se autodeclarado ME/EPP e queira alterar esta opção para
Não, todos os lances válidos enviados pela sua empresa serão cancelados,
desde que o item seja exclusivo para participação de empresas na
condição de ME/EPP.
Para identificar se um item é exclusivo para participação de ME/EPP, verifique as informações no edital
do processo, e também nas telas existirão as marcações correspondentes:
Versão: 1.7
Data: 26/09/2018
Página 9
Item: na tela de envio de lances existirá a indicação “ME/EPP”, conforme Figura 6, indicando que o item é somente para disputa de fornecedores que se autodeclararam nessa condição para o processo, ou seja, caso um fornecedor selecione a opção “Não”, ele não conseguirá enviar lances para esse item.
Figura 6 – Tela de envio de propostas com a indicação “ME/EPP”
A forma de encerramento dos itens depende do tipo de disputa a ser realizado. O sistema Portal de Compras permite apenas 02 (duas) modalidades de encerramento do tempo dos
lances: a) Prorrogação automática: quando há um tempo de prorrogação do encerramento, prévia e
obrigatoriamente configurado, que permite lances finais e incentiva a concorrência nos últimos momentos da disputa; ou
b) Tempo randômico (aleatório): também de forma a incentivar a disputa final de preços, o item disputado se encerra de forma aleatória dentro do período de 1 segundo até 15 minutos após atingido tempo limite de término dos lances.
Prorrogação automática: Na configuração do processo, se escolhida a opção “Prorrogação automática” obrigatoriamente o
comprador deverá estabelecer previamente os prazos de “condição” e de “prorrogação”. Depois de encerrado o horário de oferta de lances, inicia-se a contagem do prazo estabelecido
previamente como “condição”. Se, dentro do prazo de “condição”, for ofertado algum lance, automaticamente inicia-se a contagem
do prazo de “prorrogação”. Esse processo de prorrogação automática permanece ativo enquanto forem ofertados lances dentro
do prazo de “condição”. Por exemplo: Se a “condição” foi configurada com o tempo de 1 minuto e a “prorrogação” foi
configurada com o tempo de 2 minutos, o item permanecerá aberto por mais 1 minuto após encerrado o horário de oferta de lances.
Se não houver lances dentro desse 1 minuto, o item se encerrará ao final desse 1 minuto.
Versão: 1.7
Data: 26/09/2018
Página 10
Se houver lances dentro desse 1 minuto de “condição”, o item será prorrogado por 2 minutos e exigirá que haja novo lance dentro do 1 minuto final da “prorrogação”;
Novamente, se não houver lances dentro desse 1 minuto final da “prorrogação”, o item se encerrará ao final desse último 1 minuto e se houver lances dentro desse 1 minuto final da “prorrogação”, o item será prorrogado por mais 2 minutos e exigirá que haja novo lance dentro do minuto final da nova “prorrogação”; e assim sucessivamente.
Tempo randômico (aleatório): Por outro lado, escolhida a opção “Tempo randômico (aleatório)” o sistema adotará um tempo
aleatório para encerramento dos lances, sem necessidade de estabelecimento prévio de prazo. Assim, depois de encerrado o horário de oferta de lances, inicia-se a contagem do tempo randômico
(aleatório) para o encerramento do item, o que pode ocorrer dentro do prazo de 1 segundo até 15 minutos sem qualquer aviso prévio.
Depois de pré-fixada a forma de encerramento dos itens do processo a ser disputado (prorrogação
automática ou tempo randômico), e iniciado o processo, o sistema não permite ingerência ou alteração por parte do comprador, já que o sistema é blindado e segue regras especificadas.
6. Consulta ao histórico de lances
Todos os lances realizados pelo fornecedor podem ser consultados durante a fase Recebimento de lances. Esta janela (Figura 7) é útil pois, por ela, você poderá analisar em detalhes todas as informações do lance, como o licitante, a data, a marca, a procedência, o valor do lance e sua situação. As informações das colunas Marca e Procedência serão exibidas desde que, previamente, configuradas pelo Coordenador da Compra Direta.
Além da lista contendo todos os lances, esta tela, também, é utilizada no cancelamento dos lances, como veremos abaixo.
Para consultar os lances, o fornecedor deverá: a) Clicar no ícone de visualizar lances (1) para abrir a tela que lista todos os lances enviados pelo
fornecedor.
Versão: 1.7
Data: 26/09/2018
Página 11
Figura 7 - Visualização de lances
7. Cancelamento de lances
Durante a etapa de recebimento de lances, o fornecedor poderá cancelar os lances enviados, seja por erro de digitação ou por não estar de acordo com os requisitos da empresa, desde que a funcionalidade tenha sido, previamente, liberada pelo Coordenador da Compra Direta.
Para realizar o cancelamento do lance, o fornecedor deverá, conforme a Figura 8: a) Clicar no botão Visualizar lances (1); b) Na janela que foi aberta, encontre o lance que será cancelado e clique no ícone que contenha um
(ao lado do ) localizado a frente do valor, conforme a Figura 7; c) Preencher a justificativa do cancelamento (2) e clicar em Salvar (3) (Figura 8); d) Será exibida uma mensagem de confirmação do cancelamento do lance.
Versão: 1.7
Data: 26/09/2018
Página 12
Figura 8 - Tela de cancelamento de lances
8. Utilizando o chat
O chat (3) permite a interação entre os fornecedores e compradores, desde que, previamente, liberado pelo Coordenador da Compra Direta.
Para enviar uma mensagem, o fornecedor deverá, conforme a Figura 9: a) Ter, pelo menos, um lance válido em qualquer um dos itens da Compra Direta; b) Digitar a mensagem no campo de texto (1) e clicar no botão Enviar (2);
Versão: 1.7
Data: 26/09/2018
Página 13
Figura 9 - Envio de mensagens por meio do chat
No chat, também, são exibidas as mensagens automáticas de eventos do sistema. Para obter mais espaço na lista de Itens o fornecedor possui a opção de destacar o chat. Esta
funcionalidade está disponível clicando-se no botão com o mesmo nome (3), conforme imagem acima. Ao realizar esta ação, o chat será desacoplado da tela e exibido em uma janela à parte, pela qual você
poderá acompanhar as mensagens e, também, enviá-las, do mesmo modo como informado anteriormente. Para restaurar o chat ao seu local de origem, o fornecedor deve clicar no mesmo botão Destacar chat. Assim, a tela com as mensagens será restaurada.
Com o chat acoplado, o fornecedor conseguirá visualizar as últimas 40 mensagens enviadas. Já com o chat destacado, todas as mensagens serão
exibidas.
9. Relatórios
O sistema permite, ao fornecedor, visualizar os relatórios da Compra Direta conforme suas fases. Para acessar os relatórios o fornecedor deverá, conforme a Figura 10:
a) Clicar na aba Opções no menu lateral (1); b) Clicar no link Relatórios (2).
Versão: 1.7
Data: 26/09/2018
Página 14
Figura 10 - Tela de relatórios
Ao realizar as operações acima, será exibida a tela contendo a lista de relatórios disponíveis para
visualização/impressão. Com o avanço das fases, os relatórios serão criados e disponibilizados, automaticamente, pelo sistema.
Como fornecedor, você conseguirá visualizar os seguintes relatórios: a) Fórum de mensagem: mostra todas as mensagens inseridas no fórum por ordem de data; b) Relatório final por item: mostra o conteúdo das propostas, em ordem crescente, de valores para
cada item.
10. Alertas
O sistema Portal de Compras poderá exibir alertas ao fornecedor. Para visualizá-los, o fornecedor deverá, assim que acessar o sistema com seu usuário e senha, verificar
a existência de algum alerta na janela que foi aberta. Caso exista algum alerta associado ao usuário, será exibida a seção Alertas, conforme a Figura 11.
Versão: 1.7
Data: 26/09/2018
Página 15
Figura 11 – Alertas
Para visualizar o conteúdo do alerta, clique em seu título (1), que o texto será exibido em uma nova janela, conforme a Figura 12.
Figura 12 – Registrar alerta como lido
Para registrar a ciência do alerta, clique em "Marcar como lido" (1), que ele será removido da tela.



















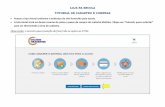

![C OMPRA DE [VENDEDOR] E [COMPRADOR] - Quanta · Tabela 02 – Preço da Energia ... eventuais custos decorrentes da efetiva exposição, que cause incidência de encargos ao COMPRADOR](https://static.fdocumentos.com/doc/165x107/5c40e60993f3c338d2557e76/c-ompra-de-vendedor-e-comprador-tabela-02-preco-da-energia-eventuais.jpg)